USB-enheter är i allmänhet plug & play. Det finns naturligtvis undantag, t.ex. kan skrivare fortfarande behöva ytterligare drivrutiner och/eller programvara för att installeras men USB-masslagringsenheter har inte detta problem.
Du kan ansluta en USB-disk eller hårddisk till valfri USB-port på din dator, och du kommer att höra den nya hårdvarusignalen i Windows 10. Drivrutiner för den kommer att installeras nästan omedelbart och enheten kommer att vara tillgänglig i Filutforskaren.

Innehållsförteckning
USB-lagringsenhet har ett drivrutinsproblem
En USB-masslagringsenhet är plug & play men en drivrutin är fortfarande inblandad. Det installeras bara automatiskt av Windows 10 och användarna märker det inte. I vissa fall misslyckas drivrutinen att installera, eller så avbryts installationen. Windows 10 försöker vanligtvis inte installera drivrutinen igen.
Om du ser att USB-masslagringsenheten har ett drivrutinsproblem när du ansluter en USB-enhet till ditt system, prova följande korrigeringar.
1. Byt USB-port
En av huvudorsakerna till att en USB-drivrutin kanske misslyckas med att installera, eller varför du kan se att USB-masslagringsenheten har ett drivrutinsproblem beror på en lös USB-port. Portar tenderar att lossna med tiden eller om du inte är försiktig när du flyttar ditt system.
Ta bort USB-lagringsenheten och anslut den till en annan port.
Om du använder en USB-hubb för att ansluta enheten, ta bort hubben och anslut enheten direkt till ditt system.
2. Installera om USB-enheten
En USB-masslagringsenhet som inte har installerats korrekt kan behöva avinstalleras och sedan installeras om för att fungera.
Öppna Enhetshanteraren.
Expandera Andra enheter.
Högerklicka på USB-masslagringsenheten som är listad.
Välj Avinstallera enhet från snabbmenyn.

När den har avinstallerats ansluter du USB-masslagringsenheten till ditt system.
Windows 10 kommer att installera drivrutiner för det.
3. Redigera Windows-registret
Om masslagringsenheten inte installeras korrekt efter att den avinstallerats, finns det troligen ett problem med registret.
Tryck på kortkommandot Win+R för att öppna körrutan.
Ange regedit i körrutan och tryck på Enter.
Gå till följande nyckel.
HKEY_LOCAL_MACHINESYSTEMCurrentControlSetServicesUSBSTOR
Dubbelklicka på Start-värdet under USBSTOR.
Ange 3 i värdedatarutan och klicka på OK.
Starta om systemet och anslut USB-enheten igen.
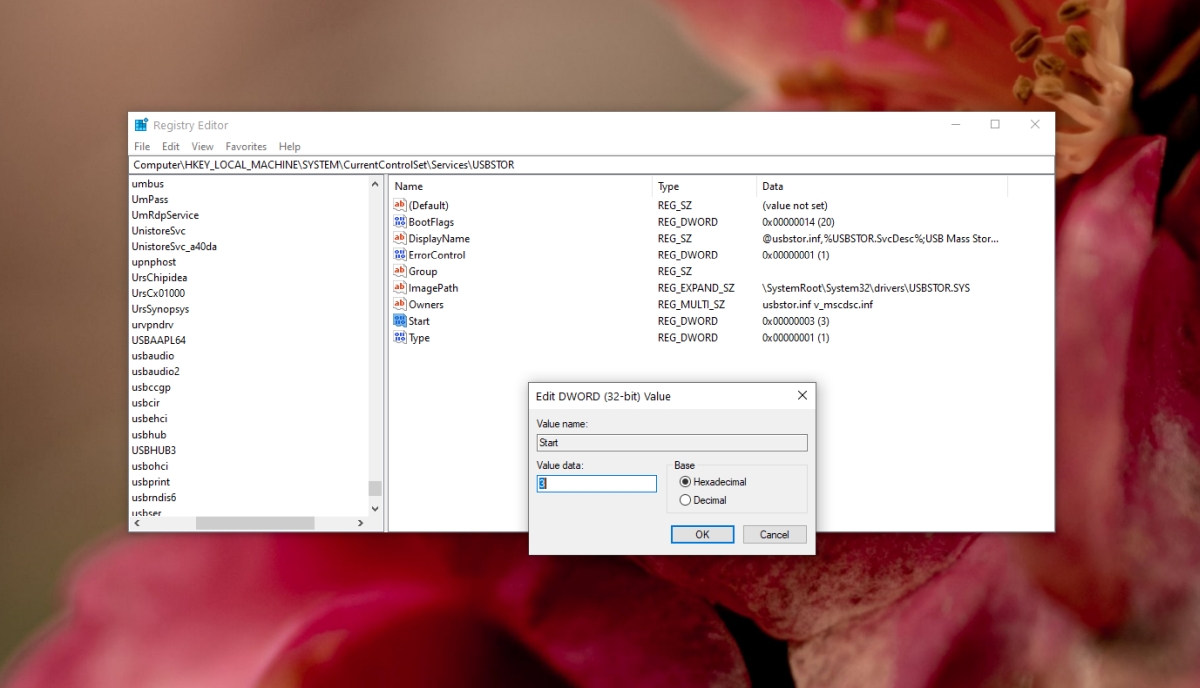
4. Kontrollera ströminställningarna
USB-enheter och portar stängs ofta av om de inte används. Detta bör inte hända när en enhet används men det finns ingen inställd tidsgräns för inaktivitet, vilket är anledningen till att de stängs av.
Öppna Enhetshanteraren.
Expandera Universella seriella busskontroller.
Högerklicka på USB Root Hub-enheten och välj Egenskaper.
Gå till fliken Power Management.
Avmarkera alternativet ”Tillåt datorn att stänga av den här enheten för att spara ström”.
Klicka på OK.
Starta om systemet och anslut lagringsenheten.

Slutsats
En USB-masslagringsenhet är en allmän term som används för alla lagringsenheter som kan anslutas via en USB-port. Om din enhet behöver strömförsörjas externt, se till att du ansluter den till en port som kan leverera rätt mängd ström. Byt anslutningskabel och se till att dina USB-portar är rena och rostfria.

