Introduktion till Shortcat – En Viktig App för Din Mac
Att röra sig smidigt på din Mac har aldrig varit så enkelt som nu, tack vare Shortcat, en kostnadsfri app som förnyar vårt sätt att interagera med datorn. Många av oss använder styrplattan och musen som våra huvudsakliga verktyg för navigering, men dessa kan ibland kännas klumpiga och tidskrävande. Shortcat introducerar en helt ny metod – att använda tangentbordet. Denna app indexerar effektivt alla klickbara element på skärmen och skapar praktiska kortkommandon, vilket gör att du kan utföra dina uppgifter snabbt och lätt. Oavsett om du arbetar med kreativa projekt, surfar på nätet eller hanterar e-post, ger Shortcat dig möjligheten att interagera direkt med skärmen utan att behöva flytta händerna från tangentbordet.
Här är några viktiga detaljer om Shortcat:
- Shortcat är en kostnadsfri app för Mac som identifierar klickbara gränssnittselement och skapar snabbkommandon, vilket gör att du kan navigera utan mus.
- Du kan söka och välja uppgifter på skärmen med Shortcat genom att ange bokstavskombinationer, elementets namn eller filtrera på elementtyp.
- Shortcat återskapar musfunktioner som klick, scroll och modifierarklick via tangentbordets kortkommandon.
Installera och Anpassa Shortcat
Shortcat är en gratis Mac-app som indexerar alla klickbara delar på din skärm och ger dig genvägar eller möjlighet att söka efter dem, så att du kan navigera din Mac med endast några få tangenttryck. Med Shortcat kan du enkelt scrolla, klicka på knappar, öppna kompatibla appar, surfa på nätet och mycket mer, utan att behöva använda styrplattan eller musen. Så, oavsett om musen inte fungerar eller om du helt enkelt föredrar att hålla händerna på tangentbordet, är Shortcat en app värd att utforska.
Ladda ner: Shortcat (Gratis)
Här är stegen för att installera och anpassa Shortcat efter nedladdning via länken ovan:
- Dubbelklicka på den nedladdade Shortcat-filen och välj ”Öppna” i popup-fönstret.
- Ett välkomstfönster visas som ber dig att ge appen nödvändiga tillstånd. Klicka på knappen ”Begär Tillstånd” och öppna ”Systeminställningar” på nästa sida. Aktivera reglaget bredvid Shortcat.
- Klicka på ”Nästa” på den efterföljande sidan för att bekräfta att tillståndet har beviljats.
- Du kan nu välja en egen tangentbordsgenväg för att aktivera Shortcat, eller behålla standardinställningen ”Cmd + Shift + Space” genom att klicka på ”Nästa”.
- Följande fönster ger en snabb introduktion till hur Shortcat fungerar. Klicka på ”Nästa” och därefter ”Öppna Inställningar” för att anpassa Shortcat efter dina behov.
- När du är nöjd med dina inställningar, klicka ”Avsluta Introduktion”.
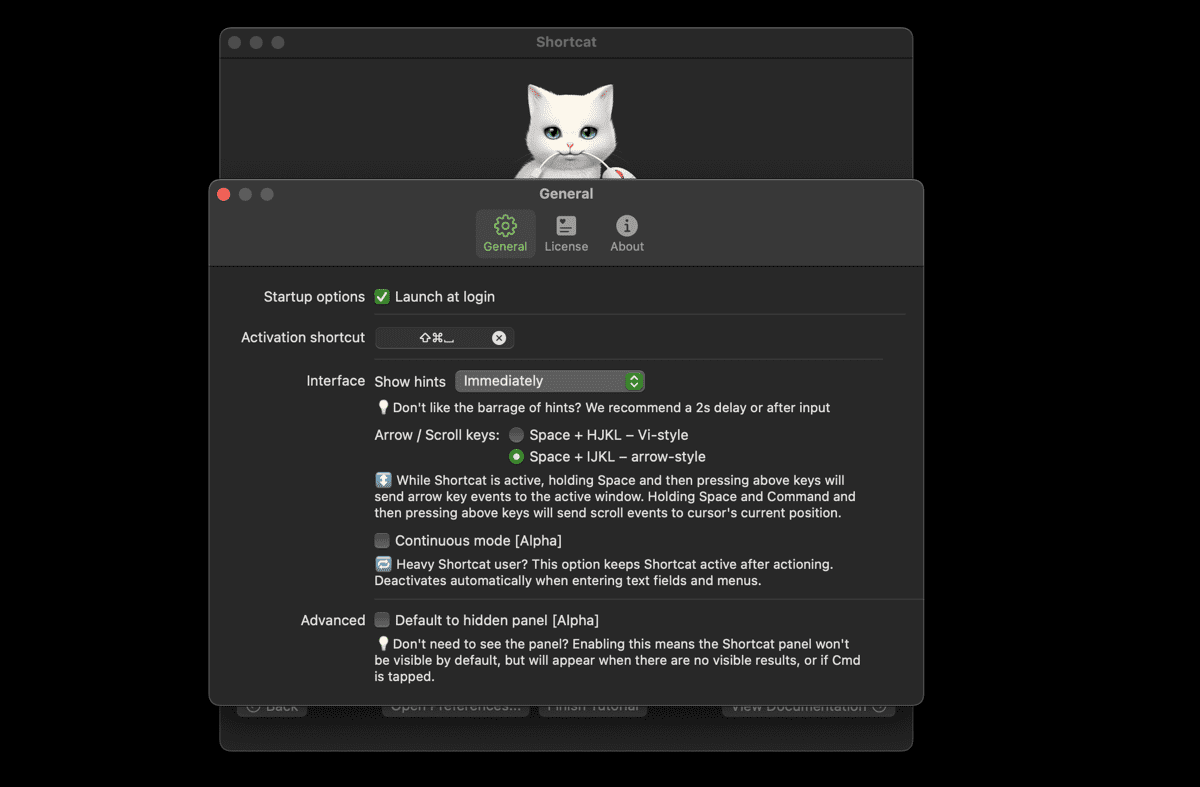
Efter installationen kan du när som helst ändra inställningarna genom att klicka på Shortcat-ikonen i menyraden och välja ”Inställningar”.
Använda Shortcat för att Söka och Välja Element på Skärmen
Shortcat ger dig flera metoder för att söka efter klickbara element på skärmen utan att behöva ta händerna från tangentbordet. Du aktiverar Shortcat genom din valda genväg eller standardinställningen ”Cmd + Shift + Space”. Här är några sätt du kan använda Shortcat för att interagera med element på skärmen:
Sök och Välj med Bokstavstips
Ett av de snabbaste sätten att söka efter element på skärmen med Shortcat är att använda de bokstavstips som visas i gula rutor ovanför dem. Efter att ha aktiverat Shortcat med tangentbordsgenvägen ”Cmd + Shift + Space”, kommer gula rutor att visas, var och en med en eller två bokstäver.
Skriv den eller de bokstäver som matchar det element du vill välja och tryck på ”Retur” (eller ”Enter”). Om du till exempel vill öppna inställningen för ”Notifikationer” (som visas i skärmbilden nedan), skriver du ”AJ” för att markera den och trycker ”Retur”.
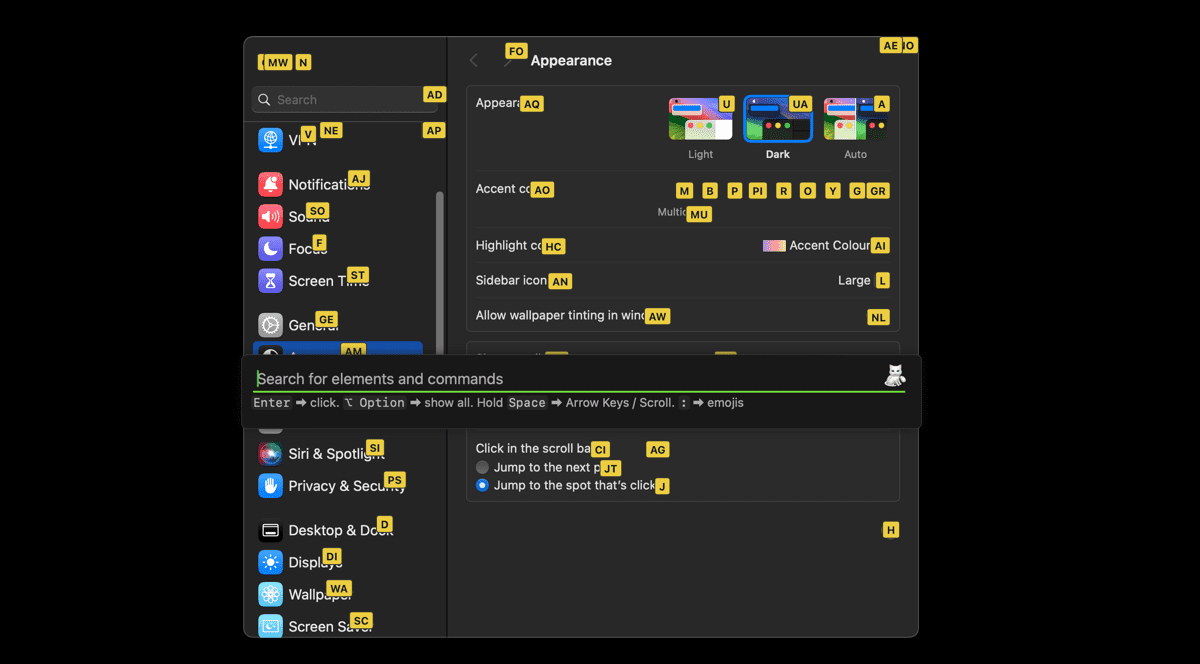
Sök Genom Att Skriva Elementets Namn
Ett annat smidigt sätt att interagera med element på skärmen är att skriva in elementets namn i Shortcats sökruta. Till exempel, skriv ”Notifikation” i Shortcats sökfält och tryck på ”Retur”. Detta fungerar allra bäst när du redan vet vad du letar efter.
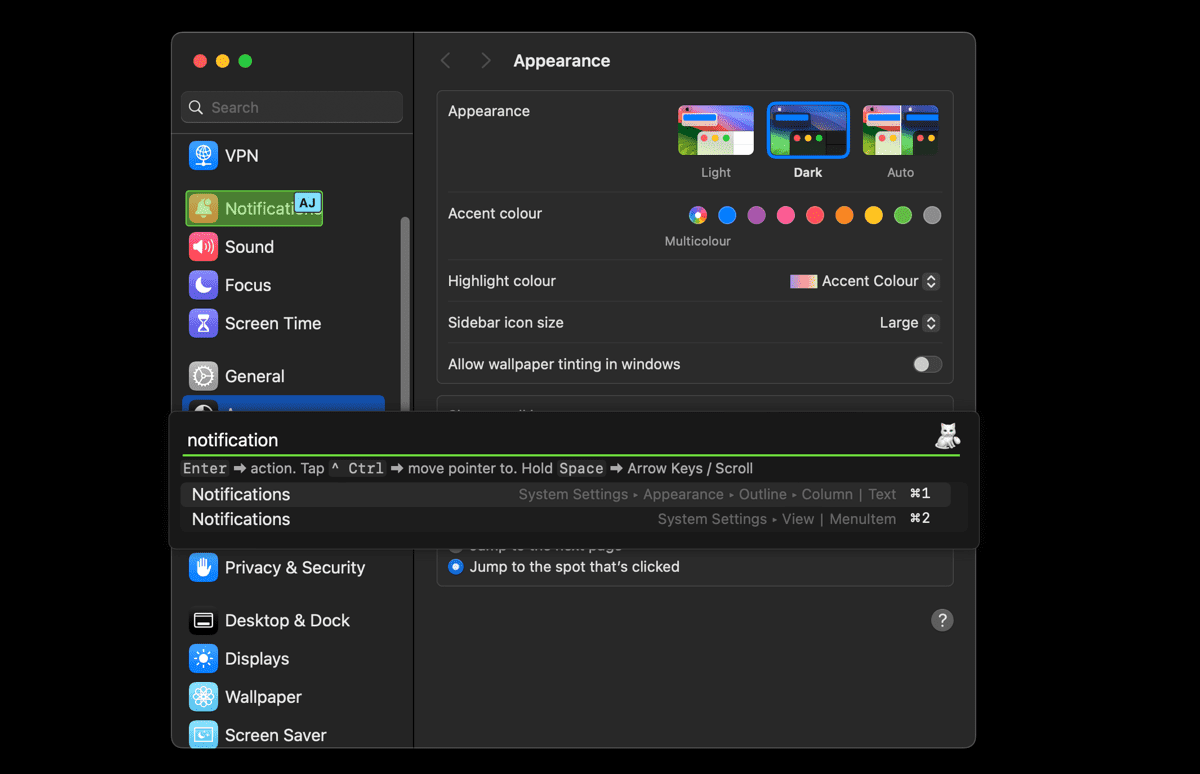
Filtrera Enligt Elementtyp
Ibland vill du kanske specificera vilken typ av element du söker efter. Om du exempelvis endast vill välja länkar på skärmen, kan du skriva ”Länk” i Shortcats sökruta. Detta filtrerar bort alla andra element och visar enbart länkar på skärmen, som du sedan kan välja via bokstavstips.
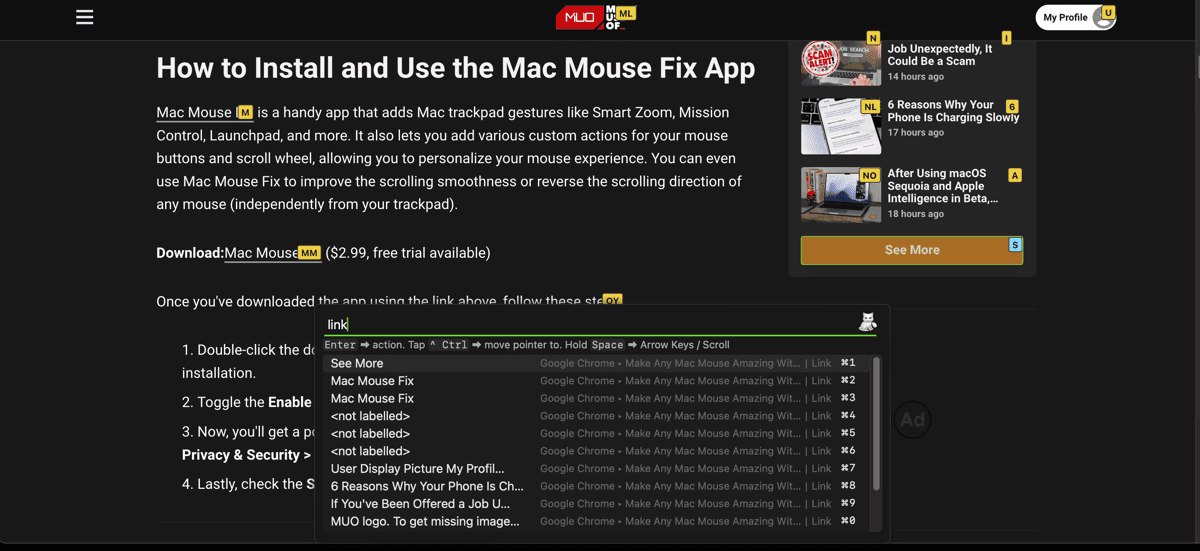
Välj Vanliga Element med Cmd + Siffra
Shortcat låter dig använda genvägen ”Cmd + Siffra” för att snabbt välja de element som oftast används i listan. Håll ner ”Cmd”-tangenten och tryck på motsvarande siffra för att välja önskat element.
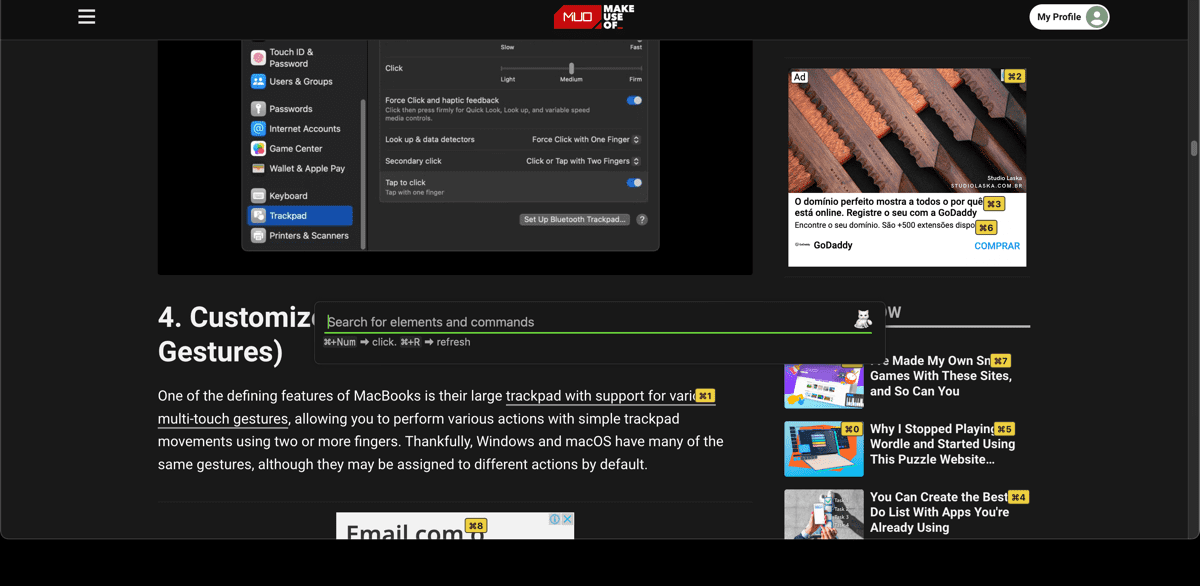
Använda Shortcat för att Återskapa Olika Musåtgärder
Förutom att välja gränssnittselement på skärmen, kan Shortcat även simulera olika musåtgärder som klick och scroll med tangentbordet. Här är en översikt över de vanligaste musåtgärderna som du kan utföra med Shortcat:
Vänster-, Höger- och Dubbelklick med Shortcat
Efter att ha valt ett klickbart element, som beskrivits ovan, trycker du på ”Retur” (eller ”Enter”) för att utföra ett vänsterklick. För att simulera ett dubbelklick, trycker du två gånger på ”Retur”. Till exempel, för att öppna en fil på din Mac, markerar du filen och trycker två gånger på ”Retur”. För att simulera ett högerklick och öppna kontextmenyn, trycker du helt enkelt på ”Kontroll + Retur”.
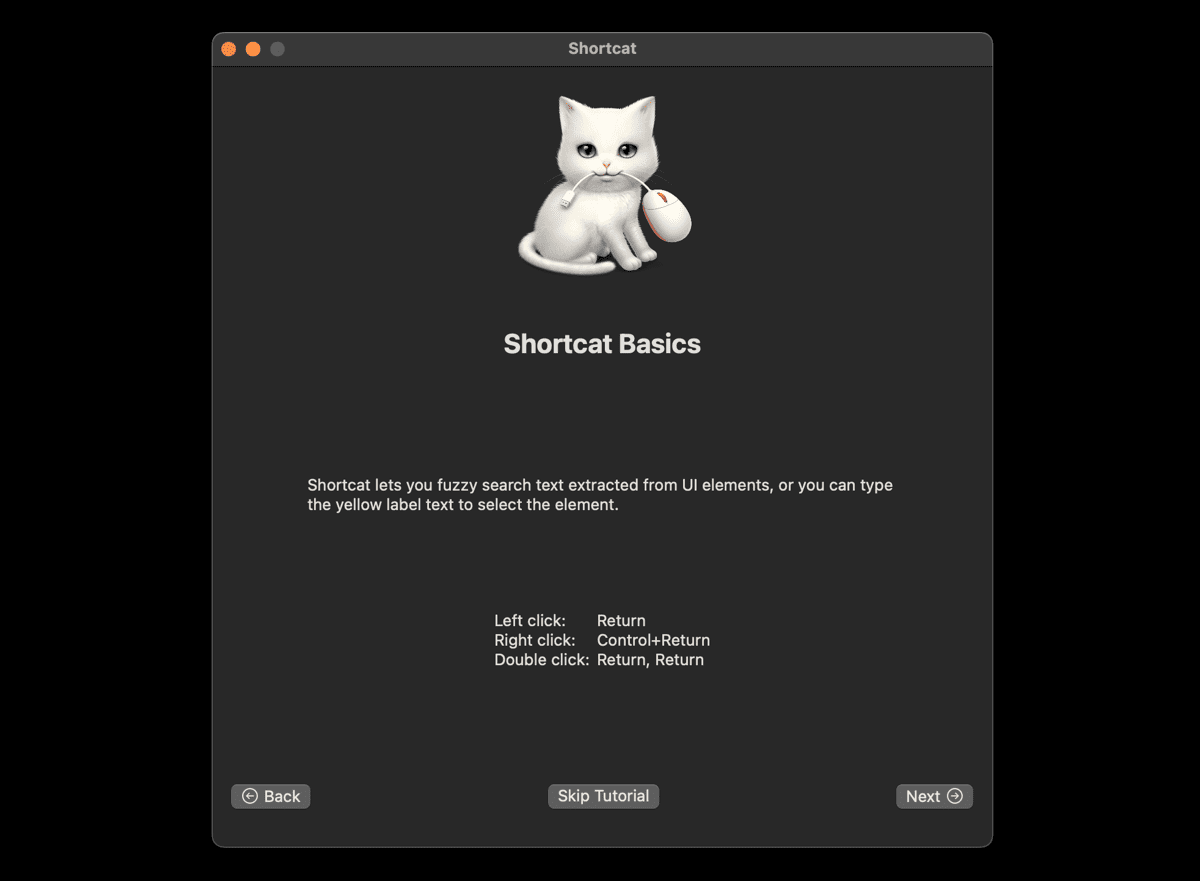
Modifierarklick med Shortcat
Shortcat stöder även olika modifierarklick, som utförs genom att hålla nere en modifierartangent och trycka på ”Retur”. Till exempel kan du använda ”Cmd + Retur” för att öppna en länk i en ny flik eller ”Skift + Retur” för att välja flera element på skärmen.
Hur du Scrollar med Shortcat
Med Shortcat kan du scrolla igenom innehållet på skärmen enbart med hjälp av tangentbordet. Håll nere ”Mellanslag + Cmd” och tryck på ”I”, ”J”, ”K” eller ”L” för att scrolla upp, vänster, ner eller höger. För att till exempel scrolla ner, håller du nere ”Mellanslag + Cmd” och trycker ”K” flera gånger tills du når önskad del av innehållet.
Shortcat ger dig också möjlighet att navigera i aktiva fönster med tangentbordet, precis som du skulle göra med piltangenterna (eftersom piltangenterna används för att navigera mellan klickbara gränssnittselement när Shortcat är aktivt). Håll nere ”Mellanslag” och tryck på ”I”, ”J”, ”K” eller ”L” för att simulera piltangenternas funktioner i ett aktivt fönster.
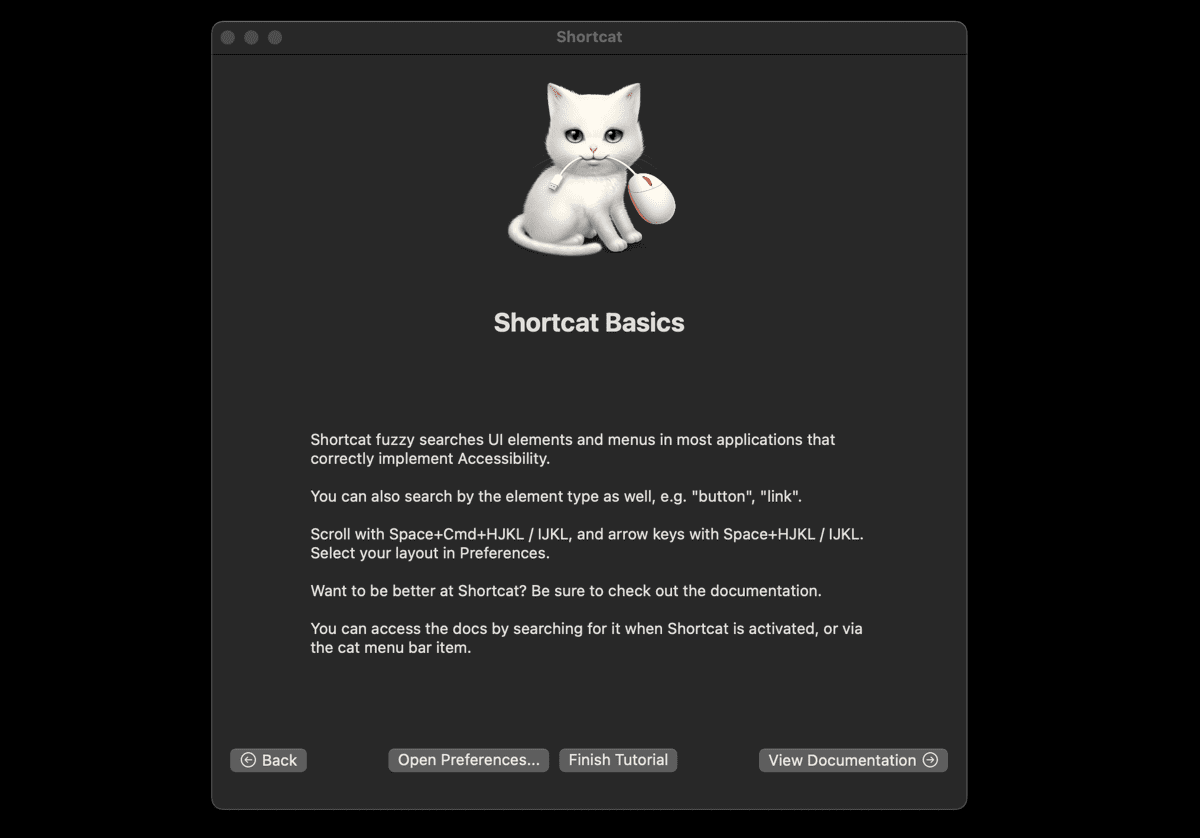
Använda Shortcat i Din Webbläsare och Andra Kompatibla Appar
Shortcat kan förbättra ditt arbetsflöde på Mac genom olika appar som Safari, Chrome, Mail, Slack, Teams, Notion med flera. Här är några typiska exempel som visar hur du kan navigera din Mac effektivt med Shortcat:
Navigera i Apple Mail
Du kan använda Shortcat för att öppna och navigera genom dina e-postmappar i Apples Mail-app. Aktivera Shortcat med tangenterna ”Cmd + Shift + Space”, skriv sedan ”Launchpad” och tryck på ”Retur”. Som beskrivits tidigare kan du med Shortcat välja vilket klickbart element som helst i Mail, inklusive specifika e-postmeddelanden, skräppost, arkiv, svar och mer. Du kan navigera i andra kompatibla appar på ett liknande sätt med Shortcat.
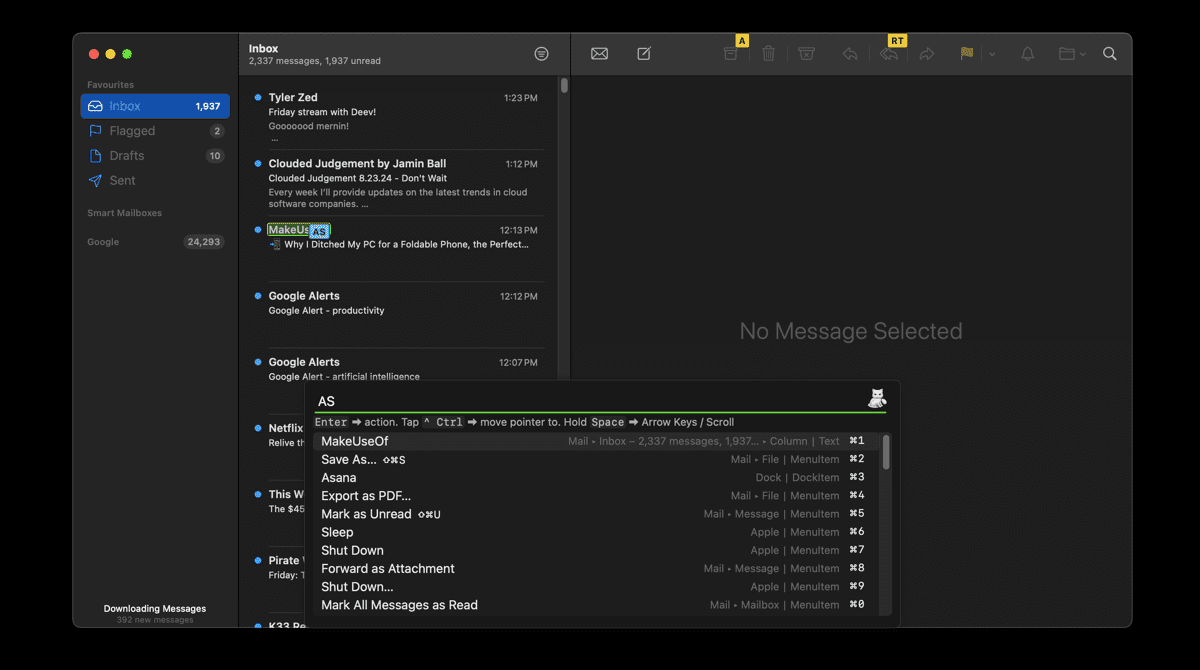
Byta Flikar i Chrome eller Safari
Du har troligtvis flera flikar öppna i Chrome samtidigt. Istället för att manuellt klicka genom varje flik med musen, kan du använda Shortcat för att snabbt hitta den du behöver. Aktivera Shortcat, skriv flikens namn eller välj den med hjälp av bokstavstips och tryck på ”Retur”.
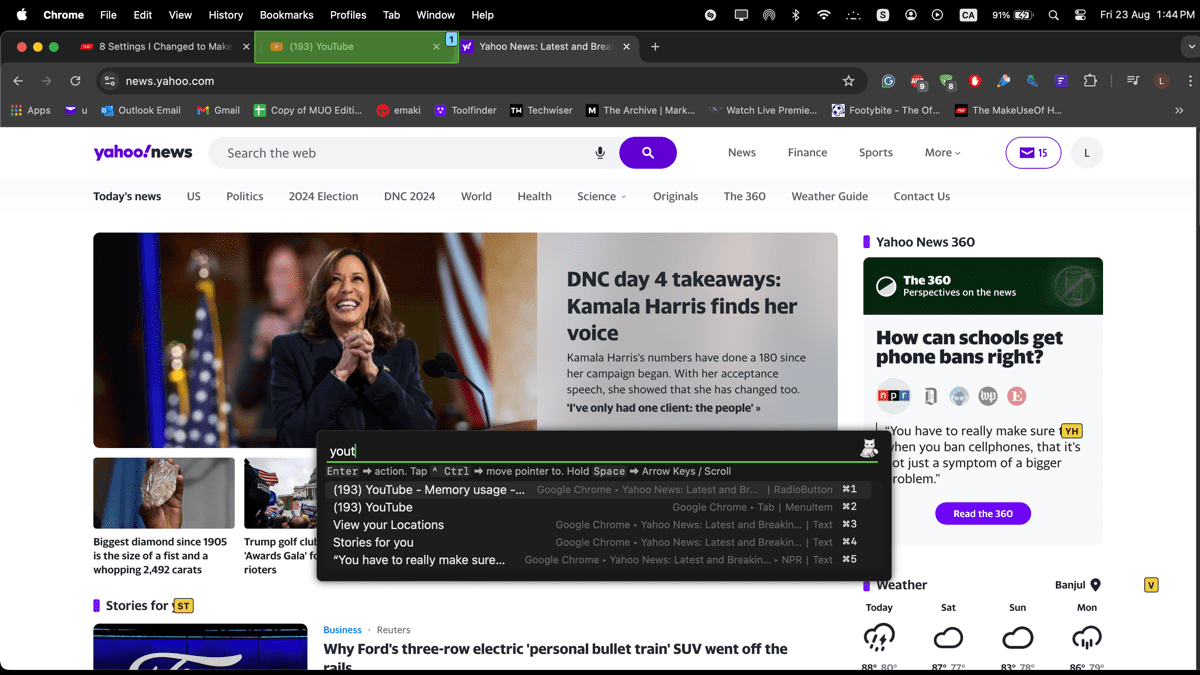
Använda Shortcat som Emoji-väljare
Du kan använda Shortcat för att skriva emojis på din Mac, vilket kan vara praktiskt om du har ändrat inställningen för din Funktions (Fn)/Globe-tangent. Aktivera Shortcat med ”Cmd + Shift + Space”, tryck sedan på ”:” (kolon) och skriv den emoji du vill infoga – till exempel ”ledsen”, ”glad”, ”raket” och så vidare. Shortcat visar en lista med matchande emojis som du kan välja och trycka ”Retur” för att infoga.
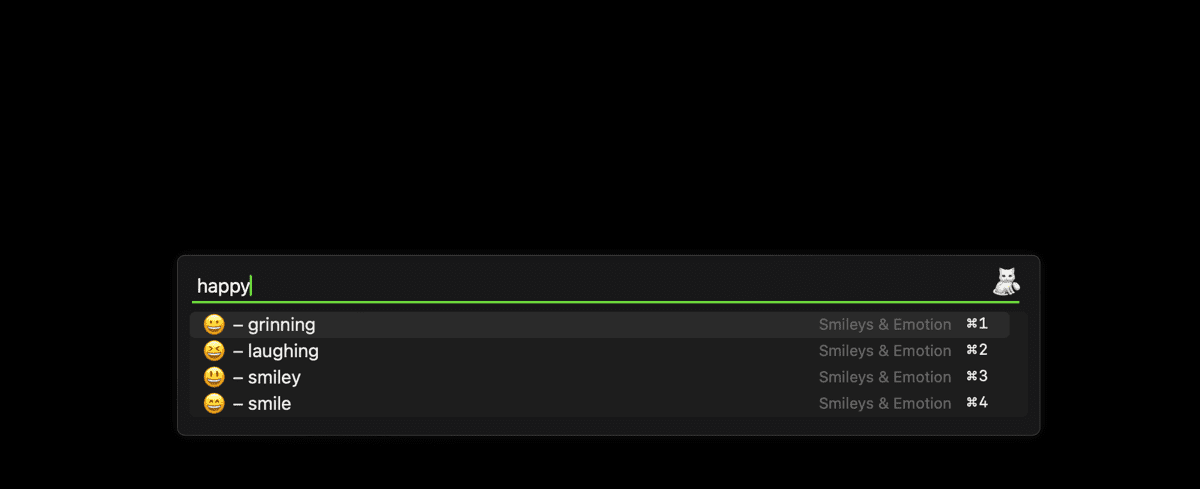
Sammanfattningsvis är Shortcat ett mycket användbart verktyg för att navigera och utföra uppgifter snabbt på din Mac med enbart tangentbordet. Även om det kan ta lite tid att lära sig och vänja sig, kan det öka din produktivitet avsevärt när du väl bemästrar det. Ge det ett försök och se hur det kan förbättra din Mac-upplevelse.