Microsoft Teams erbjuder funktioner för skärmdelning och presentationsläge under möten. Båda dessa verktyg underlättar delning av innehåll från din dator med andra deltagare. Möjligheten att dela är inte begränsad till enbart skärm eller filer, utan omfattar även ljud. Under ett Microsoft Teams-möte kan du välja att dela ljud från din dator istället för att använda mikrofonen.
Microsoft Teams: Så här delar du ljud från datorn
När du ansluter till ett möte i Microsoft Teams har du möjlighet att specificera vilken ljudkälla du vill använda. Ljudet kan antingen komma från mikrofonen på din dator (eller dina hörlurar), eller från själva datorns systemljud. Detta alternativ är dock begränsat till in- och utgångsenheter och omfattar inte ljud från specifika applikationer.
Steg-för-steg: Dela datorljud i Microsoft Teams
För att dela datorljud i Microsoft Teams, behöver du också dela din skärm eller en specifik applikation. Valet är ditt, men aktivering av skärmdelningsläget är ett måste för att processen ska vara så smidig som möjligt.
Starta Microsoft Teams.
Starta eller anslut till ett möte.
När mötet har börjat, klicka på knappen för skärmdelning, vanligtvis placerad uppe till höger.
Välj om du vill dela en specifik applikation eller hela skrivbordet.
Aktivera alternativet ”Inkludera datorljud”.
Nu kommer allt ljud från din dator, oavsett vilken applikation som spelar upp det, att delas med alla deltagare i mötet.
Notera: Det är även möjligt att dela datorljud under en presentation med PowerPoint.
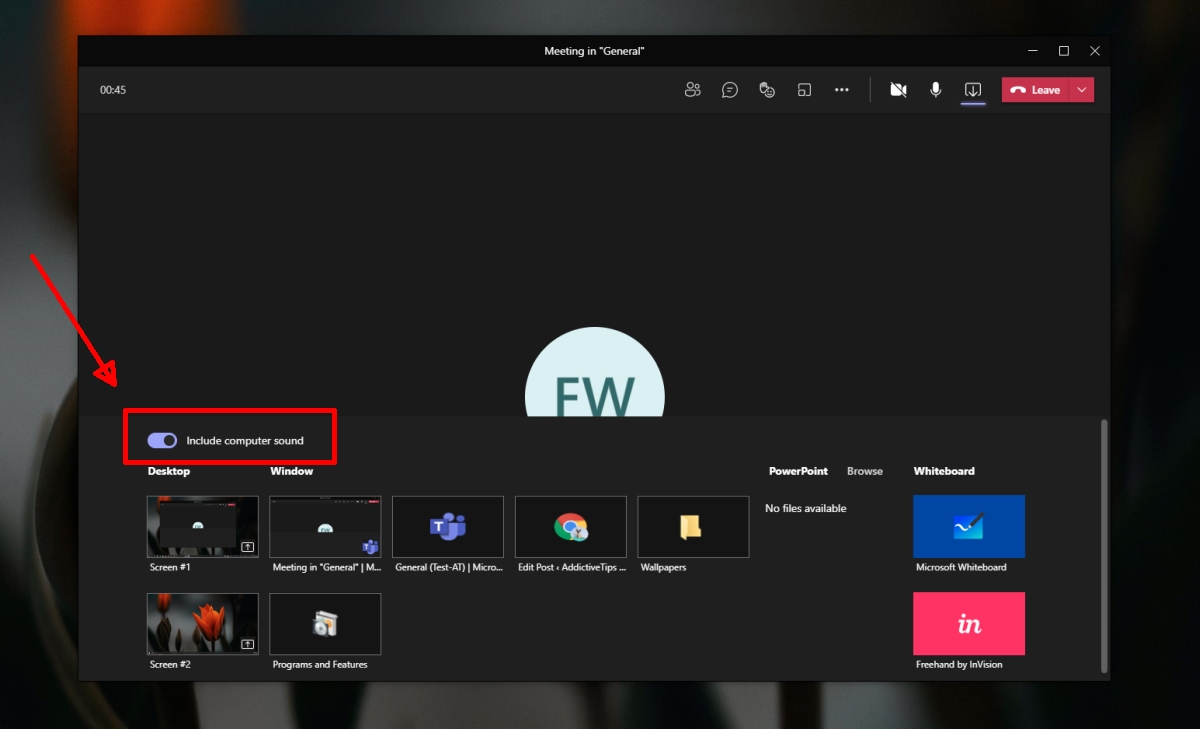
Begränsningar i funktionen
Ljuddelningsfunktionen i Microsoft Teams har vissa begränsningar när man använder de inbyggda verktygen.
Du kan inte selektivt välja ljudkällor. När du delar ljud kommer allt ljud från din dator att vara hörbart under mötet.
Det finns ingen möjlighet att dela ljud från datorn utanför skärmdelningsläget.
Ljuddelning från datorn är inte möjligt när du använder Whiteboard-appen.
Alternativ lösning
Om du vill dela ljud från din dator utan att dela skärmen, kan du dirigera ljudet från en app så att det spelas upp via mikrofonen. En app som Synchronous Audio Router kan användas för detta. Denna app är gratis och öppen källkod. Observera att installation och konfiguration kräver lite förberedelse och bör göras innan du deltar i ett möte.
Sammanfattning
När du går med i ett möte med Microsoft Teams ger programmet dig möjlighet att välja ljudkälla, inklusive alternativet ”Dator”. Detta alternativ är något missvisande eftersom det kan antyda att du delar datorns ljud direkt, medan det i själva verket innebär att systemets högtalare och mikrofon används för ljudöverföringen. Den faktiska funktionen för att dela ljud från datorn är mer undangömd.