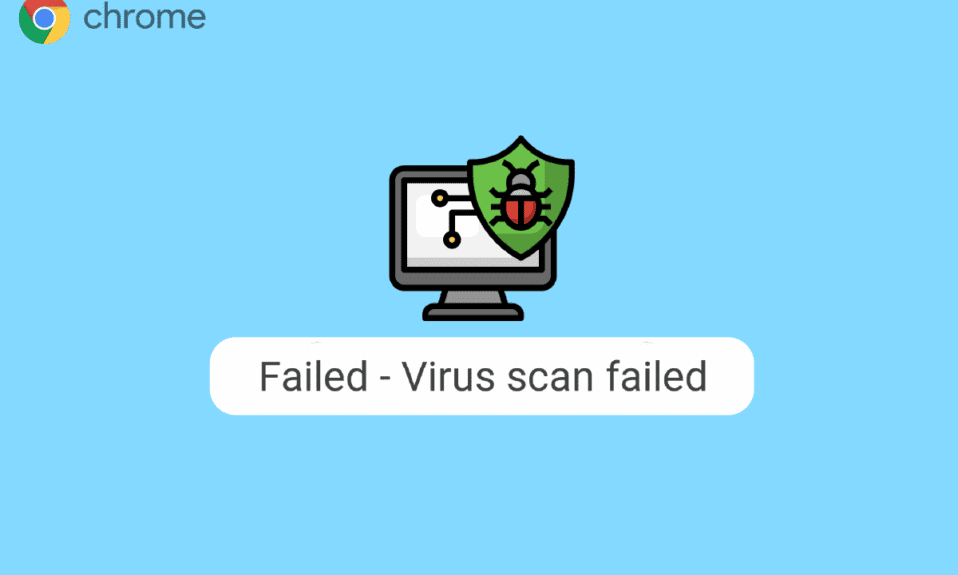
Ibland, när du försöker hämta en fil via Google Chrome, kan ett felmeddelande dyka upp som indikerar att virussökningen misslyckades. Detta är en återkommande problematik med Google Chrome som kan leda till diverse komplikationer i webbläsaren. Ett sådant misslyckande av virussökningen under en nedladdning kan oväntat stoppa filöverföringen och även hindra andra processer. Det kan finnas ett flertal orsaker till detta, såsom fördröjningar eller intrång av skadlig kod. En säkerhetsgenomsökning via Google kan vara en lösning. I denna artikel går vi igenom de bakomliggande orsakerna och metoderna för att åtgärda ett misslyckat virussökningsfel i Google Chrome.
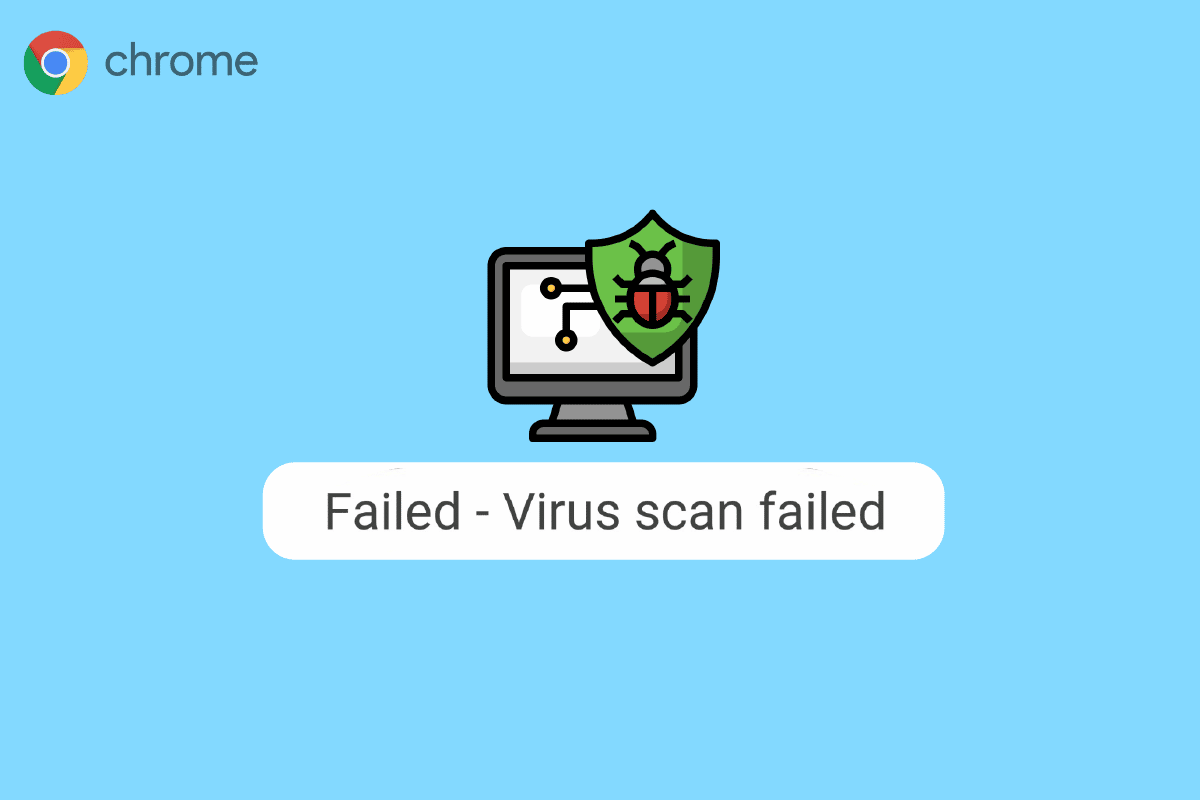
Lösningar för att åtgärda misslyckad virussökning i Google Chrome
Läs vidare för att lära dig mer detaljerat om hur du hanterar felet med misslyckad virussökning i Chrome under nedladdning.
Vanliga orsaker till misslyckad virussökning i Chrome
Det finns flera faktorer som kan orsaka detta problem. Här listas några av de mest förekommande:
-
Förseningar i Chrome kan störa virussökningsprocessen.
-
Felaktig data eller en skadad cache i Chrome kan orsaka problem.
-
Skadade Chrome-tillägg kan också vara en orsak.
-
Virus eller skadlig programvara kan orsaka felet.
-
En inaktuell version av Chrome kan leda till problemet.
-
Felaktiga Chrome-inställningar kan vara en bidragande faktor.
-
Felaktiga systemregisterinställningar kan spela in.
-
Underliggande problem med själva Chrome-programmet kan orsaka felet.
Metod 1: Omstart av Chrome
En omstart av Chrome-webbläsaren är ett enkelt första steg för att försöka lösa problemet med misslyckad virussökning. Felaktig laddning av webbläsaren kan ofta vara orsaken. Om problemet kvarstår kan du prova mer avancerade metoder för att hantera misslyckade virussökningar under nedladdning. Fortsätt läsa för att lära dig hur du utför en inbyggd säkerhetsgenomsökning i Google Chrome.
Metod 2: Använd inkognitoläge
Ett annat effektivt sätt att undvika misslyckade virussökningar i Google Chrome är att använda inkognitoläget. Det låter dig surfa utan att webbläsaren sparar data. Om du upplever detta problem kan du testa inkognitoläget. Om du inte vet hur du gör detta, se guiden ”Hur du aktiverar inkognitoläget i Chrome”.
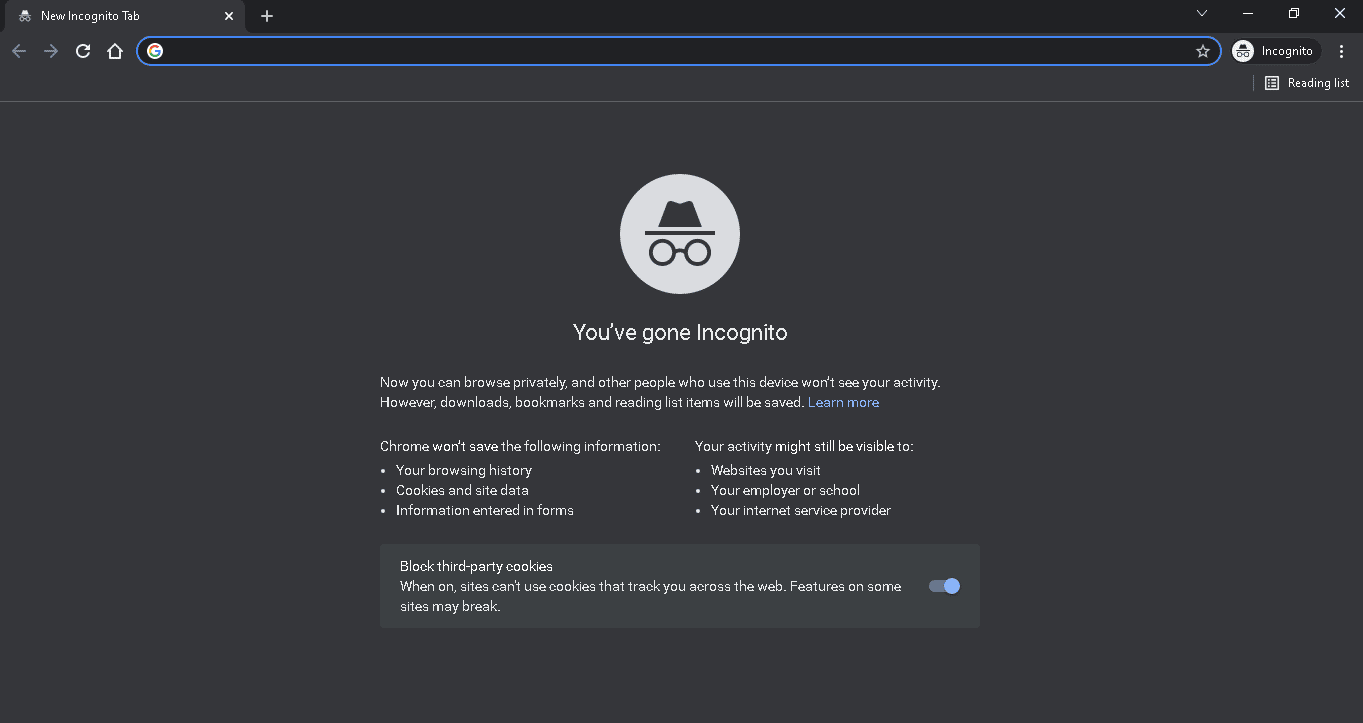
Metod 3: Rensa Chrome Cache
Cache är temporära webbläsardata som sparas i en tillfällig mapp på datorn. Dessa data skadar normalt inte datorn eller webbläsarens prestanda. Men om cache- och cookie-data blir korrupt eller för stora kan det orsaka diverse problem med Chrome. Därför kan det vara bra att rensa cache i Chrome för att åtgärda problemet med misslyckad virussökning. Läs guiden ”Hur man rensar cache och cookies i Google Chrome” för mer information om hur du gör detta. Fortsätt läsa för att lära dig hur du kör en inbyggd Google-säkerhetsgenomsökning i Chrome.
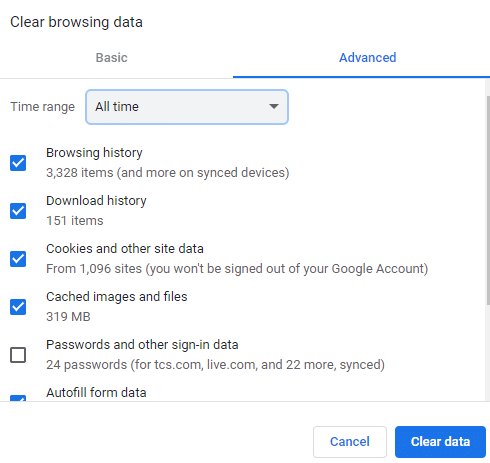
Metod 4: Inaktivera Chrome-tillägg
Webbläsartillägg är användbara verktyg som underlättar användningen av Google Chrome och förbättrar din surfupplevelse. Det finns olika tillägg, från de som ger nedladdningslänkar till de som hjälper till att förbättra webbläsarens prestanda. Men trots deras användbarhet kan tillägg ibland orsaka problem med Chrome. De kan störa webbläsaren och orsaka fel som misslyckad virussökning vid nedladdning. Om du fortsätter att få det här felet i Chrome bör du överväga att ta bort tillägg.
1. Tryck på Windows-tangenten, skriv Chrome och klicka på Öppna.

2. Klicka på menyikonen i det övre högra hörnet.
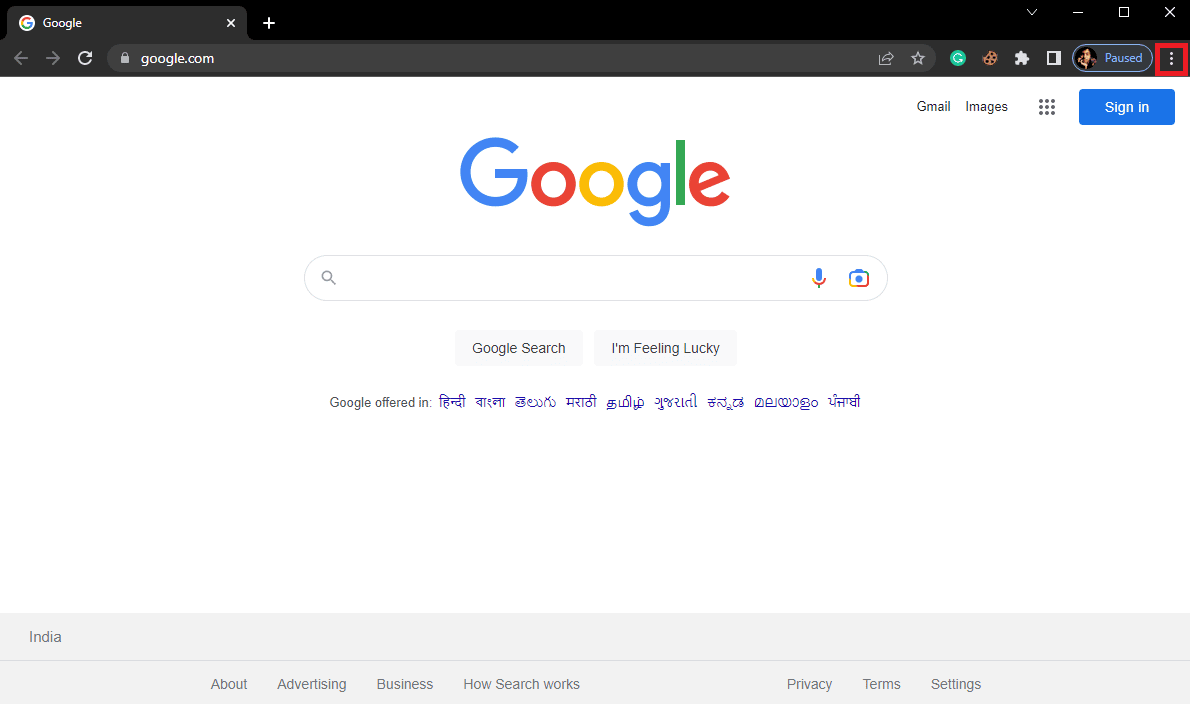
3. Klicka på ”Fler verktyg” och sedan ”Tillägg”.
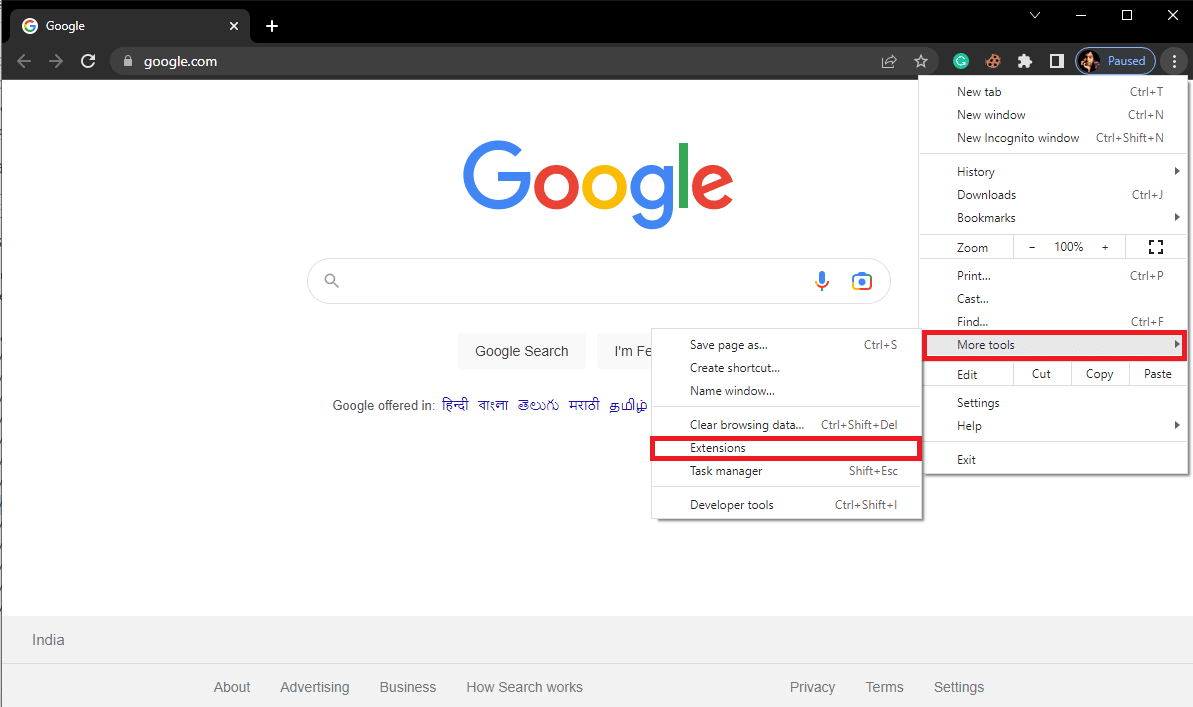
4. Inaktivera tilläggen genom att stänga av dem.
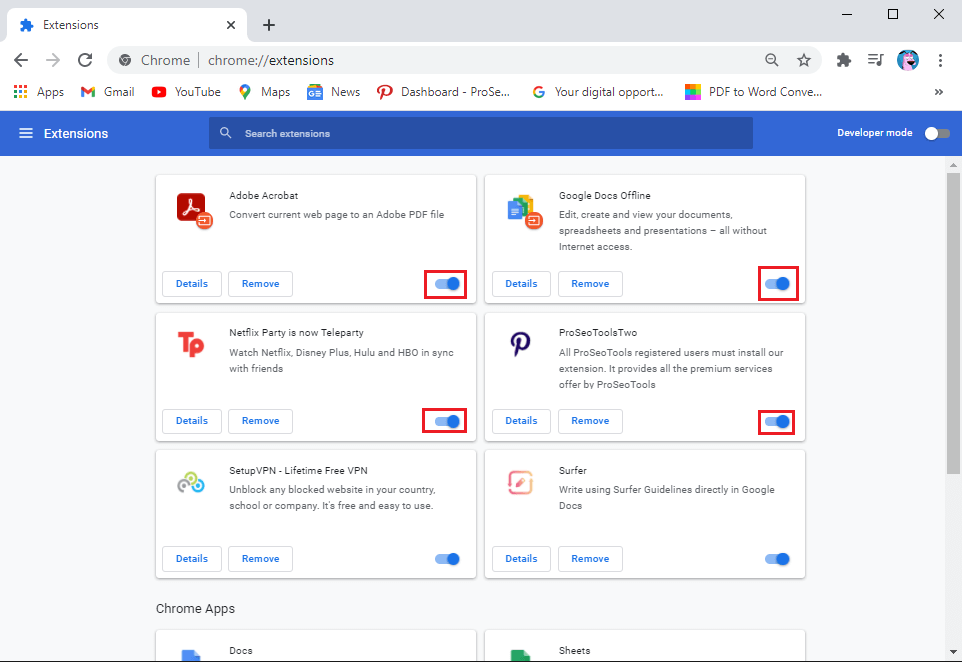
Metod 5: Använd Chromes inbyggda skanner för skadlig programvara
Google Chrome har en inbyggd skanner för skadlig programvara som kan användas för att söka efter virus. Denna skanner kan också hjälpa till att fixa problem med misslyckad virussökning i Chrome. Följ stegen nedan för att använda den inbyggda säkerhetsgenomsökningen:
1. Öppna Google Chrome från Startmenyn.

2. Klicka på menyikonen uppe till höger i fönstret.
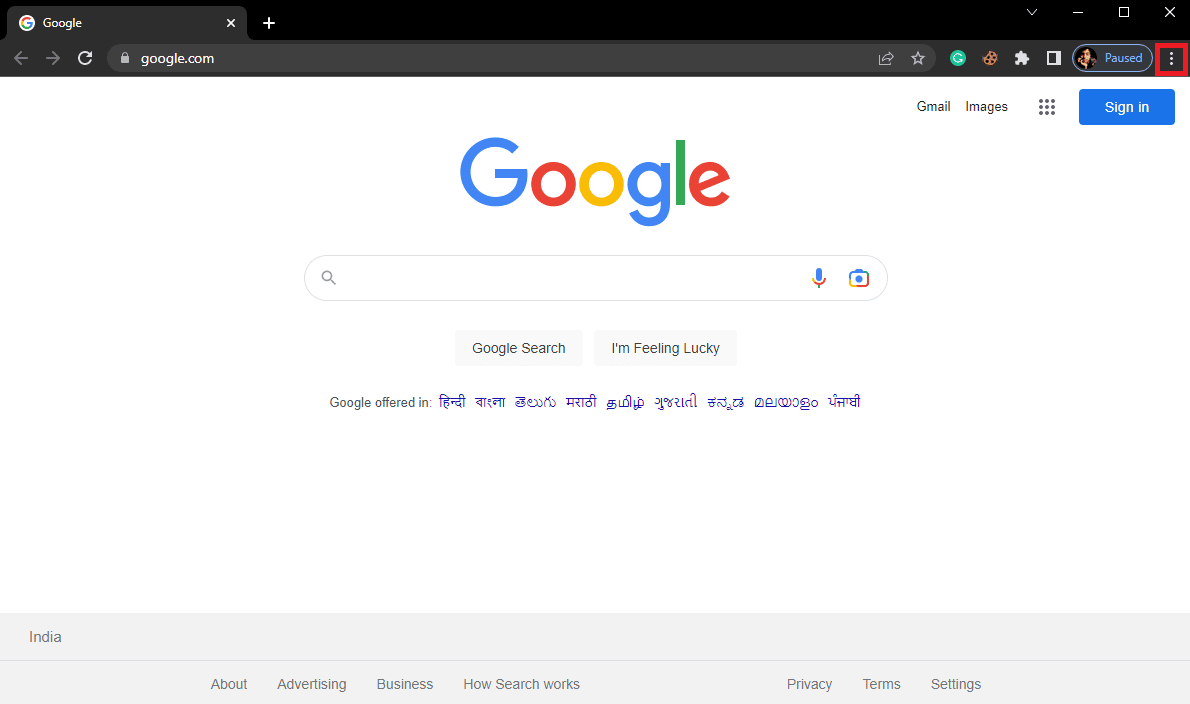
3. Klicka på ”Inställningar”.
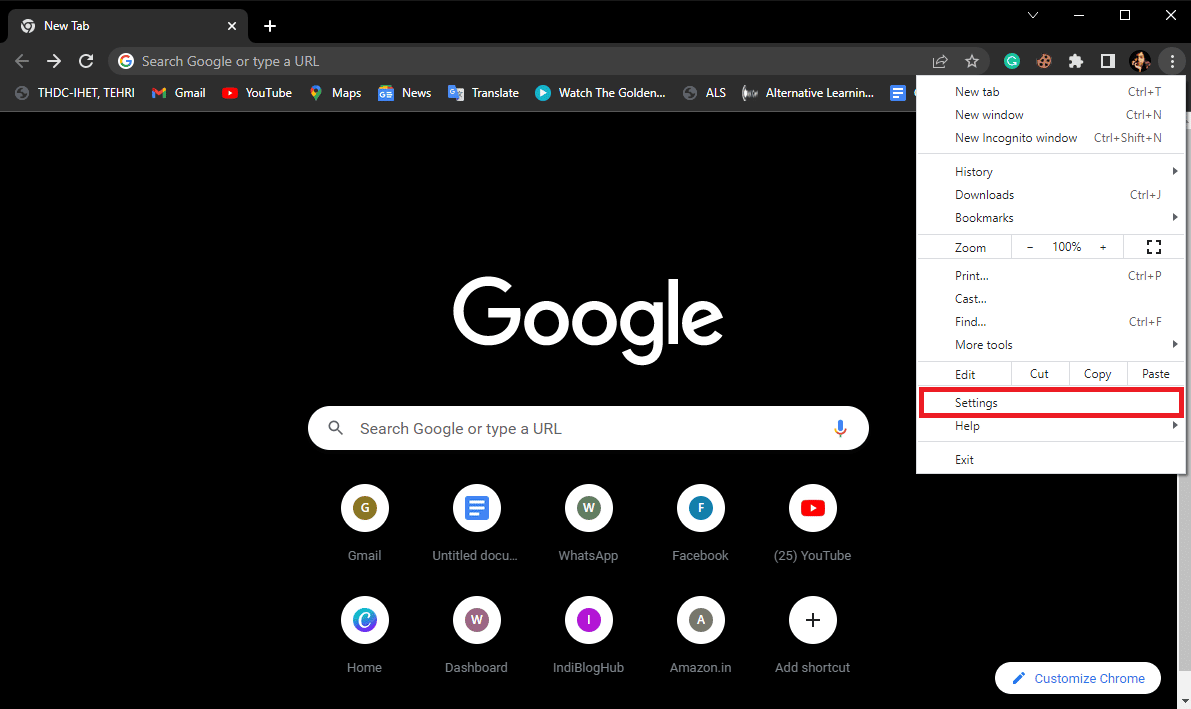
4. Navigera till ”Återställ och rensa”.
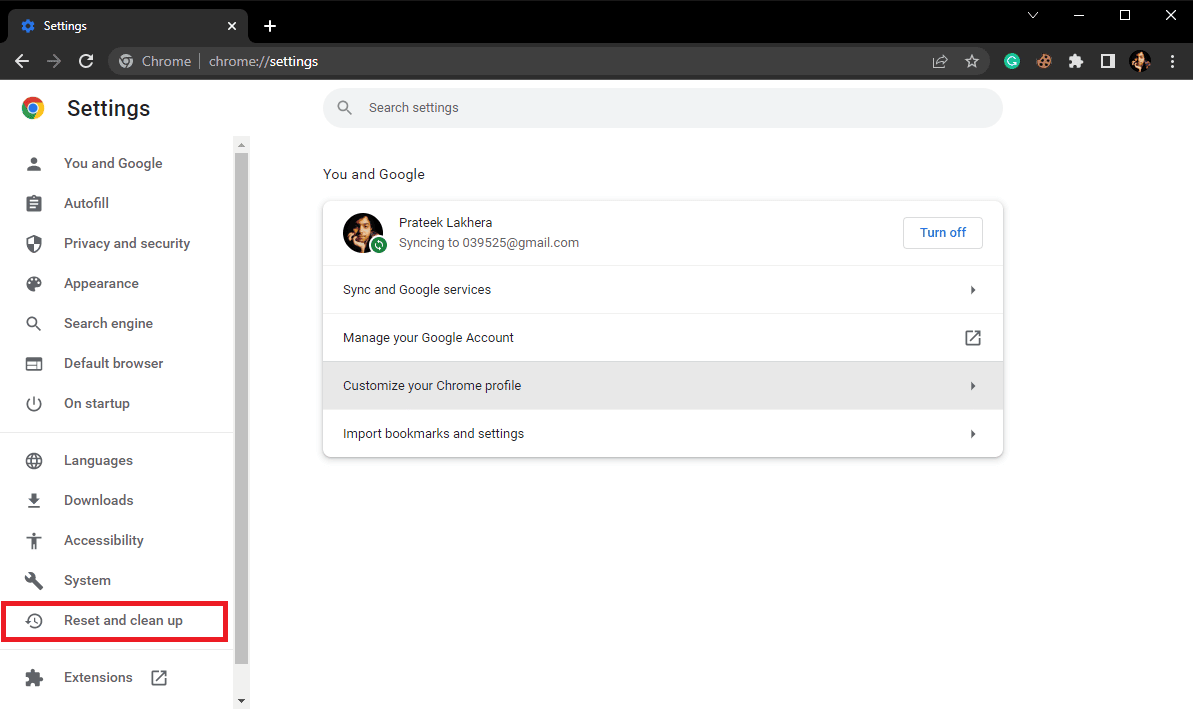
5. Klicka sedan på ”Rensa datorn”.
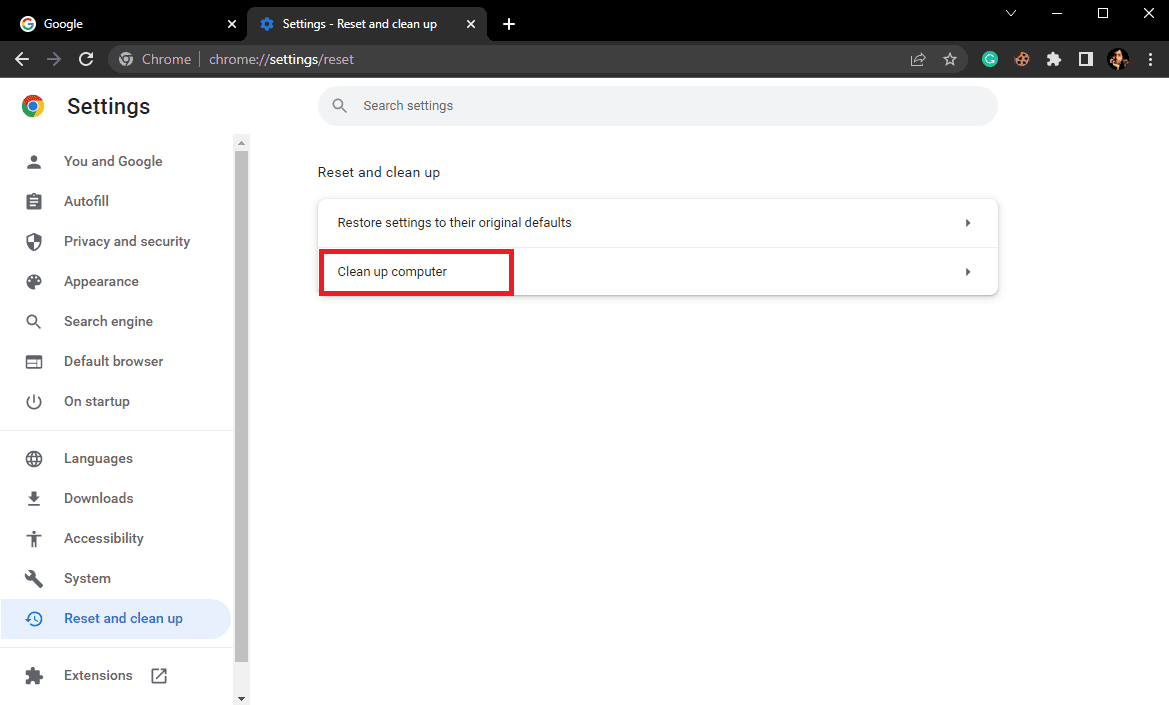
6. Klicka på ”Hitta” för att söka efter skadlig programvara.
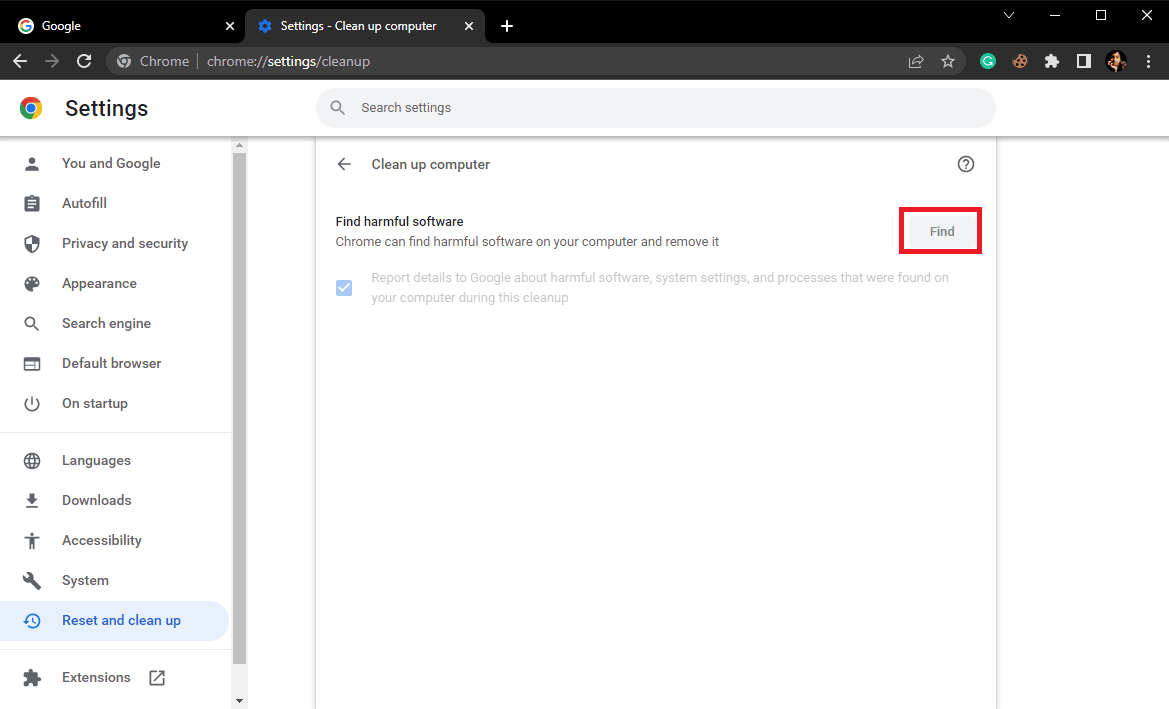
Metod 6: Uppdatera Google Chrome
Om tidigare metoder inte fungerat kan du kontrollera om det finns uppdateringar till Chrome. Vanligtvis uppdateras Chrome automatiskt, men i vissa fall kan du behöva söka manuellt efter uppdateringar för att lösa problem med misslyckad virussökning under nedladdning.
1. Öppna inställningarna i Google Chrome.
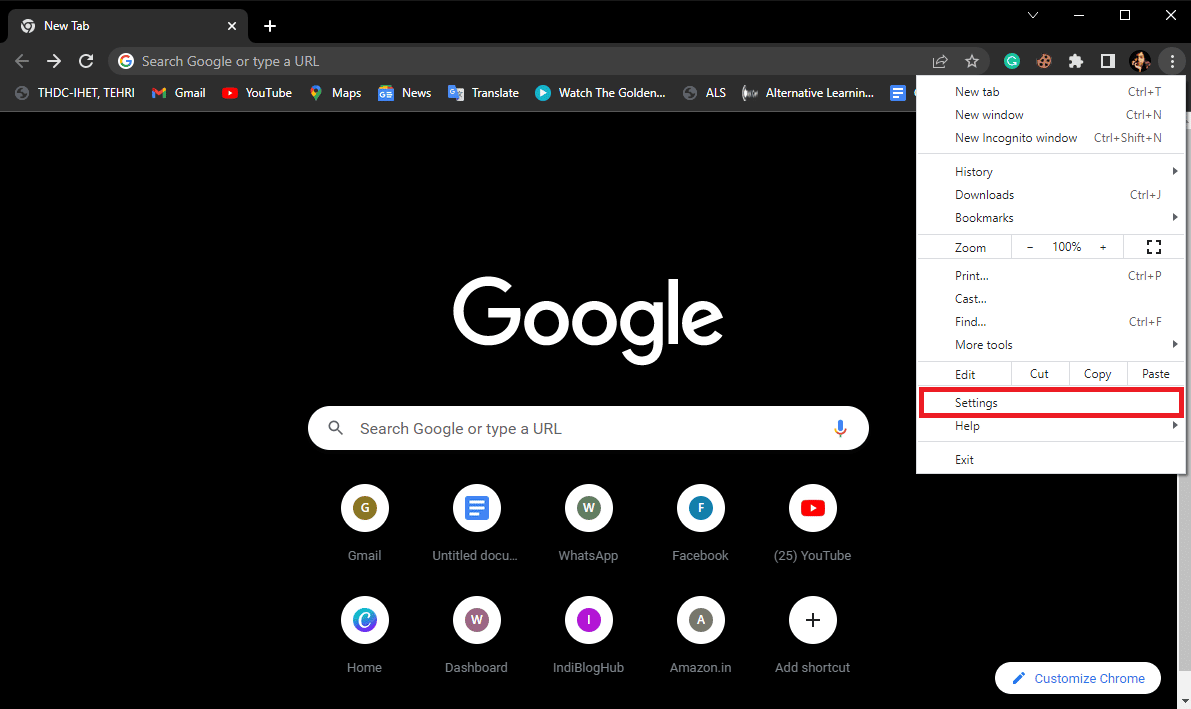
2. Klicka på ”Om Chrome” i vänstermenyn och leta efter uppdateringar.
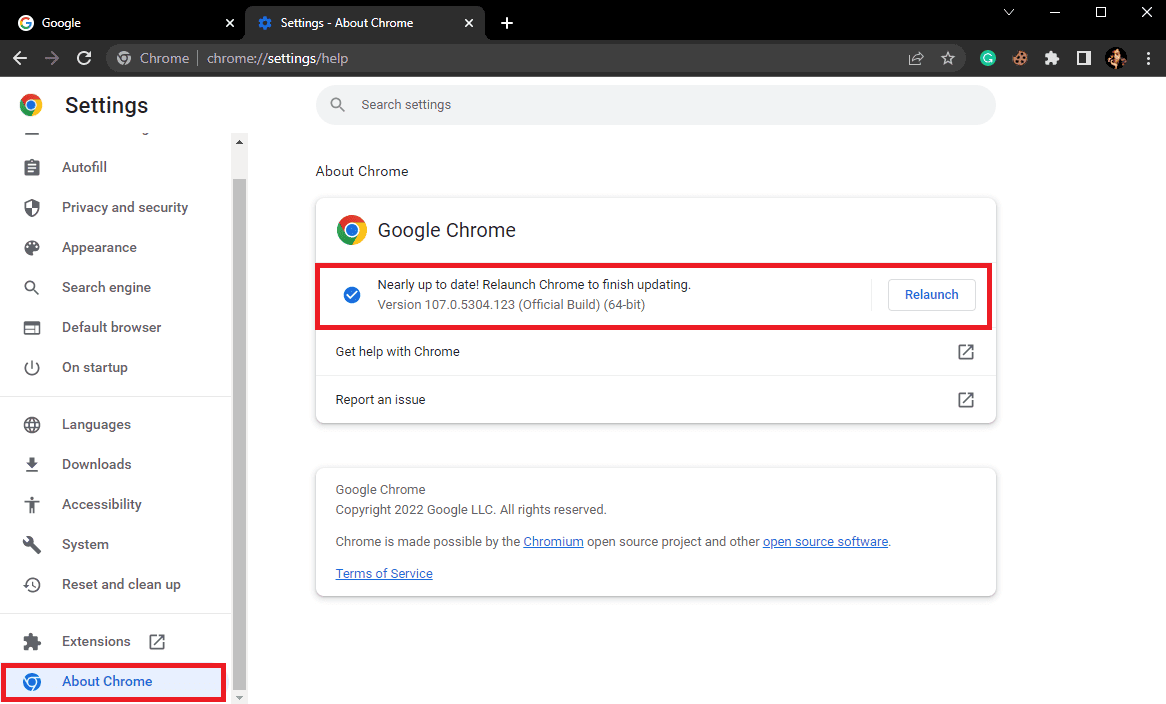
Metod 7: Återställ Chrome
Misslyckad virussökning i Chrome kan uppstå om ändringar gjorts i Chrome-inställningarna. Om du inte kan identifiera ändringarna kan du försöka återställa Chrome till standardinställningarna för att åtgärda problemet.
1. Navigera till Google Chrome-inställningar.
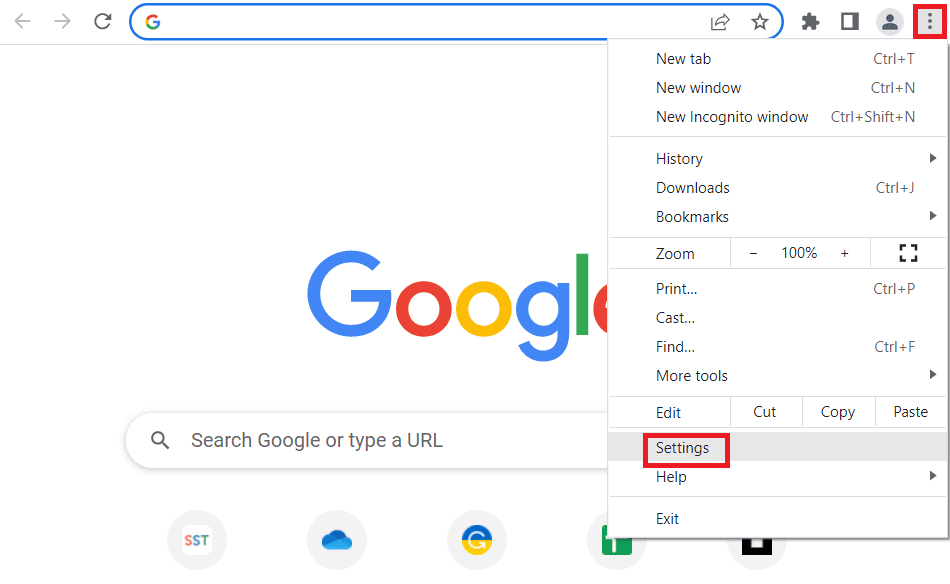
2. Navigera till ”Återställ och rensa”.
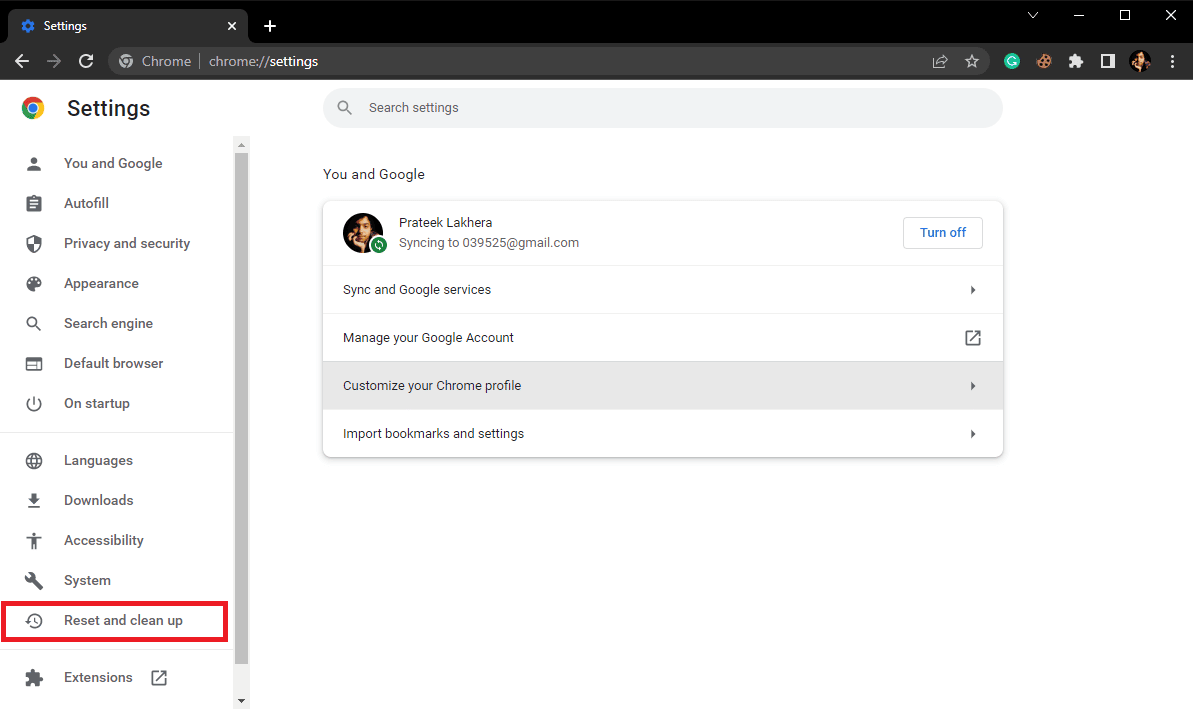
3. Klicka på ”Återställ inställningarna till standardvärdena”.
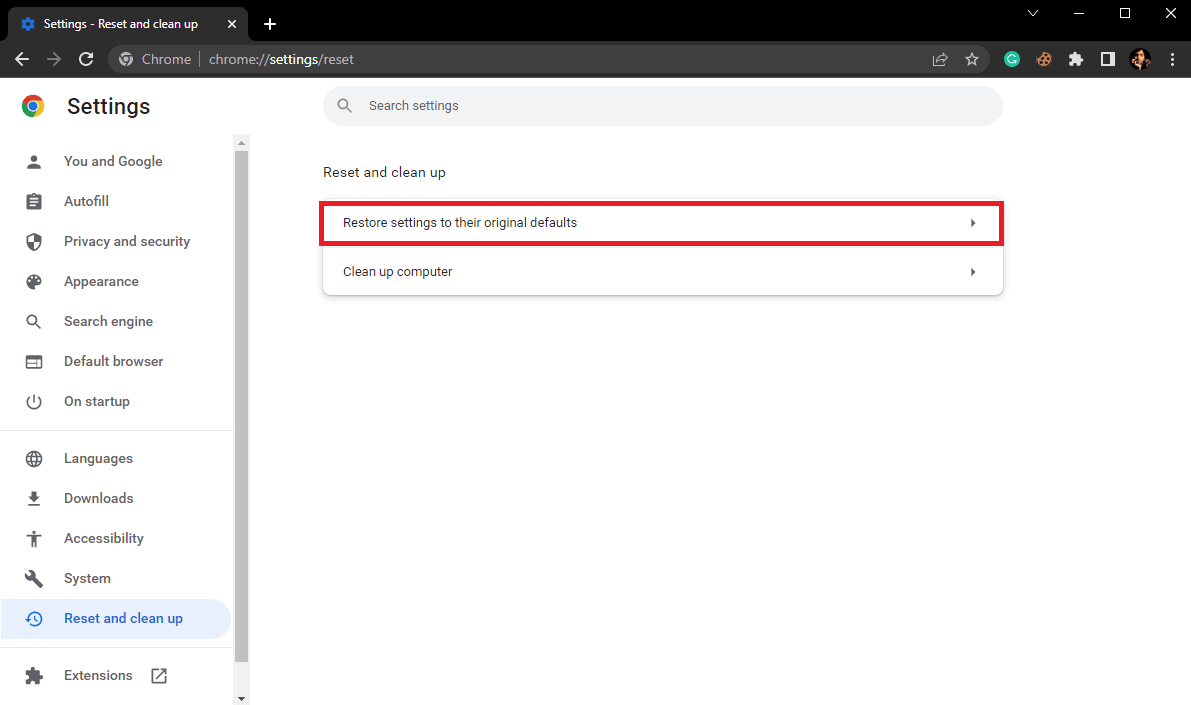
4. Klicka på ”Återställ inställningar” för att återställa Chrome.
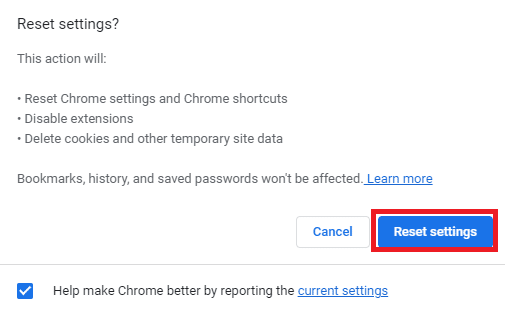
Metod 8: Inaktivera antivirusprogram tillfälligt (om tillämpligt)
Ibland kan problemet med misslyckad virussökning bero på antivirusprogrammet. Om felet kvarstår bör du överväga att inaktivera antivirusprogrammet tillfälligt. Läs guiden ”Hur du inaktiverar antivirus tillfälligt på Windows 10” för mer information om hur du gör det på ett säkert sätt.
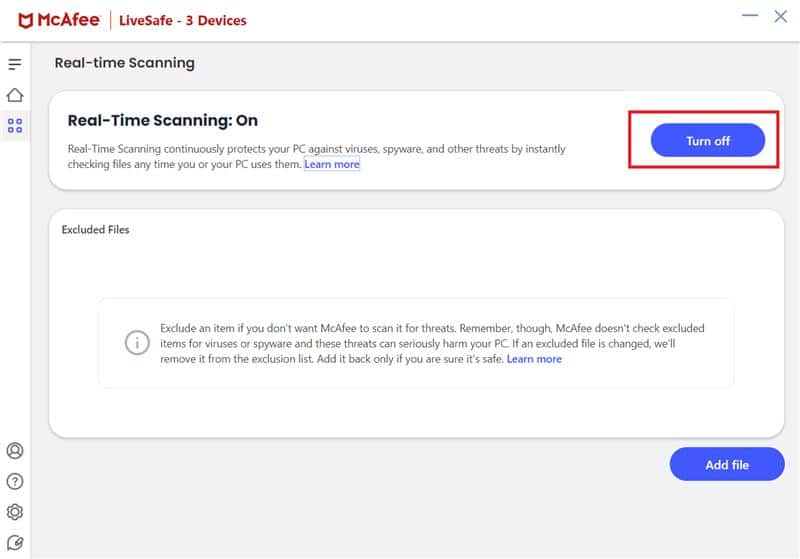
Metod 9: Ändra systemregisternycklar
Om problemet kvarstår kan du försöka ändra systemregistret för Google på datorn. Följ dessa steg för att göra det:
1. Tryck på Windows-tangenten, skriv ”Registereditorn” och klicka på ”Öppna”.

2. Navigera till följande plats i Registereditorn:
HKEY_CURRENT_USERSoftwareMicrosoftWindowsCurrentVersionPolicies
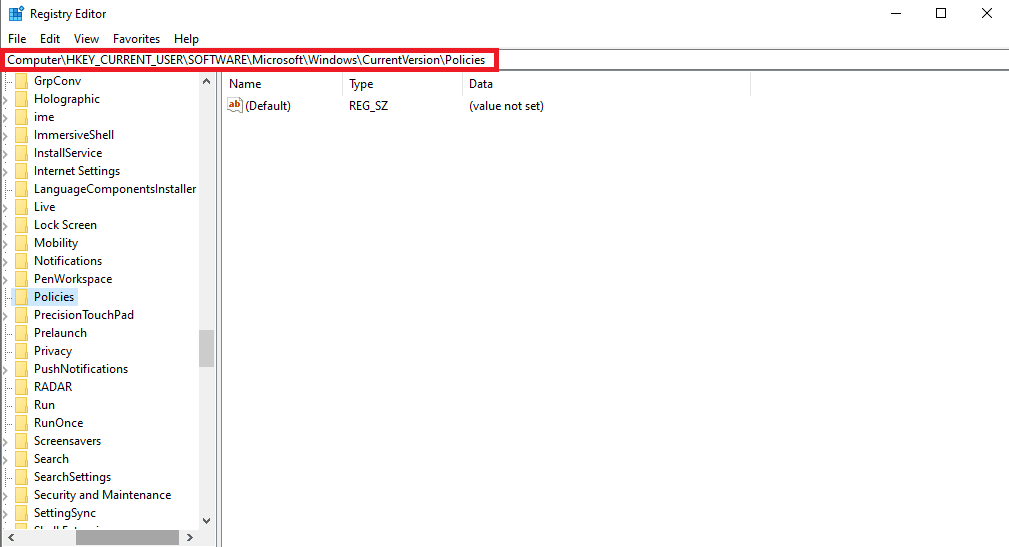
3. Om du inte hittar den bifogade nyckeln, högerklicka på ”Policies” och välj ”Ny”.
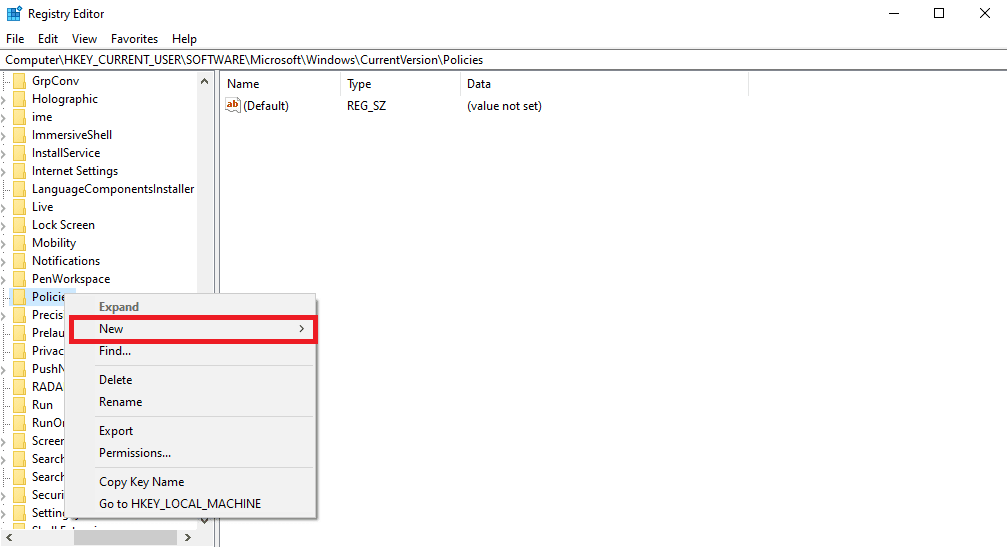
4. Klicka på ”Nyckel” och ge den nya nyckeln namnet ”Attachments”.
5. Högerklicka i det tomma utrymmet och välj ”DWORD (32-bitars) värde”.
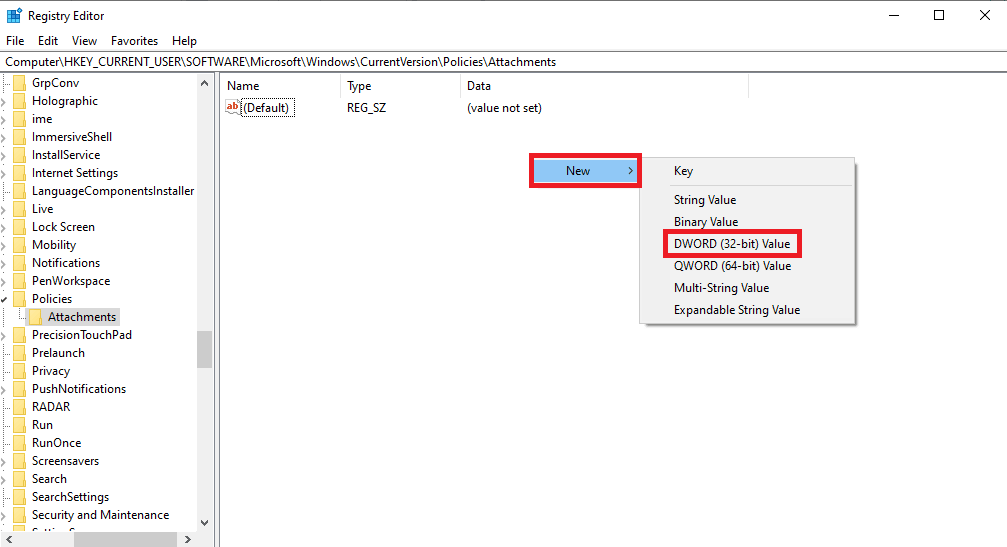
6. Ge den nya nyckeln namnet ”ScanWithAntiVirus”.
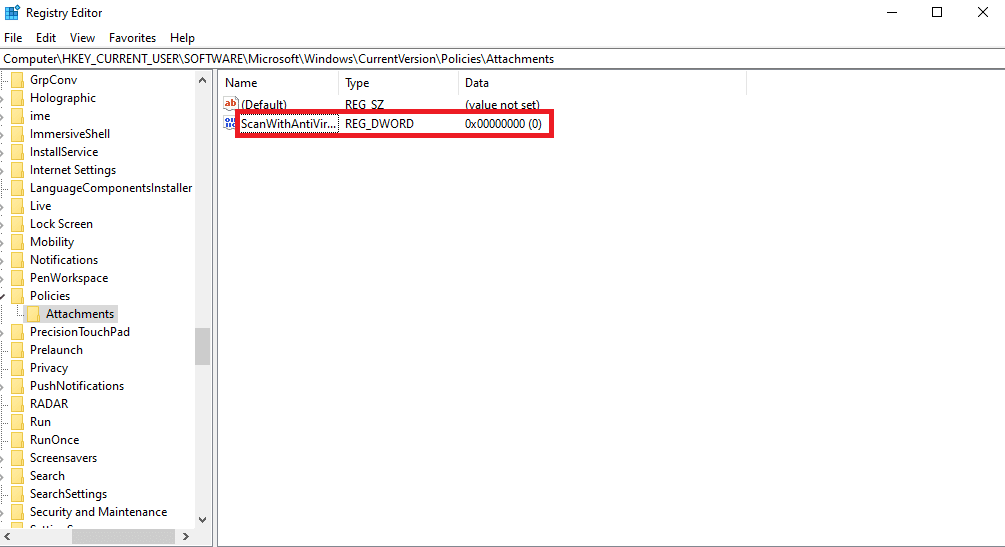
7. Högerklicka på den nya DWORD-nyckeln och välj ”Ändra…”.
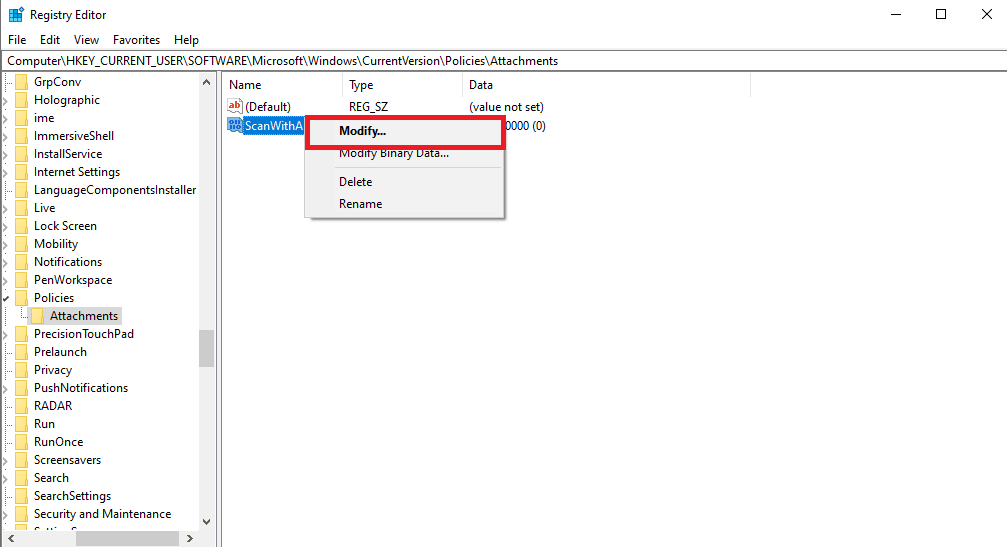
8. Ange värdet ”1” och klicka på ”OK”.
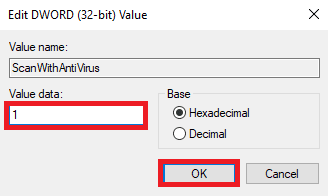
9. Starta om Google Chrome och testa virussökningen igen.
Metod 10: Installera om Google Chrome
Om ingen av de tidigare metoderna fungerar kan du försöka åtgärda problemet genom att installera om Google Chrome.
1. Tryck på Windows + I-tangenterna för att öppna Inställningar.
2. Klicka på ”Appar”.

3. Leta upp Google Chrome, klicka på det och välj ”Avinstallera”.
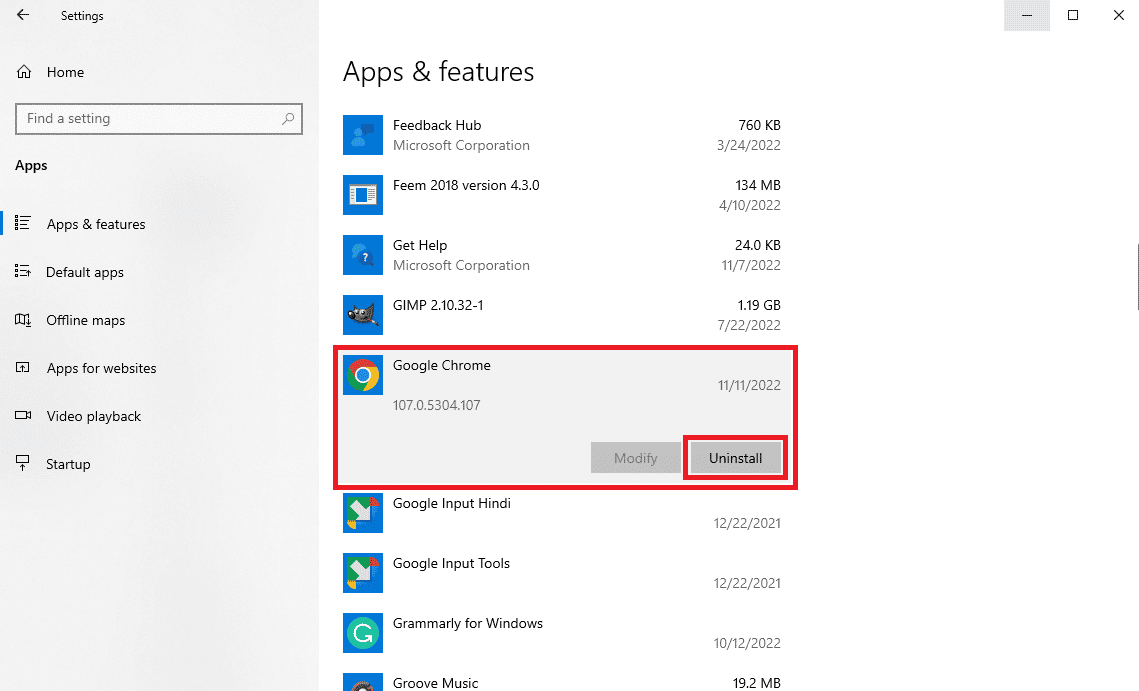
4. Klicka på ”Avinstallera” för att bekräfta processen.
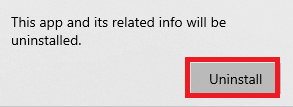
5. Bekräfta åtgärden genom att klicka på ”Ja”.
6. Klicka slutligen på ”Avinstallera” för att bekräfta avinstallationen.
7. Tryck på Windows + R-tangenterna för att öppna ”Kör”.
8. Skriv ”%localappdata%” och tryck på Enter.
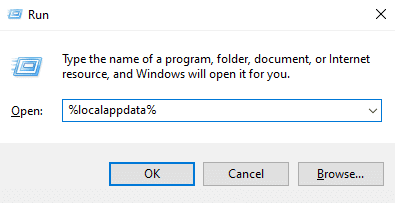
9. Dubbelklicka på mappen ”Google” för att öppna den.
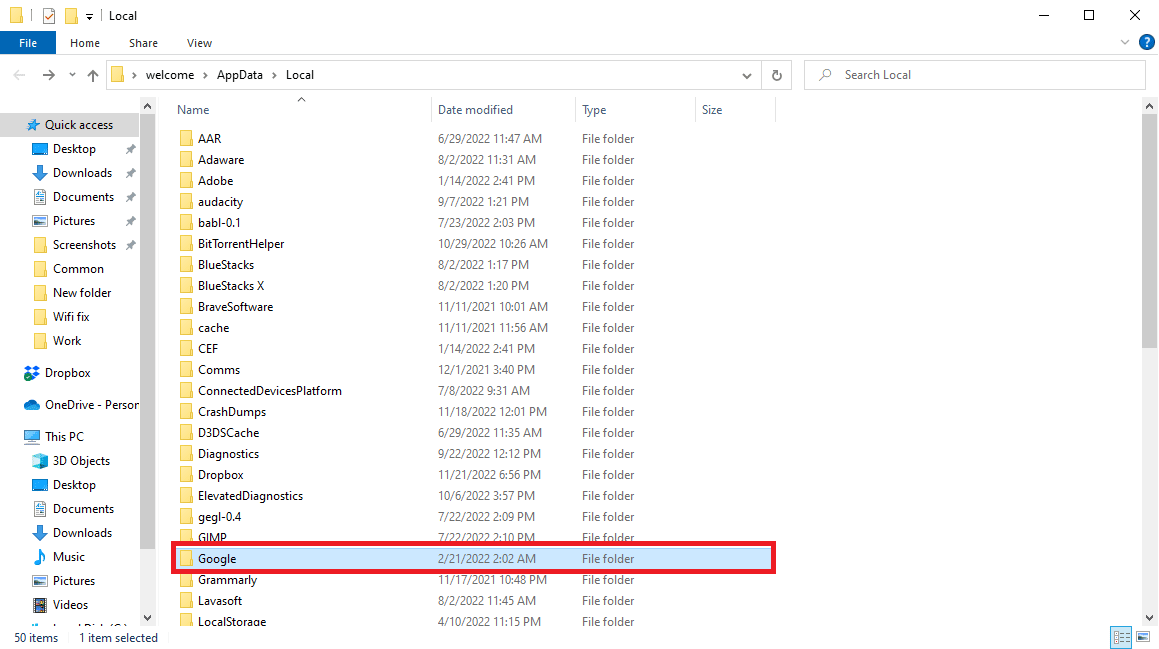
10. Leta reda på ”Chrome”-mappen, högerklicka på den och välj ”Ta bort”.
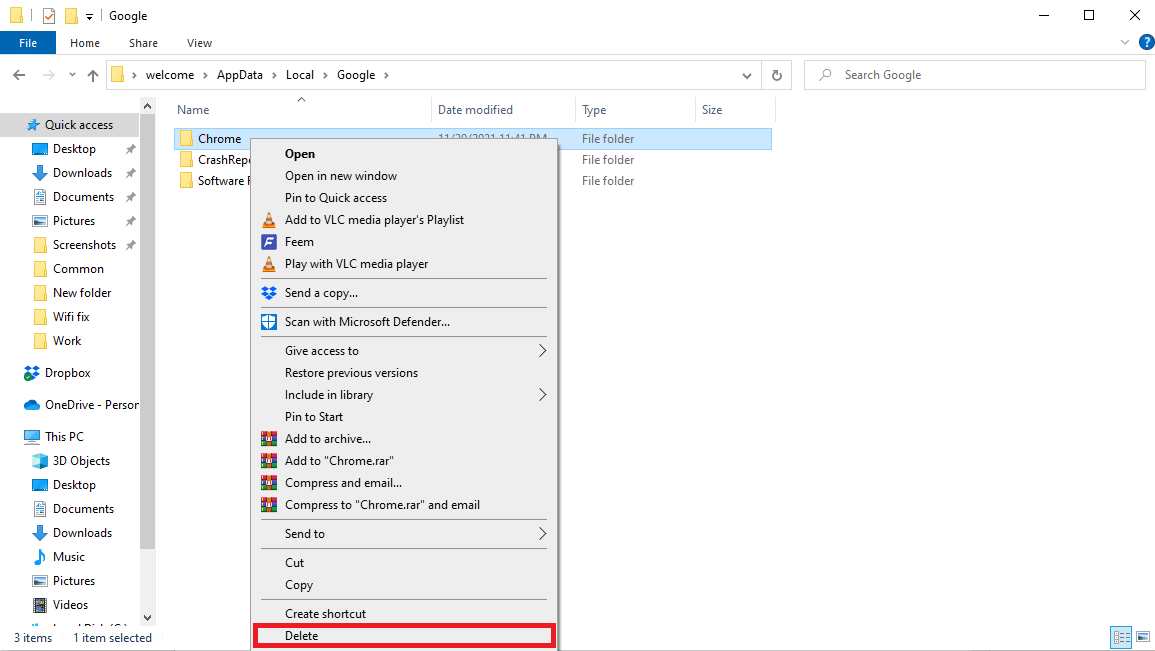
11. Öppna ”Kör” igen, skriv ”%appdata%” och tryck på Enter för att öppna mappen ”AppData Roaming”.
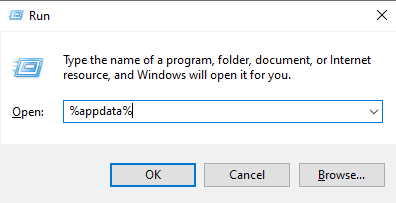
12. Följ steg 9 och 10 för att ta bort ”Chrome”-mappen om den finns där.
13. Starta om datorn.
14. Öppna webbläsaren och gå till Googles officiella webbplats.
15. Klicka på knappen ”Ladda ner Chrome” för att ladda ner webbläsaren.
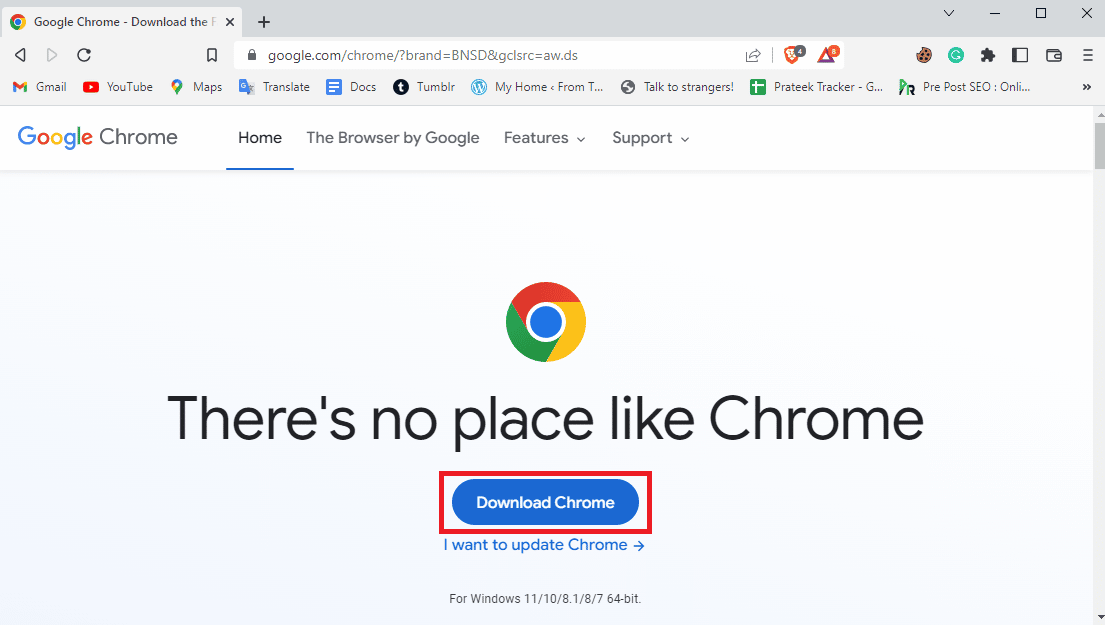
16. Kör installationsfilen och följ anvisningarna på skärmen för att installera Chrome.

Metod 11: Använd en annan webbläsare
Om ingen av de tidigare metoderna har löst problemet med Google Chrome kan du testa en annan webbläsare för att surfa och ladda ner filer. Edge, Firefox och Opera är några av de bästa alternativen till Google Chrome.
Vanliga frågor (FAQ)
Fråga 1. Vad är problemet med misslyckad virussökning i Chrome?
Svar. Misslyckad virussökning är ett vanligt problem i Google Chrome som kan störa en filnedladdning.
Fråga 2. Varför laddas inte filen ner från Chrome?
Svar. Om en fil inte laddas ner från Chrome kan det bero på att virussökningen misslyckades.
Fråga 3. Hur åtgärdar jag problemet med misslyckad virussökning i Chrome?
Svar. Du kan försöka rensa cache eller inaktivera Chrome-tillägg för att lösa problemet.
Fråga 4. Kan ett Google-tillägg orsaka att virussökningen misslyckas?
Svar. Ja, ett skadat Chrome-tillägg kan leda till att virussökningen misslyckas och orsaka avbrott i filnedladdningen.
Fråga 5. Kan jag använda Google Chrome för att köra en skanning efter skadlig programvara?
Svar. Ja, Google Chrome har ett inbyggt skanningsverktyg för skadlig programvara. Du kan använda det för att åtgärda problem som orsakas av skadlig kod.
***
Vi hoppas att den här guiden har hjälpt dig att fixa misslyckad virussökning i Google Chrome. Berätta vilken metod som fungerade bäst för dig. Om du har några förslag eller frågor, tveka inte att kontakta oss i kommentarsfältet.