Excel-kalkylark är fulla av funktioner, och en av de mest underskattade är kryssrutorna. Dessa enkla element kan ha en betydande inverkan på hur vi interagerar med och organiserar data i Excel. Genom att använda kryssrutor på ett smart sätt kan du utveckla interaktiva dokument som inte bara ser professionella ut utan också är användarvänliga och tidseffektiva. Från att designa undersökningar och formulär till att övervaka uppgifter och använda villkorlig formatering – möjligheterna är praktiskt taget obegränsade. I den här artikeln utforskar vi några konkreta exempel på hur du kan utnyttja kryssrutor i Excel för att förbättra din produktivitet och strukturera din information effektivt.
1. Skapa Interaktiva Undersökningar och Formulär
Med Excel-kryssrutor kan du skapa interaktiva undersökningar och formulär som liknar de onlineversioner vi känner till. Detta förenklar datainsamlingen och är utmärkt för interna undersökningar, enkla frågeformulär eller insamling av feedback.
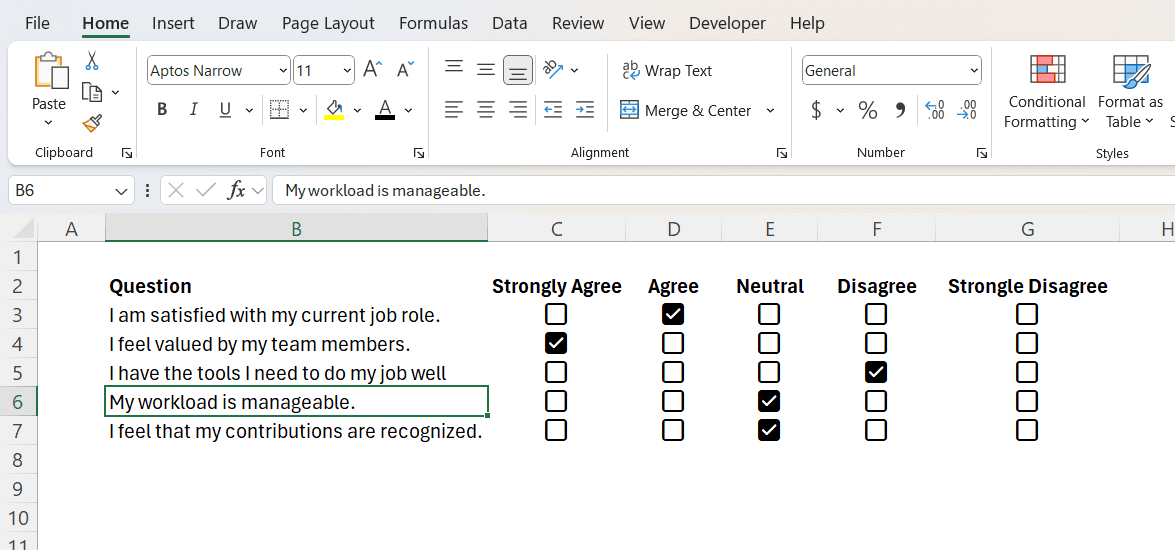
Kryssrutor möjliggör även datavalidering. Du kan till exempel ställa krav på att användare godkänner att dela med sig av sina e-postadresser innan de fyller i dem.
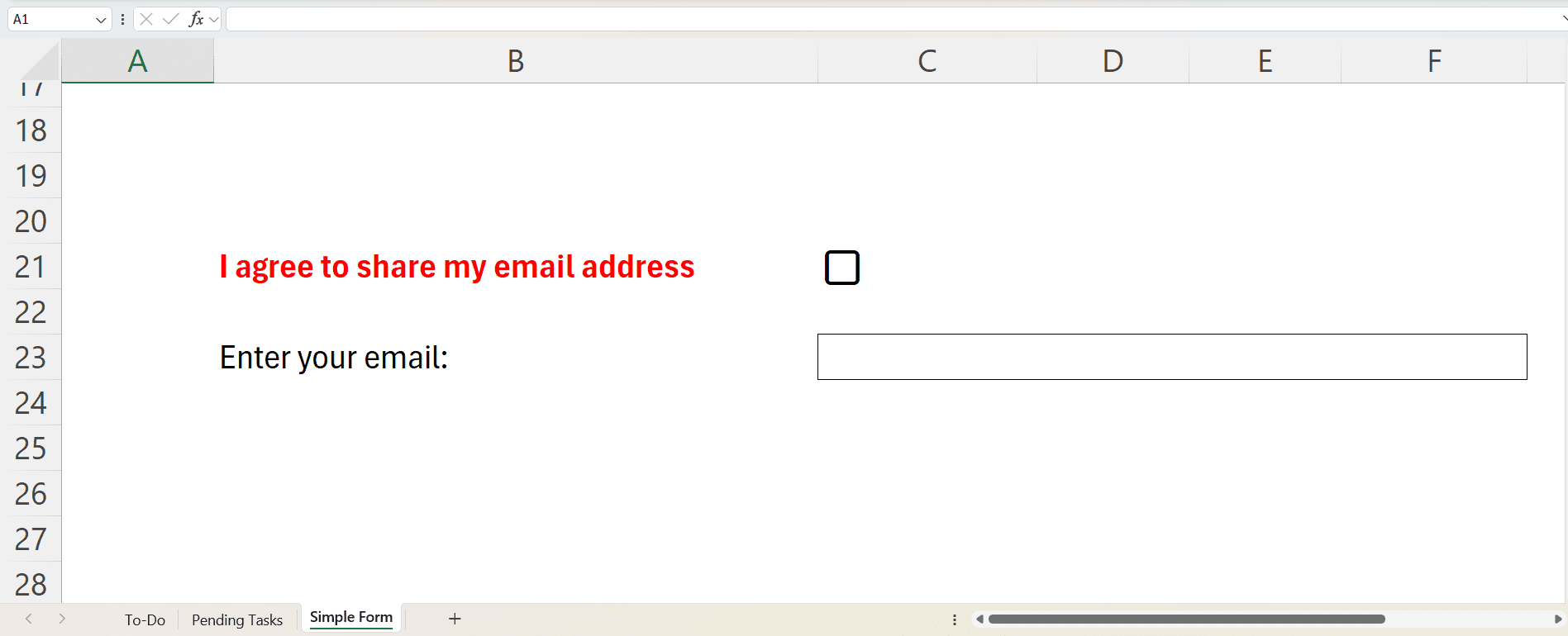
Gör så här:
- Klicka i textrutan där användaren ska ange sin e-postadress.
- Gå till fliken Data och klicka på Datavalidering i avsnittet Dataverktyg i menyfliken.
- Under fliken Inställningar, välj Anpassad i rullgardinsmenyn under Tillåt.
- I textrutan under Formel, skriv ett likamedtecken (=) följt av cellen som innehåller kryssrutan. I detta exempel är det =C21.
- Välj fliken Felmeddelande.
- I textrutan under Felmeddelande, skriv det meddelande du vill visa om användaren försöker skriva in sin e-postadress utan att markera kryssrutan.
- Klicka på OK för att stänga dialogrutan och spara ändringarna.
Om användaren försöker mata in sin e-postadress utan att kryssa i rutan får hen ett felmeddelande.
2. Spåra Uppgifter och Viktiga Saker
Du behöver inte ladda ner en separat app för att skapa en att-göra-lista. Du kan använda Excels kryssrutor för att spåra uppgifter, projekt, inventeringar eller deltagare. Du kan till exempel skapa en att-göra-lista i ett kalkylblad för evenemangsplanering, med kryssrutor för att markera utförda uppgifter.
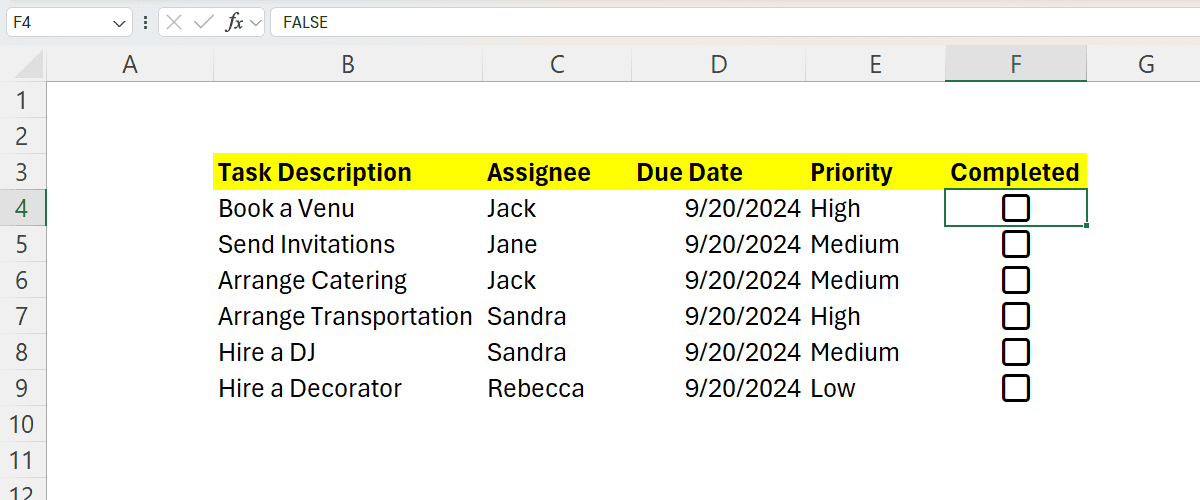
För att ta det ett steg längre kan du använda FILTER-funktionen i Excel för att filtrera vissa uppgifter baserat på om de är markerade eller ej. Skapa ett nytt kalkylblad med namnet ”Väntande uppgifter” för att filtrera bort uppgifter som inte är klara.
I det nya kalkylbladet markerar du den cell där du vill placera FILTER-formeln. Syntaxen ser ut ungefär så här:
=FILTER([array_range], [filter_range], [value_if_empty])
I vårt exempel ligger både array- och filterområdena i kalkylbladet ”Att göra”. Array-området är B4:B9, där uppgiftsbeskrivningarna finns, och filterområdet är F4:F9, där kryssrutorna finns. Den faktiska formeln ser alltså ut så här:
=FILTER('Att göra'!B4:B9,'Att göra'!F4:F9=FALSE, "")
Den här formeln indikerar i princip att vi vill visa de uppgifter som inte har markerats som utförda (lika med FALSE). Citattecknen på slutet instruerar formeln att inte visa något om det inte finns några resultat, vilket hindrar att ett felmeddelande visas när cellen är tom.
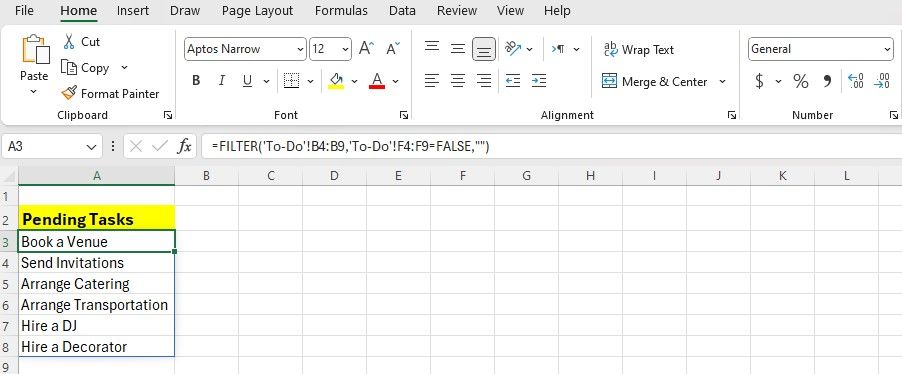
Förutsatt att allt är korrekt inställt ska alla ofullständiga uppgifter visas i kalkylbladet ”Väntande uppgifter”. När du markerar en uppgift som slutförd i kalkylbladet ”Att göra” ska den försvinna från kalkylbladet ”Väntande uppgifter”.
Du kan till och med skapa ett separat kalkylblad för att följa upp genomförda uppgifter. Byt bara ut FALSE i formeln mot TRUE, så fungerar det.
3. Använd Villkorlig Formatering Baserat på Val i Kryssrutor
Kryssrutor möjliggör även villkorlig formatering i Excel, vilket gör ditt kalkylblad mer dynamiskt. Du kan till exempel ändra fyllnadsfärgen till grön för att tydliggöra slutförda uppgifter.
- Markera det cellområde du vill formatera.
- Gå till avsnittet Stilar under fliken Start och klicka på Villkorlig formatering > Ny regel.
- I dialogrutan väljer du ”Använd en formel för att avgöra vilka celler som ska formateras”.
- Klicka i textrutan under ”Formatera värden där denna formel är sann”, och klicka sedan på den första kryssrutan. Detta genererar en formel som hänvisar till den kryssrutan.
- Ta bort det andra dollartecknet ($) från formeln. Den bör nu se ut som =$F4.
- Klicka på knappen Format.
- Välj fliken Fyllning, välj den färg du vill att den formaterade cellen ska byta till och klicka på OK.
I Excel betyder dollartecken ($)
absoluta referenser
. När en formel har både raden och kolumnen som absoluta referenser, tillämpas hela formateringsregeln på den första cellen. Det är därför vi tog bort det andra dollartecknet.
Nu, när du klickar på en kryssruta, tillämpar Excel den villkorliga formateringen automatiskt.
Kryssrutor i Excel har fler möjligheter än man kan tro. Även om vi har gått igenom några grundläggande användningsområden, kan du utforska ännu mer komplexa användningar genom att kombinera kryssrutor med andra funktioner i Excel. Experimentera med dem i dina kalkylblad för att upptäcka deras fulla potential!
Sammanfattning: Kryssrutor i Excel är en kraftfull men ofta förbisett funktion som kan göra dina kalkylblad mer interaktiva och användarvänliga. Genom att använda dem kan du enkelt skapa undersökningar och formulär, spåra uppgifter och tillämpa dynamisk formatering. Med hjälp av kryssrutor på ett effektivt sätt kan du optimera ditt arbetsflöde och förbättra datahanteringen. Prova dessa tips och revolutionera hur du arbetar med Excel!