Viktiga Punkter
- Genom att stänga flikar som inte används i Chrome kan du frigöra RAM-minne och minska risken för att flikar laddas om automatiskt.
- En omstart av Google Chrome kan ofta lösa tillfälliga fel som orsakar oönskad omladdning av flikar.
- Användning av tillägg för flikhantering eller inaktivering av automatisk flikborttagning kan ge dig större kontroll över hur flikar beter sig.
Att hantera många flikar i Google Chrome kan ibland kännas frustrerande, speciellt när de oväntat börjar ladda om. Detta problem uppstår på grund av hur Chrome hanterar minne och kan vara irriterande för många. Som tur är finns det flera metoder du kan använda för att minimera detta och få en bättre webbupplevelse. I den här texten går vi igenom olika sätt att förhindra att flikar i Chrome laddas om automatiskt, från att stänga onödiga flikar till att ändra inställningar och installera användbara verktyg.
1. Stäng Flikar som inte Behövs
När du öppnar väldigt många flikar i Chrome, kan webbläsaren börja ”kasta ut” flikar som inte är aktiva. Detta innebär att de tas bort från RAM-minnet för att ge mer plats åt de flikar du faktiskt använder. För att hjälpa Chrome att använda minnet mer effektivt, försök att stänga de flikar du inte behöver just nu och se om det hjälper.
Du kan spara de flikar du kanske behöver senare som bokmärken. Om du har många bokmärken, kan ett tillägg för bokmärkshantering göra det lättare att hitta och organisera dem.
2. Starta om Google Chrome
Om flikarna fortsätter att ladda om även när du inte har många öppna, kan det bero på ett tillfälligt fel. En omstart av Chrome kan hjälpa till att lösa detta.
Stäng ner Chrome helt. Innan du startar om, kolla Aktivitetshanteraren (Windows) eller Aktivitetskontroll (macOS) för att se om det finns några bakgrundsprocesser som fortfarande körs och avsluta dem.
Om det inte löser problemet, kan du försöka uppdatera Chrome, eftersom det kan finnas buggfixar och prestandaförbättringar i den senaste versionen. Starta sedan om webbläsaren igen. För att uppdatera, klicka på de tre prickarna uppe till höger och välj ”Hjälp” > ”Om Google Chrome”.
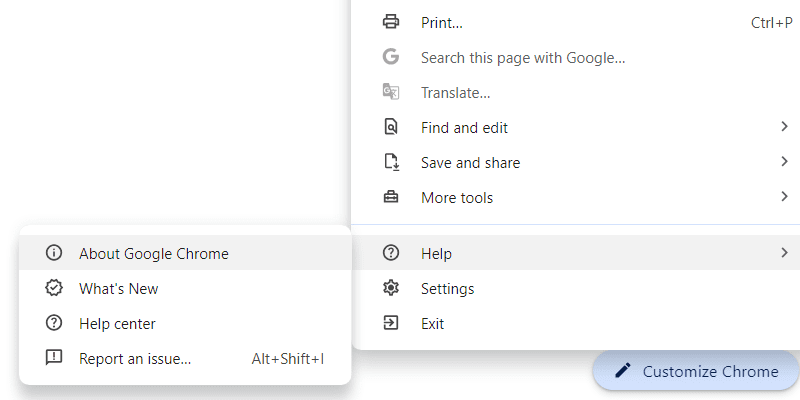
Chrome uppdaterar automatiskt om det finns en ny version. Klicka sedan på ”Starta om” på ”Om Chrome”-sidan för att starta om webbläsaren och se om det löser problemet.
3. Kontrollera Chrome-Tillägg
Tillägg kan förbättra din webbupplevelse, men vissa kan störa flikhanteringen i Chrome. Det kan också finnas tillägg som använder mycket RAM-minne, vilket kan leda till att flikar laddas om.
För att ta reda på om ett tillägg är problemet, kan du prova att stänga av alla. Du kan använda den inbyggda Aktivitetshanteraren i Chrome för att hitta vilket tillägg som orsakar problem. Klicka på de tre prickarna uppe till höger och välj ”Fler verktyg” > ”Aktivitetshanteraren”.
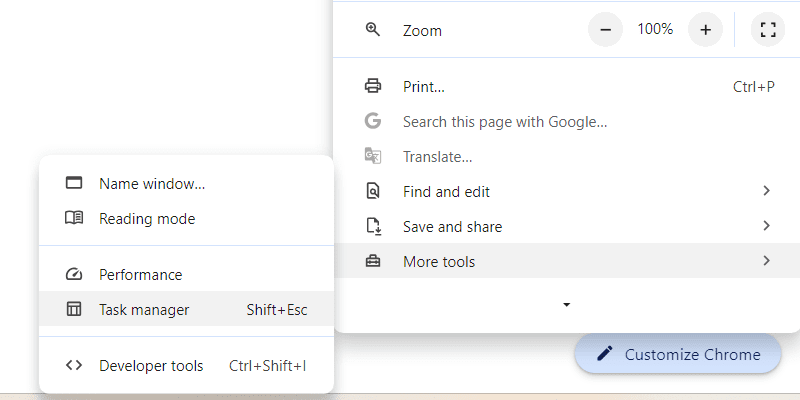
I Aktivitetshanteraren, välj ett tillägg som du misstänker och klicka på ”Avsluta process”.
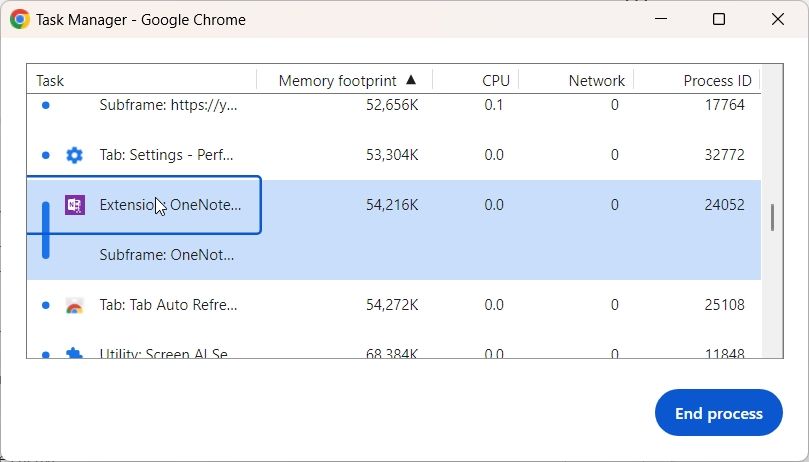
Du kan också prova att aktivera och inaktivera tilläggen ett i taget för att se vilket som orsakar problemen. Klicka på de tre prickarna uppe till höger och välj ”Tillägg” > ”Hantera tillägg”.
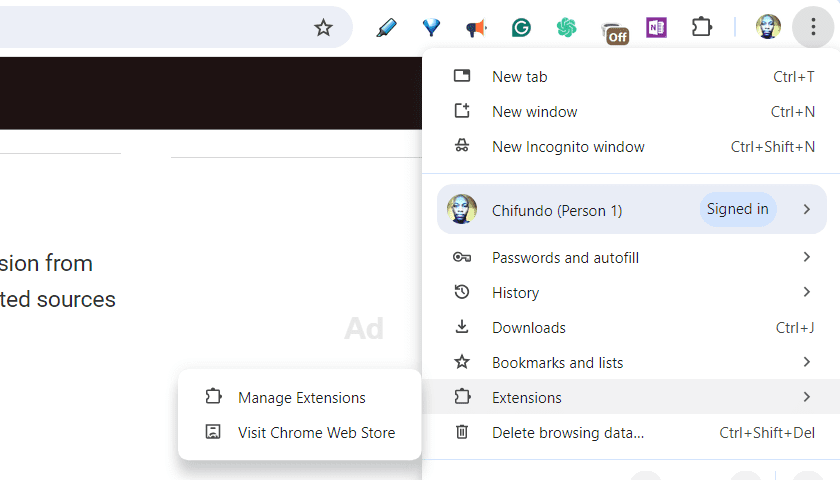
För att aktivera ett tillägg, klicka på knappen längst ner till höger på tilläggets kort (den blir blå när det är aktivt). När du är säker på att ett visst tillägg inte är problemet, klicka på knappen igen för att inaktivera det.
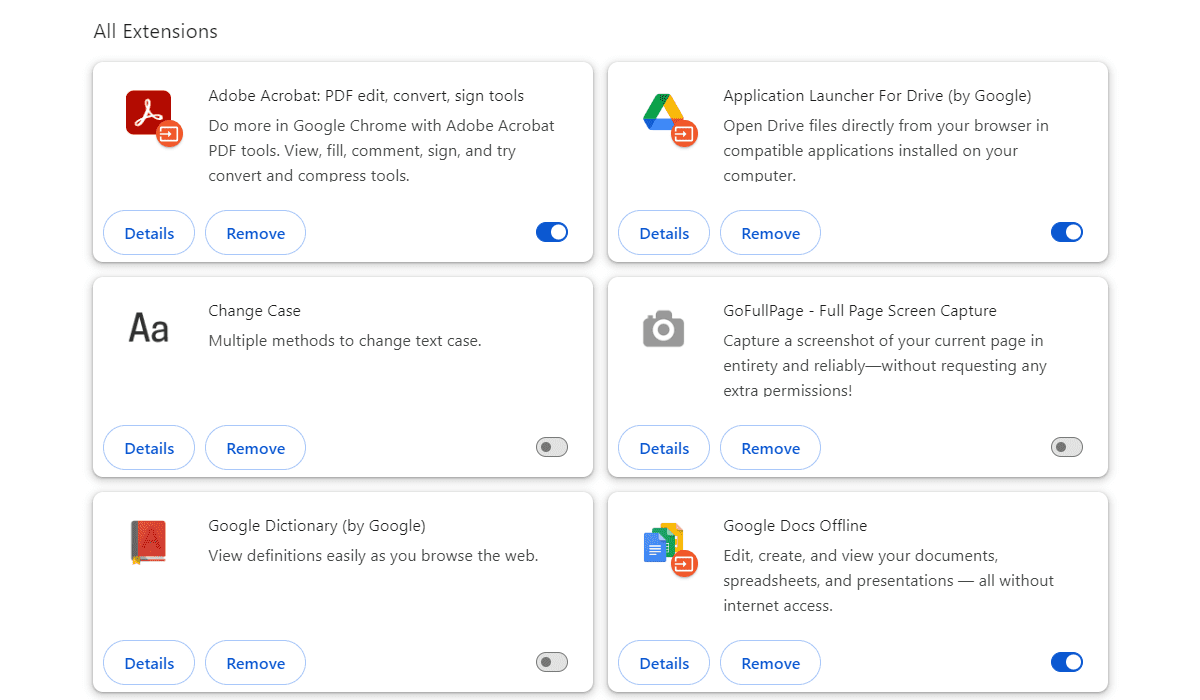
Detta kan vara lite tidskrävande om du har många tillägg, men det kan vara värt ansträngningen för att lösa problemet.
4. Använd ett Tillägg för Flikhantering
Om din dator har tillräckligt med resurser, kan du installera ett tillägg som ”Tab Auto Refresh” för att hantera flikarna. Med Tab Auto Refresh kan du ställa in exakt när en flik ska laddas om. Detta kan vara användbart om du vill förhindra att vissa flikar laddas om på ett tag, eller om du vill att en flik ska laddas om med jämna mellanrum, till exempel när du väntar på en viktig uppdatering.
För att använda tillägget, öppna det på den flik du vill hantera. Välj sedan eller skriv in hur ofta du vill att fliken ska laddas om och klicka på ”Tillämpa”.
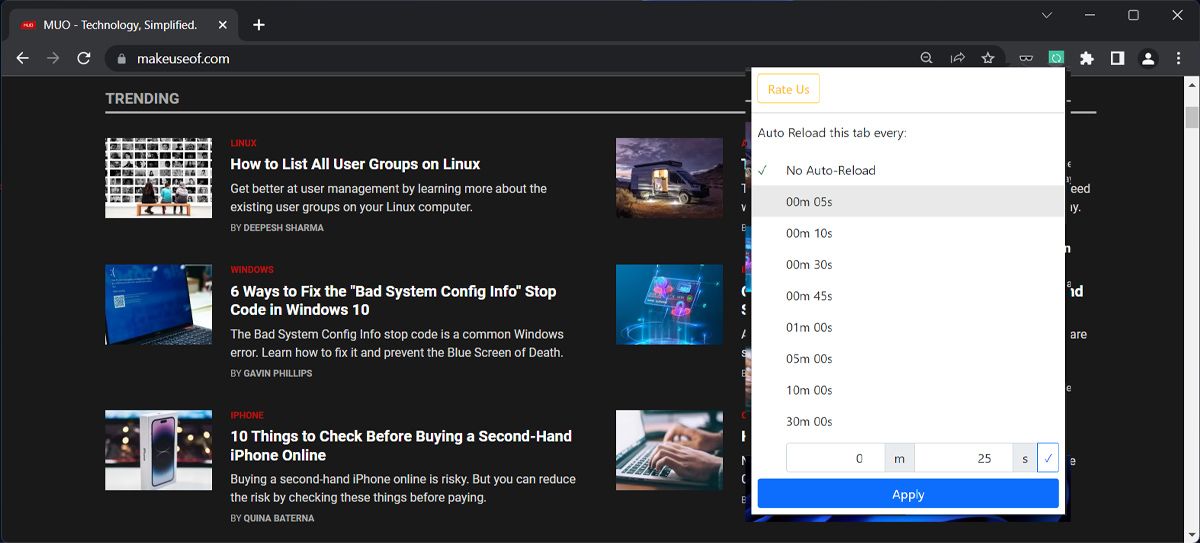
Ladda ner: Tab Auto Refresh (Gratis)
5. Inaktivera Automatisk Flikborttagning
Om du är säker på att din dator har tillräckligt med resurser, men inte vill använda ett tillägg, kan du försöka att inaktivera den automatiska flikborttagningen. Detta kommer att förhindra att Chrome automatiskt laddar om flikarna.
För att göra detta, skriv `chrome://discards` i adressfältet och tryck på Enter. En tabell över dina aktiva flikar visas. Som standard är ”Autodiscardable” markerat för alla flikar. För att inaktivera automatisk borttagning för en flik, klicka på växeln under bocken (det blir ett kryss).
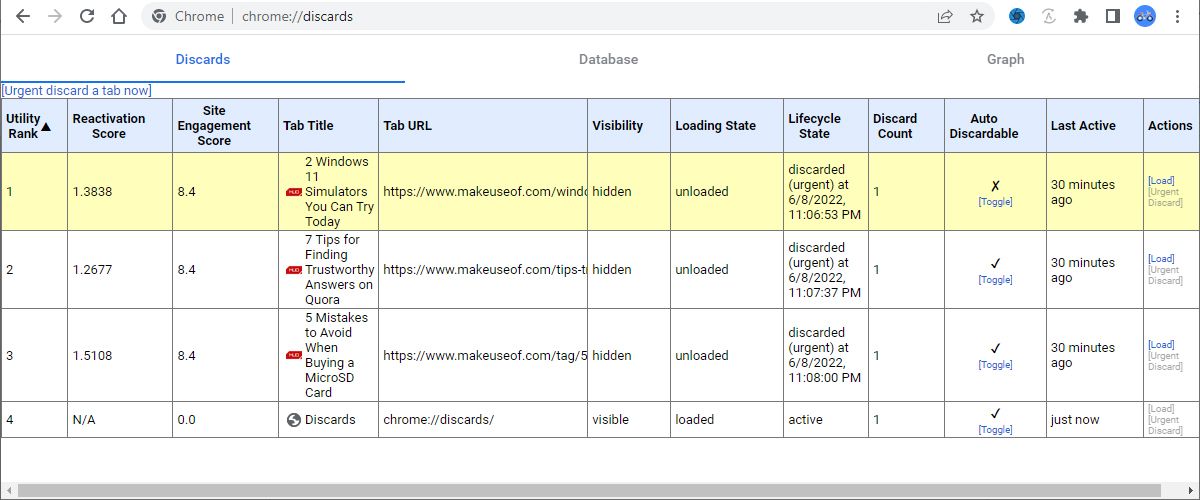
Kom ihåg att det här inte är en permanent lösning. Om du stänger en flik och öppnar den igen, måste du göra detta igen.
6. Stäng av Chromes Minnessparare
Chromes Minnessparare är en funktion som tar bort flikar som du inte använder. Att stänga av denna funktion kommer att förhindra att flikarna tas bort, men innebär också att Chrome inte kommer att hantera minnet lika effektivt.
För att stänga av Minnesspararen, klicka på de tre prickarna uppe till höger och välj ”Inställningar”.
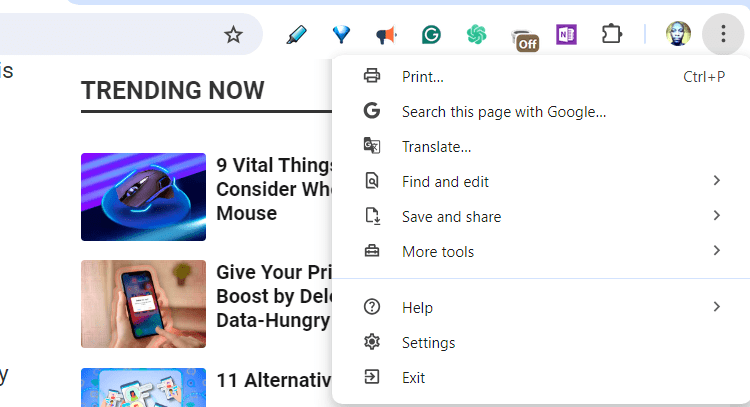
I menyn till vänster, klicka på ”Prestanda” och stäng av knappen bredvid ”Minnessparare”.
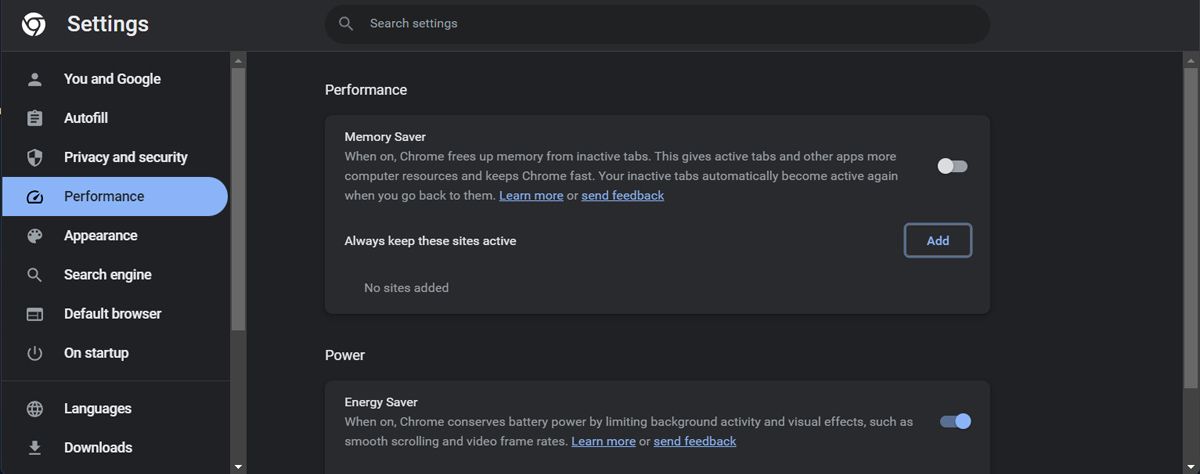
Om du fortfarande vill använda Minnesspararen, kan du lägga till en lista med webbplatser som Chrome alltid ska hålla aktiva. Då kommer dessa flikar inte att tas bort. Klicka på ”Lägg till”-knappen bredvid ”Håll alltid dessa webbplatser aktiva”.
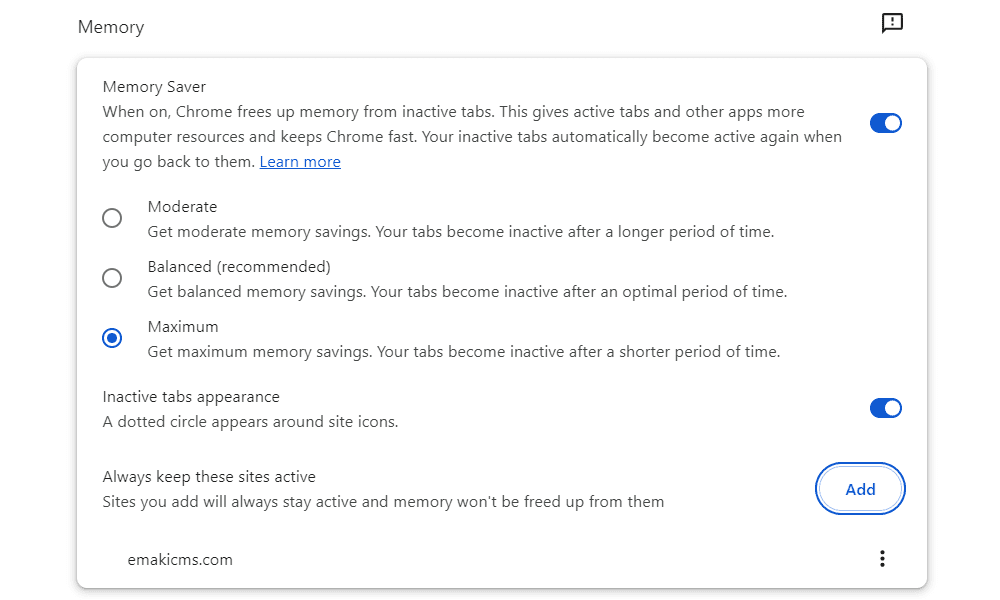
I fliken ”Lägg till aktuella webbplatser” kan du välja bland dina öppna flikar. Du kan också välja ”Lägg till webbplatser manuellt” och skriva in webbadressen. Klicka sedan på ”Lägg till”.
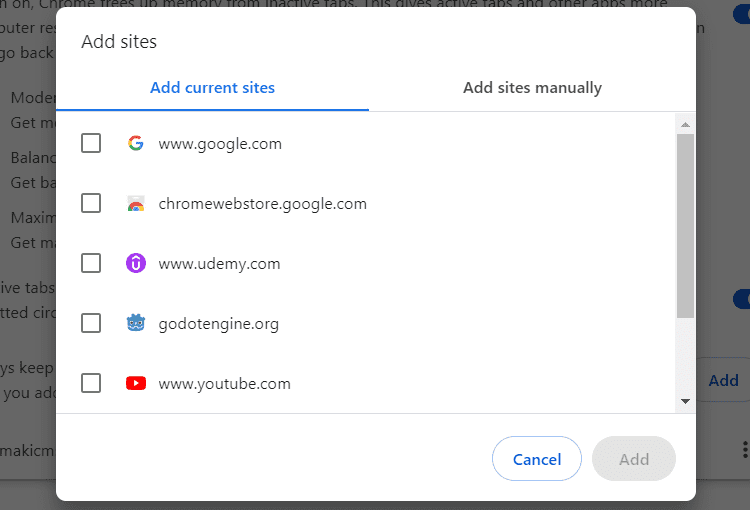
För att hålla aktiva domäner och subdomäner, skriv in webbplatsens huvuddomän. Om du skriver in `google.com` kommer Chrome att hålla alla subdomäner, till exempel https://maps.google.com, aktiva.
Du kan också använda en asterisk som jokertecken för att berätta för Chrome vilka flikar som ska hållas aktiva. Om du skriver in `Twitch.com/*`, kommer Chrome att hålla alla Twitch-flikar aktiva.
7. Återställ Google Chrome
Om inget av ovanstående fungerar, kan du prova att återställa Chrome. Kom ihåg att detta kommer att återställa Chrome till standardinställningarna, inaktivera alla tillägg och rensa cache och cookies. Viss data, som historik, bokmärken och lösenord, kommer att finnas kvar.
För att återställa Chrome, klicka på de tre prickarna uppe till höger och välj ”Inställningar”. I menyn till vänster, välj ”Återställ inställningar” och klicka på ”Återställ inställningarna till sina ursprungliga standardvärden” på den högra sidan.
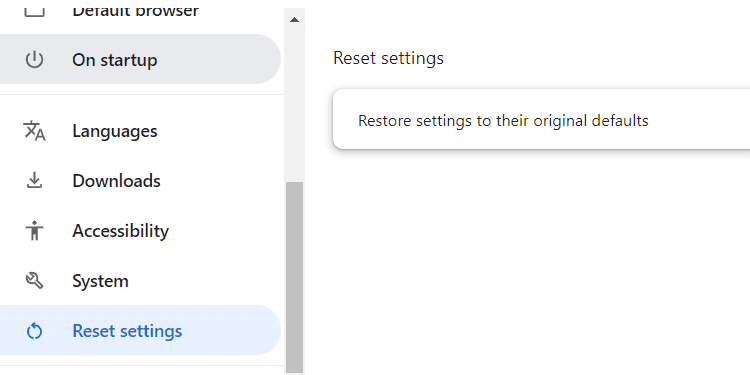
I popup-fönstret, klicka på ”Återställ inställningarna” för att återställa Chrome och kanske lösa problemet med att flikar laddas om automatiskt.
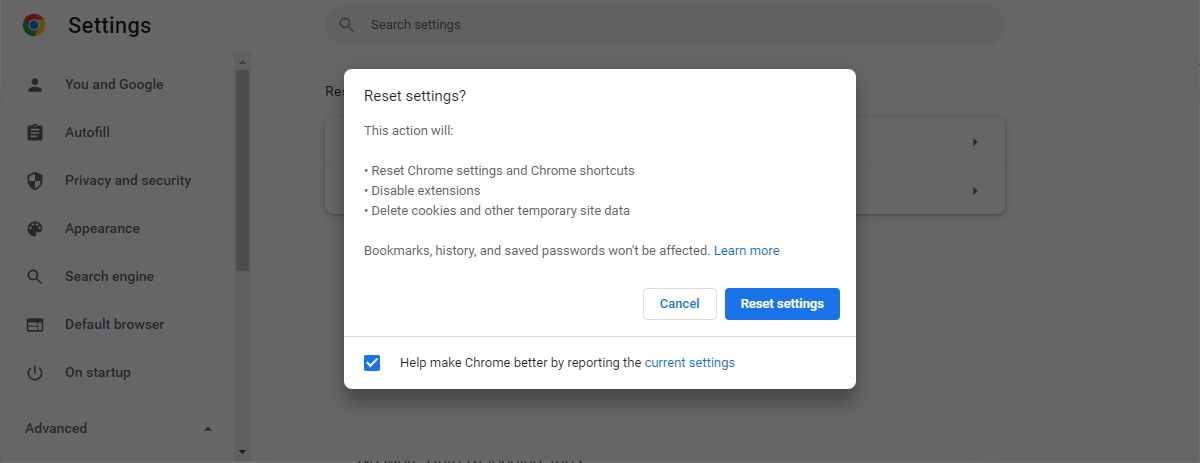
8. Lägg Till Mer RAM-Minne
Om problemet kvarstår eller om du vill kunna öppna många flikar utan att behöva oroa dig för hur Chrome hanterar minnet, kan du öka mängden RAM-minne i din dator. Detta ger Chrome mer minne att använda och gör att du kan ha många flikar öppna samtidigt som andra program fortfarande fungerar bra.
Om du ofta har många flikar öppna, bör du också fundera på att använda flikhanteringstips för Chrome. Detta kommer inte bara att förbättra webbläsarens prestanda, utan också hjälpa dig att vara mer organiserad och produktiv.