Alt+Tab låter dig växla mellan öppna fönster, men det finns mer än så. Alt+Tab-växlaren har andra användbara men dolda kortkommandon. Dessa tips gäller både Windows 10 och 7.
Standard Alt+Tab-användning är ganska grundläggande. Tryck bara på Alt+Tab, håll ned Alt-tangenten och fortsätt sedan att trycka på Tab-tangenten för att bläddra genom dina öppna fönster. Släpp Alt-tangenten när du ser en kontur runt fönstret du vill ha.
Innehållsförteckning
Alt+Tab omvänt

Alt+Tab rör sig normalt framåt, från vänster till höger. Om du missar fönstret du vill ha behöver du inte fortsätta att trycka på Tab och gå hela vägen igenom listan igen. Det fungerar, men det är långsamt – speciellt om du har många fönster öppna.
Tryck i stället på Alt+Skift+Tabb för att flytta genom fönstren baklänges. Om du använder Alt+Tabb och går förbi fönstret du vill ha, tryck och håll ned Skift-tangenten och tryck på Tab en gång för att gå tillbaka till vänster.
Välj Windows med piltangenterna
Du kan välja fönster i Alt+Tab med piltangenterna. Tryck på Alt+Tab för att öppna växeln och fortsätt att hålla ned Alt-tangenten. Istället för att trycka på Tabb, använd piltangenterna på tangentbordet för att markera det fönster du vill ha och släpp sedan Alt-tangenten, tryck på Enter eller tryck på mellanslagstangenten.
Använd musen för att växla och stänga Windows

Du kan också använda musen med Alt+Tab-växlaren. Tryck på Alt+Tab, fortsätt att hålla ned Alt-tangenten och klicka på fönstret du vill byta till.
När du använder musen kommer du att märka en bonus: ett ”x” visas i det övre högra hörnet av en fönsterminiatyr när du håller muspekaren över den. Klicka på ”x” för att stänga ett programfönster. Detta är ett snabbt sätt att stänga många fönster.
Alt+Tab utan att hålla Alt nedtryckt
Alt+Tab-växlaren stängs normalt när du släpper Alt-tangenten. Men om du vill använda Alt+Tab utan att hålla ned Alt-tangenten hela tiden, kan du. Tryck på Alt+Ctrl+Tabb och släpp sedan alla tre tangenterna. Alt+Tab-växlaren förblir öppen på skärmen.
Du kan använda Tab-tangenten, piltangenterna eller musen för att välja önskat fönster. Tryck på Enter eller mellanslagstangenten för att växla till det markerade fönstret.
Stäng Alt+Tab Switcher utan att byta
Du kan stänga Alt+Tab-växlaren när som helst genom att släppa Alt-tangenten, men detta växlar till det fönster du för närvarande har valt. För att stänga Alt+Tab-växlaren utan att ändra fönster, tryck på Escape (Esc)-tangenten på ditt tangentbord.
Aktivera Old Alt+Tab Switcher

Kommer du ihåg den gamla Alt+Tab-växlaren i Windows XP-stil? Den hade inga förhandsvisningar av fönsterminiatyrer, bara ikoner och fönstertitlar över en grå bakgrund. Du kanske fortfarande ser den här Alt+Tab-växlaren på Windows 10 av kompatibilitetsskäl när du spelar vissa spel.
Du kan också öppna den gamla Alt+Tab-växlaren med en dold kortkommando. Tryck och håll ned vänster eller höger Alt-knapp, tryck och släpp den andra Alt-tangenten på ditt tangentbord och tryck sedan på Tabb. Den gamla växlaren visas, men bara denna ena gång – nästa gång du Alt+Tabb, ser du den vanliga, nya Alt+Tab-växlaren.
Den klassiska switchern låter dig inte använda musen eller piltangenterna. Den stöder dock Ctrl+Skift+Tab för att gå igenom fönster i omvänd riktning, och du kan trycka på Esc för att stänga den.
Om du verkligen älskar den här gamla Alt+Tab-växlaren – och vi är inte säkra på varför du skulle göra det – kan du byta tillbaka till den genom att ändra värdet ”AltTabSettings” i Windows-registret. Den kommer då alltid att dyka upp när du trycker på Alt+Tab.
Växla mellan flikar istället för Windows
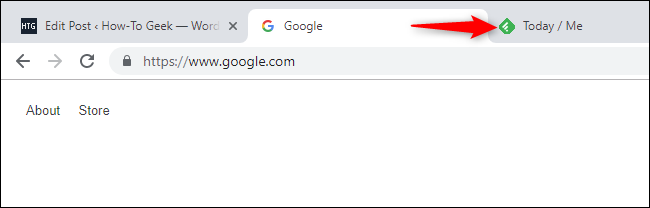
Det här är inte ett tangentbordsknep för Alt+Tab, men det är så likt och viktigt att vi måste inkludera det. I nästan alla program som erbjuder inbyggda flikar kan du använda Ctrl+Tab för att växla mellan flikar, precis som du skulle använda Alt+Tab för att växla mellan fönster. Håll ned Ctrl-tangenten och tryck sedan på Tab upprepade gånger för att växla till fliken till höger.
Du kan till och med byta flik baklänges (höger till vänster) genom att trycka på Ctrl+Skift+Tabb. Det finns många andra kortkommandon för att arbeta med flikar också.
Använd Task View med Windows+Tab

Okej, den här är tekniskt sett inte heller en Alt+Tab-genväg, men hör av oss. Windows+Tab är ett kortkommando som liknar Alt+Tab. Den öppnar Task View-gränssnittet, som erbjuder en miniatyrbild av dina öppna fönster och till och med flera skrivbord som du kan ordna dem på. Den innehåller också Windows tidslinje, men du kan inaktivera den om du föredrar det.
Efter att ha tryckt på Windows+Tab kan du släppa båda tangenterna och använda antingen musen eller piltangenterna för att välja ett fönster. För att flytta ett fönster till ett annat virtuellt skrivbord, dra det till skrivbordsikonen högst upp på skärmen med musen.
Detta är samma gränssnitt som öppnas när du klickar på knappen Uppgiftsvy till höger om Cortana-ikonen i aktivitetsfältet. Men kortkommandot kan vara bekvämare.
Det här är åtminstone mer användbart än den gamla ”Flip 3D”-funktionen på Windows 7 och Vista. Det kändes mer som en teknisk demo för 3D på Windows snarare än en användbar fönsterväxlare.
Installera en ersättnings Alt+Tab Switcher
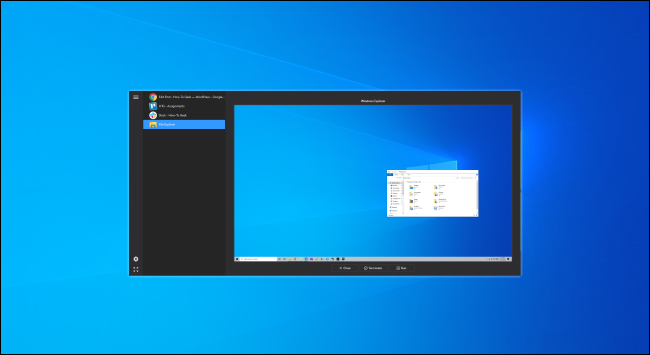
Du kan också ersätta den inbyggda Windows Alt+Tab-växlaren med en Alt+Tab-ersättning från tredje part. Till exempel, NTWind är gratis Alt+Tab Terminator erbjuder en kraftfullare, anpassningsbar Alt+Tab-växlare. Den har större fönsterförhandsvisningar och en inbyggd ”Terminate”-funktion för att stänga program som inte beter sig. Om du letar efter något lite annorlunda, prova det.
Alt+Tab Terminator är efterföljaren till VistaSwitcher, som vi har rekommenderat tidigare.

