Att använda Alt+Tab för att byta mellan öppna fönster är en vanlig åtgärd, men det finns faktiskt flera mindre kända genvägar som gör funktionen ännu mer användbar. Dessa tips fungerar både i Windows 10 och Windows 7.
Standardanvändningen av Alt+Tab är relativt enkel. Genom att trycka på Alt+Tab och hålla ner Alt-tangenten, kan man bläddra mellan sina fönster genom att fortsätta trycka på Tab. När det önskade fönstret är markerat, släpper man Alt-tangenten.
Navigera bakåt i Alt+Tab
Normalt sett går Alt+Tab framåt i fönsterlistan, från vänster till höger. Om du missar fönstret du söker behöver du inte bläddra igenom hela listan. Ett smidigare alternativ är att trycka på Alt+Shift+Tab för att navigera baklänges genom dina öppna fönster. Om du redan är i Alt+Tab-läget och har passerat önskat fönster, kan du hålla ner Shift-tangenten och trycka en gång på Tab för att gå tillbaka ett steg.
Använda piltangenterna i Alt+Tab
Du kan även använda piltangenterna för att navigera i Alt+Tab. Håll nere Alt-tangenten efter att du tryckt Alt+Tab. Istället för Tab-tangenten, använd piltangenterna för att välja fönstret du vill aktivera och tryck sedan på Enter eller mellanslag för att växla till det.
Växla och stäng fönster med musen

Alt+Tab-växlaren kan också användas med musen. Genom att trycka på Alt+Tab och hålla ner Alt-tangenten, kan du klicka direkt på det fönster du vill byta till.
En praktisk bonus när du använder musen är att ett ”x” visas i det övre högra hörnet av varje fönsterminiatyr. Genom att klicka på ”x” kan du stänga ett fönster direkt. Detta är ett snabbt sätt att stänga flera programfönster.
Alt+Tab utan att hålla ner Alt
Normalt stängs Alt+Tab-växlaren när du släpper Alt-tangenten. Om du vill ha Alt+Tab-växlaren öppen utan att hålla ner Alt-tangenten hela tiden, tryck istället Alt+Ctrl+Tab och släpp alla tre knapparna. Växlaren stannar kvar på skärmen.
Nu kan du använda Tab, piltangenterna eller musen för att välja fönster. Tryck sedan på Enter eller mellanslag för att byta till det valda fönstret.
Stänga Alt+Tab utan att byta fönster
Du kan stänga Alt+Tab genom att släppa Alt-tangenten, men detta kommer att växla till det fönster som är markerat. För att stänga Alt+Tab-växlaren utan att byta fönster, tryck på Esc-tangenten.
Aktivera den äldre Alt+Tab-växlaren

Kommer du ihåg den klassiska Alt+Tab-växlaren från Windows XP? Den visade inte miniatyrer av fönstren, bara ikoner och fönstertitlar på en grå bakgrund. Ibland kan denna äldre växlare visas i Windows 10, särskilt vid spel, av kompatibilitetsskäl.
Det finns en dold genväg för att aktivera den gamla Alt+Tab-växlaren. Håll ner vänster eller höger Alt-tangent, tryck och släpp sedan den andra Alt-tangenten, och tryck sedan på Tab. Den klassiska växlaren kommer att visas, men bara denna gång. Nästa gång du använder Alt+Tab, kommer du se den vanliga, nyare varianten.
Denna klassiska växlare stödjer inte musen eller piltangenterna. Däremot fungerar Ctrl+Shift+Tab för att navigera baklänges. Du kan också använda Esc-tangenten för att stänga den.
Om du föredrar den här gamla versionen av Alt+Tab – vilket kanske inte är så vanligt – kan du permanent byta till den genom att justera värdet ”AltTabSettings” i Windows registret. Detta innebär att den gamla växlaren alltid kommer att visas när du använder Alt+Tab.
Växla flikar istället för fönster
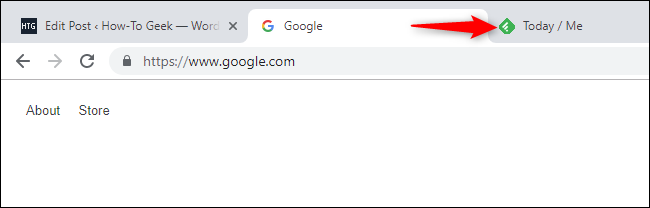
Även om detta inte är en Alt+Tab-genväg, är den så liknande och användbar att den bör nämnas. I de flesta program som använder flikar kan du använda Ctrl+Tab för att växla mellan dem, precis som du använder Alt+Tab för att byta mellan fönster. Håll ner Ctrl-tangenten och tryck på Tab för att flytta till nästa flik till höger.
Du kan även växla flikar baklänges med Ctrl+Shift+Tab. Det finns också många andra genvägar relaterade till flikar.
Använd Aktivitetsvyn med Windows+Tab

Detta är inte heller en Alt+Tab-genväg, men den är så lik den att vi måste nämna den. Windows+Tab öppnar Aktivitetsvyn. Den visar miniatyrer av alla dina öppna fönster och erbjuder även möjligheten att arbeta med flera virtuella skrivbord. Den innehåller också Windows tidslinje, vilken kan inaktiveras om man önskar.
Efter att du tryckt på Windows+Tab kan du släppa båda tangenterna och använda musen eller piltangenterna för att välja ett fönster. Du kan dra fönster till andra virtuella skrivbord genom att dra dem till skrivbordsikonerna längst upp på skärmen med musen.
Samma gränssnitt öppnas om du klickar på knappen Aktivitetsvy till höger om Cortana-ikonen i aktivitetsfältet, men genvägen kan vara mer praktisk.
Denna funktion är mer användbar än den gamla ”Flip 3D”-funktionen som fanns i Windows 7 och Vista. Den upplevdes mer som en teknisk demonstration av 3D än en faktiskt användbar fönsterväxlare.
Installera en alternativ Alt+Tab-växlare
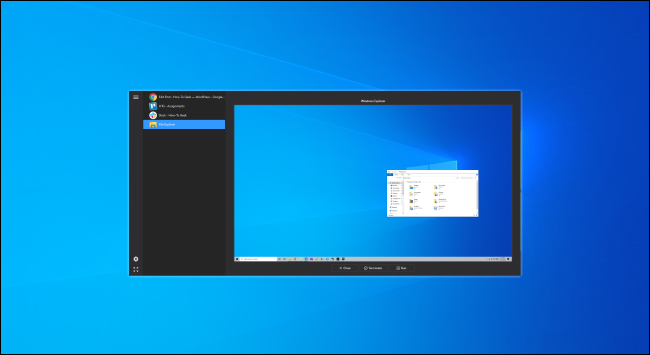
Du kan även byta ut den inbyggda Alt+Tab-växlaren mot en tredjeparts-lösning. Exempelvis erbjuder Alt+Tab Terminator från NTWind en mer kraftfull och anpassningsbar Alt+Tab-växlare. Den erbjuder större fönsterminiatyrer och en funktion för att avsluta program som inte svarar. Om du vill prova något annorlunda, är detta ett alternativ.
Alt+Tab Terminator är efterföljaren till VistaSwitcher, som vi tidigare har rekommenderat.