Kraften i AVERAGE-funktioner i Google Sheets
Funktionskommandona för medelvärdesberäkning i Google Sheets är ovärderliga verktyg som underlättar effektiv dataanalys och hantering. Oavsett om du granskar dina personliga utgifter, följer upp dagliga aktiviteter eller arbetar med omfattande datamängder, är dessa funktioner grundläggande för att uppnå korrekta resultat. Genom att förstå och tillämpa AVERAGE-funktionerna kan du avsevärt förbättra din databehandling och på ett enklare sätt utvinna värdefull information från dina siffror. I denna artikel kommer vi att undersöka olika AVERAGE-funktioner, deras specifika syntaxer och ge praktiska exempel på hur du kan använda dem i verkliga situationer.
1. AVERAGE
Funktionen AVERAGE beräknar det aritmetiska medelvärdet av en given uppsättning numeriska värden genom att addera dem och dividera summan med antalet värden. Syntaxen för AVERAGE-funktionen är följande:
=AVERAGE(område)
Här representerar område det cellområde som du vill beräkna medelvärdet för.
Exempel på AVERAGE-beräkning
Anta att du önskar beräkna det genomsnittliga värdet för dina månatliga kostnader för olika tjänster. Dessa kostnader är angivna i en tabell där tjänsternas namn återfinns i cellerna A2:A5 i kolumn A, medan de motsvarande kostnaderna finns i cellerna B2:B5 i kolumn B.
För att beräkna den genomsnittliga månadskostnaden för dessa tjänster, kan du använda formeln:
=AVERAGE(B2:B5)
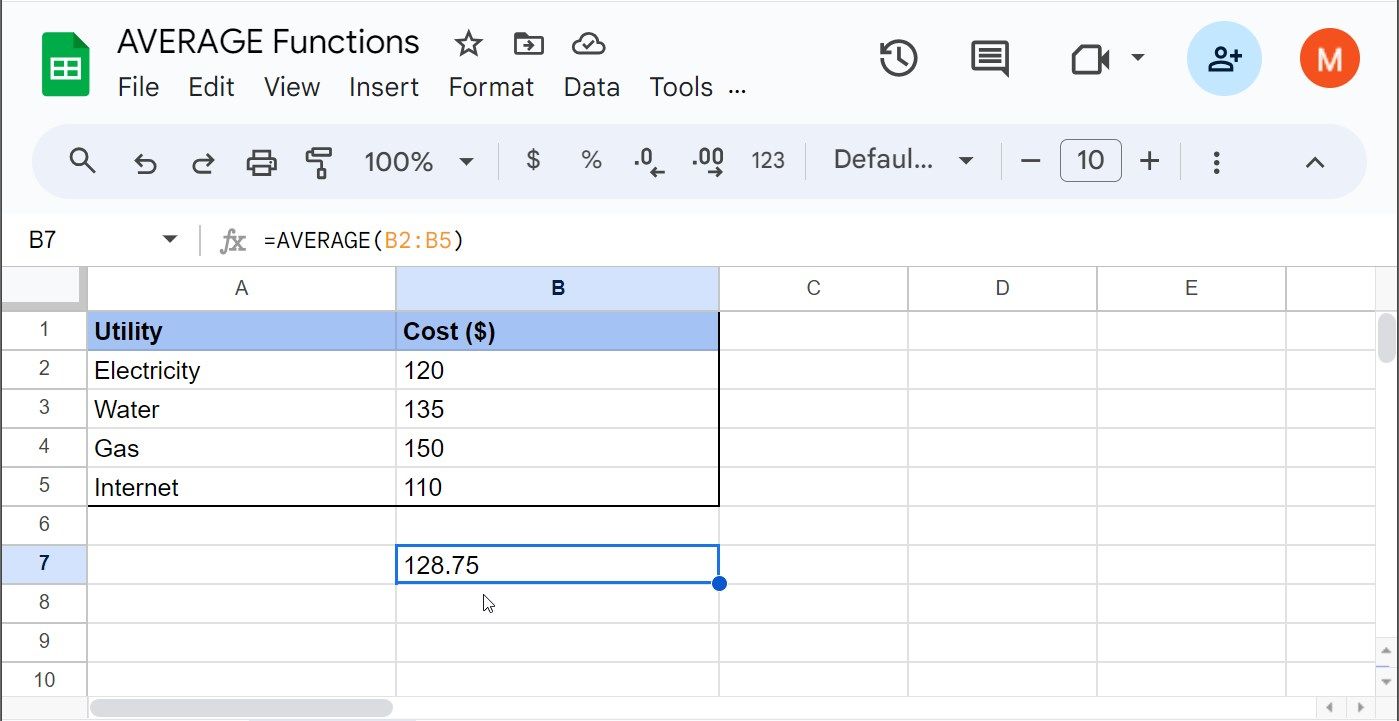
I detta exempel visar resultatet att den genomsnittliga månatliga kostnaden är 128,75 kr.
2. AVERAGEA
Funktionen AVERAGEA beräknar medelvärdet av ett område och beaktar både siffror och textvärden. Text behandlas emellertid som noll i beräkningen. Denna funktion är användbar när du vill beräkna medelvärdet för data som innehåller icke-numeriska element.
Syntaxen för AVERAGEA-funktionen är följande:
=AVERAGEA(område)
Här representerar område det cellområde som du vill inkludera i beräkningen av medelvärdet.
Exempel på AVERAGEA-beräkning
Föreställ dig att du har lärt dig nya metoder för uppgiftshantering och har skapat en att-göra-lista. Medan du registrerar antalet slutförda uppgifter varje dag, har du inte markerat vissa uppgifter som klara utan istället angett dem som ”Ej tillämpligt” (N/A).
I detta fall, låt oss anta att antalet slutförda uppgifter är angivna i cellerna B2:B6. För att beräkna det genomsnittliga antalet slutförda uppgifter per dag, kan du använda formeln:
=AVERAGEA(B2:B6)
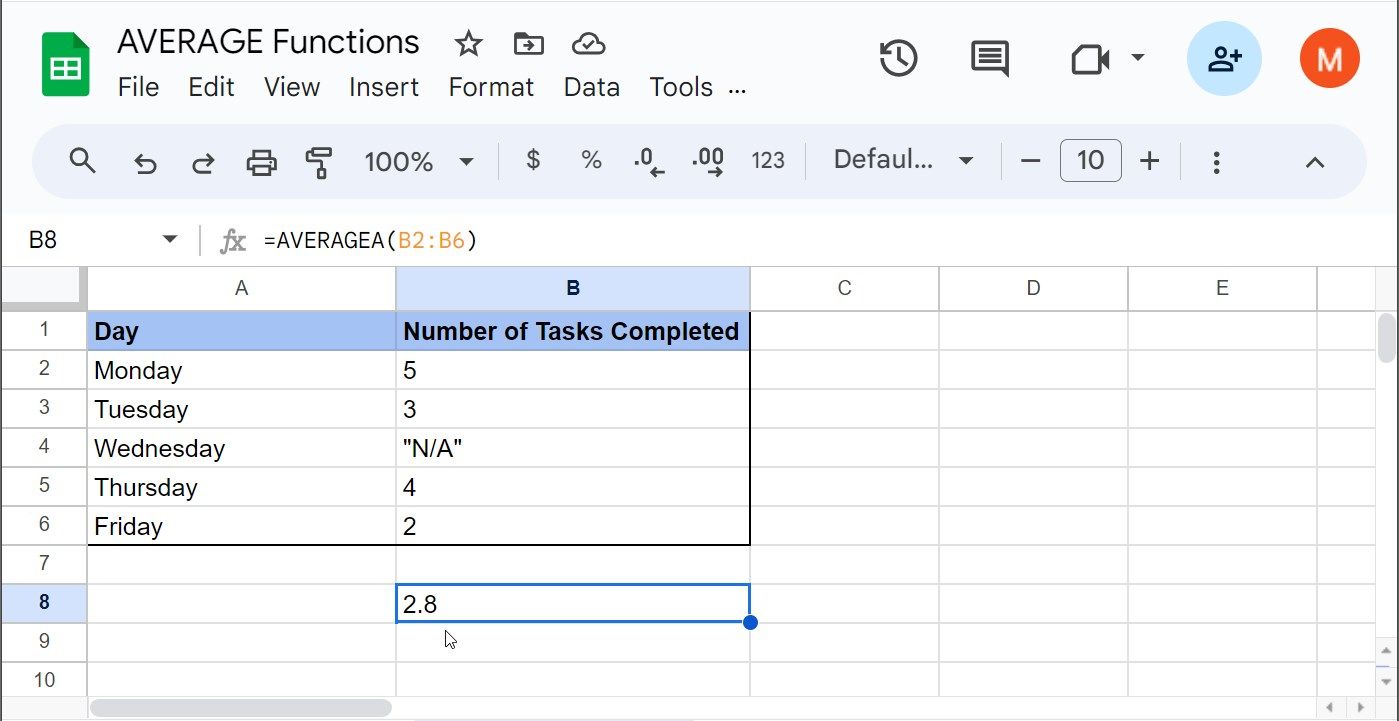
Eftersom cell B4 innehåller texten ”N/A”, behandlas det som noll under beräkningen.
3. DAVERAGE
Funktionen DAVERAGE beräknar medelvärdet för värden i en specifik kolumn i en databas, men enbart för de rader som uppfyller vissa givna kriterier. Syntaxen för DAVERAGE-funktionen är följande:
=DAVERAGE(databas, fält, kriterier)
Här representerar databas det cellområde som utgör databasen, fält är namnet på den kolumn som ska beräknas, och kriterier är det cellområde som innehåller de villkor som filtrerar vilka rader som ska inkluderas i beräkningen av medelvärdet.
Exempel på DAVERAGE-beräkning
Anta att du följer den tid du spenderar framför TV:n, och att du endast vill beräkna genomsnittstiden för de dagar då du tittade mer än två timmar. De olika dagarna finns angivna i cellerna A1:A5 och de timmar som spenderats framför TV:n finns i cellerna B2:B6.
Vidare har du ett kriterieområde i kolumn D. Eftersom du endast är intresserad av de dagar då du tittade mer än två timmar behöver du ange rubriken Timmar i cell D2 och villkoret >2 i cell D3.
För att beräkna den genomsnittliga tiden som du spenderade framför TV:n de dagar då du tittade i mer än två timmar, kan du använda formeln:
=DAVERAGE(A1:B6, "Timmar", D2:D3)
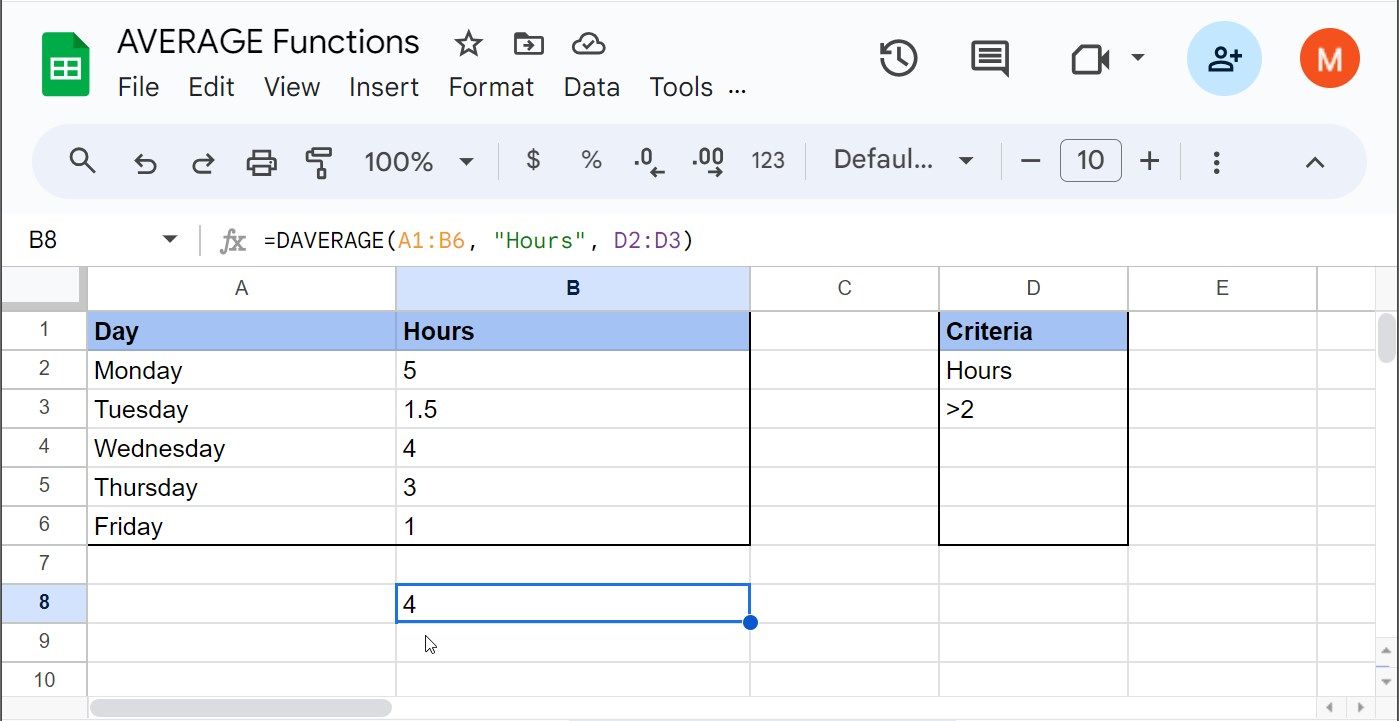
I detta exempel, efter att ha beräknat medelvärdet för de tre dagar då TV-tittandet översteg två timmar, får vi resultatet fyra timmar.
4. AVERAGEIF
Funktionen AVERAGEIF beräknar medelvärdet av värden i cellerna som uppfyller ett angivet kriterium. Syntaxen för AVERAGEIF-funktionen är följande:
=AVERAGEIF(område, kriterium, [medelvärdesområde])
Här representerar område de celler som du vill utvärdera mot kriteriet, kriterium är det villkor som bestämmer vilka celler som ska ingå i beräkningen av medelvärdet, och medelvärdesområde (valfritt) är det faktiska cellområde vars medelvärde ska beräknas.
Exempel på AVERAGEIF-beräkning
Anta att du vill hitta den genomsnittliga veckokostnaden för bränsle för de tillfällen då du spenderade mer än 50 kr. Antag vidare att dina bränslekostnader finns i cellerna B2:B6.
För att beräkna medelvärdet av alla kostnader som överstiger 50 kr, kan du använda formeln:
=AVERAGEIF(B2:B6, ">50")

I detta exempel är den genomsnittliga kostnaden för alla värden som är större än 50 kr lika med 65 kr.
5. AVERAGEIFS
Funktionen AVERAGEIFS liknar AVERAGEIF, men tillåter flera kriterier. Syntaxen för AVERAGEIFS-funktionen är följande:
=AVERAGEIFS(medelvärdesområde, kriterieområde1, kriterium1, [kriterieområde2, kriterium2], ...)
Här representerar medelvärdesområde det cellområde som ska beräknas, kriterieområde1 är det område som du vill utvärdera mot det första kriteriet, kriterium1 är det första villkoret som avgör vilka celler som ska ingå i beräkningen av medelvärdet, och ytterligare områden och kriterier kan anges.
Exempel på AVERAGEIFS-beräkning
Låt oss anta att du registrerar försäljningsdata för olika produkter i olika städer. Städerna finns angivna i cellerna A2:A6, produkterna i cellerna B2:B6, antalet sålda produkter i cellerna C2:C6, och månaderna när produkterna såldes i cellerna D2:D6.
Om du vill beräkna det genomsnittliga försäljningsvärdet där staden är New York och produkten är Gaming PC, kan du använda följande formel:
=AVERAGEIFS(C2:C6, A2:A6, "New York", B2:B6, "Gaming PC")
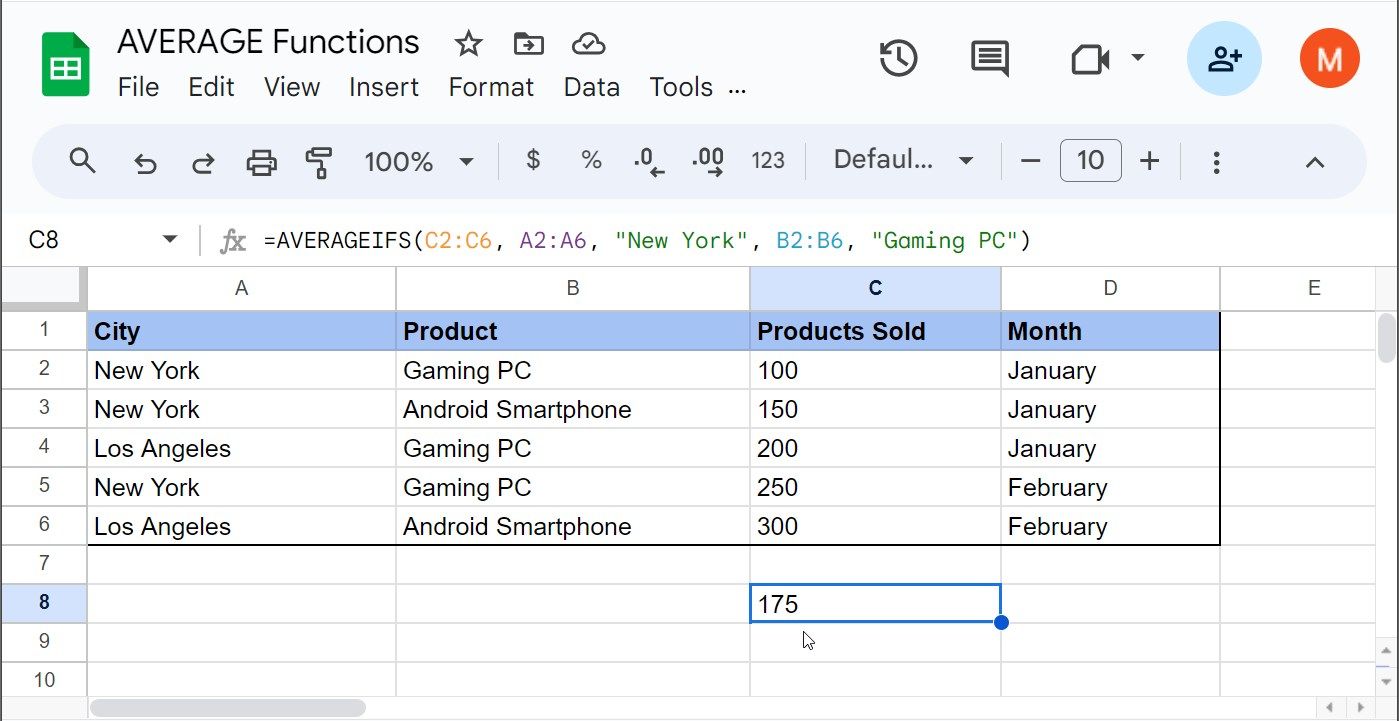
Denna formel ger dig det genomsnittliga försäljningsvärdet för Gaming PC i New York över olika tidsperioder. Resultatet visar att det i genomsnitt såldes 175 gaming-datorer i New York.
6. AVERAGE.WEIGHTED
Funktionen AVERAGE.WEIGHTED beräknar ett viktat medelvärde, vilket är särskilt användbart när vissa värden i ditt dataset ska bidra mer till medelvärdet än andra. Den beaktar både värden och deras respektive vikter i beräkningen. Ett vanligt användningsområde för denna funktion är beräkning av genomsnittsbetyg.
Syntaxen för AVERAGE.WEIGHTED-funktionen är följande:
=AVERAGE.WEIGHTED(värden, vikter)
Här representerar värden cellområdet som innehåller de värden som ska beräknas och vikter representerar det cellområde som innehåller motsvarande vikter för värdena.
Exempel på AVERAGE.WEIGHTED-beräkning
Tänk dig att du är student och vill beräkna ett viktat medelvärde för dina studietimmar i olika ämnen. Vissa ämnen har en högre prioritet än andra. Ämnena finns i cellerna A2:A6, studietimmarna i cellerna B2:B6 och deras respektive vikter i cellerna C2:C6.
Värdena för vikterna är i skalan 1–4, där 1 motsvarar ”mindre viktigt” och 4 motsvarar ”mest viktigt”.
För att beräkna det viktade medelvärdet av studietimmarna, baserat på vikten för varje ämne, använder du följande formel:
=AVERAGE.WEIGHTED(B2:B6, C2:C6)
Denna formel multiplicerar studietimmarna med motsvarande vikter, summerar dessa värden och dividerar sedan summan med den totala vikten, vilket ger dig den viktade genomsnittliga studietiden.
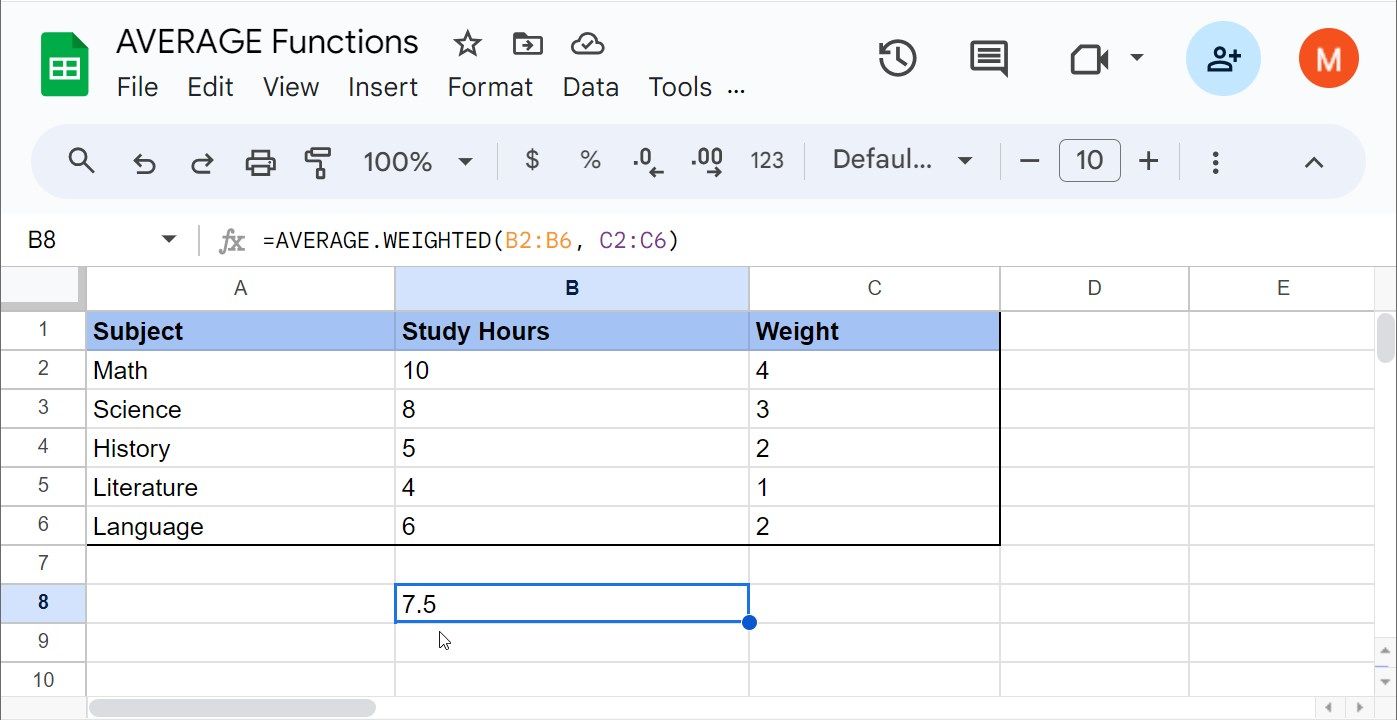
I detta exempel visar det viktade genomsnittet en studietid på 7,5 timmar. Det betyder att med hänsyn till varje ämnes prioritet/vikt, är min genomsnittliga studietid motsvarande 7,5 timmar per ämne.
Här är en analys av hur det viktade genomsnittet kan hjälpa mig att bedöma om min nuvarande studietid stämmer överens med mina akademiska prioriteringar:
- Matematik: 10 timmar (över genomsnittet på 7,5 timmar). Det indikerar att jag lägger mer tid än genomsnittet, vilket är i linje med ämnets höga prioritet/vikt.
- Naturvetenskap: 8 timmar (över genomsnittet på 7,5 timmar). Även här ligger jag något över genomsnittet, vilket stämmer väl överens med ämnets vikt.
- Historia: 5 timmar (under genomsnittet på 7,5 timmar). Det är mindre tid än genomsnittet, men det bör vara okej med tanke på ämnets lägre prioritet/vikt.
- Litteratur: 4 timmar (långt under genomsnittet på 7,5 timmar). Detta är betydligt mindre än genomsnittet, vilket överensstämmer med ämnets lägre prioritet.
- Språk: 6 timmar (under genomsnittet på 7,5 timmar). Även om detta är något lägre, är det fortfarande relativt nära det viktade genomsnittet, vilket bör vara okej baserat på ämnets vikt.
AVERAGE-funktionerna erbjuder en enkel, men kraftfull, metod för datahantering. Genom att använda dem på ett effektivt sätt kan du enkelt genomföra dataanalys i Google Sheets och utvinna värdefulla slutsatser från komplexa datamängder.
Sammanfattning: I denna artikel har vi utforskat olika AVERAGE-funktioner i Google Sheets, inklusive AVERAGE, AVERAGEA, DAVERAGE, AVERAGEIF, AVERAGEIFS och AVERAGE.WEIGHTED. Vi har gått igenom deras syntaxer och gett exempel på hur de kan användas för att analysera data och få meningsfulla insikter. Genom att använda dessa funktioner på rätt sätt kan du effektivisera din datahantering och förbättra din analytiska förmåga.