Många användare har rapporterat att ett slumpmässigt fel WOW51900314 dyker upp på skärmen medan de njuter av World of Warcraft-spelet på sin Windows 10-dator. Hela felmeddelandet är Vi kunde inte logga in dig med det du just angav. Var god försök igen. (WOW51900314). Det här felet uppstår ofta på din dator när du använder en klassisk version av spelet eller när du loggar in på fel version av spelet. Om du möter samma fel kan du följa nedanstående felsökningsmetoder för att fixa WOW-fel 51900314.
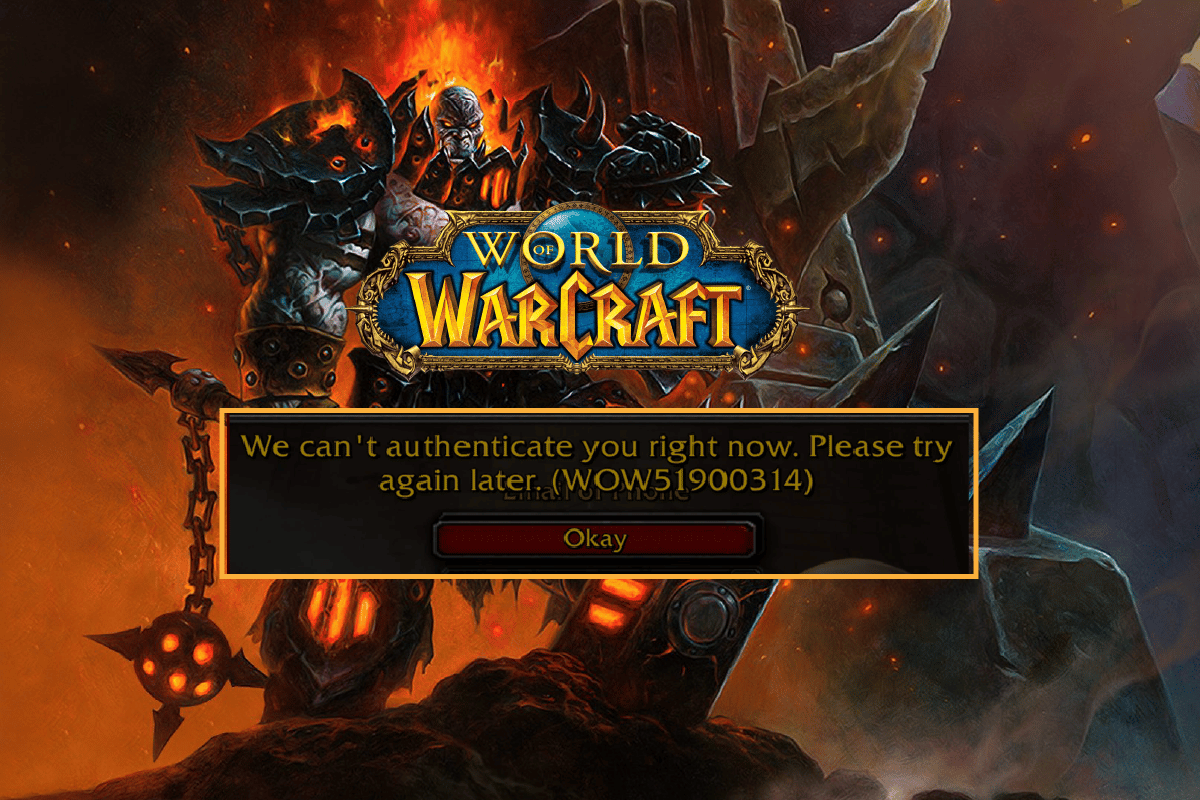
Innehållsförteckning
Så här åtgärdar du WOW51900314-fel i Windows 10
Det finns så många anledningar förknippade med WOW-felkod 51900314 på din Windows 10-dator. Ändå listas några viktiga skäl nedan.
- Battle.net saknar administratörsåtkomst.
- Korrupta data i spelets installationsmapp.
- Redigeringsbehörigheter saknas.
- Antivirusprogram blockerar några funktioner i spelet eller själva spelet.
- Windows Defender-brandväggen blockerar programmet.
- Föråldrade drivrutiner för operativsystem och PC.
- Korrupta speldata.
Gå nu vidare till nästa avsnitt för att lära dig felsökningsmetoderna för World of Warcraft 51900314. Läs och implementera nedan diskuterade metoder i din Windows 10-dator för WOW-felkod 51900314 fix och för att förhindra detsamma.
Metod 1: Grundläggande felsökningsmetoder
Följ dessa grundläggande metoder för att åtgärda felet.
1A. Starta om datorn
Det allmänna tricket för att lösa alla tillfälliga problem som är förknippade med World of Warcraft är att starta om din dator. Du kan starta om din dator genom att följa stegen.
1. Navigera till Windows Power User-menyn genom att trycka på Windows- och X-tangenterna samtidigt.
2. Välj Stäng av eller logga ut.
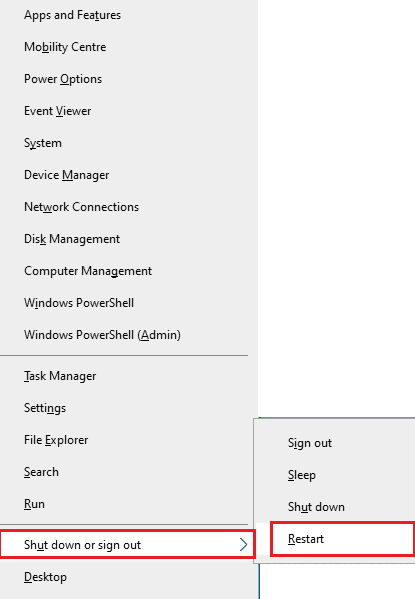
3. Klicka slutligen på Starta om.
När du har startat om ditt spel, kontrollera om du kan spela utan några fel.
IB. Kontrollera spelkrav
Om du står inför ett WOW 51900314-fel vid start måste du kontrollera spelets grundläggande krav och se till att din dator uppfyller dem.
Minimikrav:
-
CPU: Intel Core i5-760 eller AMD FX-8100 eller senare
-
CPU SPEED: Info
-
RAM: 4 GB RAM (8 GB för integrerad grafik som Intel HD Graphics)
-
OS: Windows 7 / Windows 8 / Windows 10 64 bit
-
VIDEOKORT: NVIDIA GeForce GTX 560 2GB eller AMD Radeon HD 7850 2GB eller Intel HD Graphics 530 (45W)
-
PIXEL SHADER: 5.0
-
VERTEX SHADER: 5.0
-
FRITT DISKUTRYMME: 70 GB
-
DEDIKERAT VIDEO RAM: 2 GB
Rekommenderade krav:
-
CPU: Intel Core i7-4770 eller AMD FX-8310 eller senare
-
CPU SPEED: Info
-
RAM: 8 GB
-
OS: Windows 10 64 bit
-
VIDEOKORT: NVIDIA GeForce GTX 960 eller AMD Radeon R9 280 eller senare
-
PIXEL SHADER: 5.1
-
VERTEX SHADER: 5.1
-
FRITT DISKUTRYMME: 70 GB
-
DEDIKERAT VIDEO RAM: 4 GB
1C. Säkerställ korrekt nätverksanslutning
En instabil internetanslutning leder till WOW felkod 51900314, även om det finns några hinder mellan din router och din dator kan de störa den trådlösa signalen och orsaka intermittenta anslutningsproblem. Du kan köra en Hastighets test för att veta den optimala nivån av nätverkshastighet som krävs för korrekt anslutning.

Se till att din enhet uppfyller kriterierna nedan.
- Ta reda på signalstyrkan för ditt nätverk och om den är mycket låg, rensa alla hinder mellan vägen.
- Undvik för många enheter anslutna till samma nätverk.
- Köp alltid ett modem/router som verifierats av din Internetleverantör (ISP) och de är fria från konflikter.
- Använd inte gamla, trasiga eller skadade kablar. Byt ut kablarna vid behov.
- Se till att kablarna från modemet till routern och modemet till väggen är stabila och inte störs.
Om det finns några problem med internetanslutning, kolla vår guide Hur man felsöker nätverksanslutningsproblem på Windows 10 för att felsöka detsamma.
1D. Stäng bakgrundsprocesser
Flera användare har bekräftat att WOW-fel 51900314 kan lösas genom att stänga alla bakgrundsuppgifter som körs på din PC. För att implementera uppgiften, följ vår guide Hur man avslutar uppgiften i Windows 10 och fortsätt enligt instruktionerna.
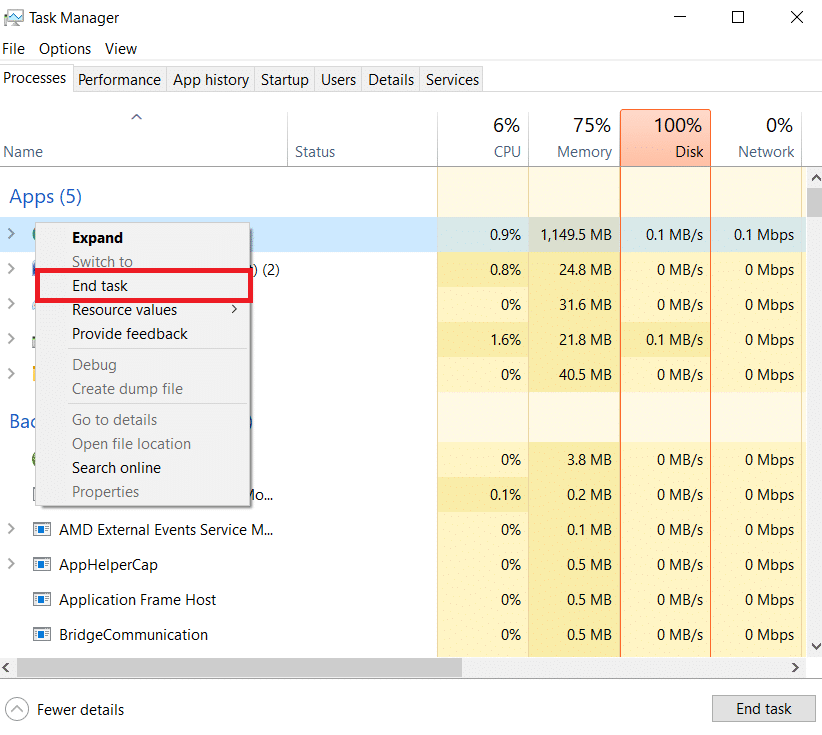
När du har stängt alla bakgrundsprocesser, kontrollera om du kunde fixa WOW51900314-felet.
1E. Reparera systemfiler
Om det finns några saknade eller skadade filer på din Windows 10-dator kommer du att möta WOW-fel 51900314. Ändå reparerar du dessa korrupta filer genom att använda inbyggda verktyg, nämligen System File Checker och Deployment Image Servicing and Management. Läs vår guide om hur du reparerar systemfiler på Windows 10 och följ stegen enligt instruktionerna för att reparera alla dina korrupta filer.
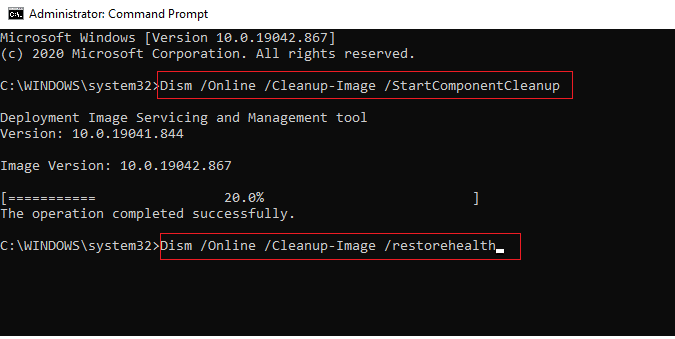
Kontrollera om din dator kan fixa WOW-felkod 51900314.
1F. Kör fullständig diskrensning
Få användare har föreslagit att rensa lite diskutrymme på datorn har hjälpt dem att reda ut WOW-felkod 51900314. Detta kommer att göra det möjligt för din dator att installera nya filer när det behövs som hjälper dig att lösa problemet.
Om det finns ett minimum tillgängligt utrymme på din dator som bidrar till den diskuterade felkoden i WOW, följ vår guide 10 sätt att frigöra hårddiskutrymme på Windows som hjälper dig att rensa alla onödiga filer i din dator.
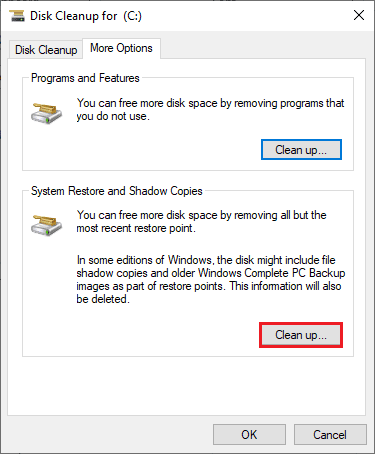
1G. Uppdatera Windows
Du kan också utrota buggar i din dator och spel genom att uppdatera ditt operativsystem. Se alltid till om du har uppdaterat ditt Windows-operativsystem och om det finns några väntande uppdateringar, använd vår guide om hur du laddar ner och installerar den senaste uppdateringen för Windows 10 för att fixa WOW51900314-felet.
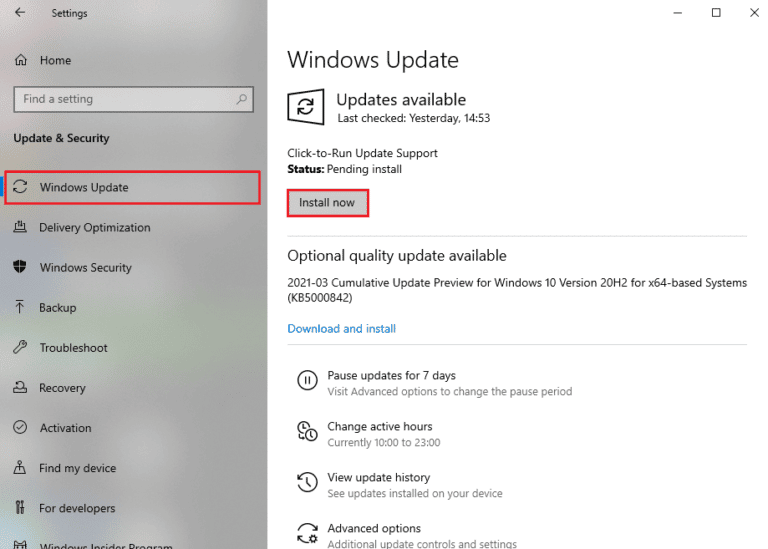
Efter att ha uppdaterat ditt Windows-operativsystem, kontrollera om du kan ansluta till din WOW-spelserver utan några fel.
1H. Uppdatera grafikdrivrutiner
World of Warcraft, eftersom det är ett grafiskt intensivt spel, är din grafikdrivrutin avgörande för din spelupplevelse. Om drivrutinerna är föråldrade eller felaktiga, se till att du uppdaterar dem. Du kan söka efter de senaste versionerna av drivrutiner från dess officiella webbplatser eller så kan du uppdatera dem manuellt. Följ vår guide 4 sätt att uppdatera grafikdrivrutiner i Windows 10 för att uppdatera din drivrutin och kontrollera om du har fixat WOW-fel 51900314.
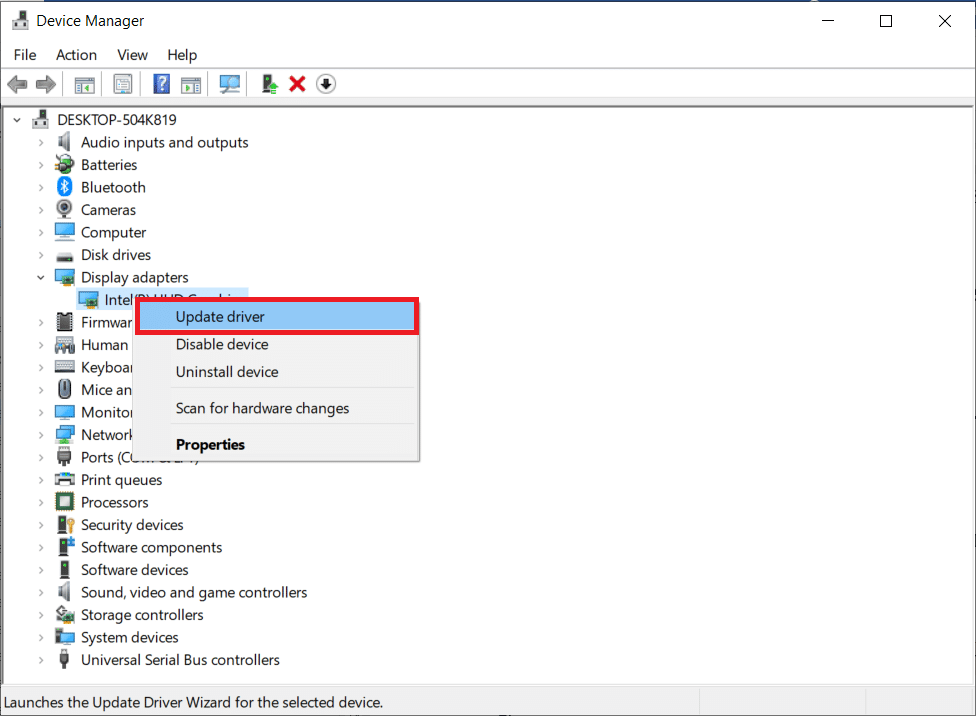
1I. Återställ GPU-drivrutiner
Ibland kan den aktuella versionen av GPU-drivrutiner orsaka WOW-fel 51900314 och i det här fallet måste du återställa tidigare versioner av installerade drivrutiner. Denna process kallas återställning av drivrutiner och du kan enkelt återställa dina datordrivrutiner till deras tidigare tillstånd genom att följa vår guide Hur man återställer drivrutiner i Windows 10.
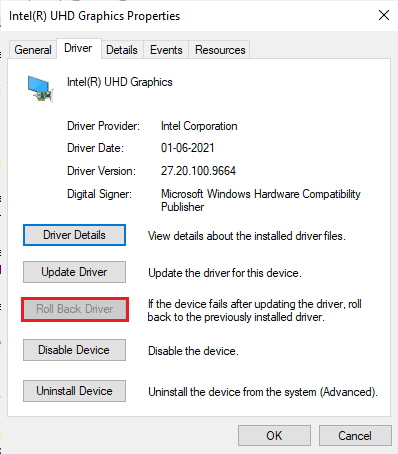
1J. Installera om grafikdrivrutiner
Om du fortfarande möter World of Warcraft 51900314 efter att ha uppdaterat dina grafiska drivrutiner, installera sedan om enhetsdrivrutiner för att åtgärda eventuella inkompatibilitetsproblem. Det finns flera sätt att installera om drivrutiner på din dator. Ändå kan du enkelt installera om grafiska drivrutiner enligt anvisningarna i vår guide Hur man avinstallerar och installerar om drivrutiner på Windows 10.
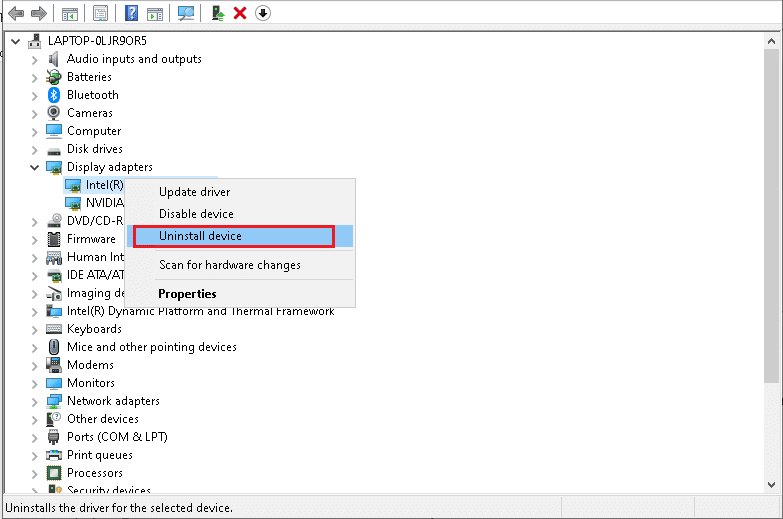
Efter att ha installerat om GPU-drivrutiner, kontrollera om du kan komma åt World of Warcraft utan några fel.
1K. Rensa DNS-cache och data
Få användare har föreslagit att rensa DNS-cachen och data på din dator har hjälpt dem att fixa WOW51900314-felkoden. Följ enligt instruktionerna.
1. Tryck på Windows-tangenten och skriv cmd. Klicka sedan på Öppna.
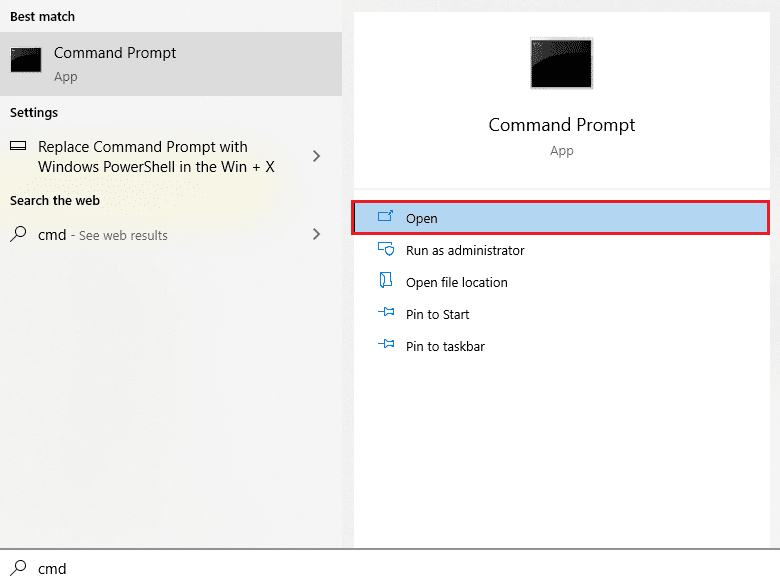
2. Skriv nu följande kommandon ett efter ett och tryck på Enter efter varje kommando.
ipconfig/flushdns ipconfig/registerdns ipconfig/release ipconfig/renew netsh winsock reset
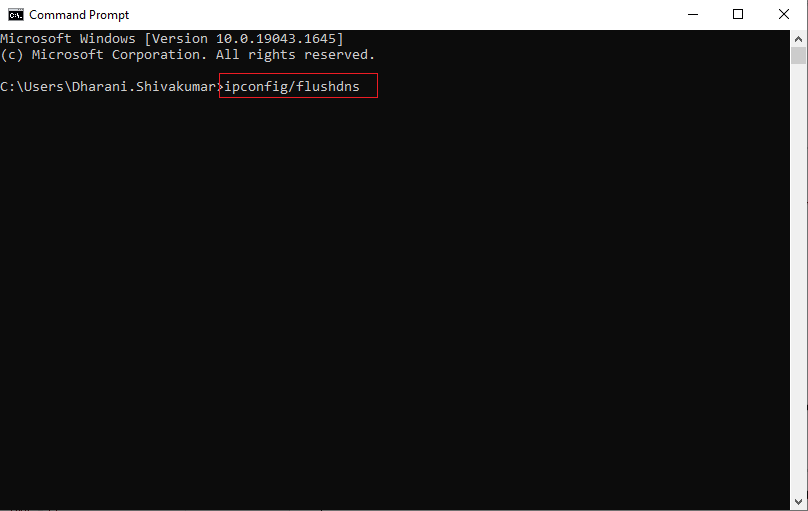
3. Vänta tills kommandona körs och starta om datorn.
Metod 2: Kör Blizzard Battle.net som administratör
Detta är en av de vanligaste orsakerna som orsakar WOW51900314 i din Windows 10-dator. Vissa behörigheter och funktioner kan endast nås om du har beviljat administratörsrättigheter till World of Warcraft-spelet. I det här scenariot kan du fixa WOW-felkod 51900314 genom att följa instruktionerna nedan.
1. Högerklicka på World of Warcraft-genvägen på skrivbordet eller navigera i installationskatalogen och högerklicka på den.
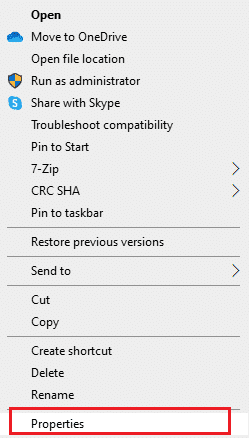
2. Välj nu alternativet Egenskaper.
3. Byt sedan till fliken Kompatibilitet och markera rutan Kör det här programmet som administratör.
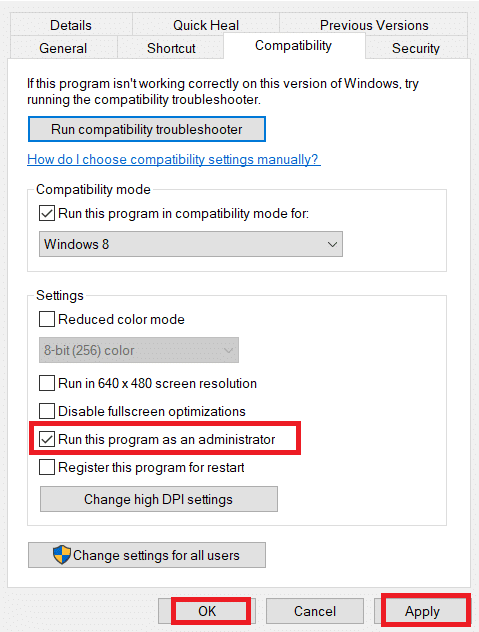
4. Klicka slutligen på Verkställ > OK för att spara ändringarna.
Kontrollera om WOW51900314-felet kvarstår eller inte.
Metod 3: Byt namn på cache, gränssnitt och WTF-mappar
Det finns få spelfiler som finns i mappar som Cache, Interface och WTF som är ansvariga för att lagra den grundläggande informationen om spelet, framsteg och inställningar. Om de är korrupta kommer du att möta WOW-fel 51900314. Så du rekommenderas att byta namn på mapparna och kontrollera om det fungerar.
1. Stäng alla processer som körs i bakgrunden enligt anvisningarna i ovanstående metod och tryck på Windows + E-tangenterna samtidigt för att öppna Utforskaren.
2. Navigera nu till den givna sökvägen enligt bilden.
C:Program Files (x86)World of Warcraft
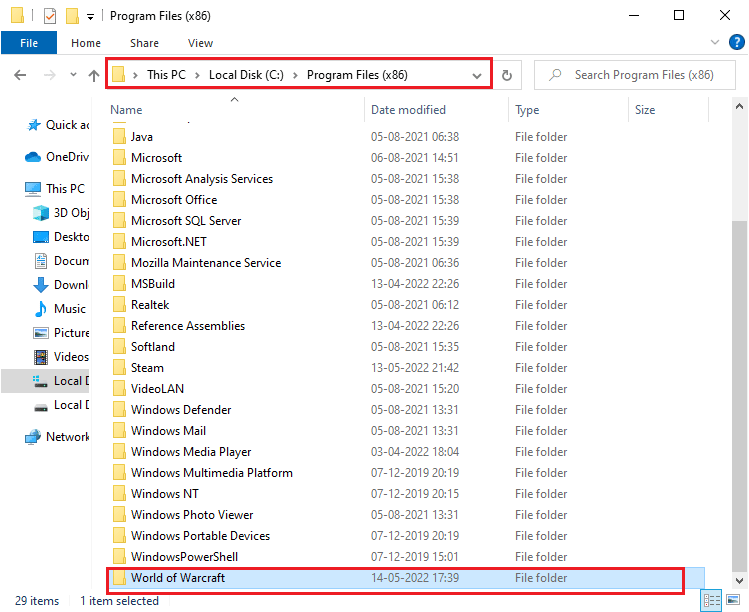
3. Hitta nu följande mappar och högerklicka på dem. Välj sedan Byt namn som visas.
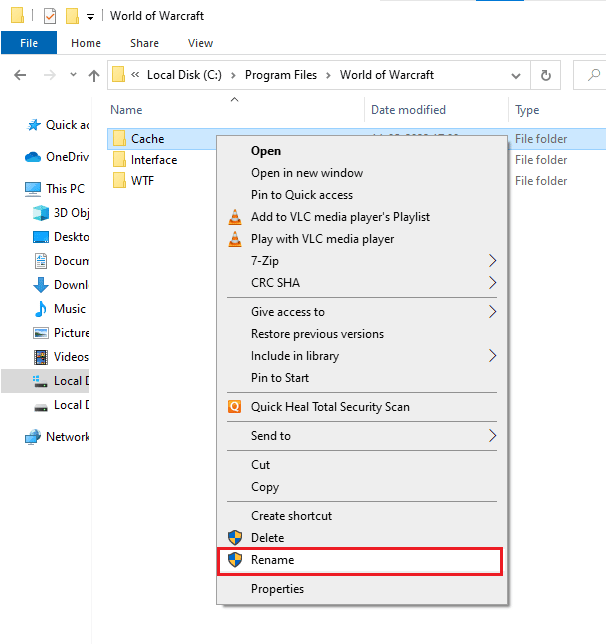
4. Byt nu namn på mapparna till något som Cacheold, Interfaceold, WTFold respektive.
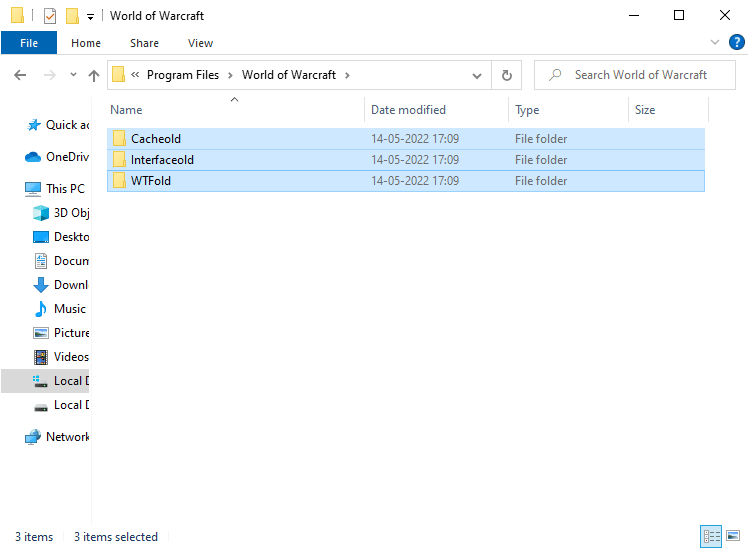
5. När du har bytt namn på dessa mappar, starta om spelet och kontrollera om du kan fixa felkod 51900314 i din Windows 10-dator.
Metod 4: Ta bort WOW Cache-mapp
Flera användare möter WOW51900314 under uppstarten och det här problemet kan lösas när cachemappen tas bort helt från din dator. Alla temporära filer i spelet kommer att raderas och nästa på varandra följande start kommer att starta spelet utan några fel. Om det inte fungerar för dig att byta namn på mapparna, kommer instruktionerna nedan att hjälpa dig att göra det.
1. Navigera till mappen World of Warcraft.
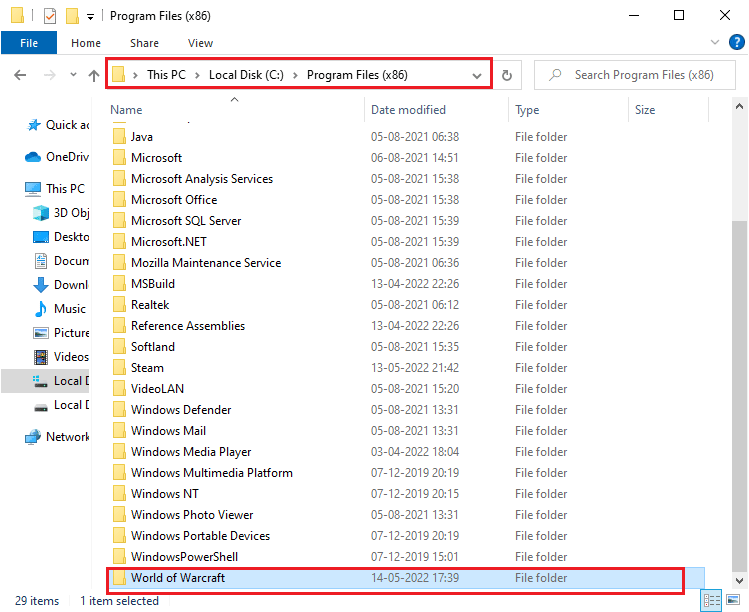
2. Högerklicka sedan på Cache-mappen och välj alternativet Ta bort som visas.
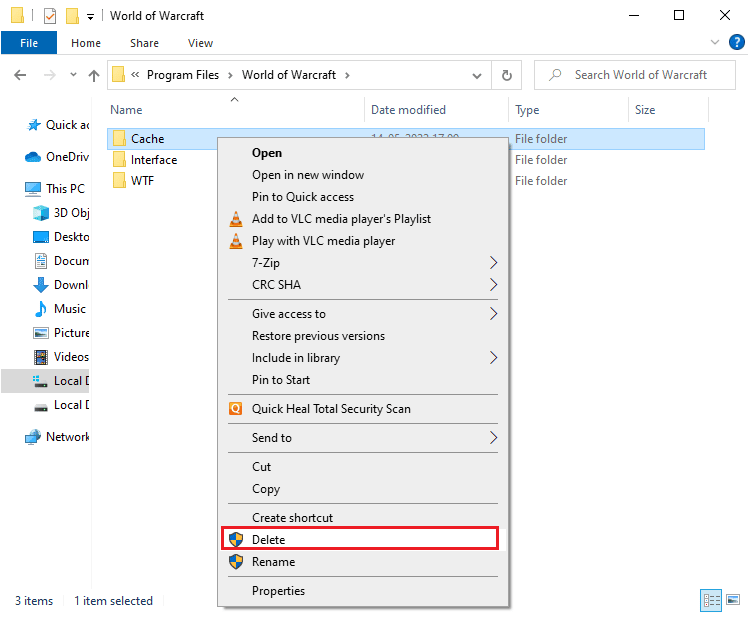
Kontrollera sedan om du har fixat Wow 51900 fel 314.
Metod 5: Ta bort skrivskyddat attribut
World of Warcraft-spelet kommer att köras utan några fel när du har beviljat korrekta anpassade attributinställningar i UAC (User Account Control). Om i så fall spelet och dess komponenter endast har skrivskyddade komponenter kan du inte ändra eller uppdatera World of Warcraft. Detta resulterar i World of Warcraft 51900314 på din PC. I detta fall ändrar du skrivskyddat attribut för spelet enligt instruktionerna nedan.
1. Starta File Explorer och gå till den angivna sökvägen.
C:Program Files (x86)World of Warcraft
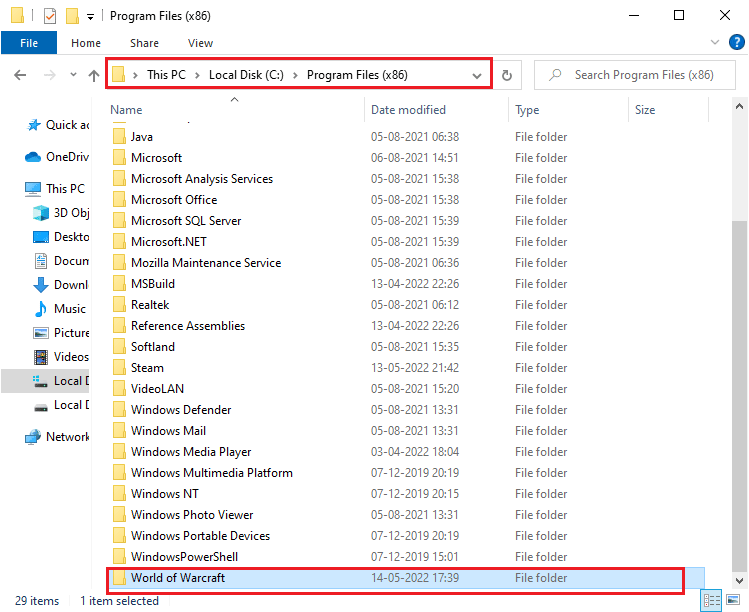
2. Högerklicka nu på installationsfilen Wow.exe och välj alternativet Egenskaper.
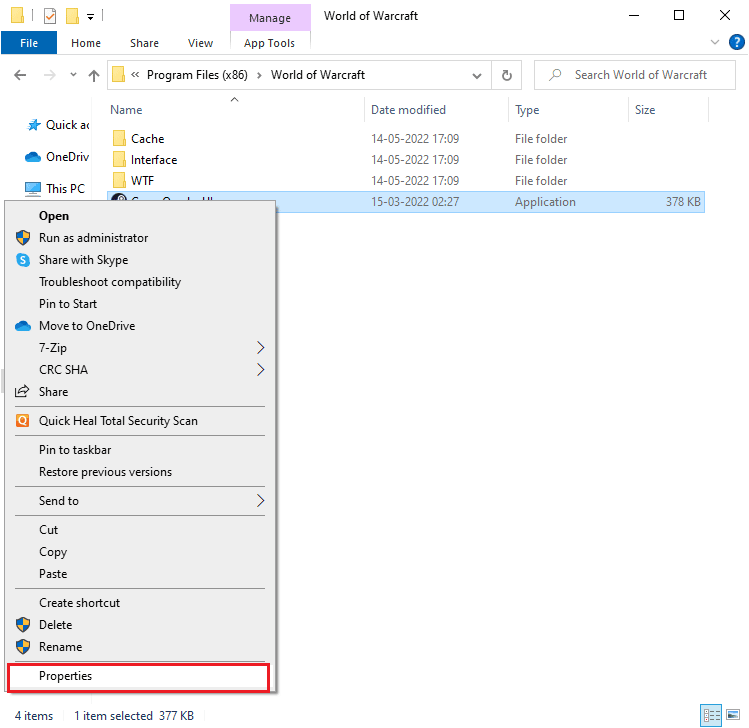
3. Byt nu till fliken Allmänt och avmarkera rutan bredvid Skrivskyddad bredvid avsnittet Attribut som visas.
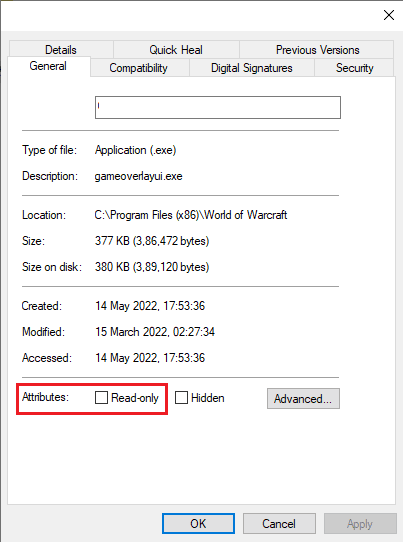
4. Klicka sedan på Verkställ > OK för att spara ändringarna.
Metod 6: Kör Blizzard Repair Tool
Om du fortfarande inte kunde fixa WOW51900314, kan det finnas vissa chanser att din dator har några skadade spelfiler. Skadade filer kan fylla din dator på grund av ett överskyddande antivirusprogram eller på grund av ett uppdateringsfel. Lyckligtvis kan du lösa alla dessa korrupta spelfiler automatiskt med hjälp av ett inbyggt verktyg från Blizzard. Här är några instruktioner för att köra reparationsverktyget Battle.net.
1. Gå till katalogen för Wow.exe-installationsfilen och välj alternativet Kör som administratör som visas.
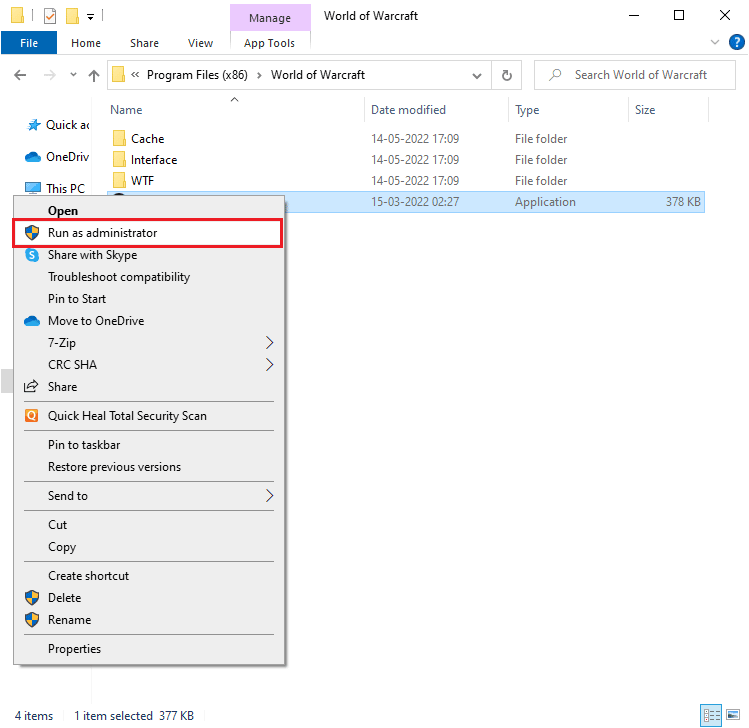
2. Om du uppmanas av fönstret Användarkontokontroll, klicka på Ja för att fortsätta.
3. Byt nu till fliken Spel i det övre hörnet av fönstret och välj sedan World of Warcraft från listan.
4. Klicka sedan på Alternativ följt av Skanna och reparera från rullgardinsmenyn.
5. I nästa prompt klickar du på Börja skanning och vänta tills processen är klar.
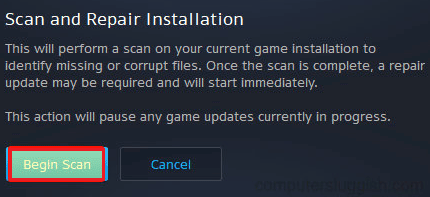
6. Starta slutligen om ditt spel och kontrollera om du kan fixa WOW 51900 fel 314.
Metod 7: Ändra Windows Defender-brandväggsinställningar
Du kommer också att möta World of Warcraft 51900314, på grund av en överreaktiv eller överskyddande antivirussvit i din Windows 10-dator. Detta förhindrar anslutningslänken mellan spelstartaren och servern. Så för att åtgärda det här problemet kan du vitlista World of Warcraft i dina brandväggsinställningar eller inaktivera problemet tillfälligt.
Alternativ I: Vitlista World of Warcraft
För att tillåta World of Warcraft i din Windows Defender-brandvägg, följ vår guide Tillåt eller blockera appar genom Windows-brandväggen och implementera stegen enligt instruktionerna.
Alternativ II Inaktivera brandvägg (rekommenderas inte)
Om du inte vet hur du inaktiverar Windows Defender-brandväggen, hjälper vår guide Hur du inaktiverar Windows 10-brandväggen dig att göra det.
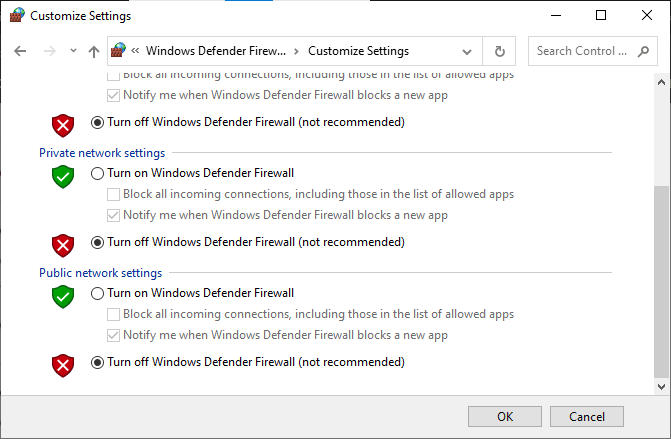
Alternativ III: Skapa ny regel i brandväggen
1. Tryck på Windows-tangenten och skriv Windows Defender-brandvägg med avancerad säkerhet och klicka sedan på Öppna.
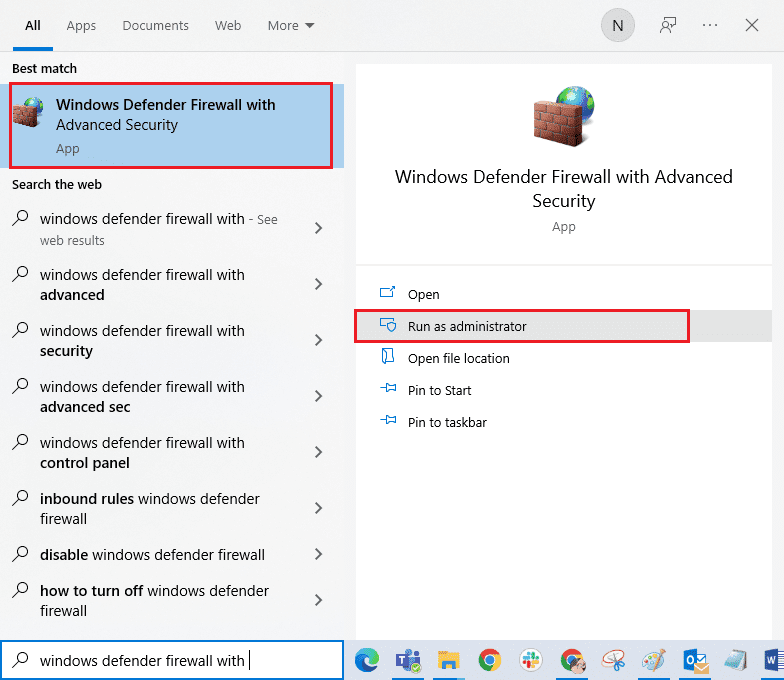
2. Nu, i den vänstra rutan, klicka på Inkommande regler som visas.
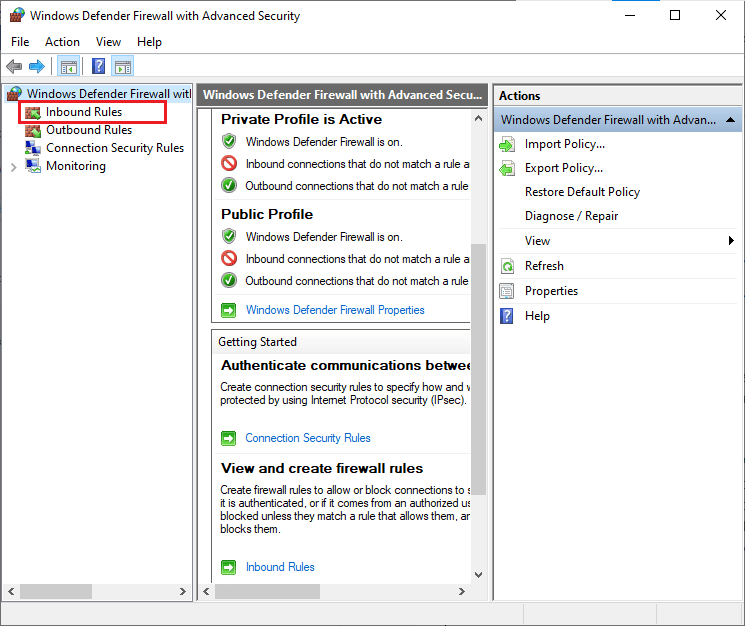
3. Klicka sedan på Ny regel… i den högra rutan som visas.
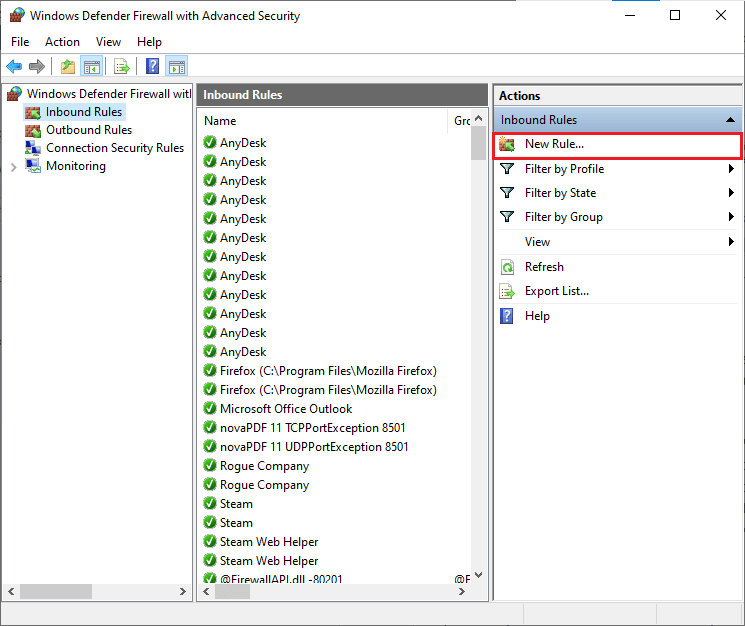
4. Se nu till att du väljer alternativet Program under Vilken typ av regel vill du skapa? menyn och klicka på Nästa> som visas.
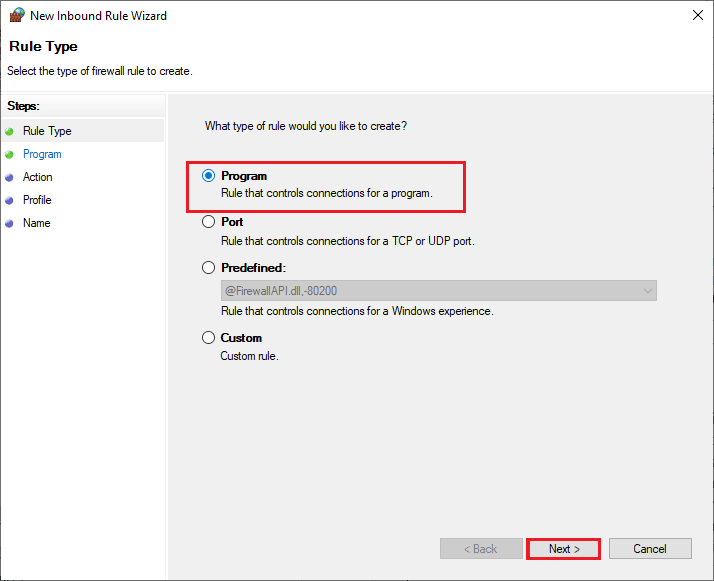
5. Klicka sedan på knappen Bläddra… motsvarande Denna programsökväg: som visas.
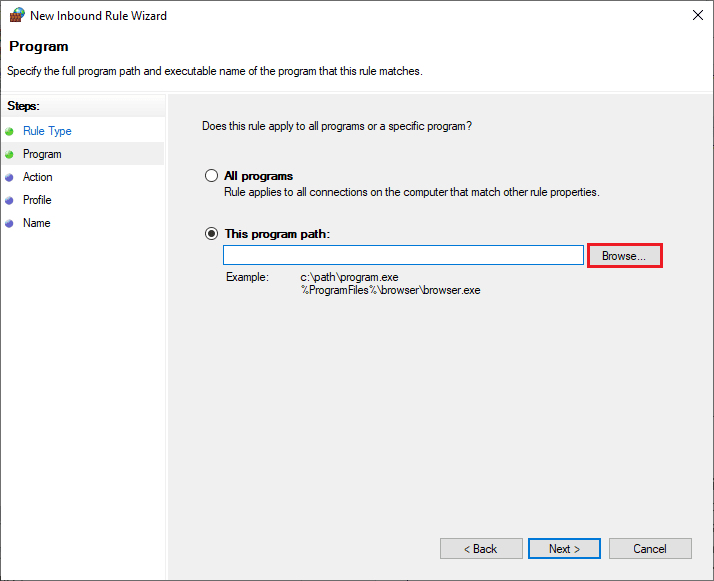
6. Navigera sedan till sökvägen för C:Program Files (x86) World of Warcraft och dubbelklicka på installationsfilen. Klicka sedan på knappen Öppna.
7. Klicka sedan på Nästa > i fönstret New Inbound Rule Wizard som visas.
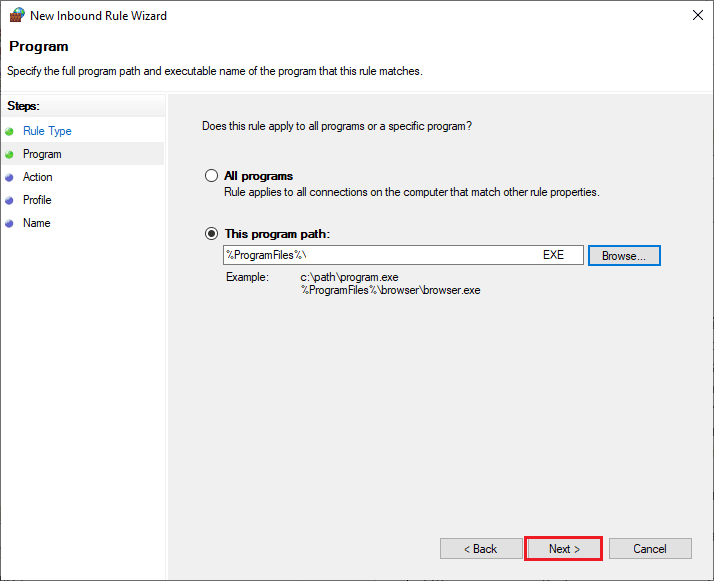
8. Välj nu alternativknappen bredvid Tillåt anslutning och klicka på Nästa > enligt bilden.
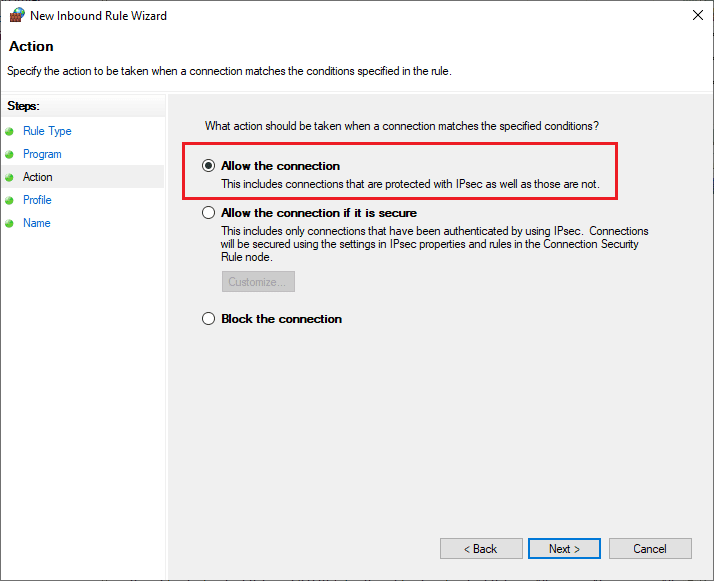
9. Se till att domän, Privat, Offentlig rutor är markerade och klicka på Nästa > som visas.
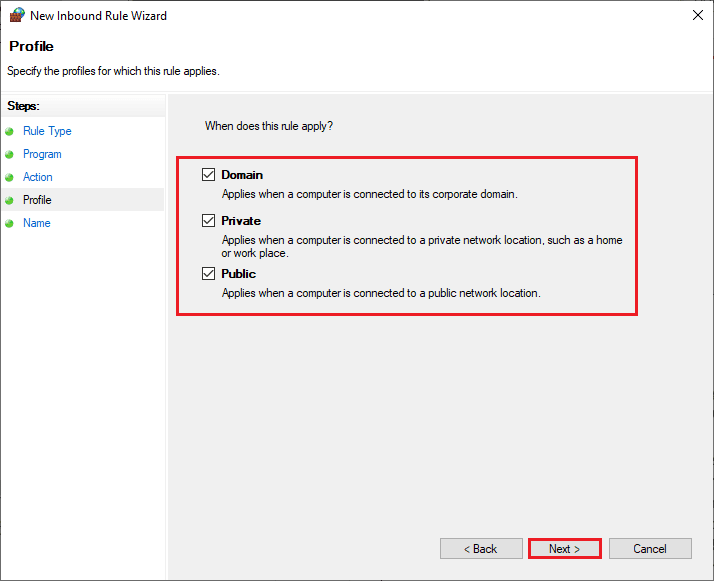
10. Lägg till ett namn till din nya regel och klicka på Slutför.
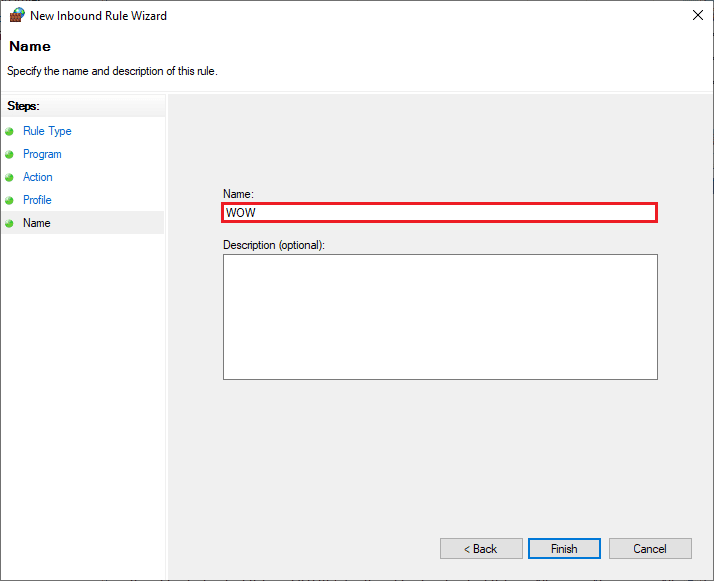
Klart! Kontrollera om du har fixat felkoden 51900314 i WOW är fixad eller inte.
Metod 8: Inaktivera antivirus tillfälligt (om tillämpligt)
Vissa inkompatibla antivirusprogram installerade på din dator orsakar WOW51900314. För att undvika konflikter måste du säkerställa säkerhetsinställningarna på din Windows 10-dator och kontrollera om de är stabila eller inte. För att ta reda på om antiviruspaketet är orsaken till WOW-felkod 51900314, inaktivera den en gång och försök ansluta till ett nätverk. Läs vår guide om hur du inaktiverar antivirus tillfälligt på Windows 10 och följ instruktionerna för att inaktivera ditt antivirusprogram tillfälligt på din dator.
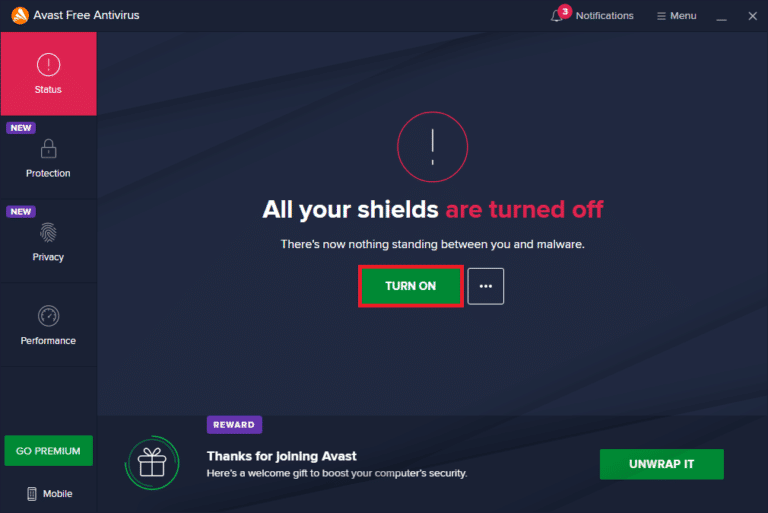
Om du har ett fixat WOW51900314-problem efter att ha inaktiverat antivirusprogrammet på din dator, rekommenderas du att avinstallera programmet helt från din PC. Läs vår guide Tvinga avinstallationsprogram som inte avinstalleras i Windows 10 för att avinstallera ditt antivirusprogram i din dator.
Metod 9: Installera om World of Warcraft
Alla felkonfigurerade filer i World of Warcarft kommer att leda till Wow 51900 fel 314 även om du har följt alla ovan diskuterade metoder och uppdaterat alla väntande åtgärder. Så i det här fallet har du inget annat alternativ än att installera om spelet. Så här gör du.
1. Tryck på Windows-tangenten och skriv appar och funktioner, klicka sedan på Öppna.
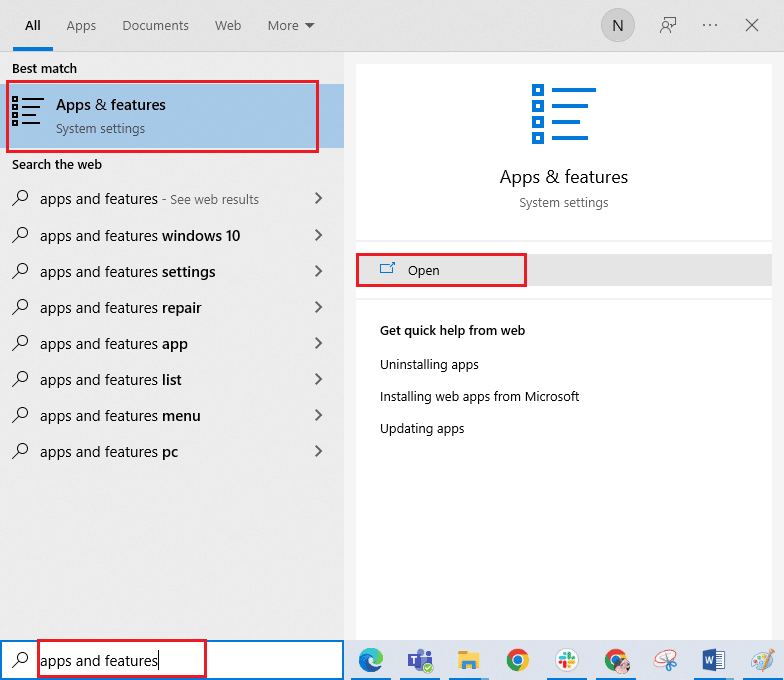
2. Sök nu World of Warcraft i listan och klicka på den. Välj sedan alternativet Avinstallera.
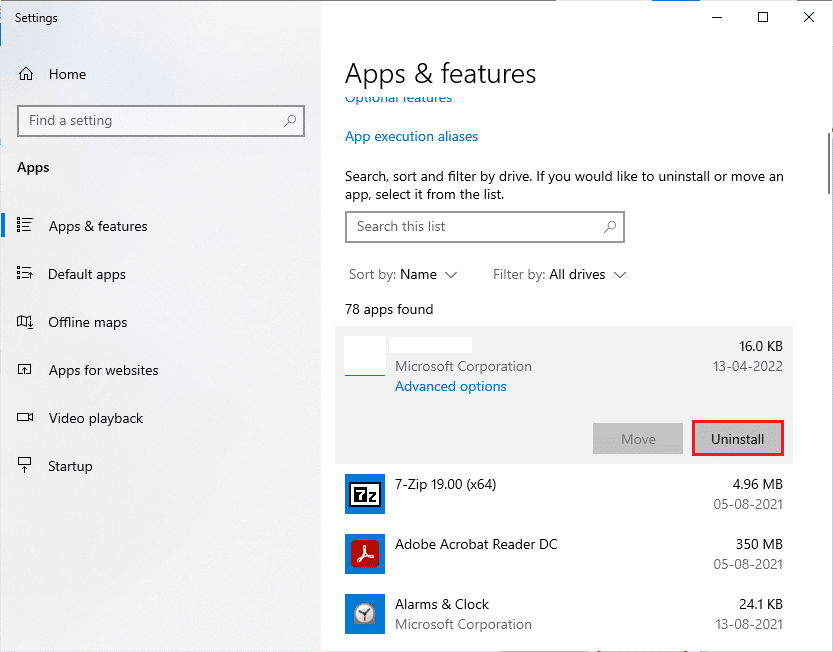
3. Om du ombeds klicka på Avinstallera igen.
4. Besök nu Blizzards officiella webbplatsoch klicka på World of Warcraft.
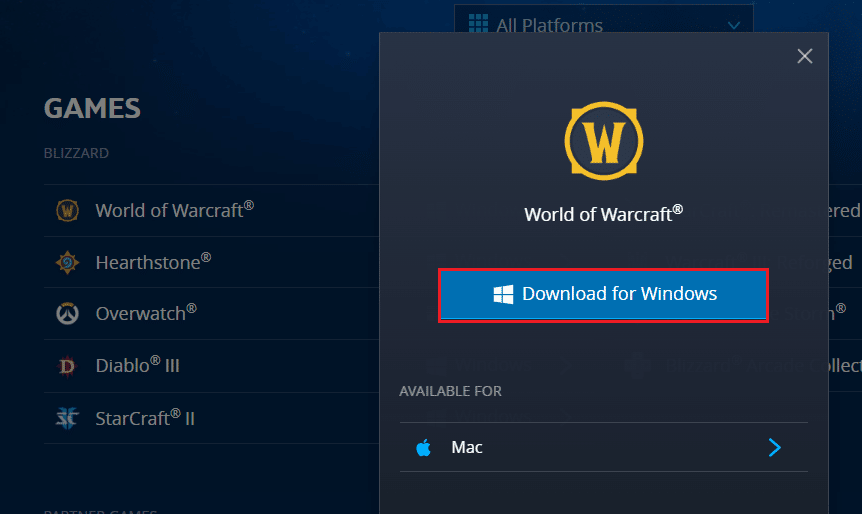
5. Klicka sedan på alternativet Ladda ner för Windows och vänta tills spelet har installerats på din dator.
6. Navigera till Mina nedladdningar i Filutforskaren och dubbelklicka på installationsfilen för att köra programmet.
7. Följ instruktionerna på skärmen för att installera spelet på din Windows 10-dator.
Slutligen, starta om spelet och nu har du fixat WOW felkod 51900314.
***
Vi hoppas att den här guiden var till hjälp och att du kunde fixa WOW51900314 Windows 10. Låt oss veta vilken metod som fungerade bäst för dig. Dessutom, om du har några frågor/förslag angående den här artikeln får du gärna släppa dem i kommentarsektionen.

