Problem med databasanslutning i WordPress: Orsaker och lösningar
WordPress, ett framstående system för innehållshantering, förlitar sig på en kraftfull databas för att lagra och hantera all information. Varje sida, inlägg och all data som visas på din WordPress-sajt hämtas direkt från denna databas.
Ibland kan det frustrerande felet ”Fel vid upprättande av databasanslutning” dyka upp. Som tur är finns det effektiva steg för att åtgärda detta.
Detta felmeddelande kan bero på felaktig serverkonfiguration, problem med databasanslutningen eller felaktiga inloggningsuppgifter. Det signalerar att WordPress inte kan ansluta till databasen, vilket hindrar webbplatsen från att hämta nödvändig information för korrekt visning.
Att stöta på detta fel kan vara bekymmersamt, men det är ett vanligt problem som många WordPress-användare möter. I denna artikel utforskar vi de potentiella orsakerna till felet ”Fel vid upprättande av databasanslutning”.
Därefter presenterar vi felsökningssteg som hjälper dig att lösa problemet och återställa din webbplatsfunktion inom en kort tid, vanligtvis under 10 minuter.
Vanliga orsaker till ”Fel vid upprättande av databasanslutning” i WordPress
Genom att förstå de underliggande orsakerna till detta fel kan du rikta dina felsökningsinsatser på rätt sätt. Här är några typiska anledningar till att felet uppstår:
Felaktiga databasuppgifter
En primär orsak till detta fel är felaktiga databasuppgifter i din WordPress-konfigurationsfil (wp-config.php). Detta omfattar felaktig information om värddator, databasanvändarnamn, lösenord och databasnamn. Om dessa referenser inte matchar, kan WordPress inte ansluta till databasen.
Skadad eller korrupt databas
Anslutningsproblem kan även uppstå på grund av en skadad eller korrupt databas. Mjukvarukompatibilitetsproblem, misslyckade uppgraderingar eller felaktig databashantering kan alla bidra till detta. Under sådana förhållanden kan WordPress stöta på problem med anslutningen och visa felmeddelandet.
Begränsningar i server eller webbhotell
Problem med servern eller webbhotellsmiljön kan ofta leda till svårigheter med databasanslutningen. Det kan vara resultatet av en överbelastad server, brist på resurser eller tillfälligt driftstopp. Begränsad minnesallokering eller strikta brandväggsregler kan också hindra WordPress från att upprätta en anslutning till databasen.
Otillgänglig databasserver
Om databasservern är nere eller har anslutningsproblem kan WordPress inte ansluta. Vanliga orsaker är nätverksproblem, tekniska problem med själva databasservern eller underhållsarbete.
Konflikter med plugins eller teman
Ibland kan konflikter mellan plugins eller teman störa WordPress databasanslutning. Inkompatibla eller dåligt kodade plugins eller teman kan göra samtidiga försök att komma åt databasen, vilket leder till konflikter och felet ”Fel vid upprättande av databasanslutning”.
Överskriden lagringskvot för databas
Om du överskrider den lagringskvot som tilldelats din databas enligt ditt webbhotellsavtal, kan detta fel uppstå. Det här är särskilt vanligt när flera webbplatser delar databaskapaciteten på ett delat webbhotell.
Nu när du har en förståelse för de potentiella orsakerna, låt oss utforska hur du kan åtgärda felet.
Nedan följer effektiva lösningar för att hantera felet ”Fel vid upprättande av databasanslutning” i WordPress. Innan du börjar med felsökningen, är det viktigt att du säkerhetskopierar din webbplats för att skydda dig mot potentiella problem. En aktuell säkerhetskopia gör det möjligt att återställa webbplatsen till sitt tidigare tillstånd om något går fel.
Kontrollera databasens inloggningsuppgifter
Ett vanligt skäl till problem med databasanslutningen i WordPress är felaktiga inloggningsuppgifter. Detta händer ofta efter att du har flyttat din WordPress-sajt till ett annat webbhotell. Följ dessa steg för att lösa problemet:
#1. Hitta wp-config.php-filen
I wp-config.php-filen hittar du information om din WordPress-databas. Denna fil fungerar som konfigurationsfil för WordPress och innehåller viktiga databasinställningar. Du kan komma åt filen via en FTP-klient eller genom att logga in på din cPanel.
#2. Redigera wp-config.php-filen
Genom att redigera wp-config-filen kan du granska och korrigera databasens autentiseringsuppgifter. Denna fil kan även användas för att identifiera andra WordPress-fel som ”Memory Limit Error”, ”White Screen of Death Error” eller ”No Such File In Directory”.
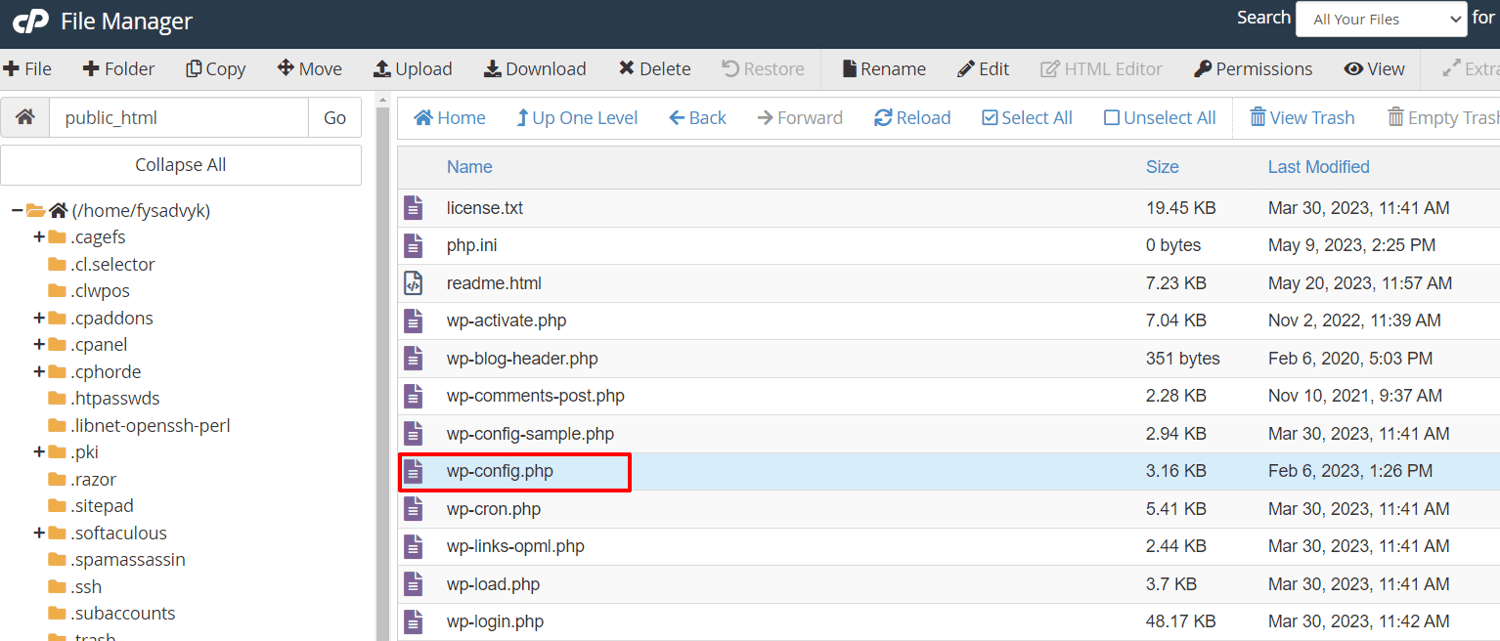
#3. Hitta relevanta rader
Granska följande rader som innehåller MySQL-inställningar och databasinformation:
// ** MySQL settings - You can get this info from your web host ** // /** The name of the database for WordPress */ define( 'DB_NAME', 'database_name_here' ); /** MySQL database username */ define( 'DB_USER', 'username_here' ); /** MySQL database password */ define( 'DB_PASSWORD', 'password_here' ); /** MySQL hostname */ define( 'DB_HOST', 'localhost' );
#4. Kontrollera databasuppgifterna
Säkerställ att databasnamn, användarnamn, lösenord och databasvärd är korrekt angivna i wp-config.php-filen.
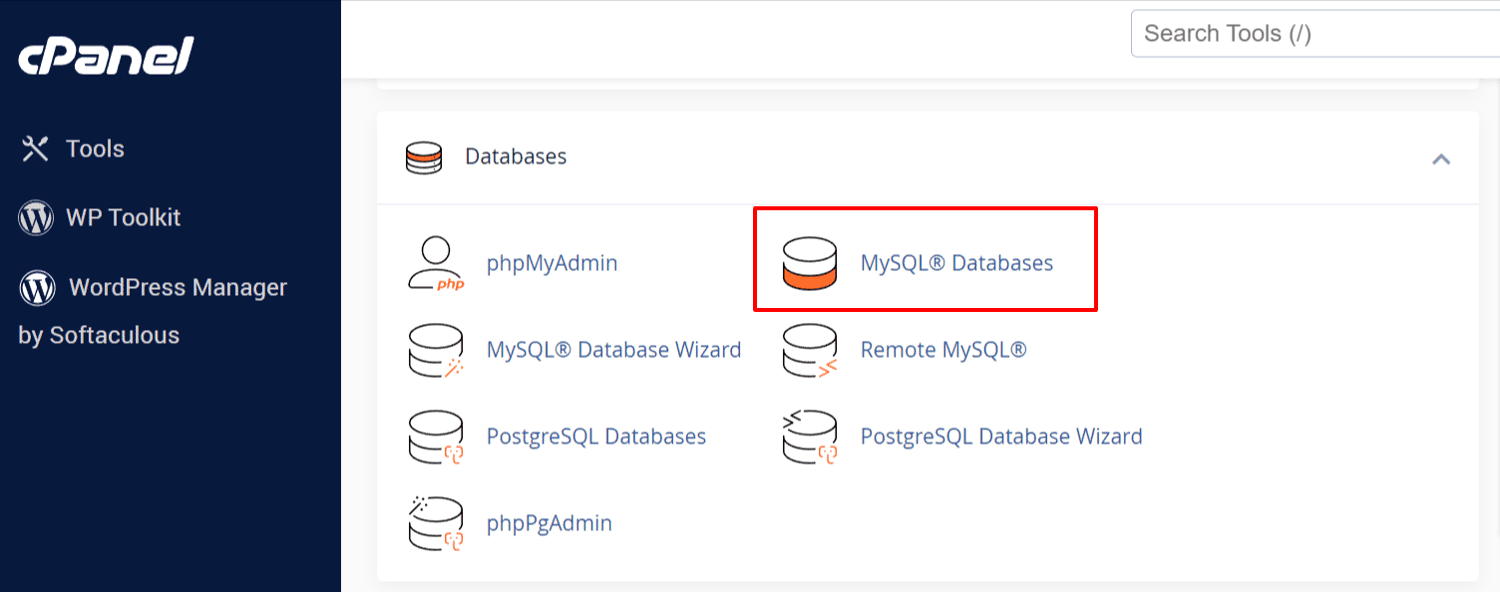
#5. Bekräfta databasdetaljer
Logga in på ditt WordPress-värdkonto och navigera till databasområdet. Sök efter MySQL-databas eller ett motsvarande alternativ, eftersom namnet kan variera beroende på din leverantör.
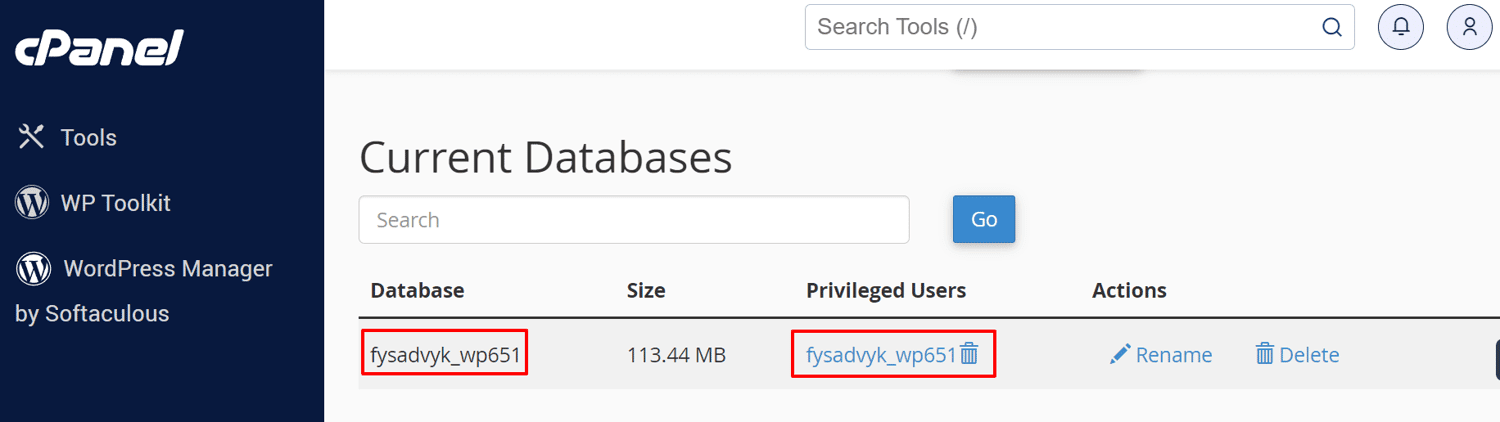
#6. Få tillgång till databasinformation
Identifiera databasnamnet och användarnamnet på databasadministrationssidan i ditt värdkontos panel. Notera dessa uppgifter då de kommer att vara nödvändiga för kommande steg.
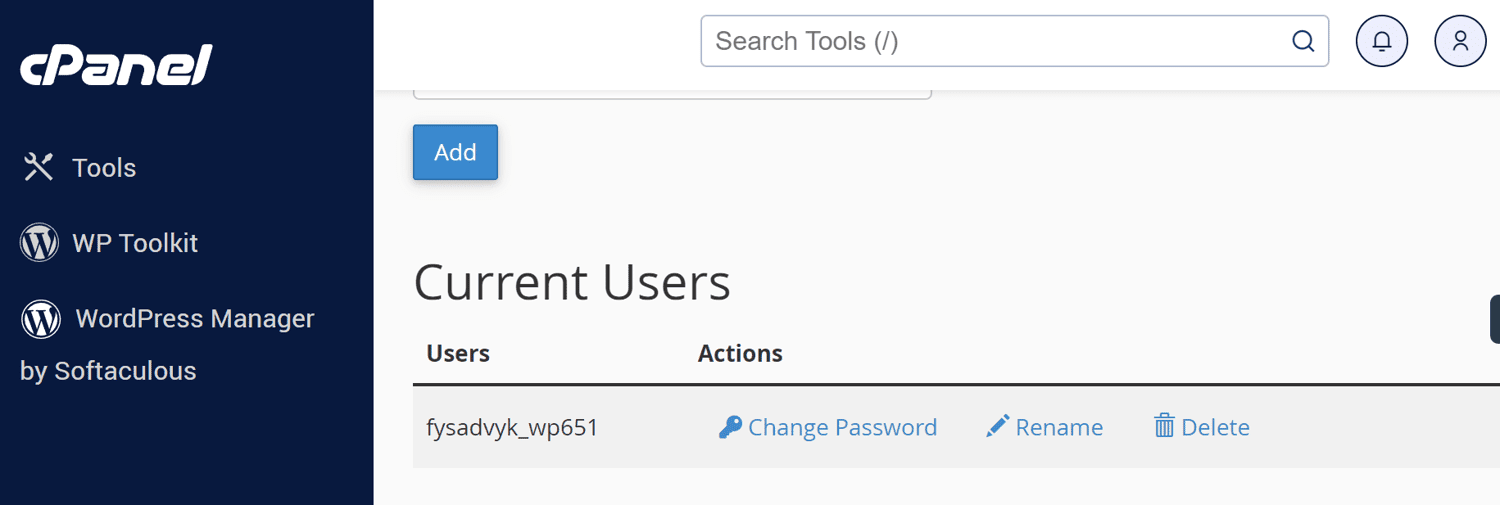
#7. Ändra wp-config.php-filen om nödvändigt
Om du upptäcker avvikelser i databasinformationen i wp-config.php-filen jämfört med de i ditt värdkonto, gör nödvändiga ändringar. Se till att inställningarna för ’DB_NAME’, ’DB_USER’, ’DB_PASSWORD’ och ’DB_HOST’ överensstämmer med rätt databasinformation.
#8. Kör ett anslutningstest
Efter att ha sparat ändringarna i wp-config.php-filen, besök din webbplats igen. Kontrollera om problemet med databasanslutningen är löst. Om felet kvarstår, fortsätt med de följande felsökningsstegen.
Reparera WordPress-databasen
Felmeddelandet ”En eller flera databastabeller är inte tillgängliga” tyder på att databasen behöver repareras. Följ nedanstående steg för att reparera databasen:
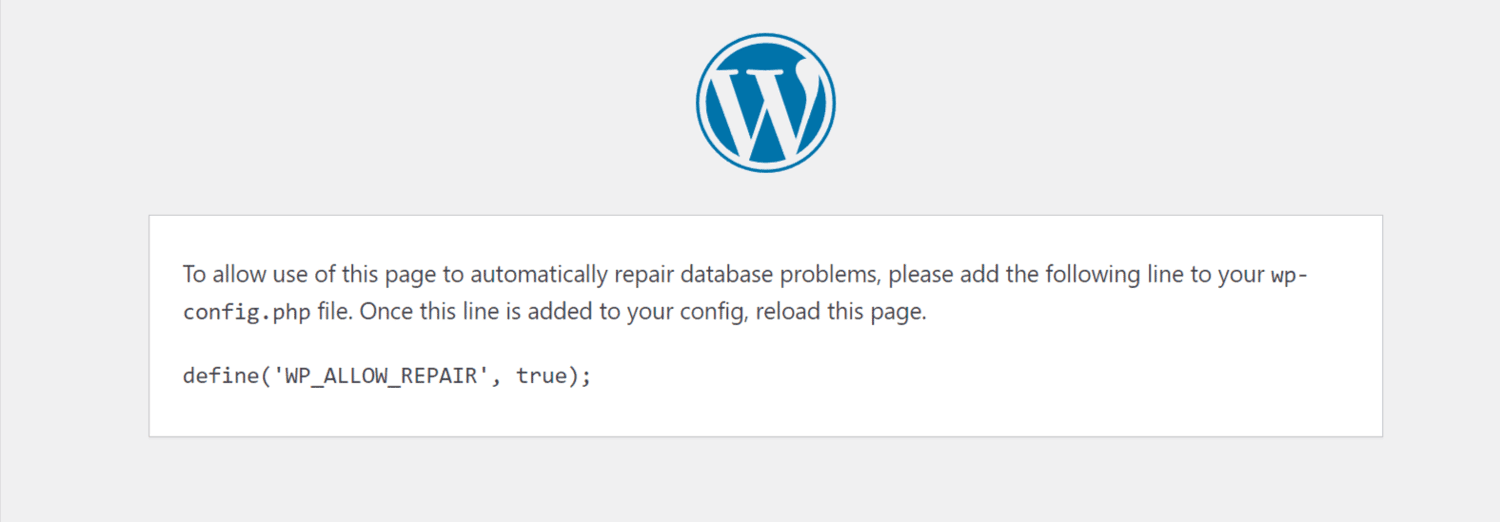
Öppna och redigera wp-config.php-filen:
Som tidigare nämnts innehåller wp-config.php-filen viktiga inställningar som databasinformation. Först måste du hitta och öppna filen med en textredigerare. Lägg sedan till följande rad precis före raden ”Det är allt, sluta redigera! Lycka till med bloggandet!”:
define('WP_ALLOW_REPAIR', true);
Spara wp-config.php-filen efter att du har gjort ändringen.
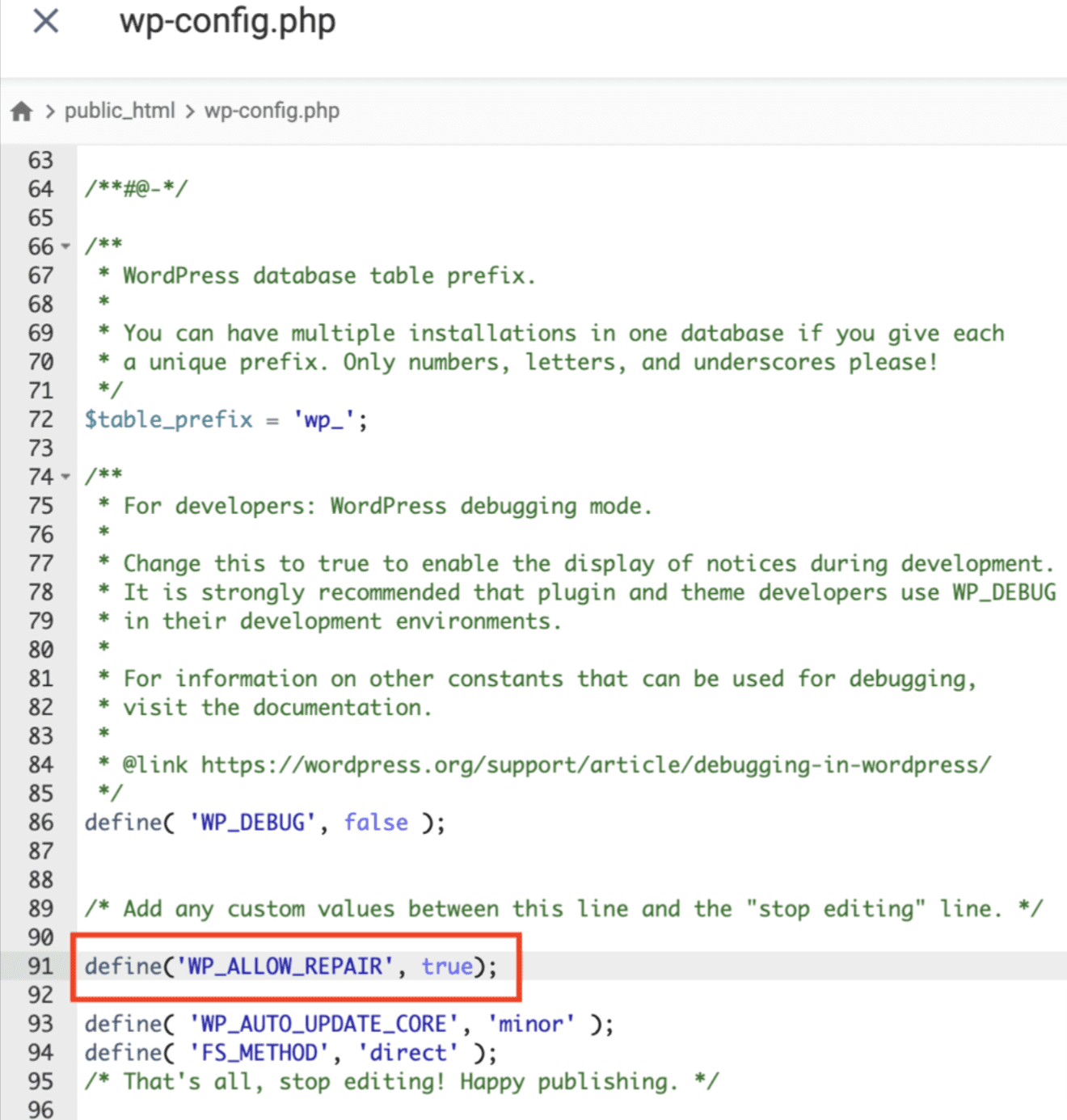
Gå till reparationssidan: Öppna din webbläsare och besök följande URL, men ersätt ”dinwebbplats.com” med ditt faktiska domännamn:
http://www.yoursite.com/wp-admin/maint/repair.php
Reparera databasen: Du kommer nu till WordPress databasreparations- och optimeringssida. Observera att du inte behöver logga in för att komma åt den här sidan. Följ instruktionerna på sidan för att optimera databasen.
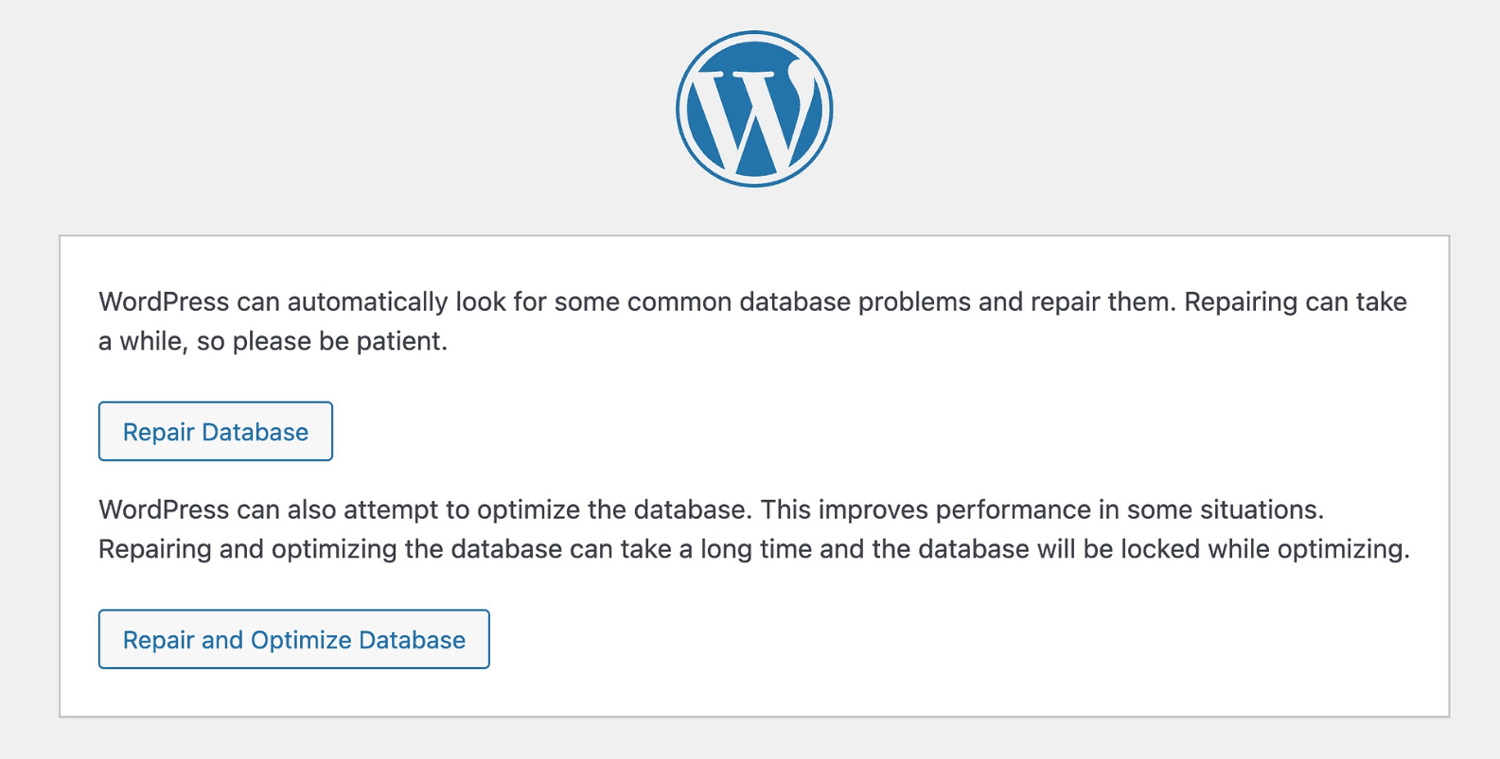
Ta bort koden: När databasen har reparerats och optimerats är det viktigt att ta bort den extra raden från wp-config.php-filen. Ta bort raden eller kommentera den på följande sätt:
// define(’WP_ALLOW_REPAIR’, true);
Säkerställ att databasservern är tillgänglig
Din WordPress-webbplats kan visa ”Fel vid upprättande av databasanslutning” om MySQL-servern är offline. Det här problemet uppstår ofta när antalet anslutningar överskrider serverns kapacitet.
Det rekommenderas att du kontaktar ditt webbhotell för att identifiera och åtgärda problemet. Informera dem om problemet och be dem att kontrollera MySQL-serverns status.
#1. Kontrollera MySQL-anslutningsbehörigheter
Om du använder ett delat webbhotell, verifiera att WordPress databasanvändaren har de rätta behörigheterna för att ansluta till MySQL. Du kan göra det genom att skapa en PHP-fil och testa anslutningen.
- Gå till värdkontrollpanelen: Logga in på värdkontrollpanelen och navigera till public_html-mappen på din WordPress-webbplats.
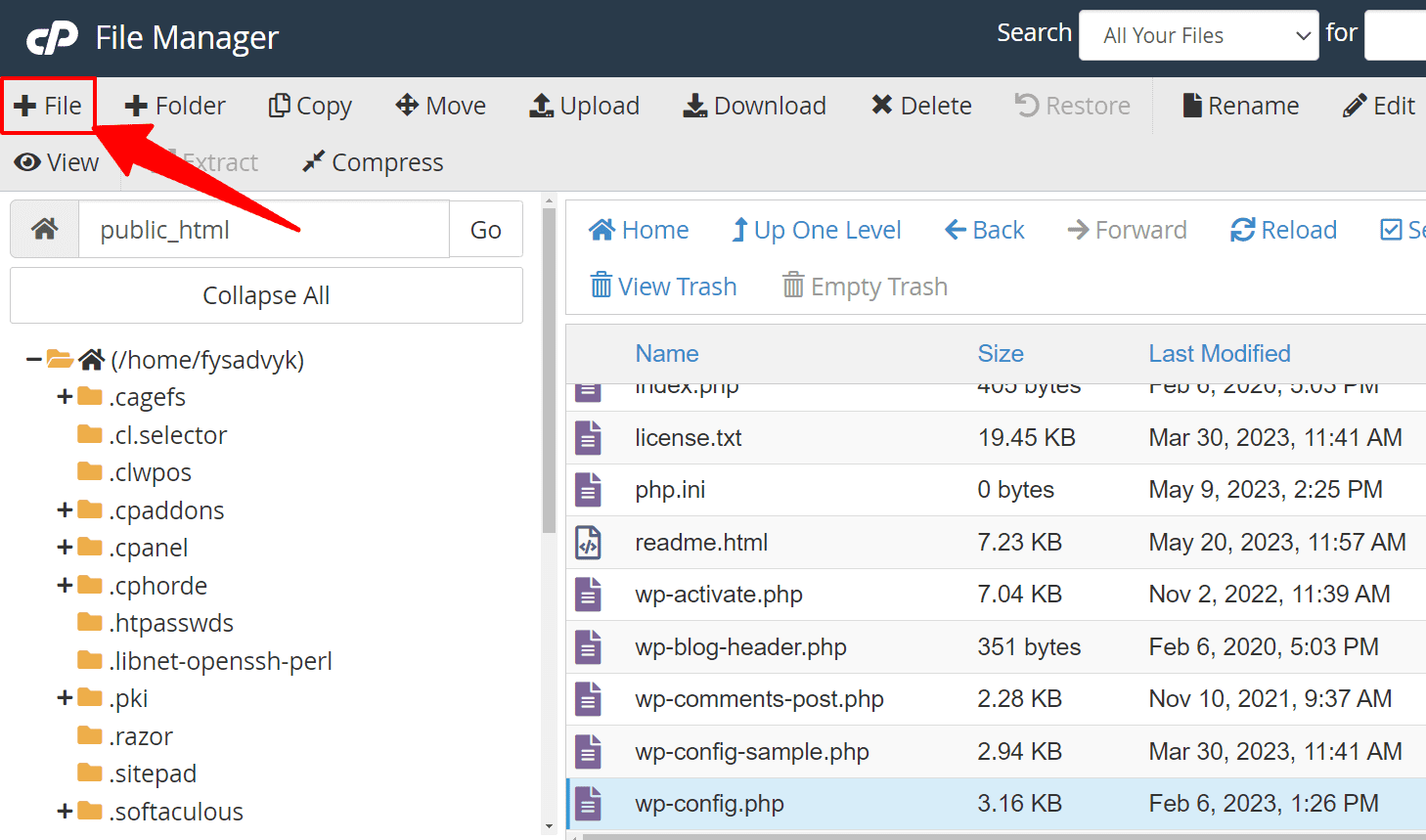
- Skapa en ny PHP-fil: Skapa en ny PHP-fil i public_html-mappen. Ge den valfritt namn, till exempel ”test.php”.
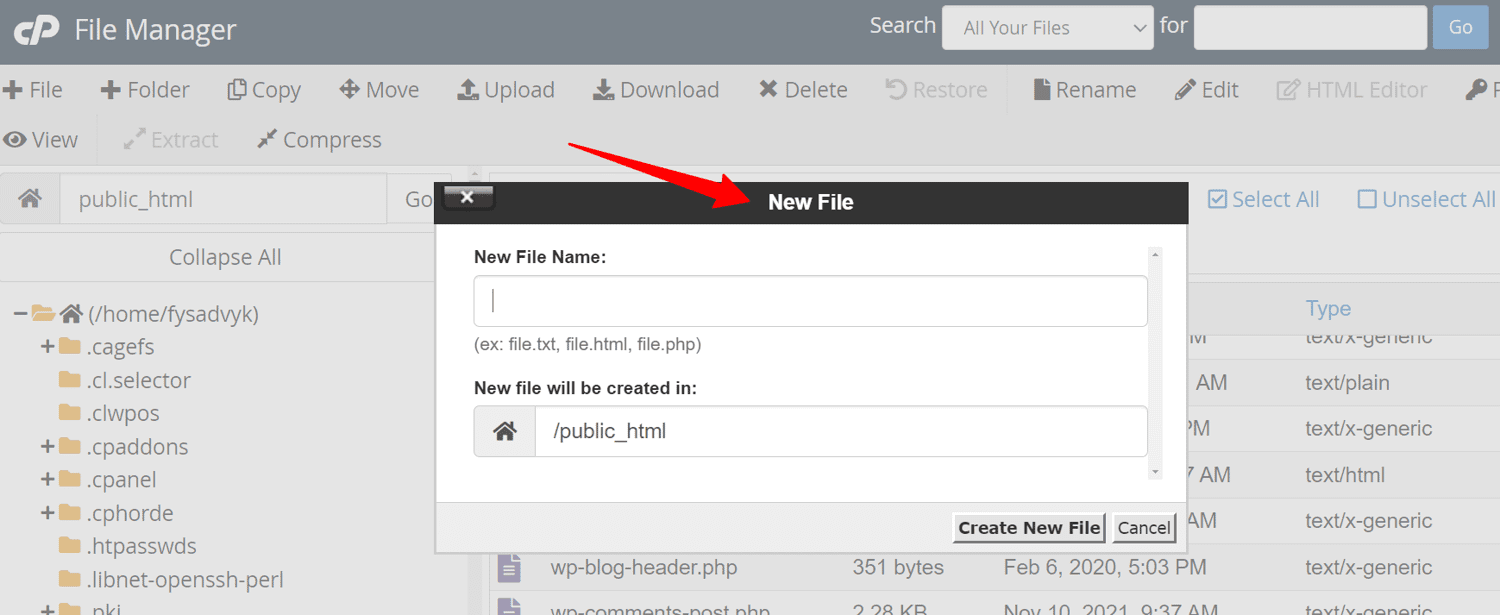
- Infoga kod: Lägg in följande kod i PHP-filen:
<?php
$link = mysqli_connect('localhost', 'username', 'password');
if (!$link) {
die('Could not connect: ' . mysqli_error());
}
echo 'Connected successfully';
mysqli_close($link);
?>
- Uppdatera referenser: Ersätt ”användarnamn” och ”lösenord” med dina faktiska MySQL databasanvändarnamn och lösenord.
- Spara och öppna filen: Spara filen och öppna den i din webbläsare genom att gå till motsvarande URL (t.ex. http://www.dinwebbplats.com/test.php).
#2. Bekräfta lyckad anslutning
Om PHP-filen ansluter till MySQL-servern och visar meddelandet ”Ansluten framgångsrikt”, har din användare förmodligen de nödvändiga behörigheterna. Detta indikerar att ”Fel vid upprättande av databasanslutning” kan ha en annan orsak.

#3. Optimera serverresurser
Resursbegränsningar kan leda till databasproblem på delade servrar. Du kan överväga att använda caching-plugins som W3 Total Cache eller WP Rocket för att minska belastningen på servern. Dessa plugins kan öka hastigheten och minska serverbelastningen.
Lös problem med teman och plugins
Skadade filer kan även orsaka ”Fel vid upprättande av databasanslutning” på din WordPress-sajt. Följ stegen nedan för att lösa problemet:
#1. Identifiera felaktigt tema eller plugin
Ofta är felaktiga teman och plugins orsaken till skadade filer. Granska varje tema och plugin för sig för att identifiera den felaktiga. Om ett problem uppstår efter att ett nytt tema har aktiverats, är det troligtvis temat som är orsaken.
#2. Ändra temat
För att åtgärda problemet loggar du in på WordPress-panelen, går till Utseende>Teman. Ändra sedan det nuvarande temat genom att välja och aktivera ett annat.
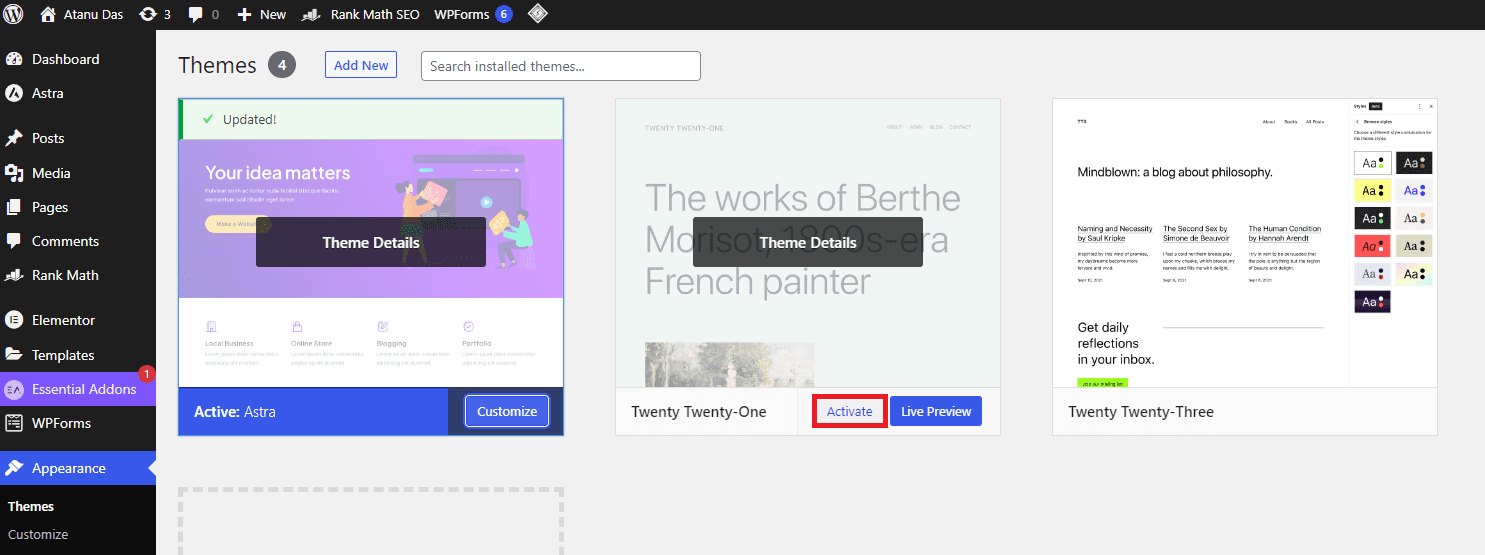
#3. Ändra skadad plugin
Om temaändring inte löser felet, leta efter plugin-korruption. För att hitta det felaktiga plugin, inaktivera alla och återaktivera dem en i taget.
#4. Inaktivera plugins via värdkontrollpanelen
Du kan även inaktivera alla WordPress-plugins genom att byta namn på plugin-mappen i din värdkontrollpanel. Följ de här stegen för att inaktivera plugins från cPanel:
- Logga in på cPanel och navigera till File Manager.
- Gå till public_html > wp_content och hitta plugin-mappen.
- Högerklicka på plugin-mappen och välj ”Byt namn”. Ange ett nytt namn.
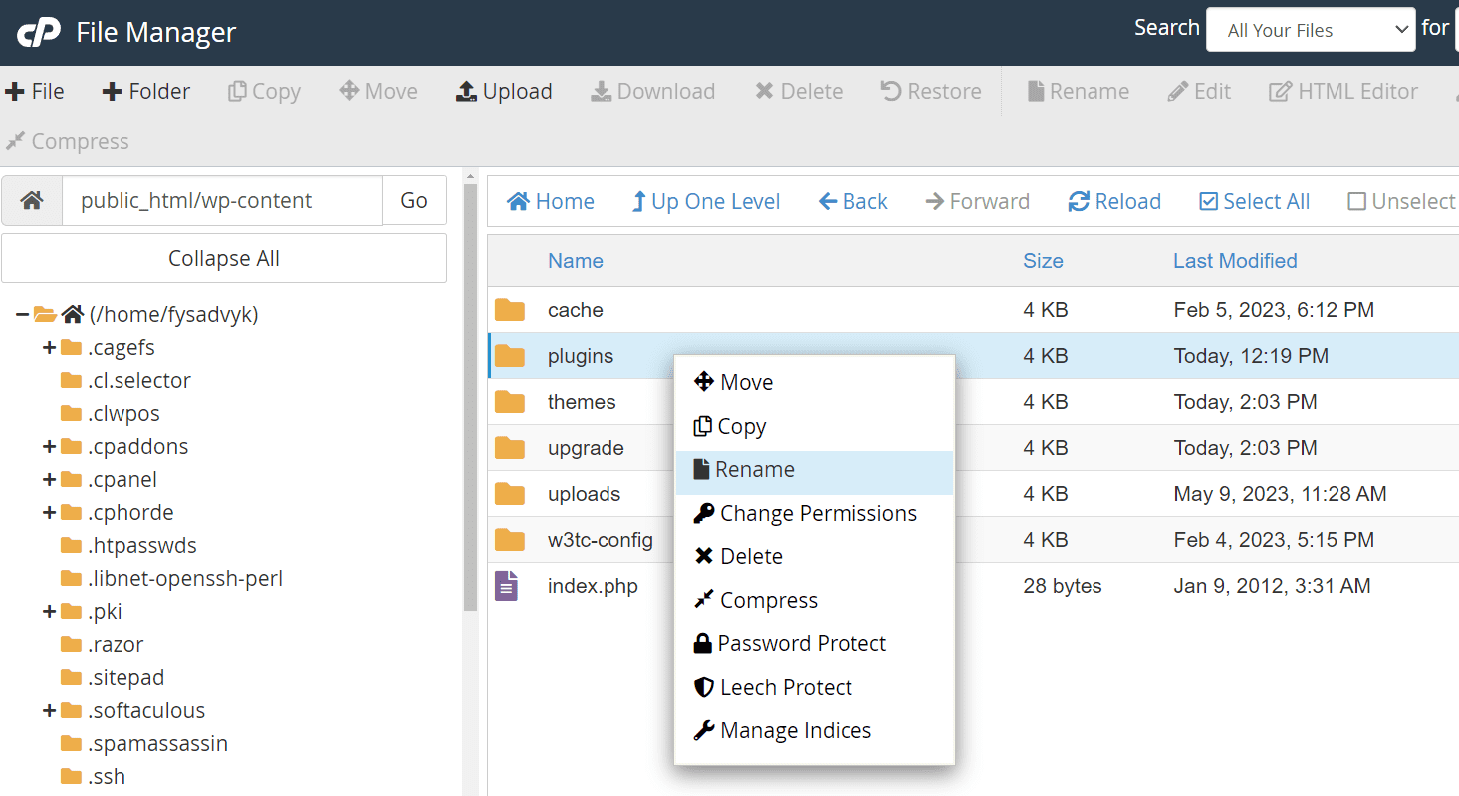
#5. Kontrollera effekten
Genom att byta namn på plugin-mappen inaktiveras alla plugins på en gång. Du kan följa samma steg för att inaktivera teman. Inaktivera inte plugins och teman samtidigt eftersom det kommer att försvåra felsökningen.
#6. Återställ plugin-mappen
När du har kommit åt backend på din webbplats, byt tillbaka namnet på plugin-mappen till dess ursprungliga namn. Du kan aktivera varje WordPress-plugin manuellt från adminområdet eftersom alla kommer att förbli inaktiva.
#7. Ta bort problematiska teman eller plugins
För att undvika framtida uppkomst av ”Fel vid upprättande av databasanslutning”, kom ihåg att ta bort de WordPress-teman eller plugins som orsakat problemet.
Skapa en ny databas
Om du fortfarande inte kan lösa problemet ”Fel vid upprättande av databasanslutning”, kan databasen vara helt skadad. I sådana fall är det bäst att skapa en ny MySQL-databas. Följ nedanstående process för att skapa en ny MySQL-databas med hjälp av cPanel:
Gå till MySQL-databaser: Logga in på cPanel, gå till Databaser och klicka på MySQL-databaser.
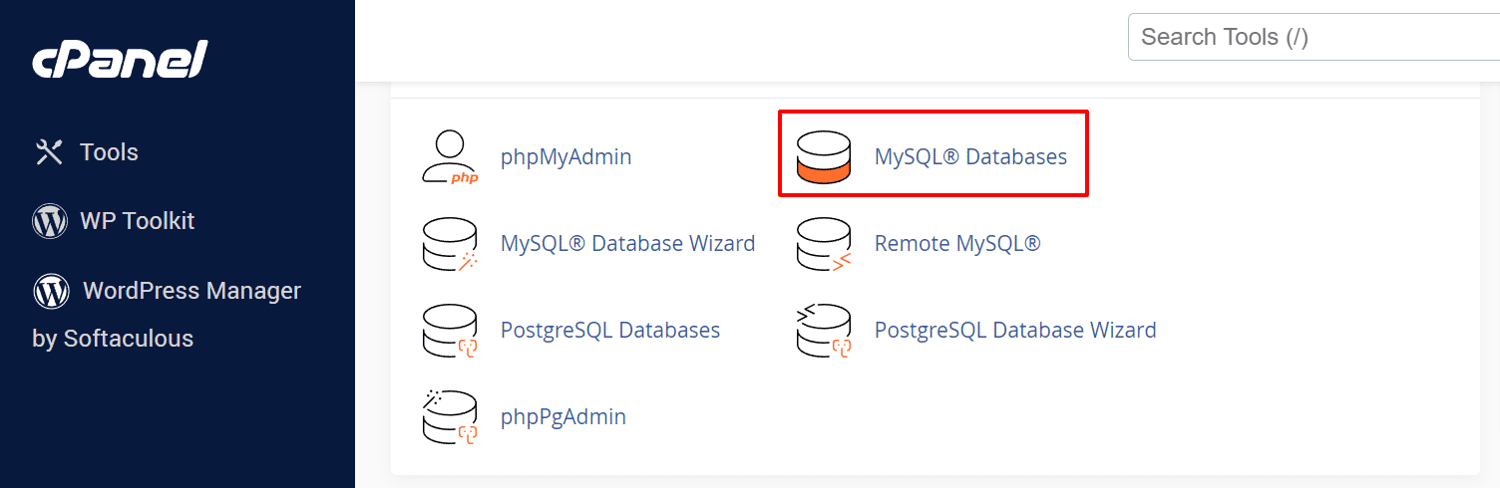
Skapa en ny databas: Hitta ”Skapa ny databas” längst upp på sidan för att börja skapa en ny databas. Ange önskat databasnamn och klicka på ”Skapa databas”.
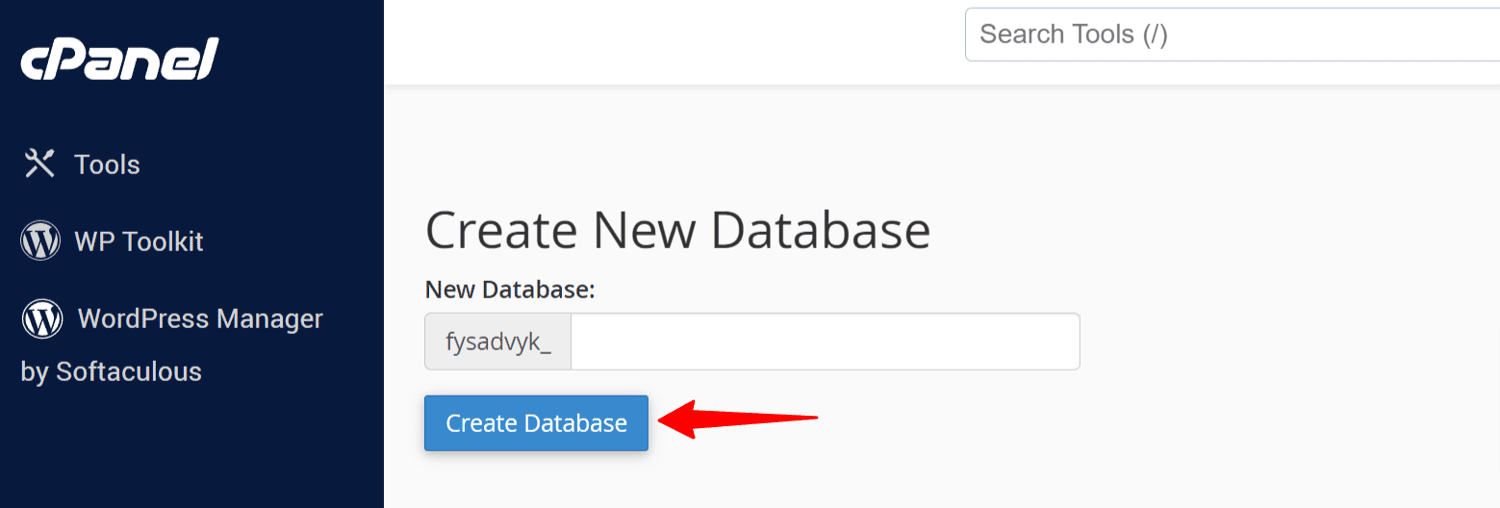
Skapa en ny användare: Skapa en ny MySQL-användare genom att ange ett användarnamn och lösenord under avsnittet MySQL-användare. Klicka sedan på ”Skapa användare” för att fortsätta.
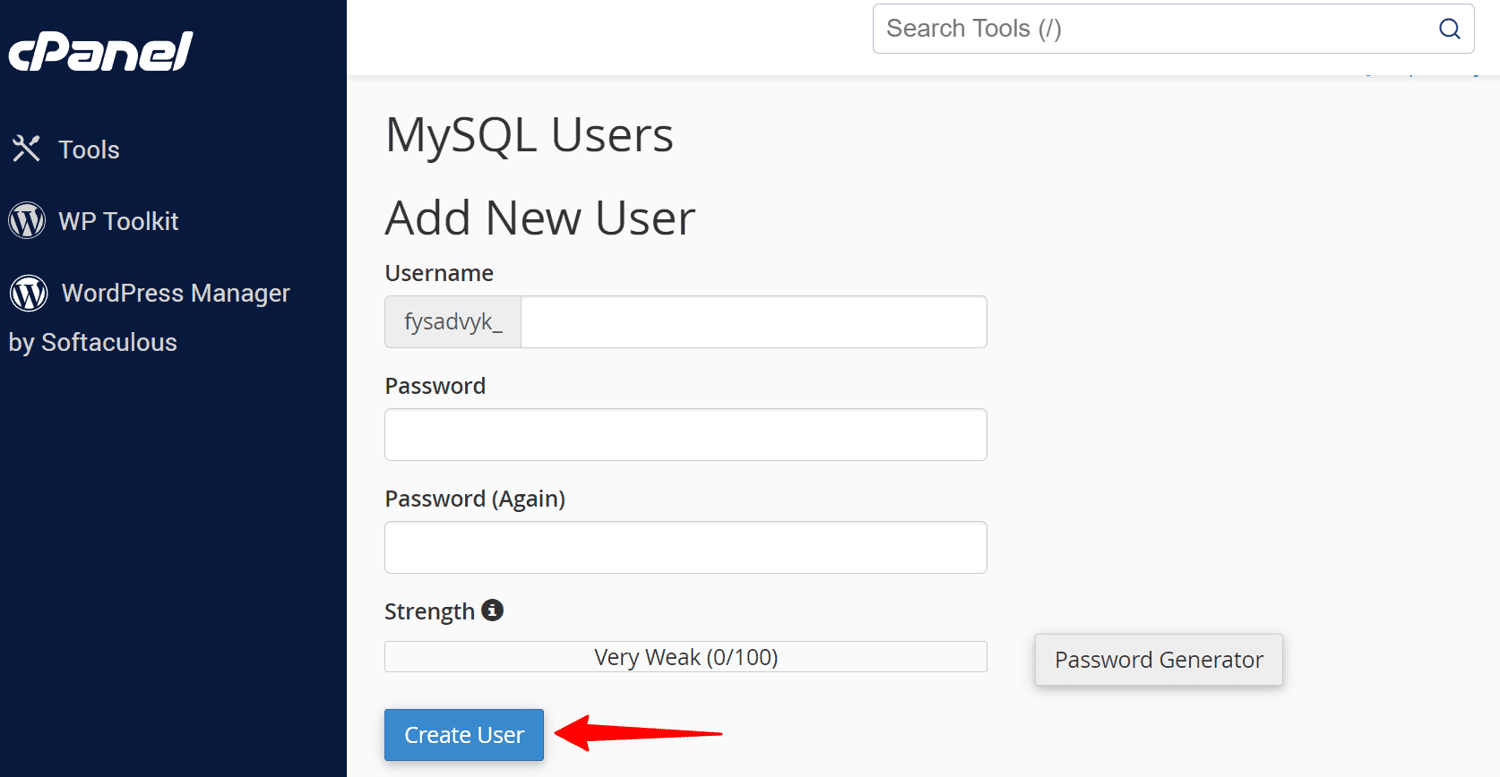
Tilldela ny användare: Rulla ner till ”Lägg till användare till databas”. Välj den nyskapade användaren och databasen från rullgardinsmenyn och klicka sedan på ”Lägg till”.
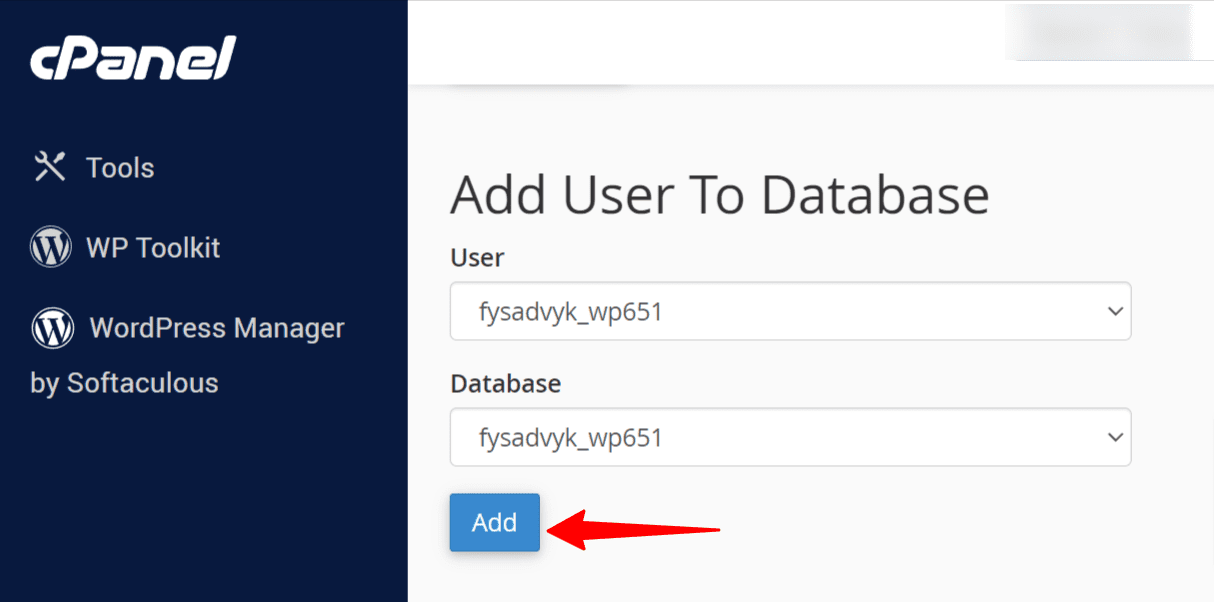
Åtgärda skadade databastabeller: Du kan reparera skadade databastabeller via cPanel eller phpMyAdmin.
- Använd cPanel: Under ”Ändra databaser” i cPanel kan du inspektera och åtgärda databasen. Välj ”Reparera databas” för att återställa skadade tabeller.
- Använd phpMyAdmin: Gå till Databaser och klicka på phpMyAdmin. Välj databasnamnet och markera alla tabeller.
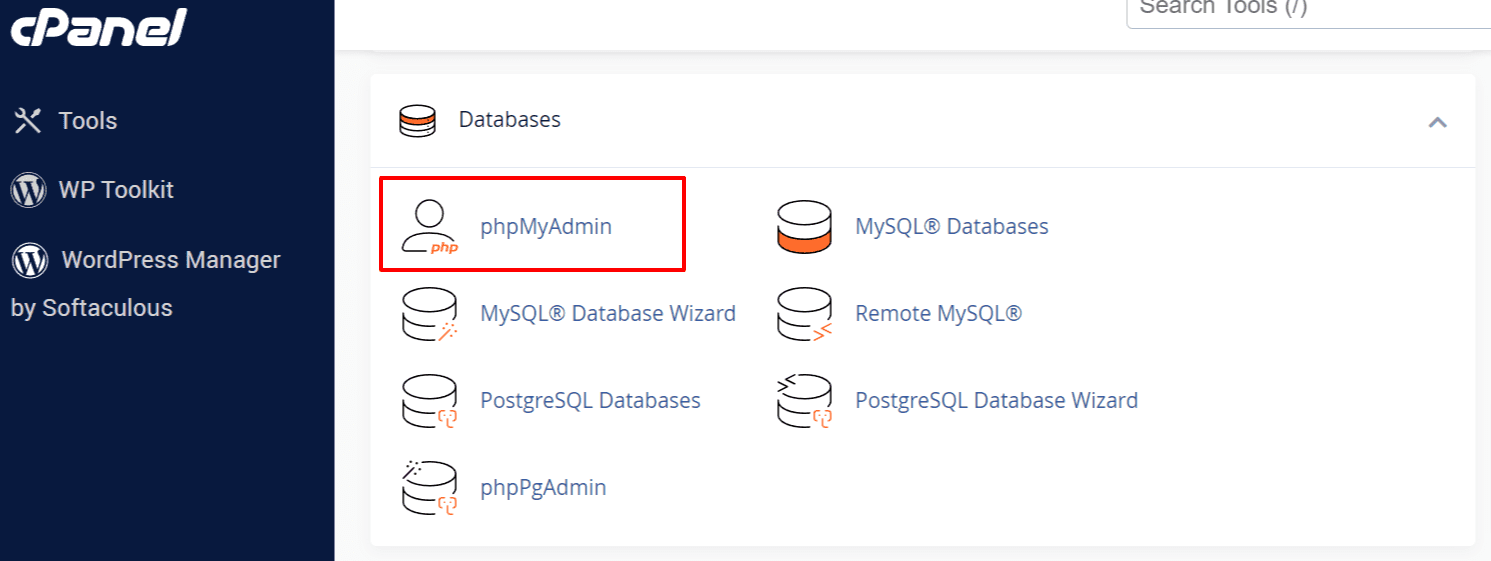
- Reparera databastabeller: I phpMyAdmin, klicka på alternativet ”Reparera tabell” bredvid ”Markera alla”. Kommandot ”REPAIR_TABLE” körs för att reparera eventuella skadade tabeller.
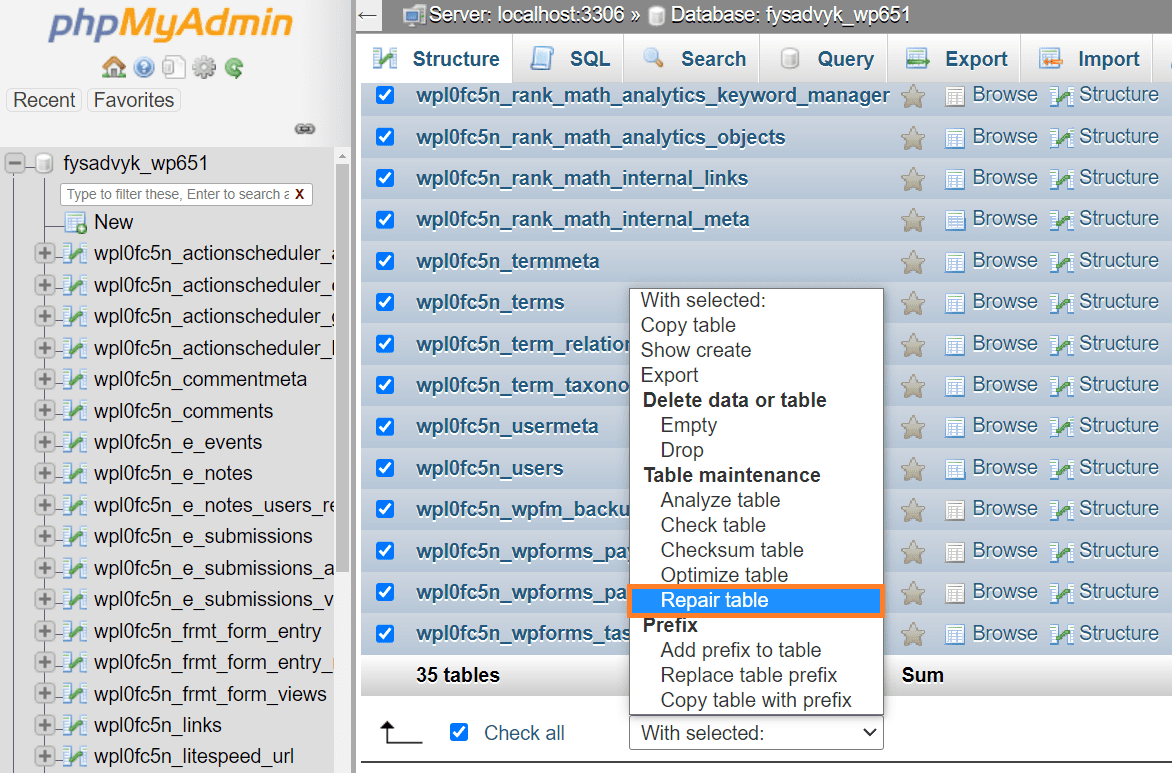
Låt reparationsprocessen slutföras och besök sedan din WordPress-sajt. Kontrollera om felet ”Fel vid upprättande av databasanslutning” kvarstår. Om det gör det, prova de ytterligare metoderna nedan.
Uppdatera webbadress för WordPress
När du flyttar din webbplats till en ny server, kan du behöva uppdatera dina WordPress-URL:er så att de pekar mot den nya domänen. Följ dessa steg-för-steg instruktioner:
Gå till phpMyAdmin: Logga in på din värdpanel och öppna phpMyAdmin. Med det här verktyget kan du hantera din webbplats databas.
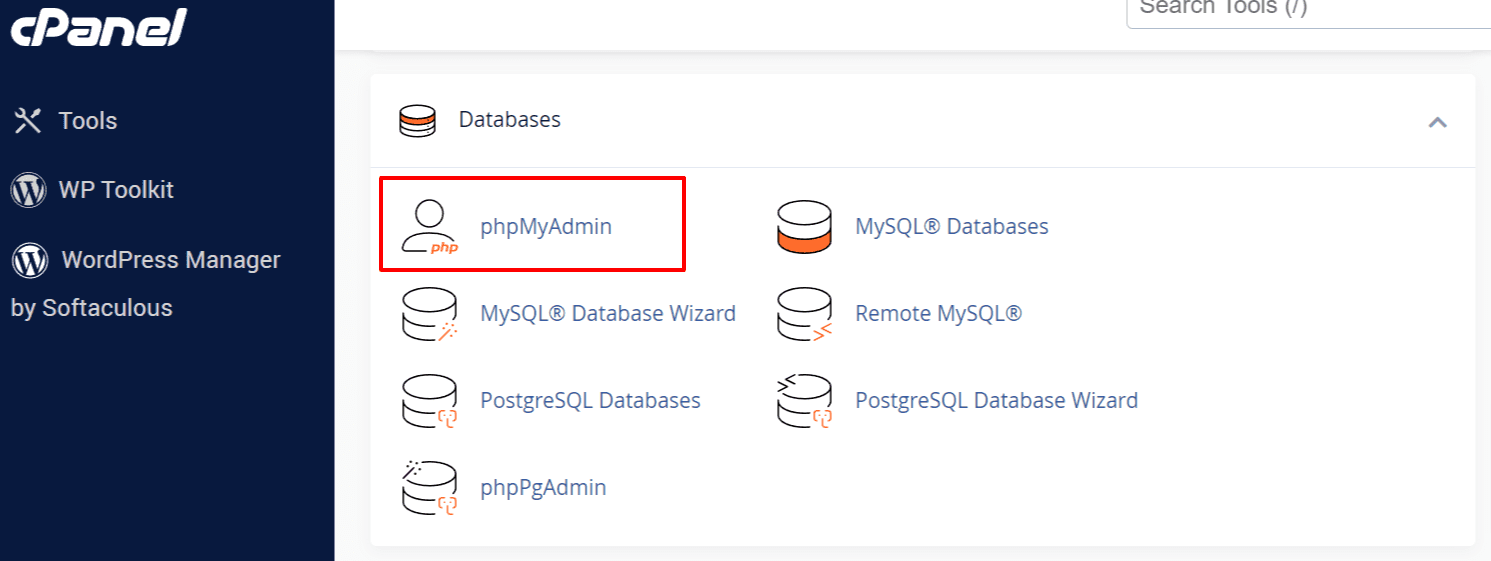
Öppna WordPress-databasen: I phpMyAdmin, välj din WordPress-databas. Då får du tillgång till dina databastabeller.
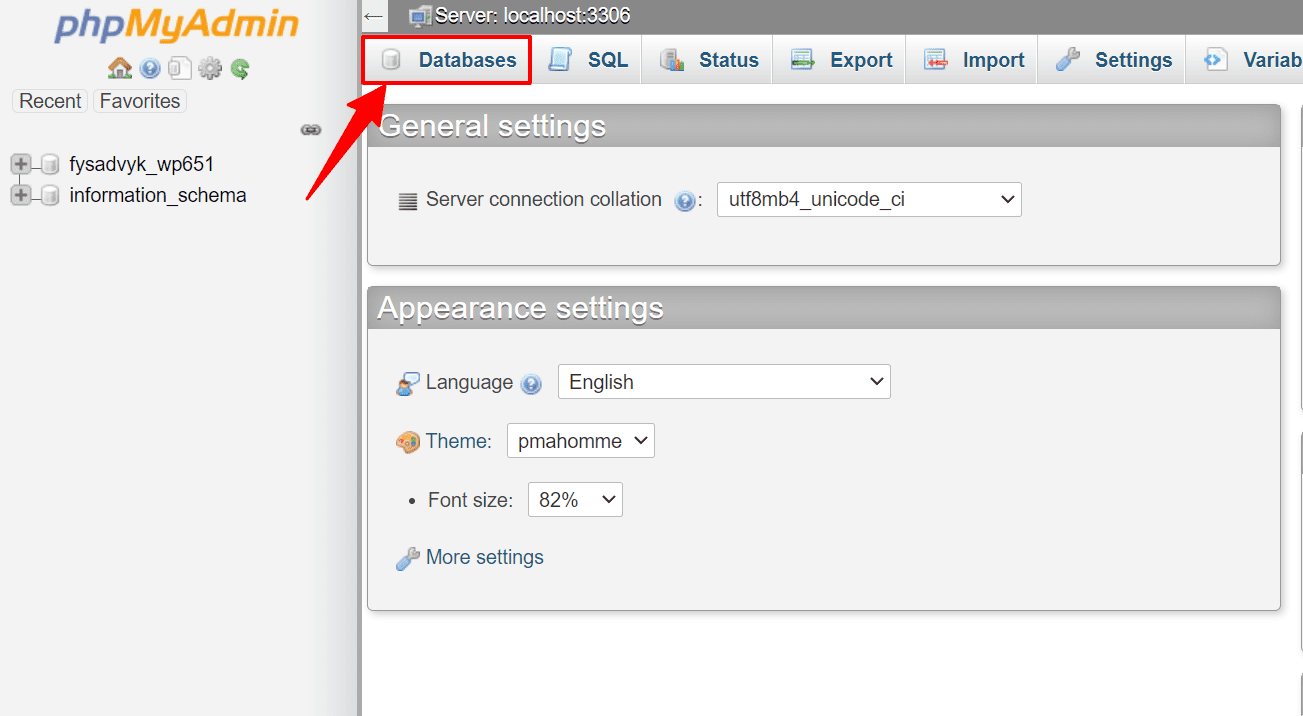
Navigera till SQL-fliken: Efter att ha fått tillgång till din WordPress-databas, hitta och klicka på SQL-fliken. Här kan du köra SQL-frågor.
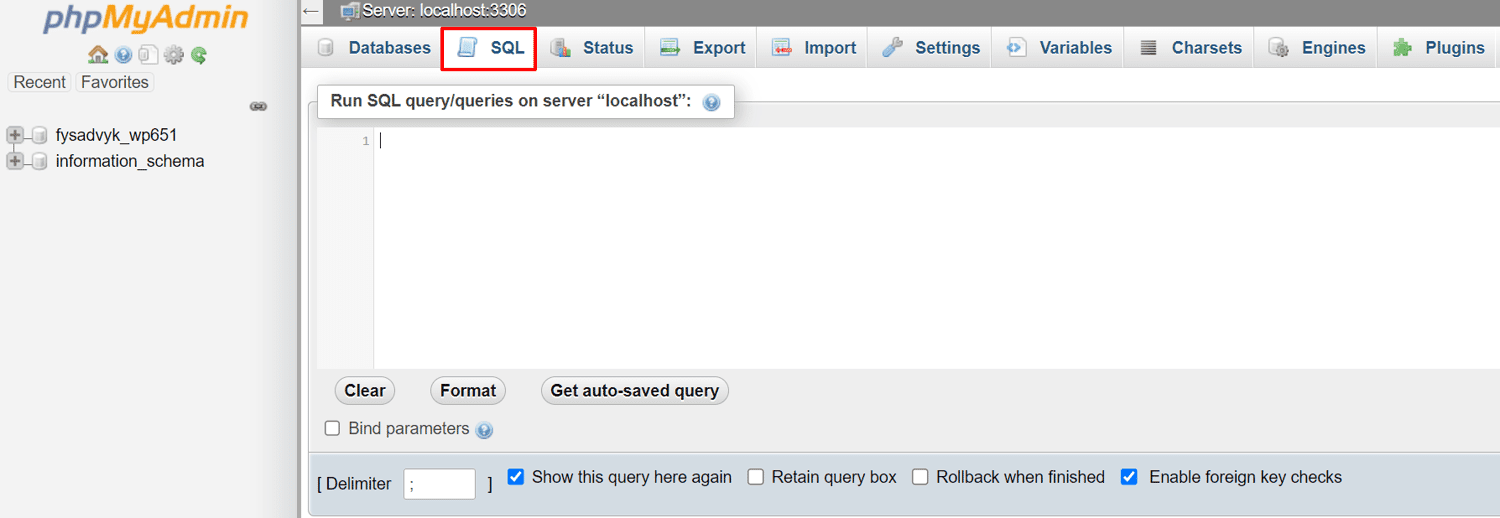
Kopiera och klistra in koden: Kopiera och klistra in följande kod i SQL-fältet:
UPDATE wp_options SET option_value = replace(option_value, 'http://www.old-domain.com', 'http://www.new-domain.com') WHERE option_name="home" OR option_name="siteurl"; UPDATE wp_posts SET guid = replace(guid, 'http://www.old-domain.com','http://www.new-domain.com'); UPDATE wp_posts SET post_content = replace(post_content, 'http://www.old-domain.com', 'http://www.new-domain.com'); UPDATE wp_postmeta SET meta_value = replace(meta_value,'http://www.old-domain.com','http://www.new-domain.com');
Obs: Ersätt ’http://www.old-domain.com’ med din tidigare webbadress och ’http://www.new-domain.com’ med din nya webbadress.
Kontrollera och kör frågan: Se till att koden är korrekt och att de gamla och nya webbadresserna är korrekta. När du är klar, klicka på ”Gå” för att köra SQL-frågan.
Starta om din webbserver
Om du använder dedikerade servrar, lokala servrar eller VPS (Virtual Private Servers), kan du enkelt starta om servern. Ditt databasrelaterade fel, samt andra problem, kan lösas genom att starta om webb- och databasservrarna. Den här processen kräver ett root-konto och SSH-klient.
Återställ och säkerhetskopiera
Att använda en säkerhetskopierings- och återställningsprocedur kan vara ett snabbare sätt att lösa problemet i vissa situationer. Många webbhotell erbjuder egna säkerhetskopierings- och återställningsprocesser. Det är viktigt att komma ihåg att både databasen och filerna måste återställas.
Sök hjälp
Vi rekommenderar att du söker hjälp från experter om du stöter på problem och inte kan lösa dem. Tveka inte att kontakta webbhotellets kundsupport för mer information om databasanslutningsproblemet, de kan guida dig rätt och kanske till och med lösa felet åt dig.
Slutord
Få inte panik om du ser felet ”Fel vid upprättande av databasanslutning” på din WordPress-sajt. Även om det innebär en risk att förlora besökare har vi skapat denna guide som hjälper dig att lösa problemet på några minuter. Identifiera den exakta orsaken till felet och följ guiden så att din webbplats fungerar som den ska.
Läs om hur du åtgärdar felet ”406 Not Acceptable” på din WordPress-webbplats