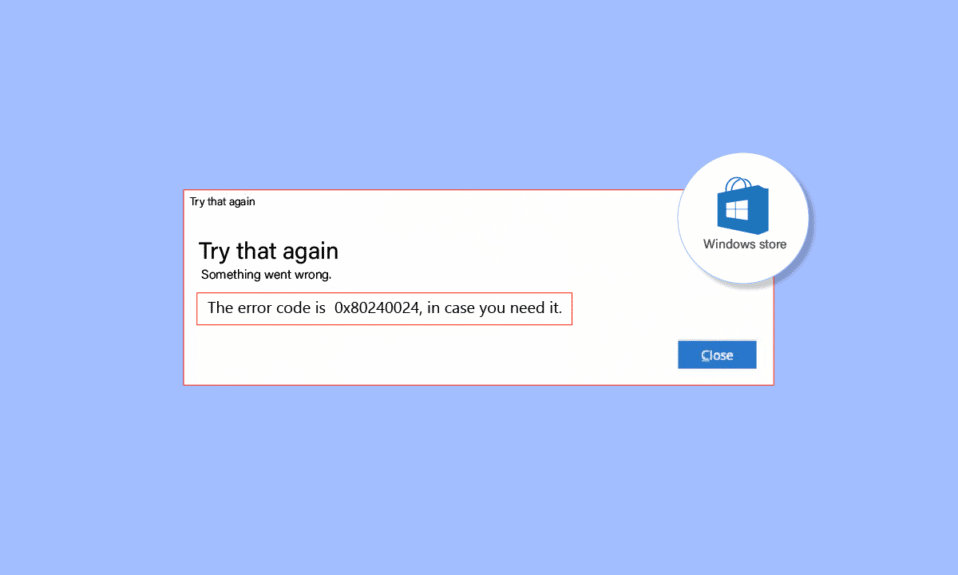
Windows Store låter användare ladda ner spel och applikationer med ett gratis Microsoft-konto. Detta är ett säkert sätt att ladda ner applikationer och spel utan fara för skadlig programvara och/eller oönskade applikationer. Windows-användare rapporterar fel 0x80240024 ofta när de laddar ner program eller spel. Denna speciella typ av fel inträffar när ett program eller spel laddas ner och börjar installeras på datorn via Windows Store. Det finns olika anledningar till att detta händer. Om du letar efter hur du åtgärdar det här felet är du på rätt plats. Här kommer du att lära dig om metoder för hur du fixar Windows Store-fel 0x80240024 genom att felsöka med steg för steg guide. Låt oss börja.
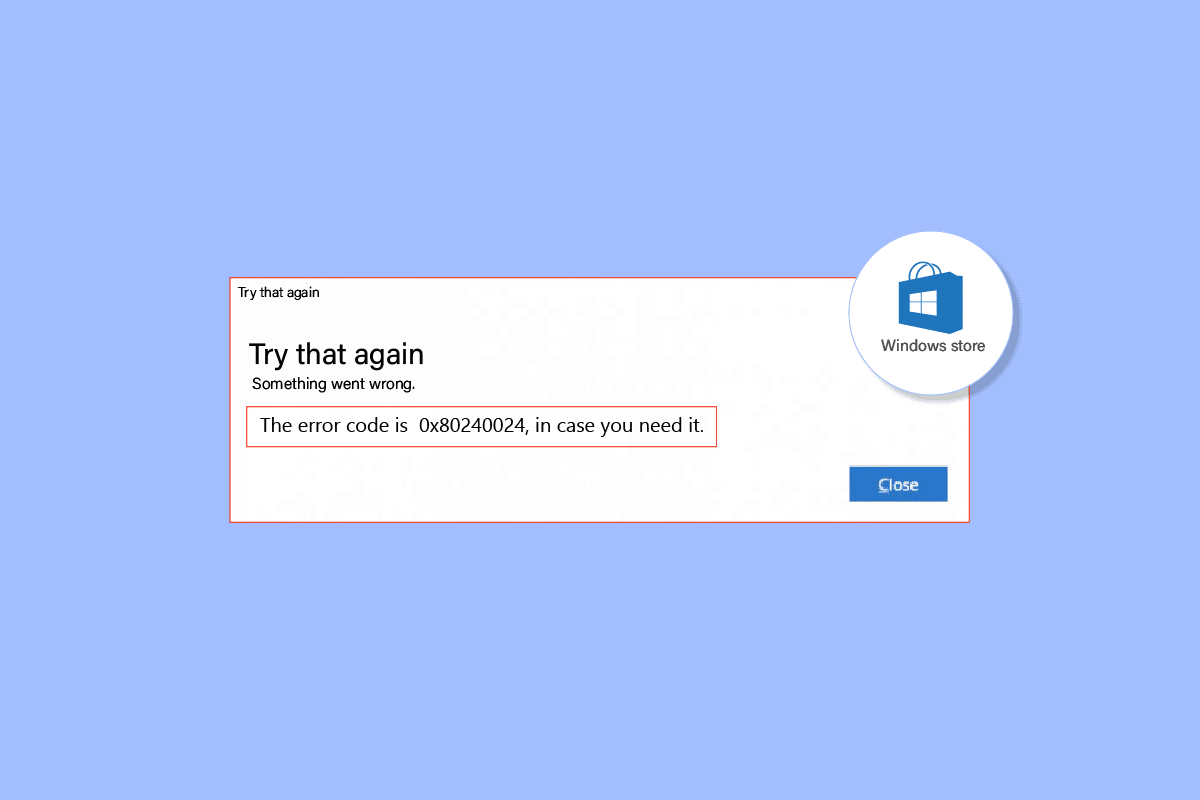
Innehållsförteckning
Så här åtgärdar du Windows Store-fel 0x80240024
Innan vi ser metoderna för hur man felsöker och åtgärdar problemet, låt oss se orsakerna
- Konflikter med pågående nedladdningar
- Felaktiga regioninställningar
- Korrupt Microsoft Store
- Motstridiga Windows-uppdateringar
- Alternativ för sidoladdning är aktiverat i Microsoft Store.
- Microsoft-tjänster är inte aktiverade
- Korrupta systemfiler
Metod 1: Kör Windows Store Apps Felsökare
Windows Store-fel kan vanligtvis lösas av en Windows Store felsökare som guidar användaren med ett enkelt gränssnitt för att felsöka eventuella problem.
1. Tryck på Windows-tangenten, skriv Felsökningsinställningar och klicka på Öppna.
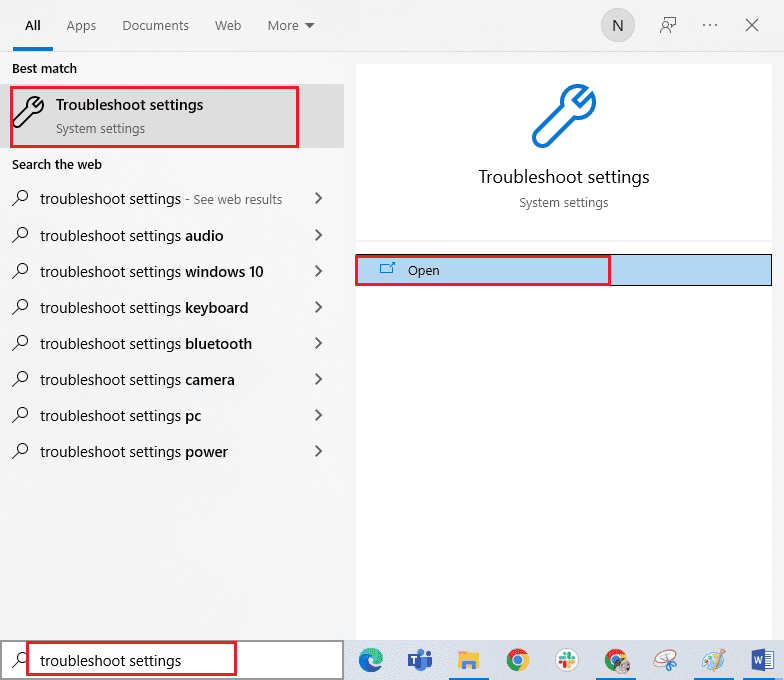
2. Välj Windows Store Apps felsökare och klicka på Kör felsökningsknappen som visas markerad nedan.
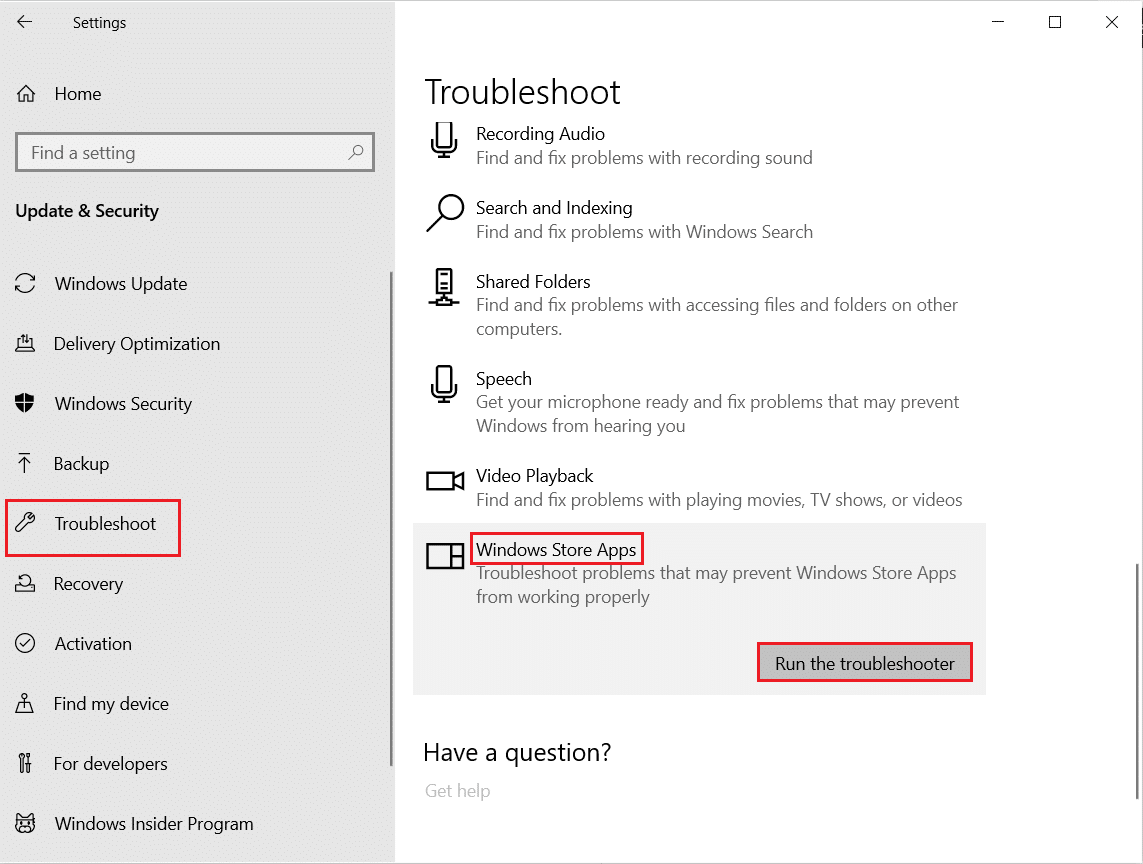
3. Om det finns några problem som identifieras efter felsökningsprocessen, klicka på Apply this fix.
4. Följ slutligen instruktionerna i de kommande instruktionerna och starta om datorn.
Metod 2: Logga ut och logga in igen på Windows Store
En av de enkla korrigeringarna är att logga ut från Windows Store och logga in igen. Följ stegen nedan för att utföra den här metoden:
1. Tryck på Windows-tangenten, skriv Microsoft Store och klicka sedan på Öppna.
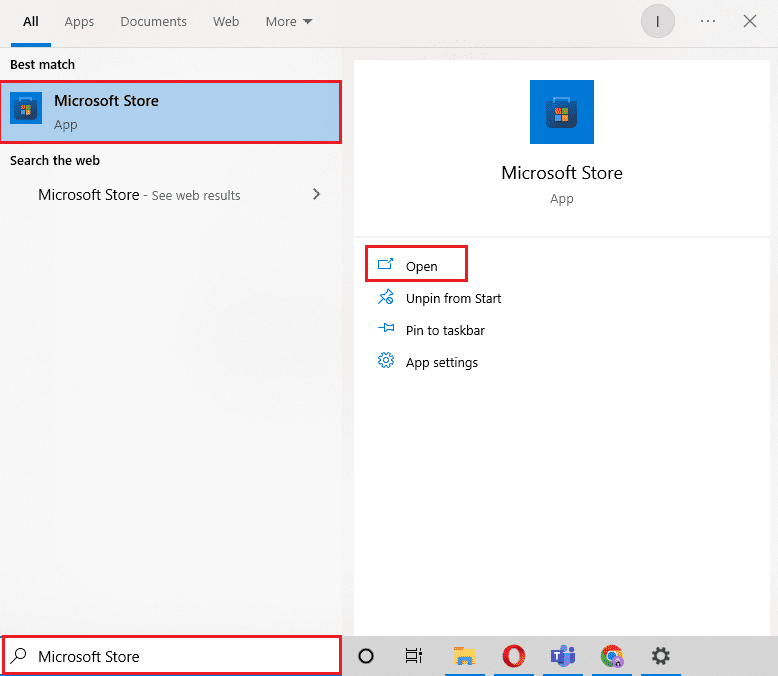
2. Klicka på profilkontobilden uppe till höger.
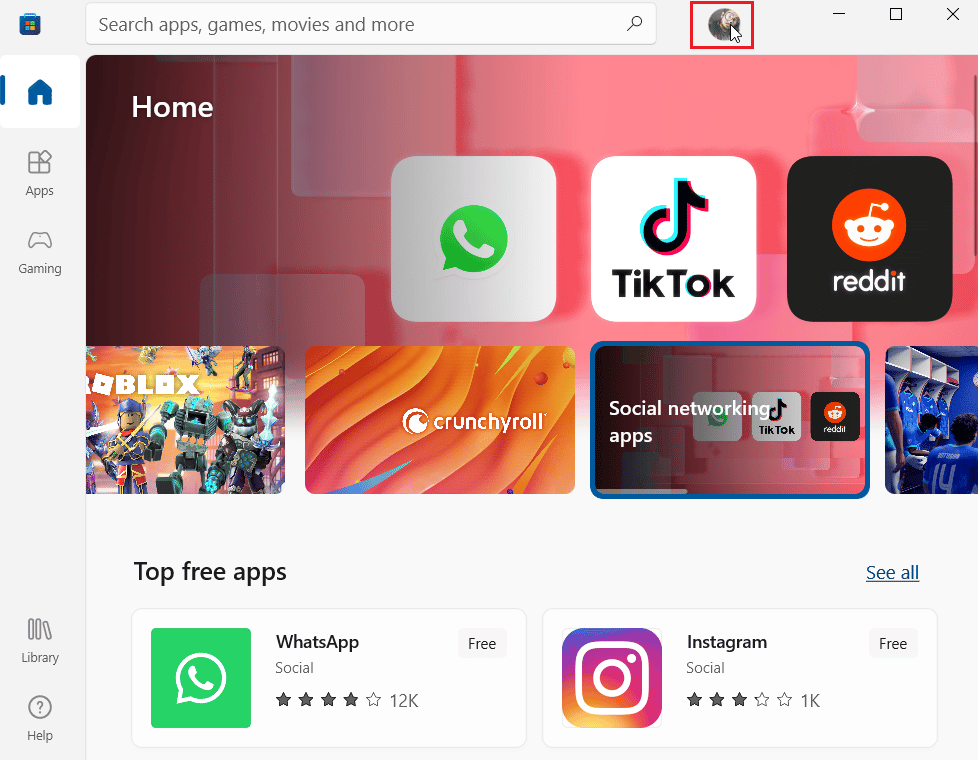
3. Klicka nu på Logga ut under det konto du för närvarande är inloggad på.
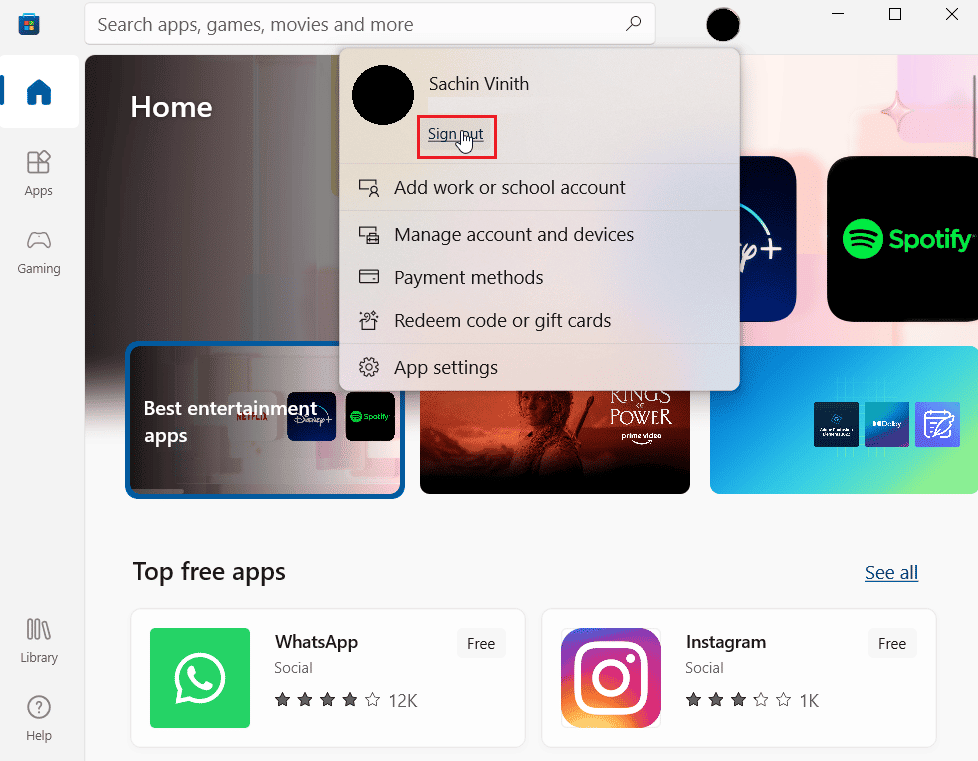
5. Starta om datorn efter utloggning.
6. Öppna nu Windows Store igen som du gjorde tidigare.
7. Klicka nu på kontoikonen. Klicka sedan på alternativet Logga in.
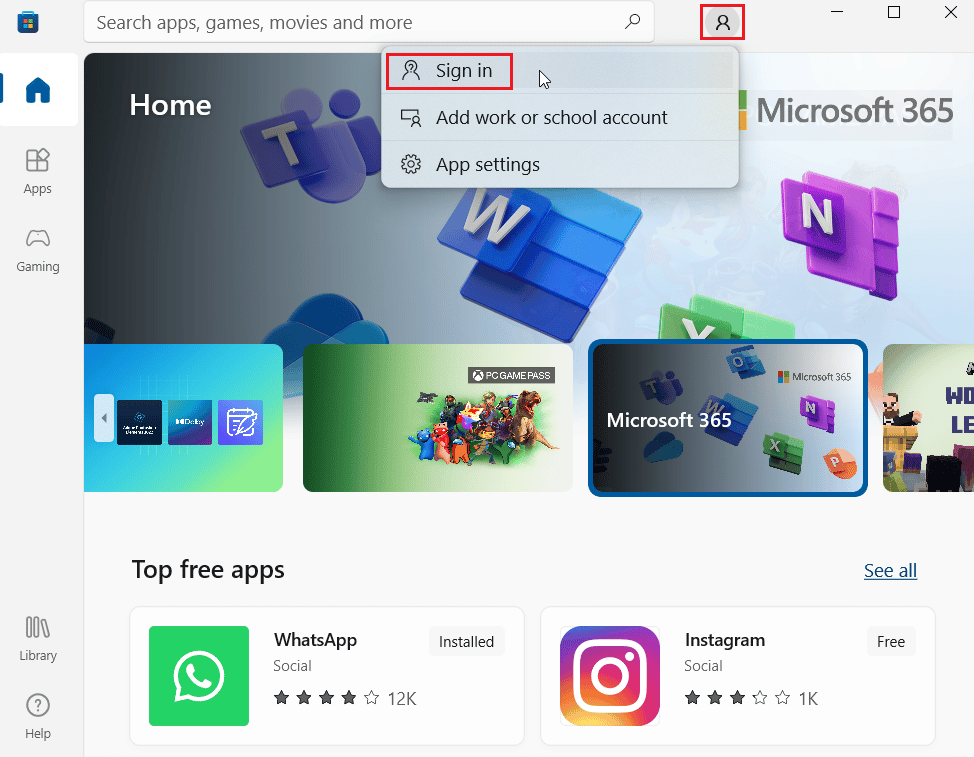
8. Ange inloggningsuppgifterna för att logga in igen.
Metod 3: Rensa Windows Store Cache
Försök att återställa Windows Store-cachen för att se om det löser fel 0x80240024. De flesta Windows Store-relaterade problem kan fixas genom en enkel Windows Store-återställning.
1. Starta dialogrutan Kör genom att samtidigt trycka på tangenterna Windows + R.
2. Skriv wsreset.exe och tryck på Enter för att rensa Microsoft Store-cachedata.
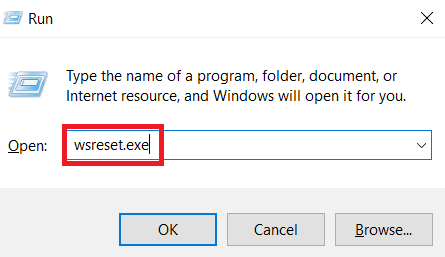
Detta kommer automatiskt att återställa Microsoft Store-cachen och starta Microsoft Store.
Metod 4: Sluta köra nedladdningar
Om du har andra nedladdningar i kön kan detta problem uppstå kan du försöka inaktivera nedladdningen och se om det löser problemet.
1. Öppna Microsoft Store från Windows sökfält.
2. Klicka på biblioteket i den vänstra rutan.
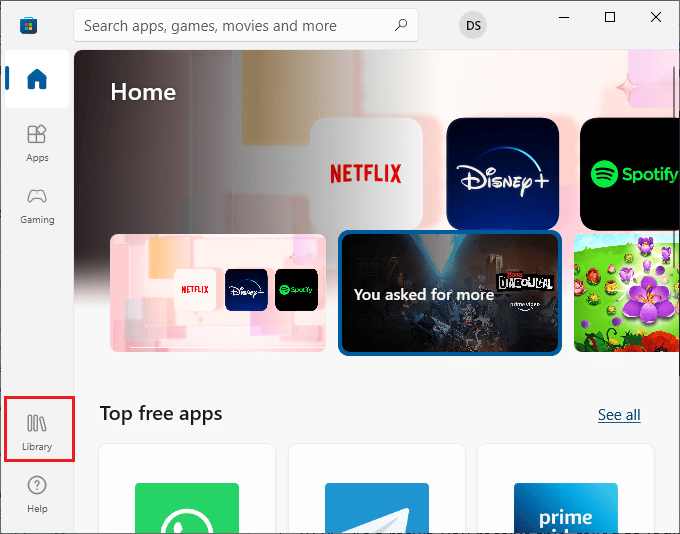
3. Klicka på knappen Stopp för att stoppa nedladdningen om du laddar ner något.
Metod 5: Inaktivera sidoladdningsappar
Användare rapporterade att Windows Store-fel 0x80240024-problem uppstår när alternativet för sidoladdning av applikationer är aktiverat i Windows Store. Prova att stänga av alternativet Sidoladdningsapplikationer för att se om det fixar 0x80240024-felet när du försöker ladda ner någon app.
1. Tryck på Windows + I-tangenterna samtidigt för att starta menyn Inställningar.
2. I menyn Inställningar klickar du på Uppdatera och säkerhet.
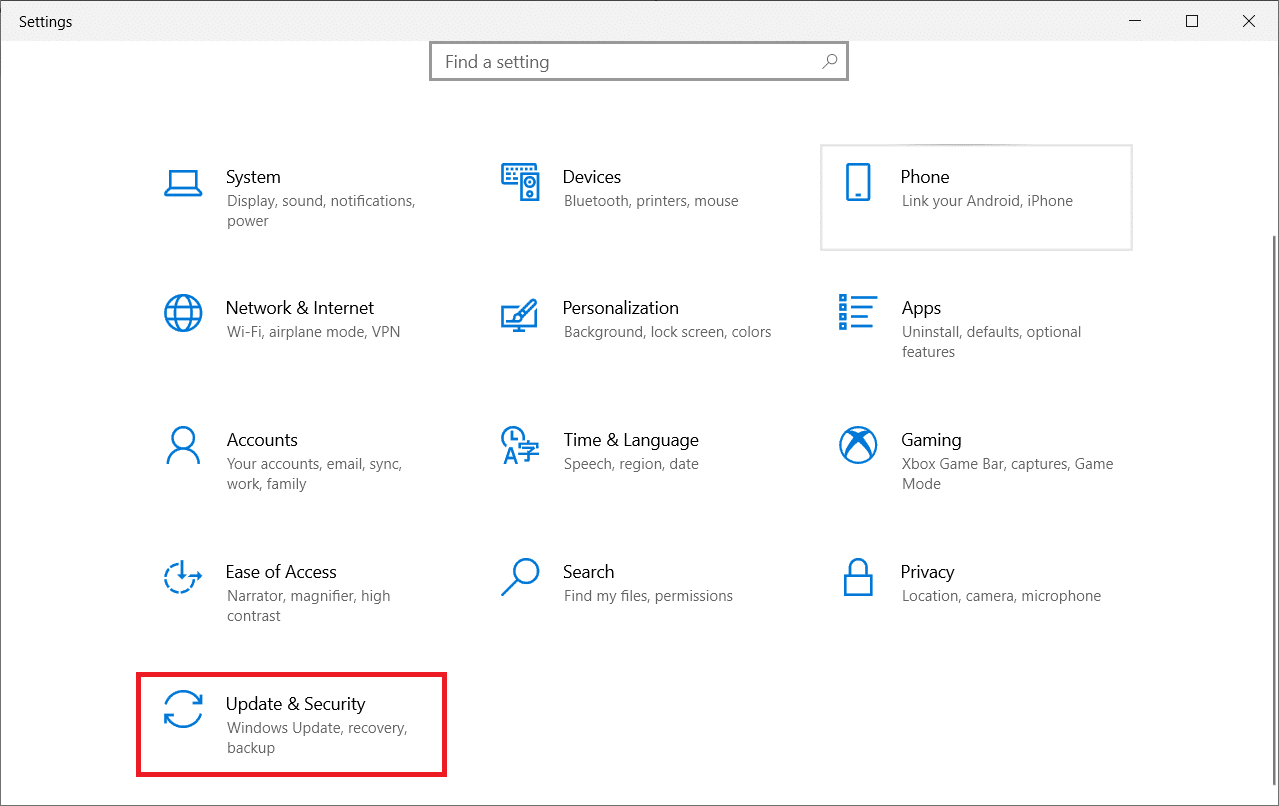
3. Klicka på avsnittet För utvecklare i den vänstra rutan.
4. Stäng nu av växeln på höger sida för Installera appar från valfri källa, inklusive alternativet för lösa filer.
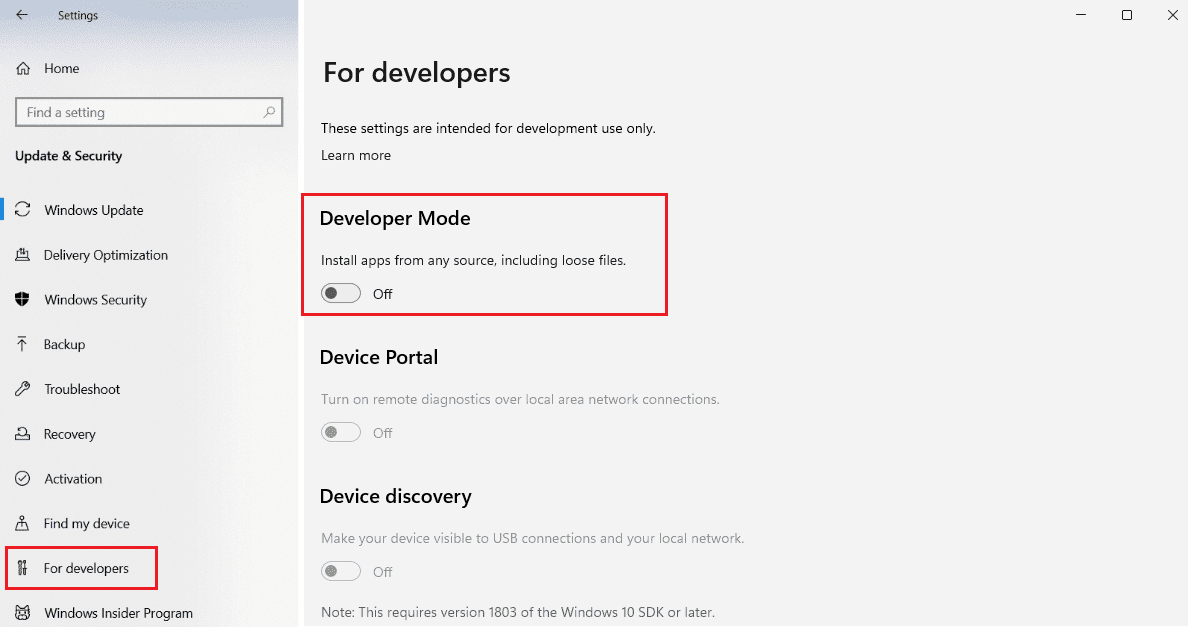
Metod 6: Ändra regioninställningar
Fel 0x80240024 kan också uppstå på grund av att en felaktig region valts i inställningarna. Se till att du har ställt in regionen korrekt i inställningarna och se om det löser problemet.
1. Starta Windows-inställningarna.
2. Klicka på Tid och språk för att öppna alternativ relaterade till regioninställningar.

3. Klicka på Region-menyn i den vänstra rutan.
4. Se till att rullgardinsmenyn för region är korrekt inställd på höger sida.
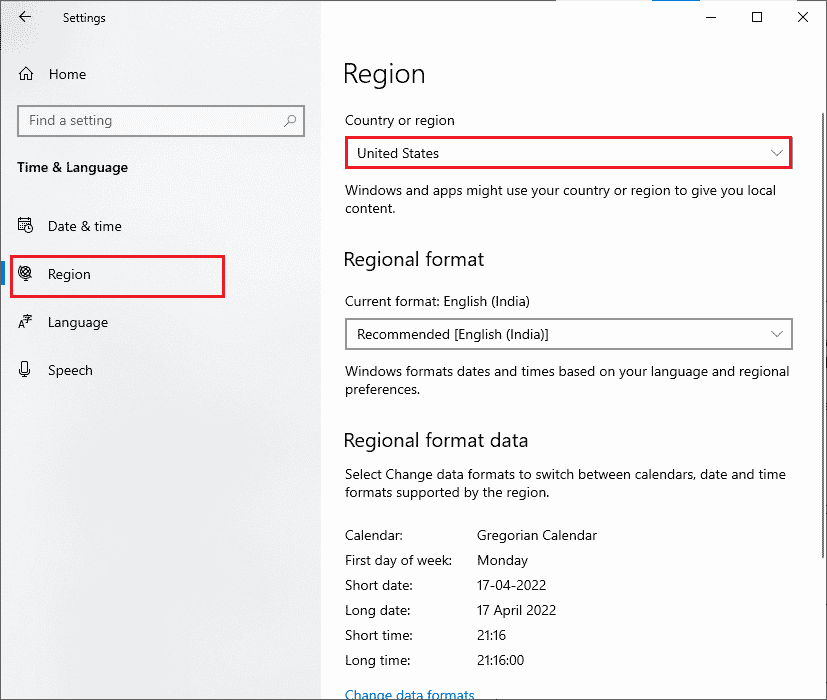
Metod 7: Kör BITS-felsökaren
Background Intelligent Transfer Service (BITS) tillåter nedladdningar att fortsätta i bakgrunden. Den största fördelen med den här tjänsten är att nedladdningarna fortsätter även på ledig bandbredd (mängd dataöverföring per tidsenhet). Försök att köra BITS-felsökaren för att åtgärda felet.
1. Tryck på Windows-tangenten, skriv Kontrollpanelen och klicka på Öppna.
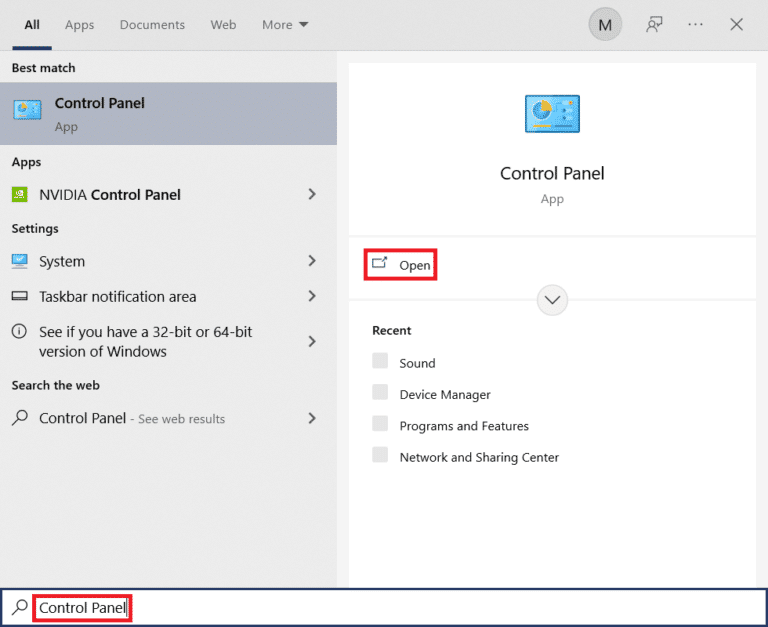
2. Ställ in funktionen Visa efter till Stora ikoner.
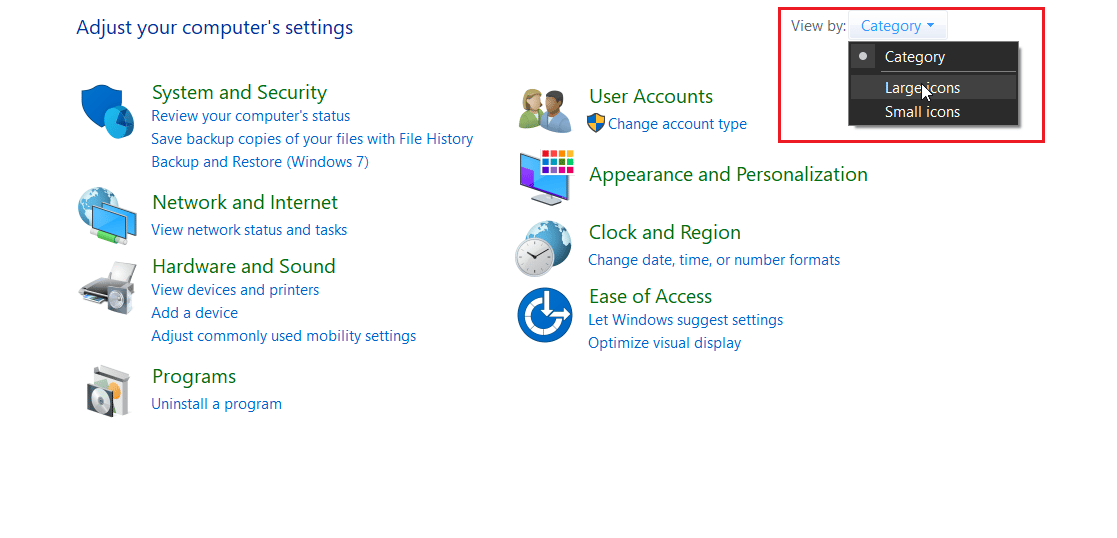
3. Klicka sedan på Felsökningsinställning.
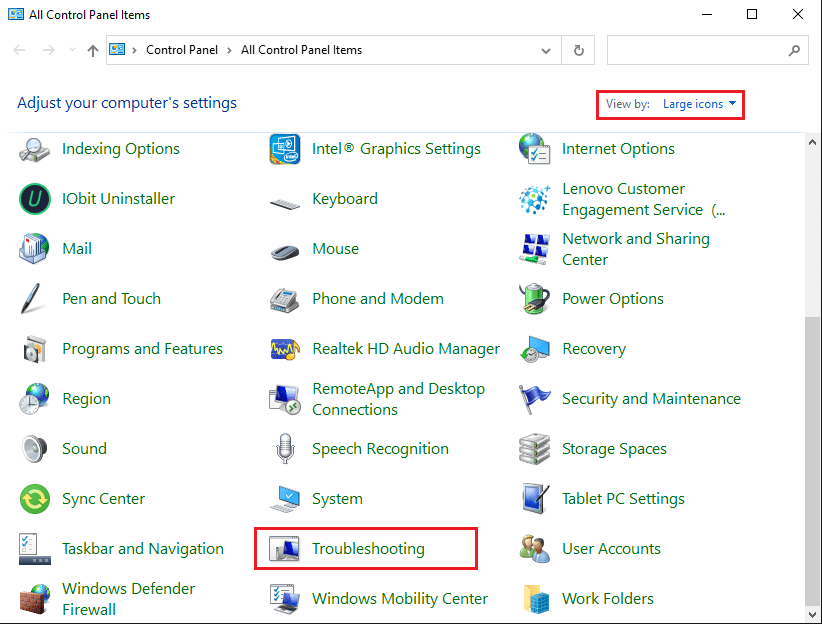
4. Klicka sedan på Visa alla i den vänstra rutan.
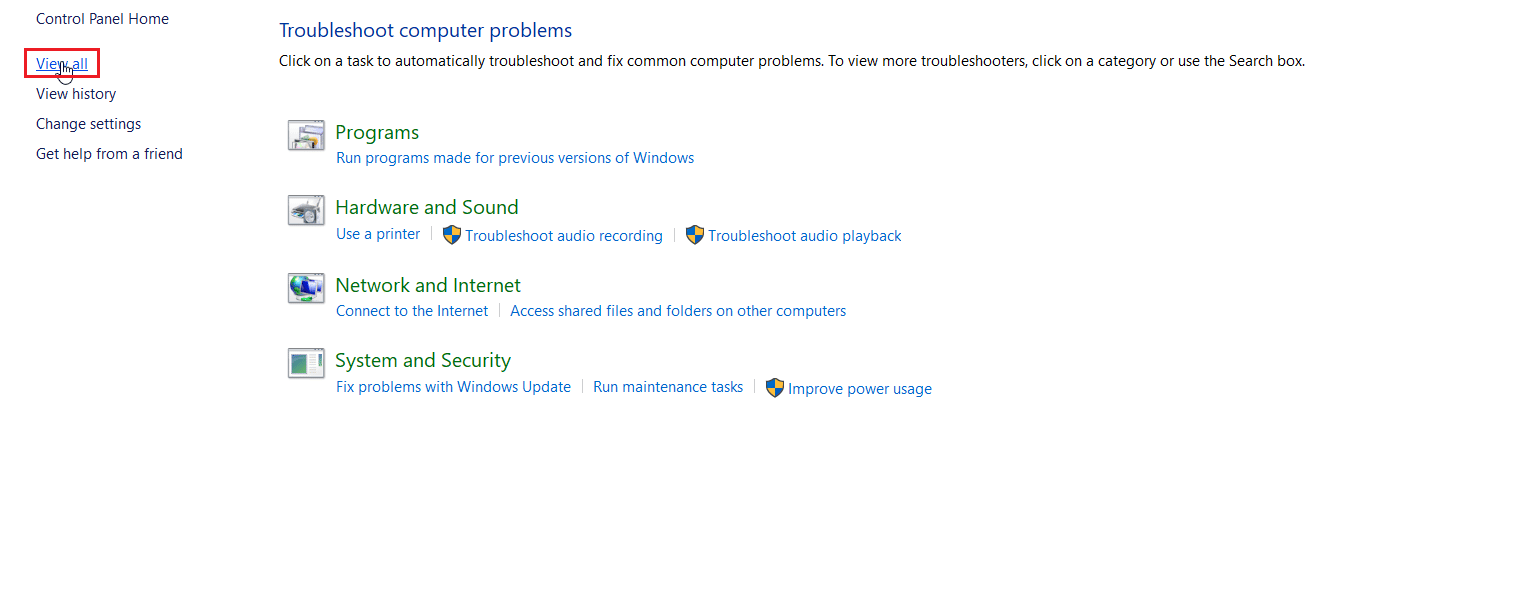
5. Dubbelklicka på Background Intelligent Transfer Service för att starta felsökaren.
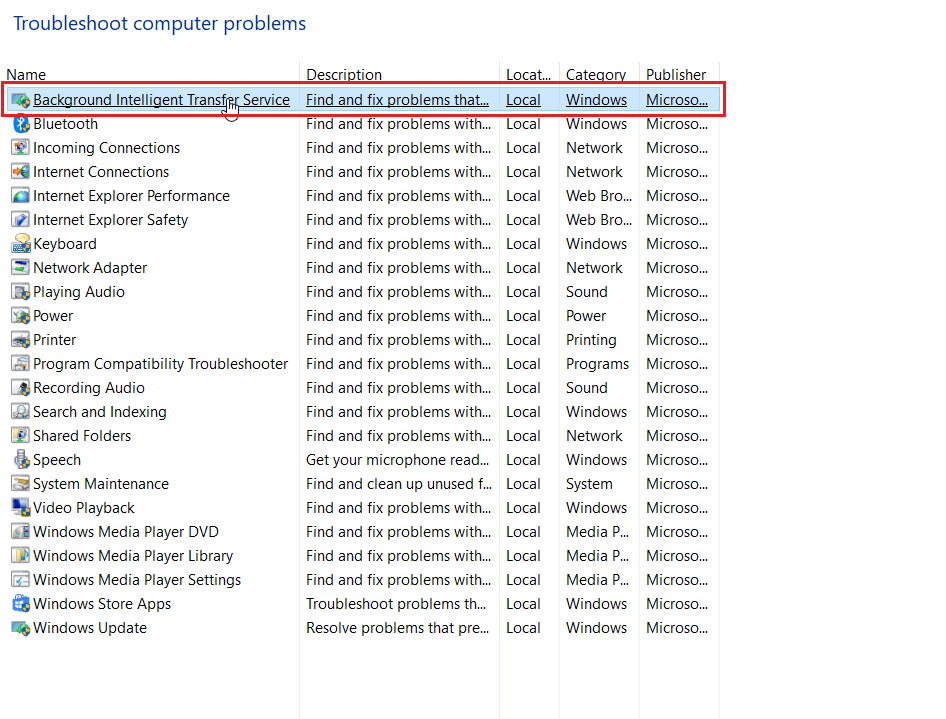
6. Felsökaren kommer sedan att identifiera problemet och åtgärda det åt dig. Klicka sedan på Nästa.
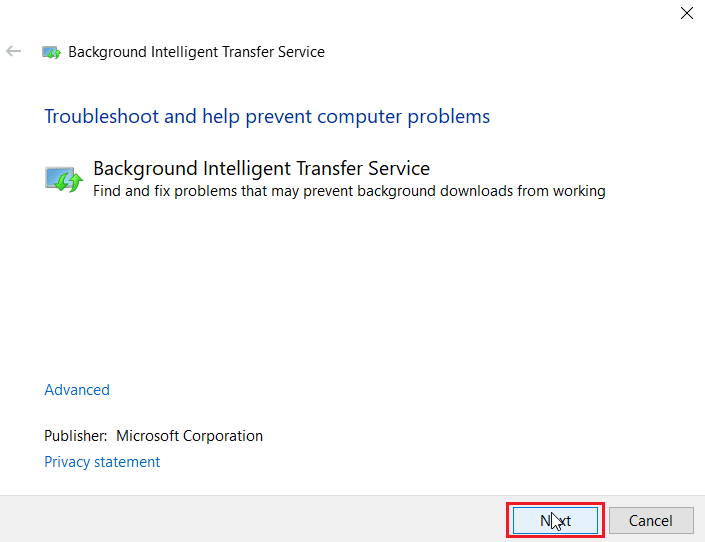
7. Klicka slutligen på Stäng felsökaren.
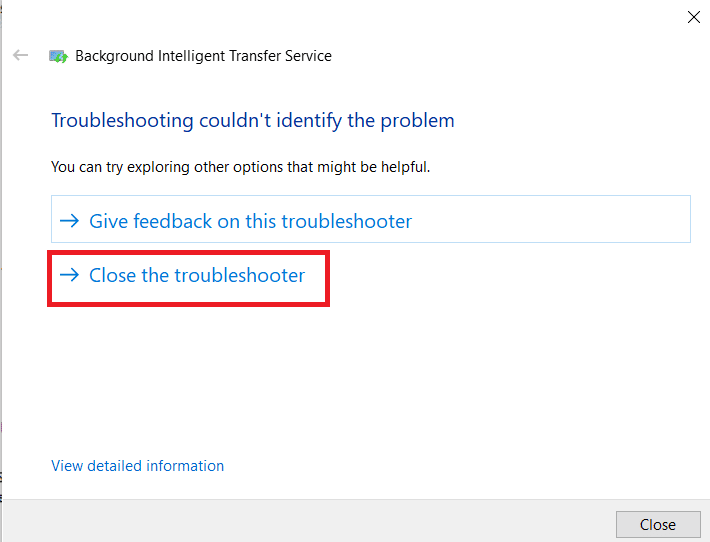
Metod 8: Reparera systemfiler
Om det finns några korrupta systemfiler i ditt Windows-operativsystem kan din dator möta många problem. Om du har problem med fel 0x80240024 helt nyligen, finns det vissa chanser att dina datorfiler har blivit korrupta eller skadade.
Lyckligtvis har din Windows 10-dator inbyggda reparationsverktyg som SFC (System File Checker) och DISM (Deployment Image Servicing and Management) som hjälper dig att fixa alla korrupta filer.
Läs vår guide om hur du reparerar systemfiler på Windows 10 och följ stegen enligt instruktionerna för att reparera alla dina korrupta filer.
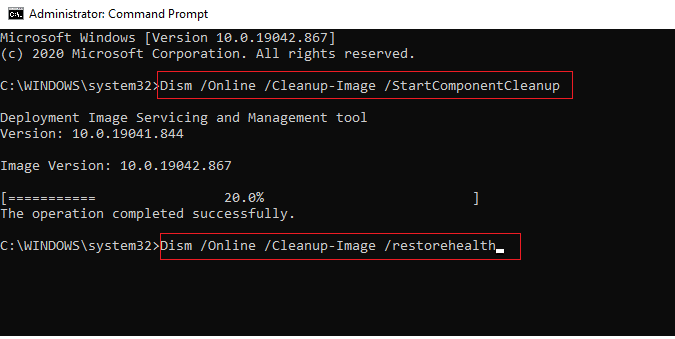
Läs också: Fixa Windows Update Download 0x800f0984 2H1 Error
Metod 9: Aktivera nödvändiga Windows-tjänster
Vissa Windows-tjänster måste köras innan du startar Microsoft Store, se till att tjänsterna är aktiverade för att säkerställa att Microsoft Store fungerar smidigt. Följ dessa steg för att aktivera tjänsterna.
Steg I: Aktivera Windows Update Service
1. Starta dialogrutan Kör.
2. Skriv services.msc och tryck på Enter för att öppna fönstret Services.
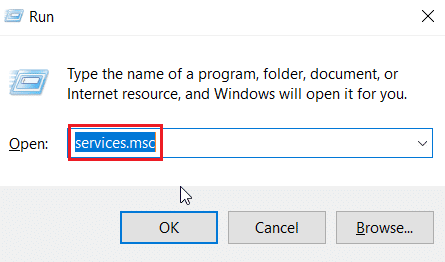
3. Leta upp Windows Update-tjänsten och dubbelklicka på den.
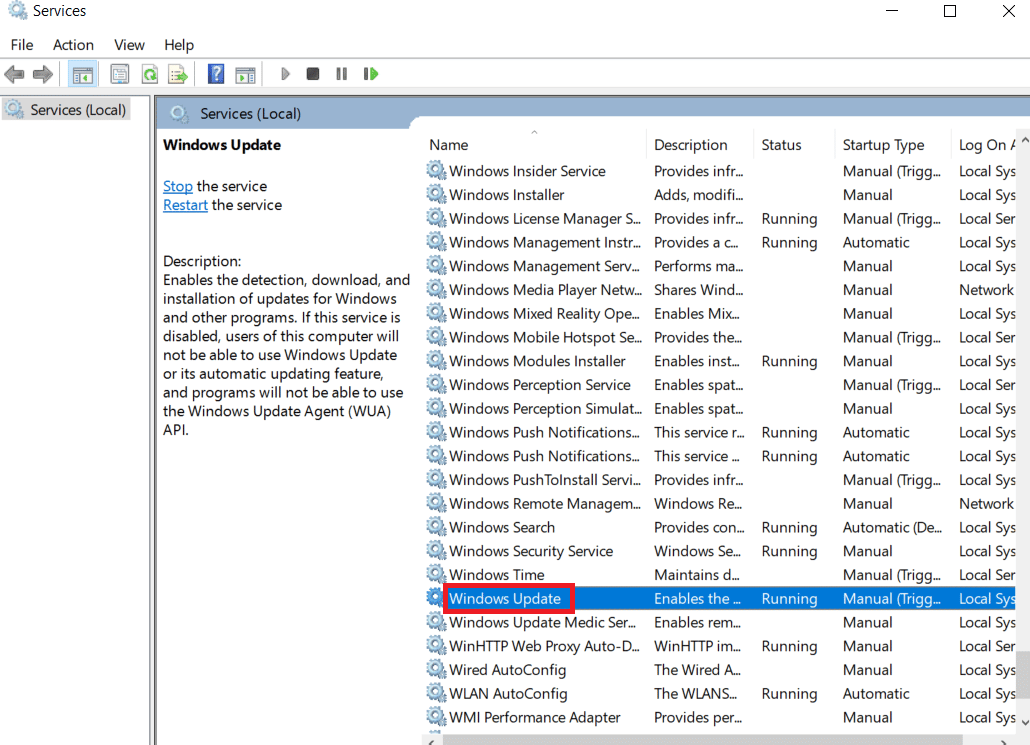
4. Klicka på rullgardinsmenyn Starttyp: till Automatisk.
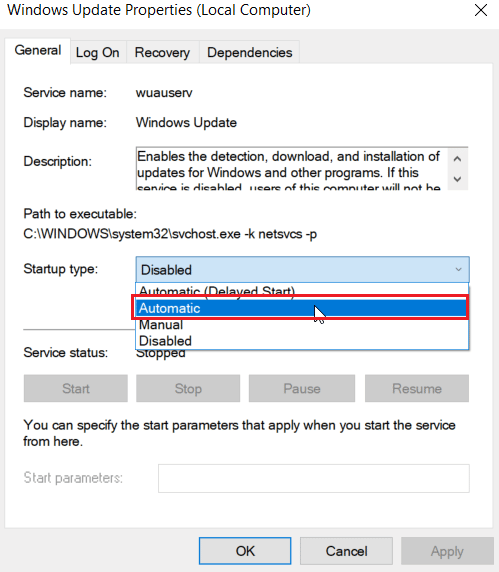
5. Kontrollera nu om tjänstens status körs, om den är stoppad klicka på Start-knappen som finns under tjänststatus.
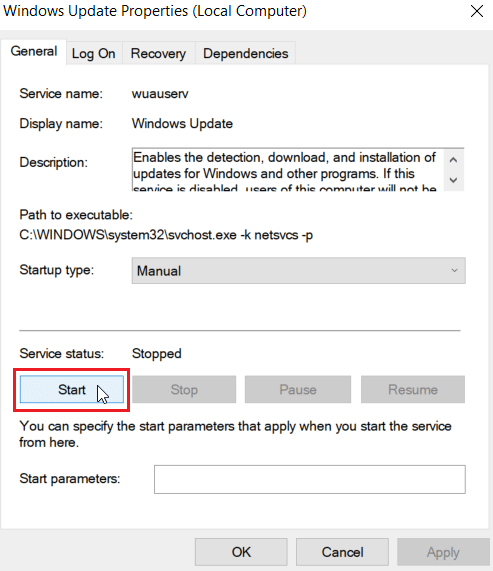
6. Klicka slutligen på Apply och sedan OK.
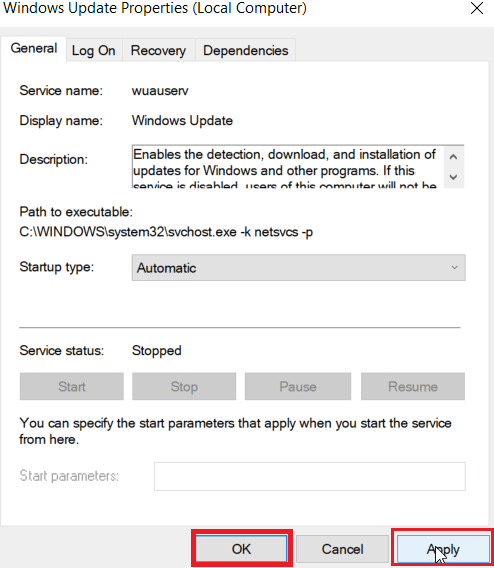
Steg II: Aktivera installationstjänster för Microsoft Store
1. Öppna fönstret Tjänster.
2. Dubbelklicka på Microsoft Store Install Services.
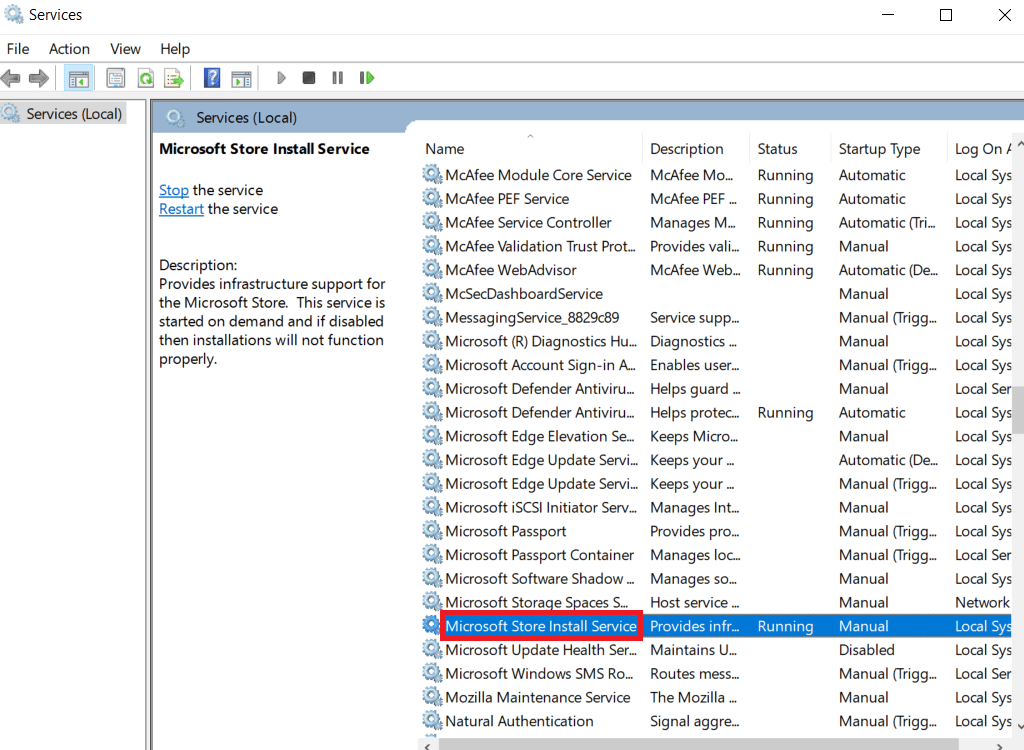
3. Klicka på rullgardinsmenyn Starttyp: till Automatisk.
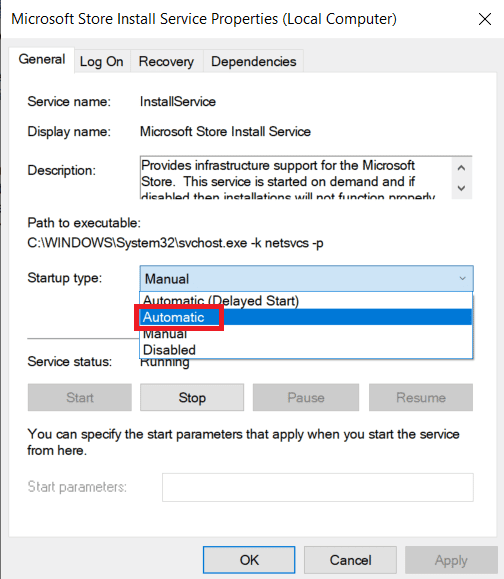
4. Kontrollera nu om tjänstens status körs, om den är stoppad klickar du på Start-knappen som finns under tjänststatus.
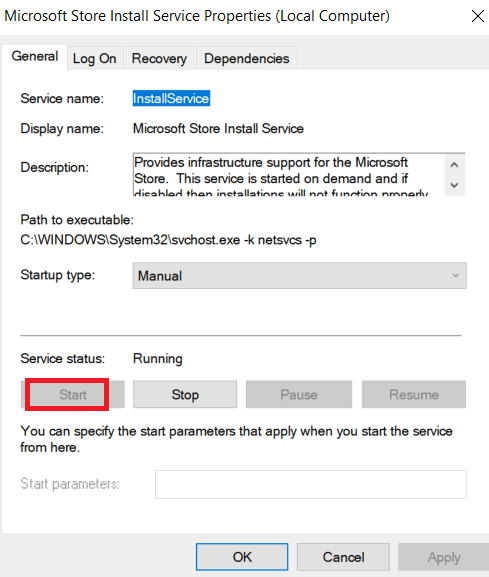
5. Klicka slutligen på Apply och sedan OK.
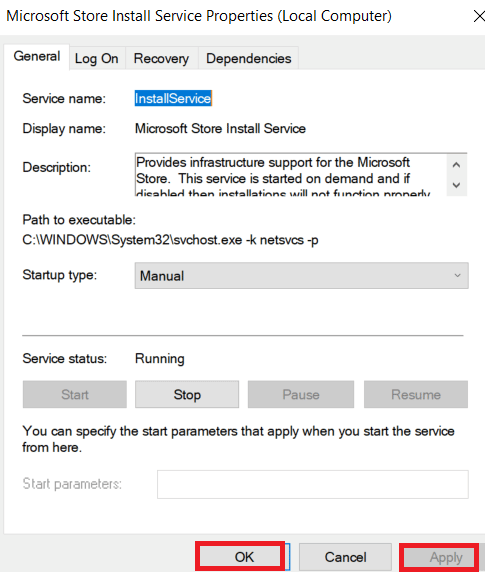
Steg III: Aktivera Background Intelligent Transfer Service
1. Starta fönstret Tjänster.
2. Dubbelklicka på Background intelligent transfer service.
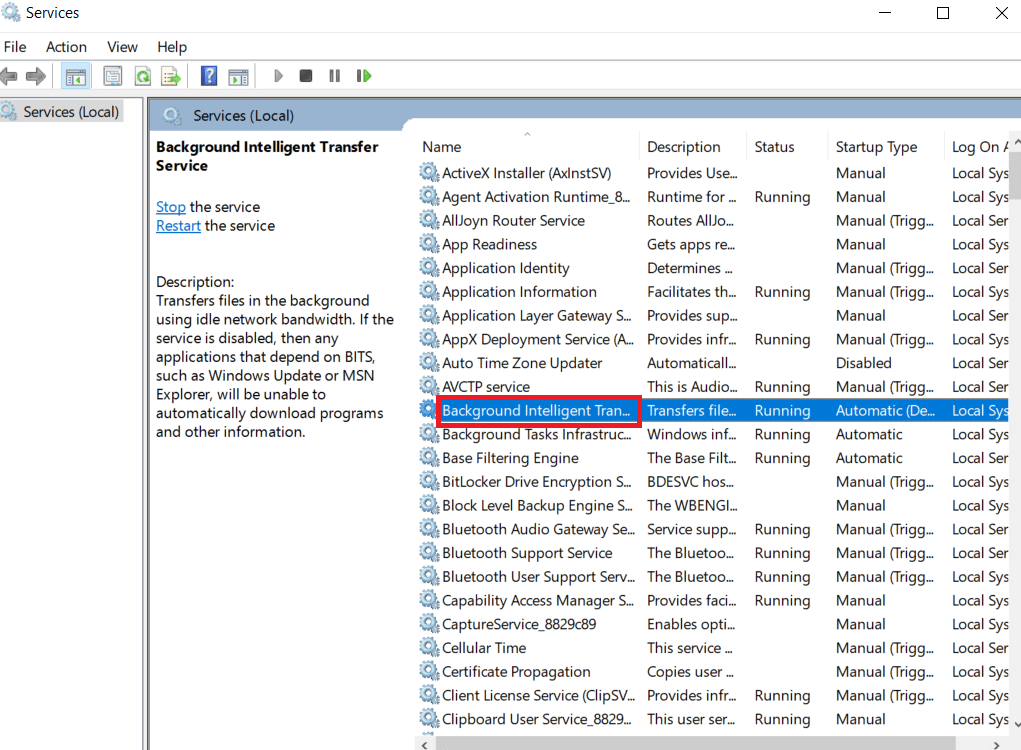
3. Klicka på rullgardinsmenyn Starttyp: till Automatisk.
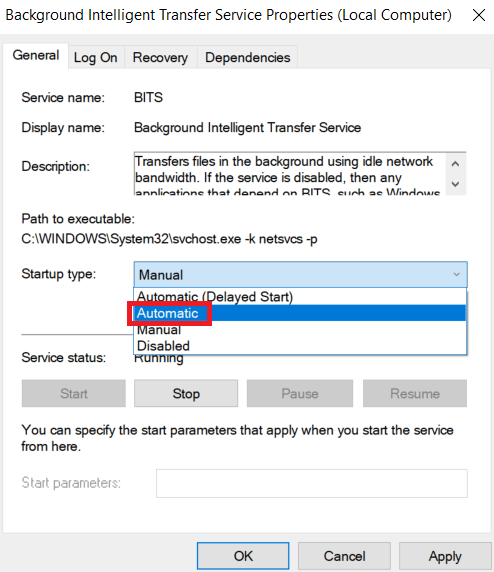
4. Kontrollera nu om tjänstens status körs, om den är stoppad klickar du på Start-knappen som finns under tjänststatus.
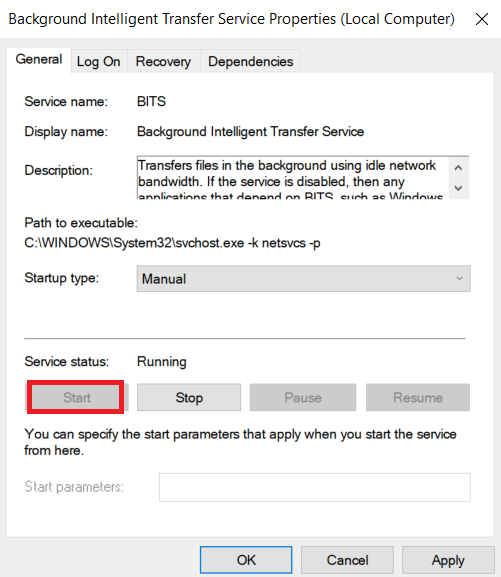
5. Klicka slutligen på Apply och sedan OK.
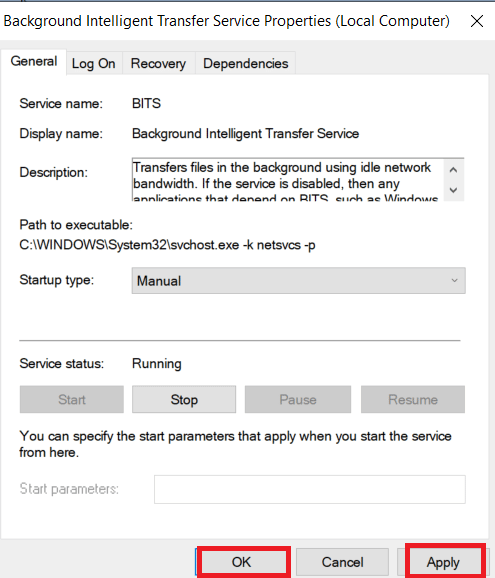
Metod 10: Skjut upp Windows-uppdateringar
Du kan försöka stänga av en funktion som kallas förskjuta uppdateringar. Windows-användare rapporterade att den här metoden löste problemet med fel 0x80240024. Om skjuta upp uppdateringar är inställd på på kommer Windows att skjuta upp Windows-uppdateringarna under en lång tid.
Obs: Denna metod innebär att du använder kommandot gpedit.msc(Group Policy Editor) via dialogrutan Kör. Som standard är grupppolicyredigerare inaktiverad i Windows 10 Home Edition, fortsätt med den här metoden om du har Windows 10 Pro.
1. Tryck på Windows + R-tangenterna samtidigt för att öppna dialogrutan Kör.
2. Skriv gpedit.msc och tryck på Enter för att starta Local Group Policy Editor.
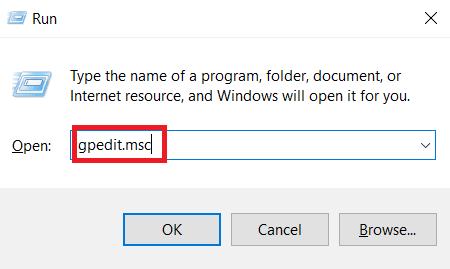
3. Navigera till Datorkonfiguration > Administrativa mallar > Windows-komponenter > Windows Update-katalogen i den vänstra rutan.
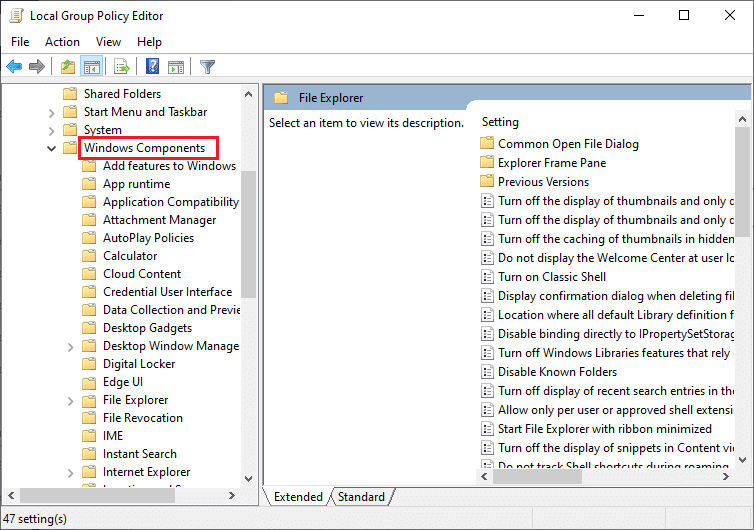
4. Sök efter Defer uppgraderingar och uppdateringar och dubbelklicka på den.
5. Välj alternativknappen Disabled längst upp till vänster i fönstret.
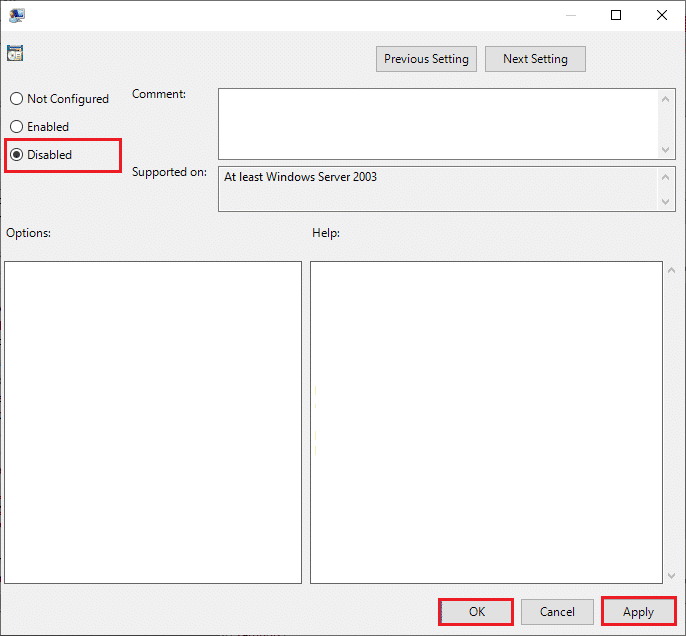
6. Klicka slutligen på Verkställ och klicka sedan på OK för att spara ändringarna.
Metod 11: Återställ Windows Store
Genom att återställa Microsoft Store återställs de nuvarande inställningarna till standardinställningarna. Följ stegen nedan för att återställa Microsoft Store och fixa fel 0x80240024.
1. Tryck samtidigt på Fönstertangenten + I för att öppna menyn Inställningar.
2. Klicka på Appar för att se de installerade programmen.
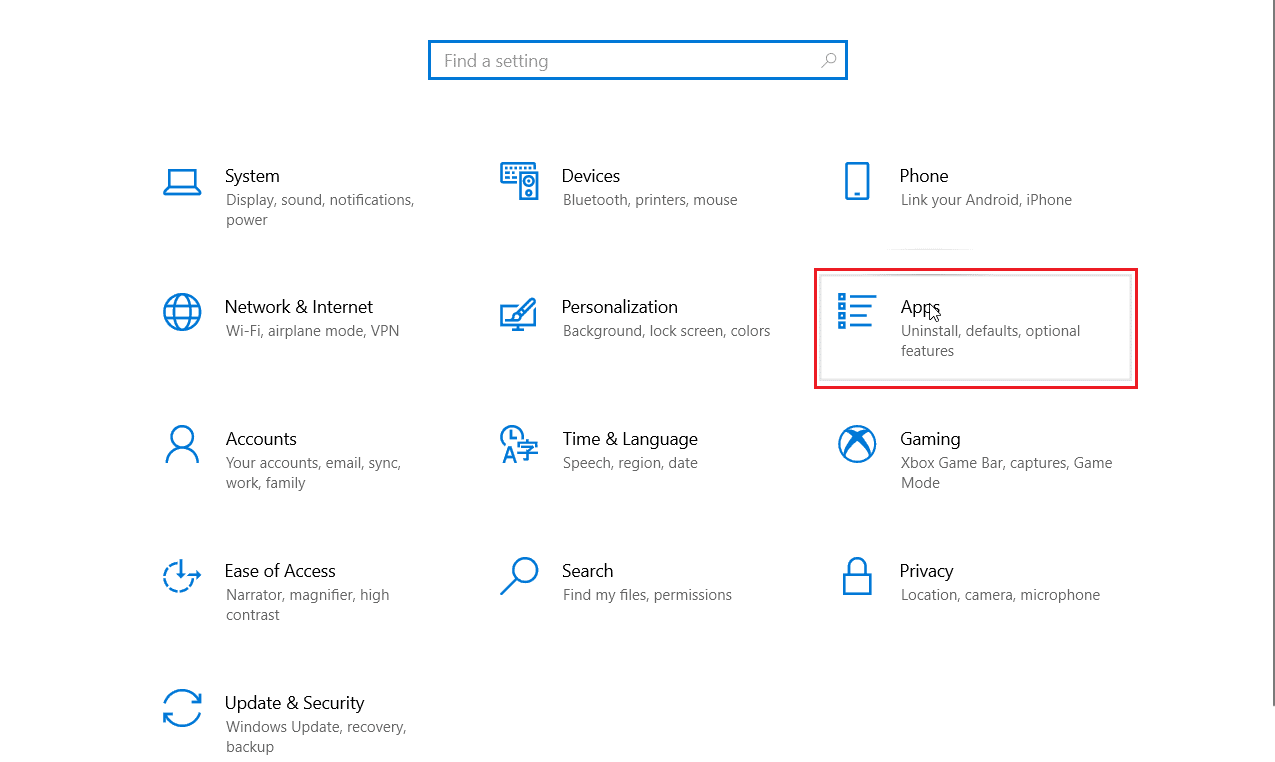
3. Klicka nu på Microsoft Store och klicka på Avancerade alternativ.
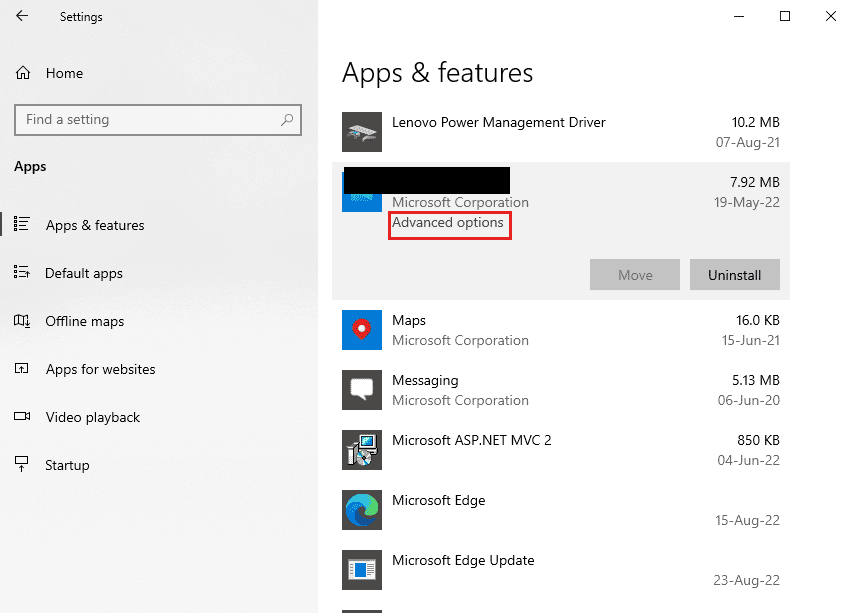
4. Klicka sedan på Återställ under avsnittet Återställ.

Metod 12: Installera om Windows Store
Om ingen av de ovan diskuterade metoderna har hjälpt dig att fixa 0x80240024-felet när du försöker ladda ner någon app, har du inget annat alternativ än att installera om Microsoft Store. Som du gör regelbundet kan ominstallation av Microsoft Store inte implementeras med kontrollpanelen eller inställningsproceduren. PowerShell-kommandon hjälper dig att installera om Microsoft Store som diskuteras nedan.
1. Tryck på Windows-tangenten, skriv Windows PowerShell och klicka sedan på Kör som administratör.
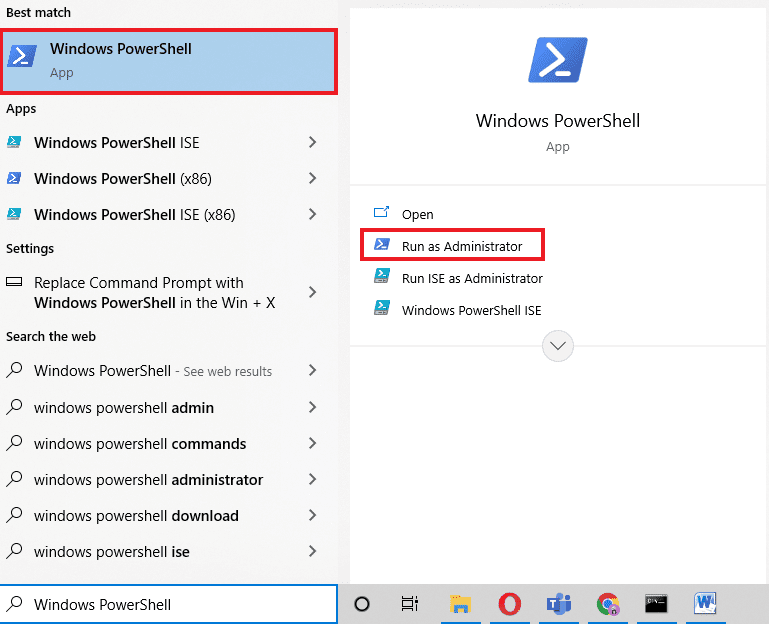
2. Skriv nu följande kommando och tryck på Enter.
get-appxpackage –allusers
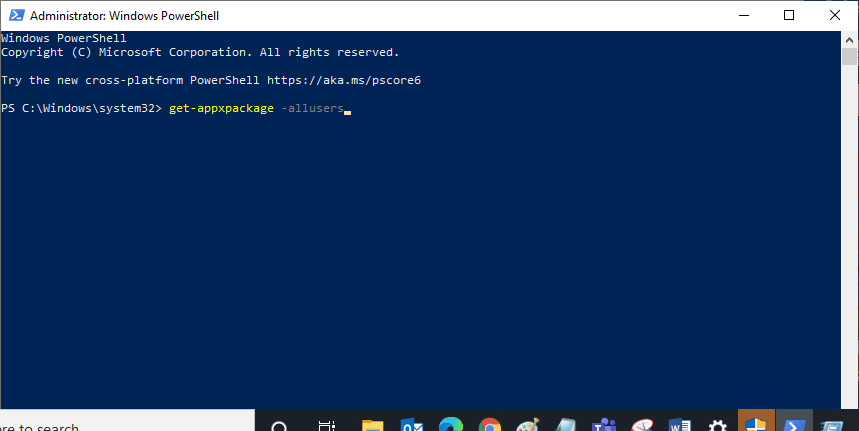
3. Sök efter Microsoft.WindowsStore Name och kopiera posten för PackageFullName.
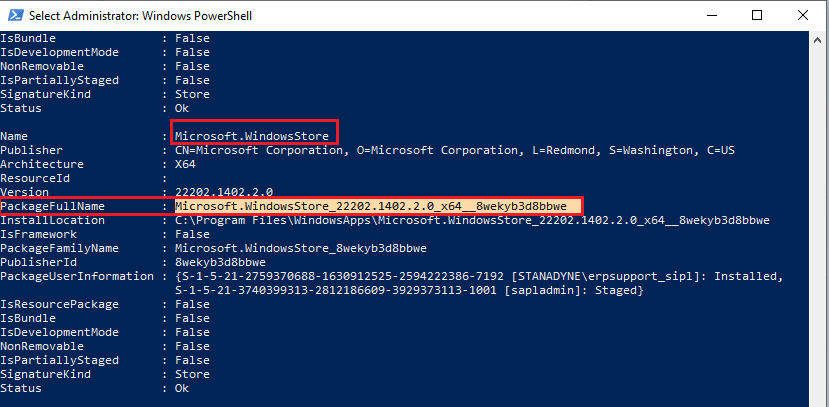
4. Gå nu till en ny rad i PowerShell-fönstret och skriv remove-appxpackage följt av ett mellanslag och raden du har kopierat i föregående steg.
Exempel,
remove-appxpackage Microsoft.WindowsStore_22202.1402.2.0_x64__8wekyb3d8bbwe
Obs: Kommandot kan variera lite beroende på vilken version av Windows du använder.
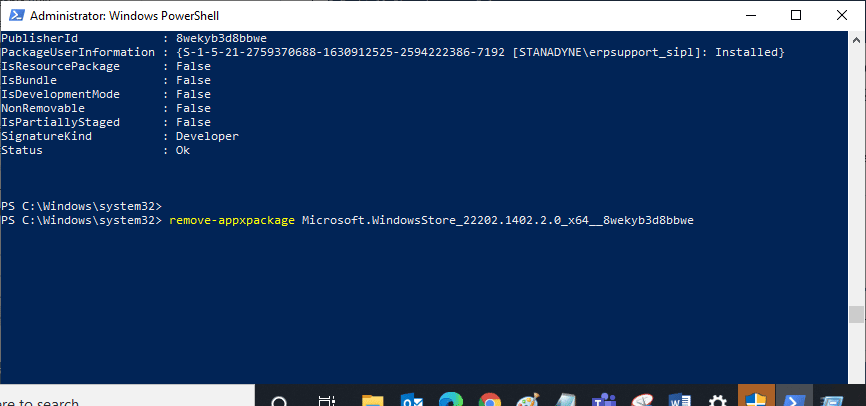
5. Starta slutligen om datorn.
6. Starta sedan Windows PowerShell som administratör och kör följande kommando.
Add-AppxPackage -register "C:Program FilesWindowsAppsMicrosoft.WindowsStore_11804.1001.8.0_x64__8wekyb3d8bbweAppxManifest.xml" –DisableDevelopmentMode
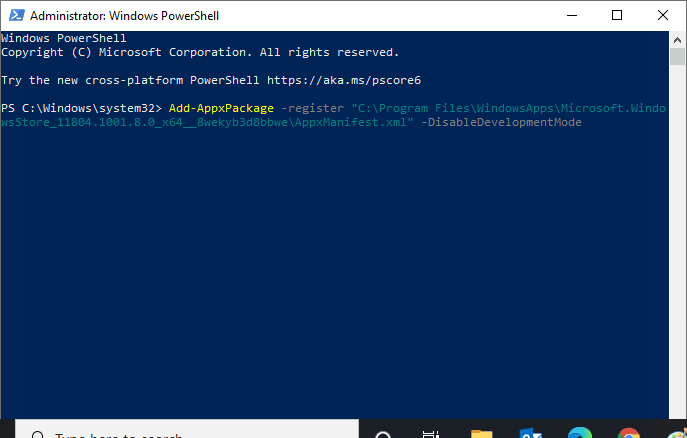
Slutligen kommer Microsoft Store att installeras om på din dator och du kommer inte att möta Microsoft Store som inte öppnar Windows 10-problem.
Vanliga frågor (FAQs)
Q1. Hur fixar jag Windows Store automatiskt via systemet?
Ans. Du kan fixa Windows Store automatiskt genom att köra Windows Store Apps felsökare.
Q2. Hur rengör jag min Microsoft-butik om den är igensatt?
Ans. För att rengöra din Microsoft Store, följ ovanstående metod 11 för att återställa Windows Store.
***
Vi hoppas att artikeln ovan om hur man fixar fel 0x80240024 i Windows Store var till hjälp och att du kunde fixa 0x80240024-felet när du försökte ladda ner något appproblem. Låt oss veta vilken av metoderna som fungerade bäst för dig. Om du har några förslag eller frågor vänligen dela dem i kommentarsfältet nedan.

