Windows Store ger användare möjligheten att ladda ner spel och applikationer med ett kostnadsfritt Microsoft-konto. Detta är ett tryggt sätt att skaffa programvara utan risk för skadlig kod eller oönskade tillägg. Många Windows-användare rapporterar dock att de stöter på felkod 0x80240024 vid nedladdning av program eller spel. Detta specifika fel uppstår när en applikation eller ett spel börjar installeras via Windows Store. Det finns flera potentiella orsaker till detta. Om du söker efter lösningar på detta problem har du kommit rätt. I den här artikeln går vi igenom olika metoder för att avhjälpa Windows Store-fel 0x80240024 med hjälp av steg-för-steg-instruktioner. Låt oss börja.
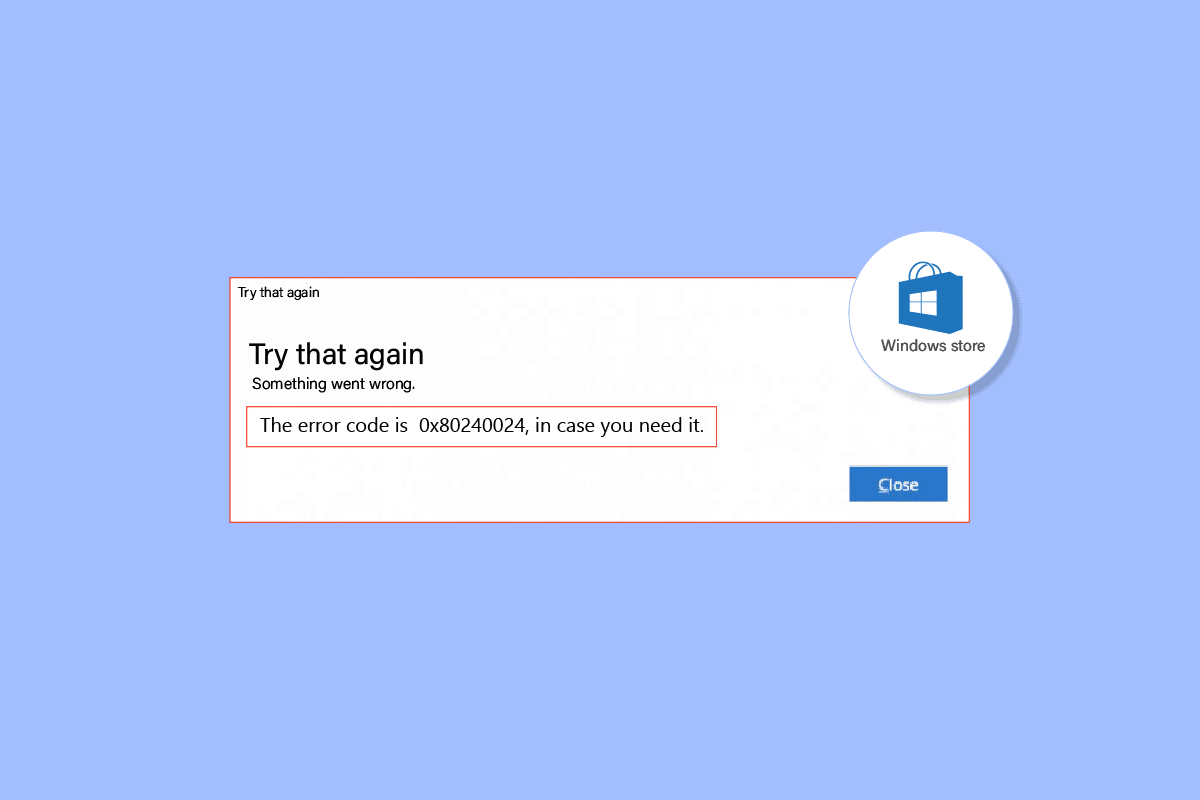
Åtgärda Windows Store-fel 0x80240024
Innan vi går in på felsökningsmetoderna, låt oss titta på de vanligaste orsakerna till felet:
- Konflikter med pågående nedladdningar.
- Felaktiga regionsinställningar.
- Skadad Microsoft Store.
- Motstridiga Windows-uppdateringar.
- Aktiverat sidoladdningsalternativ i Microsoft Store.
- Microsoft-tjänster är inaktiverade.
- Korrupta systemfiler.
Metod 1: Kör felsökaren för Windows Store-appar
Windows Store-fel kan ofta åtgärdas med hjälp av en
Windows Store
-felsökare. Denna hjälper användaren att enkelt identifiera och korrigera eventuella problem.
1. Tryck på Windows-tangenten, skriv ”Felsökningsinställningar” och klicka på ”Öppna”.
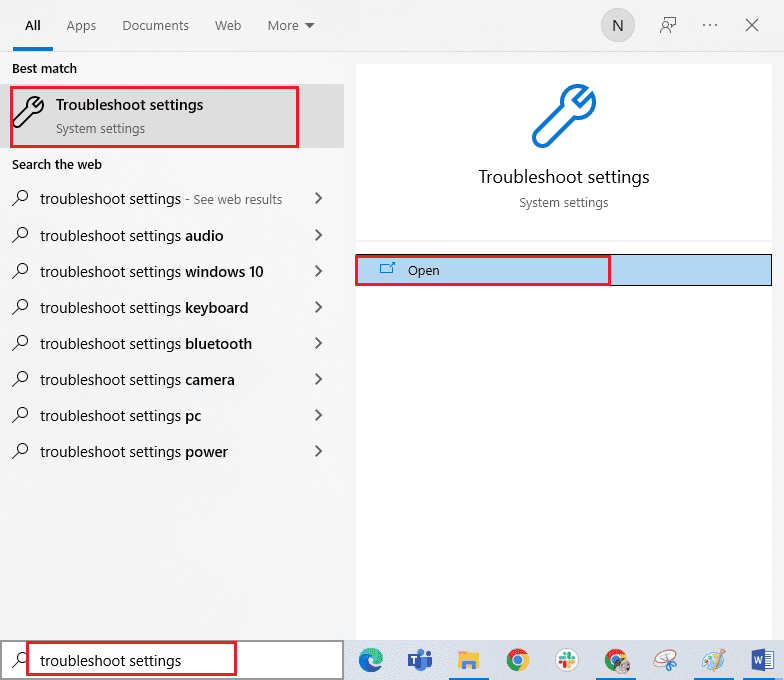
2. Välj ”Windows Store-appar” felsökare och klicka på ”Kör felsökaren” knappen.
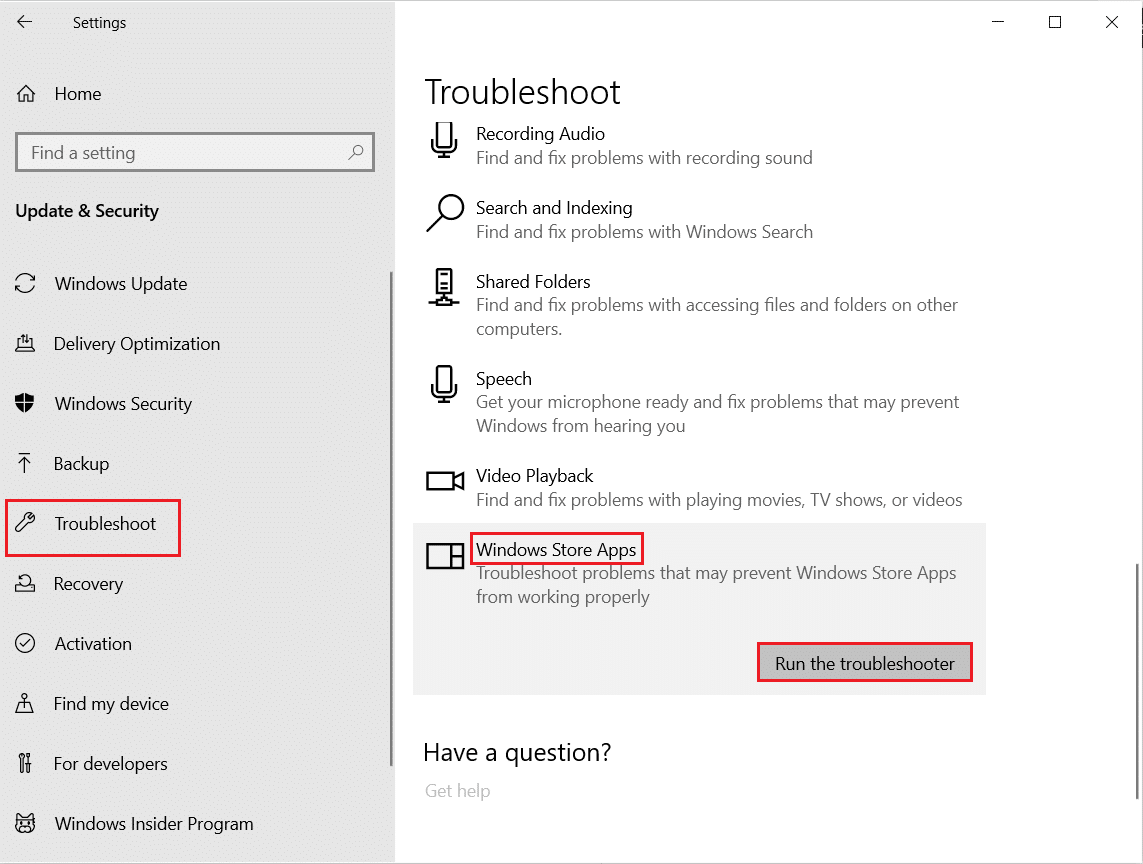
3. Om några problem hittas efter felsökningsprocessen, klicka på ”Använd den här åtgärden”.
4. Följ sedan instruktionerna och starta om datorn.
Metod 2: Logga ut och logga in på Windows Store igen
En enkel lösning kan vara att logga ut från Windows Store och sedan logga in igen. Följ stegen nedan:
1. Tryck på Windows-tangenten, skriv ”Microsoft Store” och klicka på ”Öppna”.
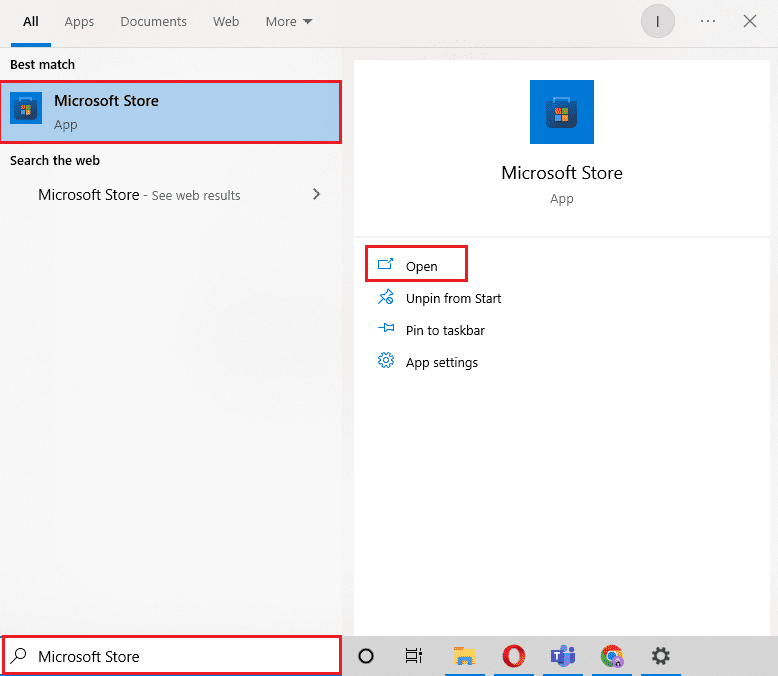
2. Klicka på din profilbild längst upp till höger.
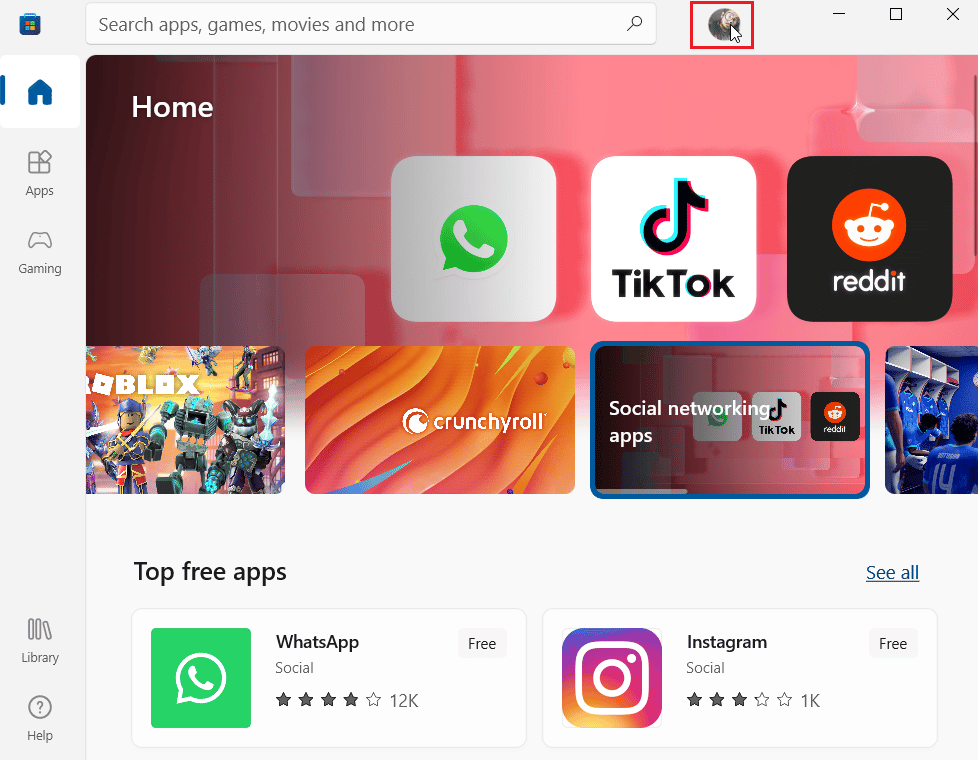
3. Klicka på ”Logga ut” under det aktuella kontot.
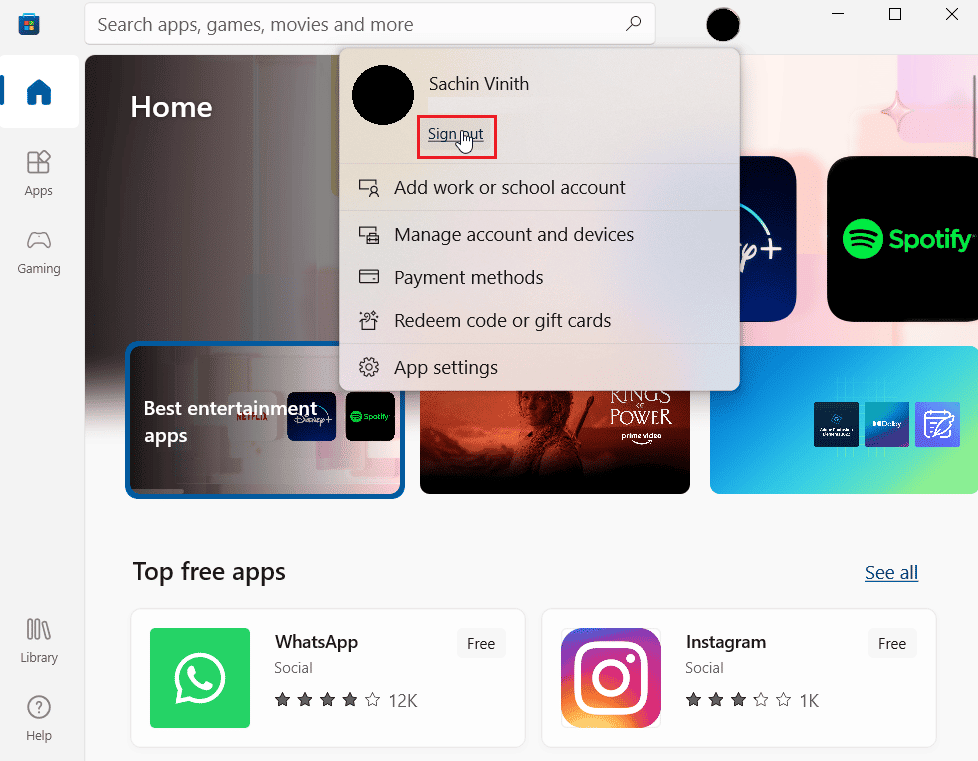
4. Starta om datorn efter att du har loggat ut.
5. Öppna Windows Store igen.
6. Klicka på kontoikonen och sedan på ”Logga in”.
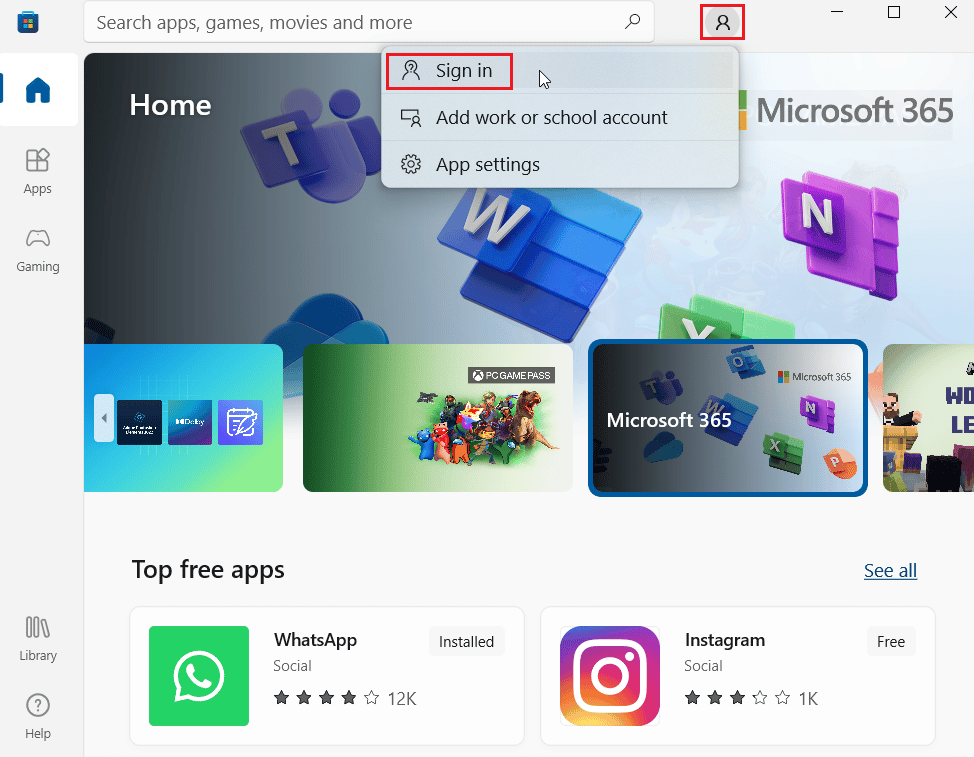
7. Ange dina inloggningsuppgifter för att logga in igen.
Metod 3: Rensa Windows Store-cachen
Att återställa Windows Store-cachen kan lösa fel 0x80240024. Många problem med Windows Store kan åtgärdas genom en enkel återställning.
1. Öppna dialogrutan Kör genom att trycka på Windows + R samtidigt.
2. Skriv ”wsreset.exe” och tryck Enter för att rensa cachen.
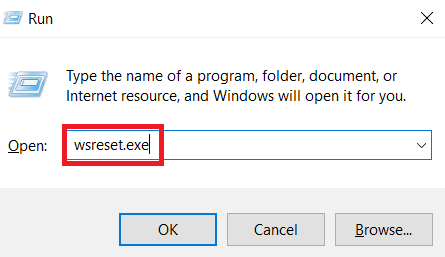
Detta kommer automatiskt att återställa Microsoft Store-cachen och starta Microsoft Store.
Metod 4: Stoppa pågående nedladdningar
Om det finns andra nedladdningar i kö kan det orsaka problem. Försök inaktivera dessa och se om felet kvarstår.
1. Öppna Microsoft Store.
2. Klicka på ”Bibliotek” i den vänstra menyn.
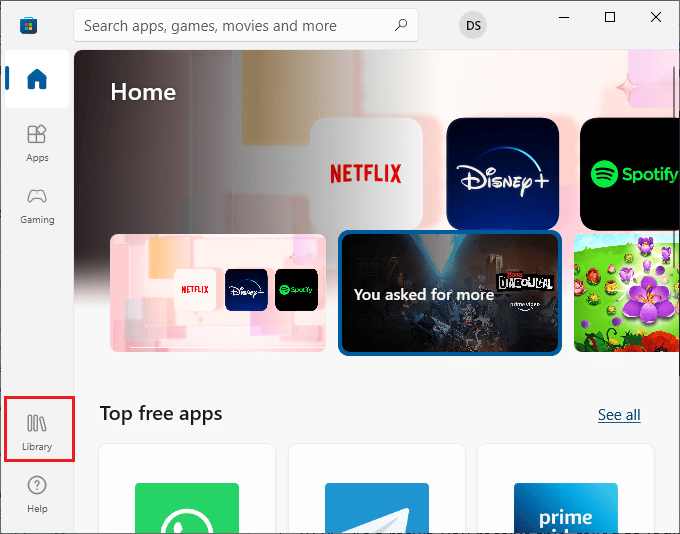
3. Klicka på ”Stopp” för att pausa pågående nedladdningar.
Metod 5: Inaktivera sidoladdning av appar
Användare har rapporterat att fel 0x80240024 kan uppstå när sidoladdningsalternativet är aktiverat. Prova att stänga av det och se om felet försvinner.
1. Tryck på Windows + I för att öppna Inställningar.
2. Klicka på ”Uppdatering och säkerhet”.
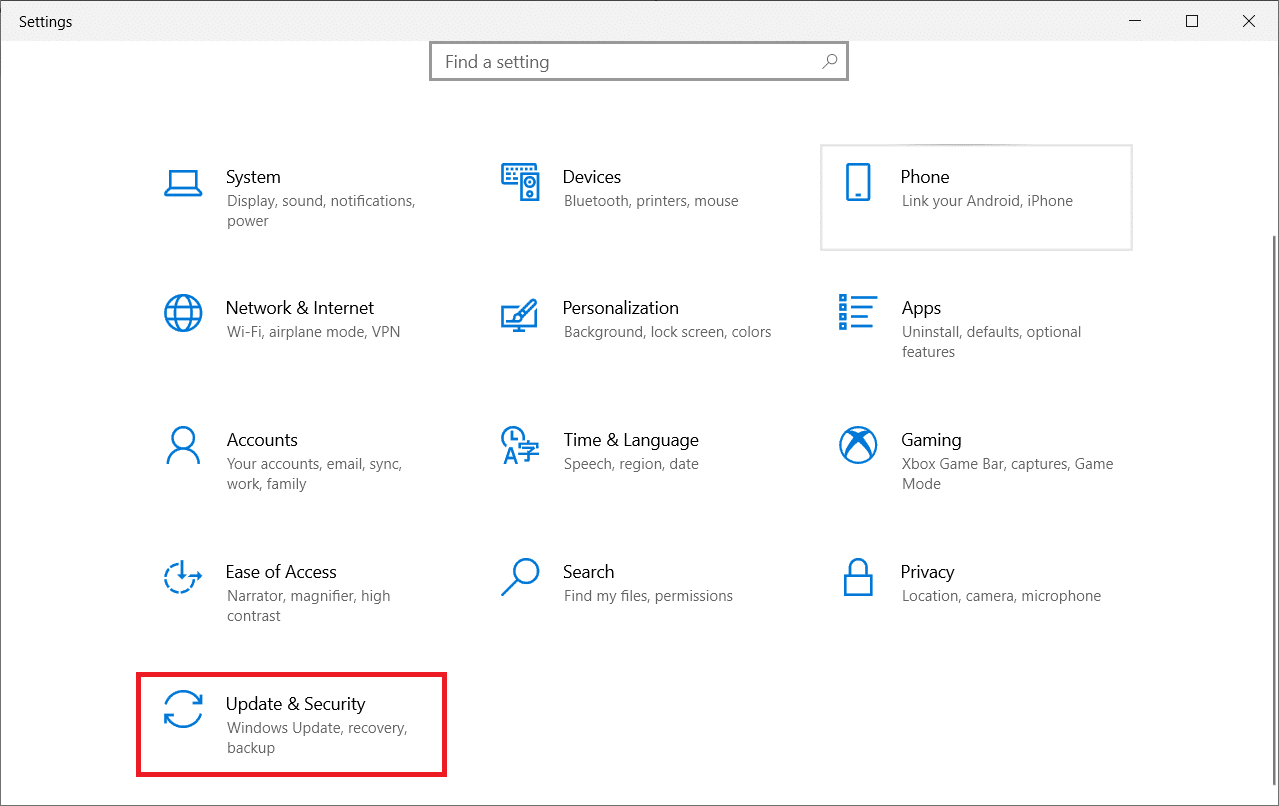
3. Klicka på ”För utvecklare” i den vänstra menyn.
4. Stäng av ”Installera appar från valfri källa”.
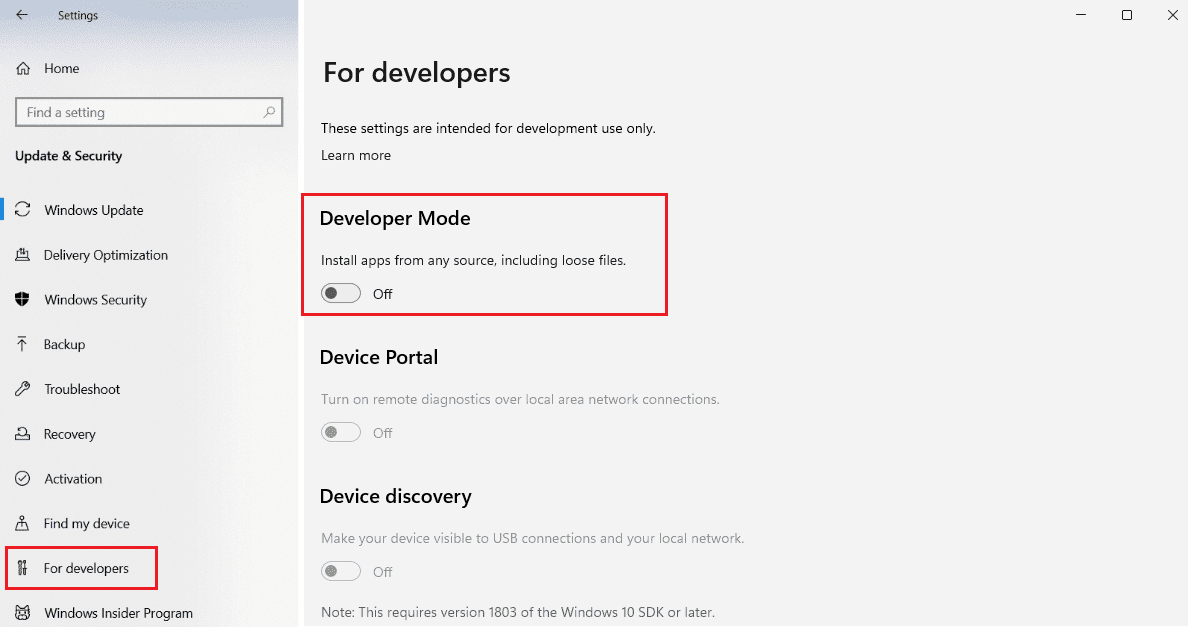
Metod 6: Ändra regioninställningar
Fel 0x80240024 kan också orsakas av felaktiga regionsinställningar. Se till att du har valt rätt region i inställningarna.
1. Öppna Windows-inställningar.
2. Klicka på ”Tid och språk”.

3. Klicka på ”Region” i den vänstra menyn.
4. Kontrollera att rätt region är vald i rullgardinsmenyn.
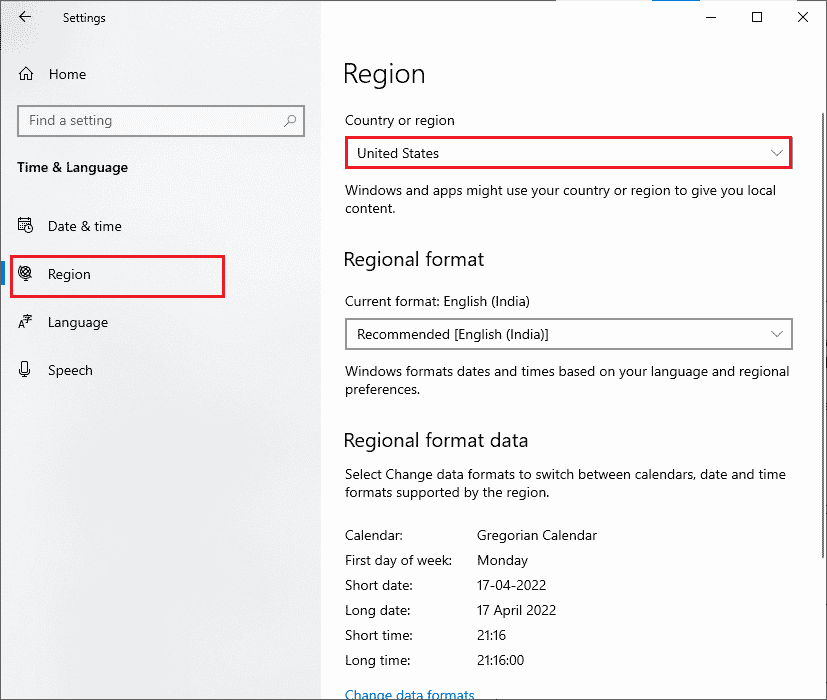
Metod 7: Kör BITS-felsökaren
Background Intelligent Transfer Service (BITS) tillåter nedladdningar att fortsätta i bakgrunden. Prova att köra BITS-felsökaren för att åtgärda problemet.
1. Tryck på Windows-tangenten, skriv ”Kontrollpanelen” och klicka på ”Öppna”.
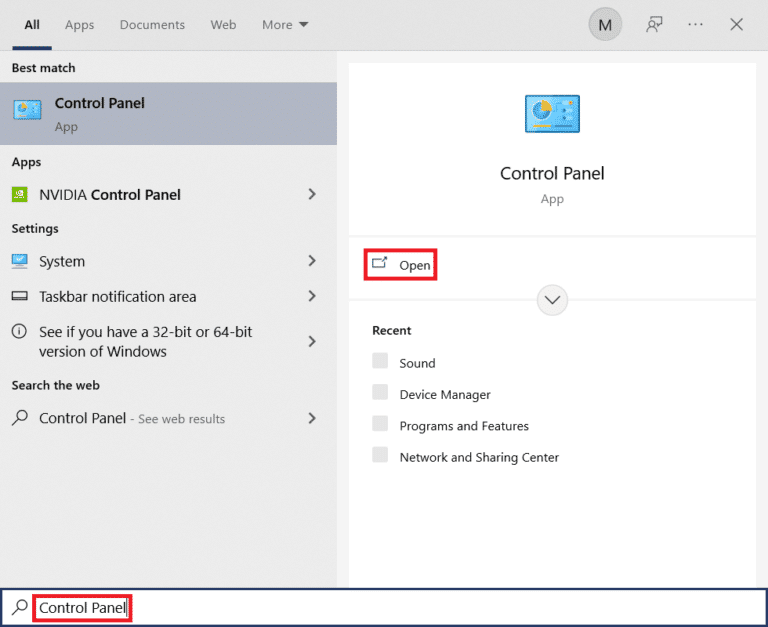
2. Ställ in ”Visa efter” till ”Stora ikoner”.
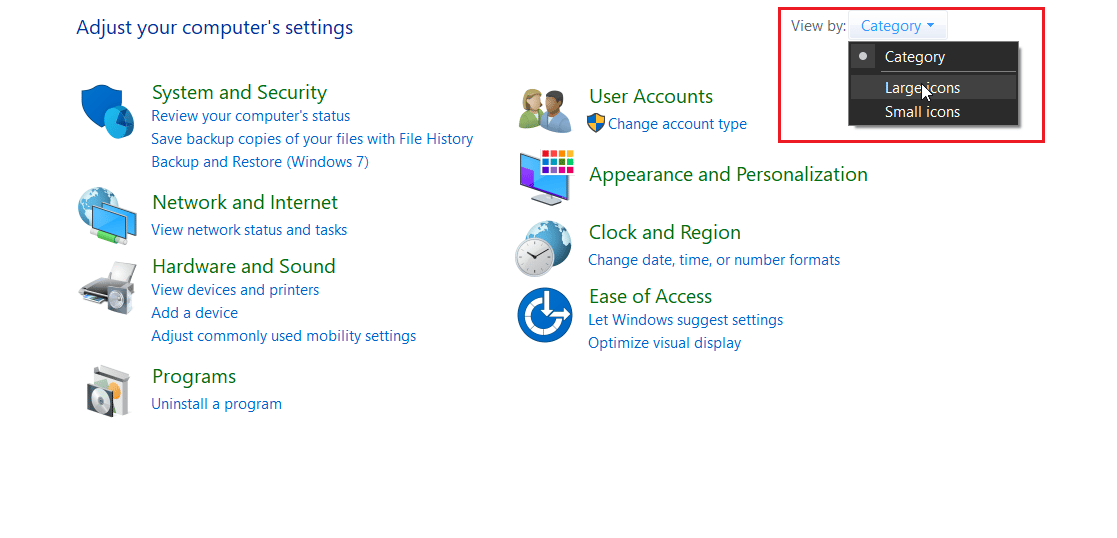
3. Klicka sedan på ”Felsökning”.
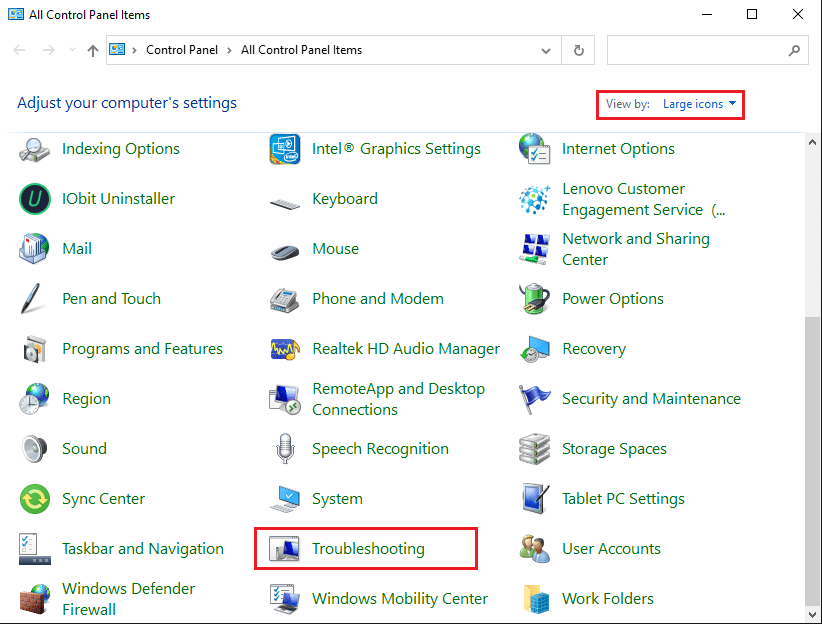
4. Klicka på ”Visa alla” i den vänstra menyn.
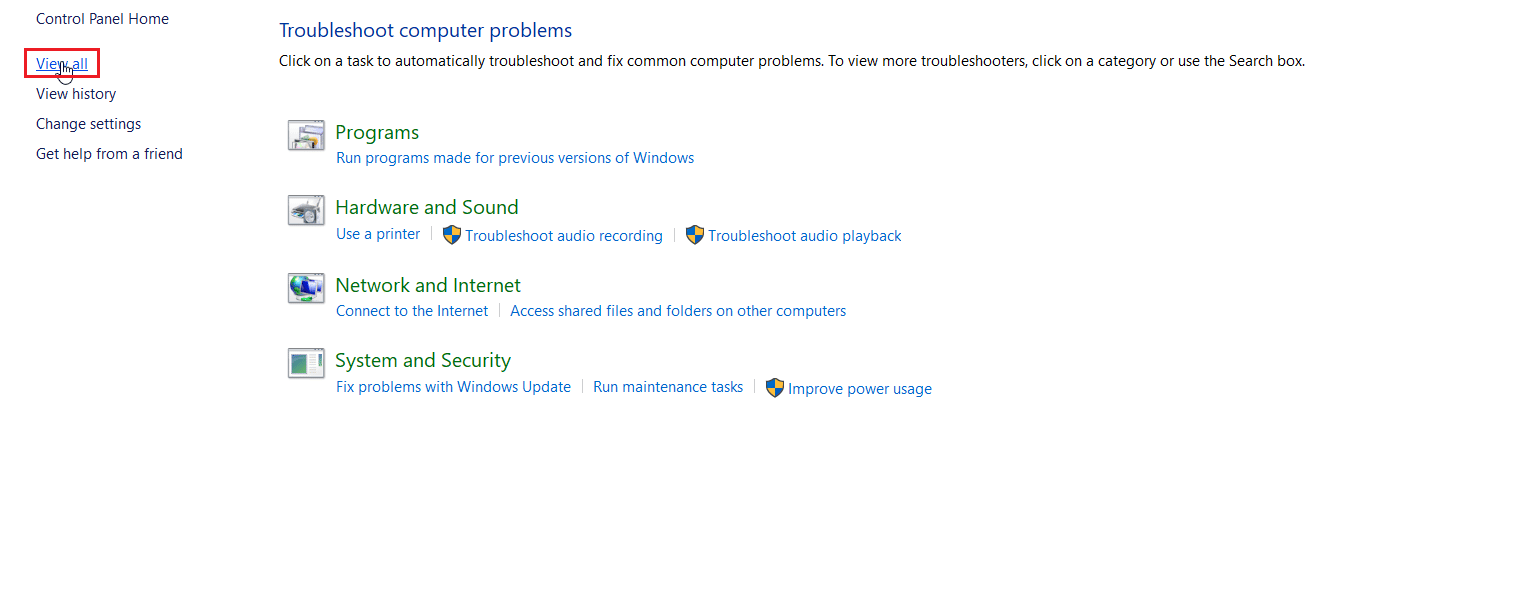
5. Dubbelklicka på ”Background Intelligent Transfer Service” för att starta felsökaren.
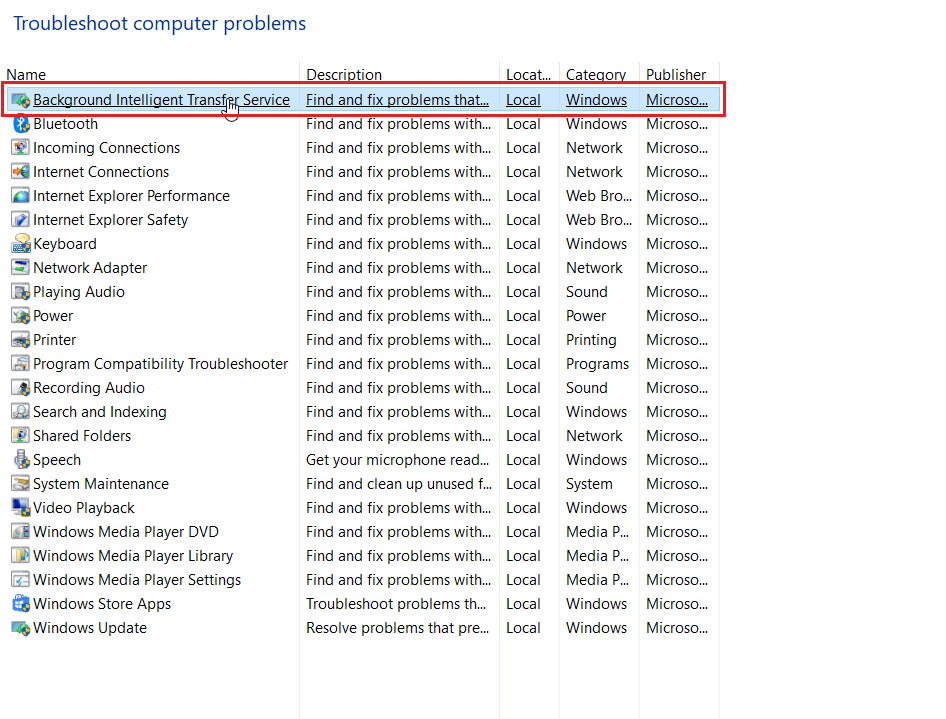
6. Felsökaren identifierar och åtgärdar eventuella problem. Klicka på ”Nästa”.
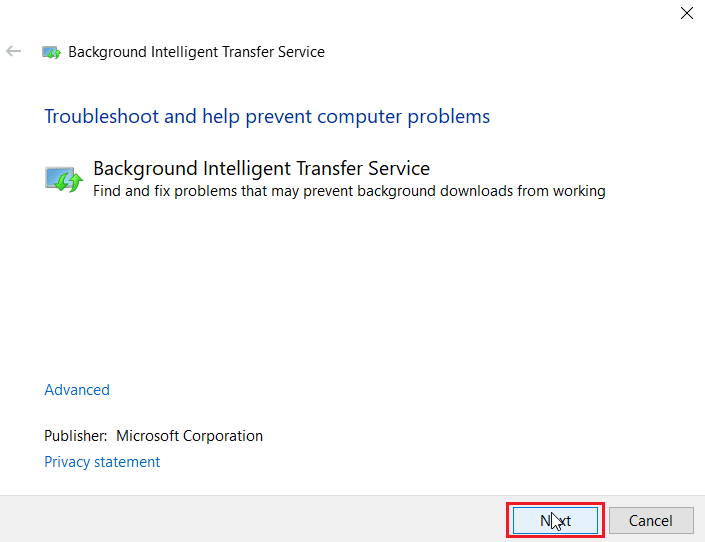
7. Klicka på ”Stäng felsökaren”.
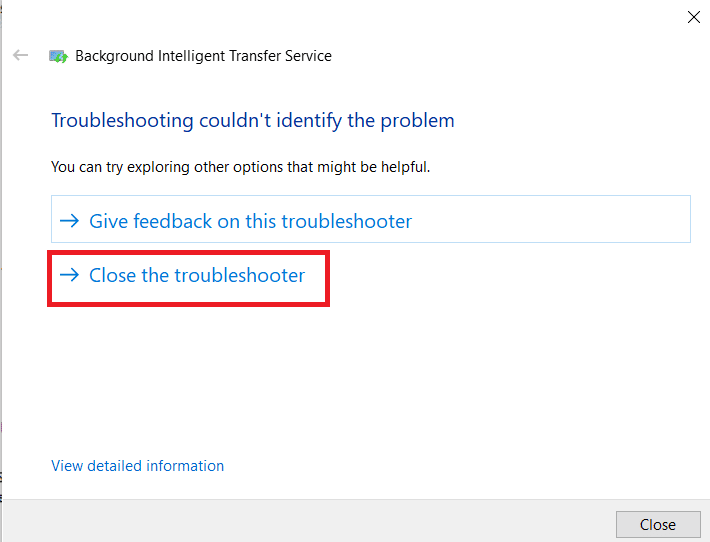
Metod 8: Reparera systemfiler
Korrupta systemfiler kan orsaka många problem. Använd inbyggda verktyg som SFC (System File Checker) och DISM (Deployment Image Servicing and Management) för att reparera dem.
Läs vår guide om hur du reparerar systemfiler på Windows 10.
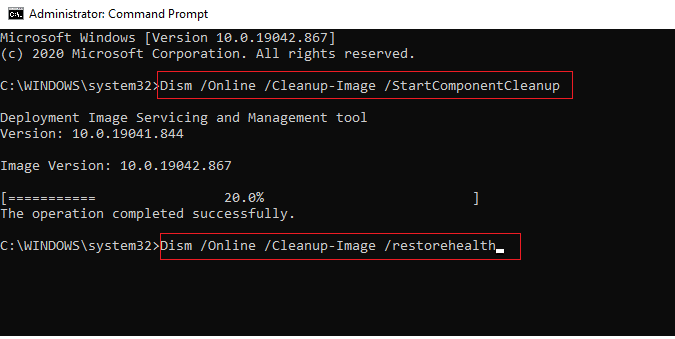
Läs också: Fixa Windows Update Download 0x800f0984 2H1 Error
Metod 9: Aktivera nödvändiga Windows-tjänster
Vissa tjänster måste köras för att Microsoft Store ska fungera korrekt. Följ dessa steg för att aktivera dem.
Steg I: Aktivera Windows Update Service
1. Öppna dialogrutan Kör.
2. Skriv ”services.msc” och tryck Enter.
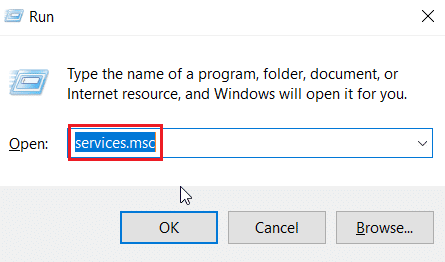
3. Leta upp ”Windows Update” och dubbelklicka på den.
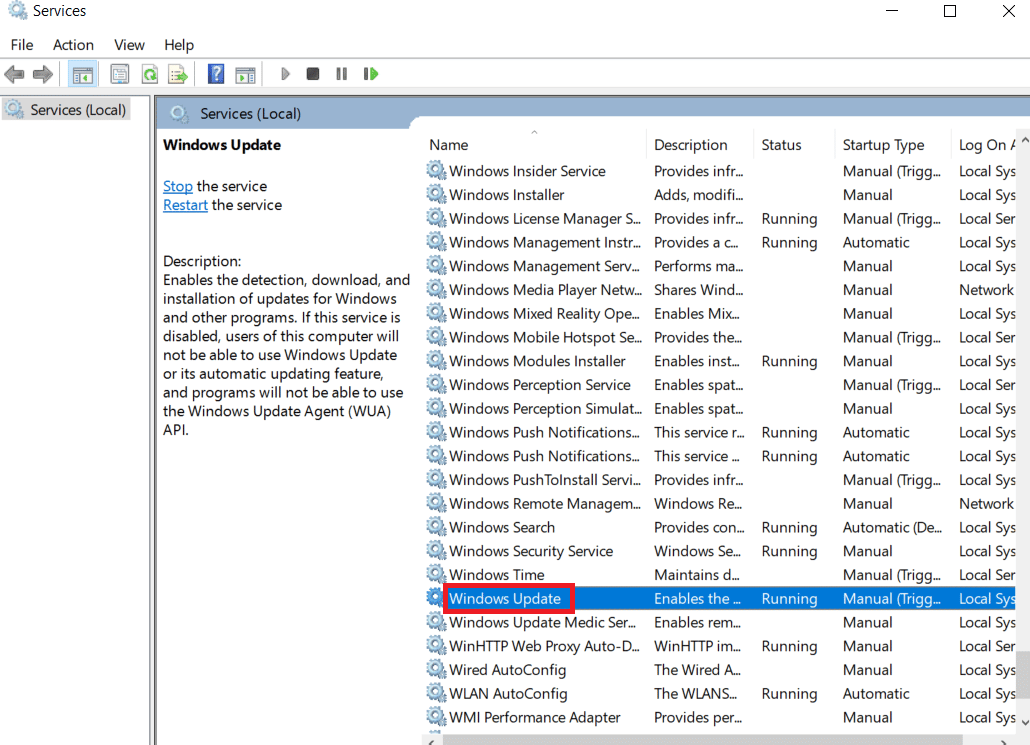
4. Ändra ”Starttyp” till ”Automatisk”.
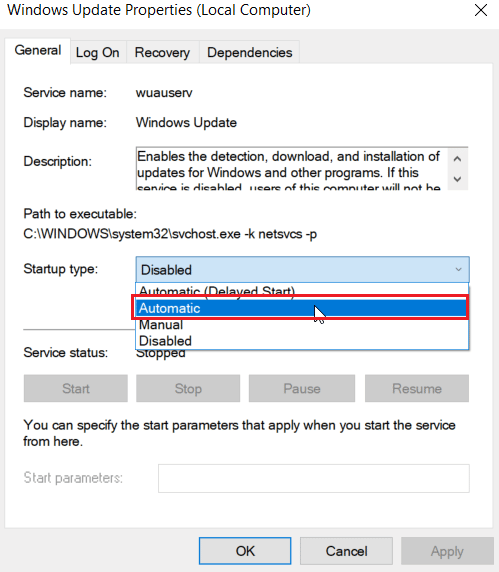
5. Kontrollera om tjänsten körs. Om den är stoppad, klicka på ”Start”.
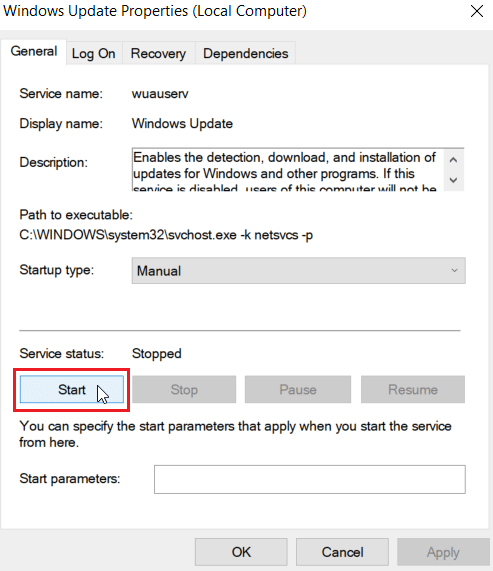
6. Klicka på ”Verkställ” och sedan ”OK”.
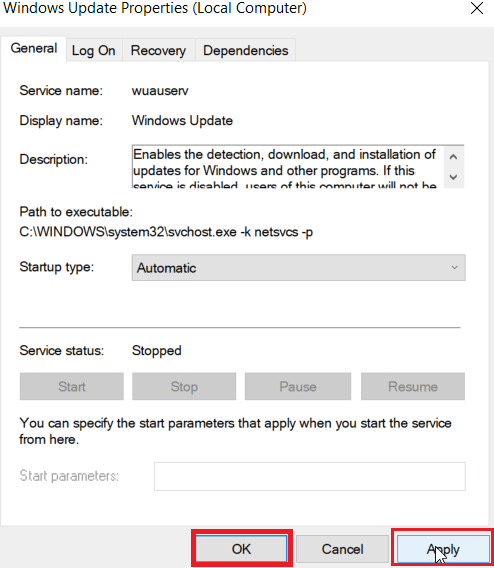
Steg II: Aktivera installationstjänster för Microsoft Store
1. Öppna fönstret Tjänster.
2. Dubbelklicka på ”Microsoft Store Install Services”.
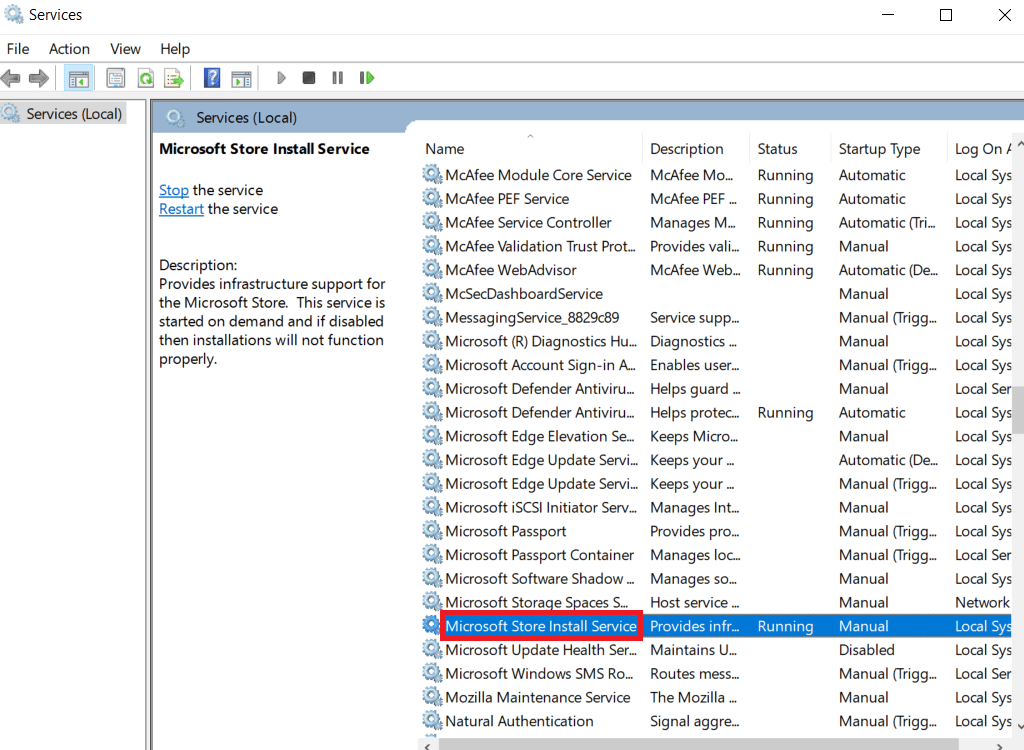
3. Ändra ”Starttyp” till ”Automatisk”.
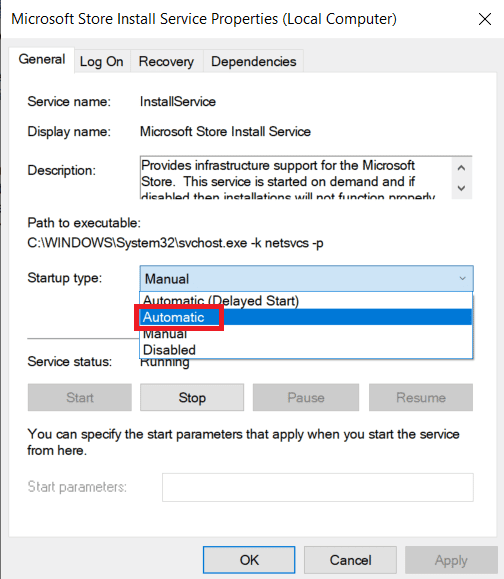
4. Kontrollera om tjänsten körs. Om den är stoppad, klicka på ”Start”.
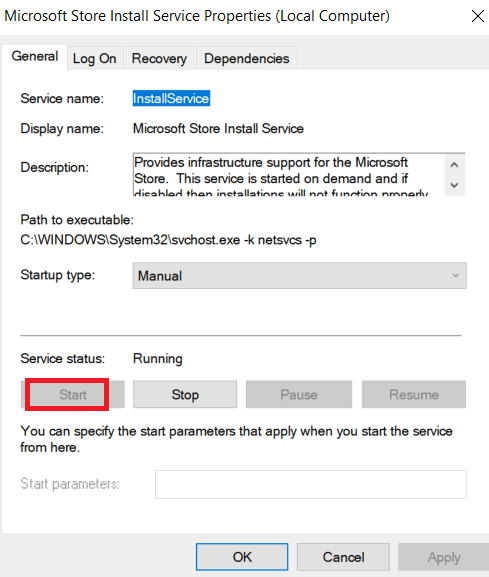
5. Klicka på ”Verkställ” och sedan ”OK”.
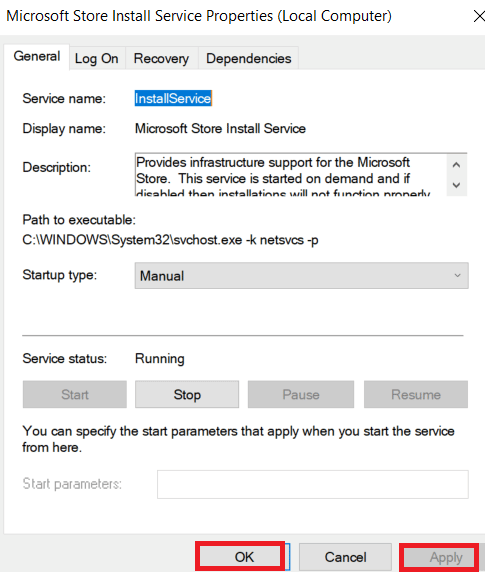
Steg III: Aktivera Background Intelligent Transfer Service
1. Öppna fönstret Tjänster.
2. Dubbelklicka på ”Background intelligent transfer service”.
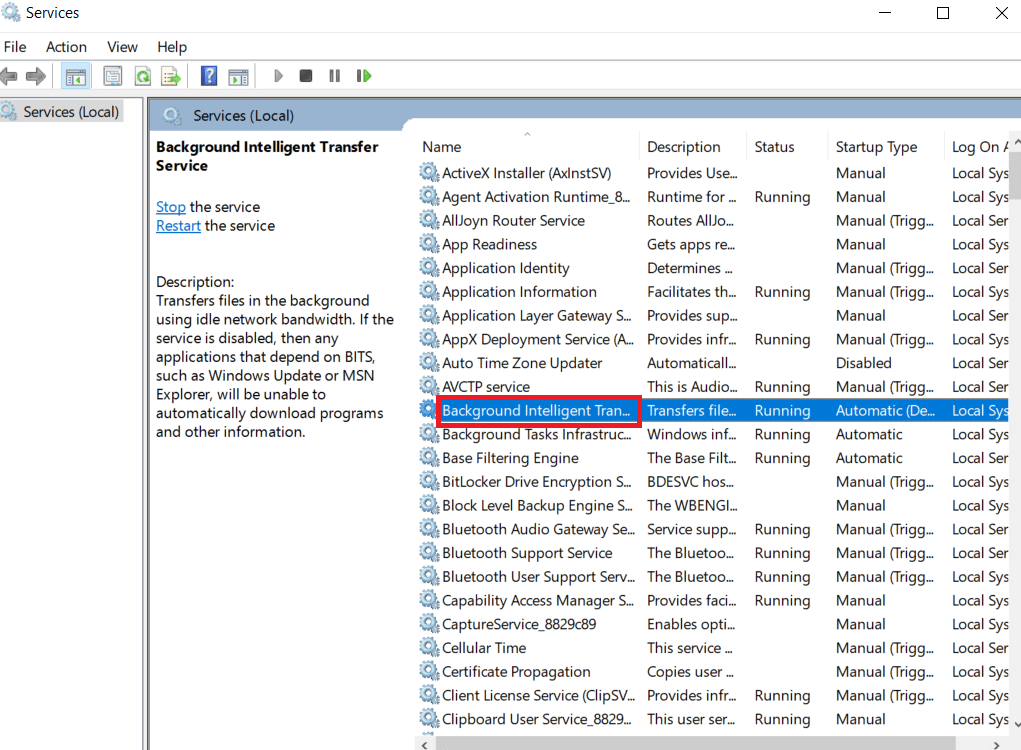
3. Ändra ”Starttyp” till ”Automatisk”.
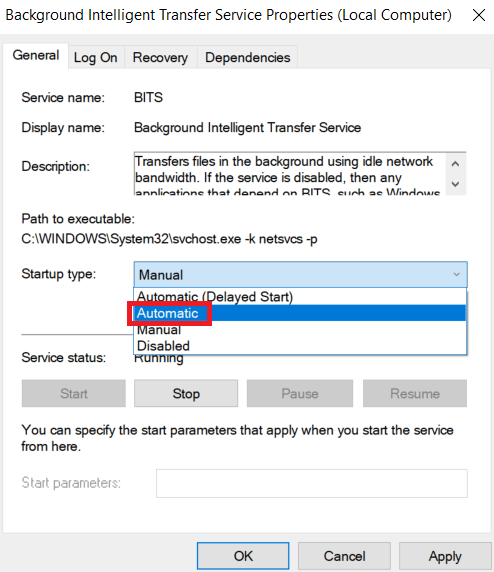
4. Kontrollera om tjänsten körs. Om den är stoppad, klicka på ”Start”.
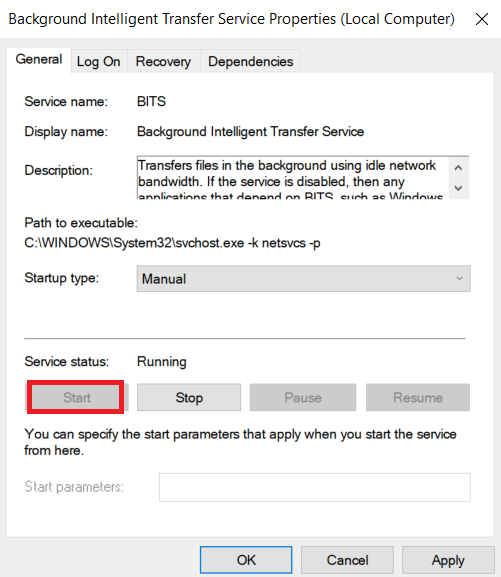
5. Klicka på ”Verkställ” och sedan ”OK”.
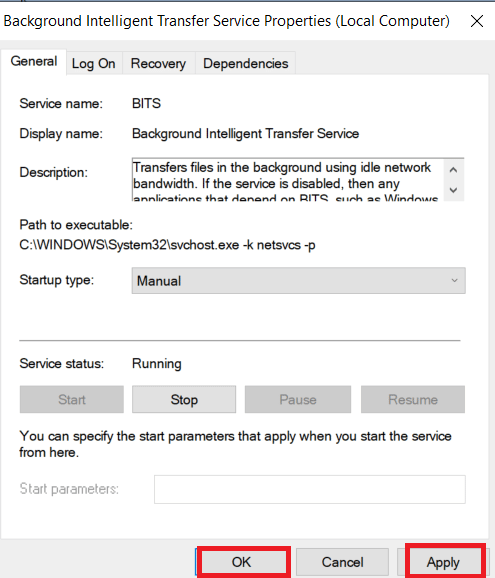
Metod 10: Skjut upp Windows-uppdateringar
Du kan försöka stänga av en funktion som kallas uppskjutna uppdateringar. Om den är aktiverad, kan Windows skjuta upp uppdateringar under en längre tid.
Obs: Denna metod använder gpedit.msc (Group Policy Editor). Denna är inaktiverad i Windows 10 Home Edition.
1. Tryck på Windows + R för att öppna dialogrutan Kör.
2. Skriv ”gpedit.msc” och tryck Enter.
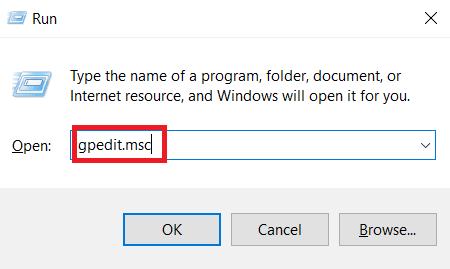
3. Gå till ”Datorkonfiguration” > ”Administrativa mallar” > ”Windows-komponenter” > ”Windows Update”.
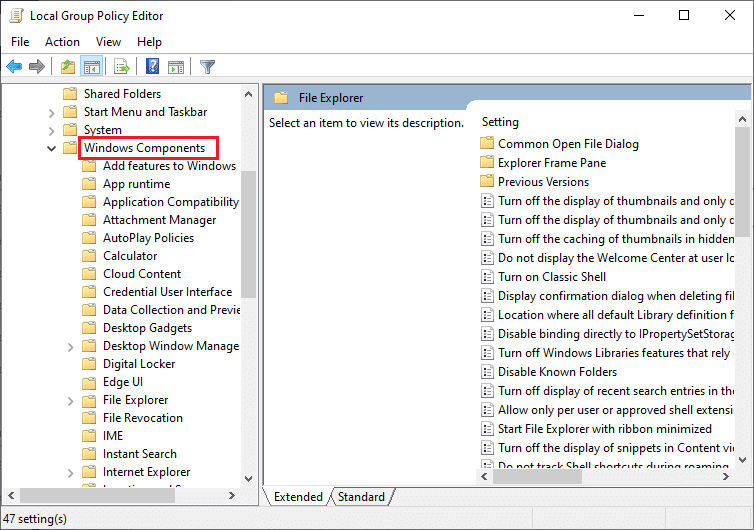
4. Sök efter ”Skjut upp uppgraderingar och uppdateringar” och dubbelklicka på den.
5. Välj ”Inaktiverad”.
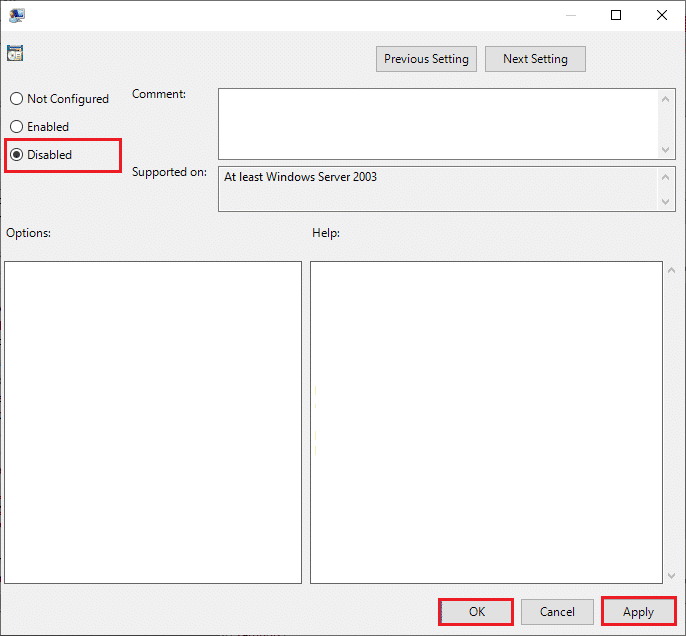
6. Klicka på ”Verkställ” och ”OK”.
Metod 11: Återställ Windows Store
Att återställa Microsoft Store återställer dess inställningar till standard.
1. Tryck på Windows-tangenten + I för att öppna Inställningar.
2. Klicka på ”Appar”.
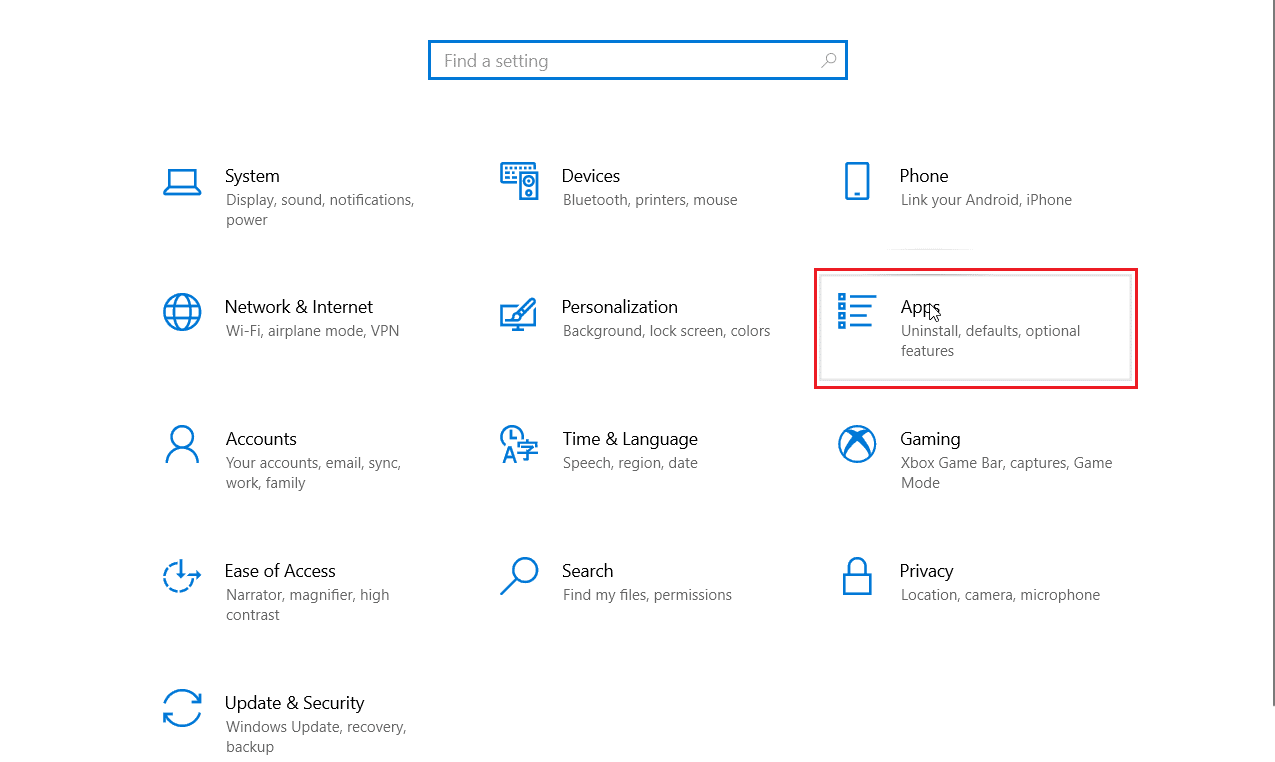
3. Klicka på ”Microsoft Store” och sedan på ”Avancerade alternativ”.
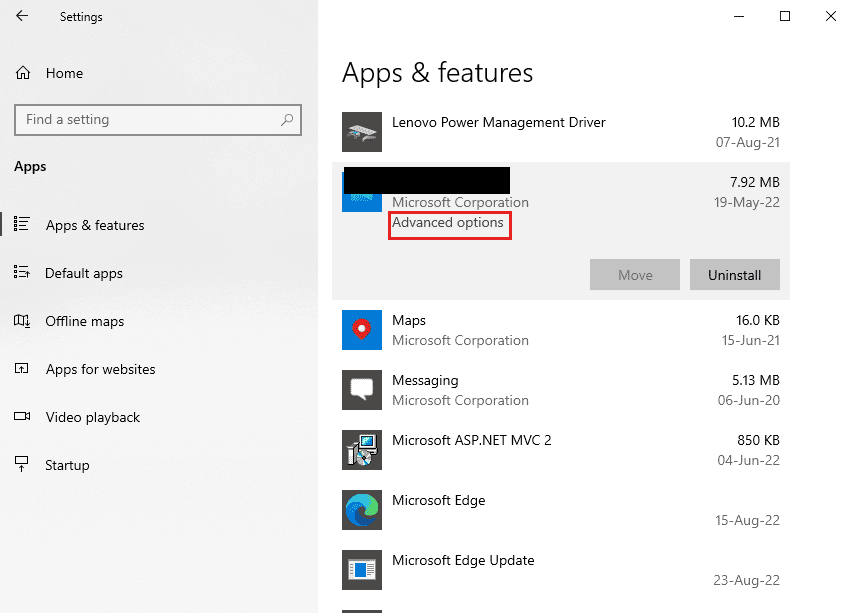
4. Klicka på ”Återställ”.

Metod 12: Installera om Windows Store
Om ingen av de tidigare metoderna fungerade, kan du försöka installera om Microsoft Store med PowerShell.
1. Tryck på Windows-tangenten, skriv ”Windows PowerShell” och klicka på ”Kör som administratör”.
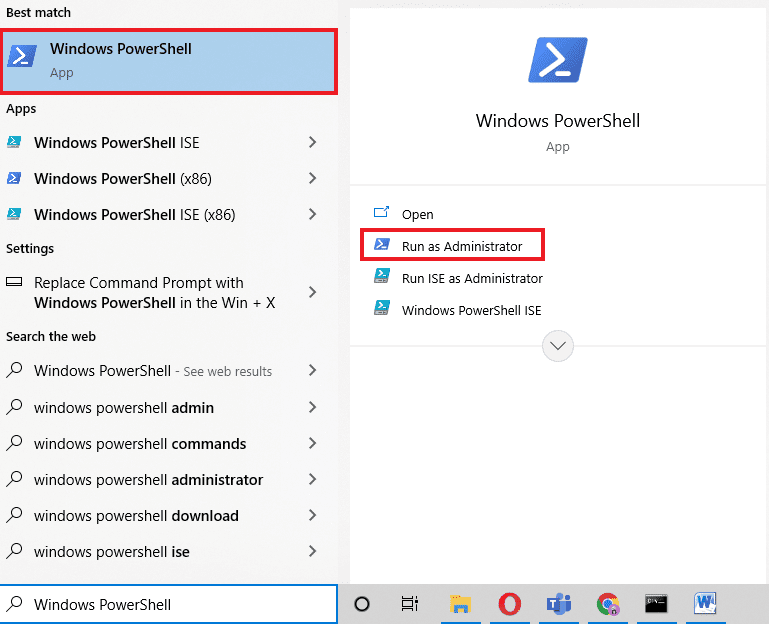
2. Skriv följande kommando och tryck Enter:
get-appxpackage –allusers
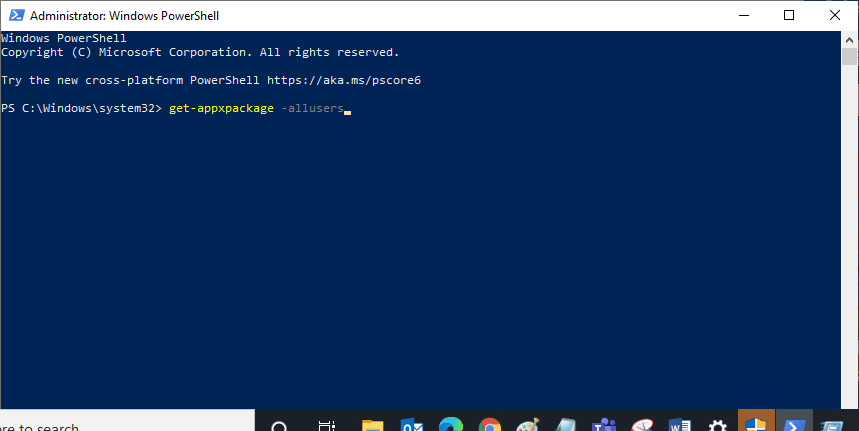
3. Sök efter ”Microsoft.WindowsStore” och kopiera ”PackageFullName”.
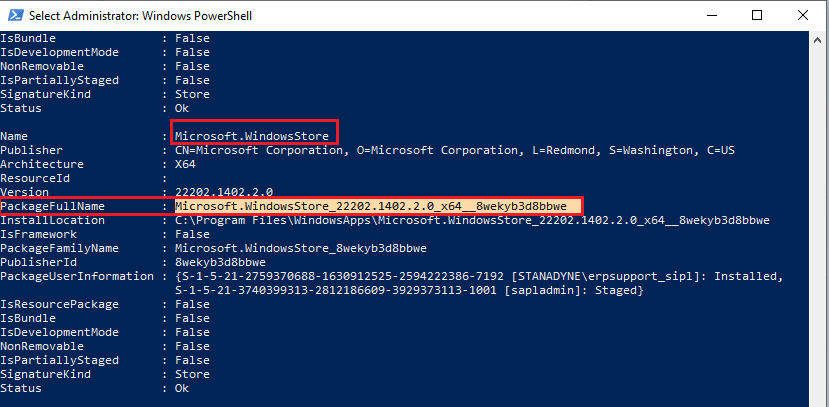
4. I en ny rad i PowerShell skriver du ”remove-appxpackage” följt av ett mellanslag och den kopierade texten.
Exempel:
remove-appxpackage Microsoft.WindowsStore_22202.1402.2.0_x64__8wekyb3d8bbwe
Obs: Kommandot kan variera beroende på din version av Windows.
<img class=”alignnone wp-image-127580″ width=”700″ height=”328″ src=”https://wilku.top/wp-content/uploads/2022/09/1