Problem med Windows Spotlight på låsskärmen? Så här åtgärdar du det
Har du noterat att låsskärmen på din Windows 10-dator ibland visar olika bakgrundsbilder? Dessa bilder kommer från Windows Spotlight, en funktion som hämtar bilder från Bing och visar dem på din låsskärm. Det är inte ovanligt att användare upplever att Windows Spotlight inte fungerar som det ska. Det kan bero på olika orsaker, som bristfällig internetanslutning eller skadade Spotlight-filer. Om du har problem med att låsskärmen inte fungerar på grund av Spotlight, är den här guiden till för dig. Vi kommer att gå igenom möjliga orsaker och metoder för att lösa problemet.
Orsaker till att Windows Spotlight inte fungerar
Det finns flera anledningar till varför Windows Spotlight kan sluta fungera på din Windows 10 dator. Här är några av de vanligaste:
- Dålig eller instabil internetanslutning.
- Föråldrade eller skadade drivrutiner.
- Skadade systemfiler.
- En inaktuell version av Windows.
- Felaktig laddning av Windows Spotlight-tjänsten.
- Viktiga bakgrundsappar som inte körs.
- Underliggande buggar eller andra problem med Spotlight-funktionen.
- Skadade Spotlight-filer.
- Felaktiga konfigurationsinställningar för Spotlight.
- Allmänna systemproblem som kan påverka Spotlight.
I den här guiden ska vi titta på olika lösningar för att få Windows Spotlight på låsskärmen att fungera igen.
Lösningsmetoder
Metod 1: Ge Spotlight tid att ladda
När du först aktiverar Microsoft Spotlight på din dator, kan det ta en stund innan allt laddas korrekt. Ibland kan det ta upp till ett dygn för Spotlight att helt synkronisera bilder från Bing. Innan du testar mer avancerade metoder, vänta en dag för att se om problemet löser sig av sig själv.
Metod 2: Felsök din nätverksanslutning
En bristfällig nätverksanslutning är en vanlig orsak till att Windows Spotlight inte fungerar. Om du upplever en svag eller instabil anslutning kan det vara anledningen till att Spotlight inte fungerar korrekt. Därför är det första steget att försöka lösa eventuella nätverksproblem.
Steg I: Starta om din WiFi-router
Ett enkelt sätt att försöka lösa problem med Spotlight är att starta om din WiFi-router. Problem med nätverket kan ibland bero på felaktiga routeranslutningar. Se till att din router är ordentligt ansluten.
- Håll strömknappen på din router intryckt.
- När routern har stängts av, dra ut strömkabeln.
- Vänta några minuter, sätt i kabeln igen och slå på routern.

Kontrollera om din anslutning har återställts.
Steg II: Kontrollera Internethastigheten
Om din router verkar fungera, men du ändå har en långsam internetanslutning, kan problemet ligga hos din internetleverantör. Kontakta dem för att kolla om det finns några problem. Se även till att du har ett aktivt internetabonnemang. Om du fortsätter att ha problem med långsamt internet, kan du läsa vår guide om hur du snabbar upp din internetanslutning.

Metod 3: Uppdatera dina drivrutiner
Föråldrade eller skadade drivrutiner kan orsaka olika problem på din dator. Det är viktigt att hålla dem uppdaterade. Om dina drivrutiner är inaktuella kan det vara orsaken till att låsskärmen inte fungerar korrekt. Du kan försöka lösa Spotlight-problemen genom att uppdatera dessa drivrutiner. Om du inte är säker på hur du gör detta, kan du läsa vår guide om hur du uppdaterar enhetsdrivrutiner i Windows 10.
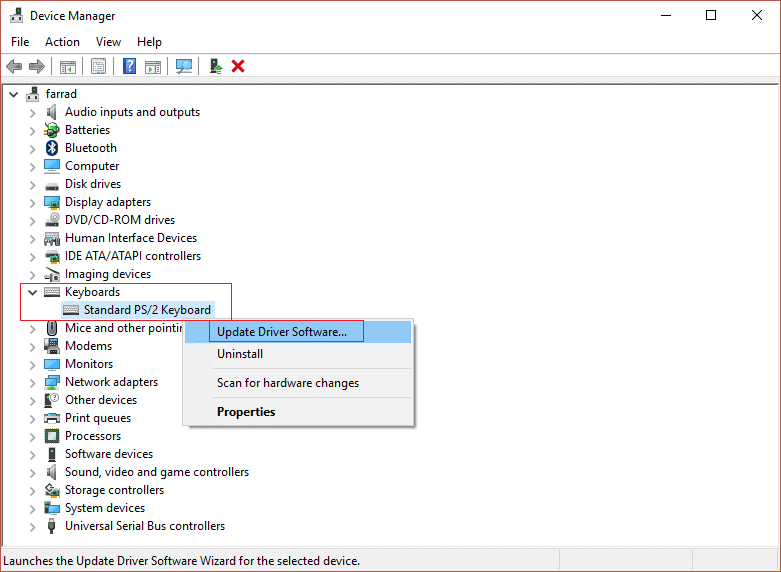
Metod 4: Reparera skadade systemfiler
Skadade systemfiler kan också leda till problem med din dator, inklusive långsam prestanda och appfel. Det kan även orsaka att Windows Spotlight inte fungerar som det ska. Därför kan det vara bra att leta efter och reparera skadade systemfiler. Kolla in vår guide om hur man reparerar systemfiler i Windows 10 för att hitta metoder för att göra detta.
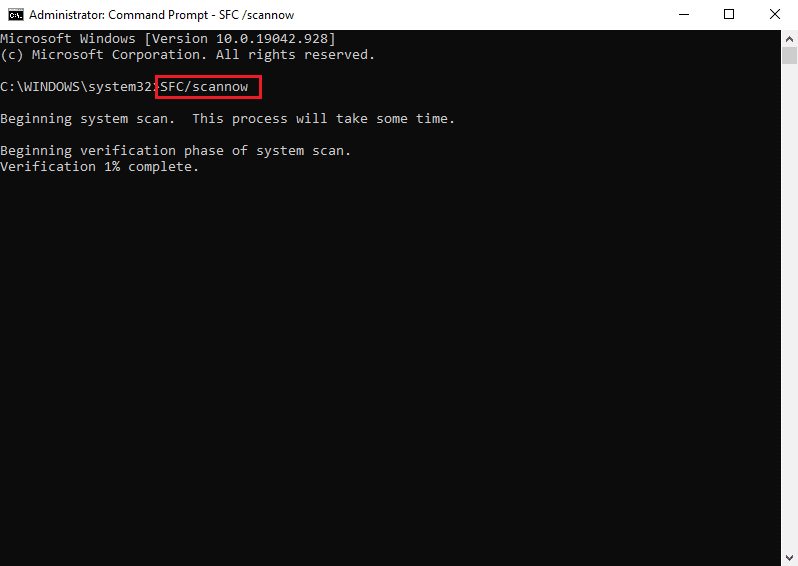
Metod 5: Uppdatera Windows
Föråldrade eller felaktiga Windows-uppdateringar kan leda till problem med din dator, inklusive fel med Microsoft Spotlight. Windows får normalt uppdateringar automatiskt, men du kan även uppdatera manuellt. Läs vår guide om hur du laddar ner och installerar de senaste Windows 10-uppdateringarna för att lösa dina Spotlight-problem.
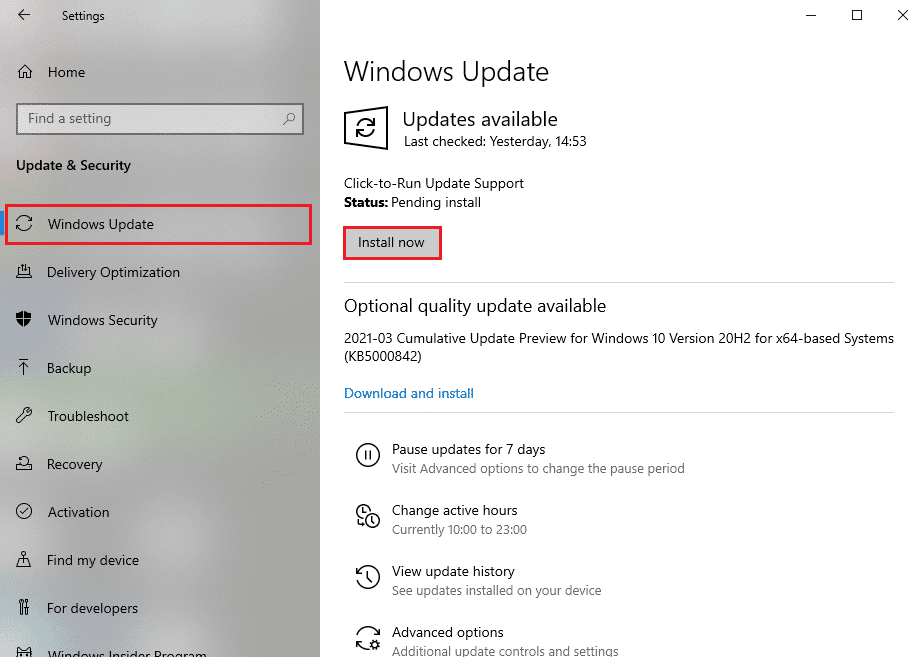
Metod 6: Återaktivera Windows Spotlight-tjänsten
Om de tidigare metoderna inte fungerar, kan du försöka stoppa och sedan starta om Windows Spotlight-tjänsten. Följ stegen nedan:
- Tryck på Windows-tangenten + I för att öppna Inställningar.
- Klicka på Anpassning.
- Klicka på Låsskärm i menyn till vänster.
- I rullgardinsmenyn under Bakgrund, välj Bild eller Bildspel.
- Starta om datorn.
- Gå tillbaka till Anpassning -> Låsskärm, och välj Windows spotlight i rullgardinsmenyn under Bakgrund.
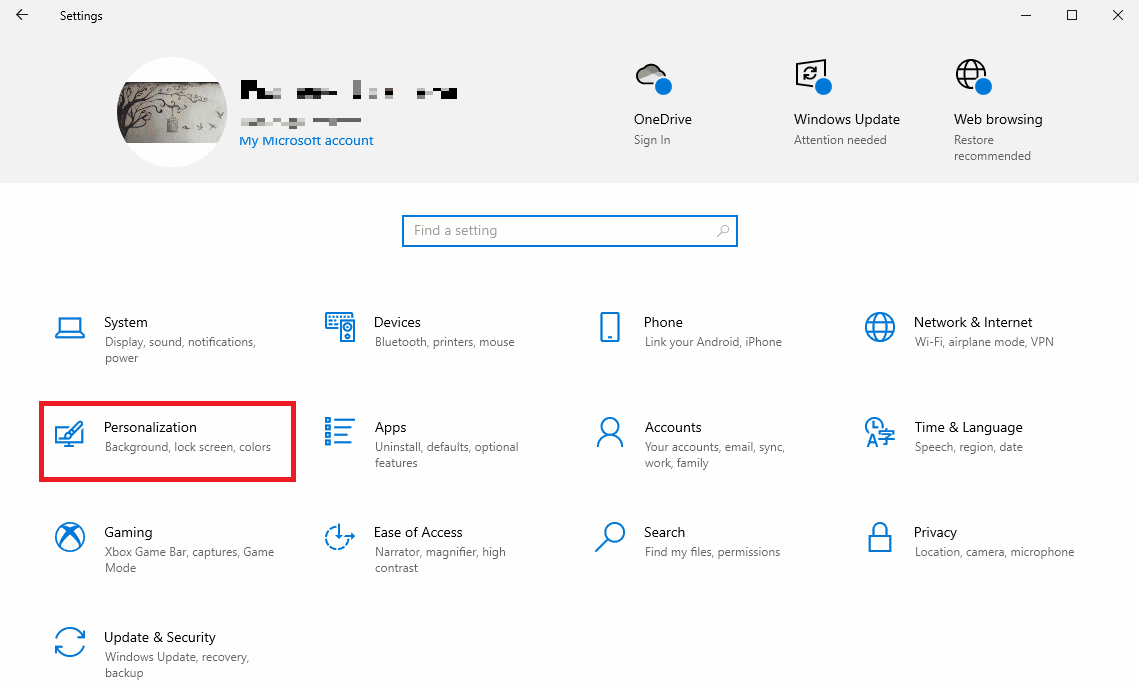
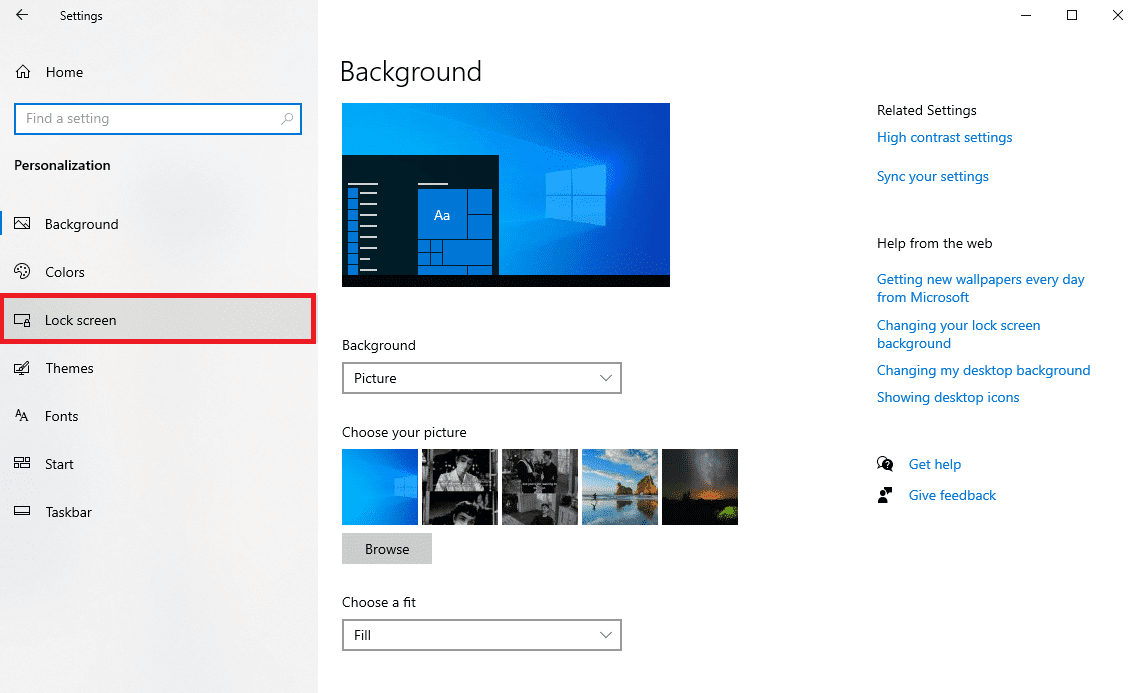
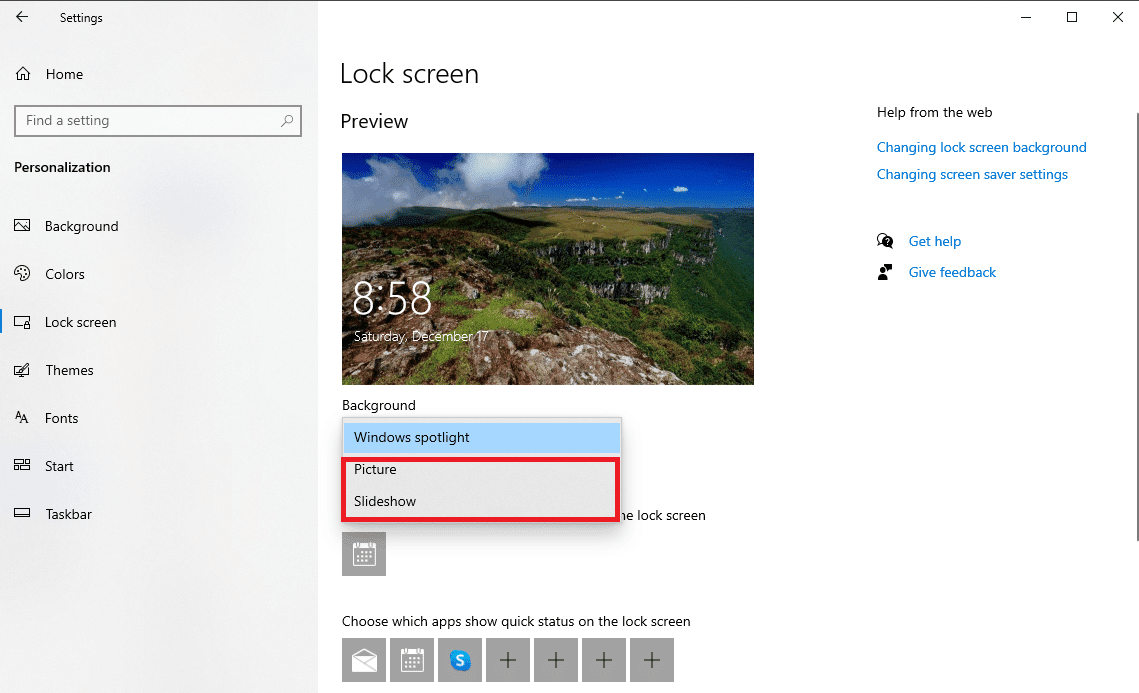
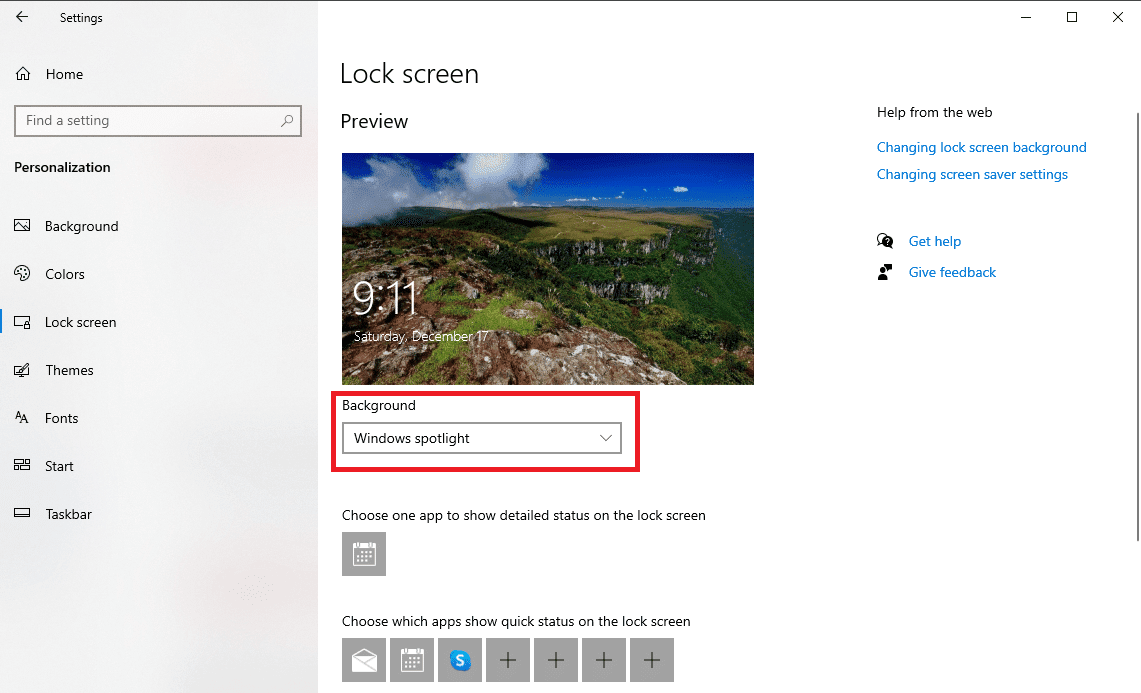
Metod 7: Aktivera bakgrundsappar
Om Windows Spotlight fortfarande inte fungerar, se till att bakgrundsappar som krävs för Spotlight är aktiverade. Om någon av de viktiga apparna inte körs, kan det hindra Spotlight från att fungera.
- Tryck på Windows-tangenten + I för att öppna Inställningar.
- Välj Sekretess.
- Klicka på Bakgrundsappar i menyn till vänster.
- Aktivera växeln ”Låt appar köras i bakgrunden”.
- Gå tillbaka till Inställningar -> Anpassning -> Låsskärm.
- Välj Windows spotlight i rullgardinsmenyn under Bakgrund.
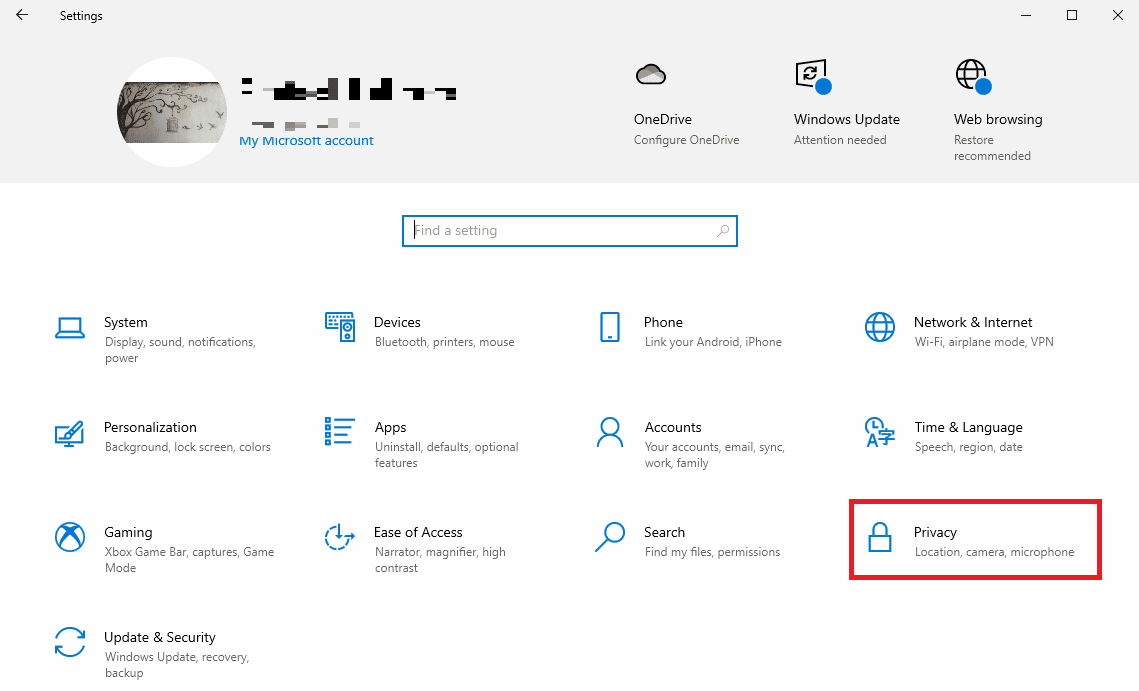
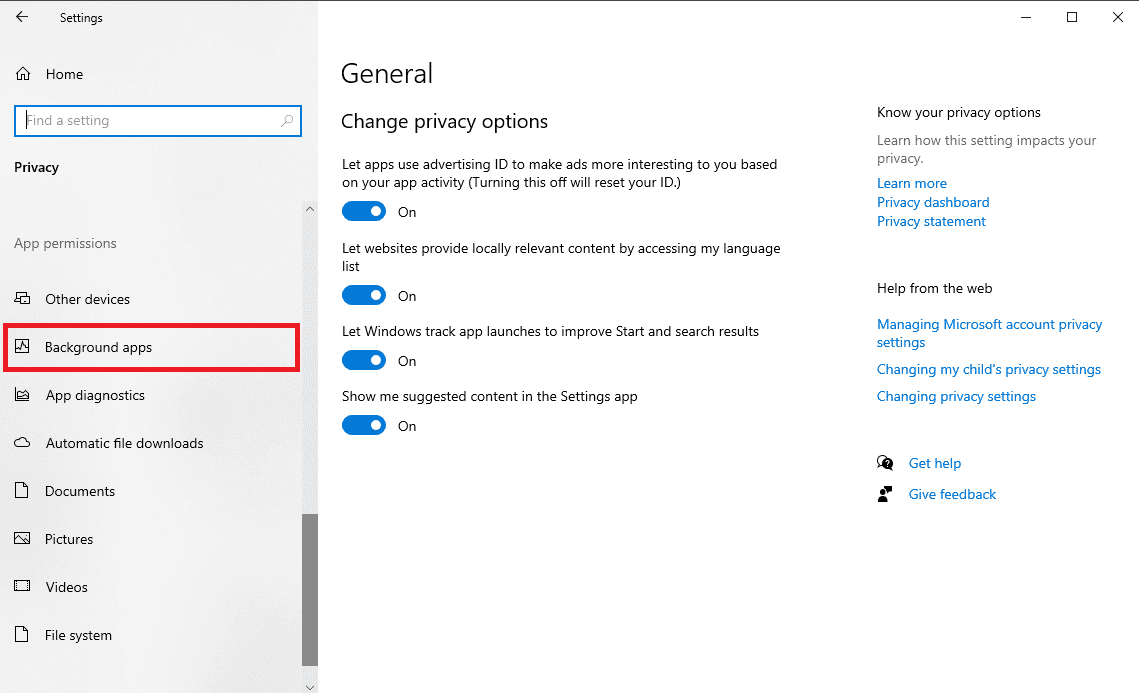
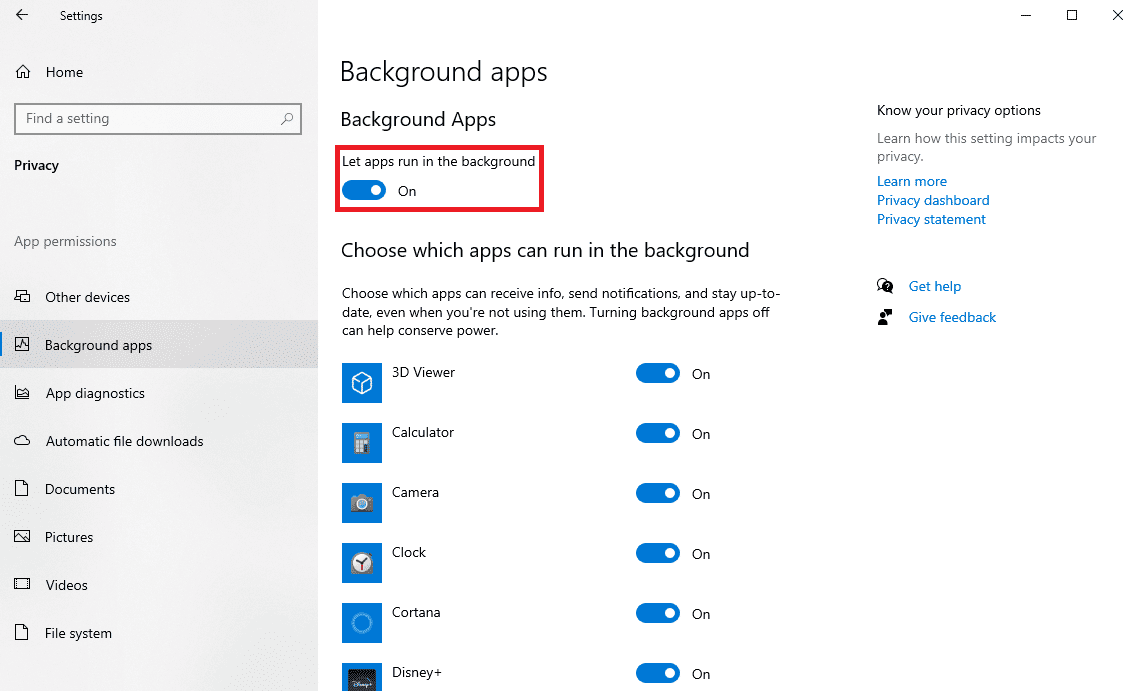
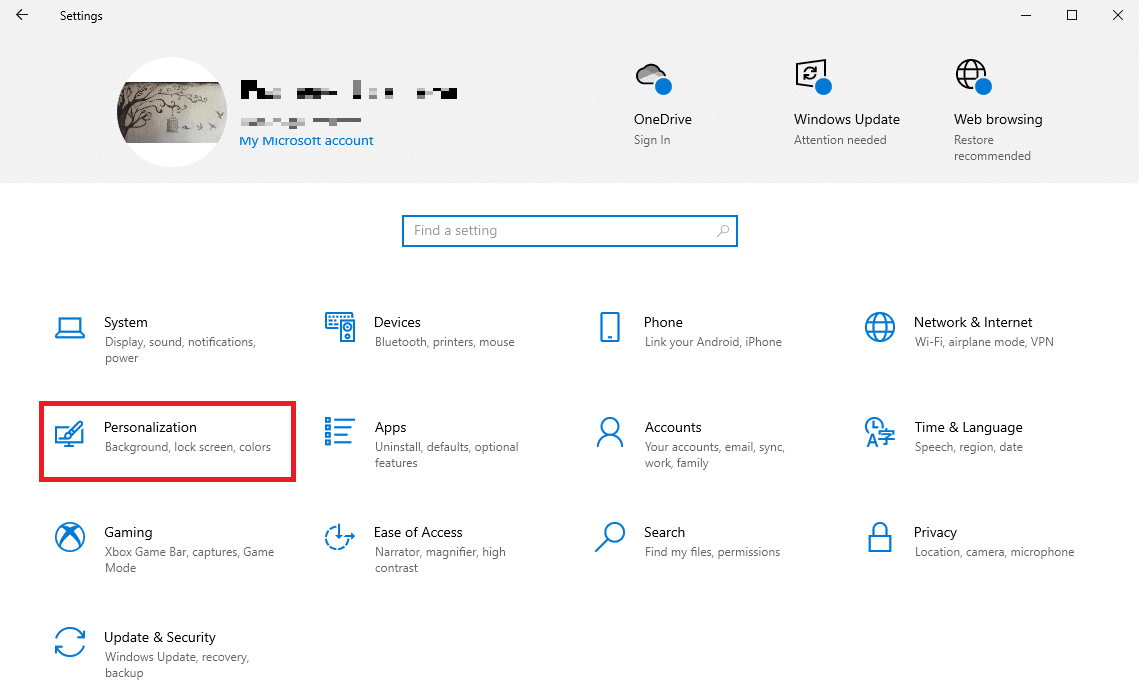
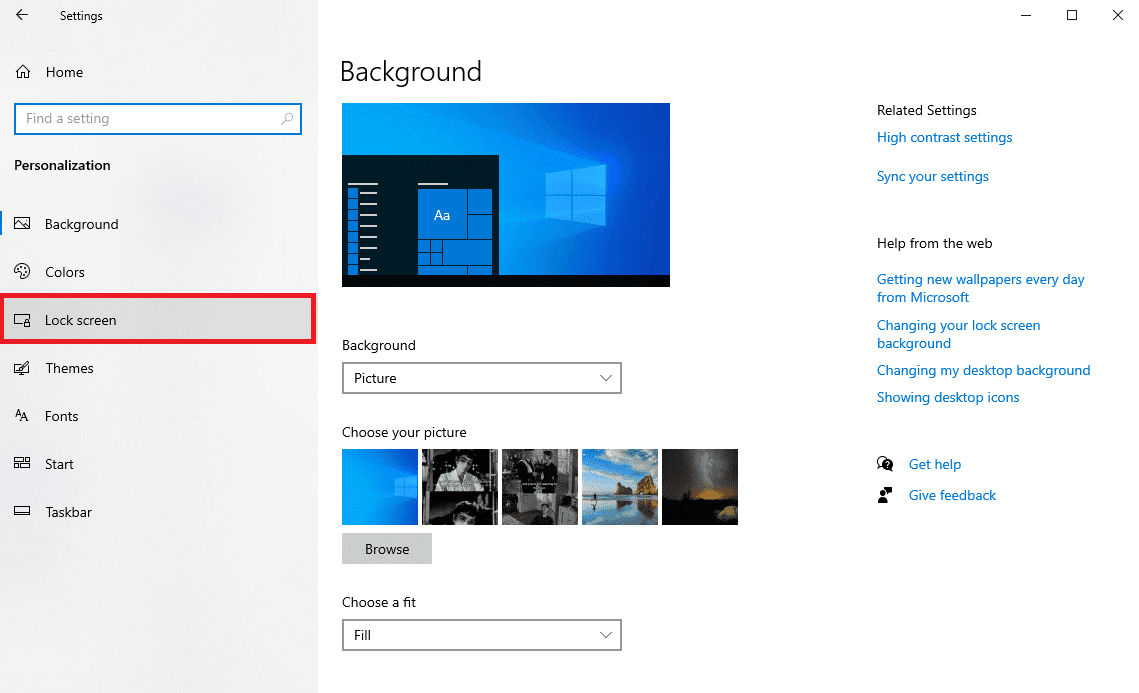
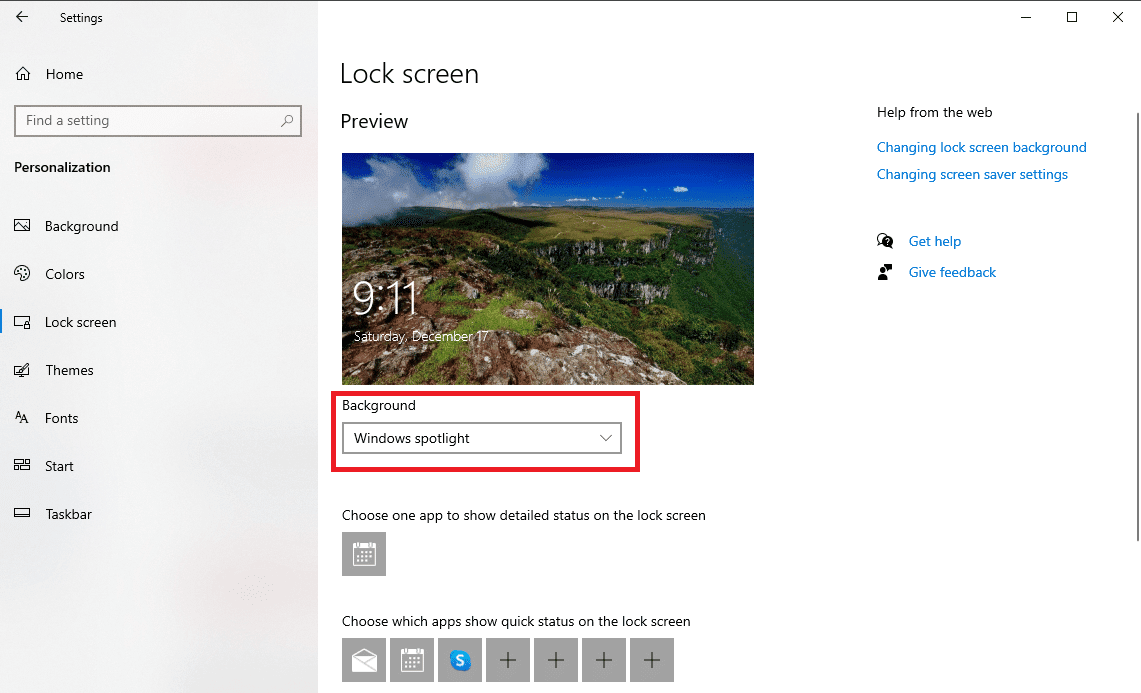
Metod 8: Omregistrera Windows Spotlight
Du kan försöka omregistrera Windows Spotlight med hjälp av Windows PowerShell. Gör så här:
- Tryck på Windows-tangenten, skriv ”Windows PowerShell” och klicka på ”Kör som administratör”.
- I PowerShell-fönstret, skriv in följande kommando och tryck på Enter:
Get-AppXPackage -AllUsers |Where-Object {$_.InstallLocation -like "*SystemApps*"} | Foreach {Add-AppxPackage -DisableDevelopmentMode -Register "$($_.InstallLocation)AppXManifest.xml"} - Starta om datorn.

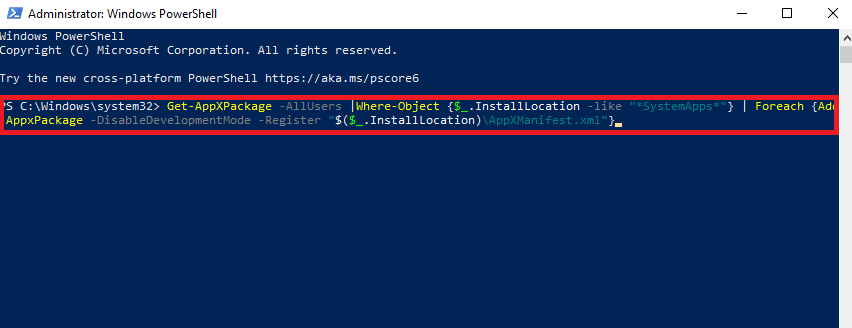
Metod 9: Ta bort Windows Spotlight-filer
Spotlight sparar bilder från Bing. Om dessa filer skadas kan det orsaka problem. Ett sätt att lösa detta är att ta bort de skadade filerna.
- Tryck på Windows-tangenten + E för att öppna Utforskaren.
- Navigera till följande sökväg:
%USERPROFILE%/AppDataLocalPackagesMicrosoft.Windows.ContentDeliveryManager_cw5n1h2txyewyLocalStateAssets
- Markera alla filer (Ctrl + A) och ta bort dem.
- Starta om datorn.
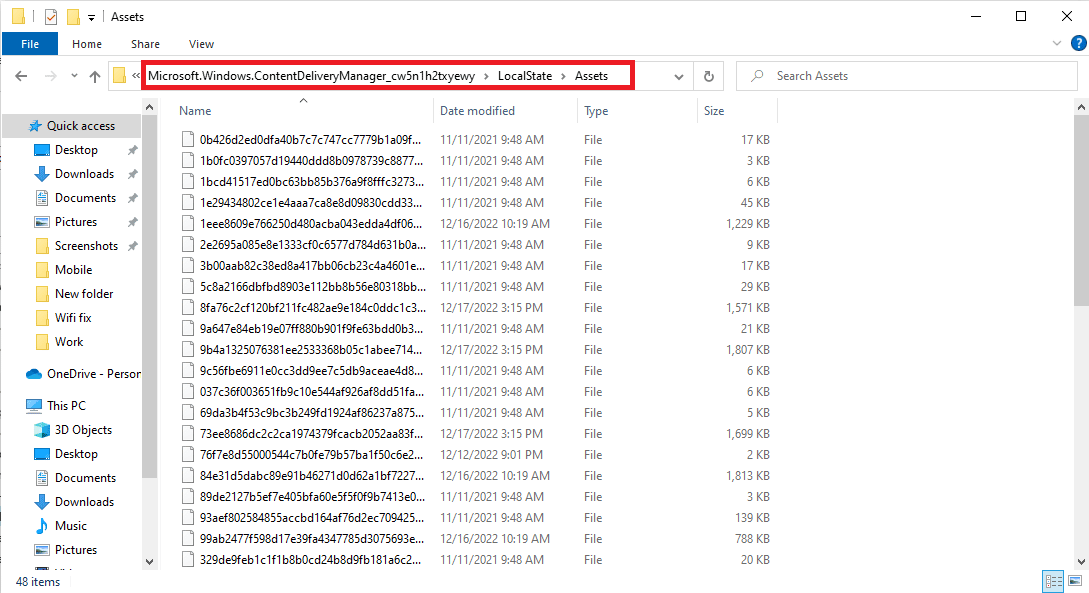
Metod 10: Återställ Windows Spotlight
Om ingenting annat fungerar kan du försöka återställa Windows Spotlight. Detta kan hjälpa om du har gjort ändringar i Spotlight-konfigurationen som du inte kan återställa på annat sätt.
- Öppna Utforskaren (Windows-tangenten + E).
- Navigera till följande sökväg:
%USERPROFILE%/AppDataLocalPackagesMicrosoft.Windows.ContentDeliveryManager_cw5n1h2txyewySettings
- Leta upp filerna ”settings.dat” och ”roaming.lock”.
- Byt namn på filerna genom att lägga till ”.bak” i slutet (t.ex. settings.dat.bak).
- Starta om datorn.
- Följ metod 6 för att aktivera Windows spotlight-tjänster.
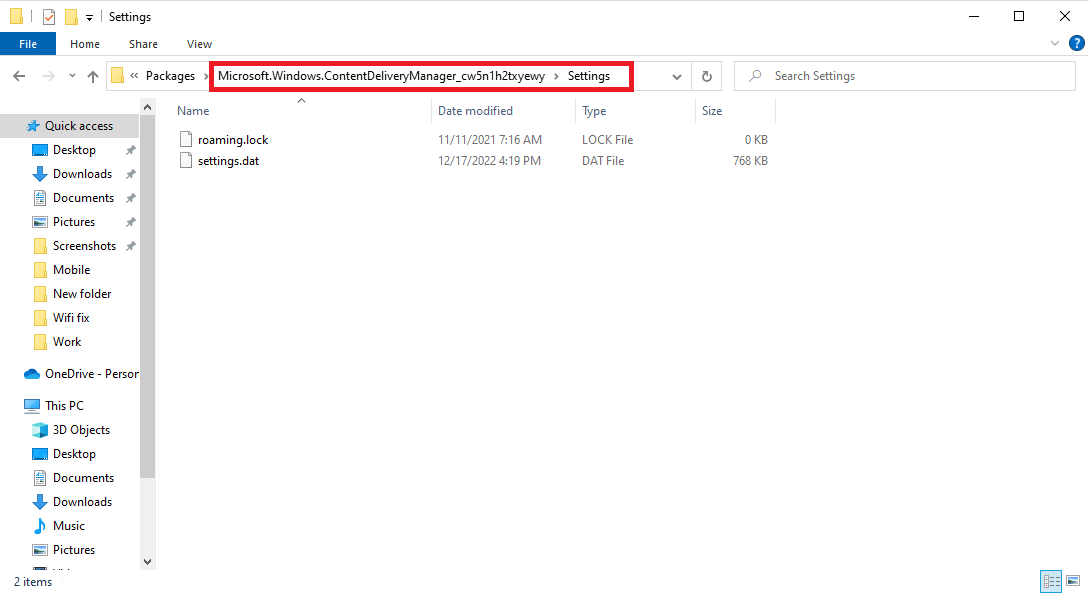
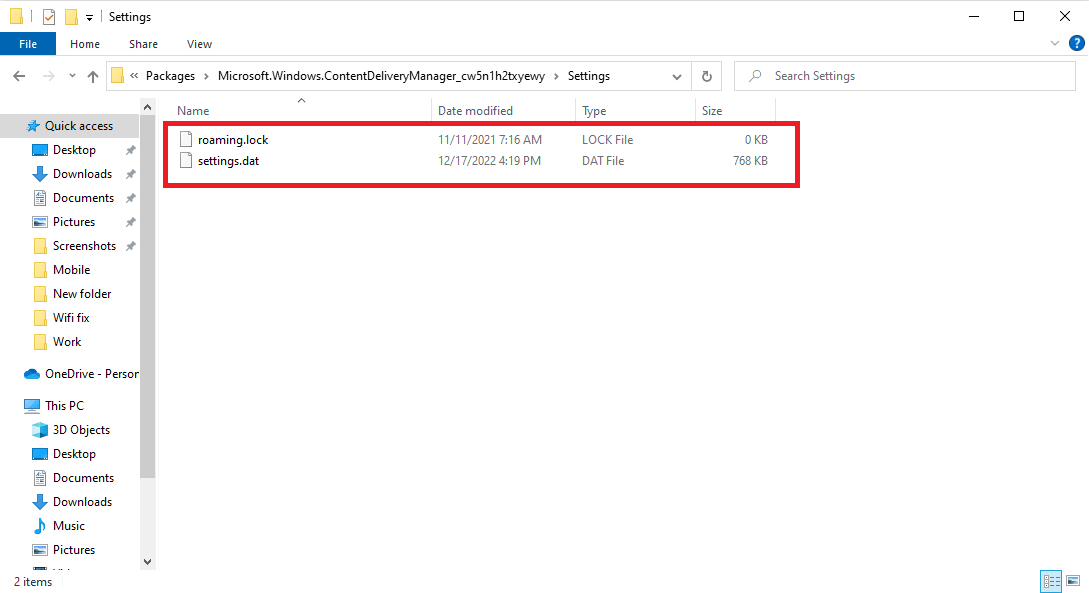
Metod 11: Utför en systemåterställning
Om ingen av de tidigare metoderna fungerar, kan du överväga en systemåterställning. Var försiktig med detta, då det kan leda till dataförlust. Se vår guide om hur du använder systemåterställning i Windows 10, för att säkert utföra en återställning.
Obs: Använd denna metod endast om det är absolut nödvändigt. Se till att du har skapat en säkerhetskopia av dina viktiga filer innan du utför en systemåterställning.
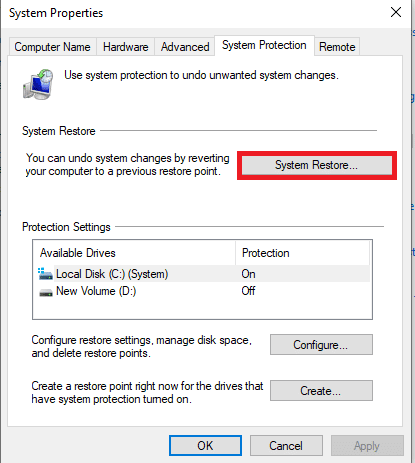
Vanliga Frågor
| Q1. Vad är Windows Spotlight? | Svar: Windows Spotlight är en funktion som visar bakgrundsbilder på din låsskärm. Bilderna hämtas från Bing. |
| Q2. Varför fungerar inte Spotlight? | Svar: Det kan bero på dålig internetanslutning, skadade systemfiler eller föråldrade drivrutiner. |
| Q3. Kan jag stänga av Windows Spotlight? | Svar: Ja, du kan inaktivera det i anpassningsinställningarna genom att välja en bild eller ett bildspel som bakgrund. |
| Q4. Kan jag ta bort Windows Spotlight-data? | Svar: Ja, filerna lagras i en mapp, och du kan ta bort dem genom att navigera till rätt plats. |
| Q5. Hur lång tid tar det för Spotlight att ladda? | Svar: Det kan ta en stund för Spotlight att ladda ordentligt, ibland upp till 24 timmar. |
Vi hoppas att den här guiden har hjälpt dig att lösa problemet med Windows Spotlight på din Windows 10-dator. Om du har fler frågor eller förslag, är du välkommen att lämna en kommentar.