Windows behöver ditt nuvarande autentiseringsfel kan visas när du försöker logga in på din dator eller bärbara dator. Du kanske undrar varför Windows fortsätter att fråga efter mina referenser även när du har angett rätt referenser. Felmeddelandet återspeglas även om du följer förslaget i popup-rutan, dvs att låsa och sedan låsa upp skärmen. Att göra misstaget att skapa en inloggning för ditt Microsoft-konto kan leda till att Windows-operativsystemet kastar fönster behöver dina referenser, vänligen lås datorfelet. Läs vidare för att veta vad som får Windows att kasta ut dessa fel och vilka är möjliga korrigeringar för att Windows fortsätter att fråga efter min referensfråga.
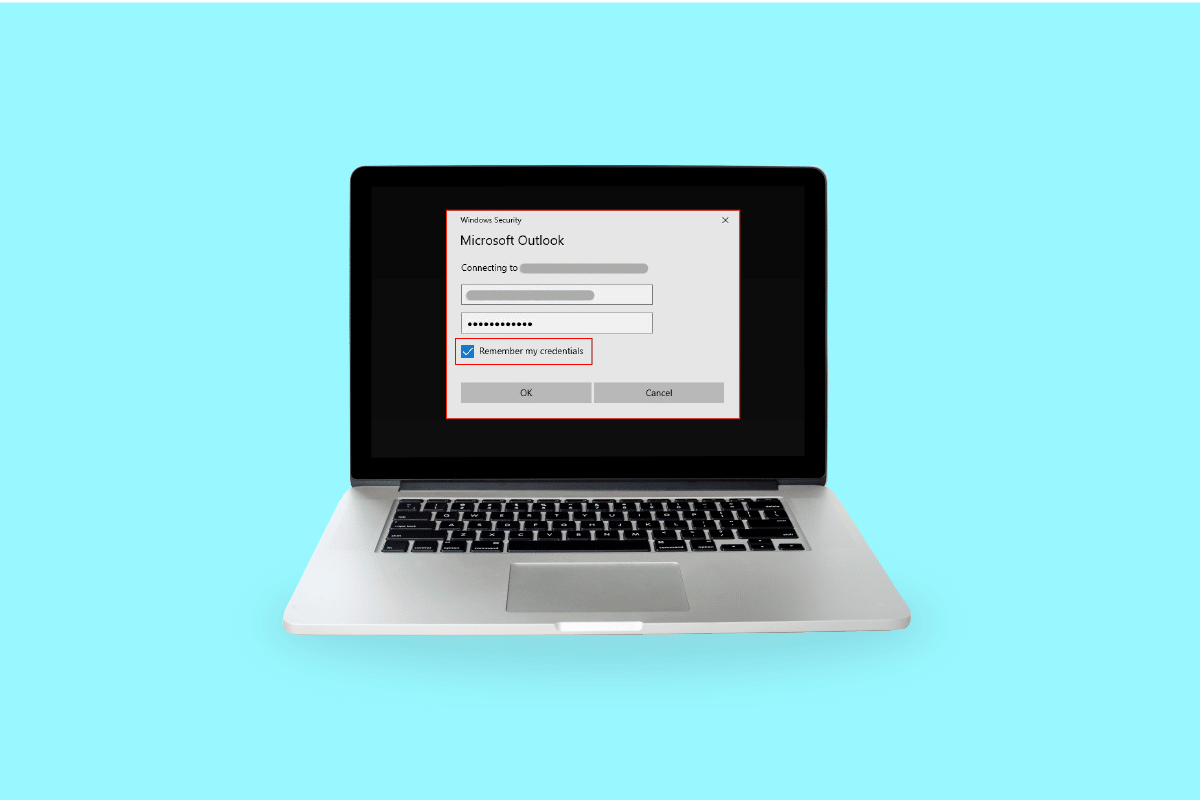
Innehållsförteckning
Så här åtgärdar du Windows Fortsätt att be om mina inloggningsuppgifter
Nedan listas de fyra huvudsakliga orsakerna till att Windows 10 orsakar autentiseringsfel:
-
Felkonfiguration av gruppolicy: den vanligaste orsaken till att Windows-operativsystemet visar Windows behöver ditt aktuella autentiseringsfel när du loggar in är på grund av felaktig konfiguration av grupppolicy. Grupppolicyer hanterar åtkomsten till apparnas inställningar, administratören kan begränsa visningen av vissa filer av andra användare. De inkluderar viktiga poster som krävs för kommunikation och om de stöter på ett problem eller blir skadade kommer fönster att leda till autentiseringsfel.
-
Virusinfektion och attacker med skadlig programvara: Windows kan kasta fönster behöver dina referenser, vänligen lås datorfelet om din enhet är infekterad med ett virus eller om någon skadlig programvara har skadat den. Viruset/skadlig programvara tar över kontrollen över ditt system; så du kan se dessa uppmaningar.
-
Korrupta systemfiler: Windows-operativsystemets funktion kan försvåras om systemfilerna är skadade. Detta kan göra att Windows utlöser autentiseringsfel. Ett enkelt sätt att bli av med skadade filer i systemet är att köra en DISM reparationsskanning, du kan sedan prova att köra SFC. om dessa båda inte fungerar är ditt sista alternativ att göra en ren installation.
-
Användarkonto eller Microsoft-konto som inte stöds: ditt system kan ha stött på ett autentiseringsproblem som gör att Windows behöver dina aktuella referenser Windows 10-fel. Du kan försöka verifiera dina kontouppgifter och försöka logga in igen.
Vi har förklarat alla möjliga metoder eller korrigeringar nedan för att hjälpa dig att lösa autentiseringsfelet i Windows 10.
Metod 1: Autentisera eller verifiera användarkontot igen
Ditt Windows-konto eller Microsoft-konto kanske inte verifieras och därför fortsätter systemet att skicka Windows behöver dina aktuella referenser Windows 10-fel. Följ stegen nedan för att verifiera ditt användarkonto:
1. Gå till Start-menyn
2. Högerklicka på din användarprofil
3. Gå till Ändra kontoinställningar
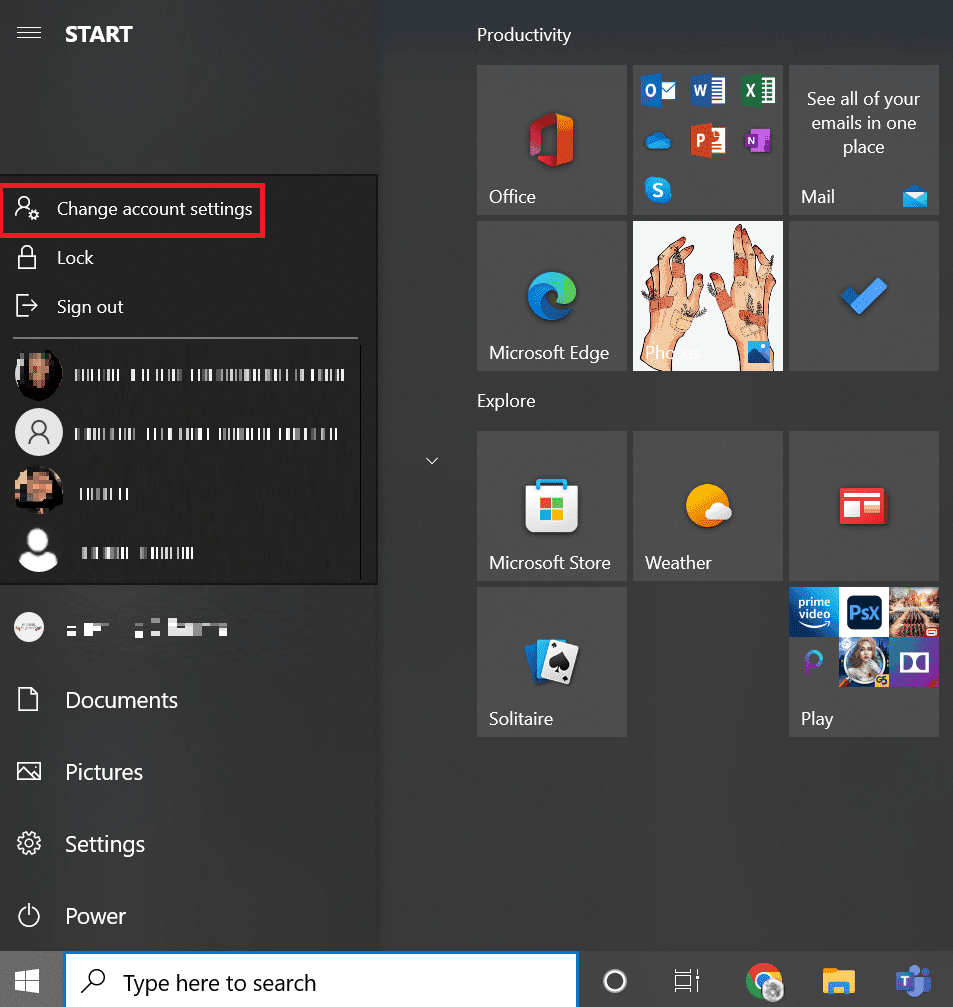
4. Välj Din information från den vänstra rutan.
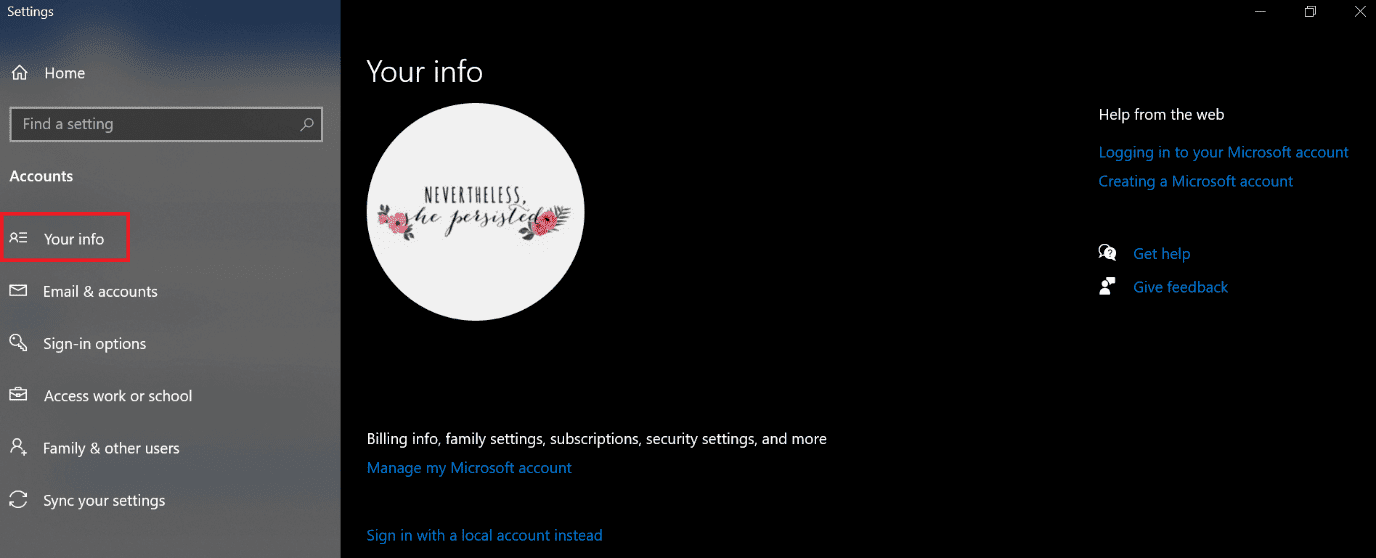
5. Gå till dina kontoinställningar.
6. Klicka på länken Verifiera.
7. Gå igenom listan med kommandon på skärmen för att verifiera din information.
8. Starta slutligen om datorn.
Metod 2: Ändra grupprincipkonfiguration
Ändring av grupprincipkonfigurationen kan vara det största problemet för Windows för att uppmana Windows att fortsätta att fråga efter mitt autentiseringsfel.
Obs: Den här metoden fungerar på Windows 10 Pro och senare versioner. För Windows 10 måste du aktivera grupppolicyredigeraren.
1. Tryck på Windows + R-tangenterna samtidigt för att starta dialogrutan Kör.
2. Skriv in gpedit.msc och tryck på Enter för att öppna Local Group Policy Editor.
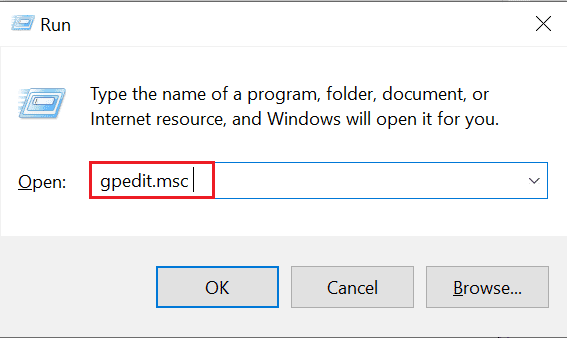
3. Klicka på Computer Configuration på vänster sida.
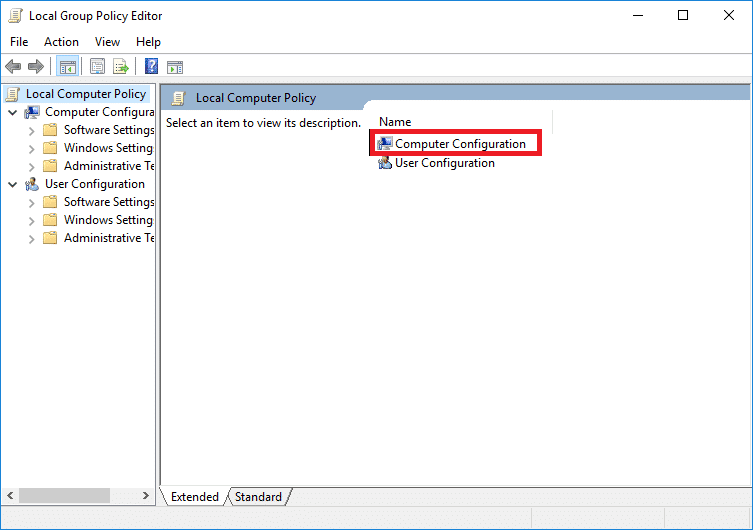
4. Dubbelklicka på Administrativa mallar.

5. Navigera till systemet
6. Hitta inloggningsmappen
7. Dubbelklicka på alternativet Vänta alltid på nätverket vid datorstart och inloggning.
8. Ställ in konfigurationen på antingen Disabled eller Not Configured.
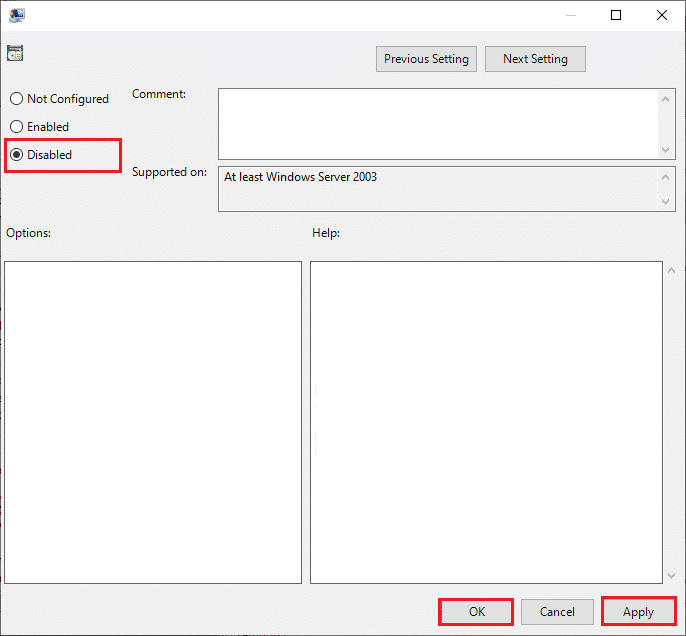
9. Klicka på knappen Verkställ > OK.
10. Du kan stänga alla fönster nu för att avsluta grupprincipverktyget.
11. Starta slutligen om datorn och försök logga in på din Windows 10-enhet med din PIN-kod eller lösenord.
Metod 3: Uppdatera Windows
Microsoft tillhandahåller Windows Update för underhålls- och supportsyften. Windows-uppdatering är nödvändig för att rätta till fel/buggar. Det förbättrar användarens upplevelse och prestanda hos operativsystemet. Se vår guide för att ladda ner och installera den senaste uppdateringen för Windows 10.
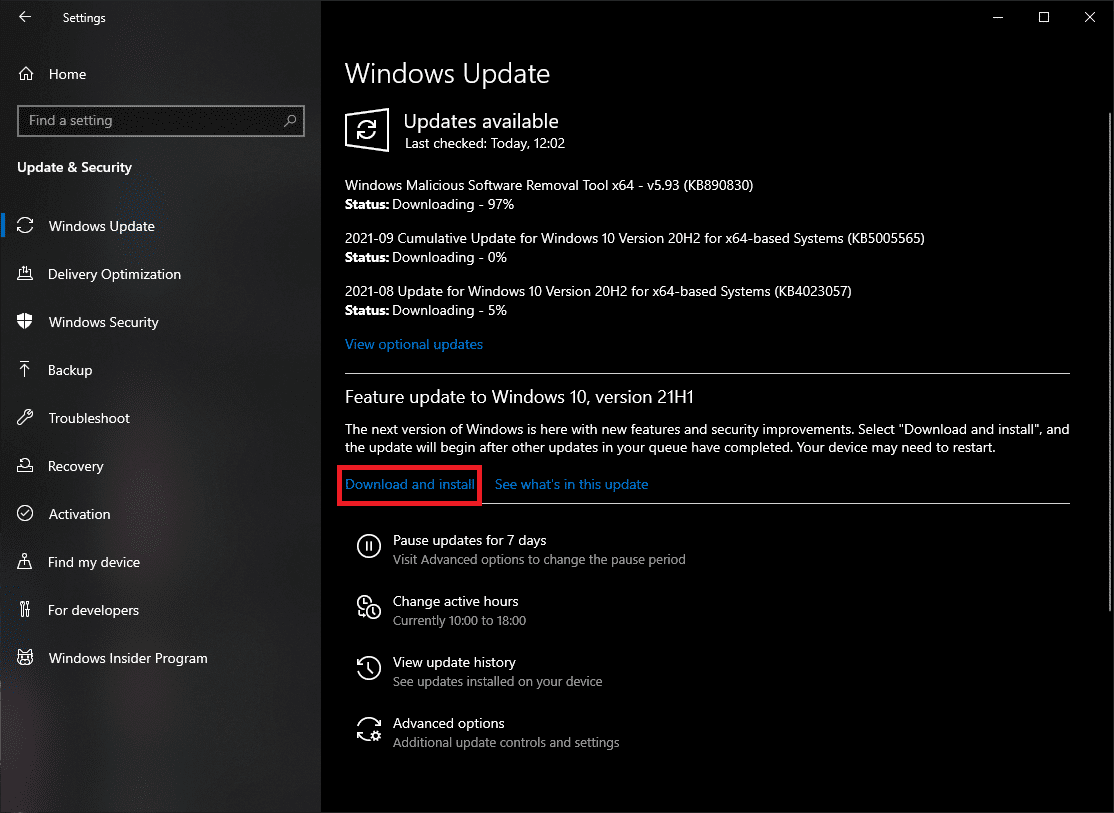
Metod 4: Ta bort Windows-uppgifter
Ibland kan ditt Microsoft-konto orsaka problem, du kan ta bort dina Windows-uppgifter genom att följa stegen nedan för att åtgärda problemet.
1. I Start-menyn sökning, skriv Kontrollpanelen och klicka sedan på Öppna.
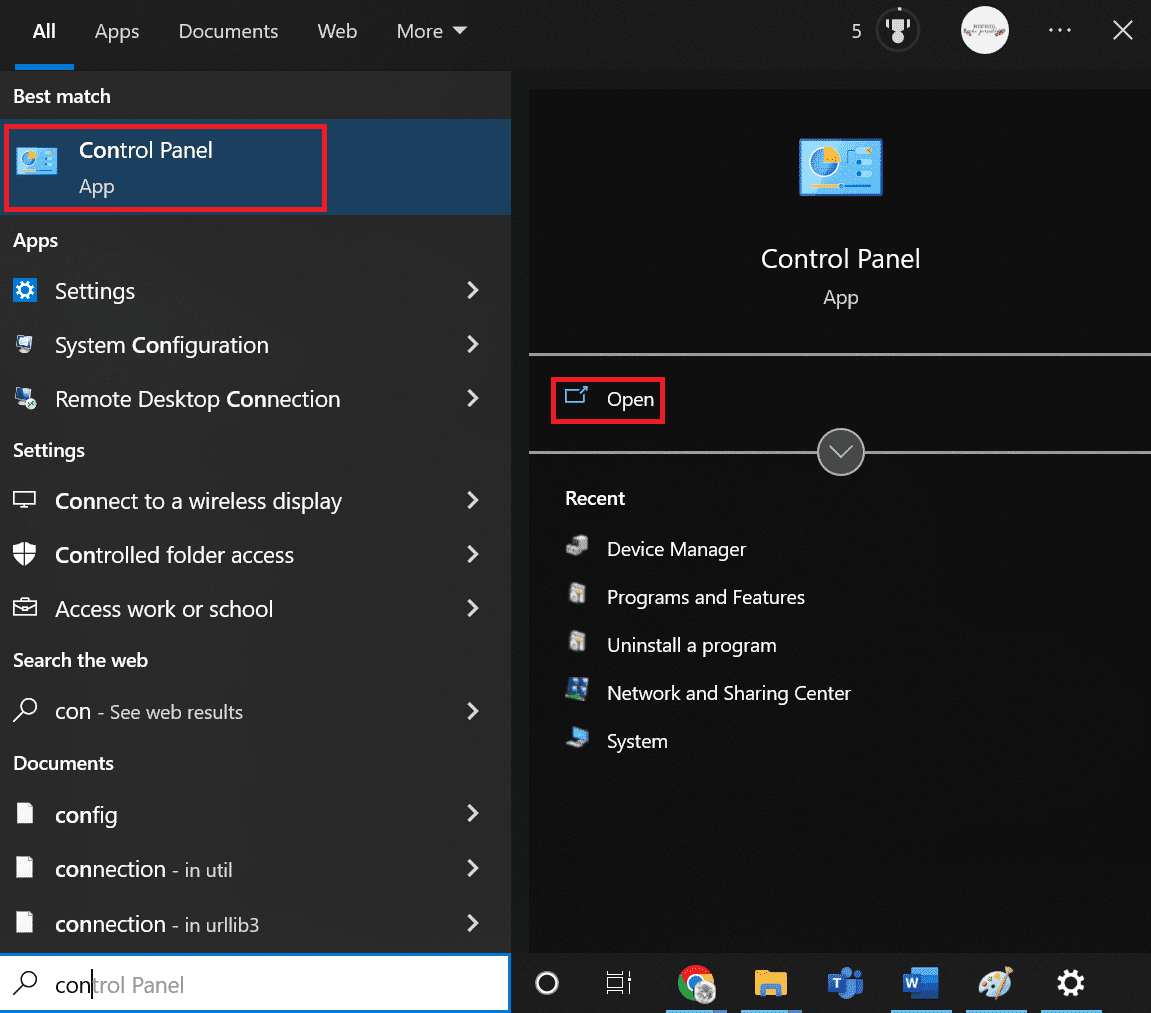
2. Ställ in Visa efter till Stora ikoner och klicka sedan på Användarkonton.
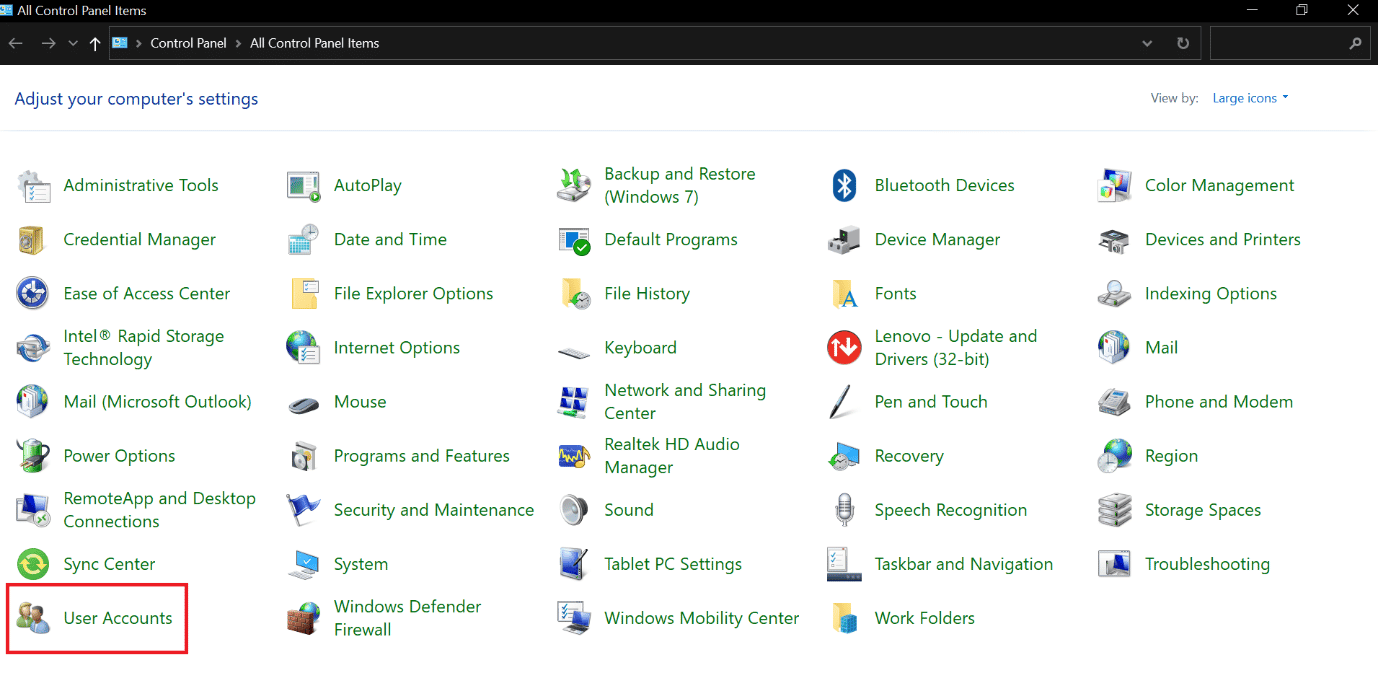
3. Gå till menyn Hantera dina inloggningsuppgifter.
4. Välj Windows-referenser från de tillgängliga alternativen och ta bort alla angivna autentiseringsuppgifter.
5. Starta slutligen om din dator och logga in på ditt Windows-konto.
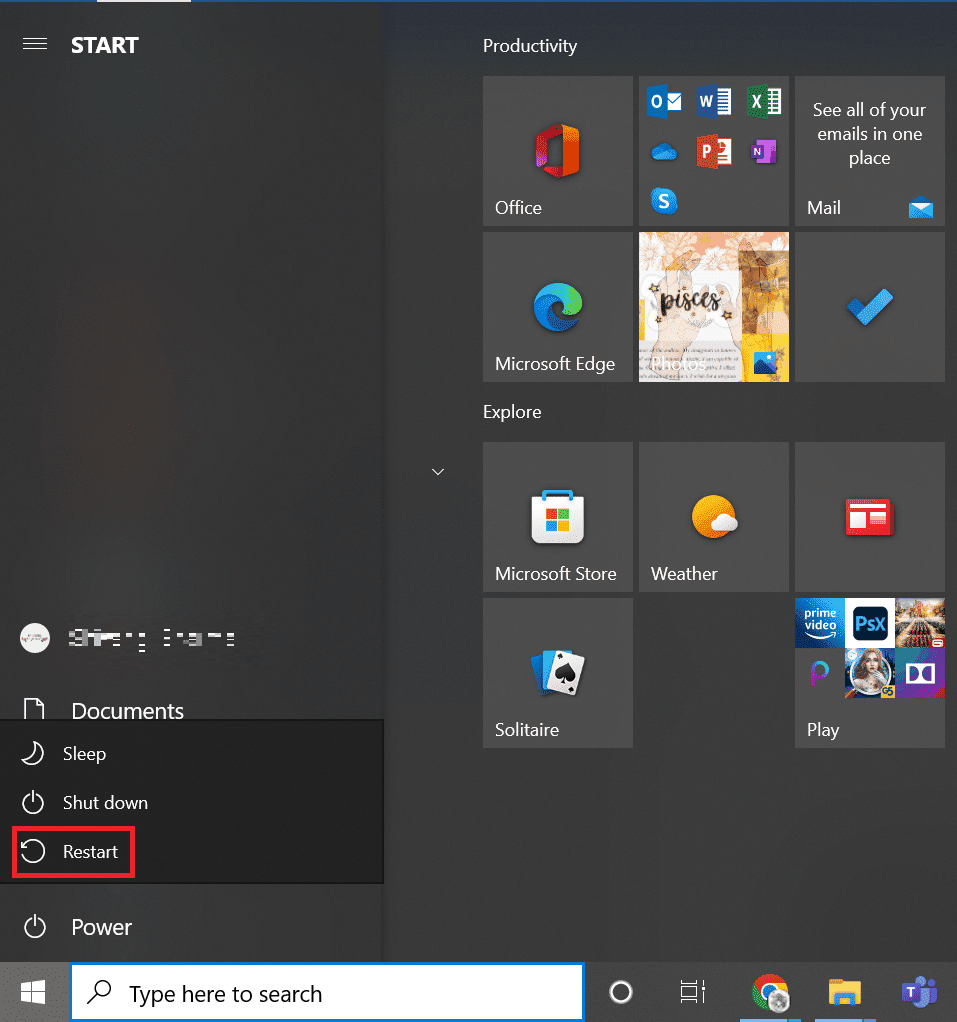
Metod 5: Kör virussökning
Om ditt system är skadat av ett virus eller skadliga hot, infekterar viruset dina fönster och körs i bakgrunden. Det tar gradvis kontroll över ditt Windows-operativsystems funktion. Så du kan få oväntade uppmaningar och fel på ditt Windows-system. Genom att skanna ditt system kan du upptäcka potentiella hot och virus som kan störa din enhets normala funktion. Du kan skydda ditt operativsystem genom att ha Windows brandvägg. Brandväggen fungerar i de flesta fall men ibland misslyckas den med att upptäcka stark skadlig programvara. Helst kan du skydda och skanna din enhet från virus med hjälp av ett antivirusprogram. Antivirus hjälper dig att upptäcka alla virus som finns och sedan ta bort dem. När du har tagit bort alla möjliga virus starta om ditt system för att dubbelkontrollera. Följ stegen i vår guide för att köra en virussökning på min dator.
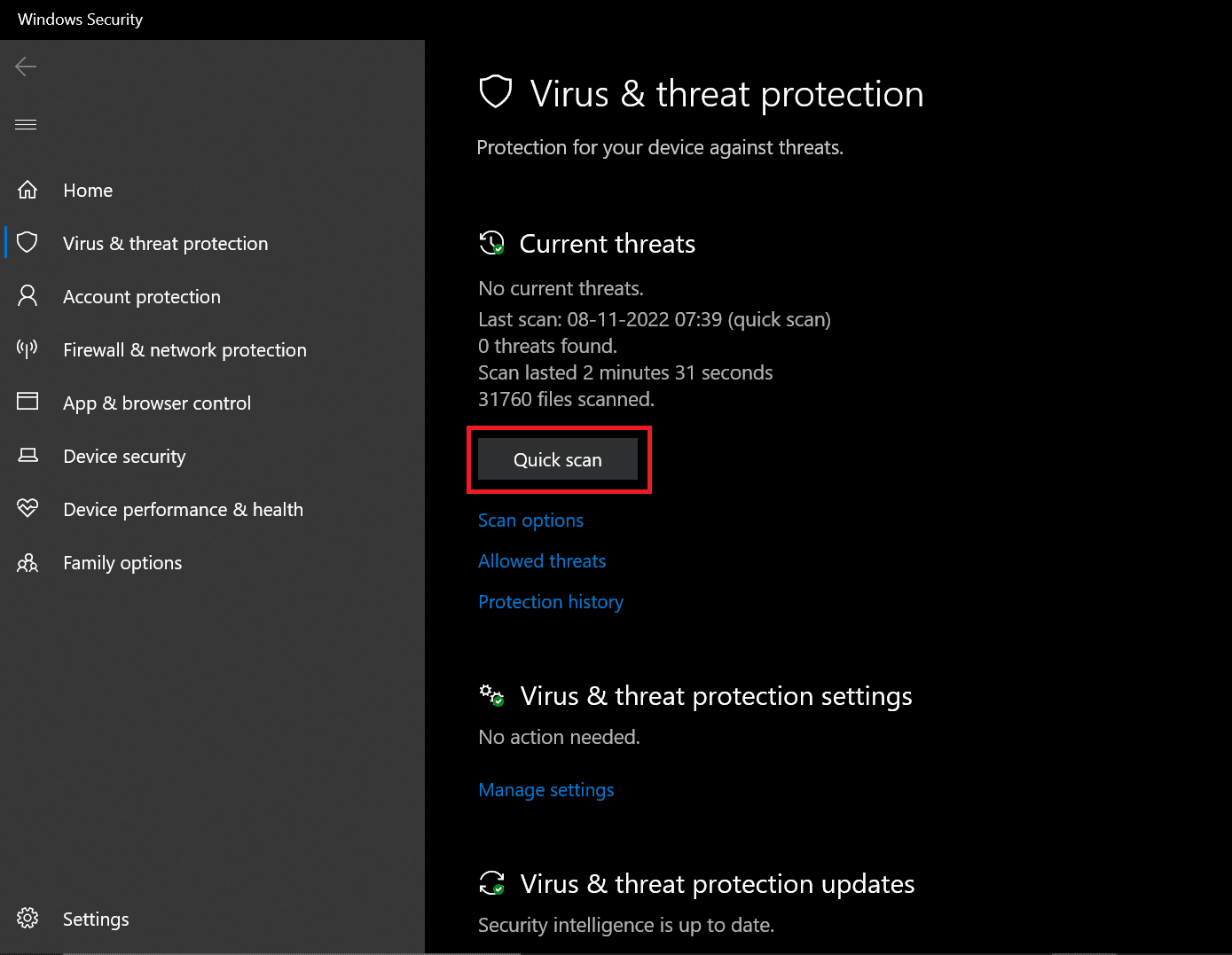
Om ett hot upptäcks kommer Windows automatiskt att ta bort det helt. Du kan granska skanningsresultaten efteråt.
Metod 6: Utför systemåterställning
Att ladda ner ett program/tjänst/applikation från tredje part kan orsaka fel på Windows-systemet. Du måste återställa ditt system till den tidigare fasen för att hjälpa dig lösa felet. Att utföra en systemåterställning kommer inte att skada data du har sparat, det tar bara bort de senaste ändringarna som du gjort i Windows-systemets inställningar.
Följ instruktionerna för att utföra en systemåterställning.
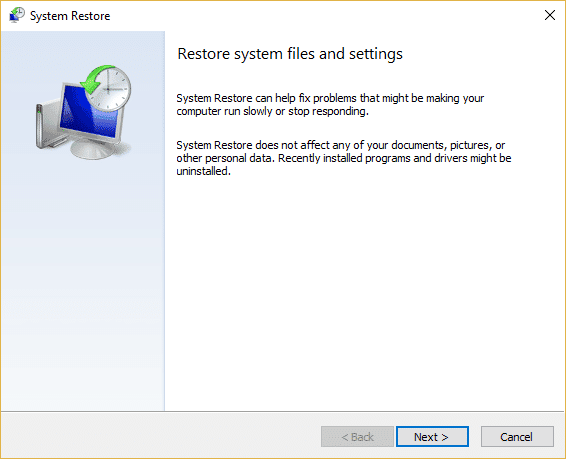
Kontrollera om Windows behöver ditt nuvarande autentiseringsfel är åtgärdat.
Metod 7: Försök att aktivera testversionen av Windows 10
Uppgradering av Windows 10 Home till Pro fix Windows kräver dina referenser, vänligen lås datorfelet för dem. Detta är en mycket tidskrävande metod, men om du arbetar med Windows 10 Home kommer denna korrigering utan tvekan att fungera för dig.
1. Tryck på Windows + I-tangenterna samtidigt för att öppna Windows-inställningarna.
2. Välj alternativet Uppdatering och säkerhet. Det är här du kan hitta de flesta av dina Windows Update-inställningar.
3. Växla till fliken Aktivering från menyn till vänster.
4. Klicka på länken Ändra produktnyckel för att visa gränssnittet
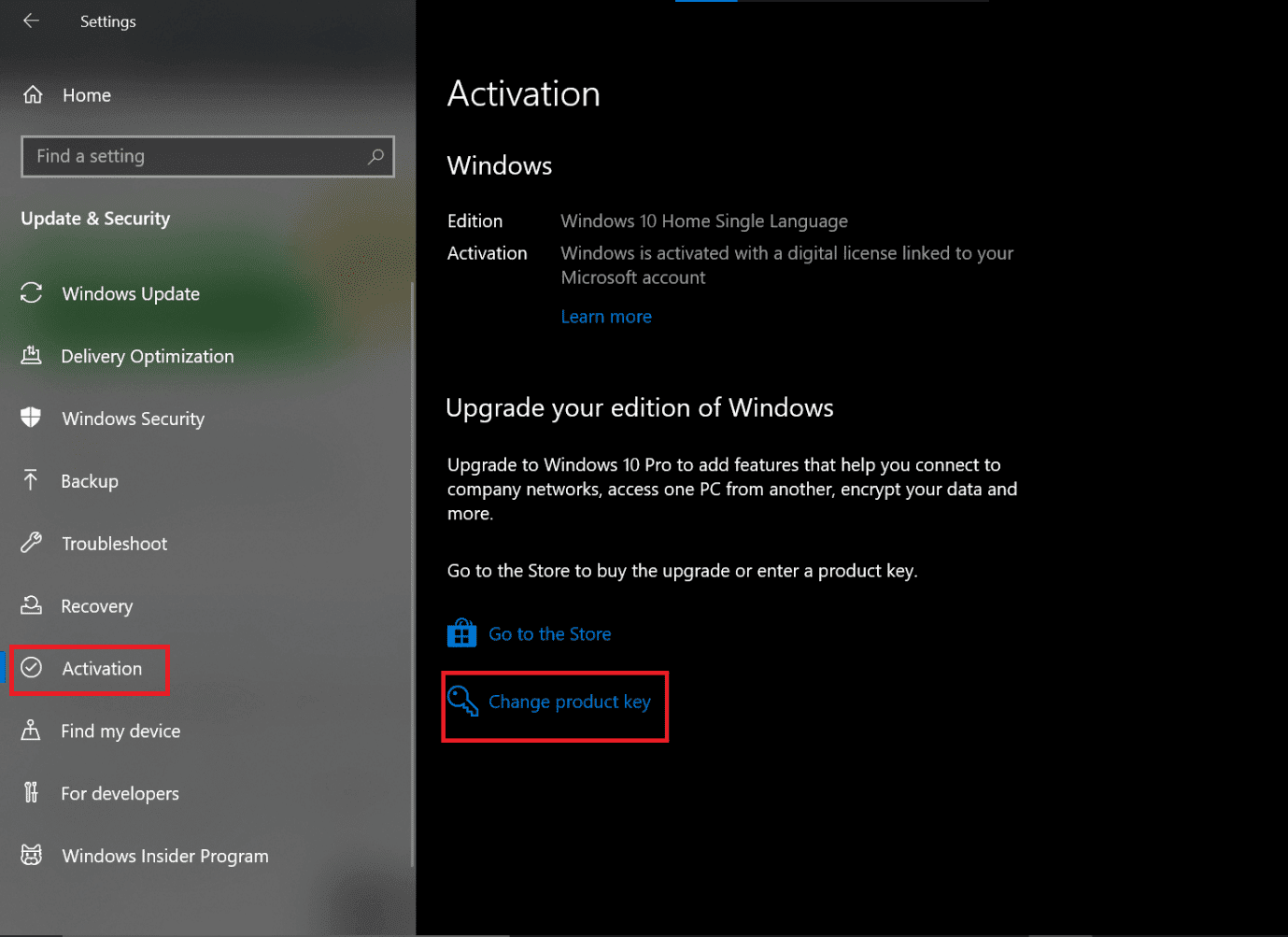
5. Gränssnittet uppmanas, skriv VK7JG NPHTM C97JM 9MPGT 3V66T-koden i fältet Produktnyckel och klicka på Nästa.
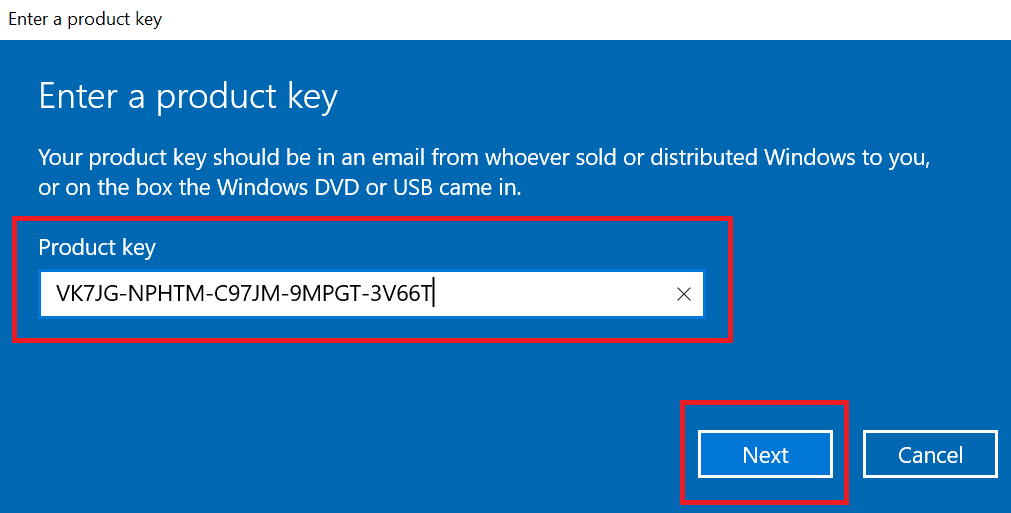
6. Den startar testversionen av Windows 10 Pro på din enhet, som inte var aktiverad från början.
7. Leta upp och klicka på knappen Starta uppgradering
Du kommer att märka meddelandet: Arbetar med uppgraderingar Stäng inte av din dator. Vänta tills processen är klar och låt sedan systemet starta om. När detta är klart kommer Windows att visa en liknande funktionsskärm, vänta tills den når 100 %. Du kommer att få meddelandet: Uppdatering av version klar. Ditt system fungerar nu perfekt utan att Windows slänger ut autentiseringsfel.
Metod 8: Rengöring av OS-komponenten
Om ditt Windows behöver dina aktuella referenser finns det en möjlighet att dina systemfiler är allvarligt skadade och det är därför Windows 10 fortsätter att skicka inloggningsfel. Detta kan vara din sista utväg, men att utföra en ren installation på Windows 10 kommer definitivt att hjälpa dig att bli av med Windows behov av dina aktuella referenser Windows 10-fel.
Obs: innan du gör en ren installation försök och ta en säkerhetskopia av alla dina viktiga data.
1. Starta din enhet med USB-startbart media som du får från en USB-enhet som du just anslutit till din enhet.
2. När Windows-installationen öppnas klickar du på Nästa för att fortsätta.
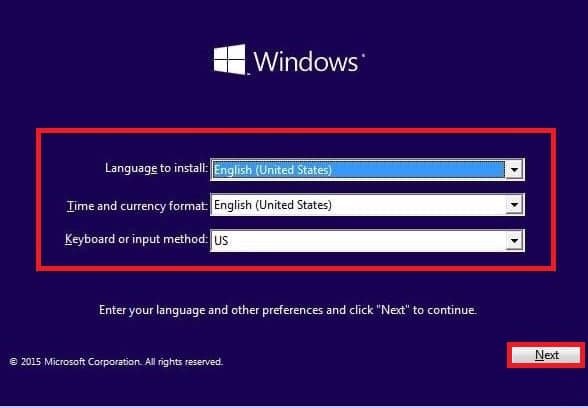
3. Klicka på knappen Installera
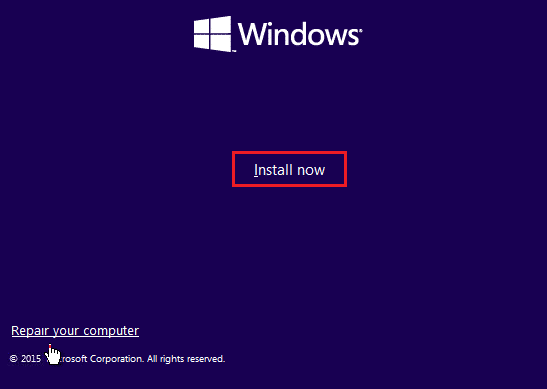
4. Den kommer att be dig att aktivera fönster genom att ange produktnyckeln.
Obs: Så om du installerar Windows 10 för första gången eller uppgraderar Windows 10 från äldre versioner som Windows 7 eller Windows 8.1 måste du ange produktnyckeln som du har köpt med hjälp av länkarna ovan. Men om du installerar om Windows 10 av någon anledning behöver du inte ange någon produktnyckel som du har sett tidigare att den kommer att aktiveras automatiskt under installationen. Så för att slutföra det här steget behöver du bara klicka på ”Jag har ingen produktnyckel”.
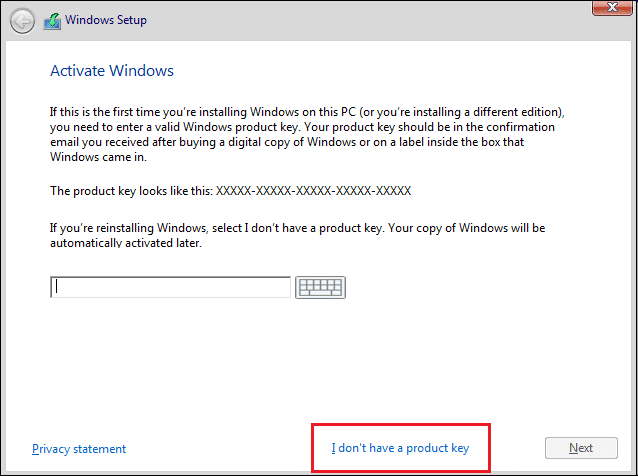
5. Välj den version av Windows 10 som ska matcha produktnyckeln som aktiveras.
Obs: Detta valsteg är inte tillämpligt på alla enheter.
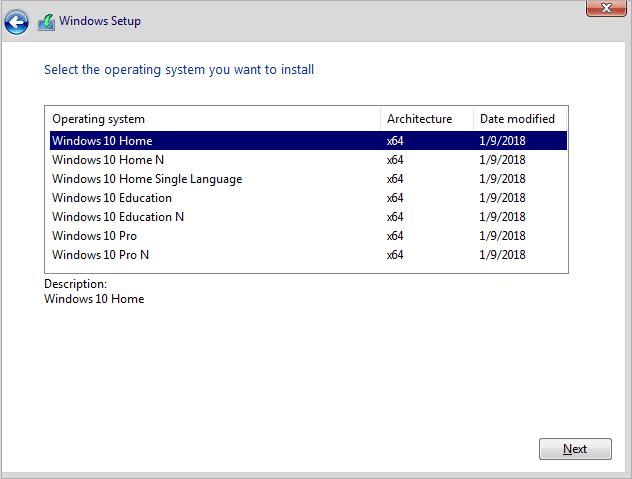
6. Klicka på knappen Nästa.
7. Markera rutan som säger att jag accepterar licensvillkoren och klicka sedan på Nästa.
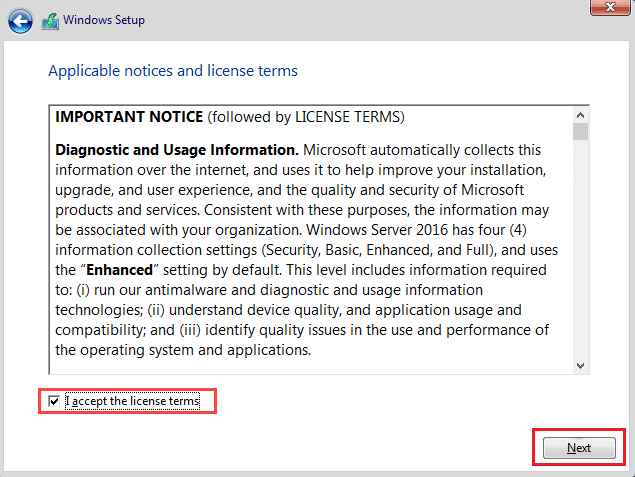
8. Klicka på alternativet Anpassat: Installera endast Windows (avancerat).
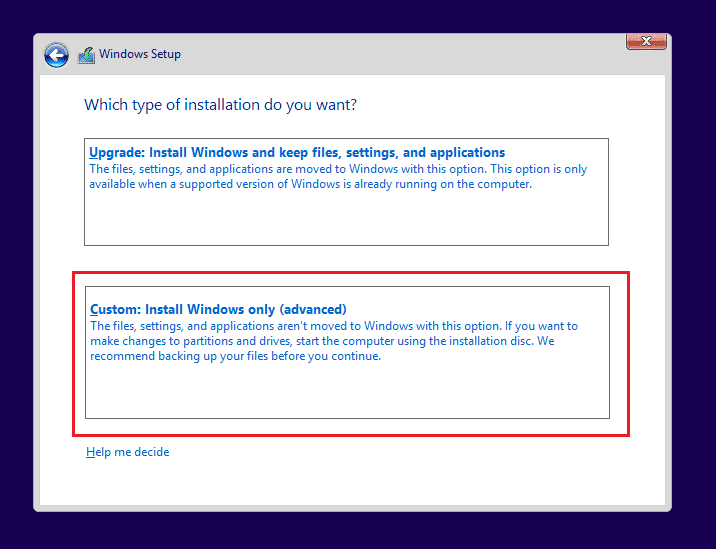
9. Olika partitioner kommer att visas. Välj den partition där det aktuella fönstret är installerat (vanligtvis är det Drive 0).
10. Nedan kommer flera alternativ att ges. Klicka på Ta bort för att ta bort den från hårddisken
Obs: Om flera partitioner är tillgängliga måste du ta bort alla partitioner för att slutföra den rena installationen av Windows 10. Du behöver inte oroa dig för dessa partitioner. De kommer att skapas automatiskt av Windows 10 under installationen.
11. Den kommer att be om bekräftelse för att radera den valda partitionen. Klicka på Ja för att bekräfta.
12. Nu kommer du att se att alla dina partitioner kommer att raderas och allt utrymme är oallokerat och tillgängligt att använda.
13. Välj den oallokerade eller tomma enheten och klicka sedan på Nästa.
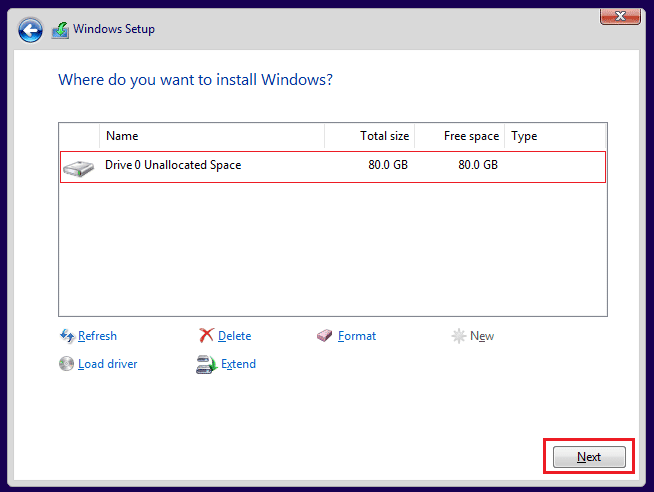
När ovanstående steg är slutförda rensas din enhet och nu fortsätter installationen för att installera Windows 10 på din enhet.
När din installation är klar får du en ny kopia av Windows 10 utan att det har använts tidigare.
Hur hindrar jag Windows från att be om inloggningsuppgifter
Följ följande steg för att bli av med inloggningsuppgifter.
1. Tryck på Windows + R-tangenterna samtidigt för att öppna dialogrutan Kör.
2. Skriv netplwiz och tryck på Enter för att öppna fönstret Användarkonton.
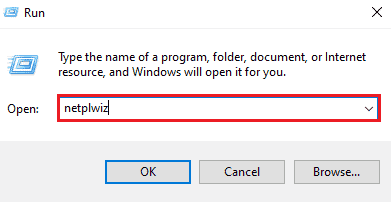
3. Klicka på den lokala administratörsprofilen.
4. Avmarkera rutan bredvid Användare måste ange ett användarnamn och lösenord för att använda detta datoralternativ.
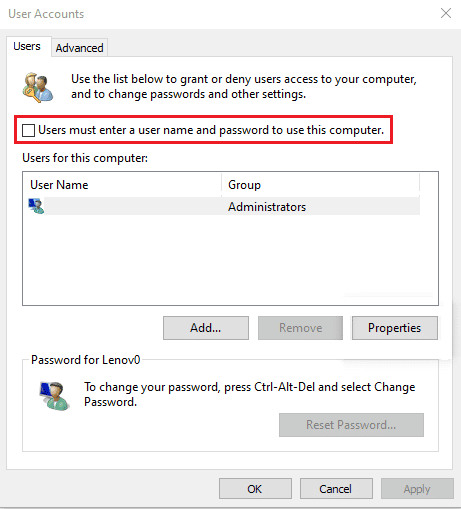
5. Klicka på Verkställ > OK för att spara ändringarna.
Hur man tar bort Windows-uppgifter
Du kan göra detsamma genom att följa stegen nedan:
1. Tryck på Windows-tangenten, skriv Credential Manager och klicka på Öppna.
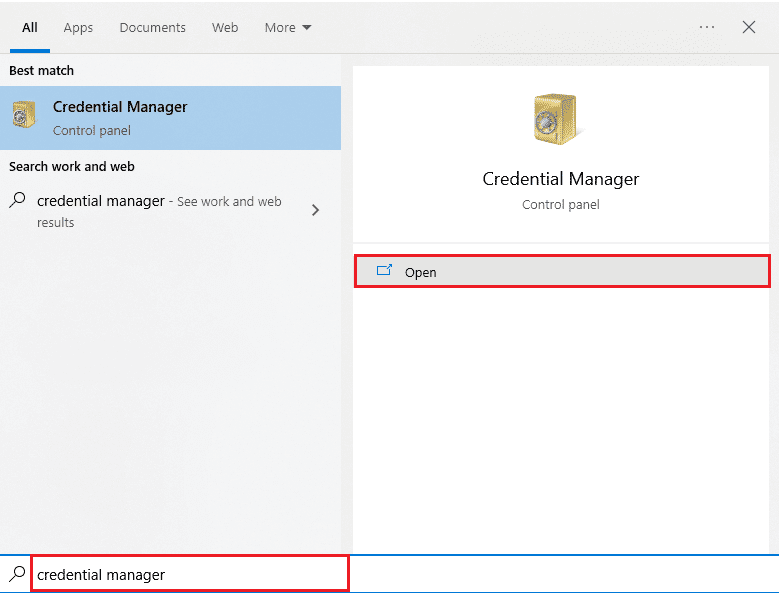
2. Ta bort alla lagrade autentiseringsuppgifter som hänvisar till Office 365 eller Microsoft Office i avsnittet Windows-referenser och allmänna inloggningsuppgifter.
3. Välj autentiseringsuppgifter och klicka på alternativet Ta bort.
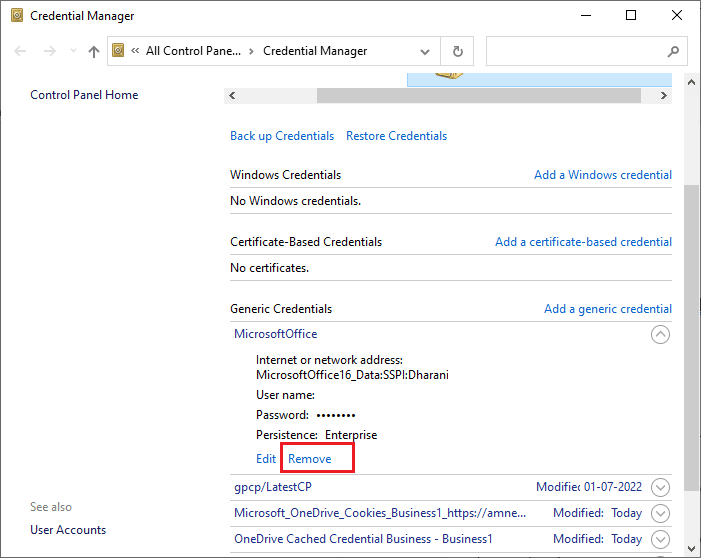
Vanliga frågor (FAQs)
Q1. Varför frågar windows hela tiden efter mina autentiseringsuppgifter?
Ans. Om din Windows 10 fortsätter att visa aktuella autentiseringsfel, beror det möjligen på en felkonfiguration av grupprincip eller korrupt systemfil. Meddelandet om att Windows behöver dina referenser, vänligen lås datorn uppmanar dig att kontrollera dina aktuella referenser. Dessa meddelanden och uppmaningar beror vanligtvis på något virus eller skadlig programvara som körs i bakgrunden.
Q2. Kan jag ta bort Windows-uppgifter?
Ans. Ja, du kan ta bort dina referenser på Windows 10 för att sluta ha Windows behöver dina aktuella referenser Windows 10-fel.
***
Om du är stressad över Windows fortsätter du att fråga efter mitt referensfel, kan du vara säker på att metoderna eller korrigeringarna skrivna och förklarade steg för steg ovan hjälper dig att enkelt bli av med detta fel. Vi är hoppfulla att om du följer dessa steg noggrant kan du fixa Windows behov av ditt nuvarande autentiseringsfel i din Windows 10.

