Om du stöter på ett felmeddelande i Windows som säger ”Windows behöver dina aktuella autentiseringsuppgifter”, kan det vara frustrerande, särskilt om du är säker på att du anger rätt lösenord. Du kanske undrar varför systemet fortsätter att be om dina uppgifter, även efter att du låst och låst upp skärmen. Detta problem kan uppstå om ditt Microsoft-konto är felkonfigurerat och Windows operativsystem visar därmed ”Windows behöver dina aktuella autentiseringsuppgifter, vänligen lås datorfelet”. Läs vidare för att förstå de potentiella orsakerna och hur du kan åtgärda problemet.
Lösning på Windows-felet: ”Fortsätt att fråga efter mina inloggningsuppgifter”
Här är de vanligaste anledningarna till att Windows 10 ger autentiseringsfel:
-
Felaktig konfiguration av gruppolicy: Det vanligaste skälet till att Windows visar ”Windows behöver dina aktuella autentiseringsuppgifter” är felaktiga inställningar i gruppolicy. Gruppolicy styr åtkomsten till olika applikationsinställningar och begränsar användares möjligheter att se vissa filer. Om kritiska poster skadas eller får problem, kan det leda till autentiseringsfel.
-
Virus och skadlig programvara: Om din enhet är infekterad med virus eller skadlig programvara, kan det leda till att Windows begär autentiseringsuppgifter. Skadlig kod kan ta kontroll över ditt system och orsaka dessa oväntade uppmaningar.
-
Skadade systemfiler: Om systemfiler är skadade kan det störa Windows funktion och orsaka autentiseringsfel. Du kan försöka köra en DISM reparationsskanning och sedan SFC-skanning. Om dessa inte fungerar, kan en ren installation vara nödvändig.
-
Användarkonto eller Microsoft-konto som inte stöds: Ditt system kan ha problem med autentiseringen. Därför kan Windows visa felet ”Windows behöver dina aktuella autentiseringsuppgifter”. I detta fall kan du försöka verifiera dina kontouppgifter och logga in igen.
Nedan följer detaljerade instruktioner för hur du kan åtgärda autentiseringsfelet i Windows 10.
Metod 1: Verifiera ditt användarkonto
Om ditt Windows- eller Microsoft-konto inte är korrekt verifierat, kan systemet fortsätta att visa felet. Följ dessa steg för att verifiera ditt användarkonto:
- Gå till Start-menyn.
- Högerklicka på din användarprofil.
- Välj ”Ändra kontoinställningar”.
-
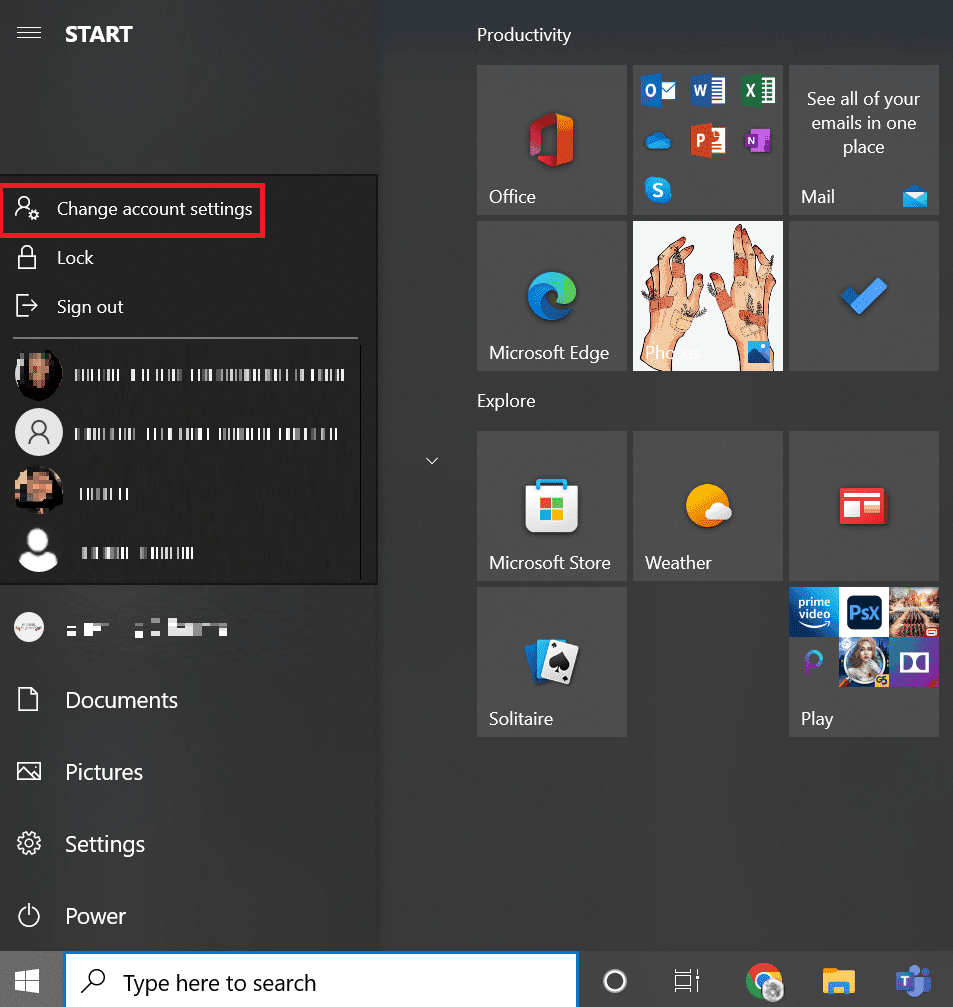
- Välj ”Din information” i menyn till vänster.
-
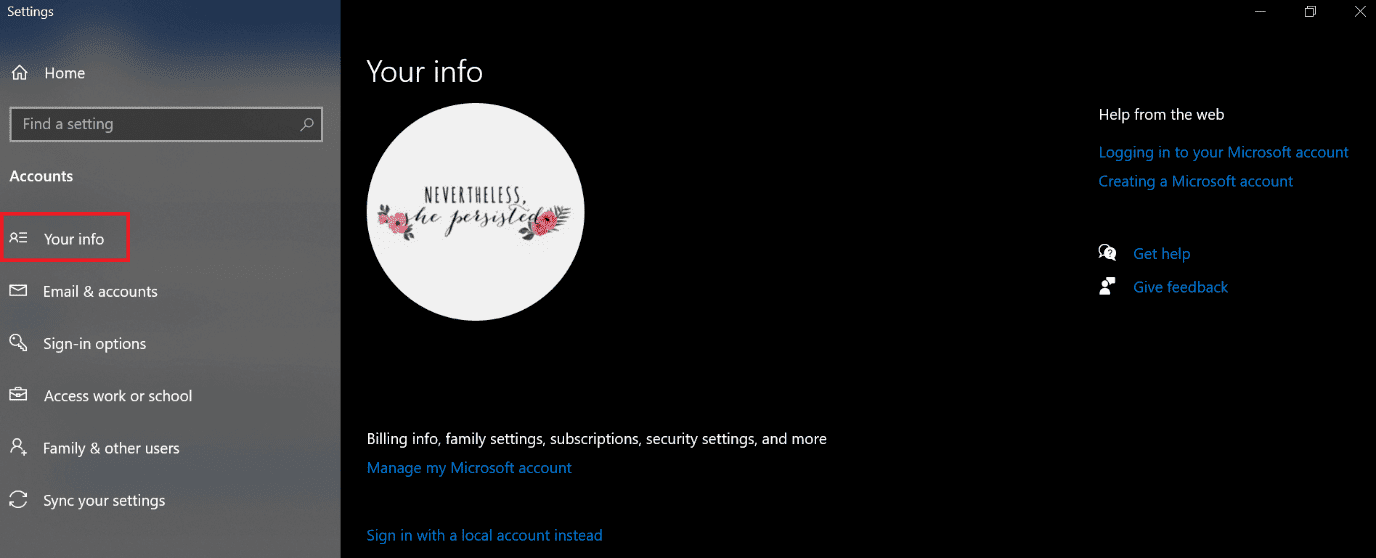
- Klicka på ”Verifiera”.
- Följ anvisningarna på skärmen för att verifiera din information.
- Starta om datorn.
Metod 2: Justera konfigurationen av gruppolicy
Felaktig gruppolicy kan vara en vanlig orsak till att Windows fortsätter att be om inloggningsuppgifter.
Obs: Den här metoden fungerar endast med Windows 10 Pro och senare versioner. På Windows 10 Home måste du aktivera gruppolicyredigeraren.
- Tryck på Windows-tangenten + R för att öppna ”Kör”.
- Skriv ”gpedit.msc” och tryck på Enter.
-
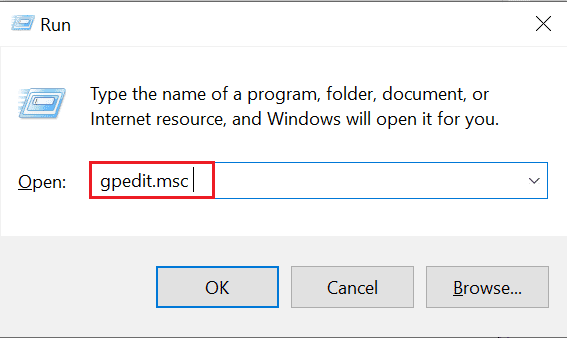
- I fönstret ”Redigeraren för lokala gruppolicyer”, klicka på ”Datorkonfiguration”.
-
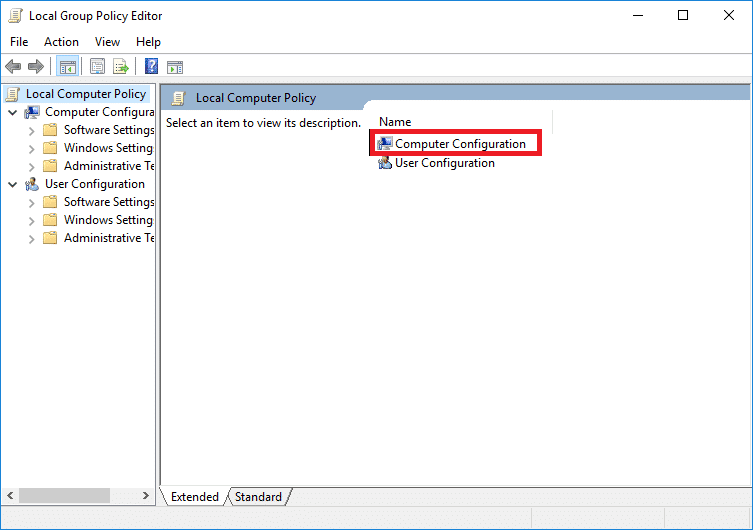
- Dubbelklicka på ”Administrativa mallar”.
-

- Navigera till ”System”.
- Leta upp mappen ”Inloggning”.
- Dubbelklicka på inställningen ”Vänta alltid på nätverket vid datorstart och inloggning”.
- Välj antingen ”Inaktiverad” eller ”Inte konfigurerad”.
-
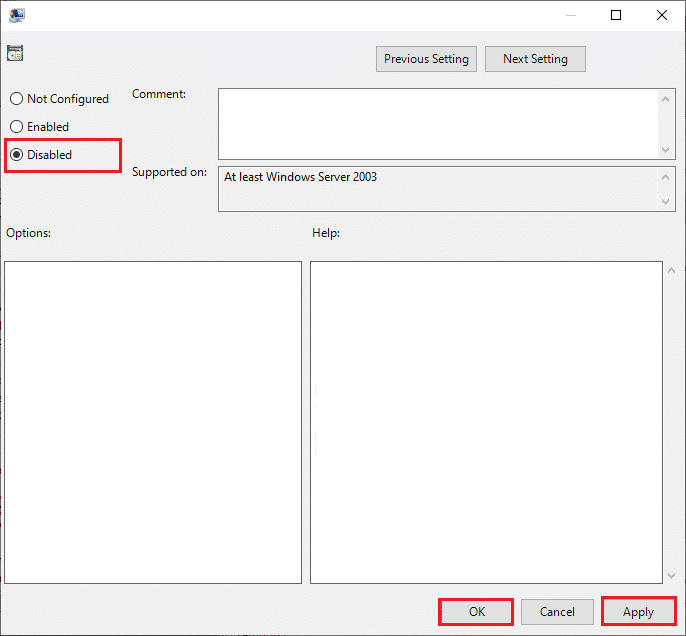
- Klicka på ”Verkställ” och sedan ”OK”.
- Stäng alla fönster och starta om datorn.
Metod 3: Uppdatera Windows
Windows-uppdateringar är viktiga för att åtgärda fel och förbättra operativsystemets prestanda. Se till att du har den senaste uppdateringen installerad:
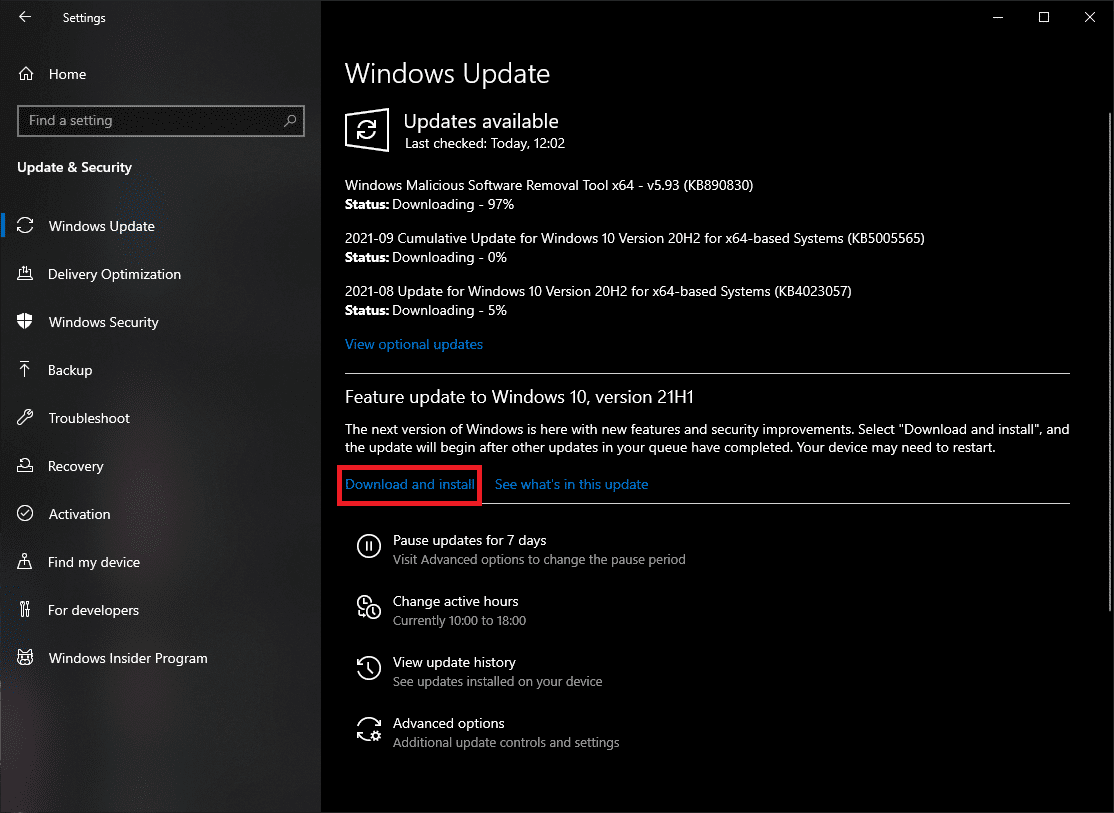
Metod 4: Ta bort Windows-inloggningsuppgifter
Ibland kan sparade inloggningsuppgifter orsaka problem. Så här tar du bort dem:
- Skriv ”Kontrollpanelen” i Start-menyn och klicka på ”Öppna”.
-
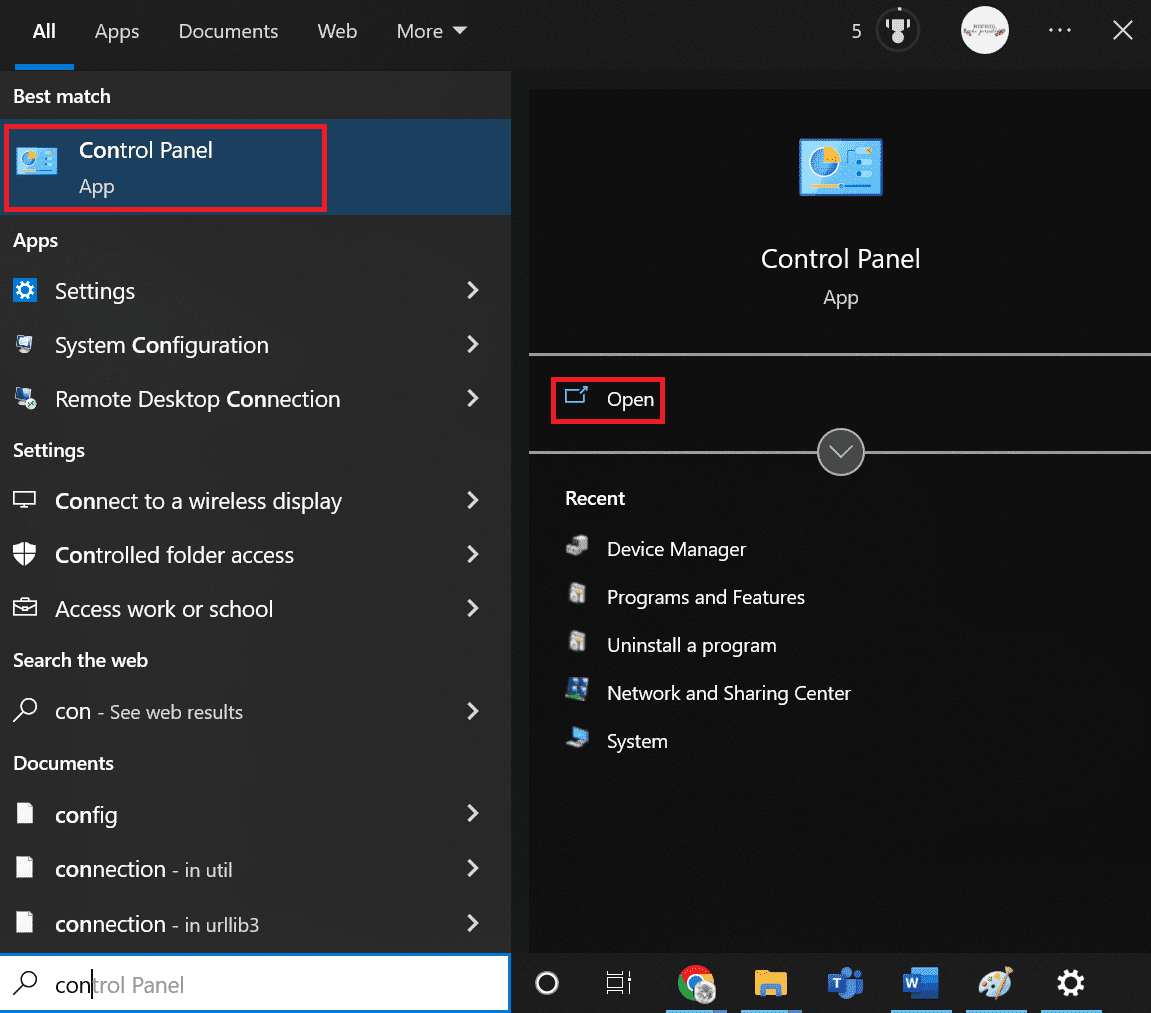
- Ändra ”Visa efter” till ”Stora ikoner” och klicka på ”Användarkonton”.
-
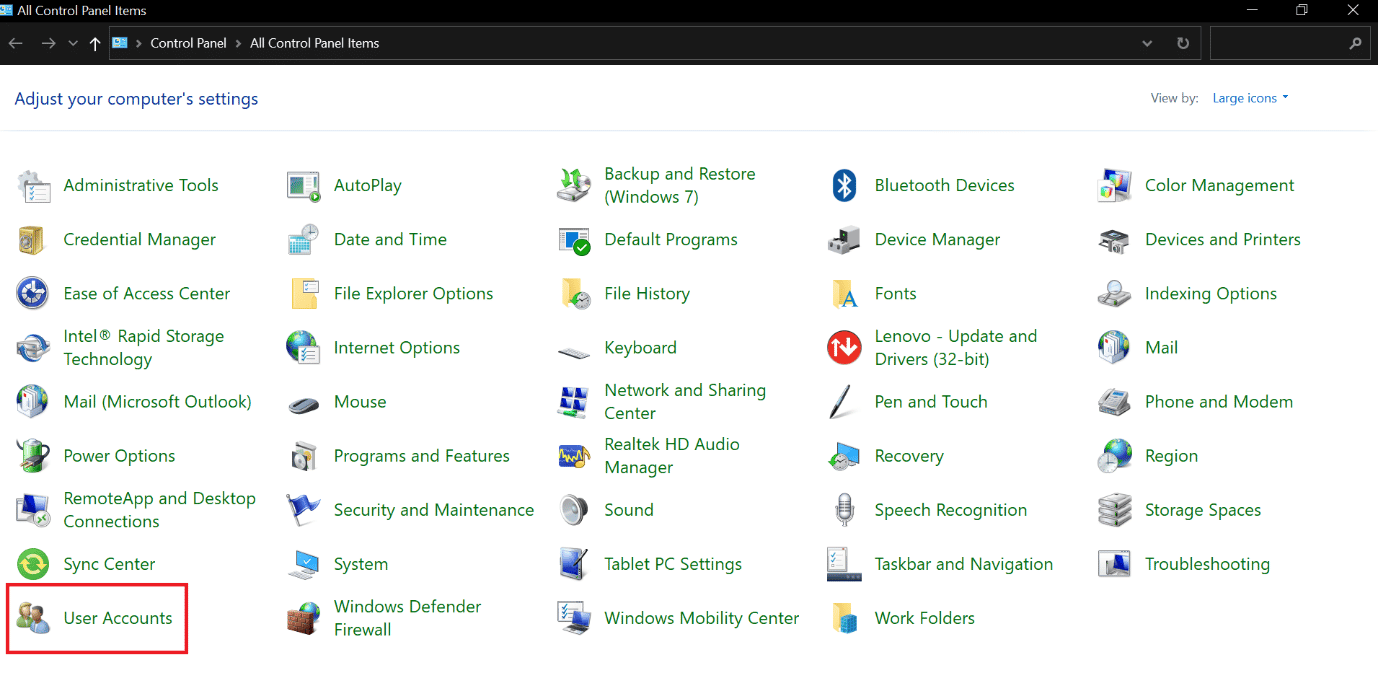
- Välj ”Hantera dina inloggningsuppgifter”.
- Välj ”Windows-inloggningsuppgifter” och ta bort alla listade uppgifter.
- Starta om datorn och logga in.
-
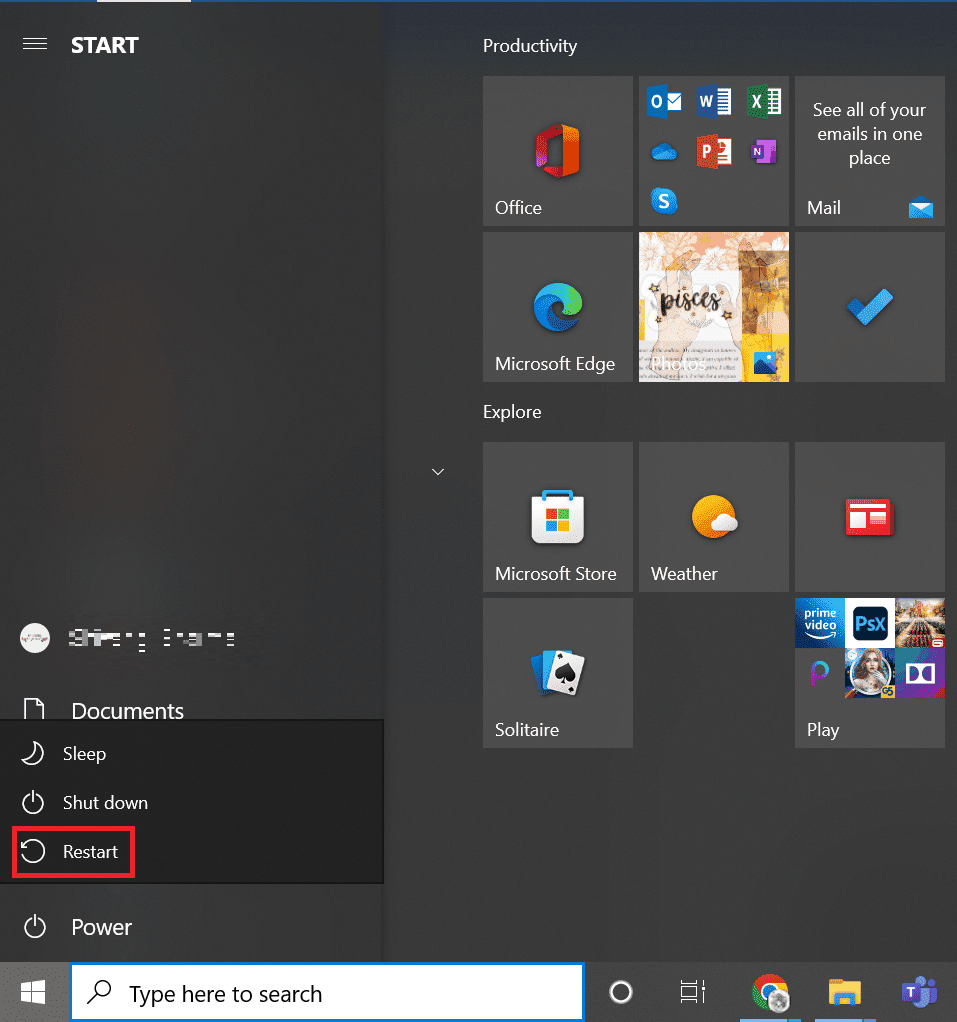
Metod 5: Kör en virussökning
Ett virus eller skadlig programvara kan orsaka problem med inloggningen. Använd ett antivirusprogram för att skanna ditt system:
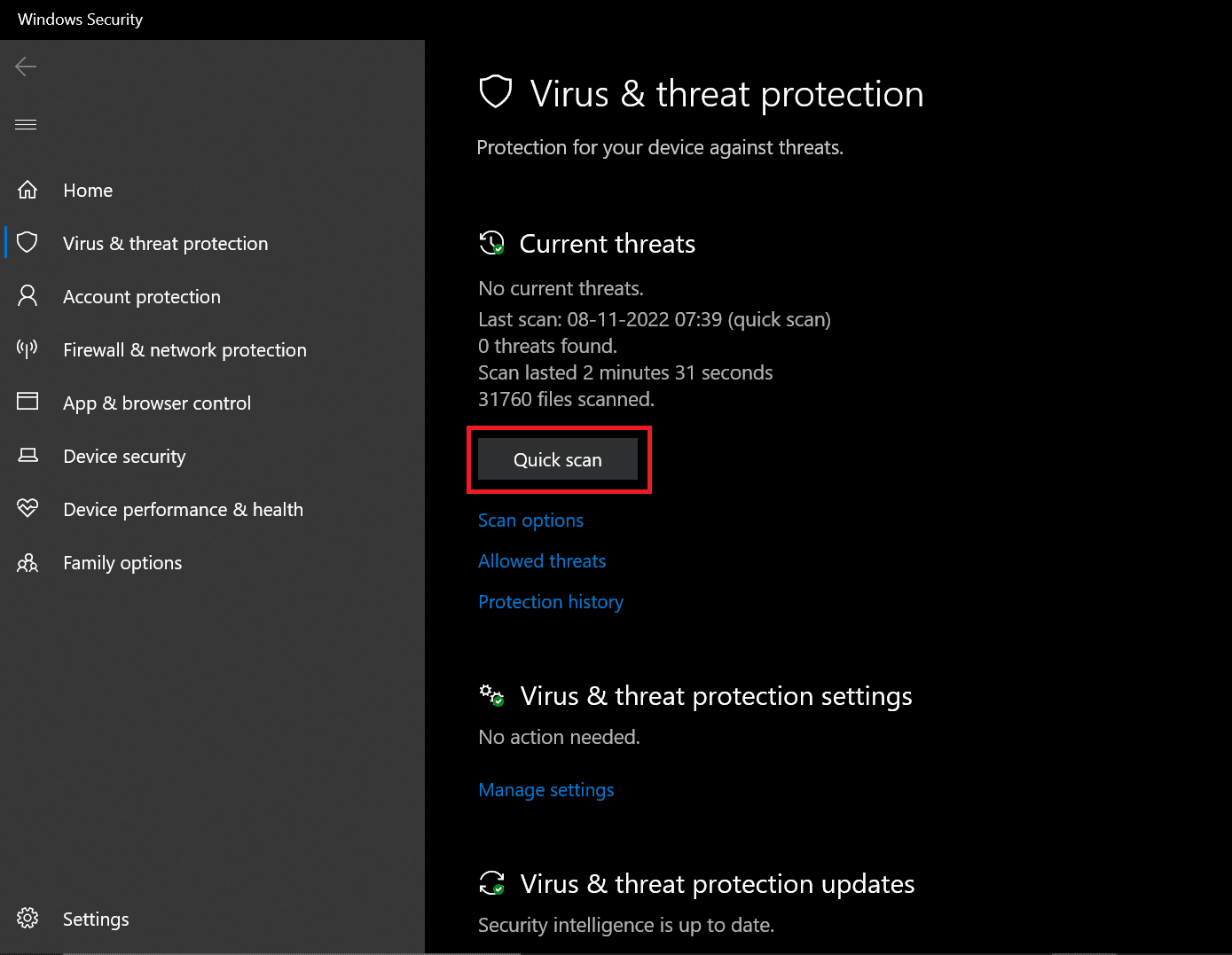
Windows Defender fungerar bra, men du kan även använda en extern antivirusskanner. Efter skanningen startar du om systemet.
Metod 6: Utför systemåterställning
Om du nyligen har installerat program från tredje part kan det orsaka problem. Återställ systemet till ett tidigare läge:
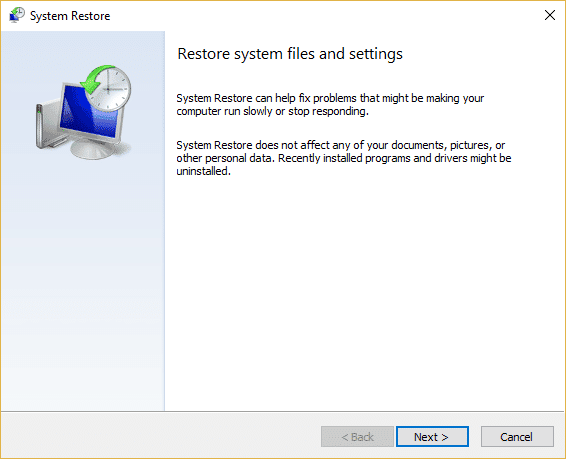
Systemåterställning tar inte bort personliga filer utan återställer systeminställningarna till en tidigare tidpunkt.
Metod 7: Aktivera Windows 10 Pro Trial
Om du använder Windows 10 Home kan en uppgradering till Pro hjälpa. Du kan aktivera en testversion av Windows 10 Pro:
- Tryck på Windows-tangenten + I för att öppna inställningarna.
- Välj ”Uppdatering och säkerhet”.
- Klicka på ”Aktivering”.
- Klicka på ”Ändra produktnyckel”.
-
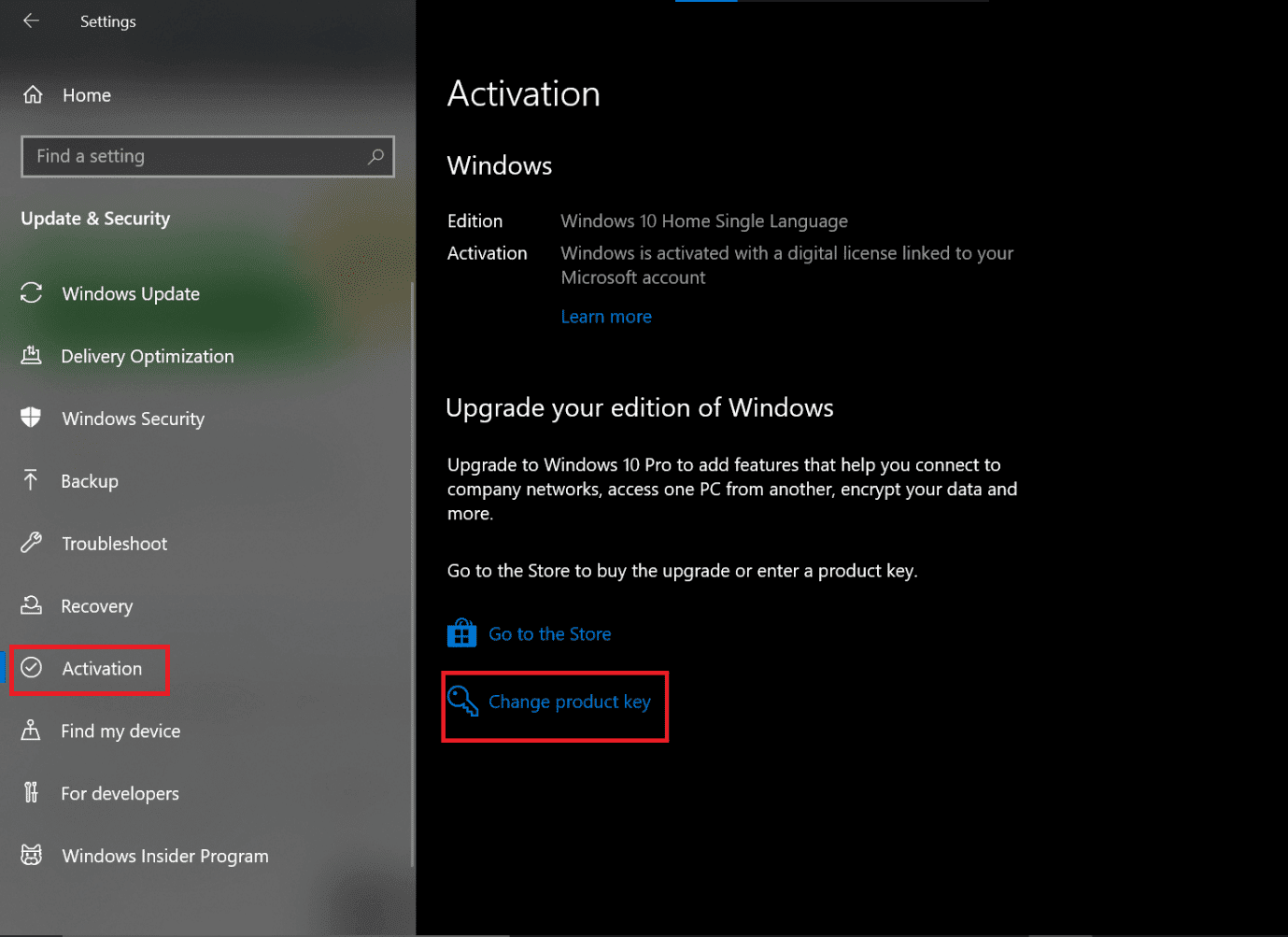
- Ange produktnyckeln: `VK7JG NPHTM C97JM 9MPGT 3V66T` och klicka på ”Nästa”.
-
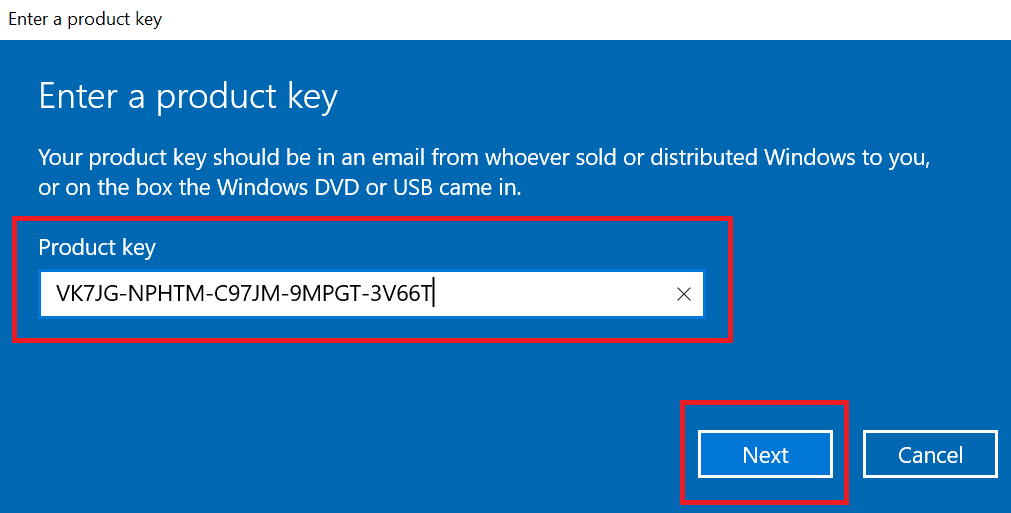
- Klicka på ”Starta uppgradering”.
- Vänta tills processen är klar och systemet startar om.
Metod 8: Ren installation av operativsystemet
Om inget annat fungerar, kan en ren installation av Windows 10 lösa problemet. Obs: Säkerhetskopiera dina data först!
- Starta datorn med ett USB-minne som innehåller installationsfilerna.
-
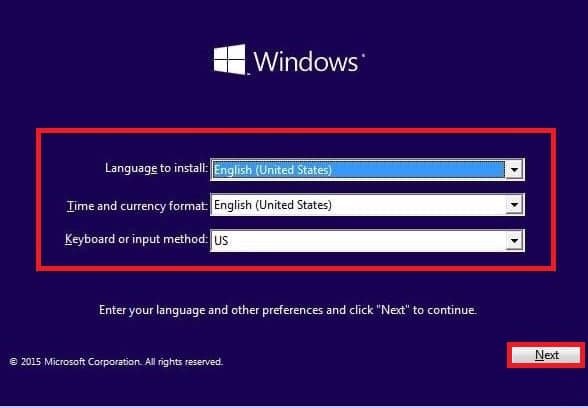
- Klicka på ”Nästa”.
-
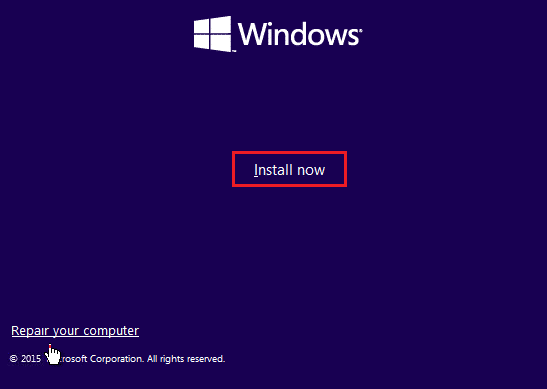
- Klicka på ”Installera”.
- Om du uppgraderar från en äldre version ange produktnyckeln eller klicka på ”Jag har ingen produktnyckel”.
-
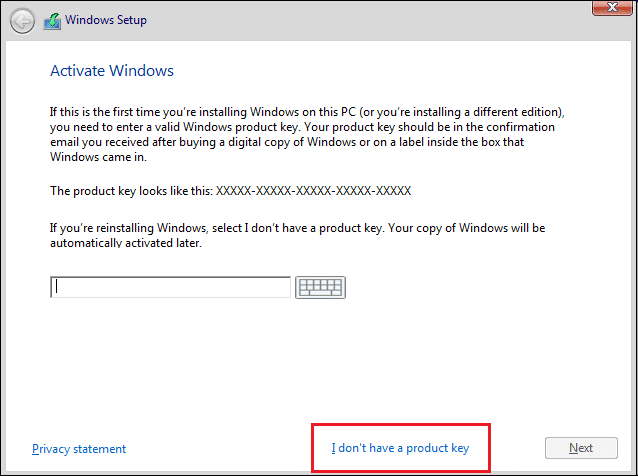
- Välj rätt version av Windows 10.
-
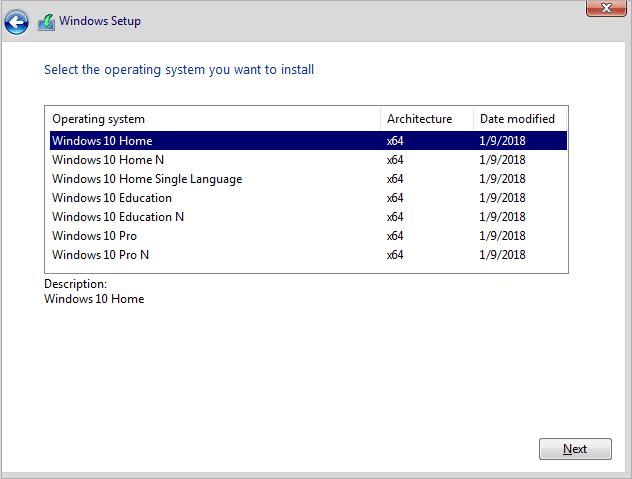
- Klicka på ”Nästa”.
- Markera ”Jag godkänner licensvillkoren” och klicka på ”Nästa”.
-
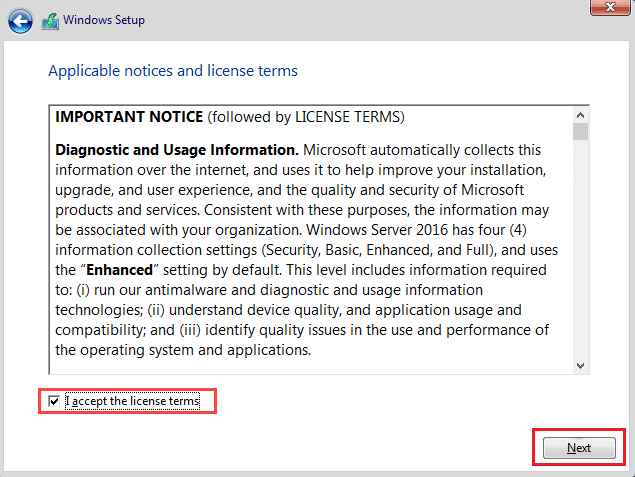
- Klicka på ”Anpassad: Installera endast Windows”.
-
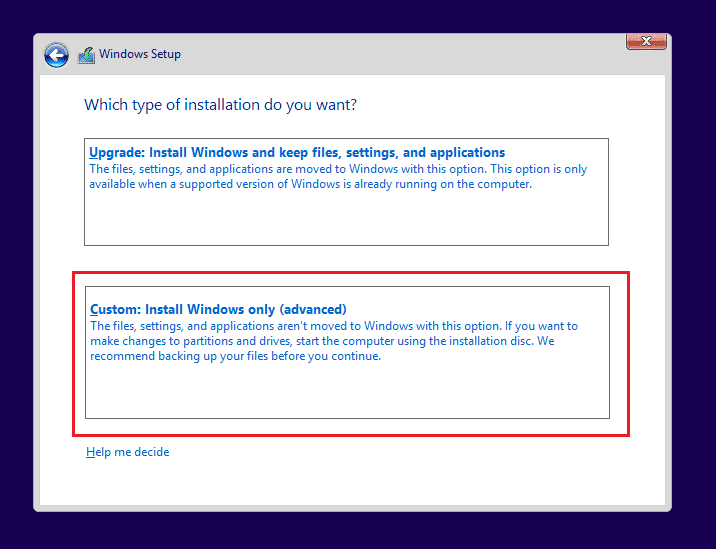
- Välj partitionen där Windows är installerat (vanligtvis Enhet 0) och klicka på ”Ta bort”.
-
Obs: Ta bort alla partitioner för en ren installation. De kommer att återskapas automatiskt.
- Välj det oallokerade utrymmet och klicka på ”Nästa”.
-
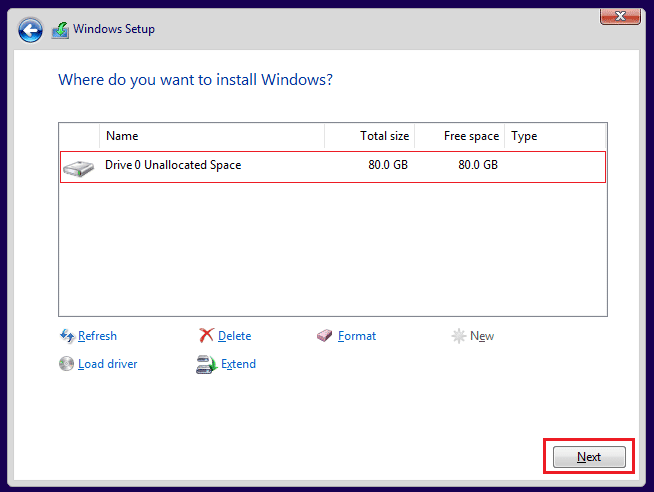
Nu startar installationen av Windows 10 på din enhet. Efter installationen har du en ren kopia av Windows.
Förhindra att Windows ber om inloggningsuppgifter
Följ dessa steg för att stänga av lösenordskravet vid inloggning:
- Tryck på Windows-tangenten + R för att öppna ”Kör”.
- Skriv ”netplwiz” och tryck Enter.
-
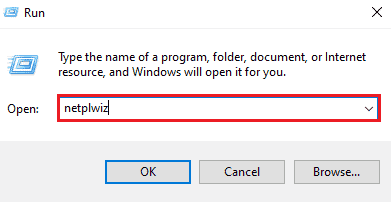
- Välj din lokala administratörsprofil.
- Avmarkera rutan ”Användare måste ange ett användarnamn och lösenord…”.
-
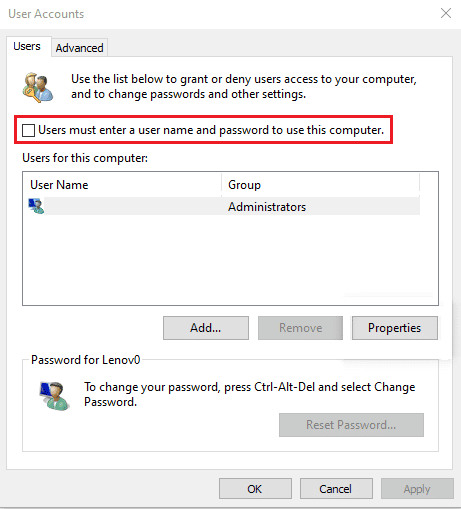
- Klicka på ”Verkställ” och ”OK”.
Ta bort Windows-inloggningsuppgifter
Du kan också hantera inloggningsuppgifter i ”Autentiseringshanteraren”:
- Tryck på Windows-tangenten, skriv ”Autentiseringshanteraren” och klicka på ”Öppna”.
-
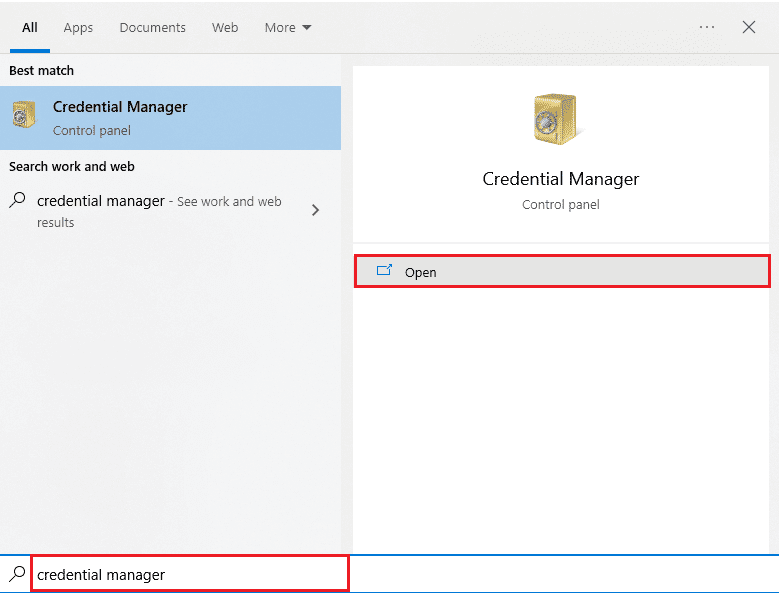
- Ta bort alla autentiseringsuppgifter relaterade till Office 365 eller Microsoft Office i avsnitten ”Windows-inloggningsuppgifter” och ”Allmänna inloggningsuppgifter”.
- Välj en autentiseringsuppgift och klicka på ”Ta bort”.
-
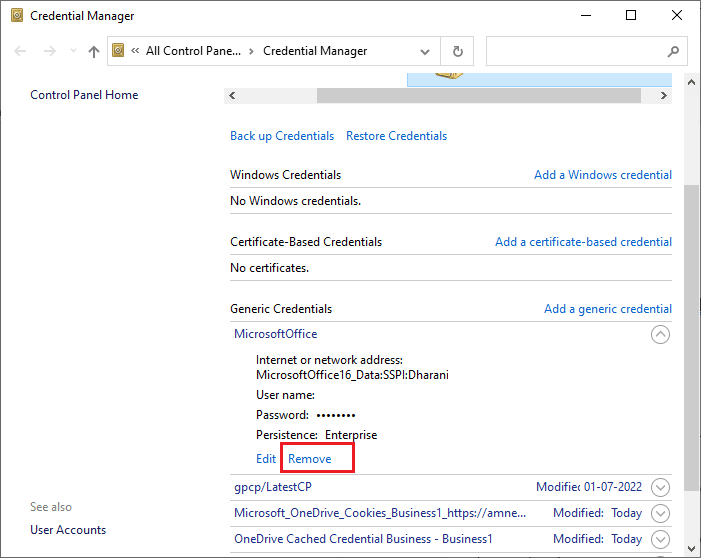
Vanliga frågor (FAQ)
Fråga 1: Varför fortsätter Windows att be om mina autentiseringsuppgifter?
Svar: Det kan bero på felkonfiguration av gruppolicy, skadade systemfiler eller skadlig kod. Windows kan visa ett meddelande om att du ska låsa datorn för att verifiera dina uppgifter.
Fråga 2: Kan jag ta bort Windows-inloggningsuppgifter?
Svar: Ja, du kan ta bort inloggningsuppgifter för att lösa felet ”Windows behöver dina aktuella autentiseringsuppgifter”.
Om du kämpar med ”Windows fortsätter att fråga efter mina inloggningsuppgifter”, kan du vara lugn, de metoder som förklaras steg för steg i artikeln kommer att hjälpa dig att lösa det här problemet. Vi hoppas att dessa åtgärder kommer att hjälpa dig att lösa problemet med autentiseringsfel i Windows 10.