Att hålla Windows uppdaterat är lika viktigt som regelbunden bilservice. Nya uppdateringar för Windows operativsystem lanseras regelbundet för att förbättra funktionerna, effektivisera arbetet och säkerställa snabba resultat. Dessa uppdateringar är även avgörande för att identifiera och åtgärda säkerhetsbrister som kan göra ditt system sårbart. Att ignorera Windows-uppdateringar innebär därmed en ökad risk för potentiella attacker. Men själva uppdateringsprocessen kan ibland vara knepig. Vissa användare kan stöta på felkoden 0x80d02002 under installationen. Om du är en av dem som kämpar med detta problem, kommer vår guide för att åtgärda Windows 10-uppdateringsfel 0x80d02002 att vara till stor hjälp. I den här guiden kommer vi att gå igenom de vanligaste orsakerna till varför Windows 10 inte kan uppdateras samt vad felkod 0x80d02002 egentligen innebär. Så, om du är redo att utforska beprövade lösningar för att hantera misslyckade Windows 10-uppdateringar, låt oss börja direkt.
Så här löser du Windows 10-uppdateringsfel 0x80d02002
Här presenterar vi olika metoder för att hantera Windows 10-uppdateringsfel 0x80d02002 på din dator.
Vad betyder felkod 0x80d02002?
Fel 0x80d02002 klassas som ett Windows-uppdateringsfel och indikerar problem vid installationen av en ny uppdatering. Det uppstår ofta när det finns komplikationer under uppdateringsprocessen. Användare kan stöta på detta fel när de försöker installera en ny version av Windows, som till exempel Build 10074, Build 10130 med flera. Felkoden 0x80d02002 hindrar datoranvändare från att genomföra uppdateringen.
Vanliga orsaker till uppdateringsfel 0x80d02002
Låt oss undersöka några av de vanligaste orsakerna som kan leda till uppdateringsfel 0x80d02002.
- Föråldrade drivrutiner är en vanlig orsak till felet.
- Felaktiga region- och språkinställningar på systemet kan leda till att uppdateringen misslyckas.
- Inkompatibilitet mellan Windows-programvaran som ska uppdateras och ditt system kan också vara en faktor.
- Skadade Windows Update-komponenter kan vara en annan anledning till fel 0x80d02002.
- Programinkompatibilitet kan även trigga felet.
- Virusinfektioner eller skadlig kod kan leda till detta fel.
- En instabil internetanslutning är en ytterligare vanlig orsak.
Även om felet är vanligt, finns det effektiva och enkla metoder för att åtgärda det. Låt oss nu utforska dessa metoder som kan hjälpa dig att lösa fel 0x80d02002. Nedan följer metoder för att lösa Windows 10 uppdateringsproblem.
Metod 1: Utför en ren start
En sista åtgärd för att lösa fel 0x80d02002 är att utföra en ren start av systemet. Det kan finnas okända tredjepartstjänster eller startprogram som triggar felet. Därför kan en ren start vara den sista utvägen om ingen av de tidigare metoderna har fungerat. Det är en enkel process som kan genomföras med hjälp av en guide om Hur du utför en ren start i Windows 10.
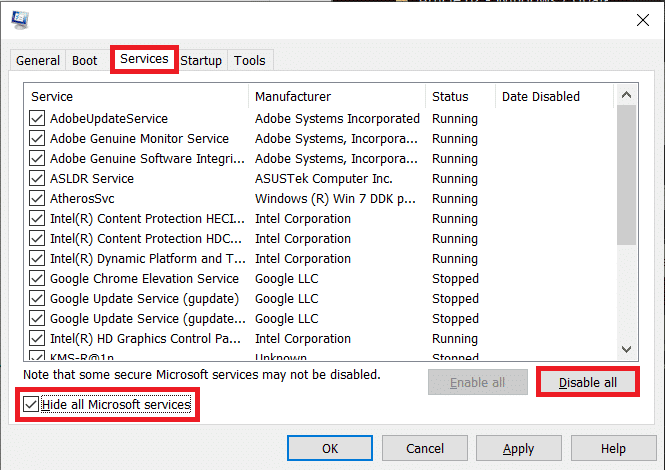
Metod 2: Korrigera region- och språkinställningar
En bra början är att kontrollera region- och språkinställningarna på din dator. Felaktiga inställningar här kan orsaka Windows-fel. Om dessa inte är korrekt inställda kan det hindra installationen av uppdateringar. Följ dessa steg för att justera inställningarna:
1. Använd sökfunktionen på datorn för att öppna Kontrollpanelen.
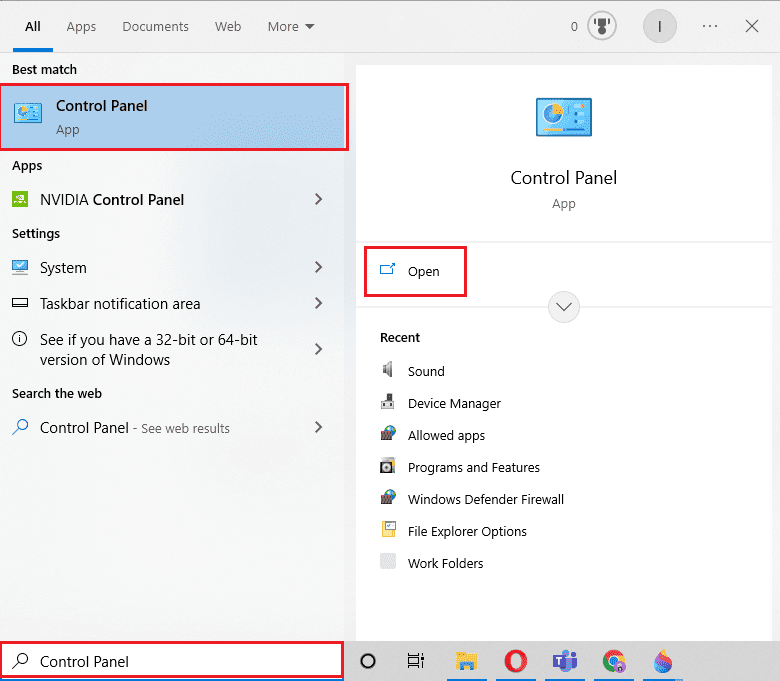
2. Välj Visa efter > Stora ikoner och därefter Region från listan.
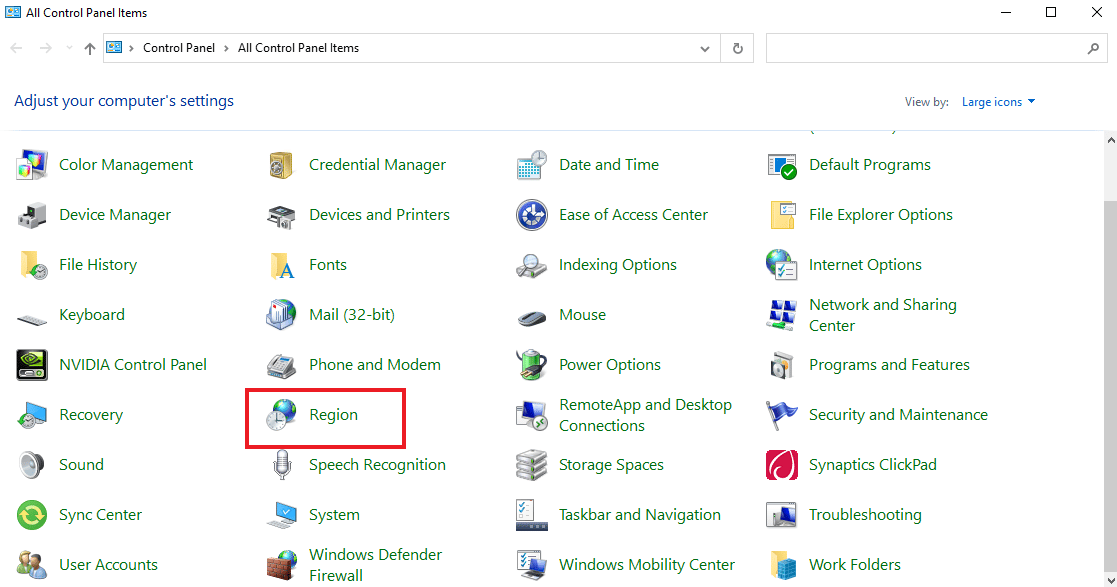
3. Välj önskad plats från rullgardinsmenyn Format. I detta exempel är det engelska (USA).
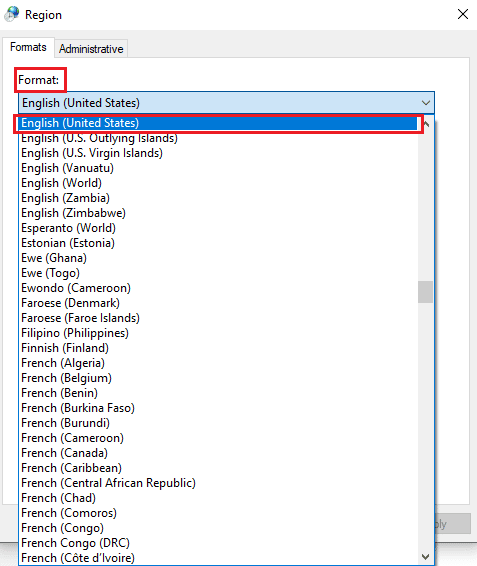
4. Klicka på Ytterligare inställningar.
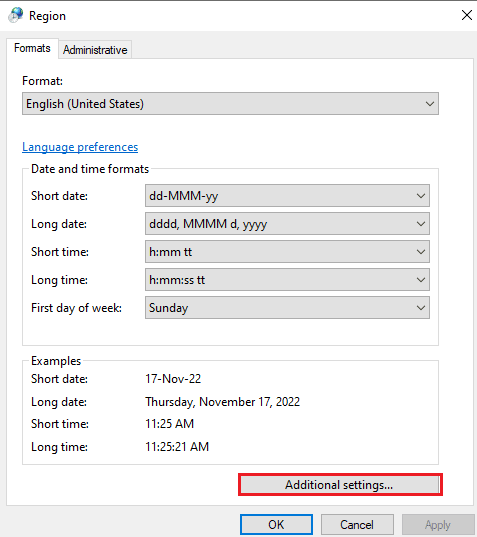
5. Justera tid och datum i fönstret Anpassa format och klicka på OK.
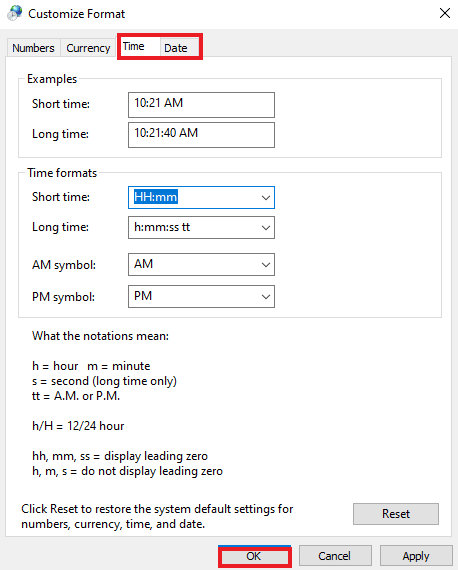
Metod 3: Kör felsökaren för Windows Update
Nästa metod är att använda Windows Update-felsökaren för att fixa problem med installationen av Windows 10-uppdateringar. Det är ett effektivt verktyg för att åtgärda eventuella Windows-uppdateringsfel. Det skannar systemet och reparerar problem automatiskt. Om du har problem med en ny uppdatering, läs vår guide om hur du kör Windows Update-felsökaren för att lösa problemet.
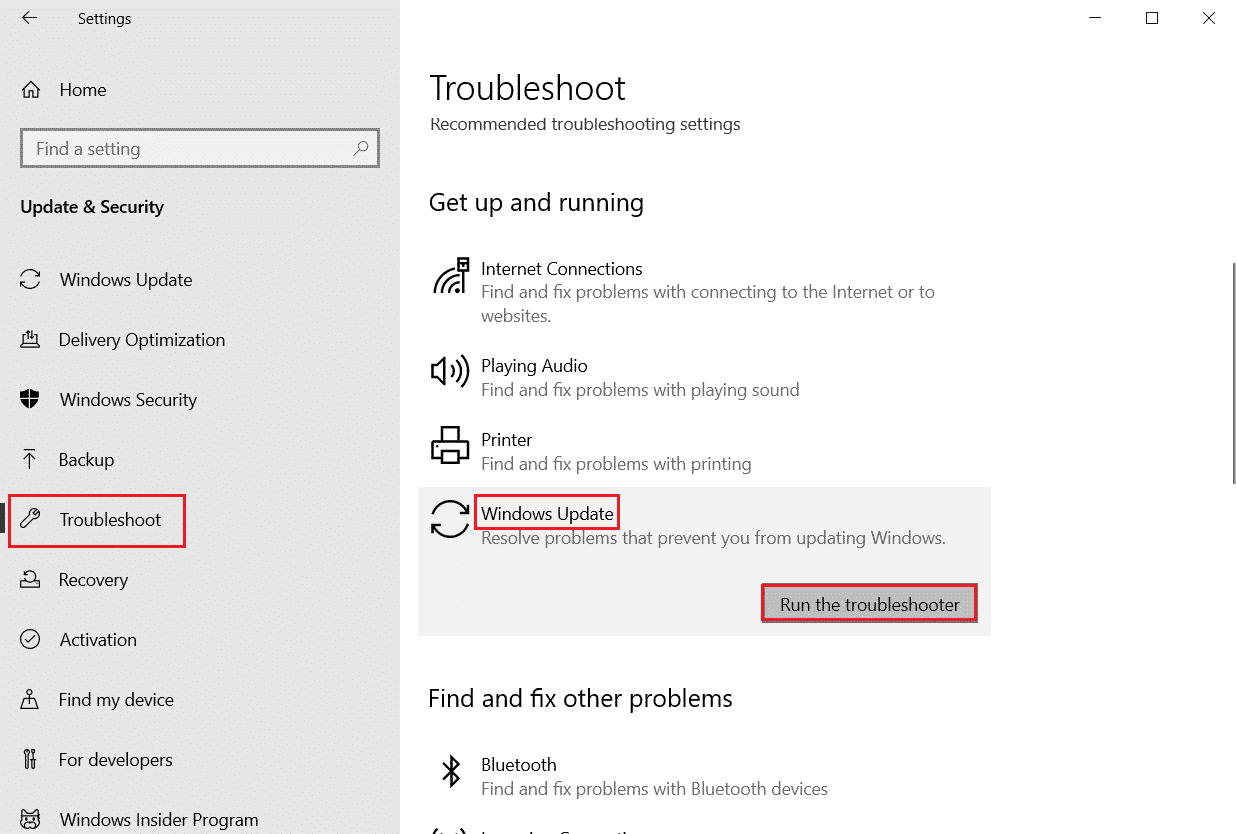
Metod 4: Inaktivera antivirus och brandvägg
Du kan även prova att inaktivera antivirus och brandvägg, eftersom dessa säkerhetssystem ibland kan hindra installationen av nya operativsystemversioner. Se vår guide om hur du tillfälligt inaktiverar antivirus i Windows 10.

För att inaktivera det inbyggda säkerhetssystemet och brandväggen i din dator, läs vår guide om hur du inaktiverar Windows 10-brandväggen.
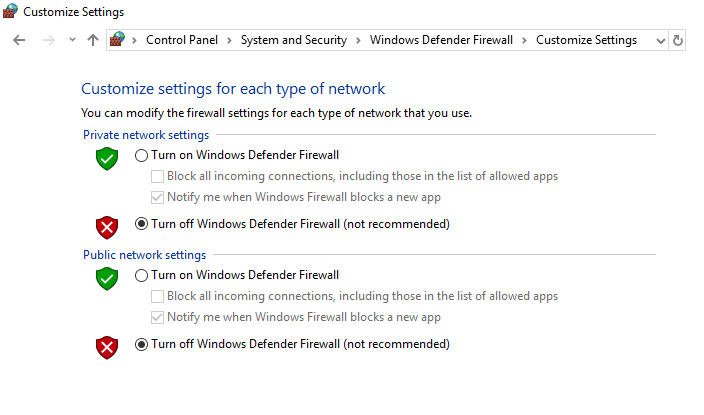
Metod 5: Reparera skadade systemfiler
Som bekant kan skadade filer förhindra installationen av uppdateringar. Det är därför viktigt att du lokaliserar och reparerar sådana filer så snart som möjligt. Vår guide hur du reparerar skadade systemfiler i Windows 10 ger dig information om hur du kan lösa problem med dåliga sektorer.
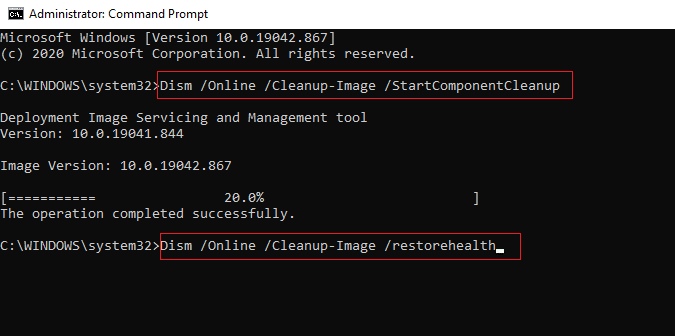
Metod 6: Återställ Windows Update-komponenter manuellt
Om du har problem med Windows 10-uppdateringen kan det bero på skadade Windows Update-komponenter, som Update Storage Folder – SoftwareDistribution och Catroot2. I sådana fall rekommenderas det att du återställer dessa komponenter manuellt. Detaljerad information finns i vår guide hur man återställer Windows Update-komponenter i Windows 10.
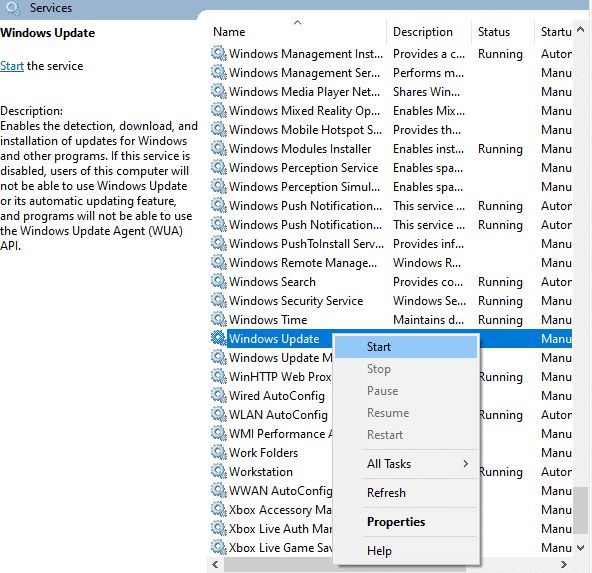
Metod 7: Inaktivera tredjepartstjänster
Som du nu vet kan diverse tredjepartsapplikationer och program störa uppdateringen och orsaka felet 0x80d02002. Därför är det bra att inaktivera alla tredjepartstjänster innan du laddar ner en uppdatering.
1. Öppna dialogrutan Kör genom att trycka på Windows-tangenten + R samtidigt.
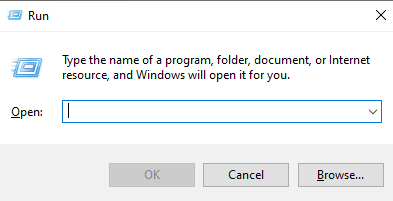
2. Skriv in msconfig i rutan.
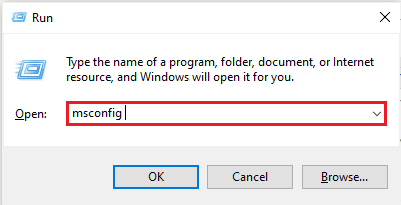
3. Klicka på fliken Tjänster.
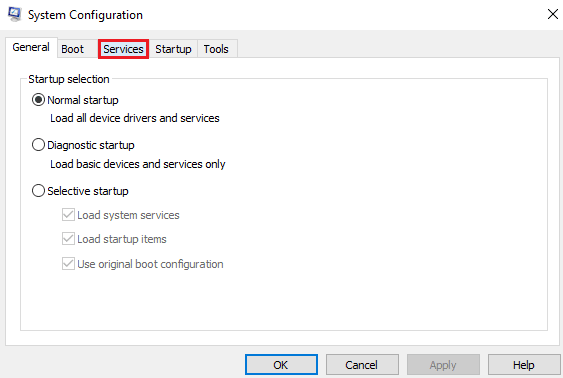
4. Markera rutan för Dölj alla Microsoft-tjänster.
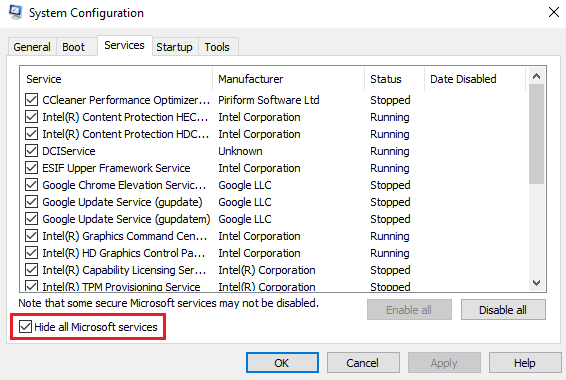
5. Klicka på Inaktivera alla.
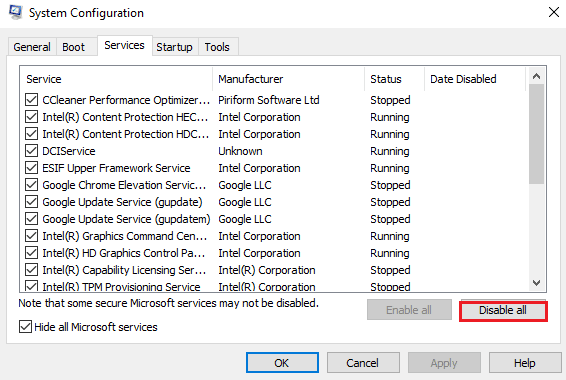
6. Klicka på Använd och sedan OK.
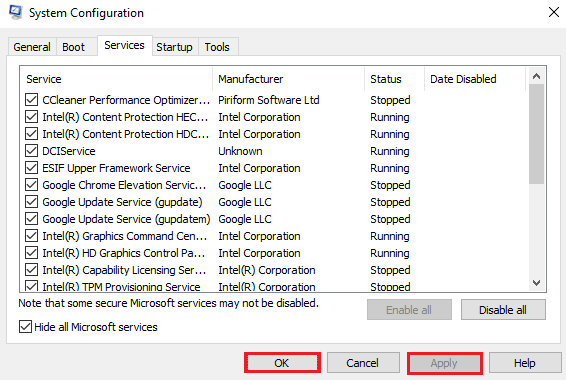
7. Starta om datorn.
Metod 8: Stäng av VPN och proxyserver
Ett annat sätt att lösa Windows 10-uppdateringsfel 0x80d02002 är att inaktivera VPN och proxyservrar, som ibland kan orsaka anslutningsproblem. I sådana fall är det bra att avinstallera VPN-klienten och starta om systemet. Se vår guide hur du inaktiverar VPN och proxy på Windows 10 för mer information.
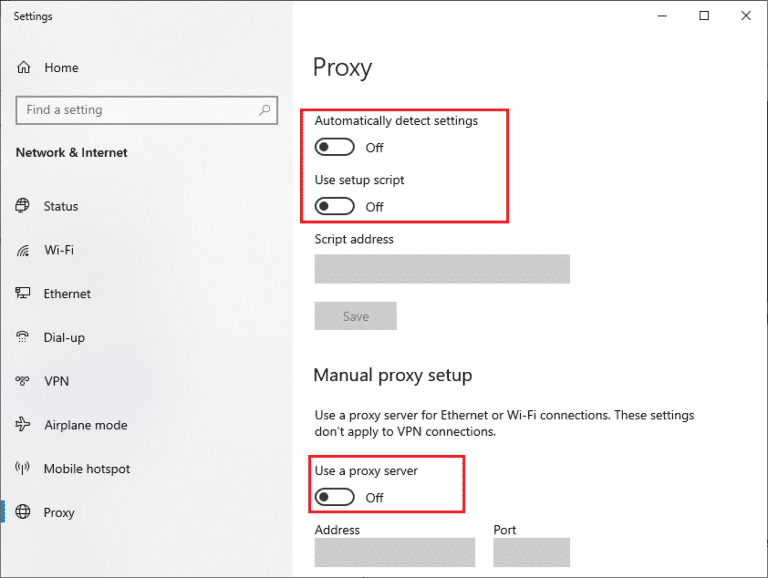
Vanliga frågor (FAQs)
F1. Vad orsakar vanligtvis Windows-uppdateringsfel?
Svar. Otillräckligt diskutrymme kan leda till misslyckade Windows-uppdateringar. Dessutom kan föråldrade drivrutiner orsaka felet.
F2. Hur tar jag bort en Windows-uppdatering som misslyckas?
Svar. För att ta bort en misslyckad Windows-uppdatering, måste du avinstallera OS-versionen via Windows återställningsalternativ. Ladda sedan ner en ny version, men se till att dina drivrutiner är uppdaterade, att du har en stabil internetanslutning och att inga tredjepartstjänster stör Windows-uppdateringen.
F3. Kan en Windows-uppdatering orsaka maskinvarufel?
Svar. Vanligtvis orsakar inte Windows-uppdateringar maskinvarufel. Oftast är det tvärtom: ett maskinvarufel kan orsaka ett Windows-uppdateringsfel.
F4. Vad händer när jag uppdaterar mitt Windows?
Svar. Med en uppdaterad Windows-installation kan du räkna med ett smidigt och säkert system. Du får de senaste korrigeringarna för ditt operativsystem och förbättrade säkerhetsfunktioner som skyddar enheten.
F5. Vad händer om jag stoppar Windows-uppdateringen mitt i processen?
Svar. Om du avbryter en Windows-uppdatering i förtid kan det orsaka allvarliga skador på operativsystemet och göra datorn oanvändbar.
***
Vi hoppas att denna informativa guide om hur du åtgärdar Windows 10-uppdateringsfel 0x80d02002 har gett dig svar på dina frågor, klargjort orsakerna till felet och presenterat användbara lösningar. Om du har frågor eller förslag, lämna gärna en kommentar nedan.