Ett av de mest kända och vanligaste meddelandesystemen är WhatsApp Messenger, ibland känt som WhatsApp. Det började som en textmeddelandeapp och har nu utökats till att omfatta funktioner som telefonsamtal, videosamtal, klistermärken, WhatsApp Web, end-to-end-kryptering och mer. Populariteten för videosamtal har orsakat uppståndelse bland WhatsApp-användare. Medan många individer experimenterar med nya videosamtalsalternativ, rapporterar vissa användare att WhatsApp-videosamtal inte fungerar på deras iPhones eller Android-enheter. I den här artikeln kommer vi att ta upp frågan om WhatsApp-videosamtal som inte fungerar i det här inlägget. Så fortsätt att läsa för att fixa WhatsApp-videosamtal som inte fungerar på iPhone och Android.
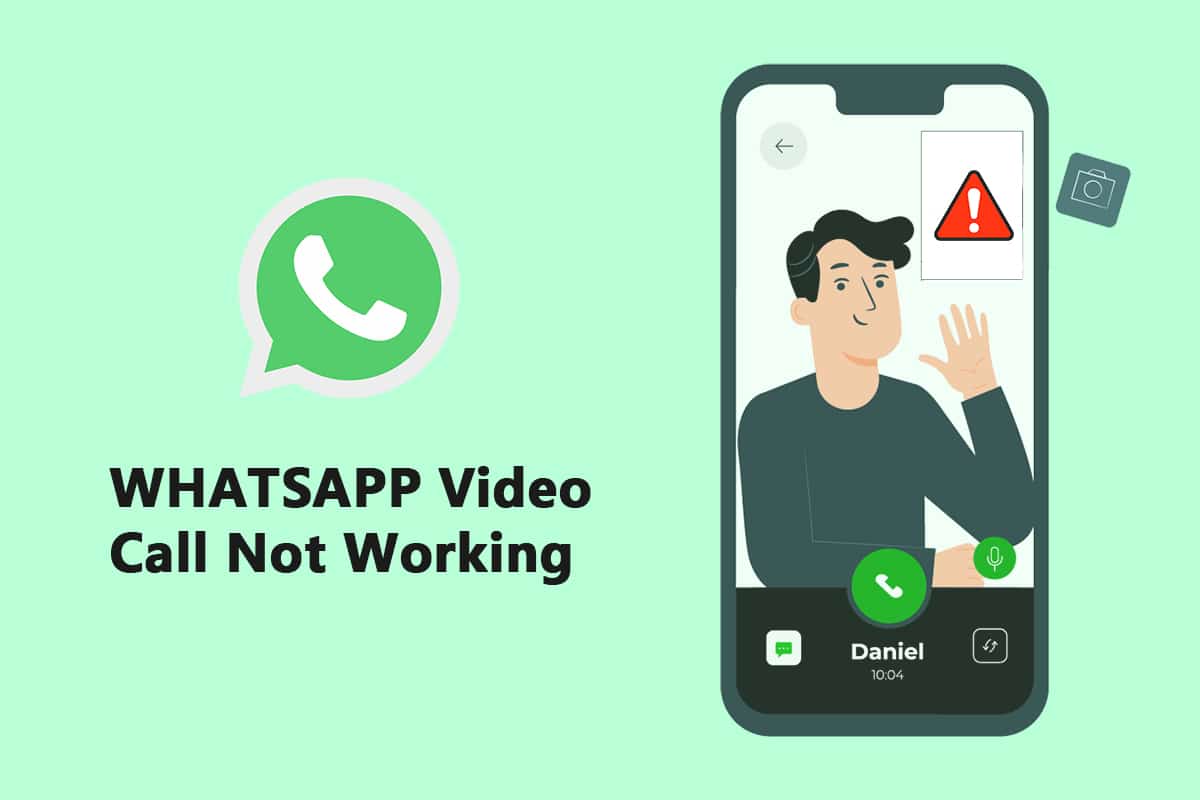
Innehållsförteckning
Så här fixar du WhatsApp-videosamtal som inte fungerar på iPhone och Android
Det Facebookägda företaget fördubblade nyligen deltagargränsen för gruppvideo/röstkonversationer från fyra till åtta. Folk skulle ha gjort fler WhatsApp-videochatt med sina vänner, familj och andra som ett resultat av detta. Nedan är metoderna för att fixa WhatsApp-videosamtal som inte fungerar på iPhone och Android.
Metod 1: Uppdatera WhatsApp
iOS- och Android-applikationerna för WhatsApp uppdateras ofta. Din telefons videosamtalsproblem kan orsakas av en föråldrad WhatsApp-version. WhatsApp Beta-kanalanvändare på Android och iOS bör uppdatera till de senaste versionerna, som innehåller buggfixar och hastighetsförbättringar.
Alternativ I: På iPhone
1. Tryck och håll ned Appstore-ikonen länge.
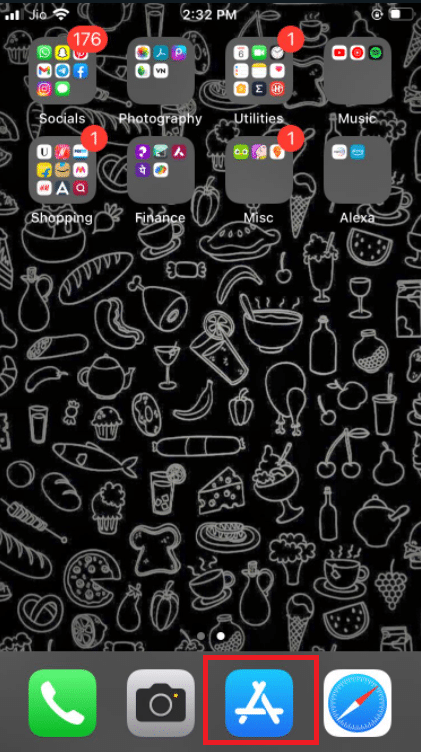
2. Gå till Uppdateringar och välj det.
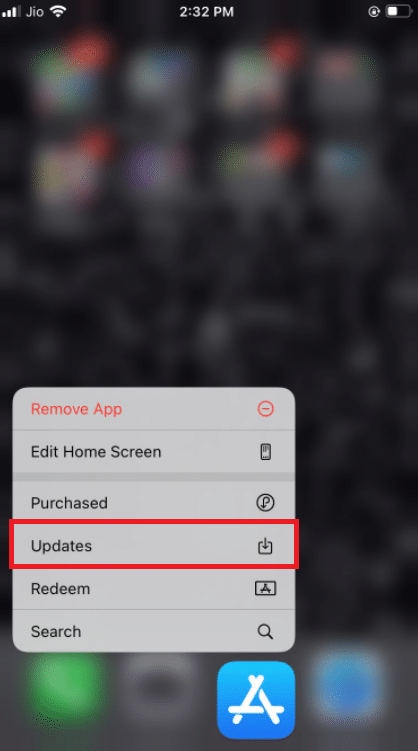
3. För att uppgradera WhatsApp till den senaste versionen, tryck på ikonen Uppgradera bredvid.
4. Om det inte finns en, försök att rulla ner på sidan för att uppdatera den.
3. Om det fortfarande inte finns något val, försök att stänga alla öppna appar, inklusive Inställningar och WhatsApp, och starta om processen.
Alternativ II: På Android
1. Öppna appen Google Play Butik.
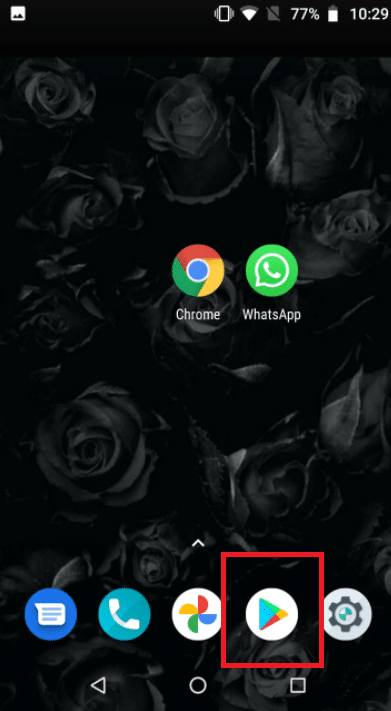
2. Skriv WhatsApp i sökfältet.
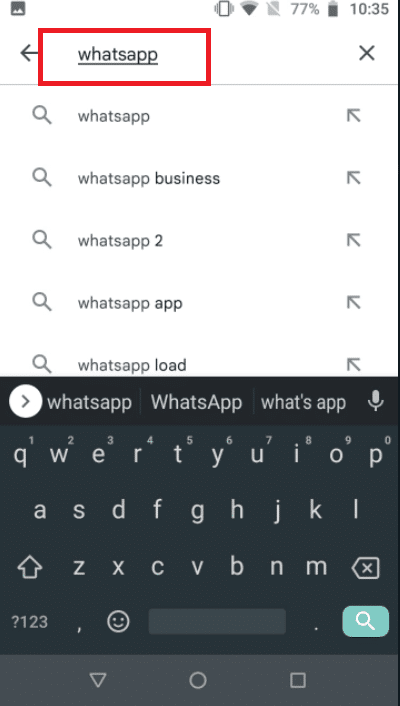
3. Tryck på Uppdatera bredvid WhatsApp Messenger.
4. Om det inte finns en, försök att rulla ner på sidan för att uppdatera den.
5. Om problemet kvarstår, försök att stänga alla öppna appar, inklusive inställningar, WhatsApp och Google Play Butik, och sedan öppna dem igen.
Metod 2: Använd stark nätverksanslutning
För att fungera korrekt kräver videosamtal en stabil nätverksanslutning. De använder också mer bandbredd än röstsamtal på WhatsApp. Som ett resultat, se till att din telefon är länkad till ett bättre nätverk och att telefonens indikator för mobilnätverksstyrka visar tillräckliga staplar. Kontrollera att din telefon kan ansluta till 5GHz Wi-Fi-bandet om du har ett dubbelbandsnätverk. Om den gör det, anslut telefonen till ditt Wi-Fi-nätverks 5GHz-spektrum.
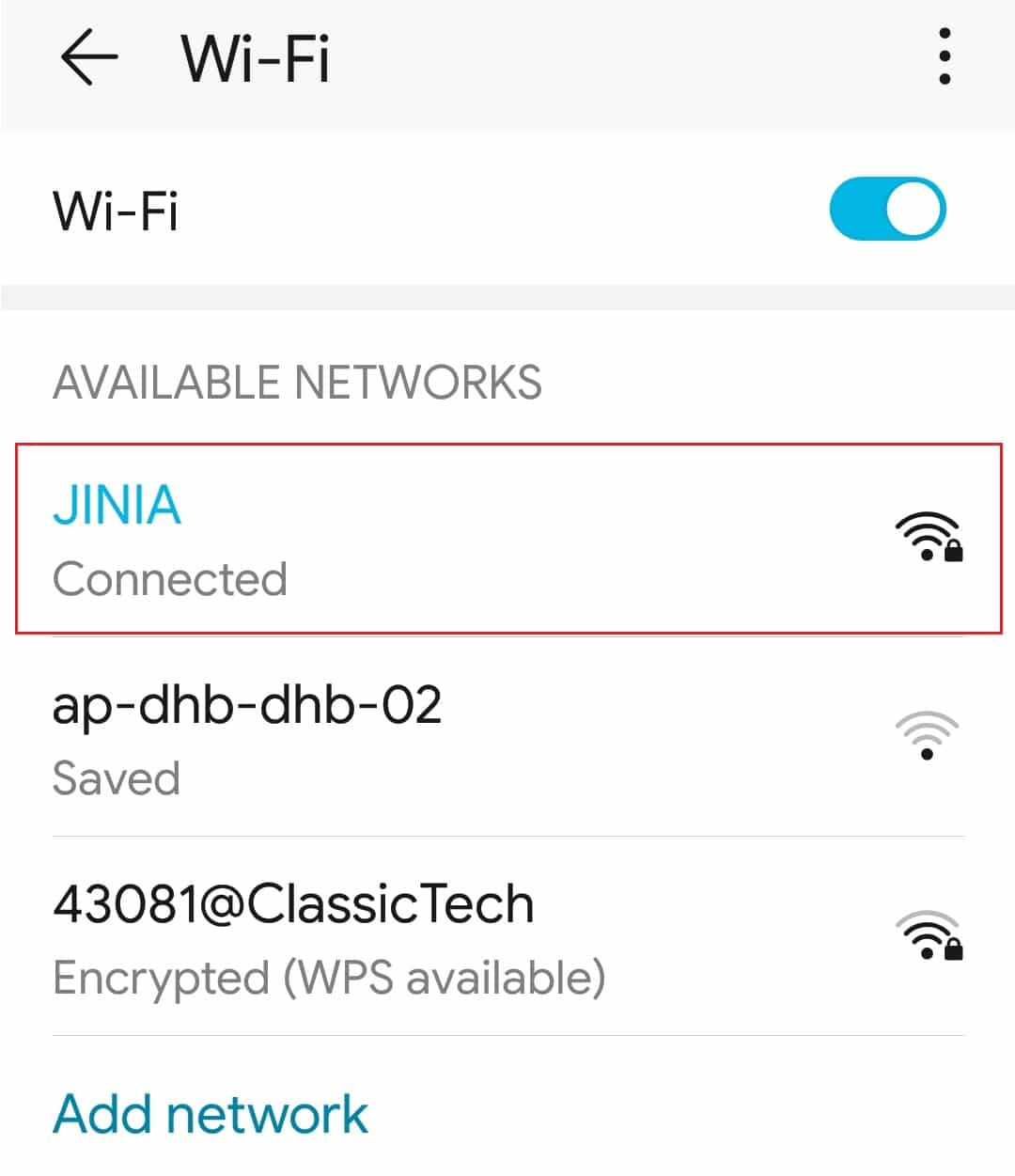
Metod 3: Tillåt nödvändiga behörigheter för WhatsApp
För att ringa videosamtal kräver WhatsApp mikrofon- och kamerabehörigheter, som tidigare nämnts. Du kunde ha stängt av dessa behörigheter när du ursprungligen installerade programmet. Det är möjligt att det är därför ljud och video inte fungerar korrekt. Undersök telefonens inställningar och förse appen med nödvändiga rättigheter.
Alternativ I: På iPhone
1. Gå till menyn Inställningar.
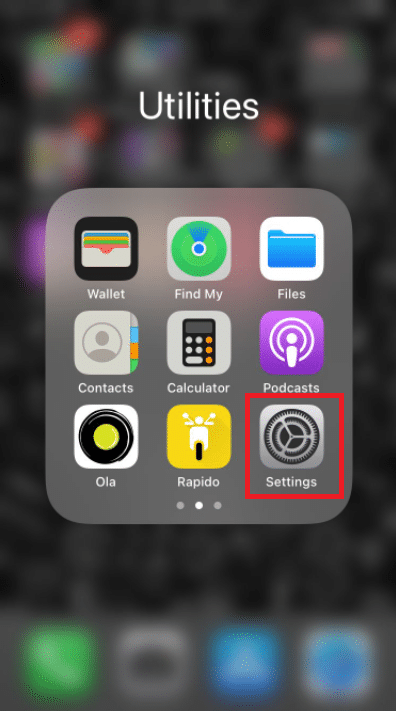
2. Välj WhatsApp från menyn.
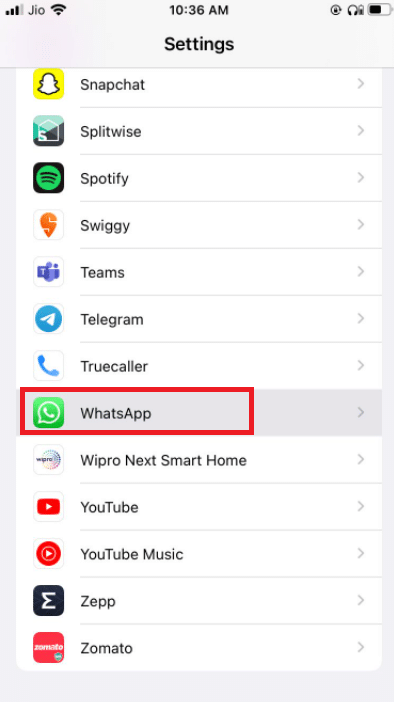
3. Se till att reglagen bredvid kontakter, mikrofon och kamera är inställda på grönt.
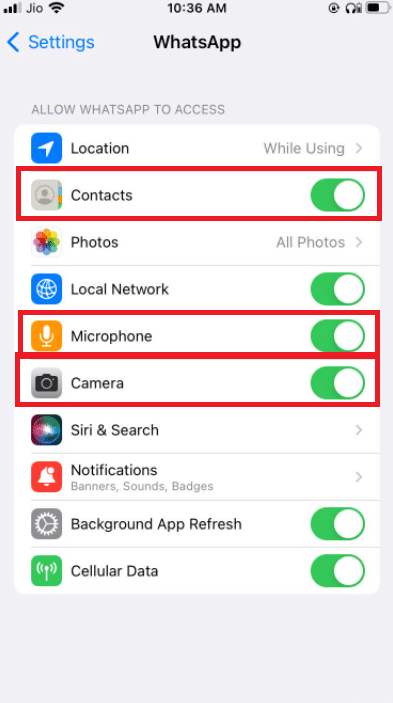
4. Om det inte finns en grön bredvid, har behörigheter inte beviljats ännu. Om du vill att videosamtal ska fungera, se till att du tillhandahåller dessa behörigheter.
Alternativ II: På Android
1. Gå till menyn Inställningar.
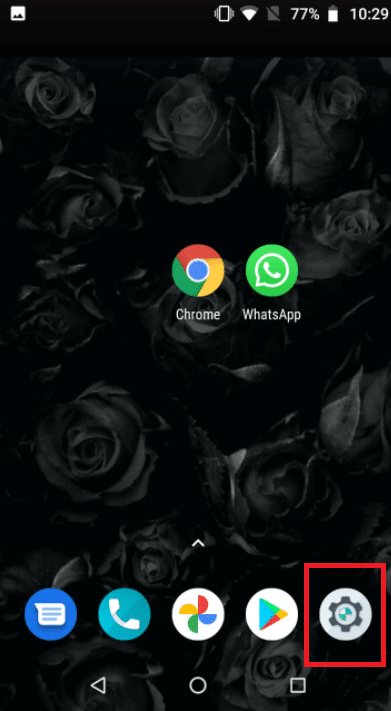
2. Klicka på Appar och behörigheter.
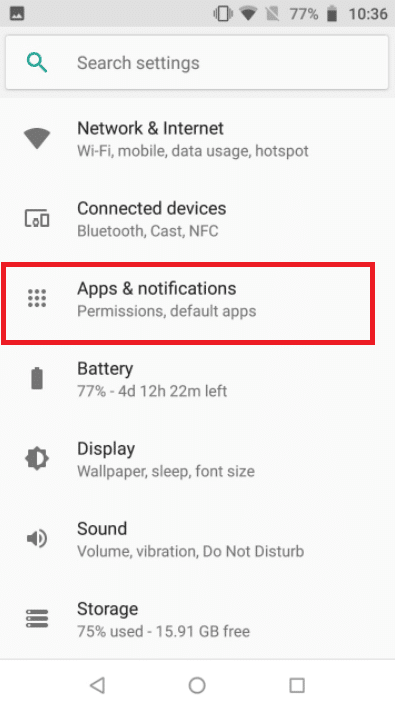
4. Tryck på Whatsapp.
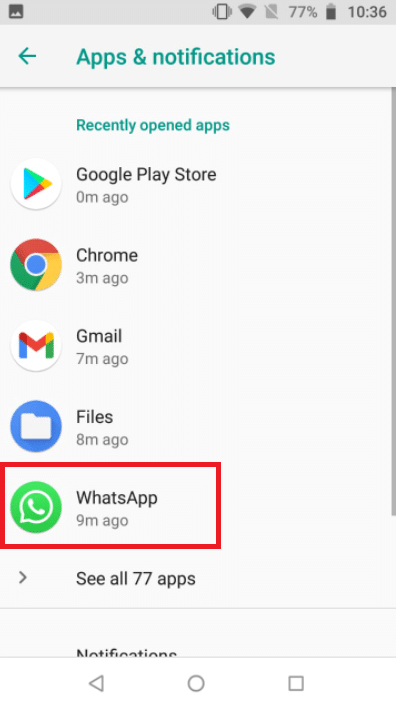
5. Klicka på behörigheter.
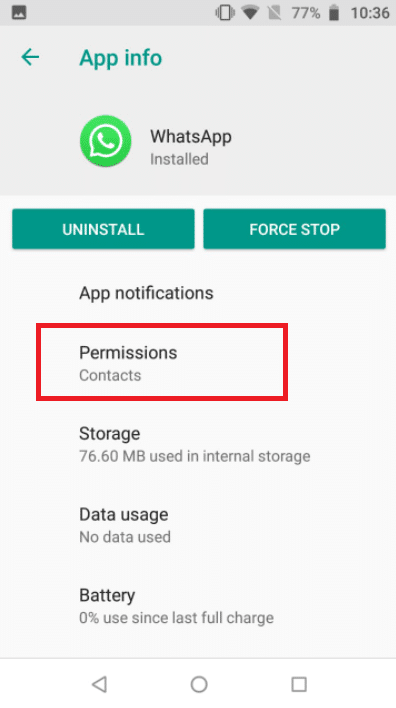
5. Tryck på Apprättigheter för att ge behörigheter för kameran, kontakter och mikrofon.
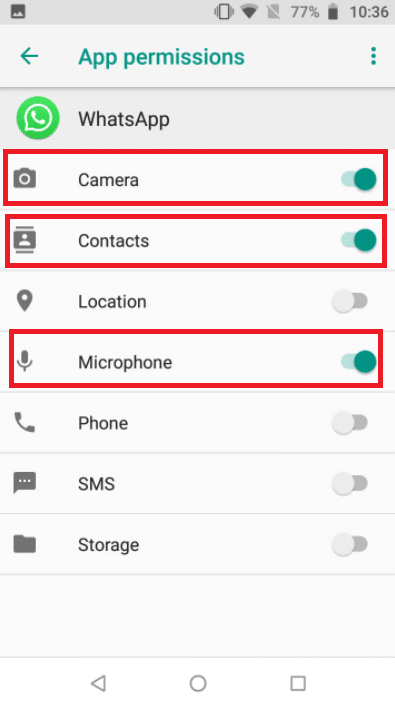
Metod 4: Verifiera innehålls- och sekretessbegränsningar
Som standard är innehålls- och sekretessbegränsningarna avstängda. Om du inte har aktiverat skärmtid på din iPhone kan du hoppa över den här lösningen. Om du har aktiverat skärmtid och begränsningar för innehåll och sekretess aktiverat, se till att WhatsApp-appen har åtkomst till din mikrofon. Ta bort WhatsApp från dessa lägen för att säkerställa att du får ett samtal av hög kvalitet. Ett bästa scenario är att inaktivera dessa inställningar helt, vilket resulterar i ett bättre internetnätverk och, som ett resultat, ett ordentligt samtal.
Alternativ I: På iPhone
1. Gå till Inställningar.
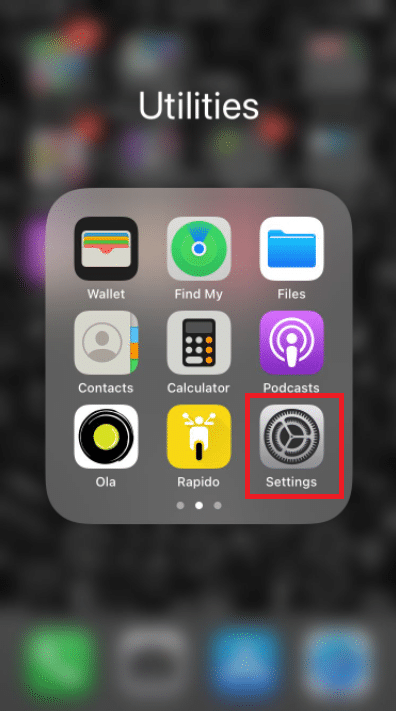
2. Tryck på Skärmtid.
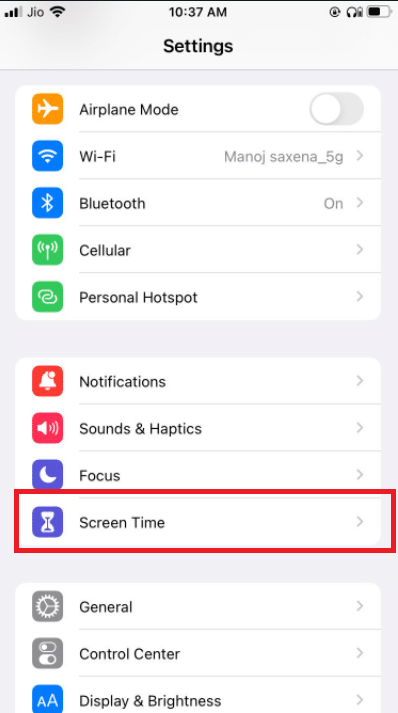
3. Klicka på App Limits.
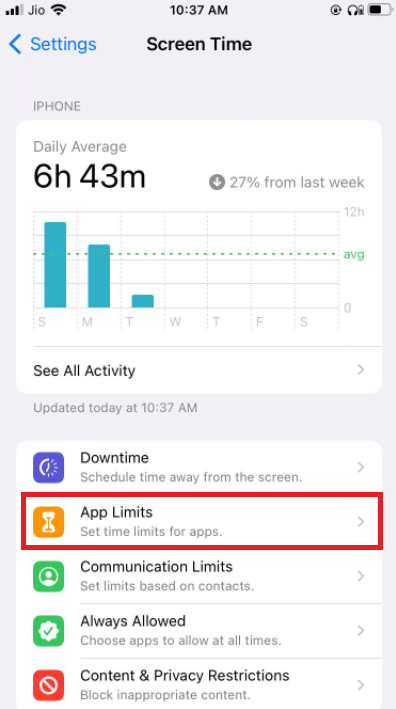
4. Tryck på Whatsapp.
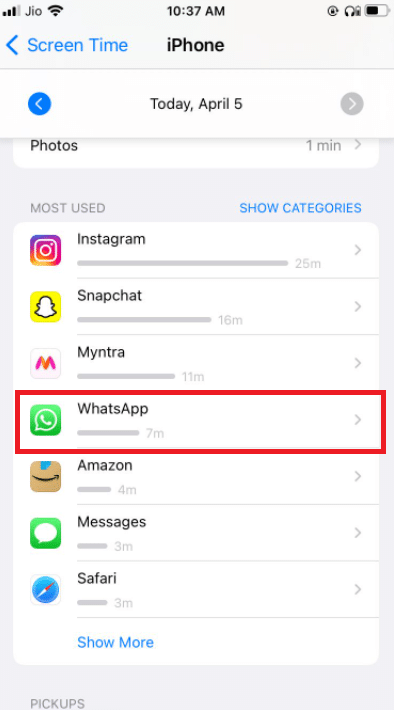
5. Se till att det inte finns några appgränser för Whatsapp.
6. Det bästa är att stänga av skärmen helt tills ditt samtal är klart.
Alternativ II: På Android
1. Gå till menyn Inställningar.
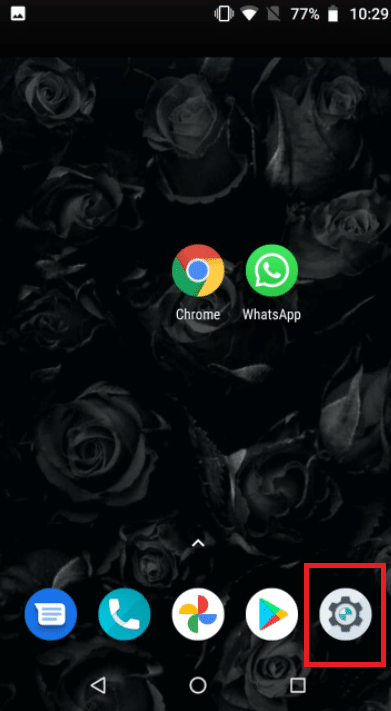
2. Gå till Digitalt välmående och föräldrakontroll.
3. Välj Fokusläge.
4. Avmarkera WhatsApp eftersom dess behörigheter begränsas.
Metod 5: Tillåt WhatsApp att använda mobildata
På iOS kan du begränsa användningen av mobildata för enskilda appar från inställningsmenyn. Det kan vara svårt att initiera eller ta emot videosamtal om det här alternativet är aktiverat för WhatsApp-appen. Byt till mobildata eller mobildata om du har problem med att ansluta till något av de tillgängliga Wi-Fi-nätverken.
Alternativ I: På iPhone
1. Välj Inställningar.
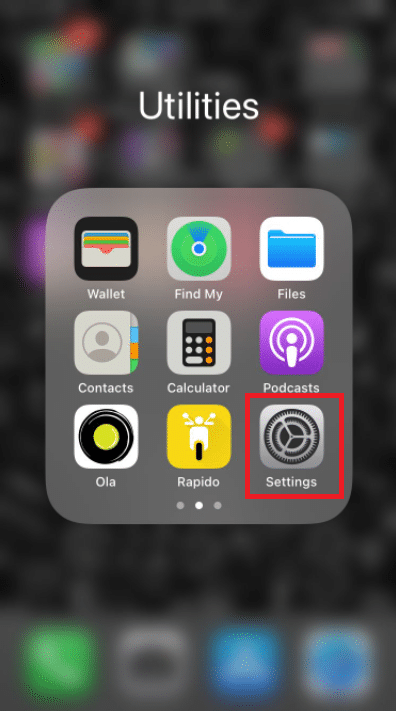
2. Välj sedan Mobil.
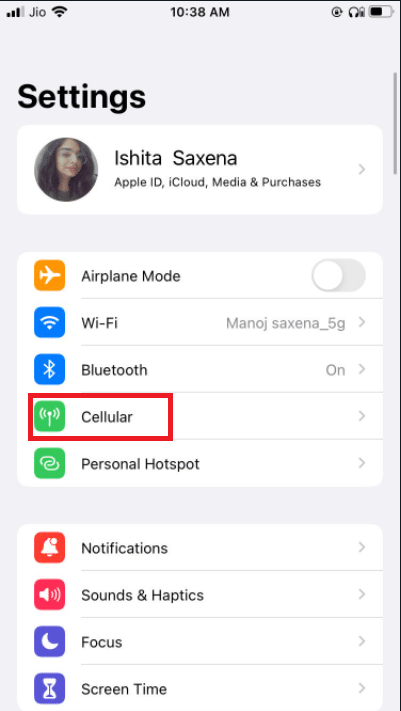
3. Slå på WhatsApp genom att rulla nedåt och aktivera det.
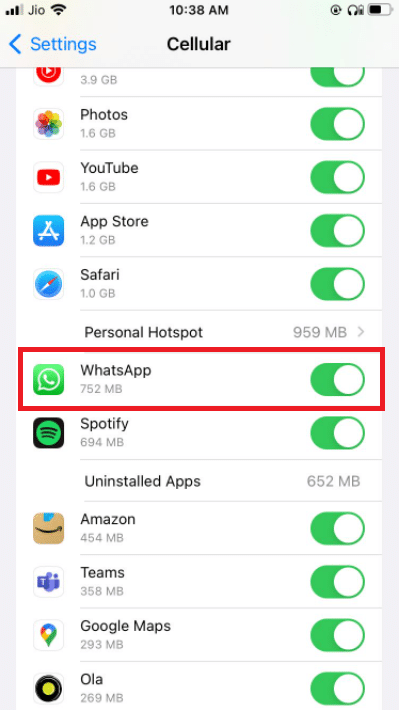
Detta är så att WhatsApp kan använda mobildataanslutningar.
Alternativ II: På WhatsApp
1. Öppna WhatsApp och logga in.
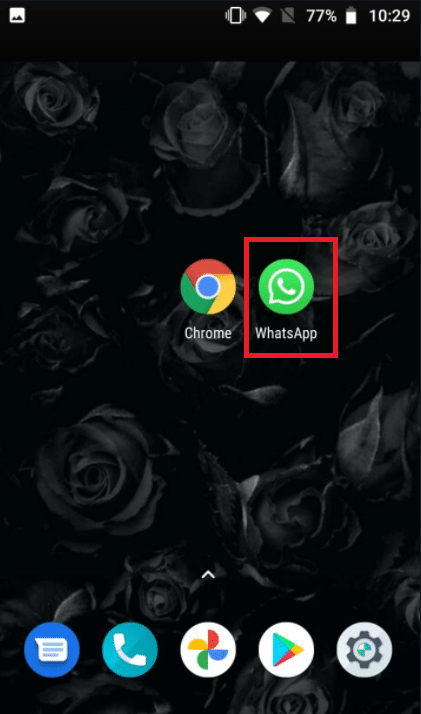
2. Tryck på 3 punkter och välj Inställningar.
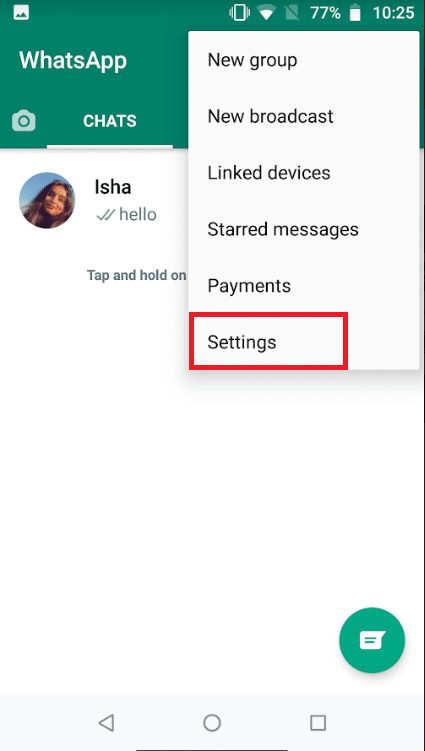
3. välj Lagring och data.
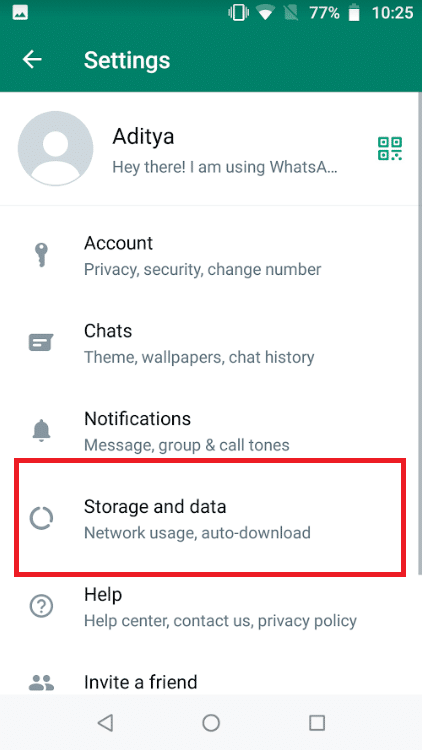
4. Stäng av alternativet att använda mindre data för samtal.
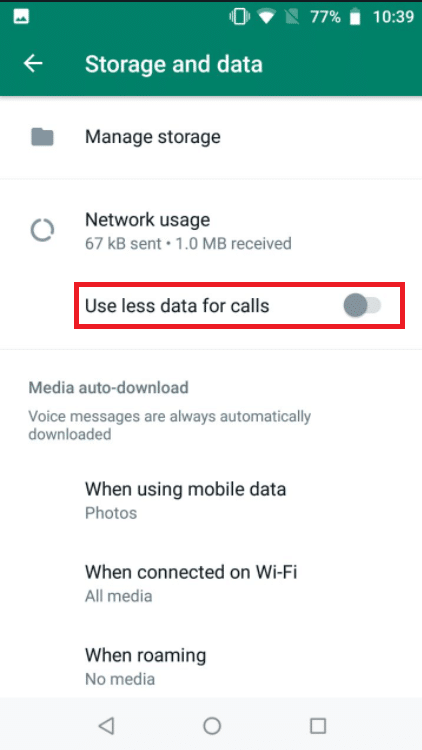
Metod 6: Slå på bakgrundsdataanvändning
När du aktiverar det här alternativet kommer du att kunna acceptera WhatsApp-videosamtal även om du för närvarande inte använder appen.
Alternativ I: På iPhone
1. Gå till appen Inställningar på din iPhone.
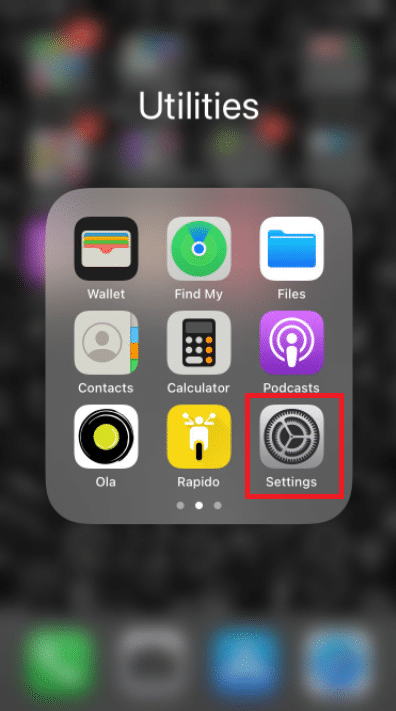
2. Välj WhatsApp från menyn.
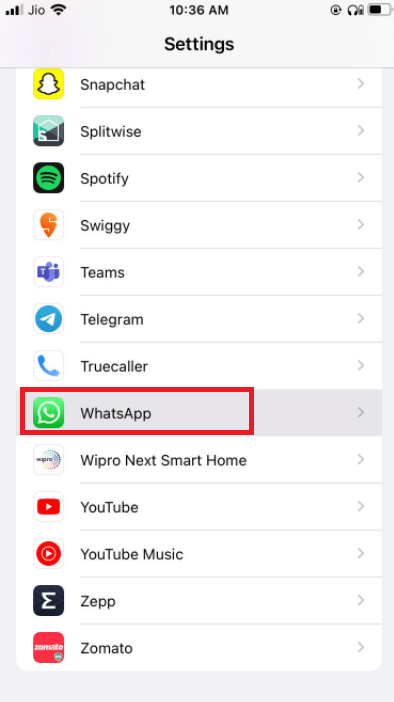
3. Sedan, för att låta WhatsApp använda data i bakgrunden, aktivera Background App Refresh.
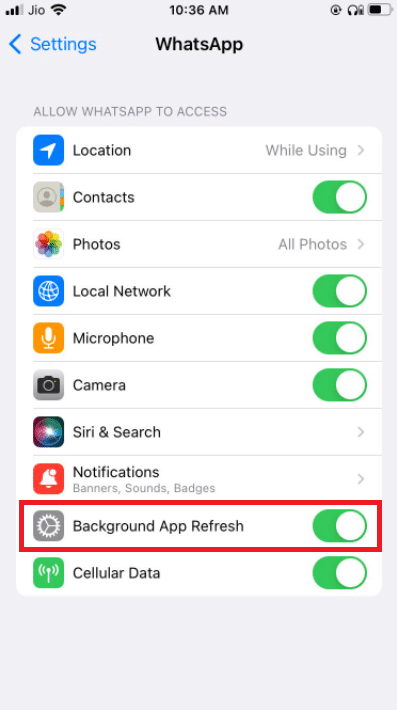
Alternativ II: På Android
1. Tryck länge på WhatsApp-appikonen. Det kommer att ta upp App Info-menyn. Tryck på I-knappen.
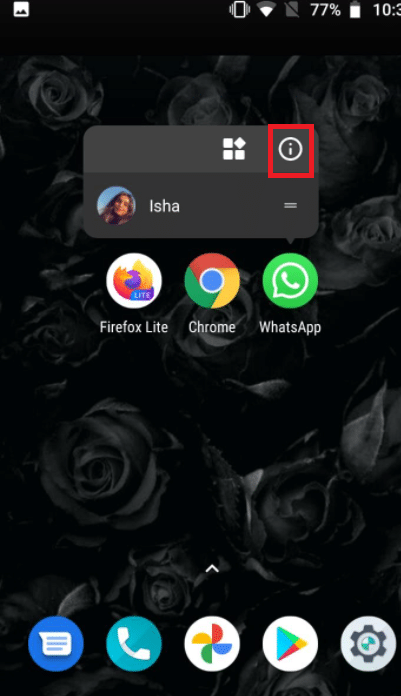
2. Aktivera alternativet Bakgrundsdata.
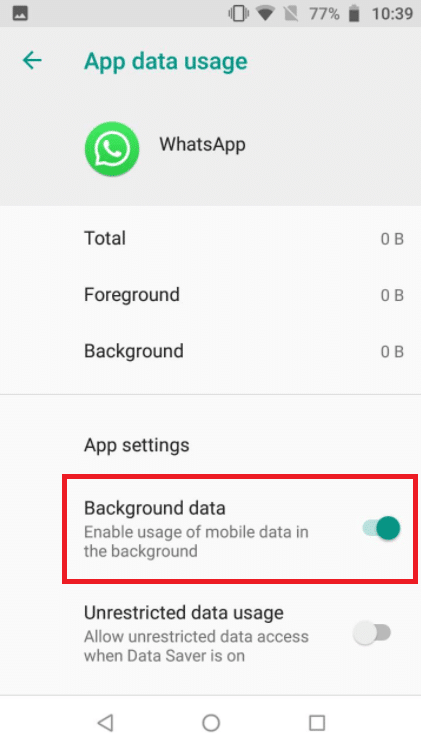
Metod 7: Inaktivera datasparläge eller lågdataläge
WhatsApps förmåga att arbeta regelbundet kan hämmas av datasparläge på iPhone eller Android. Om telefonens lågdataläge är aktiverat kan WhatsApp kanske inte få information som inkommande videosamtal eller ringa ett videosamtal.
Alternativ I: På iPhone
1. För att stänga av iPhones lågdataläge, gå till Inställningar.
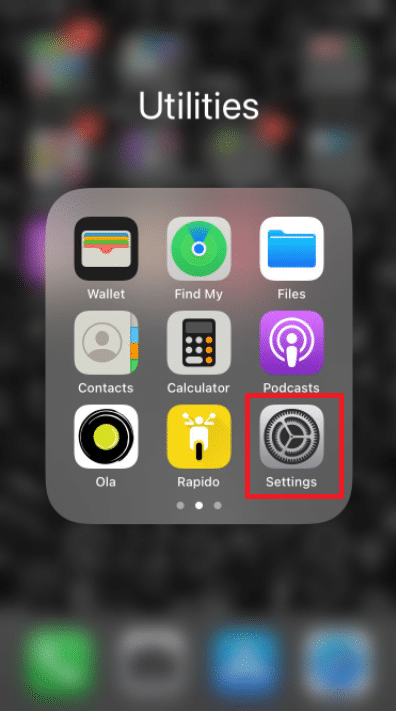
2. Klicka på Mobil.
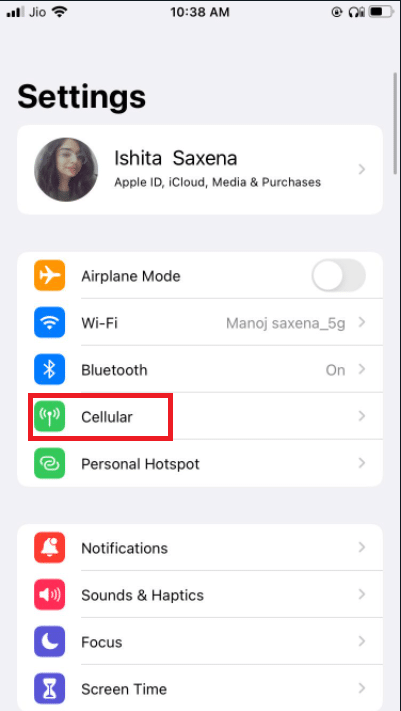
3. Gå till Mobildataalternativ.
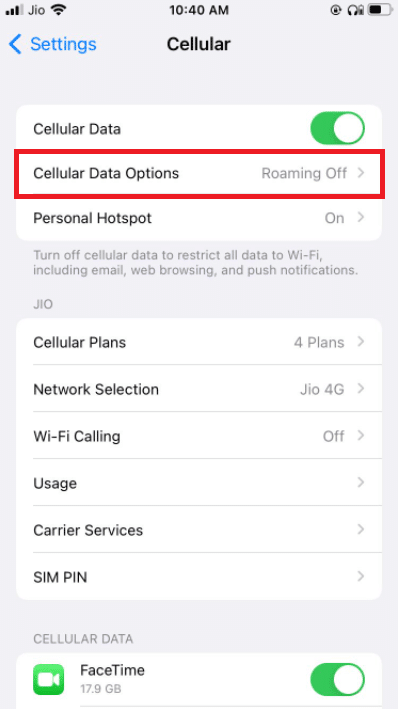
4. stäng av lågdataläget.
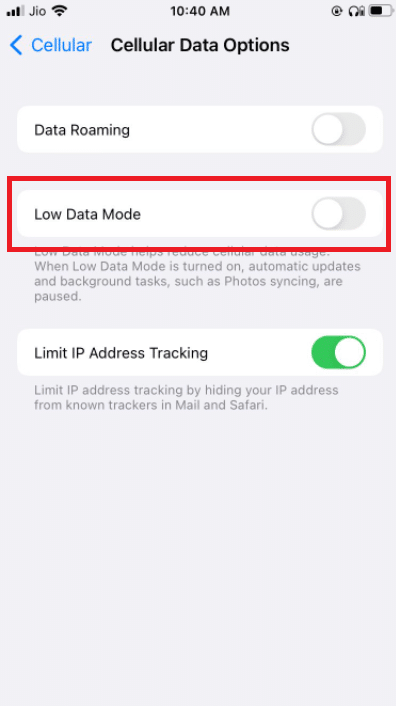
5. Aktivera dataroaming från samma fönster om du vill använda WhatsApp-videosamtal över mobildata när du reser i ett annat land.
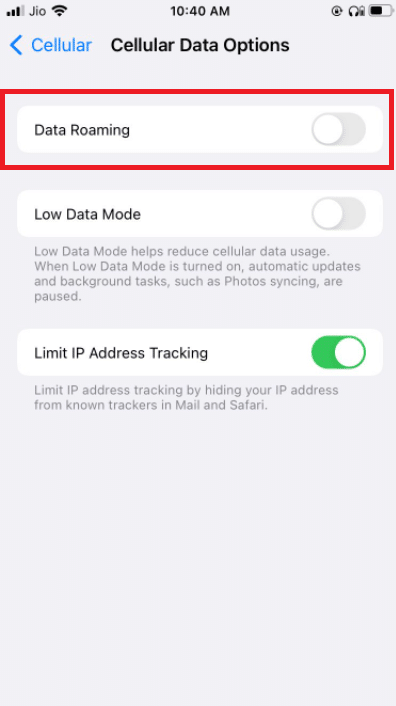
Alternativ II: På Android
1. för att stänga av Databesparing, gå till Inställningar.
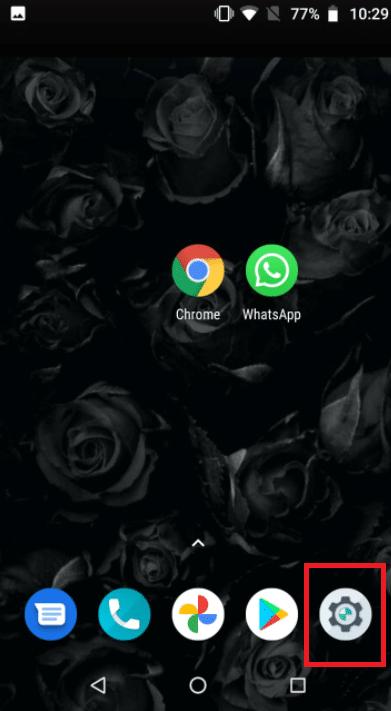
2. Klicka på Nätverk & Internet.
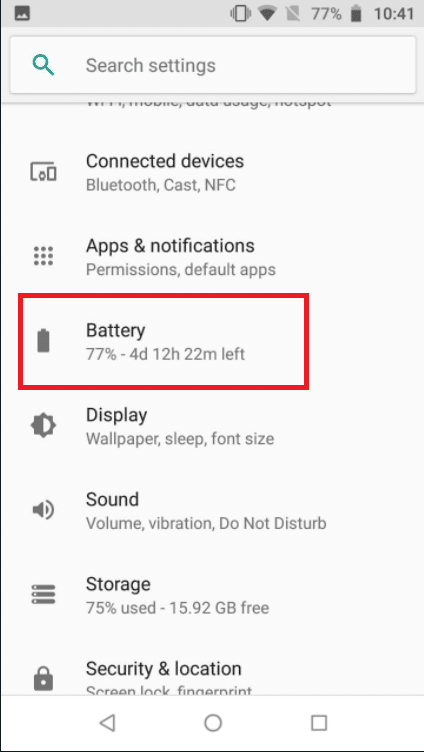
3. Stäng av Data Saver på Android-telefoner.
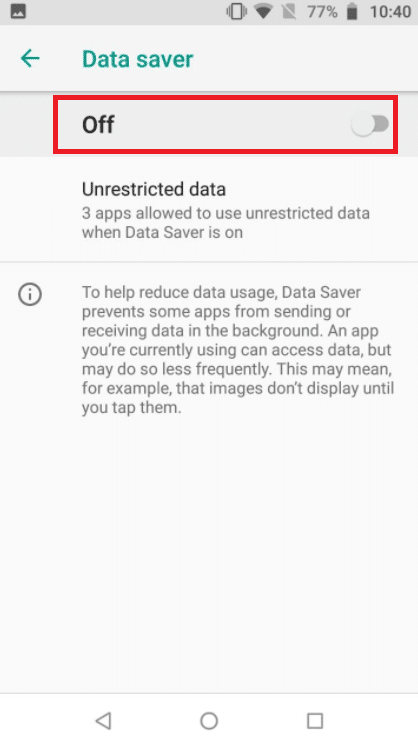
Metod 8: Inaktivera batteribesparing
Batterisparläget förbjuder program från att köras i bakgrunden för att spara batteritid. Om du har det alternativet aktiverat, gå till menyn Inställningar och stäng av det.
Alternativ I: På iPhone
1. iPhone-användare kan inaktivera lågenergiläge genom att gå till Inställningar.
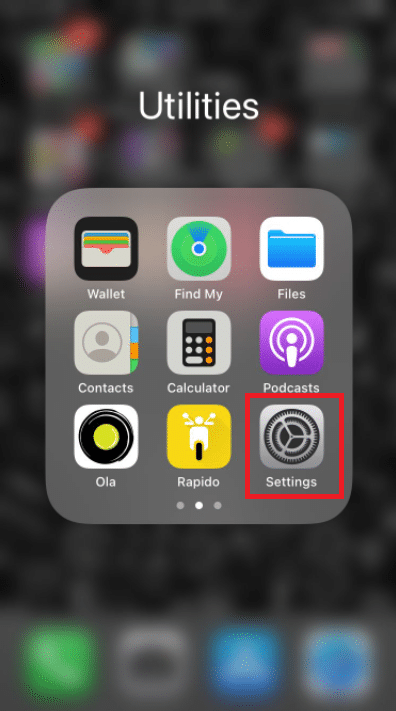
2. Klicka på Batteri och välj det från menyn.
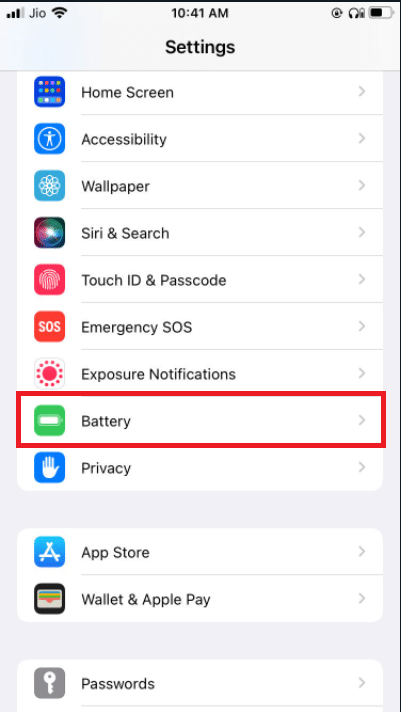
3. Stäng av lågströmsläget.
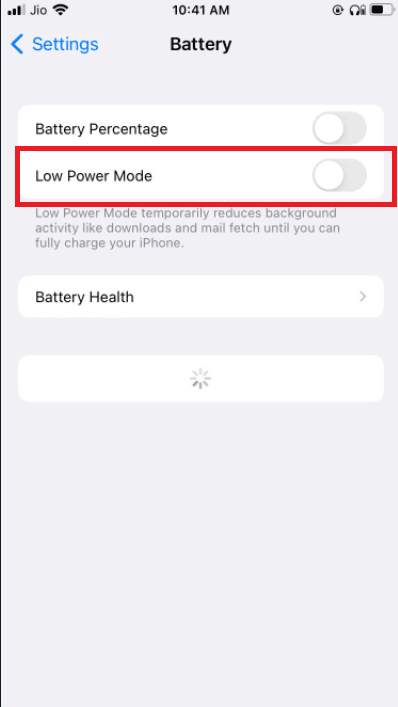
Alternativ II: På Android
1. Android-användare kan inaktivera funktionen genom att gå till Inställningar.
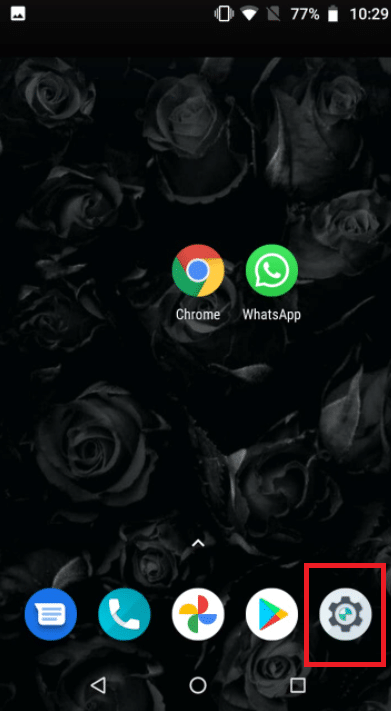
2. Gå till Batteri.
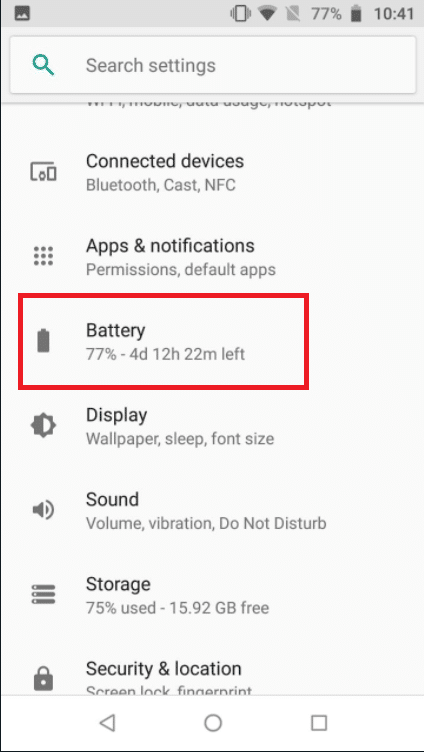
3. Klicka på Batterisparläge.
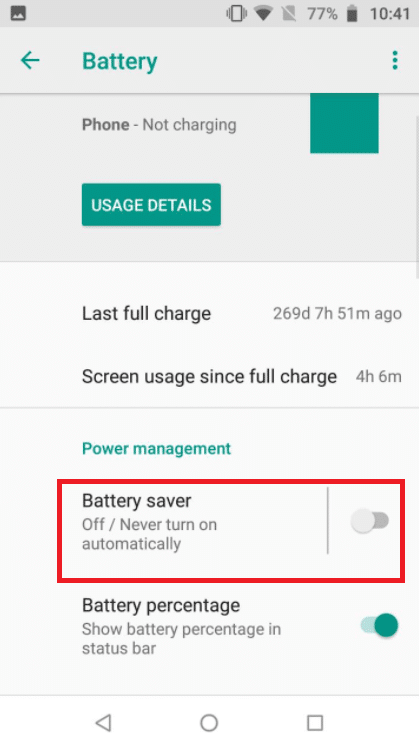
Metod 9: Stäng av WhatsApp låg dataanvändning
Från appens inställningar har WhatsApp även ett läge för låg dataförbrukning. För en sömlös WhatsApp-videosamtalupplevelse, stäng av det här alternativet.
Alternativ I: På iPhone
1. Öppna WhatsApp
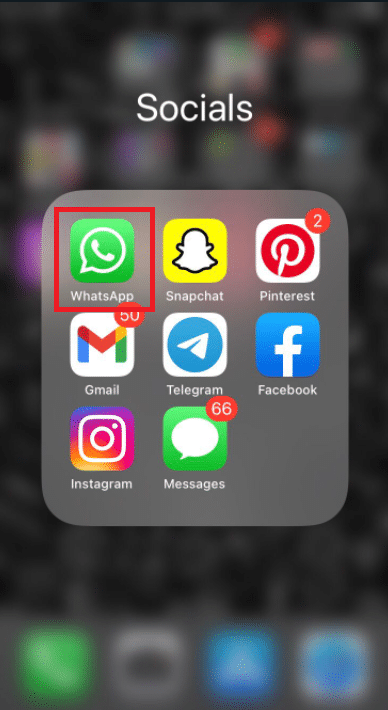
2. gå till Appinställningar.
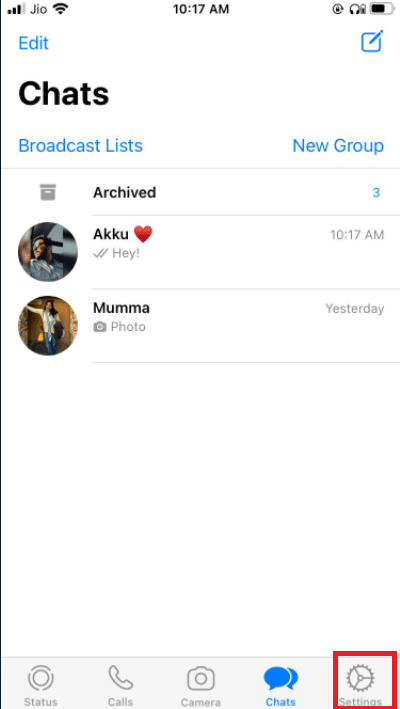
3. Klicka på Lagring och data.
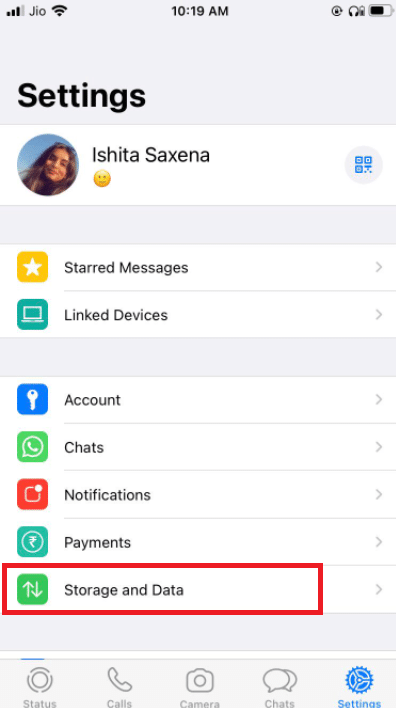
3. Klicka på Använd mindre data för samtal för att stänga av den.
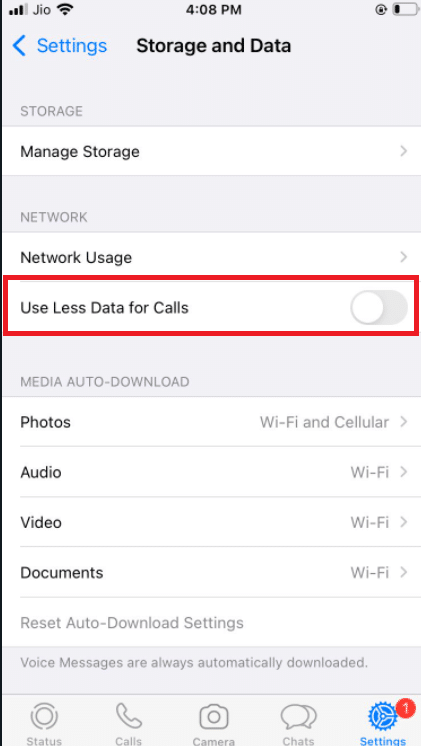
Alternativ II: På Android
1. Öppna WhatsApp.
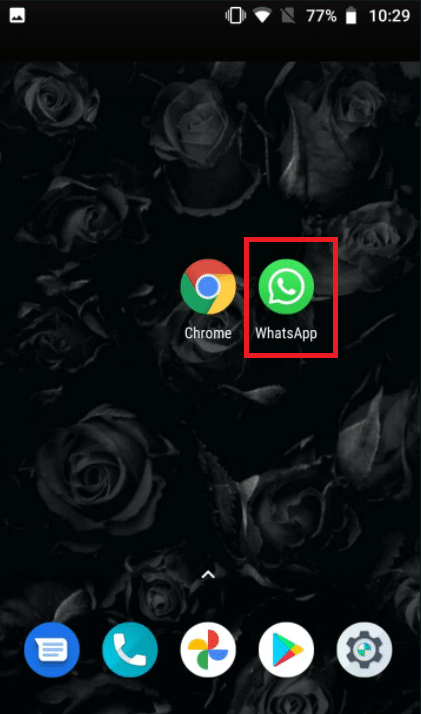
2. Tryck på 3 punkter och välj Inställningar.
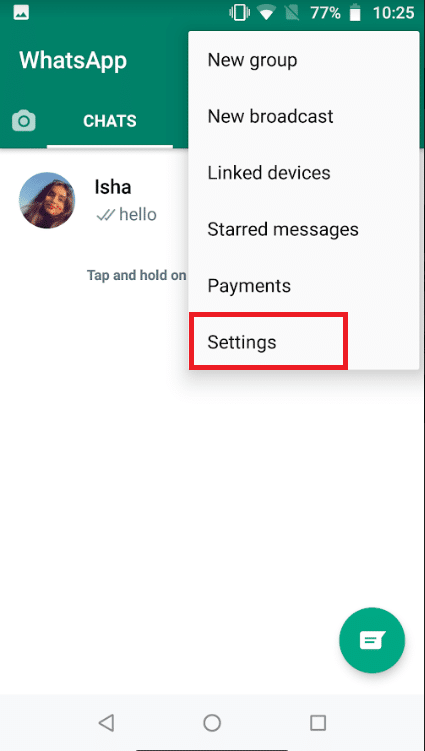
3. välj Lagring och data.
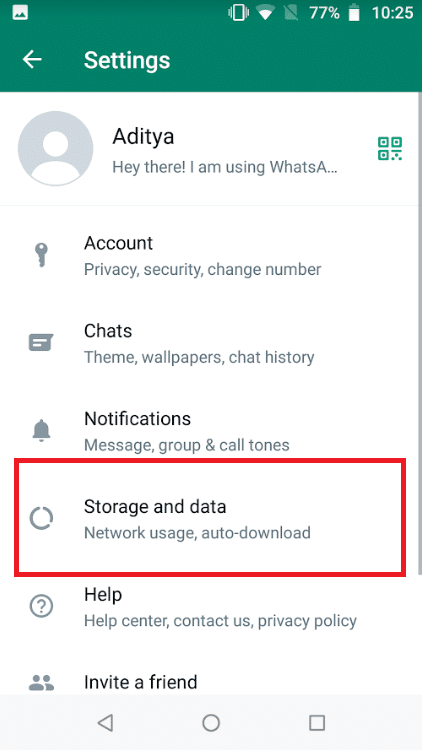
4. Stäng av alternativet att använda mindre data för samtal.
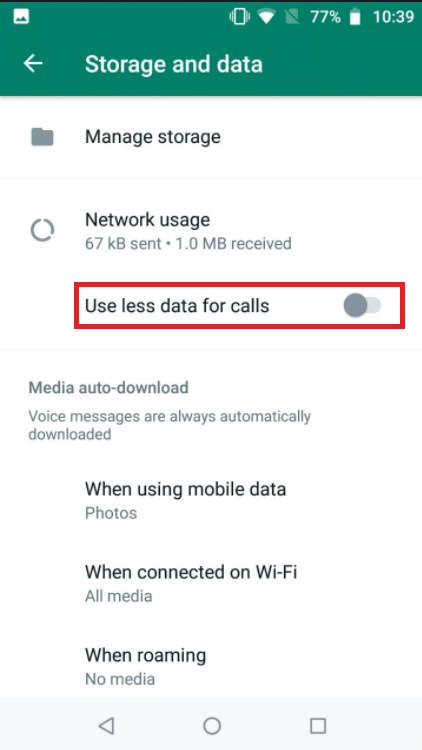
Metod 10: Rensa cachefiler
Rensa WhatsApps cache kommer inte att påverka någon personlig information; det kommer bara att rensa temporära filer.
1. Tryck länge på WhatsApp-appikonen. Det kommer att ta upp App Info-menyn. Tryck på I-knappen.
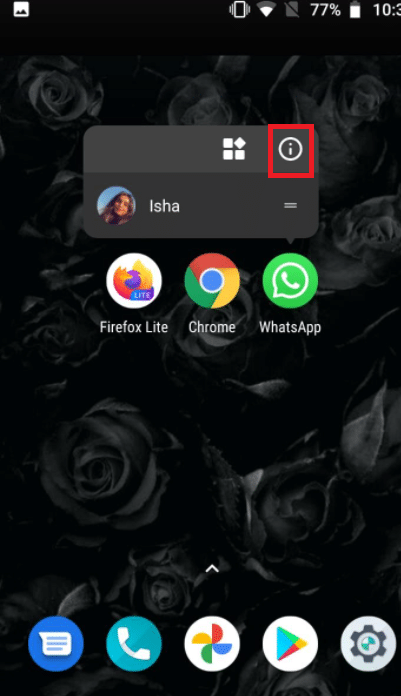
2. Klicka på Lagring.
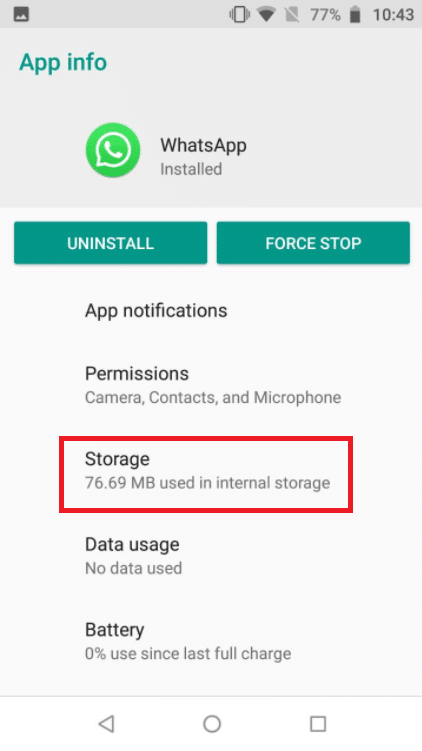
3. Klicka på Rensa cache.
Metod 11: Starta om enheten och WhatsApp
Vissa problem kan lösas genom att starta om Android-telefonen eller iPhone. Du kan verifiera om WhatsApp-videosamtal fungerar genom att starta om din Android-smarttelefon eller iPhone. Gör en säkerhetskopia av dina befintliga WhatsApp-data och installera om programvaran om det inte fungerar.
11.1 Stäng av din gadget och låt den vara ifred i fem minuter.
11.2 Slå sedan på den igen och starta om Whatsapp.
Om det inte fungerar kan du testa att installera om WhatsApp:
Alternativ I: På iPhone
1. Tryck länge på WhatsApp på din startskärm.
2. Välj Ta bort app från listan över alternativ.
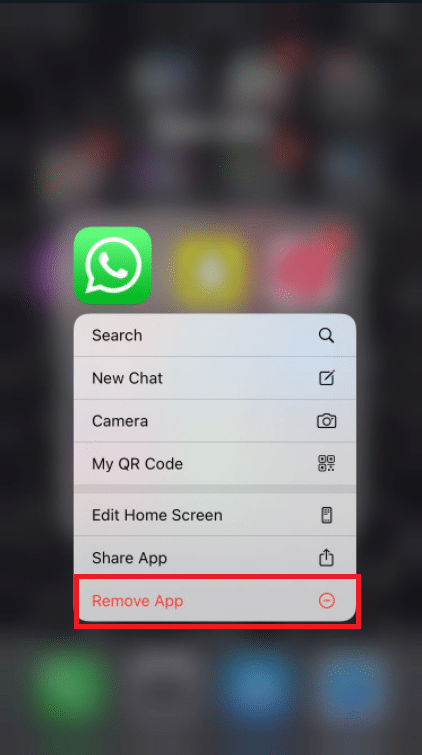
3. Du får ett bekräftelsemeddelande som frågar om du vill ta bort appen; välj Ta bort app.
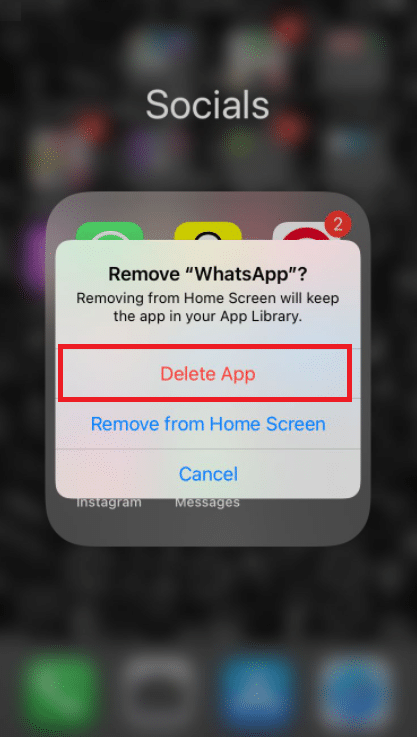
4. När en tid har gått, gå till App Store och leta efter WhatsApp Messenger. För att installera om det, klicka på knappen Ladda ner.
Alternativ II: På Android
1. Håll WhatsApp-symbolen nedtryckt länge.
2. När ett popup-meddelande visas trycker du på I-knappen.
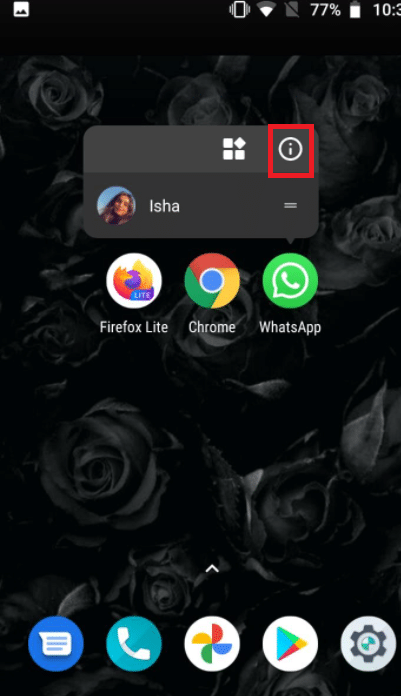
3. Klicka på Avinstallera.
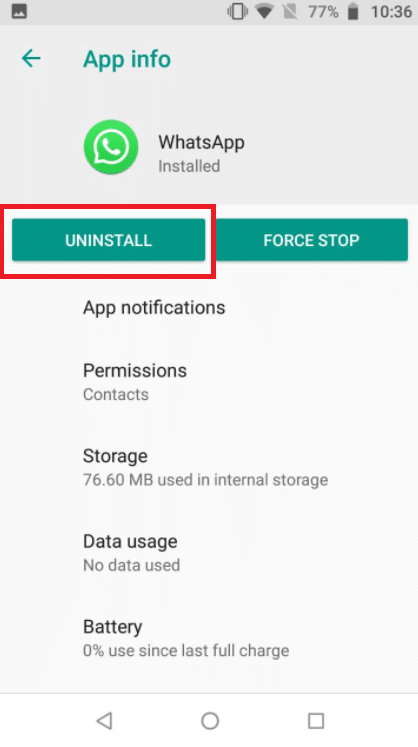
4. Vänta en stund efter att du tagit bort WhatsApp innan du går till Google Play Butik.
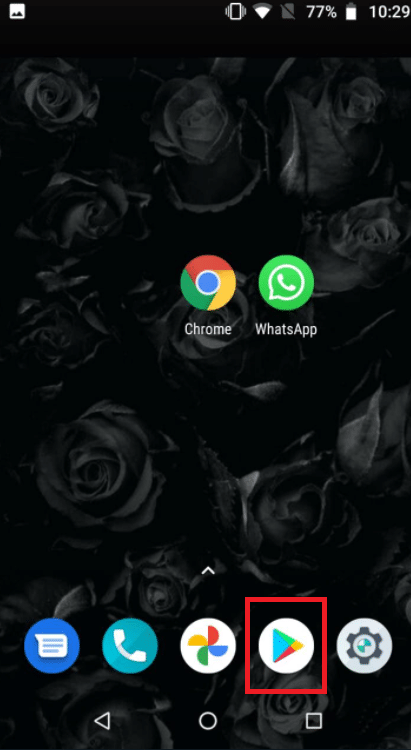
5. Sök efter WhatsApp i Google Play Butik.
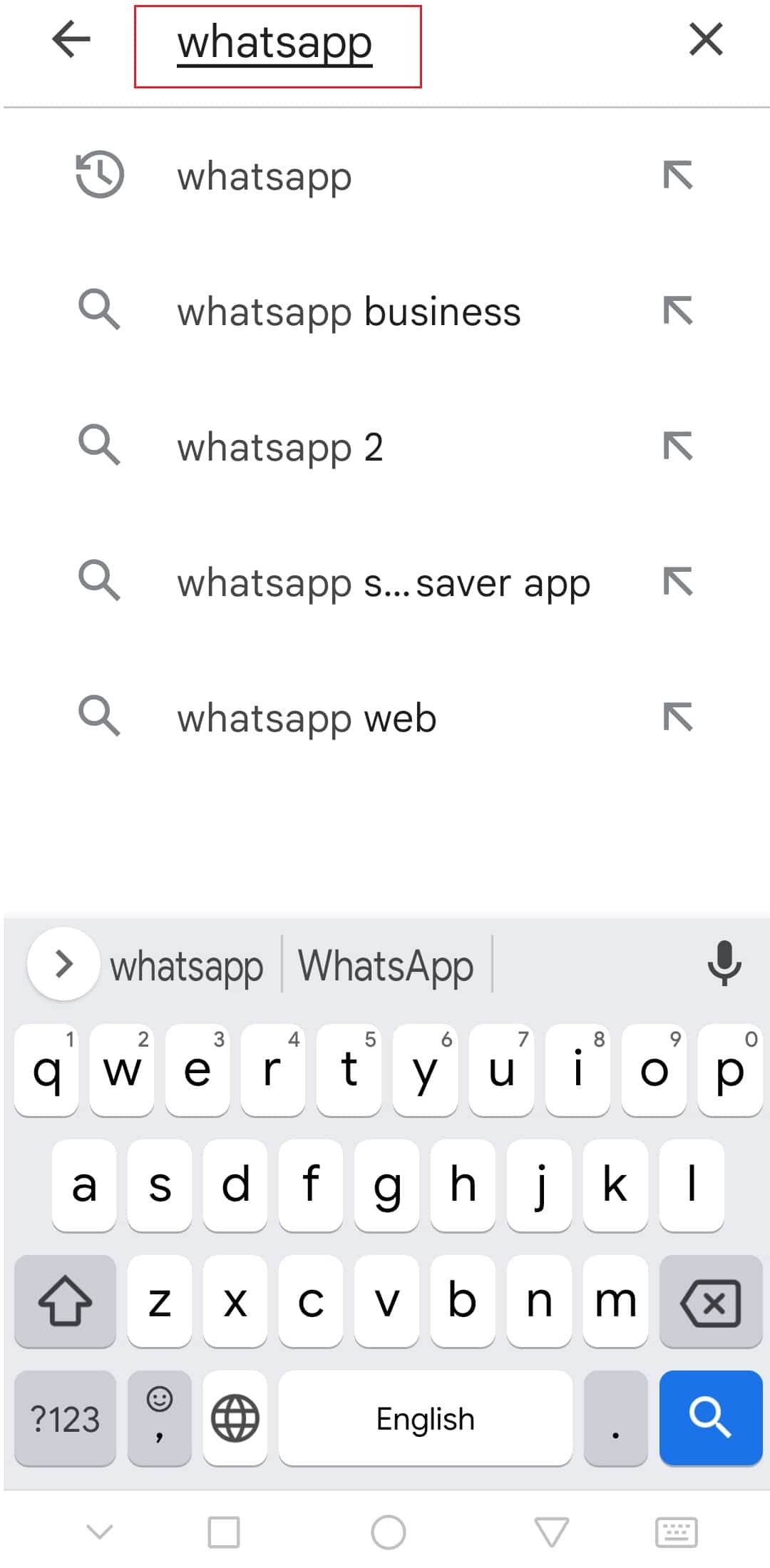
6. Tryck sedan på den och välj alternativet Installera.
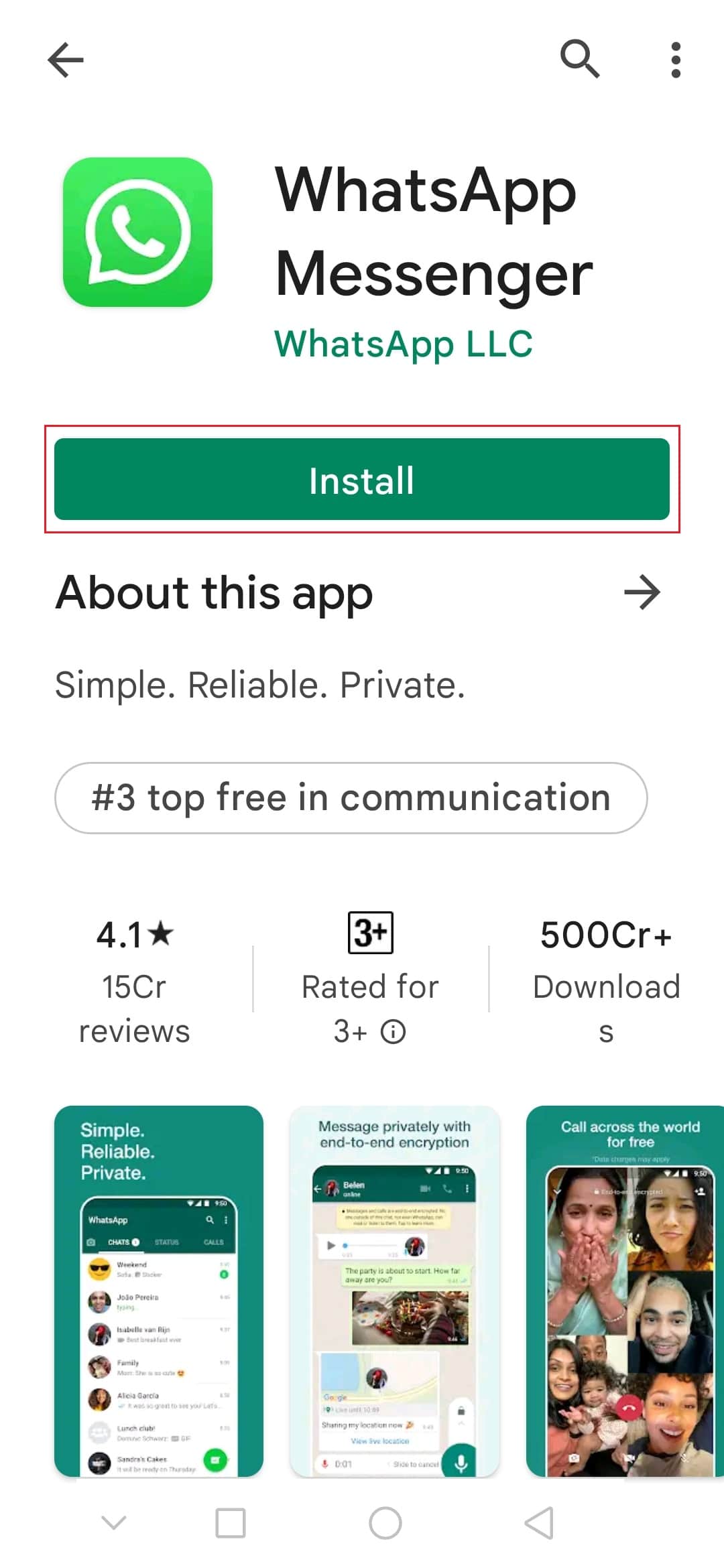
***
Vi hoppas att du tyckte att denna information var användbar och att du kunde fixa att WhatsApp-videosamtal inte fungerade. Låt oss veta vilken teknik som var mest fördelaktig för dig. Om du har några frågor eller kommentarer, använd formuläret nedan.

