Origin är en plattform som ger dig tillgång till en mängd spel. Denna omfattande samling av spel kan laddas ner och installeras på din dator utan kostnad och krångel. Trots sina många fördelar kan Origin, precis som andra program, uppvisa vissa fel och buggar. Ett av de vanligaste problemen som spelare stöter på är felkoden 65546:0. Detta fel uppstår ofta när ett spel försöker startas via Origin. Om du också upplever detta problem, är denna guide skapad för att hjälpa dig lösa felet 65546:0. Läs vidare för att ta reda på hur!
Så här löser du Origin-fel 65546:0 i Windows 10
Här följer en lista över vanliga orsaker till fel 65546:0. Analysera dessa för att identifiera den mest lämpliga metoden för felsökning.
- Origin-servern kan vara otillgänglig eller ha anslutningsproblem.
- Origin kan sakna nödvändiga administrativa behörigheter.
- Vissa Origin-processer kan kollidera med appen.
- Bakgrundsprogram kan störa Origin.
- Origin-cachen kan vara skadad.
- Windows, .NET Framework, DirectX och drivrutiner kan vara föråldrade.
- VPN- eller proxyanslutningen kan vara instabil.
- Det kan finnas fel eller skadade filer på datorn.
- Antivirus- eller brandvägg kan blockera appen.
- Motstridiga poster i värdfilerna kan orsaka problem.
- Andra inkompatibla appar kan hindra Origin från att starta normalt.
- Felaktiga konfigurationsfiler för Origin-installationen kan ligga bakom problemet.
Vi har sammanställt en lista med lösningar som kan hjälpa dig att åtgärda fel 65546:0 i Origin.
Metod 1: Grundläggande felsökningsmetoder
Följande metoder är grundläggande steg som du kan ta för att lösa det nämnda felet.
1A. Kör Origin som administratör
Program som Origin kräver administratörsbehörighet för att fungera smidigt. Börja därför med att försöka köra Origin som administratör enligt anvisningarna nedan.
Alternativ I: Från Startmenyn
1. Tryck på Windows-tangenten, skriv Origin och klicka sedan på ”Kör som administratör”.
Obs: Om du inte ser alternativet ”Kör som administratör”, klicka på nedåtpilen för att visa det.
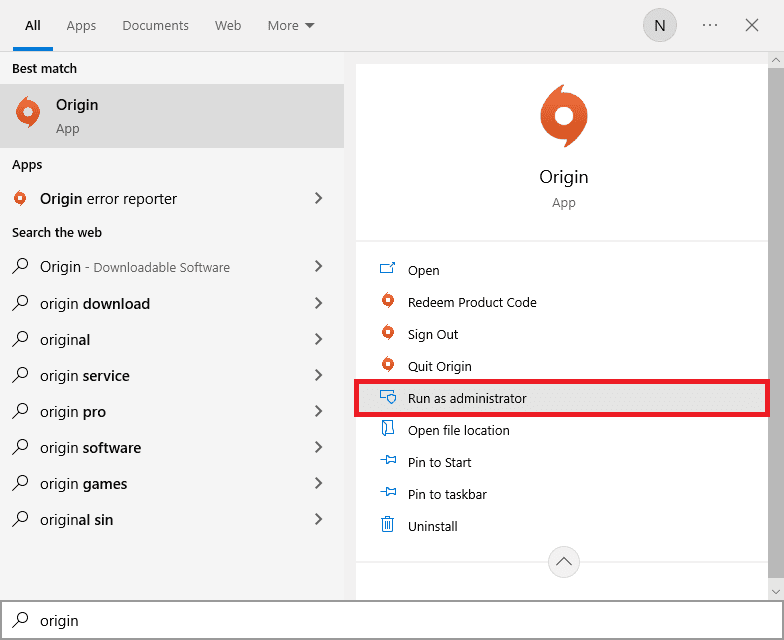
2. Klicka på ”Ja” i prompten för användarkontokontroll.
Alternativ II: Från filens plats
1. Tryck på Windows-tangenten, skriv Origin och klicka sedan på alternativet ”Öppna filplats”.
Obs: Om du inte ser alternativet ”Öppna filplats”, klicka på nedåtpilen för att visa det.
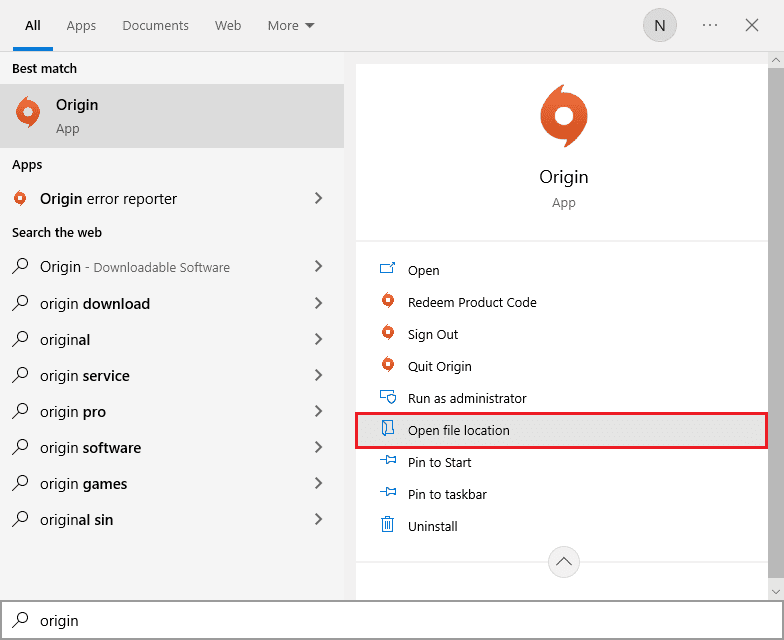
2. Högerklicka sedan på den körbara filen för Origin.
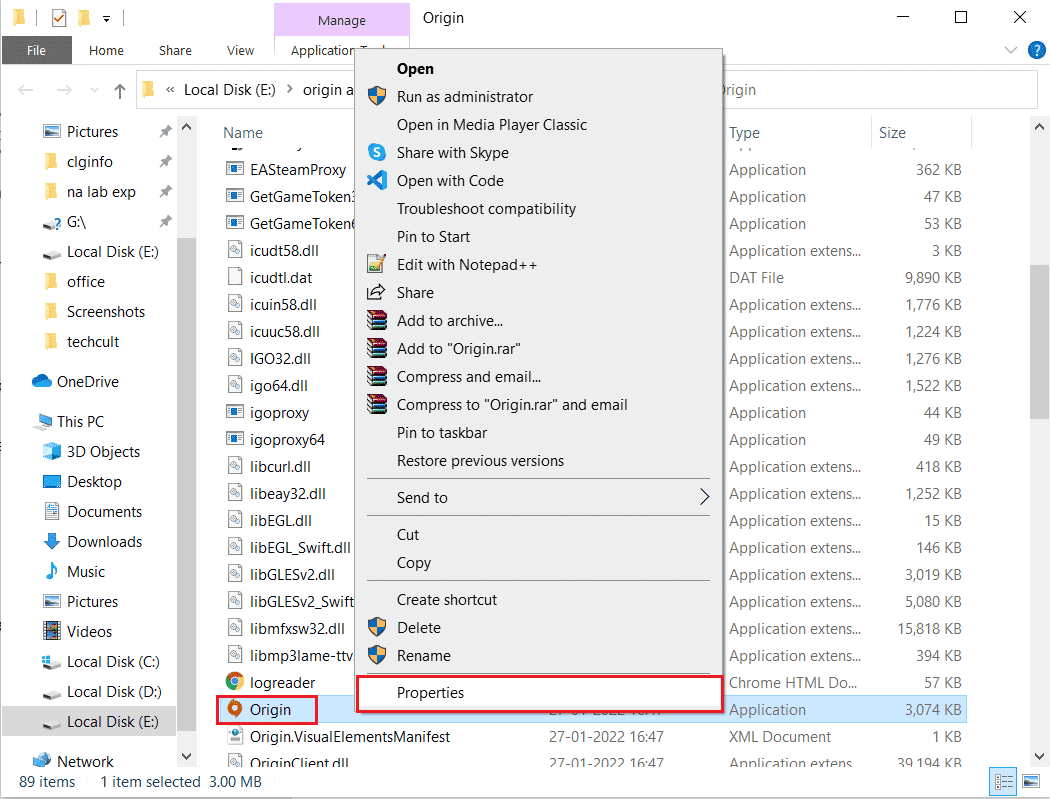
3. Klicka nu på alternativet ”Egenskaper”.
4. Gå till fliken ”Kompatibilitet” i fönstret ”Egenskaper” och markera sedan rutan ”Kör det här programmet som administratör” enligt bilden nedan.
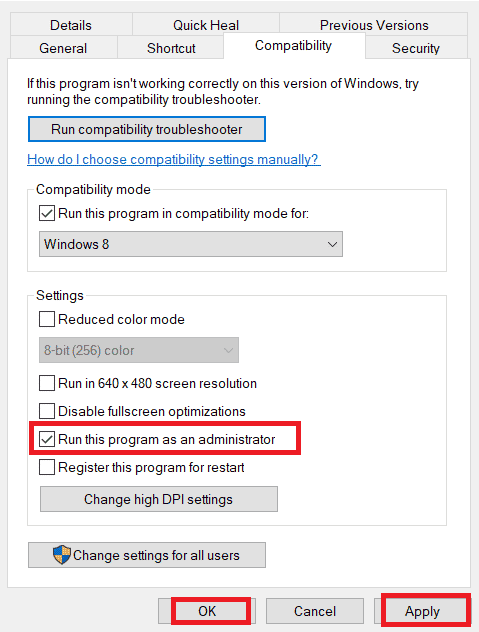
5. Klicka till sist på ”Tillämpa”, följt av ”OK” för att spara ändringarna. Kontrollera om det diskuterade problemet, fel 65546:0, har lösts.
1B. Kontrollera status för Origin-servern
Att kontrollera statusen för Origin-servern är ett viktigt steg om att köra spelet med administratörsbehörighet inte löste fel 65546:0. Följ stegen nedan för att kontrollera statusen.
1. Besök den officiella webbplatsen för Downdetector.
2. Du kommer att se ett meddelande som ”Användarrapporter indikerar inga aktuella problem hos Origin” om det inte finns problem på serversidan.
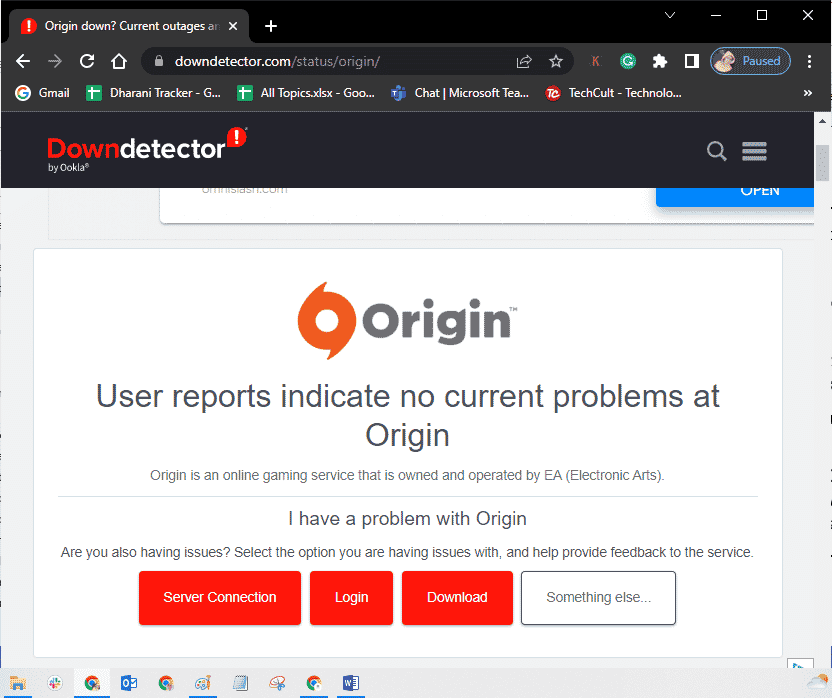
3. Om du ser ett annat meddelande, måste du vänta tills serverproblemen är åtgärdade.
1C. Säkerställ en stabil nätverksanslutning
En instabil eller otillräcklig internetanslutning kan orsaka problem i Origins normala spelfunktion. Störningar eller hinder mellan din dator och routern kan också orsaka det aktuella problemet. Kontrollera internethastigheten på din dator genom att köra ett SpeedTest.

Se till att din dator uppfyller följande kriterier.
- Ta bort alla hinder mellan routerns signalväg om nätverkets signalstyrka är svag.
- Din internetanslutning kan vara långsam om många enheter är anslutna till samma nätverk, undvik detta om möjligt.
- Använd en router eller ett modem som är godkänt av din internetleverantör (ISP).
- Undvik gamla, skadade eller trasiga kablar. Byt ut dem vid behov.
- Se till att kablar från modemet till väggen och kablar från modemet till routern är ordentligt anslutna och inte störs.
Om du har problem med din internetanslutning kan du läsa vår guide Hur man felsöker nätverksanslutningsproblem i Windows 10 för ytterligare vägledning.
1D. Starta om Origin-processen
Att starta om Origin-processen är en annan lösning för fel 0xc00007b och 65546:0. Följ anvisningarna nedan.
1. Öppna Aktivitetshanteraren genom att trycka på Ctrl + Skift + Esc.
2. Leta upp och välj Origin-uppgiften under fliken ”Processer”.
3. Klicka nu på ”Avsluta aktivitet”.
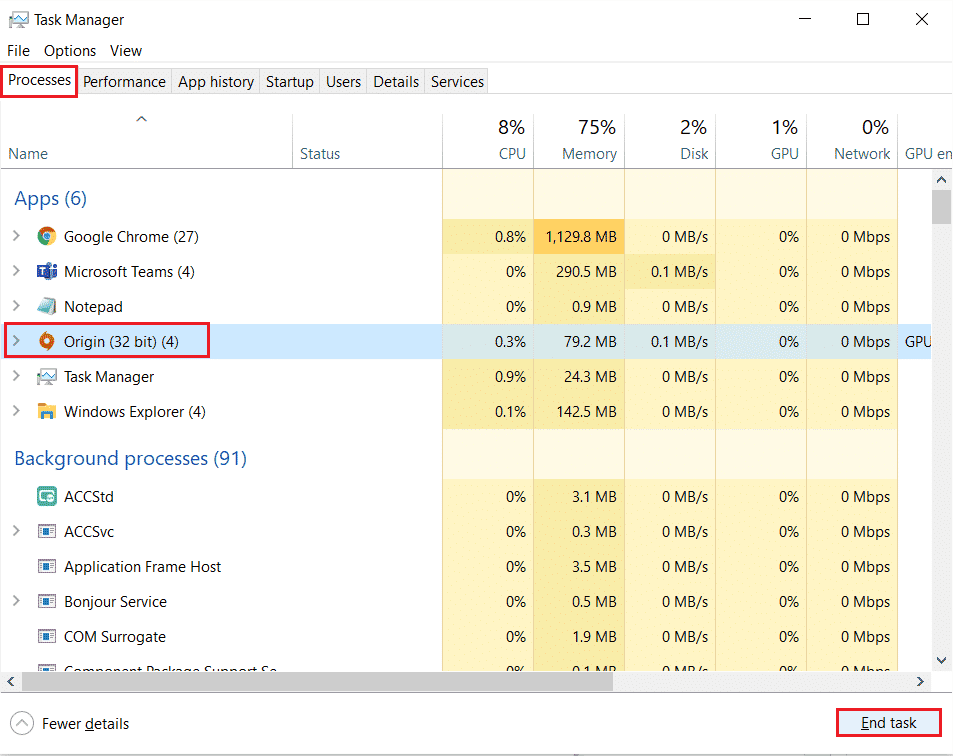
4. Starta nu Origin som administratör enligt anvisningarna i metod 1 och kontrollera om problemet är löst.
1E. Stäng bakgrundsapplikationer
Många program kan köras i bakgrunden, vilket kan öka användningen av CPU-resurser och minne. Detta kan påverka systemets prestanda och även leda till Origin-fel i Windows 10. Stäng av bakgrundsprogrammen som anges nedan, antingen en efter en eller manuellt enligt vår guide Hur man avslutar uppgifter i Windows 10.
- Bark
- Nvidia GeForce Experience
- Uplay
- Xbox Windows-appen
- Discord
- MSI Afterburner
- RivaTuner Statistics Server
- Reshade
- AMD:s Wattman-program
- Fraps
- AB Overlay
- Asus Sonic Radar
- NVIDIA Shadowplay
- AverMedia Stream Engine
- Steam
- Razer Synapse
- OBS
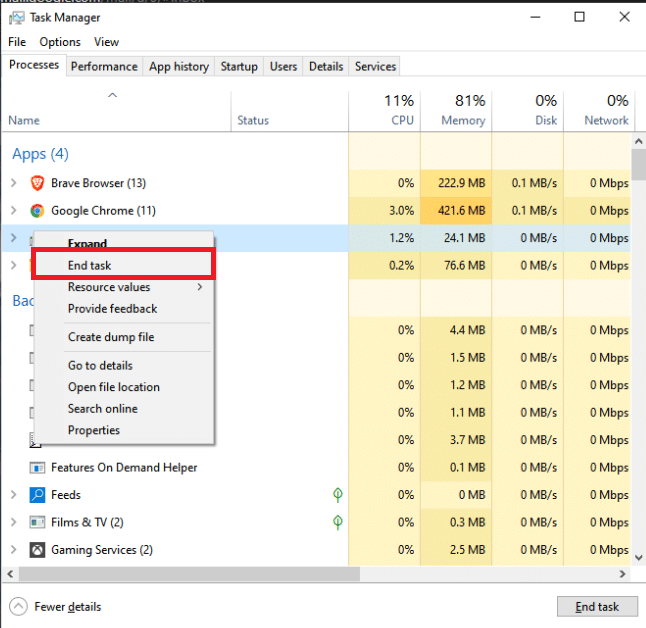
Kontrollera om du har kunnat lösa fel 65546:0.
1F: Kontrollera att datum- och tidsinställningarna är korrekta
Vissa användare har rapporterat att fel 65546:0 kan uppstå på grund av felaktiga datum- och tidsinställningar i Windows 10. Följ stegen nedan för att kontrollera och korrigera dessa inställningar.
1. Tryck på Windows + I för att öppna Windows Inställningar.
2. Klicka nu på ”Tid och språk”.
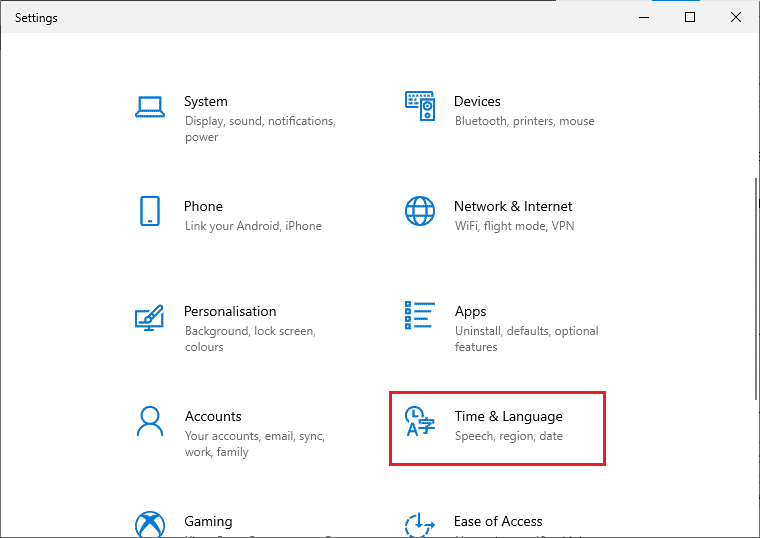
3. På fliken ”Datum och tid”, se till att alternativen ”Ange tiden automatiskt” och ”Ange tidszonen automatiskt” är aktiverade.
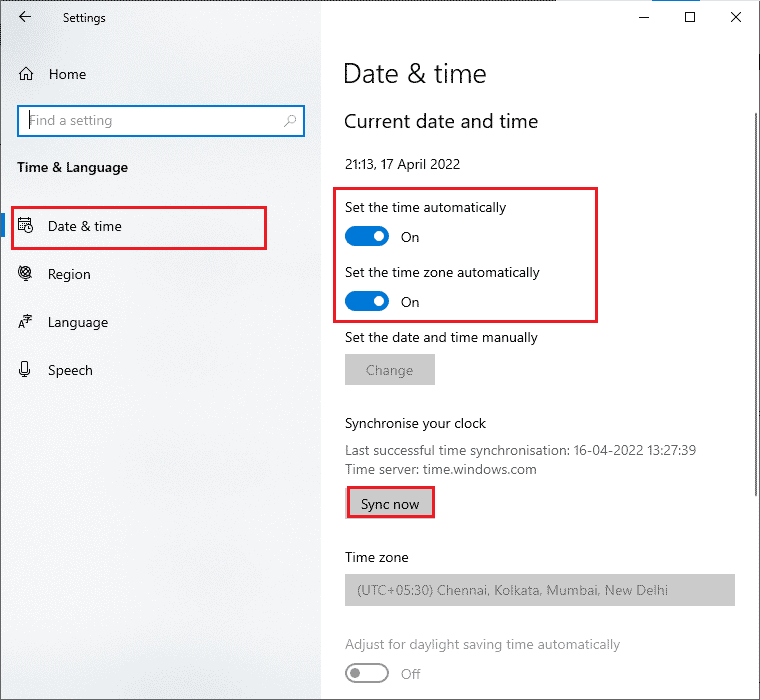
4. Klicka sedan på ”Synkronisera nu”, som markerats ovan.
5. Gå nu till fliken ”Region” i den vänstra menyn och välj ”USA” för alternativet ”Land eller region”, som visas.
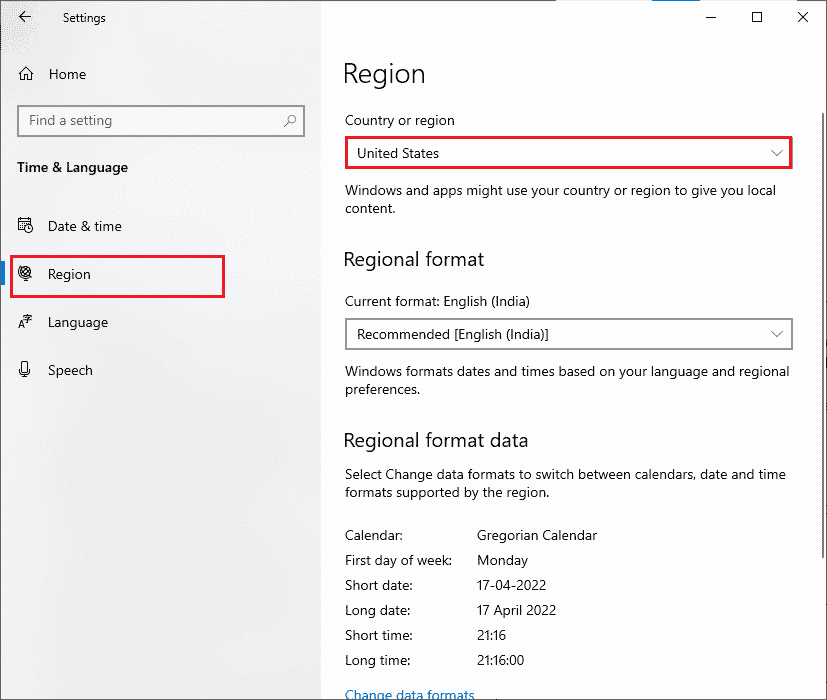
Metod 2: Rensa Origin Cache-filer
Cache-filer i Origin-appen lagras för att ge en snabbare och smidigare användarupplevelse. Med tiden kan de bli skadade och orsaka olika problem, inklusive det vi diskuterar. Följ stegen nedan för att rensa Origin-cachen.
1. Tryck på Windows-tangenten, skriv %appdata% och klicka på ”Öppna”.
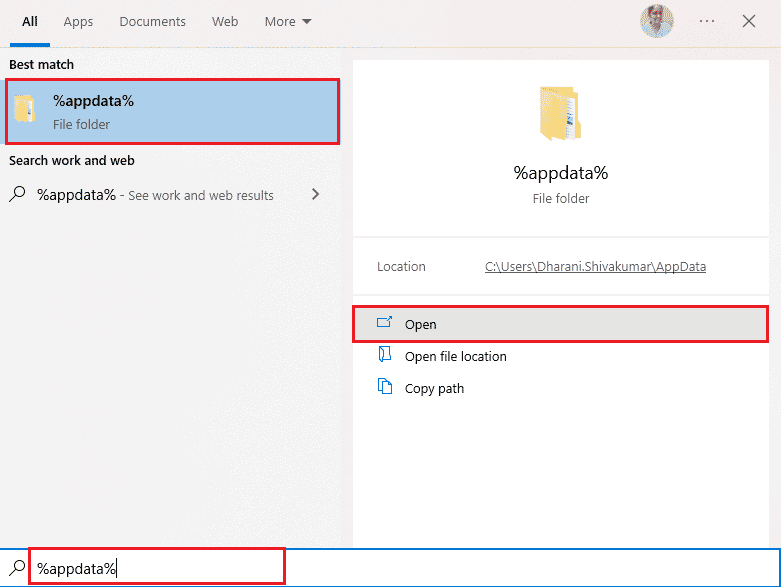
2. Högerklicka på Origin-mappen och välj alternativet ”Ta bort”, som visas nedan.
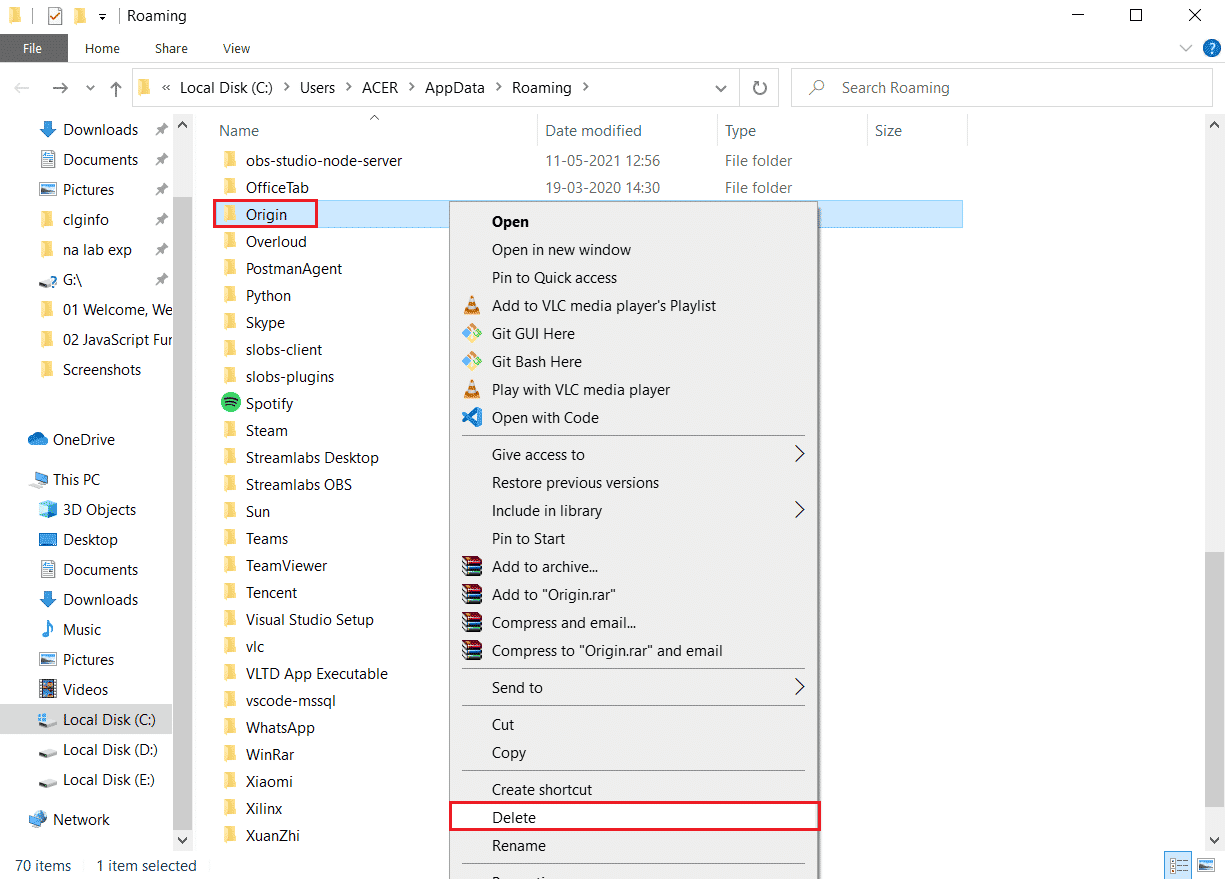
3. Gå till Start, skriv %programdata% och klicka sedan på ”Öppna” för att gå till mappen ”ProgramData”.
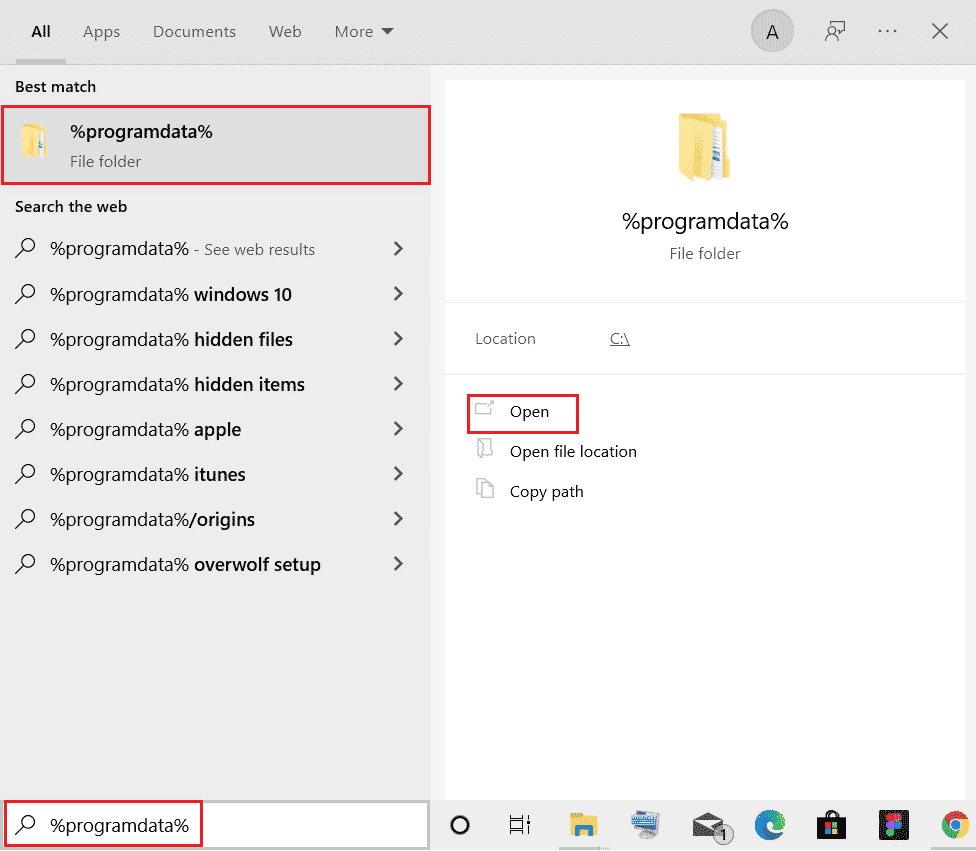
4. Leta upp Origin-mappen och ta bort alla filer utom mappen ”LocalContent”, eftersom den innehåller din speldata.
5. Starta om datorn och kontrollera om fel 65546:0 är löst.
Metod 3: Uppdatera Windows
Ibland kan Origin-fel 65546:0 uppstå när ditt operativsystem är inaktuellt. Microsoft släpper regelbundet uppdateringar med nya funktioner och korrigeringar för buggar. Om du möter felkoden i Origin, kan du följa vår guide Hur man laddar ner och installerar de senaste uppdateringarna för Windows 10 och tillämpa stegen på din dator.
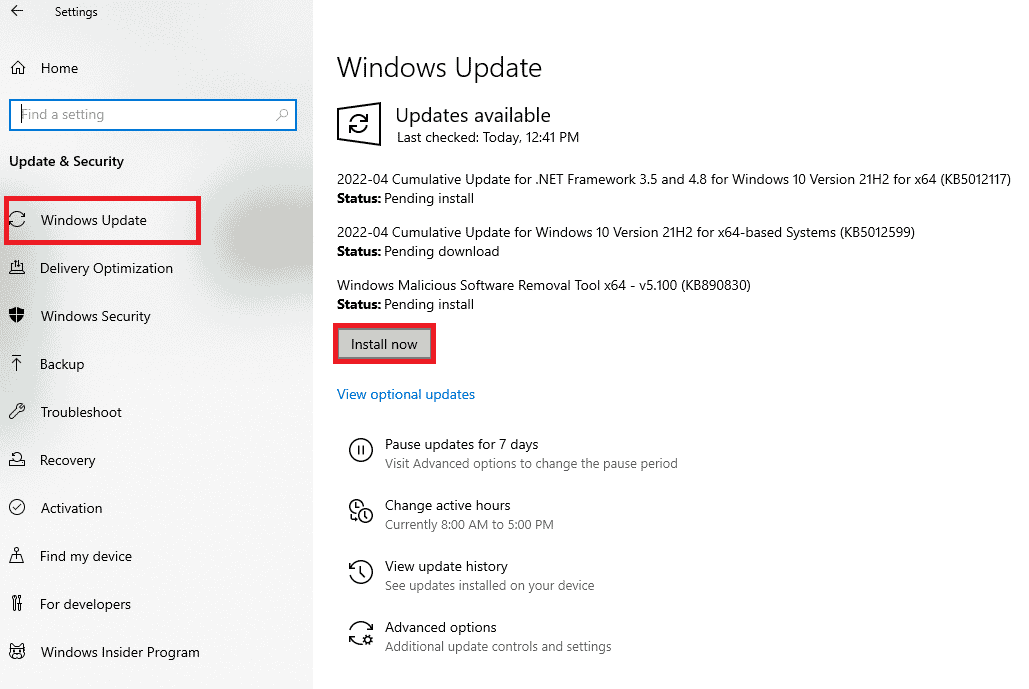
Efter att du har uppdaterat ditt operativsystem, kontrollera om du kan använda Origin utan fel.
Metod 4: Inaktivera VPN och proxyserver
Felaktiga nätverksinställningar på din Windows 10-dator kan leda till Origin-fel 65546:0. Om du har installerat en VPN-tjänst eller använder proxyservrar, läs vår guide Hur du inaktiverar VPN och proxy i Windows 10 och följ anvisningarna i artikeln.
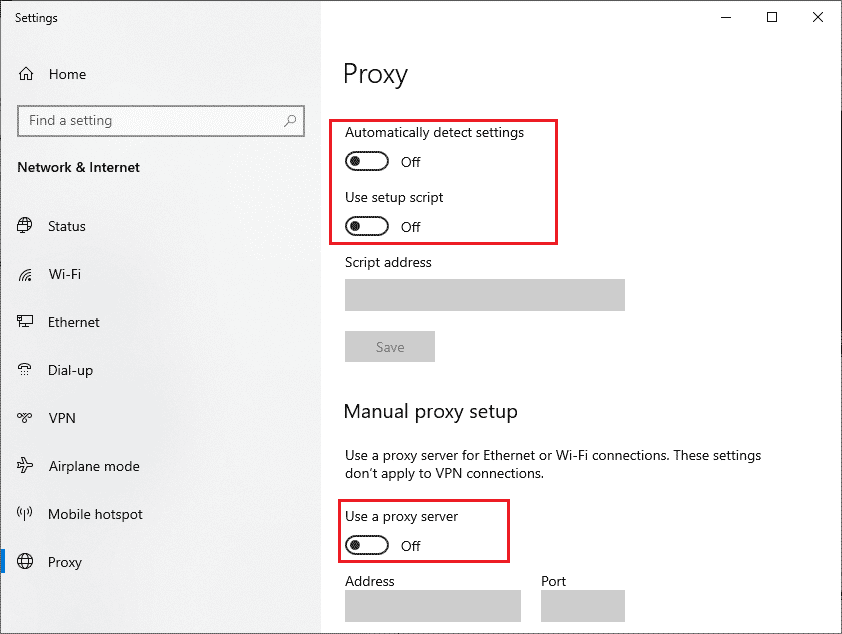
Efter att ha inaktiverat VPN och proxyservrar, kontrollera om fel 65546:0 är löst. Om problemet kvarstår kan du prova att ansluta till en mobil hotspot.
Metod 5: Kör CHKDSK-kommandot
Problem med hårddisken kan också orsaka felkod 65546:0 i Origin. Du kan kontrollera problem med hårddisken enligt stegen nedan.
1. Tryck på Windows-tangenten och sök efter ”Kommandotolken” i sökfältet. Klicka sedan på ”Kör som administratör”.
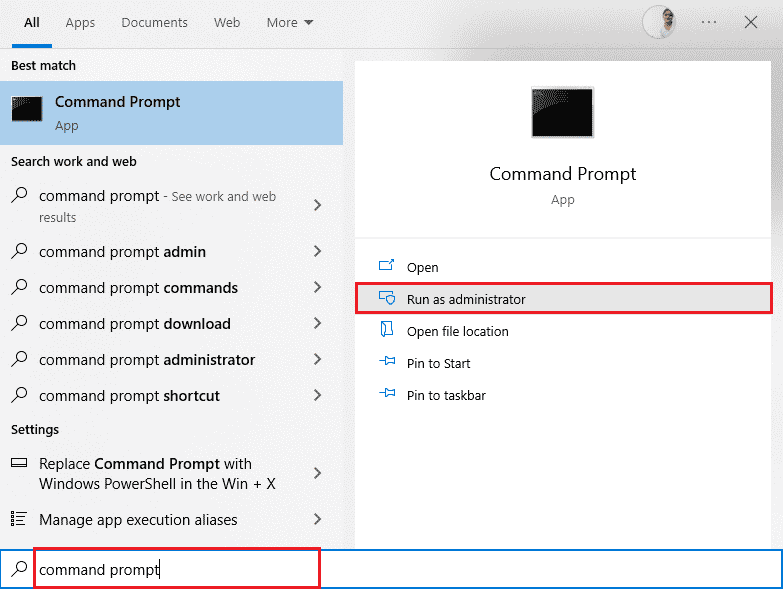
2. Skriv sedan kommandot ”chkdsk /f /r” och tryck på Enter.
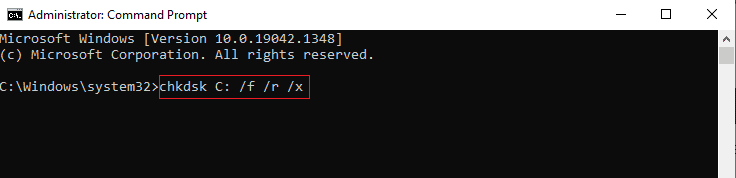
3. Ett meddelande visas som frågar om du vill schemalägga skanningen för nästa omstart. Tryck på ”Y”-tangenten på tangentbordet för att godkänna och starta om datorn.
När datorn startar om körs kommandot ”chkdsk” automatiskt för att skanna hårddiskarna. När skanningen är klar och Windows startar, försök att öppna Origin. Nu borde du inte stöta på den diskuterade felkoden.
Metod 6: Reparera systemfiler
Experter föreslår att en kontroll av alla viktiga delar av Windows kan hjälpa till att lösa Origin-fel 65546:0. För att utföra denna uppgift behöver du använda inbyggda verktyg som System File Checker (SFC) och Deployment Image Servicing and Management (DISM). Läs vår guide Hur du reparerar systemfiler i Windows 10 och följ anvisningarna för att reparera eventuella skadade filer.
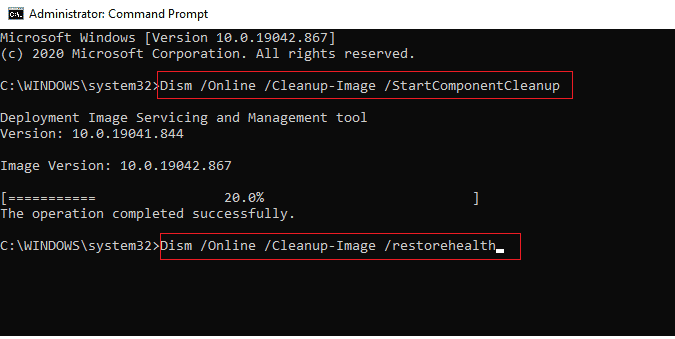
Metod 7: Uppdatera .NET Framework
.NET Framework är ett Windows-utvecklingsramverk som hjälper spel och applikationer att köras smidigt på din dator. Det är möjligt att .NET Framework på din dator inte är uppdaterat, vilket kan orsaka Origin-fel 65546:0. Följ dessa steg för att uppdatera ramverket.
1. Öppna din webbläsare och sök efter .net framework.
2. Klicka på det första resultatet från Microsofts webbplats med titeln ”Ladda ner .NET Framework”.
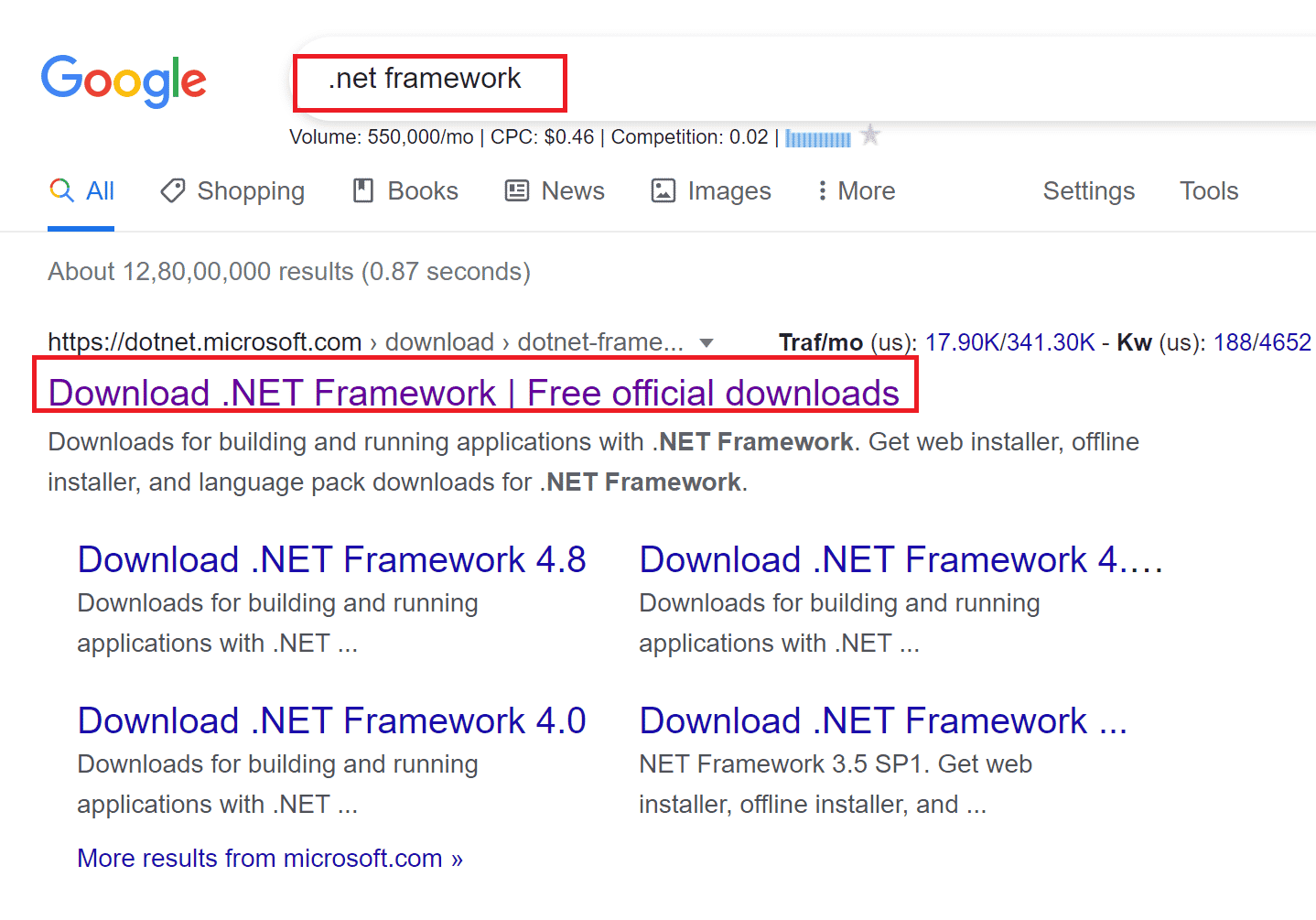
3. Ett nytt fönster med namnet ”Supported versions” öppnas. Klicka på den senaste versionen under (rekommenderas).
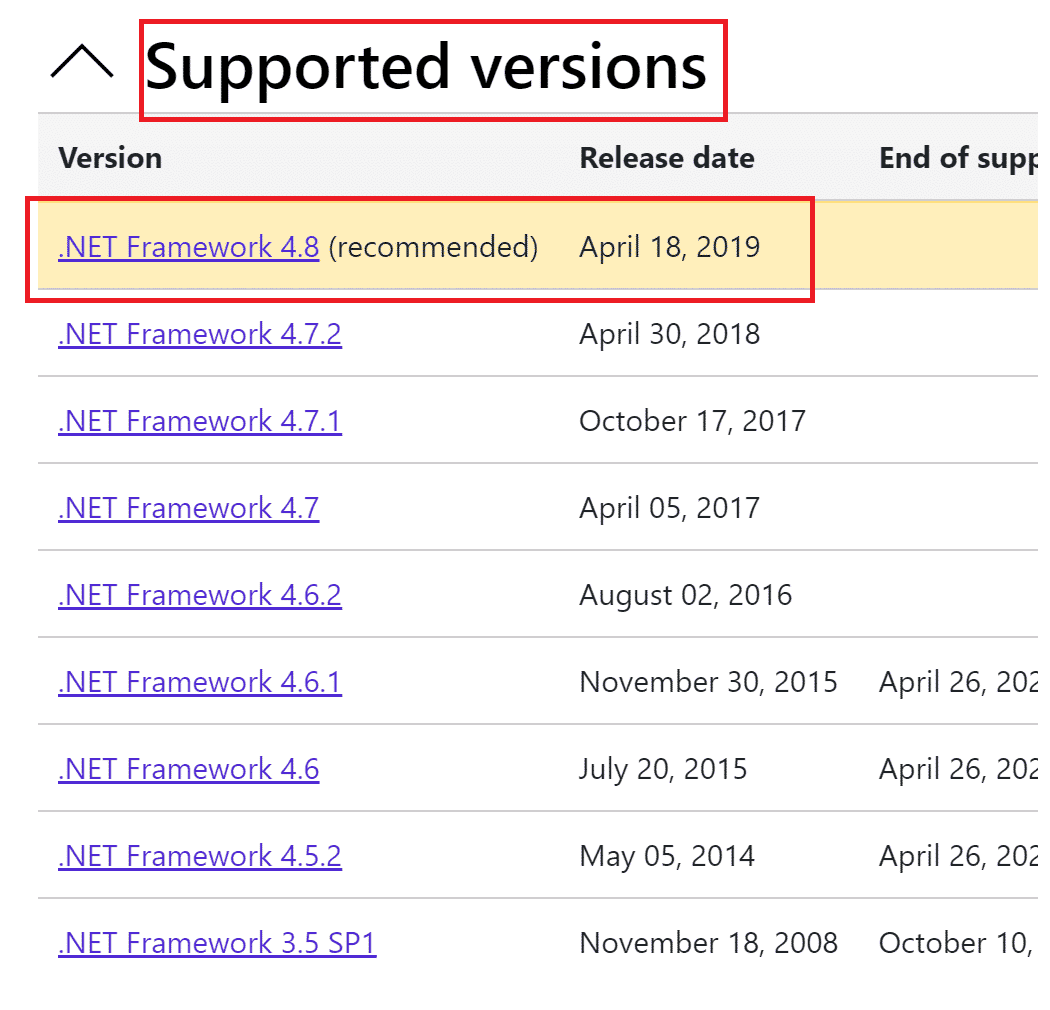
4. Klicka nu på nedladdningsknappen under ”Runtime”.
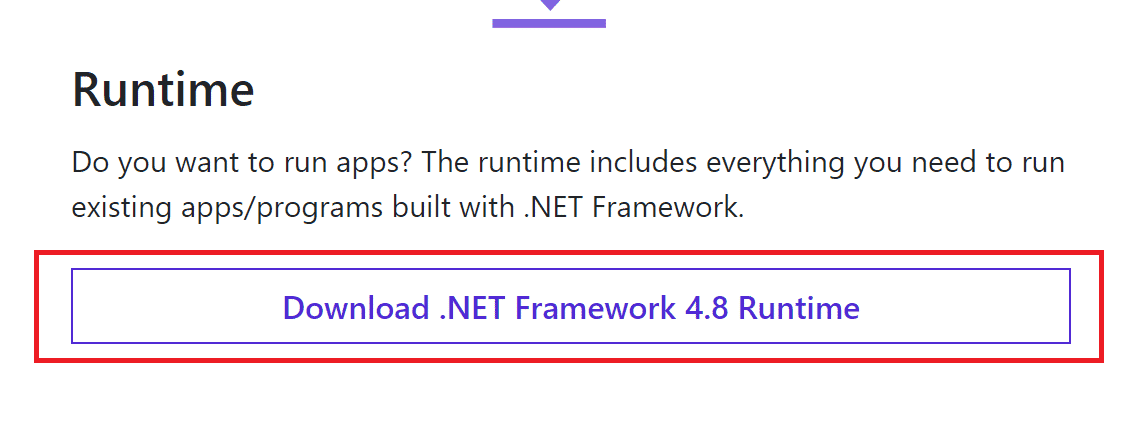
5. När nedladdningen är klar, gå till ”Mina nedladdningar” och dubbelklicka på den nedladdade filen för att öppna den. Klicka på ”Ja” i dialogrutan för användarkontokontroll.
6. Följ anvisningarna på skärmen för att installera ramverket.
7. Starta om datorn när installationen är klar.
8. Försök att öppna Origin och se om fel 65546:0 kvarstår. Om det gör det, fortsätt med följande metoder.
Metod 8: Uppdatera DirectX-versionen
DirectX bidrar till stabiliteten i Windows video- och ljudhårdvara. Det hjälper spel som använder DirectX att undvika vanliga fel och multimediaproblem. Du kan åtgärda fel 65546:0 genom att uppdatera DirectX enligt anvisningarna nedan. Följ dessa steg för att manuellt uppdatera DirectX.
1. Tryck på Windows-tangenten, sök efter ”Den här datorn” och klicka på ”Öppna”.
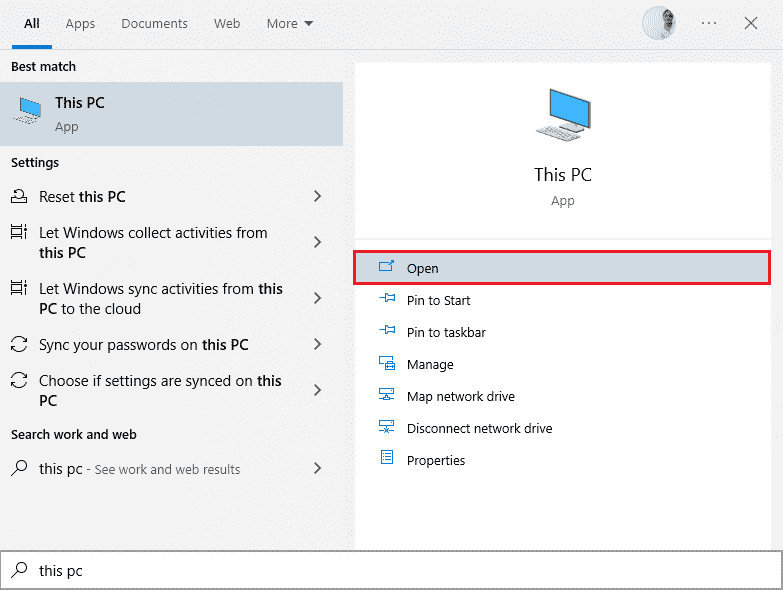
2. Klicka på ”C-enheten”. Följ sedan filsökvägen nedan för att navigera till en mapp som heter ”System32” eller ”SysWOW64”, beroende på din systemarkitektur:
- För 32-bitars Windows: Windows > System32
- För 64-bitars Windows: Windows > SysWOW64
Obs: Du kan också trycka på Windows + E och navigera direkt till ovanstående platser.
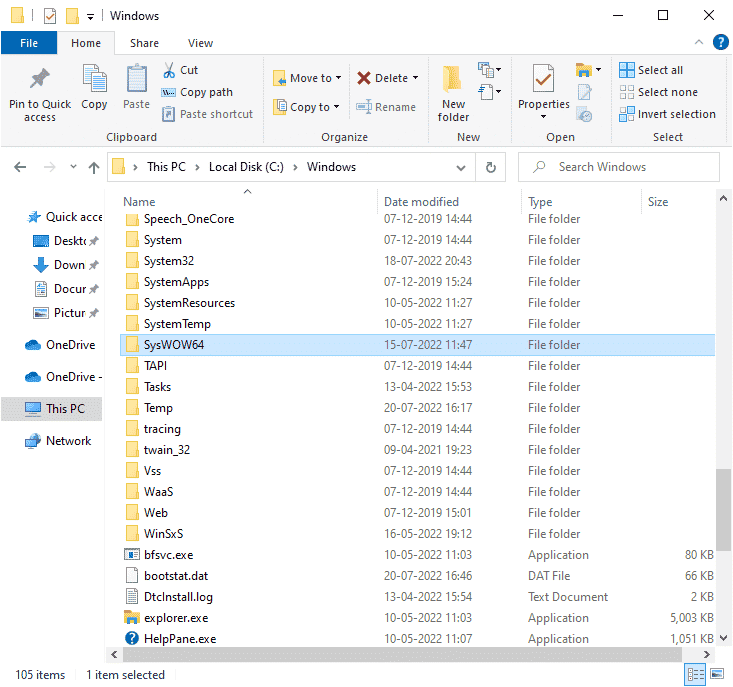
3. I sökfältet längst upp till höger i fönstret, sök efter filerna nedan en efter en. Högerklicka på var och en och klicka på ”Ta bort” enligt nedan.
- Från d3dx9_24.dll till d3dx9_43.dll
- d3dx10.dll
- Från d3dx10_33.dll till d3dx10_43.dll
- d3dx11_42.dll
- d3dx11_43.dll
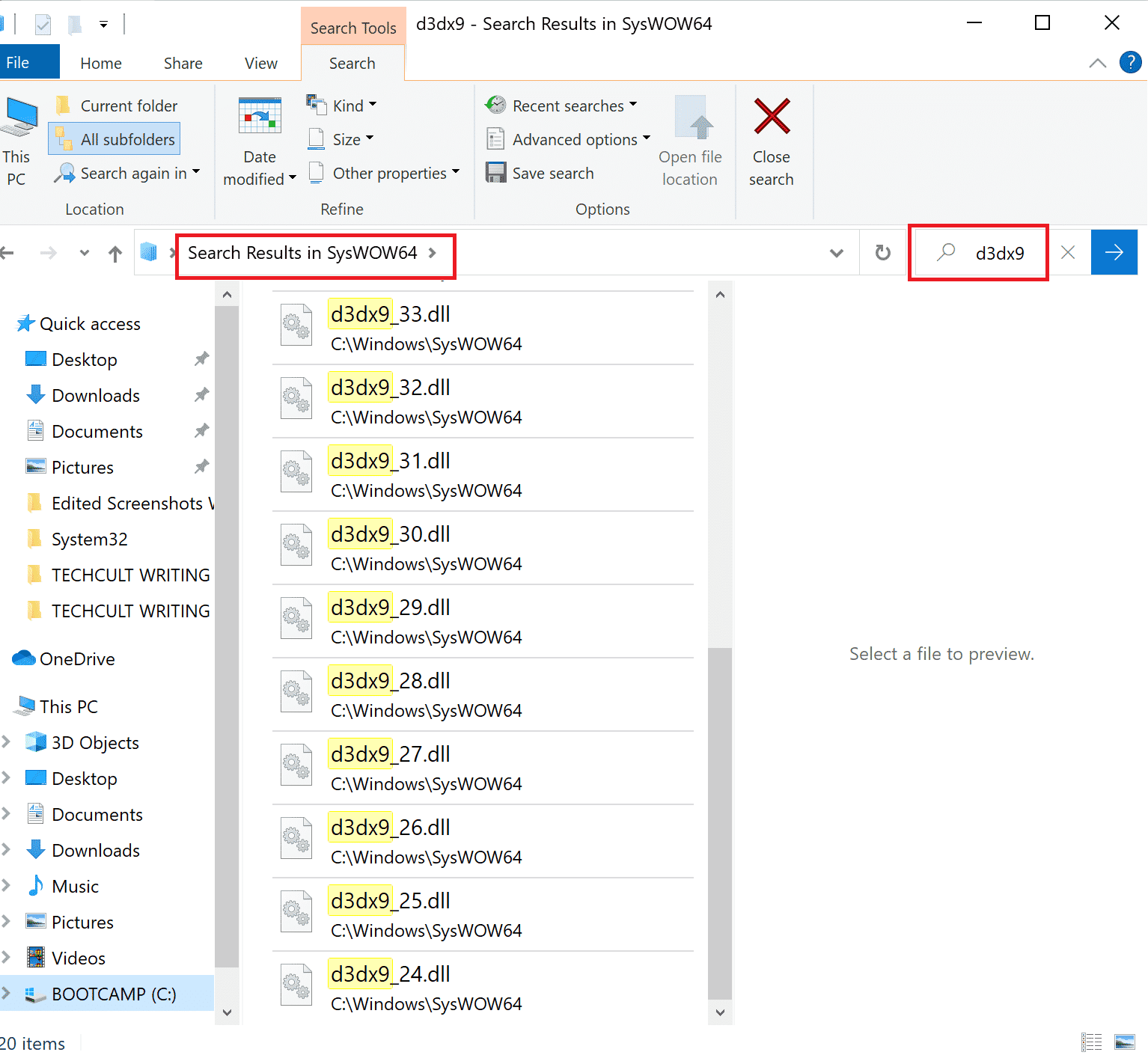
4. Besök sedan Microsofts nedladdningssida för DirectX End-User Runtime Web. Välj ett språk och klicka på ”Ladda ner”.
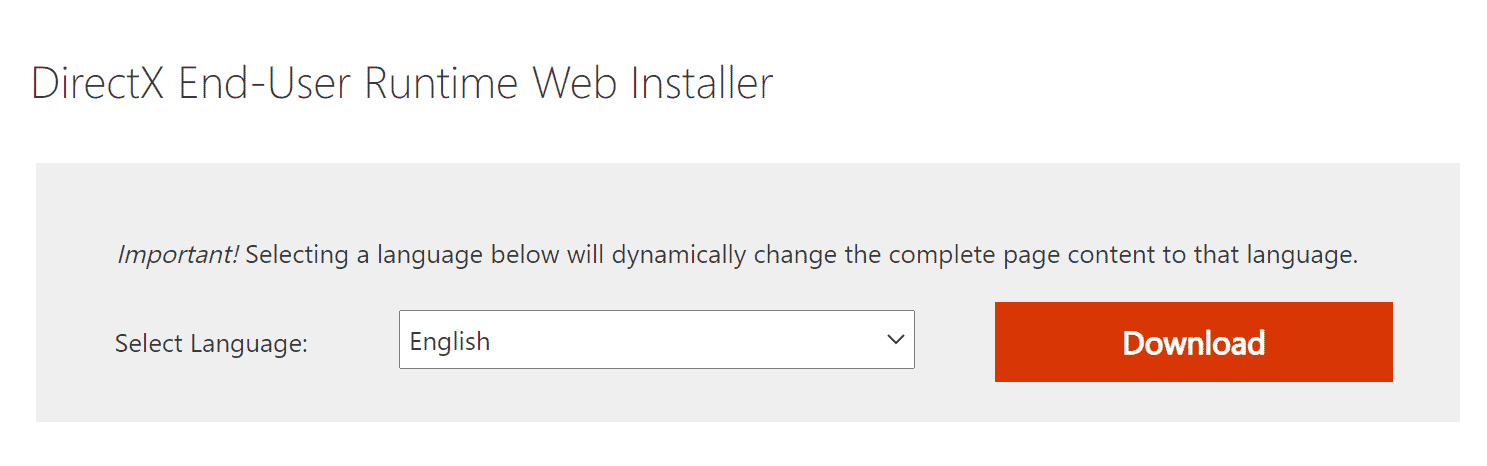
5. När nedladdningen är klar, öppna den nedladdade filen (dxwebsetup.exe) och klicka på ”Ja” i dialogrutan för användarkontokontroll.
6. Följ instruktionerna på skärmen för att installera DirectX.
7. När installationen är klar, starta om datorn, försök öppna Origin och kontrollera om fel 0xc00007b kvarstår.
Metod 9: Lägg till undantag i brandväggen
Om Windows-brandväggen inte orsakar konflikter med Origin, kan antivirusprogrammet blockera Origin. Du kan lägga till ett undantag för Origin för att lösa fel 65546:0.
Alternativ I: Genom Windows Security
1. Tryck på Windows-tangenten, skriv ”virus och hot skydd” och klicka på ”Öppna”.
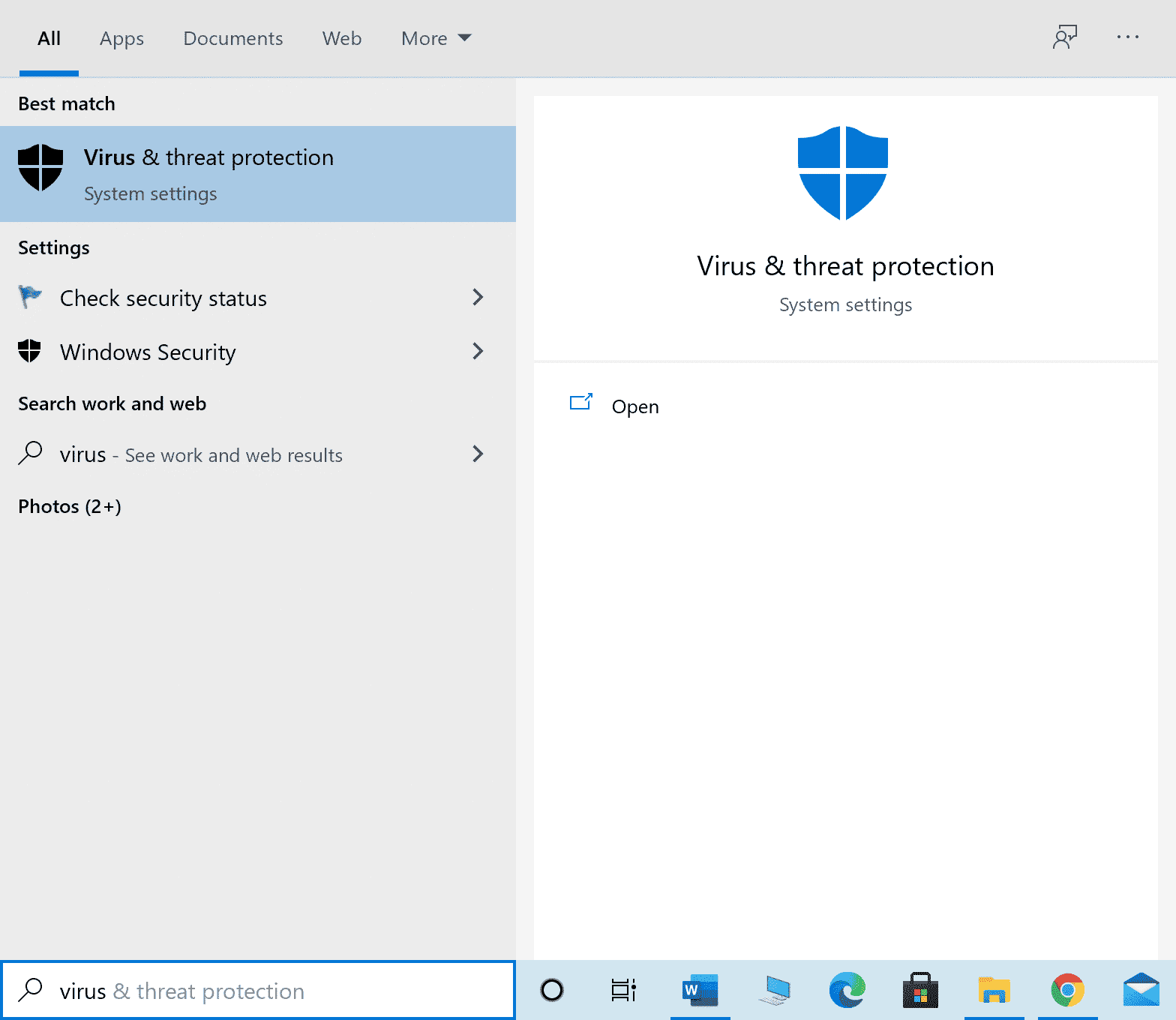
2. Klicka på ”Hantera inställningar”.
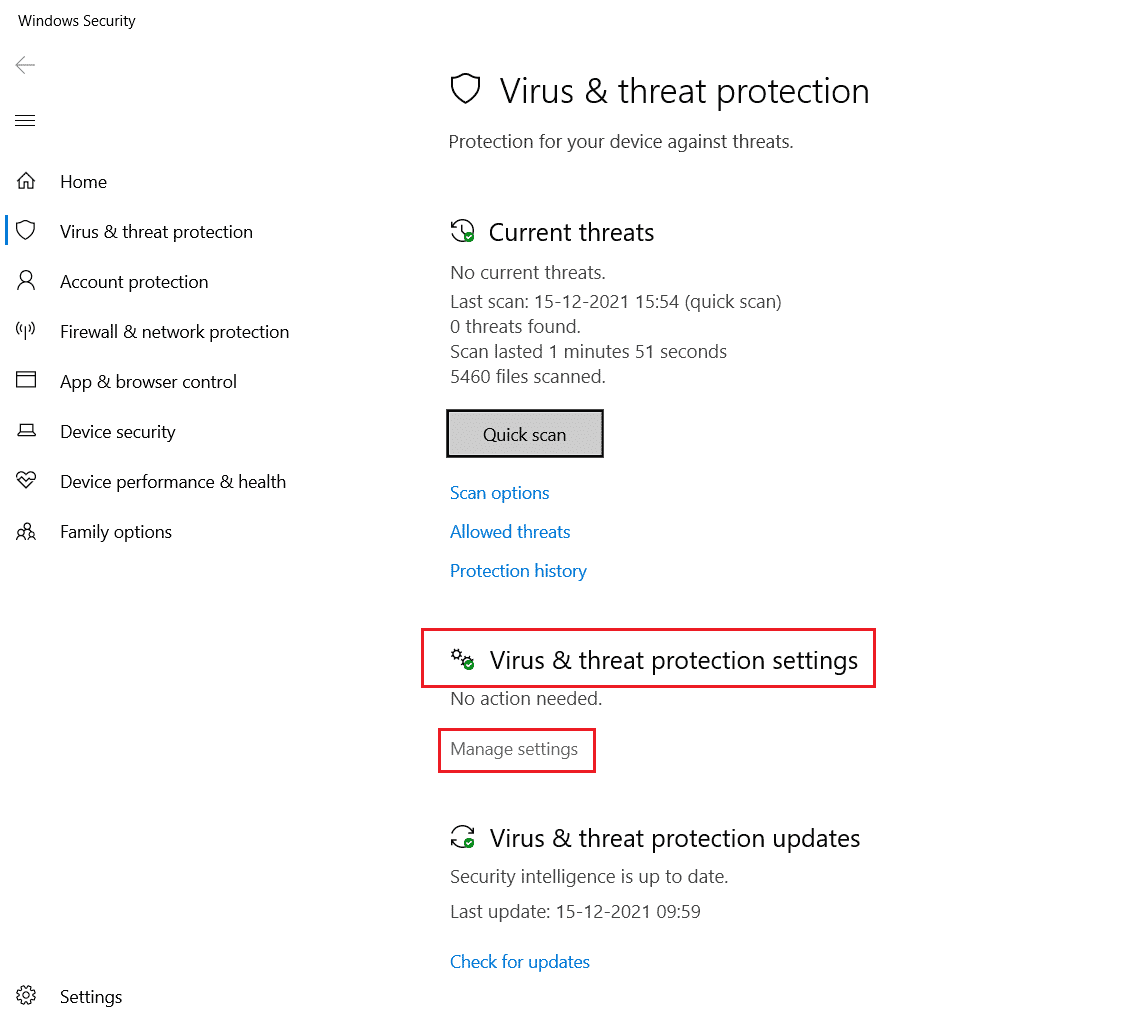
3. Klicka sedan på ”Lägg till eller ta bort undantag”, som visas nedan.
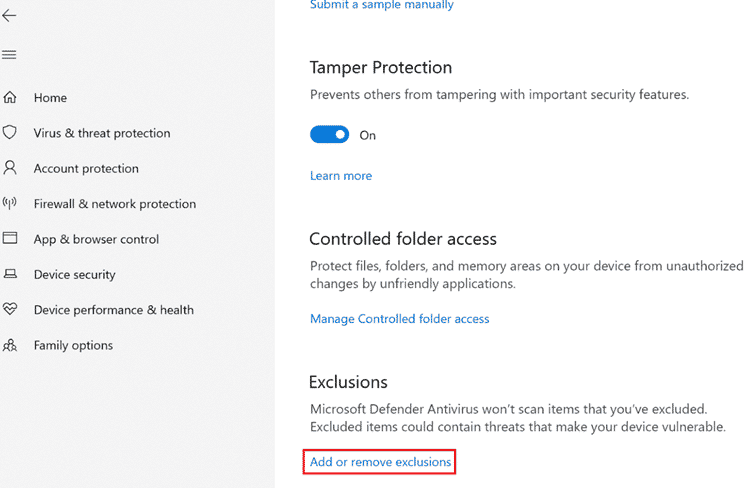
4. På fliken ”Undantag” väljer du ”Lägg till ett undantag” och klickar på ”Fil”.
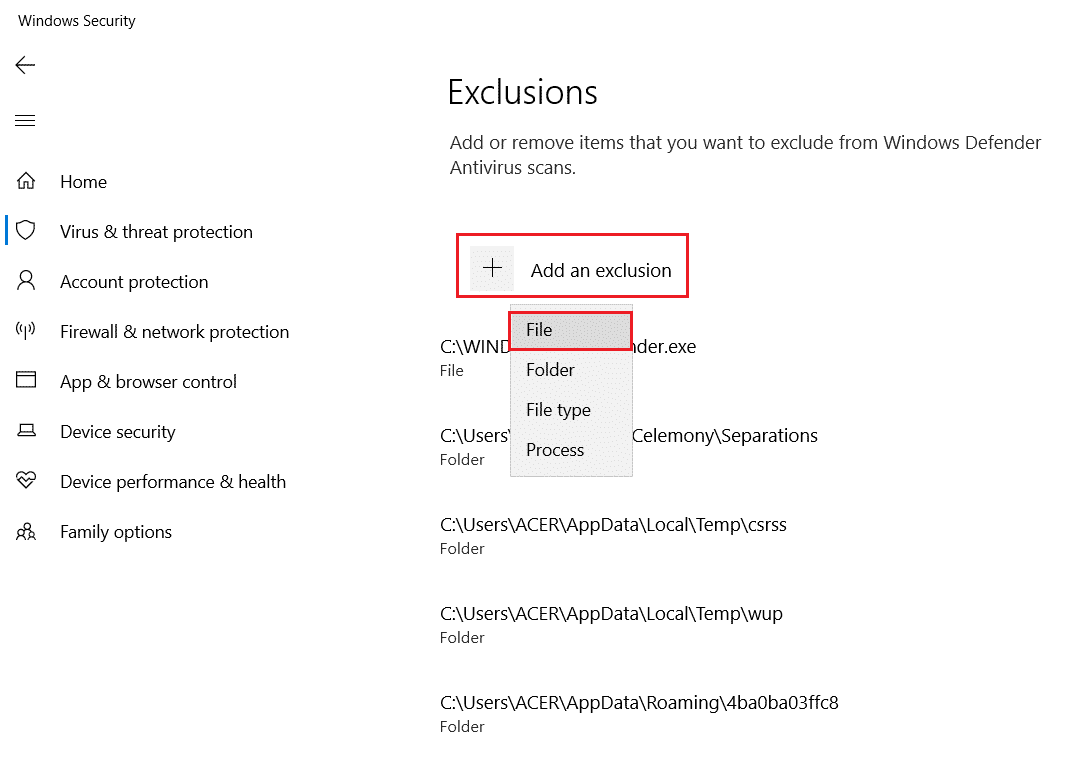
5. Navigera nu till filkatalogen där du har installerat programmet och välj Origin-filen.
6. Vänta tills verktyget har lagts till i säkerhetssviten. Nu kan du använda Origin utan problem!
Alternativ II: Genom antivirus från tredje part
Obs: Vi visar stegen för Avast Free Antivirus som ett exempel. Följ stegen som passar ditt antivirusprogram.
1. Starta Avast Antivirus och klicka på menyalternativet längst upp till höger.

2. Klicka på ”Inställningar” i rullgardinsmenyn.
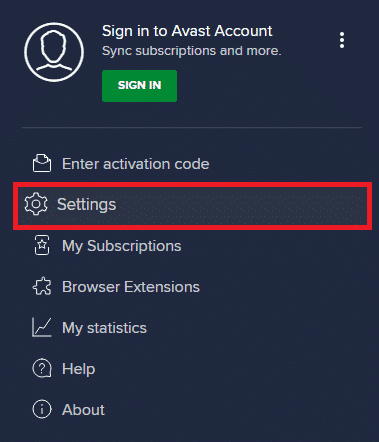
3. I menyn ”Allmänt”, gå