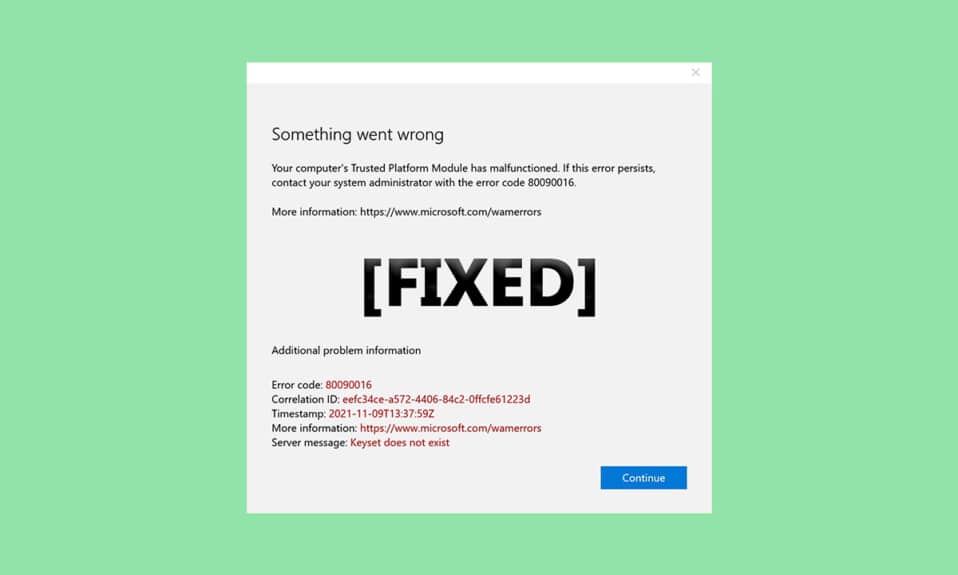
TPM eller betrodd plattformsmodul är ett chip designat för att säkra hårdvarukomponenterna mot alla former av hot via integrerade kryptografiska nycklar. Det autentiserar användningen av korrekt programvara vid uppstart och hjälper även till när plattformens integritet äventyras. Men ibland fungerar det fel. Om din betrodda plattformsmodul har inte fungerat är du på rätt plats. Vi ger dig en perfekt guide som hjälper dig att fixa betrodd plattformsmodul 80090016 eller fel på betrodd modulplattform.

Innehållsförteckning
Hur man åtgärdar Trusted Platform Module 80090016-fel i Windows 10
I den här artikeln har vi visat alla möjliga metoder för att fixa att betrodd plattformsmodul har fungerat fel 80090016 fel i Windows 10.
Några orsaker bakom TPM-fel är
- Virus eller skadlig programvara attack
- Närvaro av Health Check-appen
- Skadad TPM
- Interferens av tredjepartsapplikationer
- Inaktiverad VPN
- Problem med strömkabel
Det är möjligt att din betrodda plattformsmodul har inte fungerat på grund av problemen som nämns ovan. Låt oss nu gå till metoderna för att lösa det.
Metod 1: Avinstallera Health Check-appen (om tillämpligt)
Nya rapporter tyder på att PC Health Check-appen som släppts av Microsoft utlöser detta fel på betrodda plattformsmodul 80090016. Du kan avinstallera appen genom att följa stegen nedan.
Obs: Om du inte har Health Check-appen, hoppa över den här metoden.
1. Tryck på Windows-tangenten och skriv Kontrollpanelen och klicka på Öppna.

2. Ställ in Visa efter > Kategori och välj Programinställning.

3. Välj Avinstallera ett program som visas under avsnittet Program och funktioner.

4. Leta upp och högerklicka på programmet Windows PC Health Check. Välj Avinstallera.

5. Klicka på Ja för att bekräfta avinstallationen.

Om din betrodda plattformsmodul har inte fungerat bör detta åtgärda det.
Metod 2: Slå på datorn
Vissa användare har rapporterat att den betrodda modulplattformen inte fungerar fel kan åtgärdas genom att utföra en strömcykel i din dator. Du kan göra det enligt följande.
1. Tryck på Alt + F4 samtidigt och välj alternativet Stäng av och tryck på Enter.

2. Koppla ur strömkabeln och andra relaterade komponenter.
3. Vänta några ögonblick och sätt tillbaka kabeln igen.
4. Slå på datorn igen.
Den här metoden kan fixa TPM-problem.
Metod 3: Anslut till VPN
Du kan kontrollera och lösa TPM-fel genom att ansluta till ett VPN. Det har fungerat för vissa användare. Om det finns VPN i ditt hem, kontor eller skola kan du prova den här metoden. Följ vår guide nedan för att ställa in VPN. Om det inte fungerar för dig kan du inaktivera VPN genom att följa vår guide till Inaktivera VPN i fönster 10.
Metod 4: Kör skanning av skadlig programvara
Ibland när din betrodda modulplattform har inte fungerat kan det bero på virus eller skadlig programvara. Du kan söka efter dessa med antivirus genom att följa vår guide nedan för att köra en virussökning. Om du hittar några hot eller skadlig programvara, ta bort dem genom att använda vår guide för att ta bort skadlig programvara från din dator i Windows 10. När du har rensat de infekterade filerna, starta om ditt system.
Metod 5: Uppdatera TPM 2.0-drivrutinen
Felet pålitlig plattformsmodul 80090016 kan uppstå på grund av inaktuella drivrutiner. Följ stegen nedan för att kontrollera om det finns några tillgängliga uppdateringar för drivrutinen.
1. Tryck på Windows-tangenten, skriv enhetshanteraren och klicka på Öppna.

2. I fönstret Enhetshanteraren letar du upp och väljer Säkerhetsenheter och dubbelklickar på det för att utöka drivrutinerna.

3. Högerklicka på Trusted Platform Module 2.0 och välj Uppdatera drivrutin.

4. Välj alternativet Sök automatiskt efter drivrutiner i popup-fönstret Uppdatera.

Om det finns några tillgängliga uppdateringar för TPM 2.0-drivrutinen kommer Windows automatiskt att ladda ner och installera den.
Metod 6: Avinstallera TPM 2.0-drivrutinen
Om felet kvarstår även efter att du har uppdaterat drivrutinen, försök att avinstallera den. Det kan lösa problemet. Så här kan du göra det.
1. Starta Enhetshanteraren och dubbelklicka på Säkerhetsenheter.
2. Högerklicka på Trusted Platform Module 2.0 och välj Avinstallera enhet.

3. Klicka på Avinstallera på bekräftelseprompten.

Obs: Du behöver inte installera den igen manuellt. När du startar Windows installeras drivrutinen automatiskt.
Metod 7: Utför Clean Boot
Om problemet kvarstår kan du utföra en ren uppstart av din dator. Det kommer att starta Windows med endast nödvändiga drivrutiner och program och används för att felsöka dina Windows-problem. Du kan följa vår guide om hur du utför ren start i Windows 10
Metod 8: Rensa TPM
Om du rensar TPM återställs det till dess standardläge och det kan lösa problemet om din betrodda modulplattform har inte fungerat. Följ stegen för att göra det.
Obs: TPM-återställning kommer att resultera i dataförlust. Gör en säkerhetskopia innan du använder den här metoden.
1. Tryck på Windows + I-tangenterna samtidigt för att öppna Inställning.
2. Klicka på Uppdateringar och säkerhet.

3. Välj alternativet Windows Security i den vänstra rutan och klicka på Enhetssäkerhet som visas.

4. I Enhetssäkerhet klickar du på Säkerhetsprocessordetaljer under avsnittet Säkerhetsprocessor.

5. Klicka på alternativet Säkerhetsprocessorfelsökning.

6. Välj den grå knappen Rensa TPM enligt bilden.

7. Klicka på knappen Rensa och starta om.

Metod 9: Aktivera TPM-tjänsten
Ibland kan inaktivering eller aktivering av TPM-tjänsten åtgärda felet när din betrodda plattformsmodul har inte fungerat. Du kan göra det genom att följa stegen nedan.
1. Tryck på Windows + R-tangenterna samtidigt och starta dialogrutan Kör.

2. Skriv tpm.msc och tryck på Enter för att starta Trusted Platform Module.

3. Klicka på Förbered TPM-alternativet i den övre högra kolumnen.
Obs: Om alternativet Förbered TPM är nedtonat betyder det att det används för närvarande. I så fall väljer du Rensa TPM för att inaktivera den. Välj sedan Förbered TPM-alternativet.

Metod 10: Inaktivera Hyper-V
Om du inte använder virtuella maskiner kan du inaktivera Hyper-V utan problem. Det kan lösa problemet. Följ dessa steg.
1. Öppna Kontrollpanelen och gå till Programinställning som visas i metod 1.
2. Välj alternativet Slå på eller av Windows-funktioner under avsnittet Program och funktioner.

3. Hitta Hyper-V-rutan och avmarkera den. Klicka på OK för att bekräfta ändringarna.
Metod 11: Ta bort Ngc-mapp
En annan möjlig lösning för TPM-fel är att ta bort Ngc-mappen. Du måste ta äganderätten till det först. Följ dessa steg för att göra det.
1. Tryck på Windows + E-tangenterna samtidigt för att öppna Filutforskaren.

2. Navigera till följande sökväg i Filutforskaren.
C:WindowsServiceProfilesLocalServiceAppDataLocalMicrosoft

3. Leta upp och högerklicka på Ngc-mappen. Välj Egenskaper.
4. Växla till fliken Säkerhet och klicka på Avancerat.

5. Klicka på Ändra bredvid Ägare i fönstret Avancerade säkerhetsinställningar.

6. Fönstret Välj användare eller grupp öppnas.
7. Du kan använda alternativet Avancerat för att välja användarkonto eller bara skriva in ditt användarnamn i Ange objektnamnet för att välja formulär. Klicka på Kontrollera namn och vänta tills det verifierar användarnamnet och klicka på OK.

8. Markera rutan som säger, Ersätt alla behörighetsposter för underordnade objekt med ärvbara behörighetsposter från detta objekt.

9. Öppna Ngc-mappen och ta bort allt innehåll.
Metod 12: Inaktivera Microsoft Office-autentisering
Den här metoden är för det fallet när du inte kan komma åt Microsoft-applikationer eftersom din betrodda plattformsmodul har inte fungerat. Att inaktivera ADAL-autentisering med Windows Registerredigerare kan lösa problemet. Följ stegen nedan.
1. Tryck på Windows + R-tangenterna samtidigt och starta dialogrutan Kör.

2. Skriv regedit och tryck på Enter för att öppna Registereditorn.

3. I fönstret Registereditorn navigerar du till följande platssökväg.
HKEY_CURRENT_USERSoftwareMicrosoftOffice16.0CommonIdentity

4. Högerklicka på mappen Identitet i den vänstra rutan. Välj Nytt > DWORD-värde (32-bitars).

5. Byt namn på filen till EnableADAL och tryck på Enter.

6. Dubbelklicka på EnableADAL-filen och ställ in värdedata som 0 i popup-fönstret. Klicka på OK för att spara ändringarna.

7. Stäng Registereditorn och starta om datorn.
Metod 13: Ta bort Office-uppgifter
Om du har problem med att öppna Microsoft-program som Microsoft Office är den här metoden användbar. Du kan ta bort autentiseringsuppgifter för specifika applikationsuppgifter med hjälp av Credential Manage som visas nedan.
1. Tryck på Windows-tangenten, skriv credential manager och klicka på Öppna.

2. Klicka på alternativet Windows-referenser.

3. Gå till avsnittet Generic Credentials. Välj alla Microsoft-relaterade autentiseringsuppgifter och klicka på nedåtpilen för att expandera den.
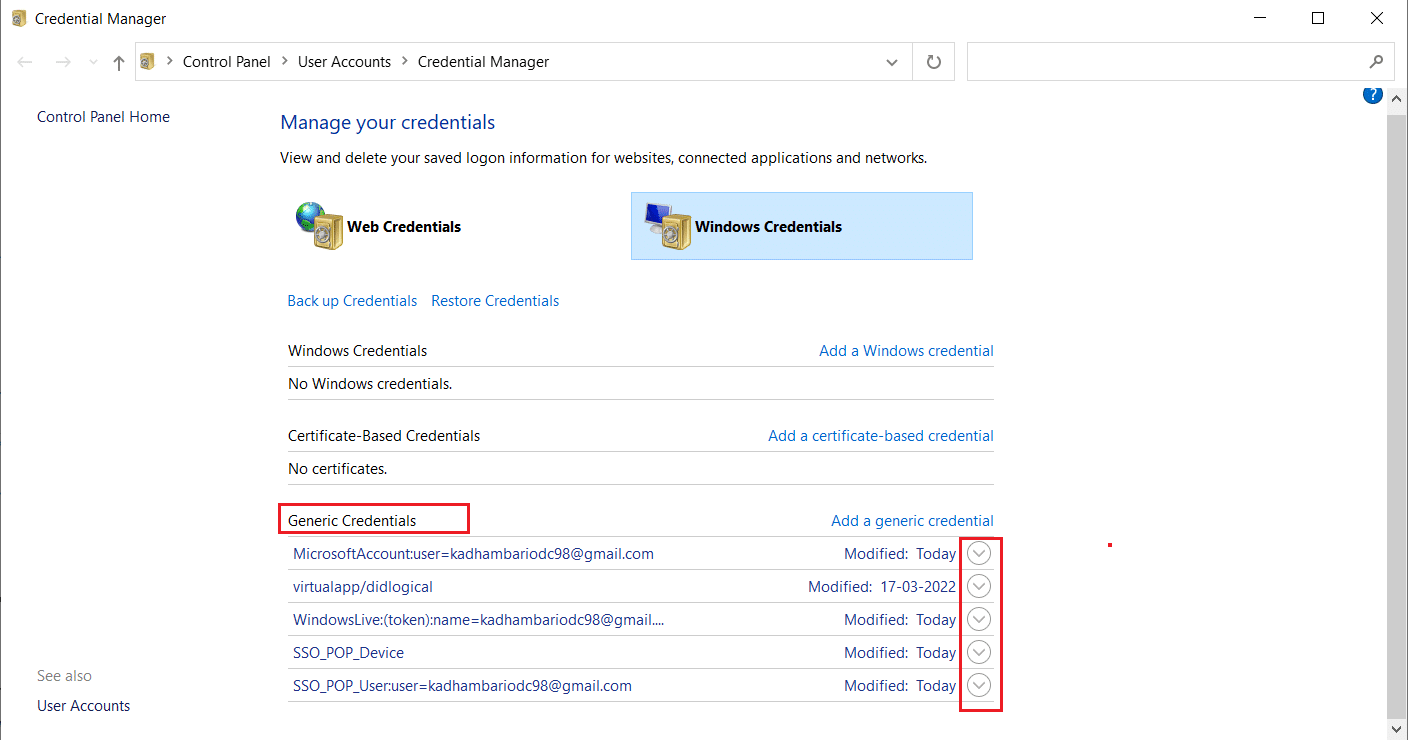
4. Efter expansionen klickar du på alternativet Ta bort bredvid Redigera.
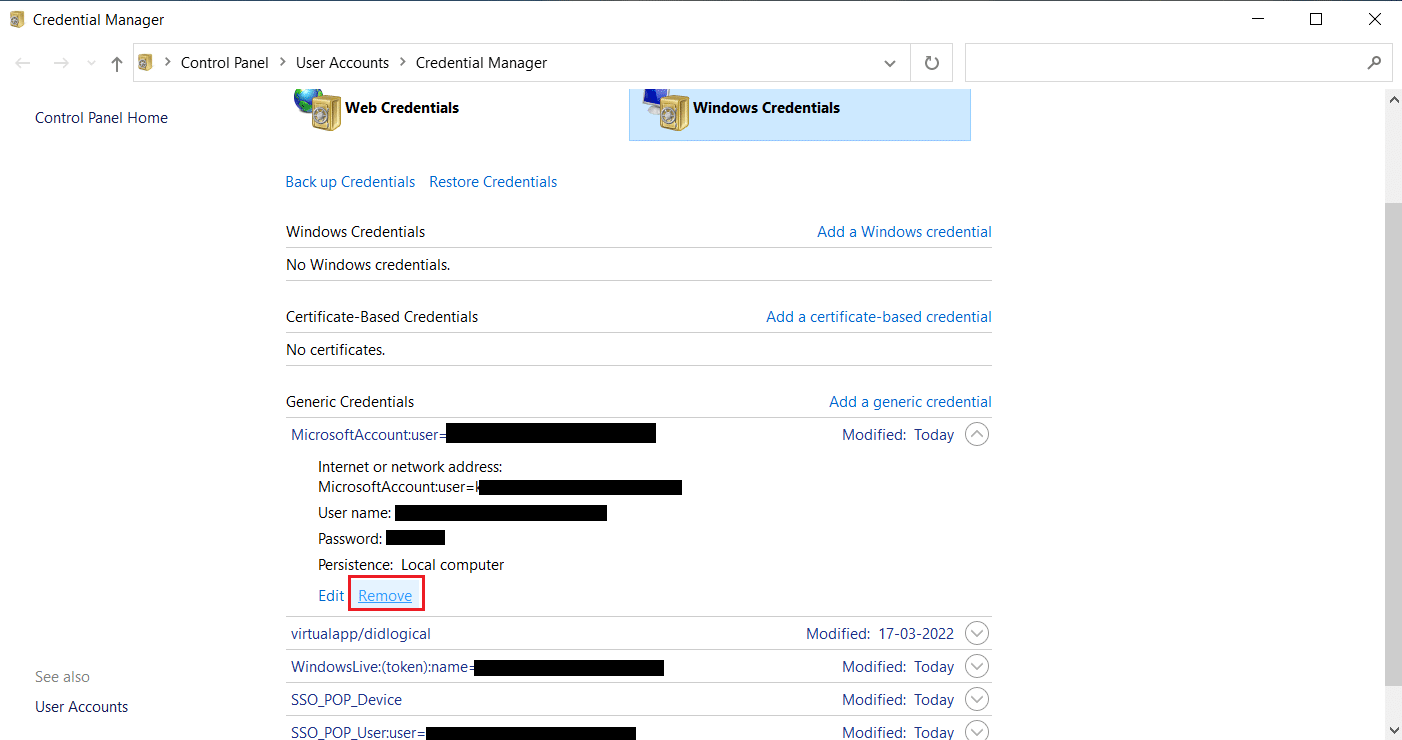
Utöka varje referens en efter en och ta bort den.
Stäng sedan fönstret Credential Manager och starta om systemet. Kontrollera om TPM-problem är lösta.
Metod 14: Skapa registernyckel för skyddspolicy
Det här problemet där din betrodda plattformsmodul har inte fungerat kan lösas genom att skapa en skyddspolicy i registerredigeraren på din dator. Så här kan du göra det.
1. Tryck på Windows-tangenten, skriv registerredigerare och klicka på Kör som administratör.
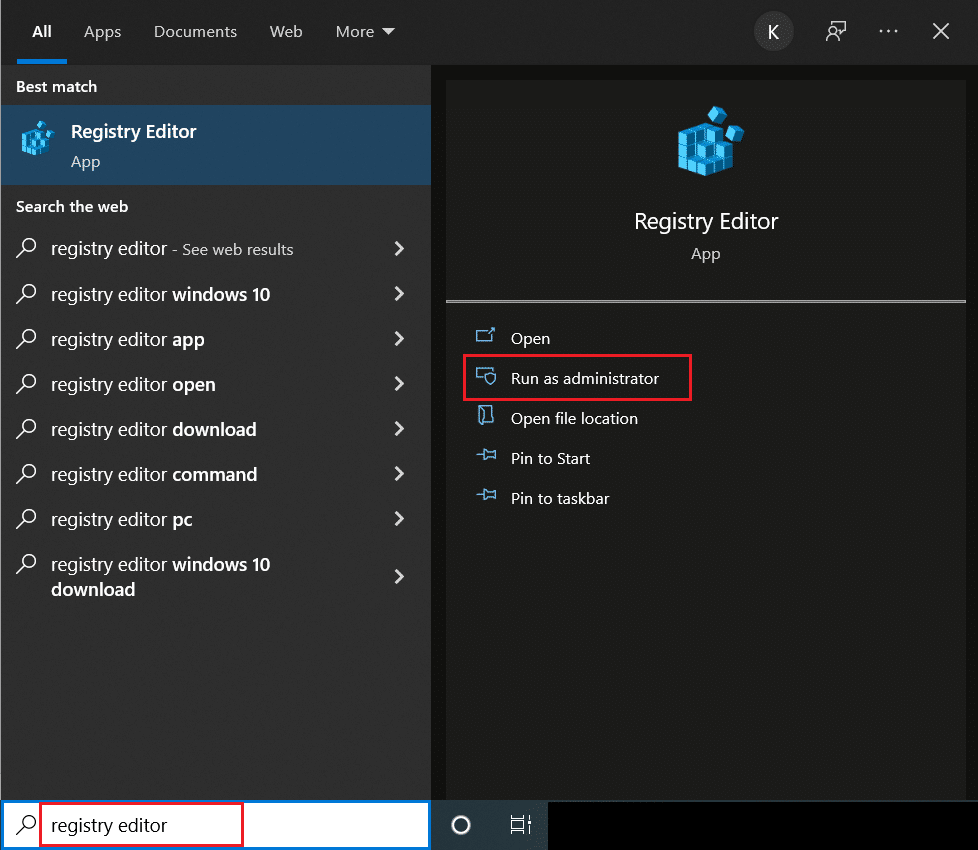
2. Navigera till följande sökväg i fönstret Registerredigerare.
ComputerHKEY_LOCAL_MACHINESOFTWAREMicrosoftCryptographyProtectProvidersdf9d8cd0-1501-11d1-8c7a-00c04fc297eb
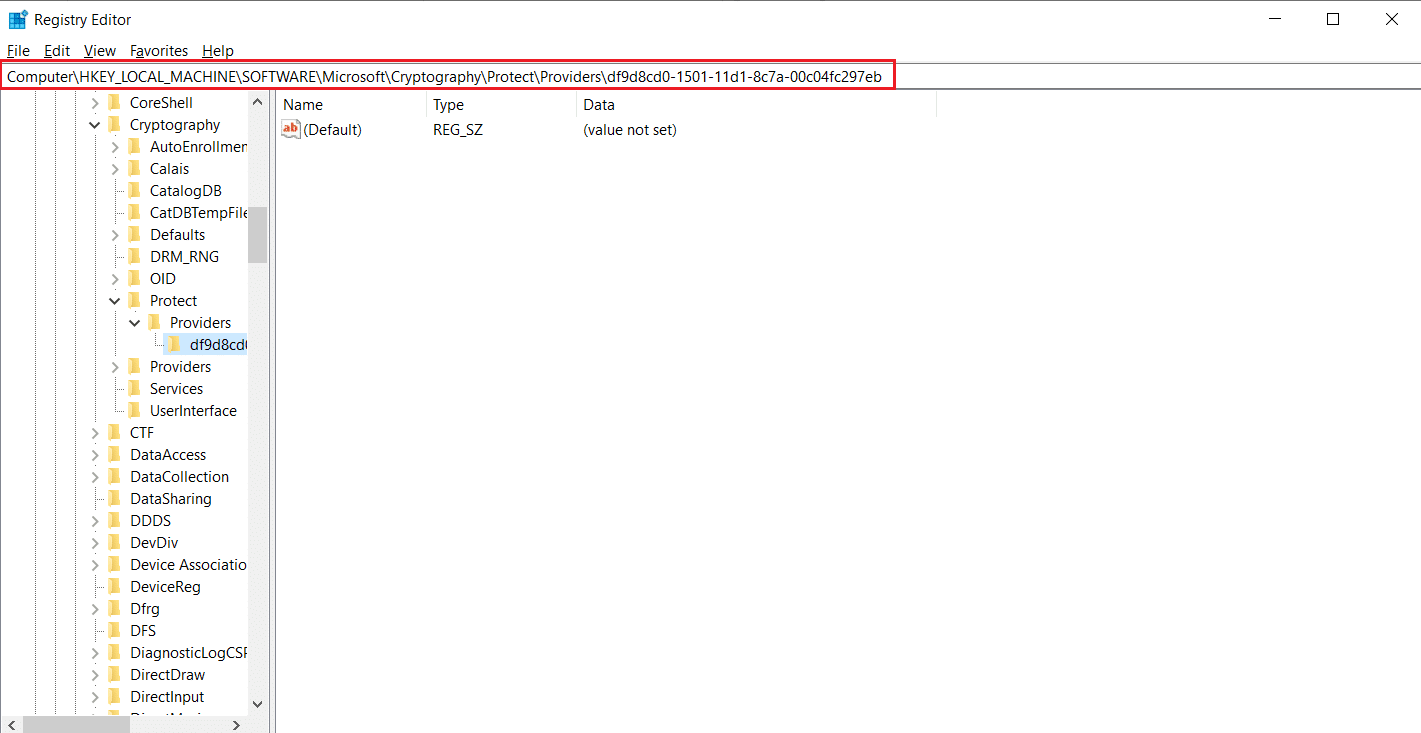
3. Högerklicka på mappen df9d8cd0-1501-11d1-8c7a-00c04fc297eb och välj Nytt > DWORD-värde (32-bitars).
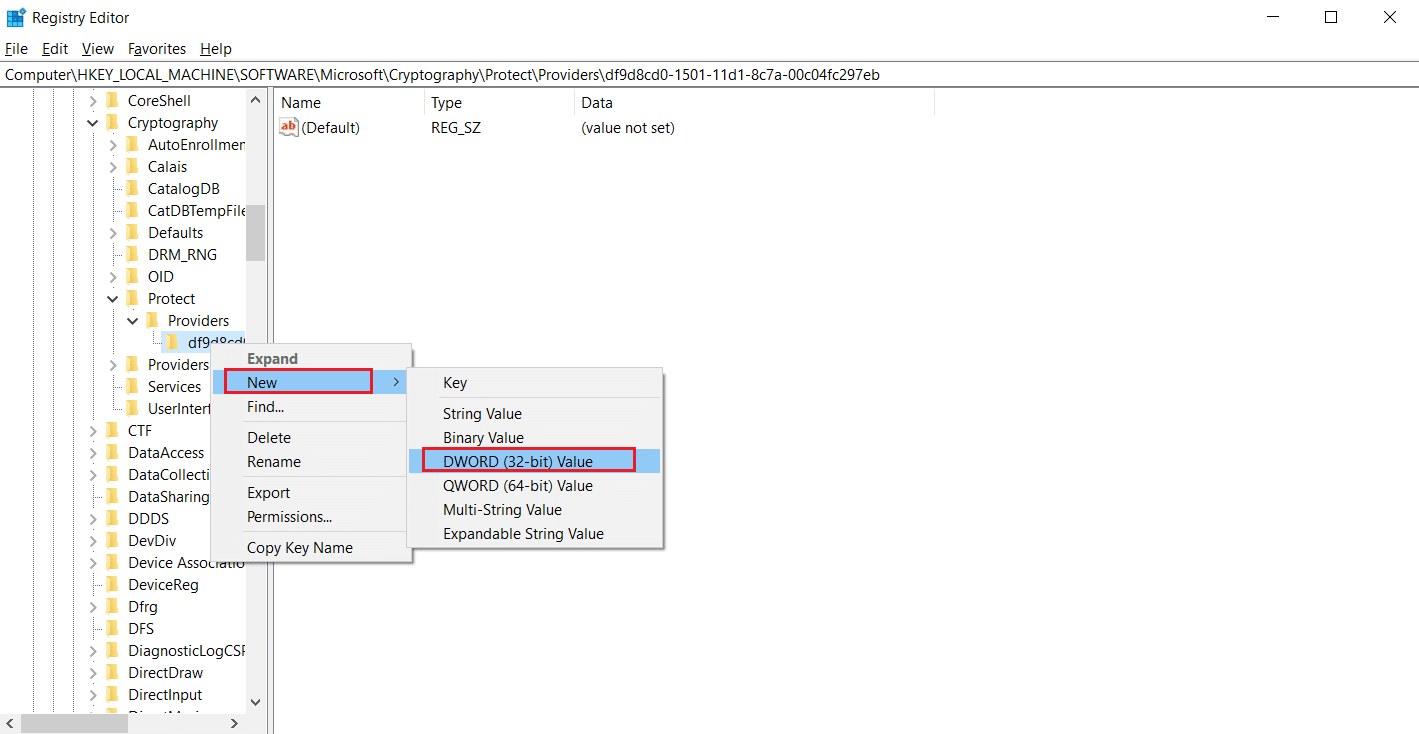
4. Byt namn på filen till ProtectionPolicy.
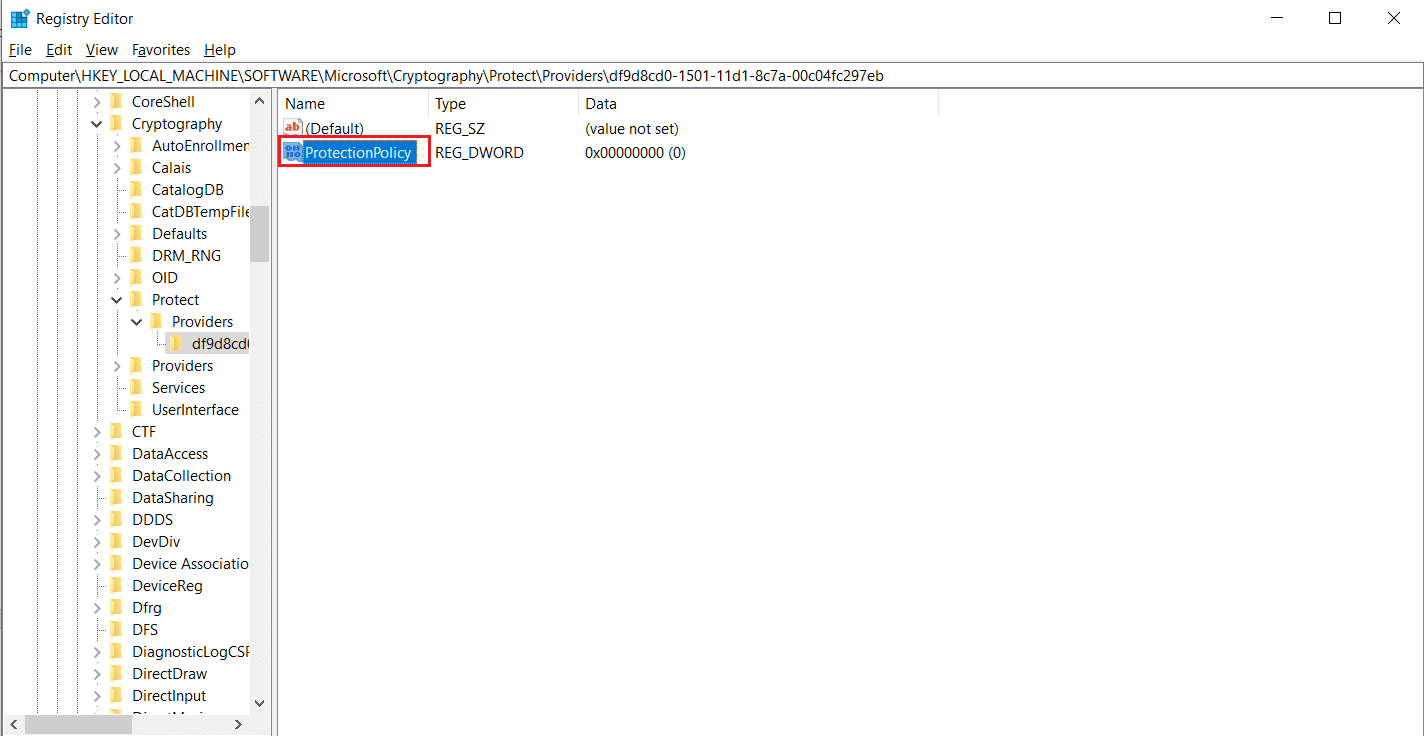
5. Dubbelklicka på skyddspolicyfilen och ställ in värdedata som 1. Klicka på OK för att spara ändringarna.
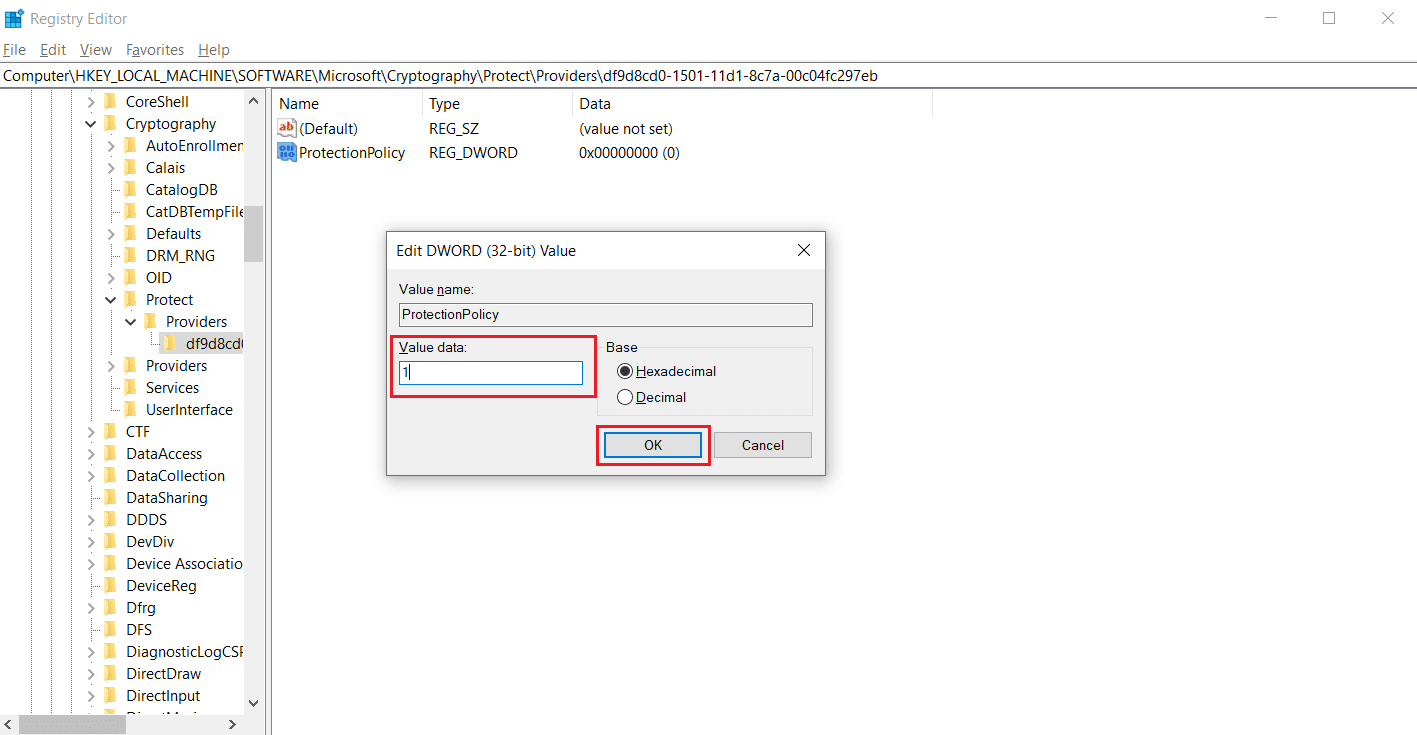
Kontrollera om du har fixat felet 80090016 för betrodd plattformsmodul.
Metod 15: Ta bort och återanslut arbets- eller skolkonto
Om du fortfarande står inför problemet kan du försöka koppla från ditt jobb- och skolkonto, om du inte redan är det. Följ dessa instruktioner nedan för att göra det.
1. Tryck på Windows + I-tangenterna samtidigt för att öppna Inställningar.
2. Välj Konton på sidan Inställningar.
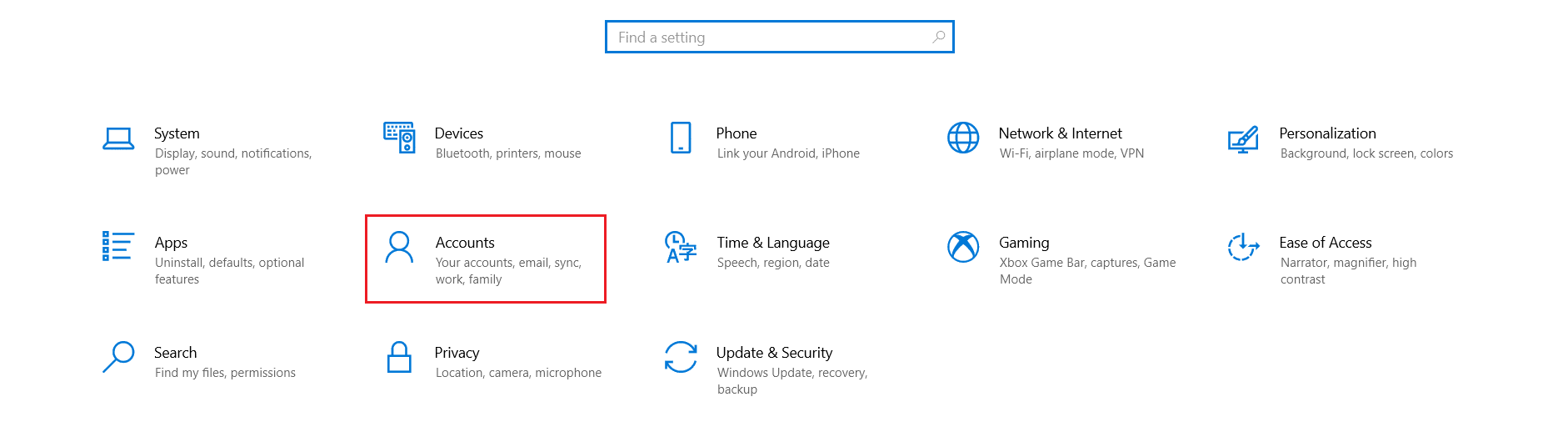
3. Välj Åtkomst till arbets- eller skolfliken i den vänstra rutan. Välj jobb- eller skolkonto som du vill ta bort och välj Koppla från. Följ eventuella ytterligare instruktioner och ta bort kontot.
Kontrollera om problemet är löst. Om inte, försök att ansluta till kontot igen som visas nedan.
4. Gå tillbaka till fliken Tillgång till arbete eller skola. Klicka på ikonen + Anslut för att ansluta kontot igen.
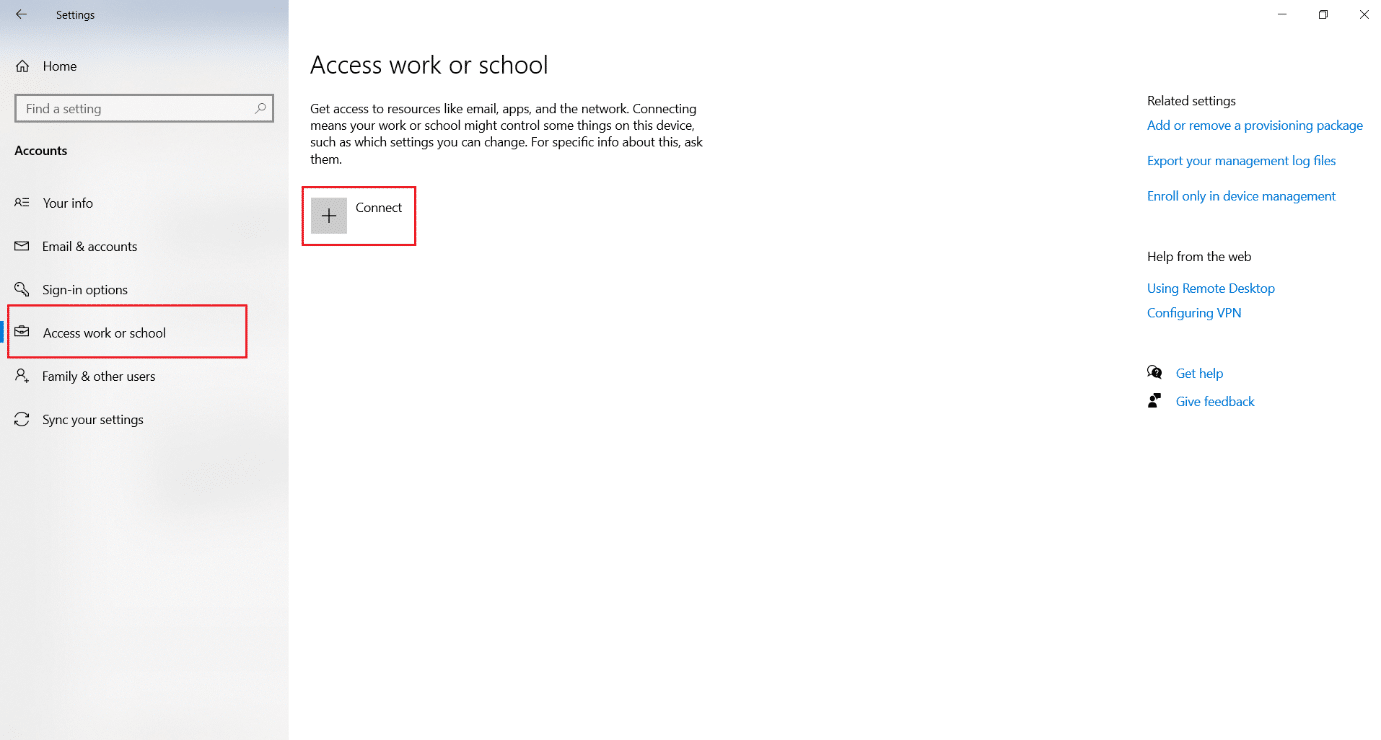
5. Fyll i dina uppgifter och logga in.
Metod 16: Skapa nytt användarkonto
Ibland kan din användarprofil skadas och det kan leda till TPM-fel. Du kan skapa en ny profil för att åtgärda problemet. Följ vår guide för att skapa ett lokalt användarkonto på Windows 10.
Metod 17: Använd BIOS för att aktivera TPM
Om felet kvarstår även efter att du har skapat ett nytt lokalt konto, är den här metoden din sista utväg. BIOS används för att konfigurera många inställningar på din dator och aktivera TPM med det kan lösa problemet. Du kan göra det genom att följa stegen nedan
1. Tryck på Alt + F4 samtidigt och välj alternativet Stäng av och tryck på Enter.

2. Tryck på strömknappen för att starta datorn och tryck på F2-tangenten när du är på startskärmen för att gå till BIOS-menyn.
Obs: Olika system har olika nycklar för att komma åt BIOS. Till exempel Esc, F10 eller Delete. Kontrollera vilken som fungerar för ditt system.
2. Använd piltangenterna för att navigera genom BIOS-menyn och välj Avancerade BIOS-funktioner.

3. Välj PCH-PW Configuration och ändra TMP Device Selection till Firmware TMP.
4. Välj OK.
5. Tryck på F10-tangenten för att spara ändringarna och välj OK för att bekräfta.
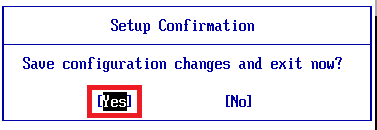
***
Vi hoppas att den här guiden har hjälpt dig när din betrodda plattformsmodul har inte fungerat och fixar felet 80090016 för betrodd plattformsmodul. Låt oss veta vilken metod som fungerade bäst för dig. Om du har några frågor eller förslag får du gärna lämna dem i kommentarsfältet.
