Hur man åtgärdar överhettning och termiska problem i din dator
En termisk ”tripp” är en säkerhetsmekanism som förhindrar att din dators processor (CPU) överhettas och skadas. Det är ett kylsystem som ser till att processorn håller en säker temperatur. Om temperaturen blir för hög stänger systemet av sig automatiskt. Om din dator har passerat denna kritiska gräns och blivit för varm kan du uppleva vad som kallas ett termiskt avbrott. Om du har stött på detta problem har du kommit till rätt ställe. I den här artikeln kommer vi inte bara att gå igenom lösningar på detta problem, utan också utforska de bakomliggande orsakerna till termiska avbrott. Låt oss ta en närmare titt på faktorerna som bidrar till att din dator blir för varm och lämpliga sätt att lösa dessa problem.
Lösningar för termiskt avbrottsfel i Windows 10
Den vanligaste orsaken till termiska avbrottsfel i Windows 10 är ofta ett bristfälligt kylsystem. Det finns dock andra faktorer som kan leda till detta problem. Här är några vanliga orsaker:
- Dammansamling i datorn kan blockera kylsystemet och leda till överhettning.
- Överklockning av processorn ökar dess klockfrekvens och därmed temperaturen, vilket kan orsaka termiska problem.
- En felaktigt installerad processor kan också vara orsaken till problem med termiska avbrott.
- Otillräckliga systemresurser för vissa program eller spel kan leda till överhettning.
- Virus och skadlig programvara kan också öka systemets temperatur och orsaka problem med termiska avbrott.
Vanliga metoder för att lösa problem med termiska avbrott inkluderar fysiska åtgärder som att rengöra datorn och kontrollera fläktarna. Även om dessa åtgärder kan verka enkla, är de viktiga för att lösa problemet. Låt oss börja med att utforska dessa grundläggande felsökningsmetoder:
Metod 1: Grundläggande felsökning
Innan du går in på mer komplexa lösningar kan du prova dessa grundläggande åtgärder:
1A. Kontrollera fläktarna
Det första steget är att kontrollera datorns fläktar, eftersom de är viktiga för kylningen. Kontrollera att ingenting hindrar luftflödet från fläktarna. Om du använder en bärbar dator, se till att den inte står på ett mjukt underlag som täcker fläktarna. Istället, använd den på ett hårt skrivbord för att underlätta ventilation.
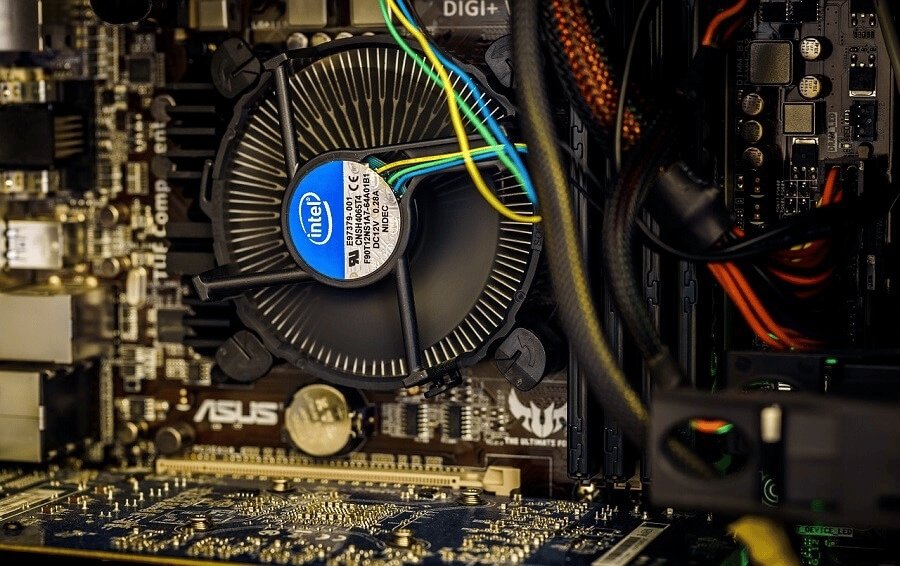
1B. Kontrollera omgivningstemperaturen
Ofta underskattas vikten av omgivningstemperatur. För varma eller fuktiga miljöer kan bidra till överhettning och termiska avbrott. Se till att du använder datorn i en sval och välventilerad miljö för att förhindra överhettning.
1C. Utför en skanning efter skadlig kod
Virus eller skadlig kod kan öka systemets temperatur. En antivirus- eller skanning av skadlig kod är därför en viktig del i felsökningen. Om du behöver mer information kan du söka på webben för guider om hur du gör en virusskanning.
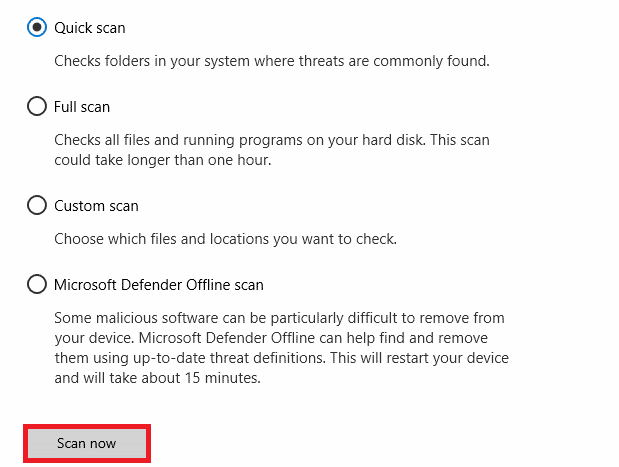
1D. Avinstallera potentiellt problematiska program
Om problemet med termiska avbrott uppstod strax efter att du installerat ett nytt program, kan det vara orsaken till problemet. Avinstallera programmet genom att följa dessa steg:
- Högerklicka på Windows-ikonen och välj ”Appar och funktioner”.
- Sök efter det misstänkta programmet i listan och klicka på det.
- Välj ”Avinstallera”.
- Bekräfta genom att klicka på ”Avinstallera” igen.
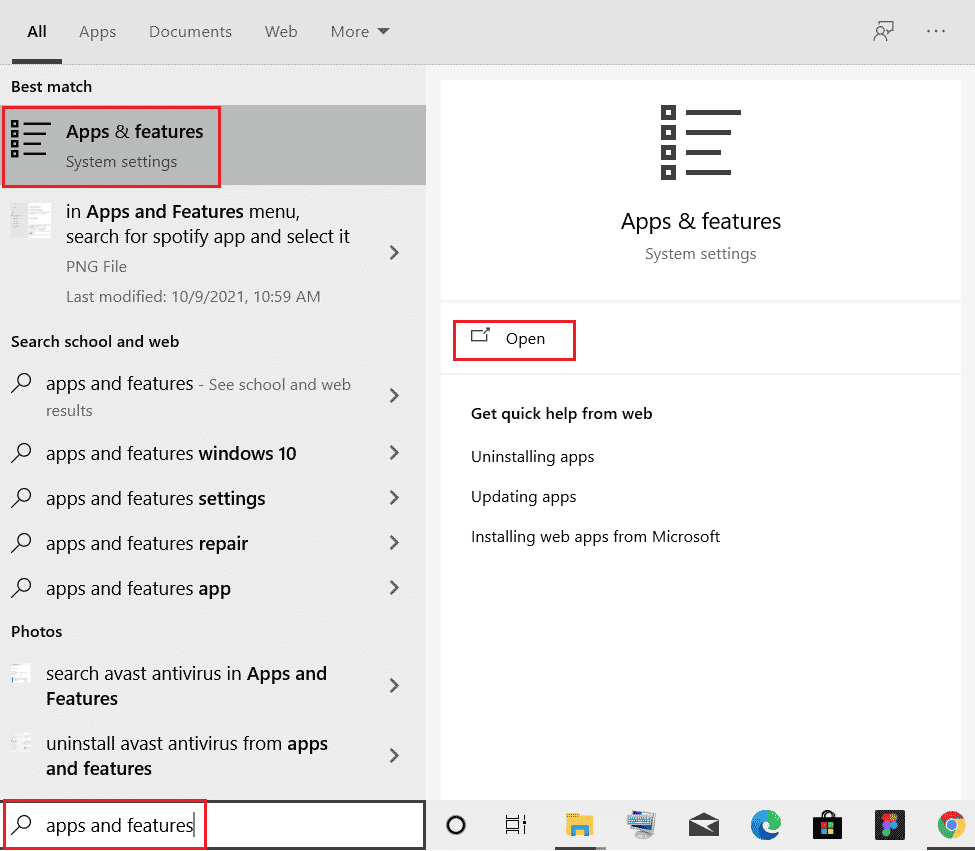
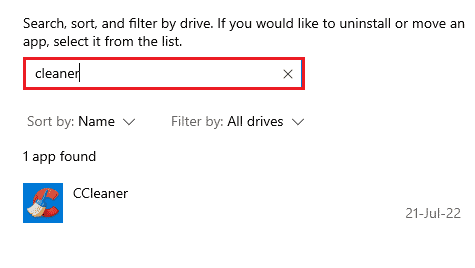
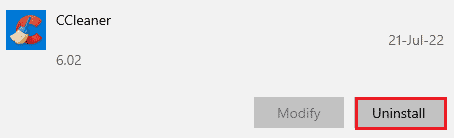
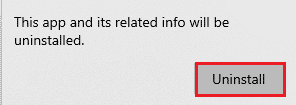
Metod 2: Avsluta bakgrundsprocesser
Kontrollera systemets CPU-användning, eftersom höga nivåer kan leda till överhettning. Program eller processer som använder för mycket resurser kan belasta fläkten och öka temperaturen. Följ dessa steg med hjälp av ”Aktivitetshanteraren”:
- Tryck samtidigt på Ctrl+Shift+Esc för att öppna Aktivitetshanteraren.
- Gå till fliken ”Processer” och kontrollera om någon process använder mycket CPU.
- Högerklicka på en resurskrävande process och välj ”Avsluta uppgift”.
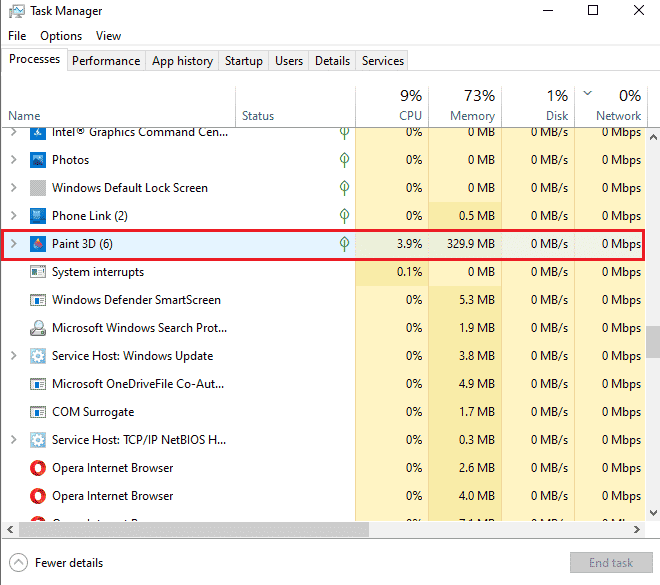
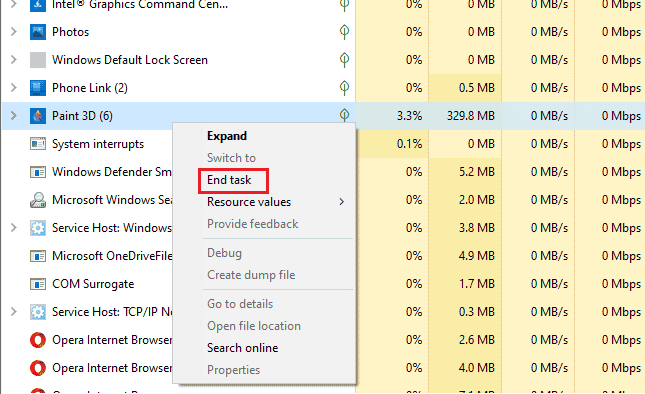
Om det höga CPU-användningsproblemet kvarstår, kan du söka online efter guider om hur man åtgärdar det.
Metod 3: Inaktivera överklockning
Överklockning av din processor kan leda till betydande ökningar av temperaturen, vilket kan orsaka termiska avbrott. Följ dessa steg för att inaktivera överklockning:
- Tryck på Windows-tangenten + I för att öppna Inställningar.
- Välj ”Uppdatering och säkerhet”.
- Klicka på ”Återställning” i den vänstra rutan.
- Klicka på ”Starta om nu” under ”Avancerad start”.
- När datorn startas om, välj ”Felsökning”.
- Välj ”Avancerade alternativ”.
- Klicka på ”UEFI Firmware Settings” och välj ”Starta om”.
- När datorn startar om kommer BIOS att öppnas, navigera till fliken ”Avancerat”.
- Klicka på ”Prestanda” och välj ”Överklockning”.
- Inaktivera överklockningsalternativet.
- Tryck på F10 för att spara ändringarna och starta om datorn som vanligt.

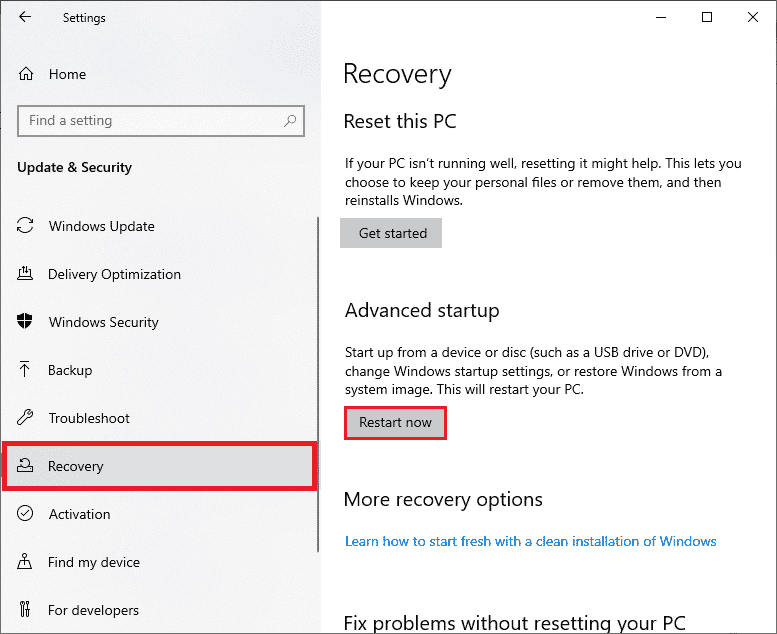


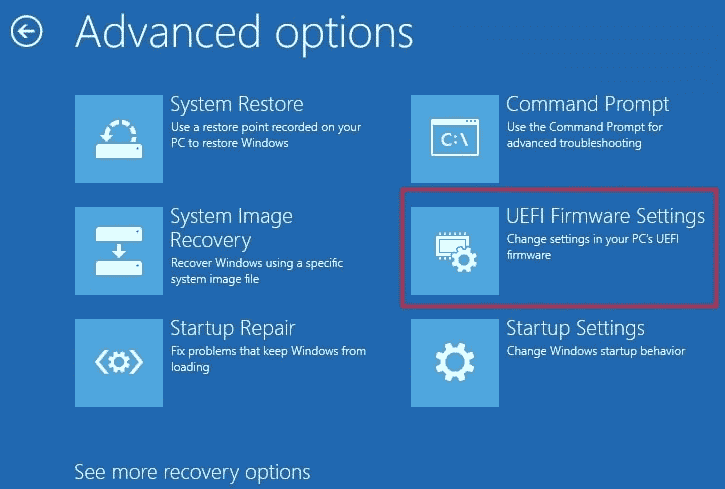
Metod 4: Öka RAM-minnet
Otillräckligt RAM-minne kan göra att datorn blir långsammare och mer benägen att överhettas. Om du misstänker att ditt system har otillräckligt RAM, kan du försöka öka det från 2 GB till 4 GB eller mer. Sök på webben efter guider om hur du kollar RAM-frekvensen på din dator.
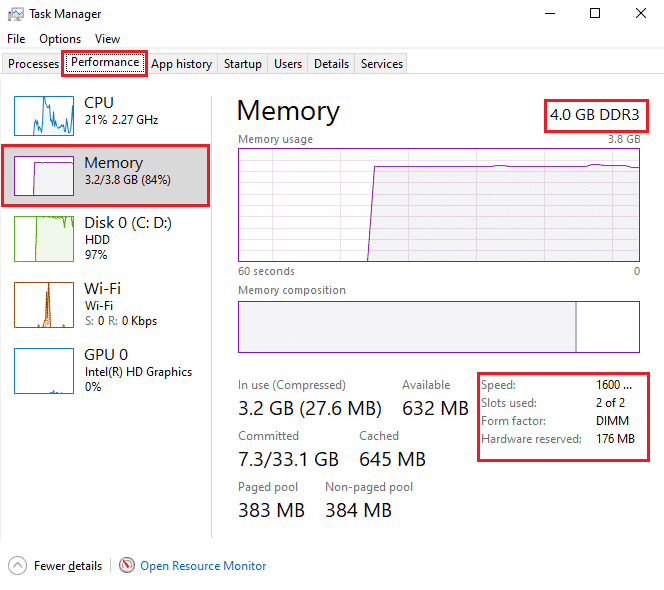
Metod 5: Övervaka kärntemperaturer
Om de tidigare metoderna inte hjälpte, kan du använda en tredjepartsprogramvara för att övervaka din dators kärntemperatur. Du kan jämföra dina uppmätta temperaturer med standardtemperaturer.
- Ladda ner programmet ”Core Temp” från den officiella webbplatsen.
- Starta programmet och kontrollera temperaturen för varje kärna.
- Om kärntemperaturen överstiger standardintervallet (mellan 40 och 65 grader Celsius, eller 104 och 149 grader Fahrenheit) och inget av de tidigare stegen fungerade, kan det vara lämpligt att ta hjälp av en hårdvaruexpert.
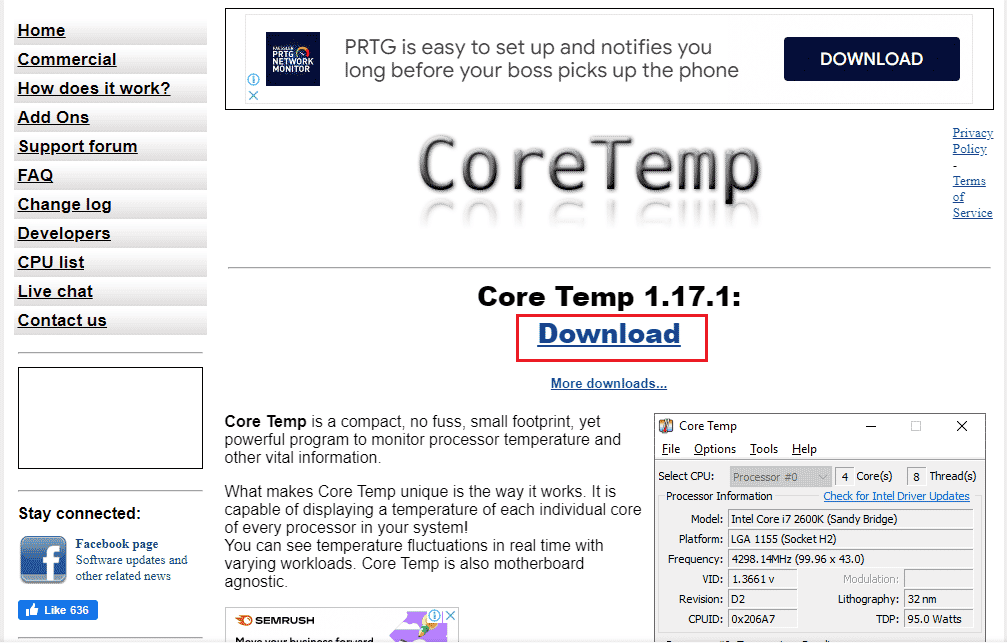
Expert tips: Kontrollera termisk pasta och kylfläns
Termisk pasta är avgörande för att överföra värme från processorn till fläkten. Om ditt ventilationssystem fungerar som det ska men du fortfarande har problem med termiska avbrott, kan den termiska pastan vara otillräcklig. I det här fallet kan det vara nödvändigt att kontrollera den termiska pastan och kylflänsen:
- Ta försiktigt bort fläkten genom att skruva loss bultarna ovanför processorn.
- Applicera ny termisk pasta på processorn.
- Skruva tillbaka fläkten.
- Starta om datorn.

Vanliga frågor (FAQ)
| Q1. Vilken temperatur är farlig för en dator? | Ans. En datortemperatur under 65 grader Celsius är i allmänhet säker. En temperatur över 70 grader Celsius kan vara skadlig och bör åtgärdas. |
| Q2. Vad är ett termiskt avbrott i en dator? | Ans. Ett termiskt avbrott inträffar när temperaturen på processorn (CPU) når en kritisk nivå. Detta resulterar i en automatisk avstängning av systemet för att undvika permanent skada. |
| Q3. Vad menas med termisk tripp? | Ans. En termisk tripp är en säkerhetsanordning som skyddar mot överbelastning i ett system och som kan aktivera en strömbrytare med en viss fördröjning. |
| Q4. Vad händer om min dator överhettas under en längre tid? | Ans. Långvarig överhettning kan leda till instabilitet och avstängning. Dessutom kan det leda till potentiella skador på komponenter. |
| Q5. Hur länge håller termisk pasta? | Ans. Termisk pasta i normala komponenter håller vanligtvis i 2-3 år. Högkvalitativa pastavarianter kan ha en hållbarhet upp till 7 år. |
Förhoppningsvis har den här guiden varit till hjälp när det gäller att lösa problemen med termiska avbrott och förstå orsaker bakom dem. Lämna gärna en kommentar och berätta vilken metod som hjälpte dig mest. Om du har ytterligare frågor eller värdefulla tips får du gärna dela med dig.