Star Citizen, utvecklat av Cloud Imperium Games, är ett vida omtyckt onlinespel. Detta rymdforskningsspel har lockat många spelare globalt och erbjuder en gränslös och underhållande upplevelse. Spelets storlek är betydande, vilket är rimligt med tanke på de galaxer som ska utforskas. Liksom många onlinespel kan Star Citizen dock drabbas av fel. Vid installation, uppdatering eller nedladdning kan användare stöta på installationsfel på Windows 10. Detta kan ibland åtföljas av ett meddelande om att ett fel uppstått under installationsprocessen. Vissa användare rapporterar också att detta fel uppstår vid inloggning på PTU (Public Test Universe). Det finns ett flertal orsaker till dessa installationsproblem. Läs vidare för att ta del av effektiva felsökningsmetoder för att lösa Star Citizen installationsfel.
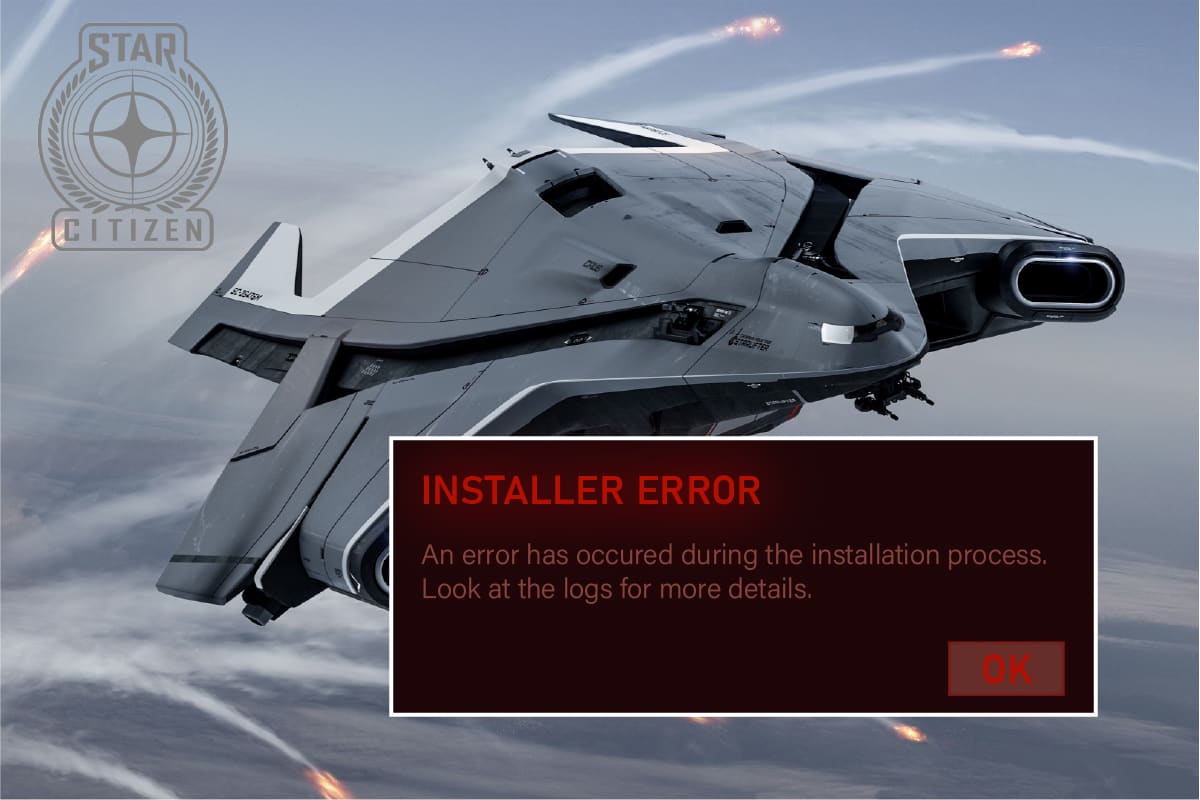
Lösningar för Star Citizen Installationsfel på Windows 10
Efter att ha granskat diverse rapporter och diskussioner online, har vi samlat en lista över möjliga orsaker till Star Citizen installationsfel. Genom att analysera dessa kan du få en bättre förståelse för hur du ska gå tillväga för att felsöka problemet.
-
Skadad data i USER-mappen är en vanlig orsak.
- Ett alltför aktivt antivirusprogram eller brandvägg kan sätta dina spelfiler i karantän, vilket hindrar installation och uppdatering.
- Användning av en inkompatibel eller felaktig spelstartare.
- Spridda spelfiler över datorn kan leda till kommunikationsproblem inom spelets moduler.
- Korrupta SSD-komponenter kan orsaka problem om du använder en SSD för spelinstallationer.
- Otillräckligt lagringsutrymme på Windows 10-datorn. Star Citizen kräver en stor mängd diskutrymme.
- Inkompatibla eller föråldrade grafikdrivrutiner.
- En föråldrad version av operativsystemet som inte uppfyller spelets krav.
Här följer felsökningssteg som kan hjälpa dig att åtgärda Star Citizen installationsfel på Windows 10.
Metod 1: Grundläggande Felsökning
Börja med dessa grundläggande åtgärder för att försöka lösa problemet.
1. Omstart av datorn
En enkel omstart kan lösa tillfälliga fel som kan påverka Star Citizen. Följ dessa steg:
1. Öppna Windows Power User-menyn genom att trycka på Windows + X samtidigt.
2. Klicka på ”Stäng av eller logga ut”.
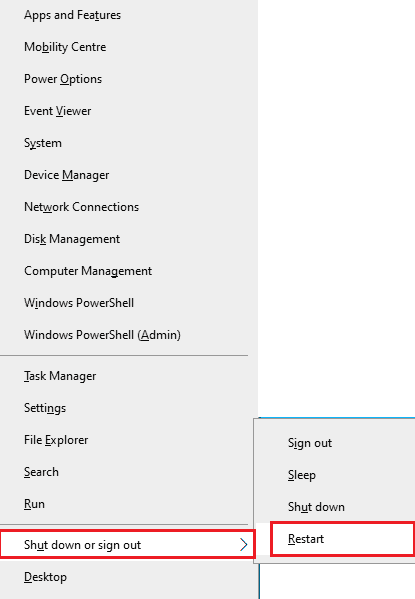
3. Välj ”Starta om”.
2. Säkerställ en Stabil Nätverksanslutning
En ostabil eller otillräcklig internetanslutning kan orsaka problem. Störningar mellan din router och dator kan också påverka den trådlösa signalen. Kör ett hastighetstest för att kontrollera nätverkshastigheten.
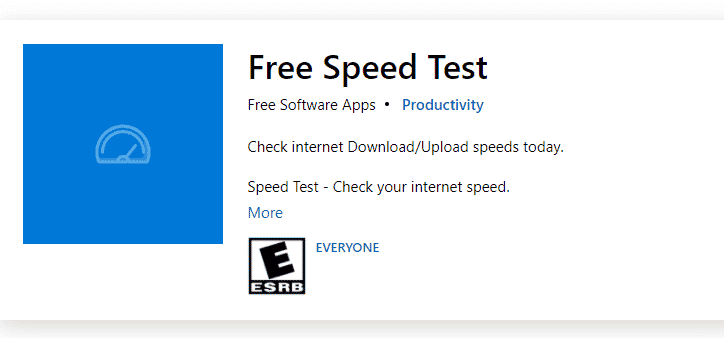
Om du misstänker problem med anslutningen, ta en titt på felsökningsguiden för nätverksproblem på Windows 10 för att lösa detta.
3. Stäng Bakgrundsprocesser
Många användare har lyckats lösa installationsfel genom att stänga alla bakgrundsprogram och applikationer. Följ anvisningarna i guiden för att avsluta uppgifter i Windows 10.
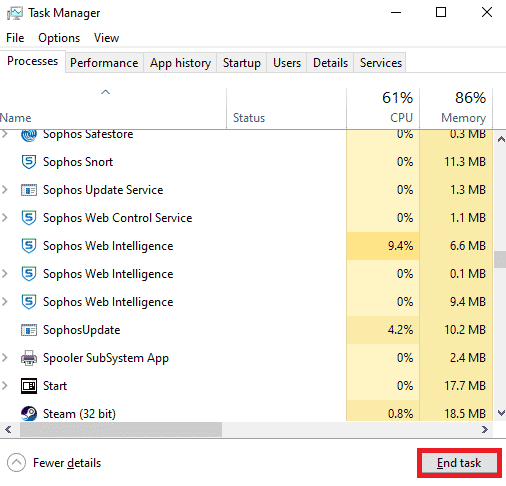
Kontrollera sedan om felet är löst.
Metod 2: Kör Installatören som Administratör
Om Star Citizen saknar administrativa rättigheter, kan vissa funktioner vara begränsade. Följ dessa steg för att köra spelet som administratör.
1. Högerklicka på Star Citizens genväg eller filen i installationskatalogen, välj sedan ”Egenskaper”.
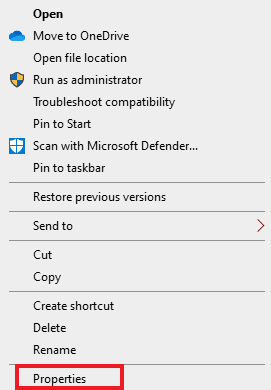
2. Gå till fliken ”Kompatibilitet” och markera ”Kör det här programmet som administratör”.
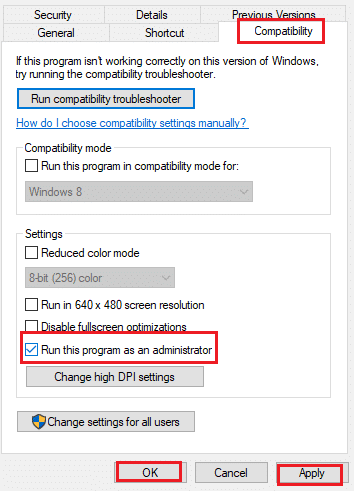
3. Klicka på ”Verkställ” och ”OK” för att spara ändringarna. Kontrollera om detta har löst problemet.
Metod 3: Hantera Lagringsutrymme
Om det inte finns tillräckligt med lagringsutrymme, kommer du att stöta på installationsfel. Star Citizen kräver över 15 GB utrymme, och uppdateringar kan kräva ytterligare utrymme. Det är rekommenderat att ha minst 100 GB ledigt utrymme. Kontrollera att du har tillräckligt med utrymme på disken där spelet installeras. Läs vår guide 10 sätt att frigöra hårddiskutrymme i Windows för att rensa onödiga filer.
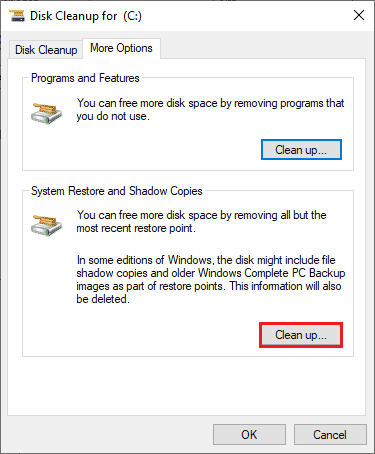
Metod 4: Ta bort USER-mappen
Att ta bort USER-mappen kan lösa integritetsproblem i spelet. Följ dessa instruktioner:
1. Stäng alla bakgrundsprocesser.
2. Öppna Filutforskaren genom att trycka på Windows + E.
3. Navigera till Star Citizens installationskatalog, vanligtvis:
D:RSI LauncherStarCitizen LIVE
Obs: Installationskatalogen kan variera. Sök efter den lokala disken där du sparat spelet (t.ex. C eller D).
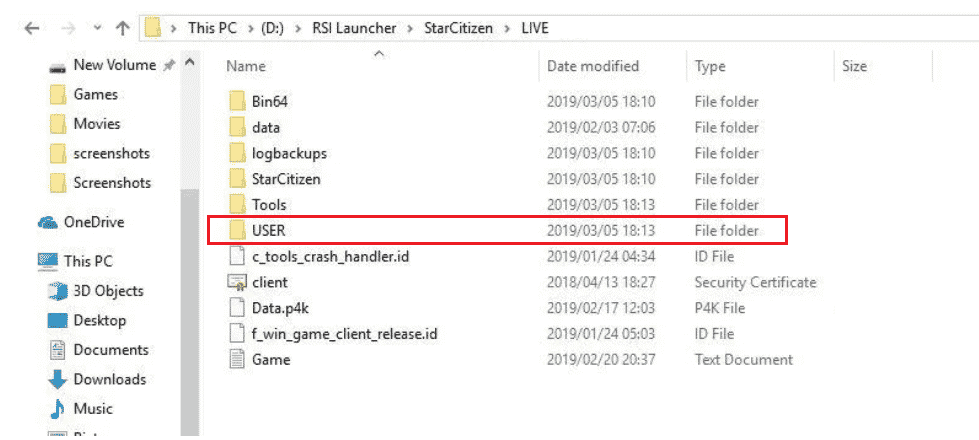
4. Dubbelklicka på USER-mappen.
5. Markera alla filer (Ctrl + A) och ta bort dem.
6. Töm papperskorgen.

7. Starta spelet och logga in. Kontrollera om problemet kvarstår.
Metod 5: Använd Ny Startare
Att använda en ny startare kan lösa inkompatibilitetsproblem. Innan du installerar, se till att stänga alla spelrelaterade bakgrundsprocesser.
1. Ladda ner Star Citizen startaren från den officiella webbplatsen.
Obs: Installera startfilen på samma plats som spelet.
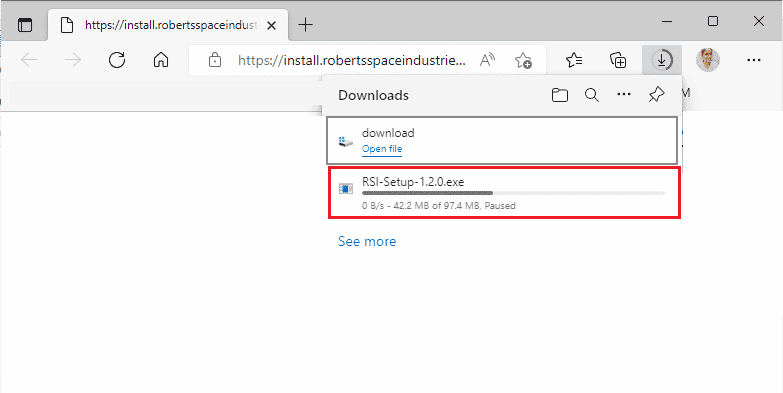
2. Starta spelet och installera alla uppdateringar. Kontrollera om problemet återkommer.
Metod 6: Ta bort RSILauncher från AppData
Tillfälliga korrupta mappar kan orsaka problem. Installationsprogrammet skapar en uppdateringsfil i filutforskaren. I sällsynta fall kan dessa mappar bli korrupta och hindra uppdateringar. Följ stegen nedan för att ta bort RSILauncher- och RSI-mappar.
1. Öppna Filutforskaren (Windows + E).
2. Gå till följande sökvägar en i taget:
C:Users[Ditt Användarnamn]AppDataLocal
C:Users[Ditt Användarnamn]AppDataRoaming
Obs: Markera ”Dolda objekt” under fliken Visa för att se AppData-mappen.
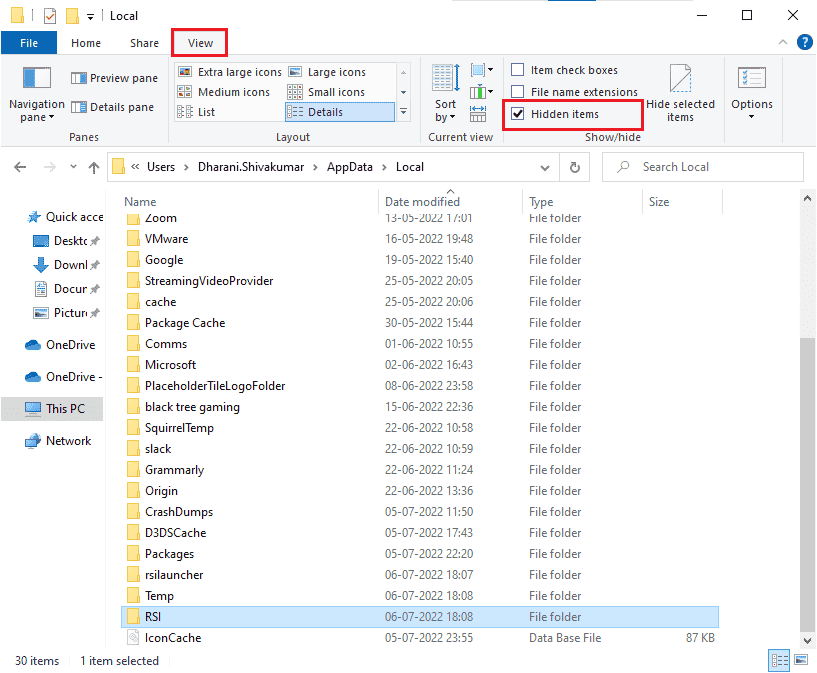
3. Leta upp mapparna rsilauncher och RSI, högerklicka och ta bort dem.
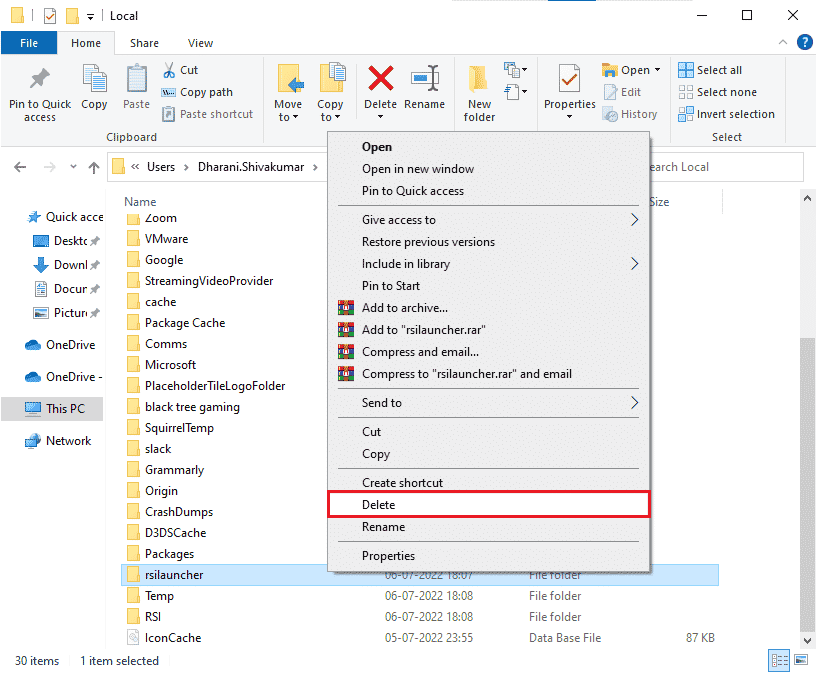
4. Starta om spelet och kontrollera om uppdateringarna kan installeras utan fel.
Metod 7: Byt Namn på Hosts-filen
Felaktiga RSI-poster i hosts-filen kan orsaka installationsfel. Följ dessa steg för att lösa det:
1. Öppna Filutforskaren (Windows + E).
2. Markera ”Dolda objekt” under fliken Visa.
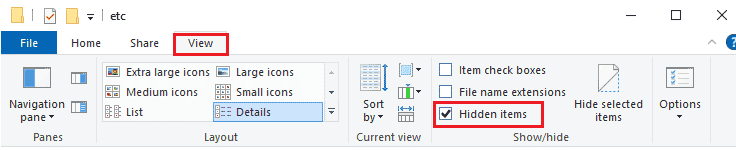
3. Kopiera och klistra in följande sökväg:
C:WindowsSystem32driversetc
Markera ”Filnamnstillägg” under fliken Visa.
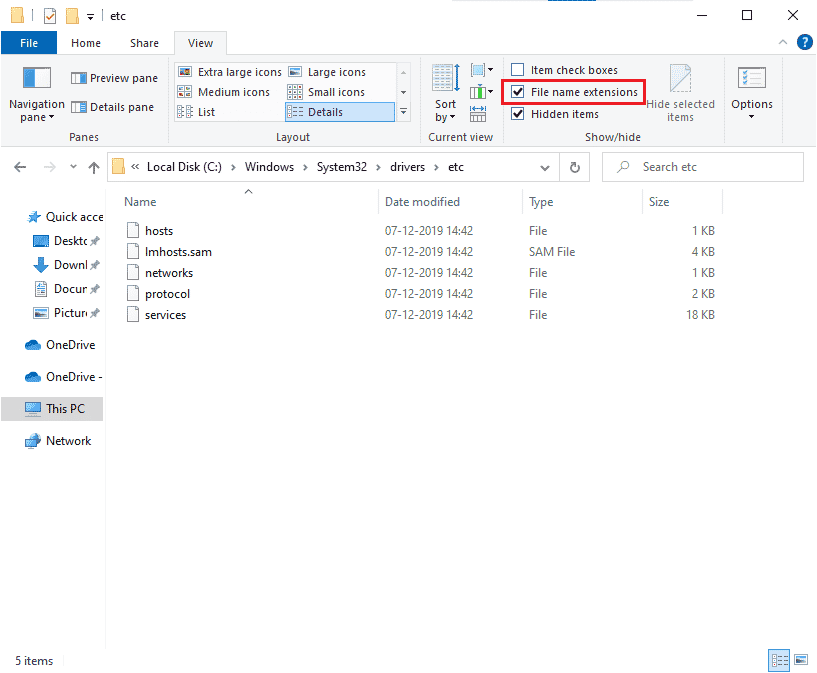
4. Välj och högerklicka på hosts-filen, välj ”Byt namn”. Byt namn till hosts.old.
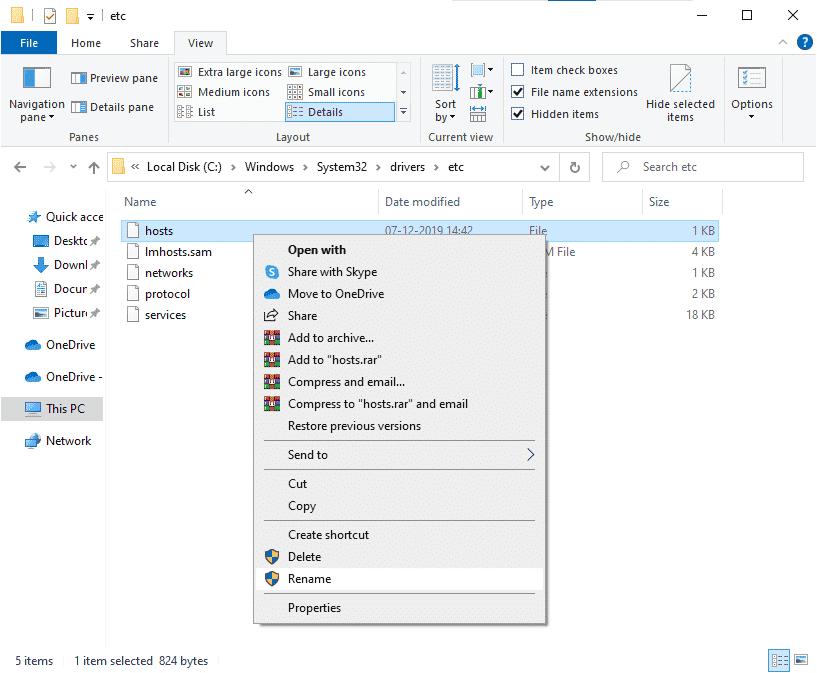
5. Nu ignoreras hosts-filen med felaktiga poster, och nästa gång du kör uppdateringarna ska du inte stöta på installationsfel.
Metod 8: Uppdatera Windows
Om det finns buggar i Windows 10 som bidrar till felet, kan en uppdatering lösa problemet. Följ instruktionerna i guiden om hur du laddar ner och installerar de senaste uppdateringarna för Windows 10.

Kontrollera efter uppdateringen om felet är löst.
Metod 9: Uppdatera Grafikdrivrutiner
Star Citizen är grafiskt krävande. Se till att dina grafikdrivrutiner är kompatibla och uppdaterade. De senaste drivrutinerna kan hämtas från tillverkarnas webbplatser eller uppdateras manuellt. Se vår guide 4 sätt att uppdatera grafikdrivrutiner i Windows 10.
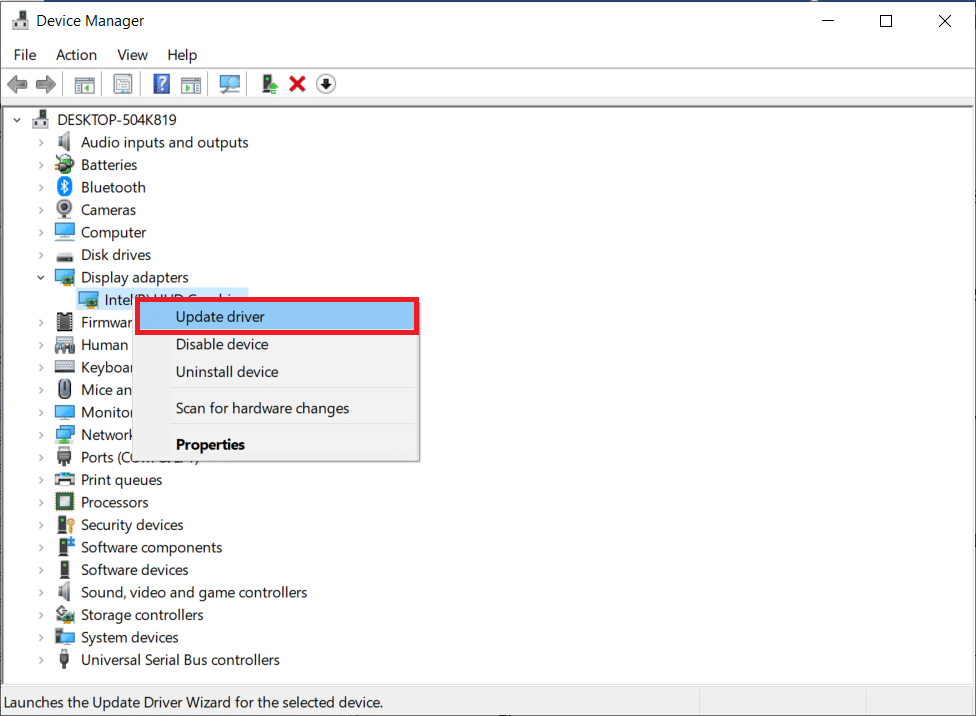
Metod 10: Installera om Grafikdrivrutiner
Om problemen kvarstår, installera om grafikdrivrutinerna. Det finns flera metoder för att göra detta. Se vår guide Hur man avinstallerar och installerar om drivrutiner i Windows 10.
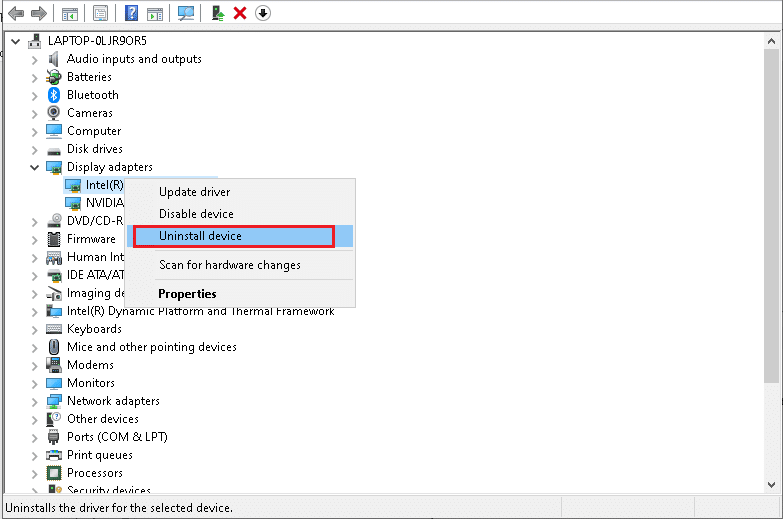
Kontrollera sedan om problemet är löst.
Metod 11: Återställ Grafikdrivrutinuppdateringar
Om den aktuella drivrutinsversionen är inkompatibel, kan det hjälpa att återställa drivrutinerna till en tidigare version. Följ guiden om hur du återställer drivrutiner i Windows 10.
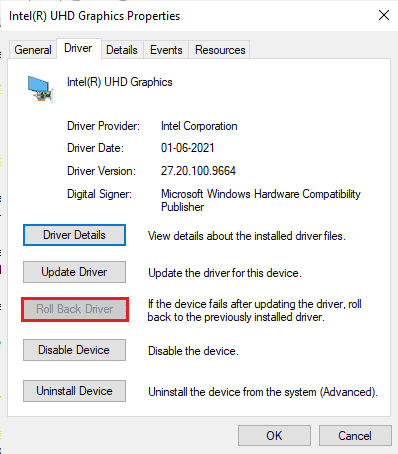
Kontrollera sedan om installationsfelet är löst.
Metod 12: Ändra Windows Defender Brandväggsinställningar
En överbeskyddande brandvägg kan orsaka installationsfel. Du kan antingen lägga till en ny regel, vitlista spelet eller inaktivera brandväggen tillfälligt.
Alternativ I: Vitlista Star Citizen
Följ instruktionerna i guiden om att tillåta eller blockera appar genom Windows-brandväggen.
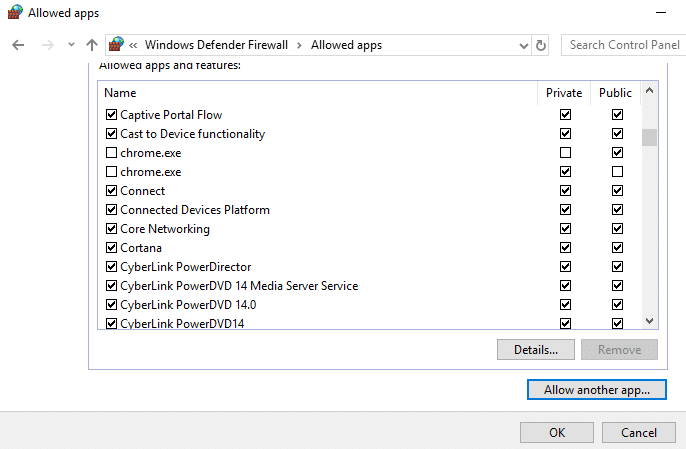
Alternativ II: Inaktivera Windows Defender Brandvägg (rekommenderas inte)
Om vitlistning inte hjälper, se guiden om hur man inaktiverar Windows 10-brandväggen.
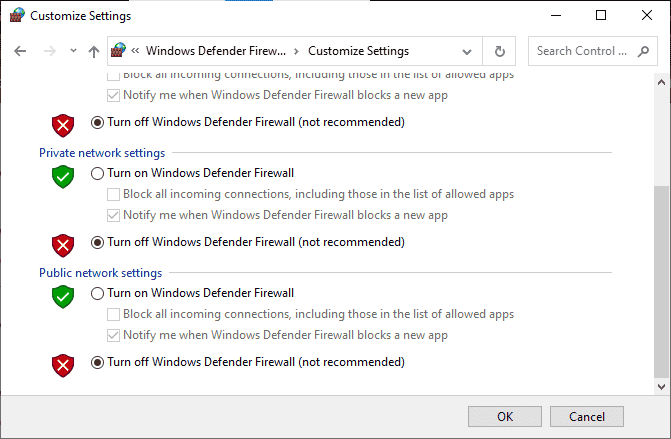
Alternativ III: Skapa en ny Regel i Brandväggen
1. Tryck på Windows-tangenten, skriv ”Windows Defender Brandvägg” och kör som administratör.
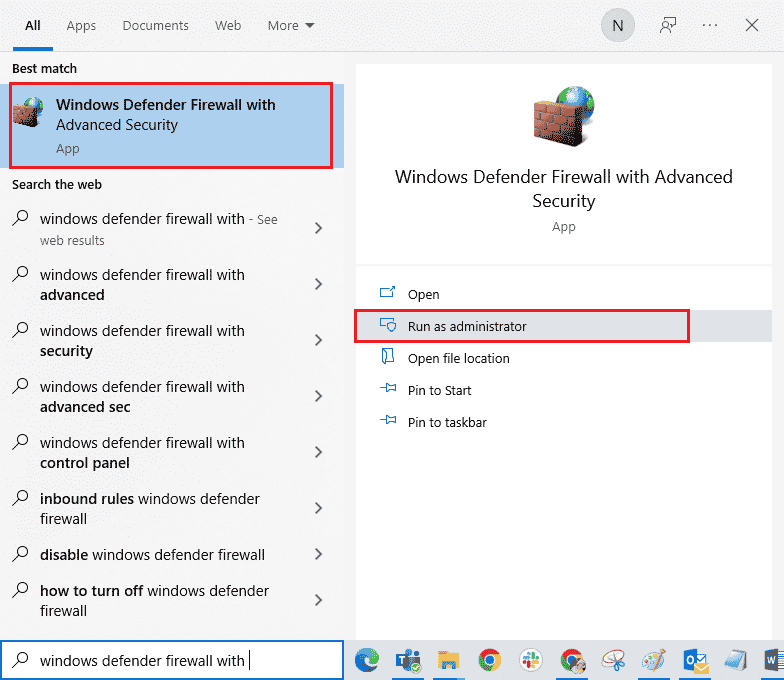
2. Välj ”Inkommande regler” i den vänstra rutan.
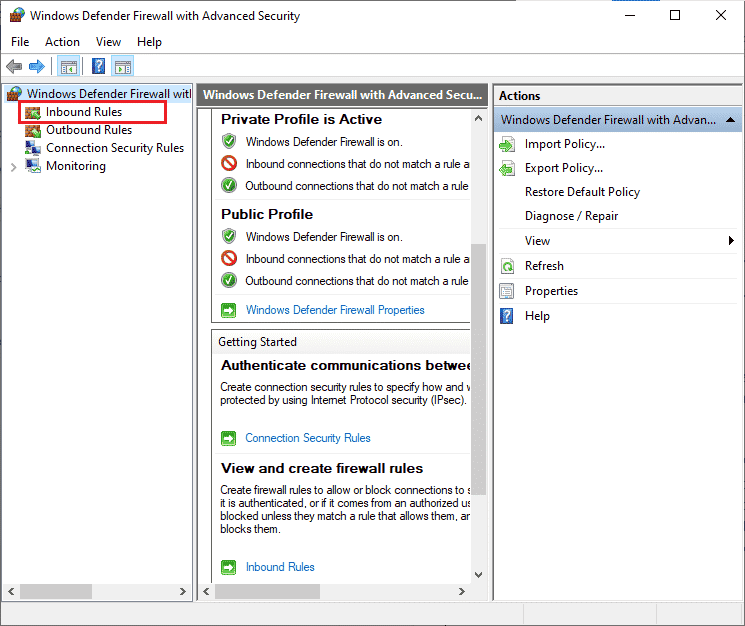
3. Välj ”Ny regel…” i den högra rutan.
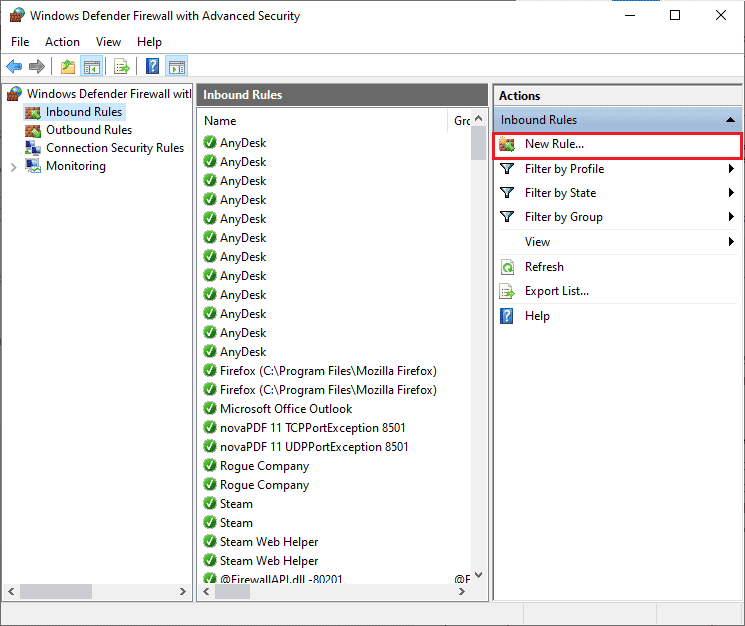
4. Välj ”Program” och klicka på ”Nästa >”.
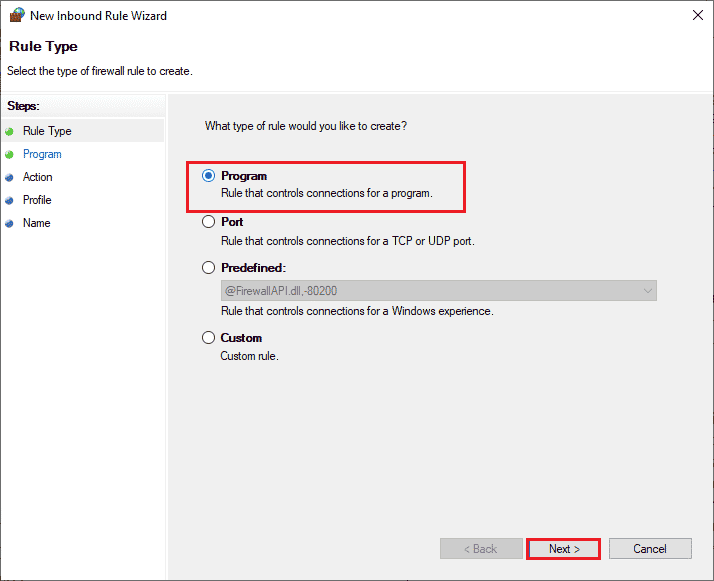
5. Klicka på ”Bläddra…” bredvid ”Denna programsökväg:”.
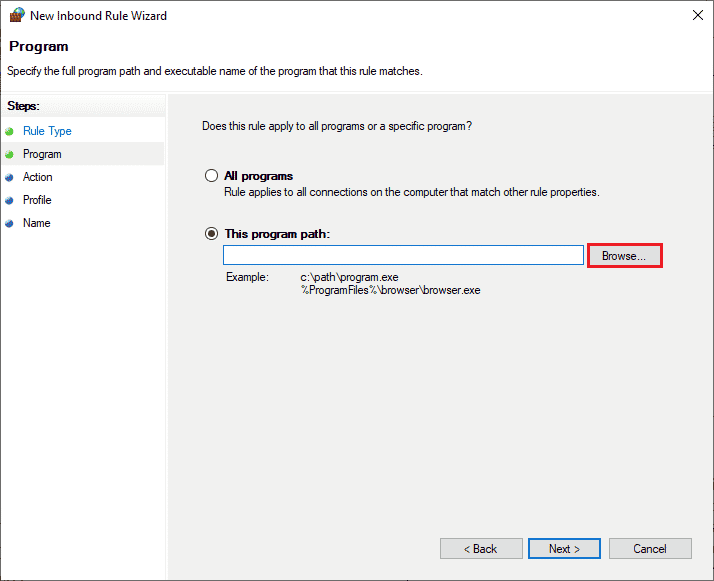
6. Navigera till C:Program Files (x86)Star Citizen och dubbelklicka på installationsfilen, klicka sedan på ”Öppna”.
7. Klicka på ”Nästa >”.
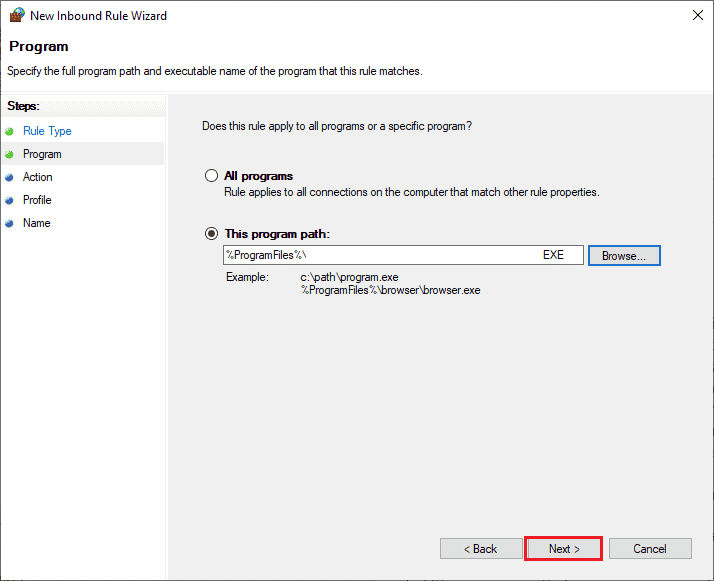
8. Välj ”Tillåt anslutning” och klicka på ”Nästa >”.
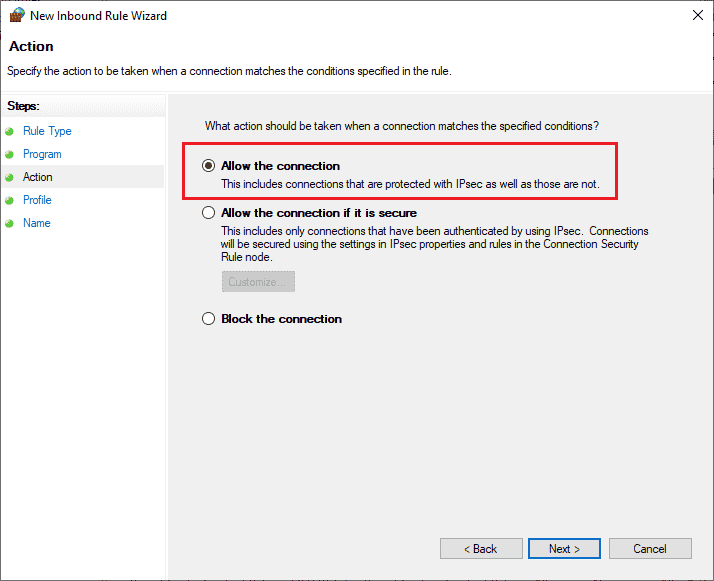
9. Se till att ”Domain”, ”Private”, och ”Public” är markerade och klicka på ”Nästa >”.
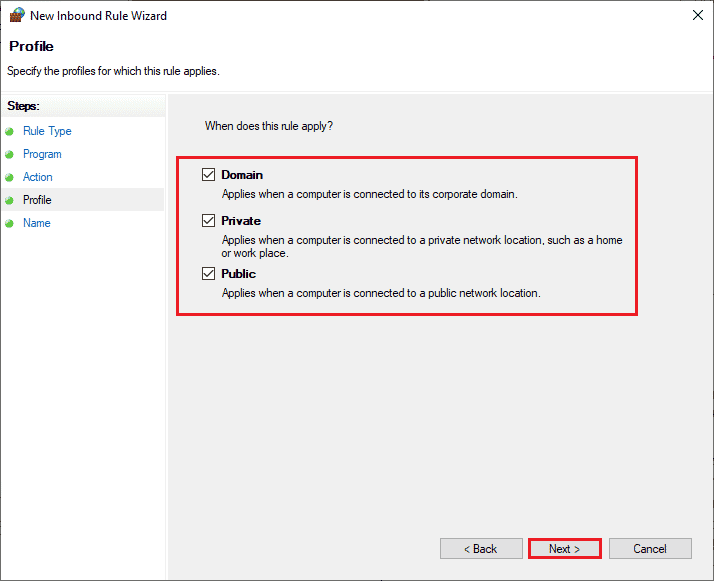
10. Namnge regeln och klicka på ”Slutför”.
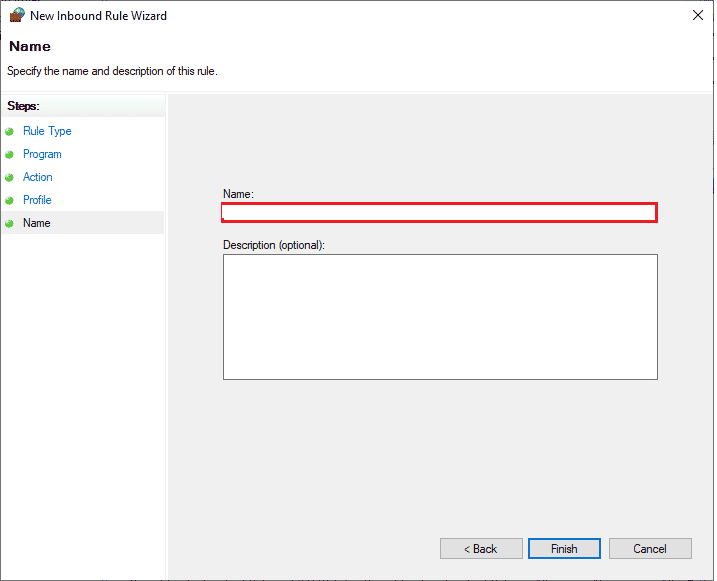
Kontrollera om detta har löst problemet.
Metod 13: Inaktivera Antivirus Tillfälligt (om tillämpligt)
Inaktivera antivirusprogrammet tillfälligt. Se guiden om hur man inaktiverar antivirus tillfälligt i Windows 10.
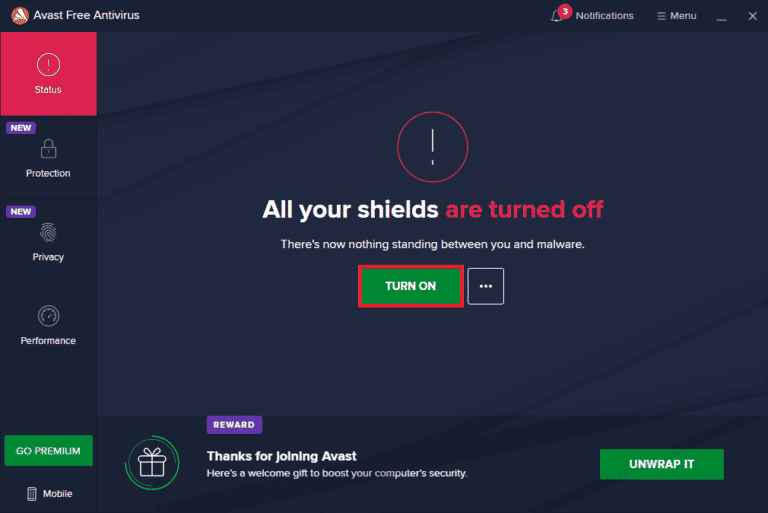
Om du kan installera uppdateringarna efter att du har inaktiverat antivirusprogrammet, rekommenderas att avinstallera det helt. Se guiden om hur du tvingar avinstallation av program i Windows 10.
Metod 14: Installera om Spelet på en Annan Plats
Om inget annat fungerar, installera om spelet på en annan plats med tillräckligt med utrymme (över 60 GB). Många användare har rapporterat att detta har löst problemet.
1. Öppna Windows-inställningarna (Windows + I).
2. Klicka på ”Appar”.
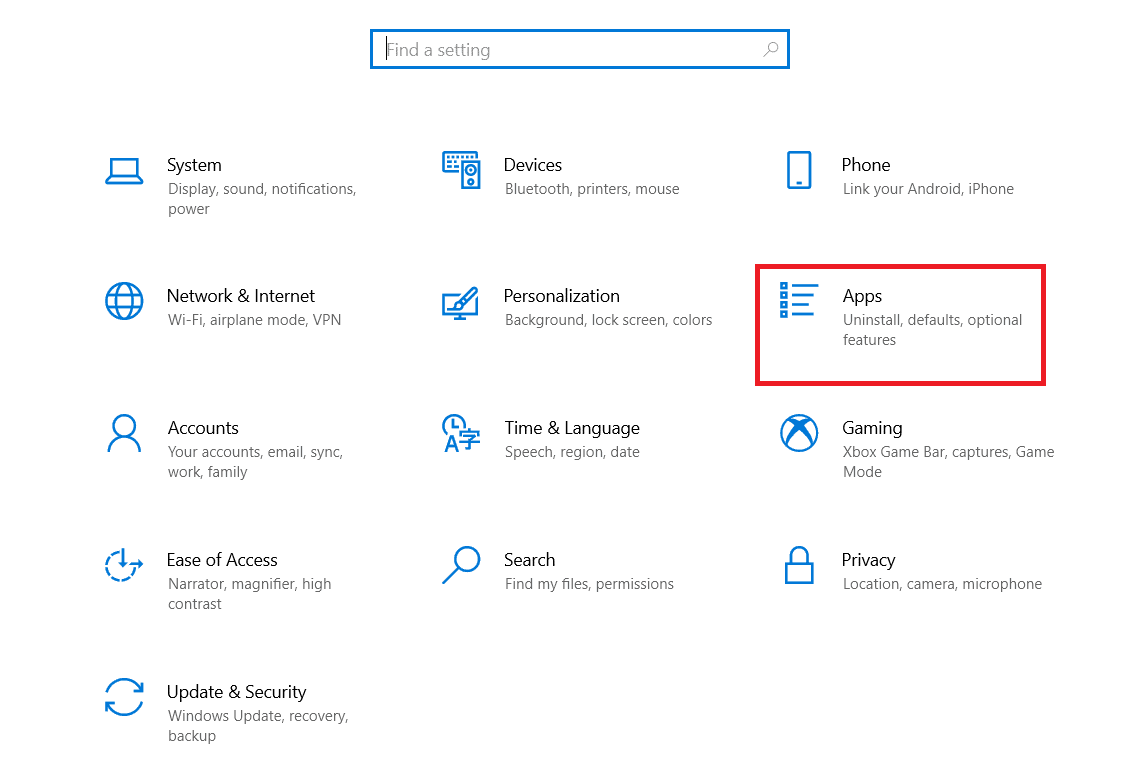
3. Sök efter ”Star Citizen” och välj ”Avinstallera”.
4. Starta om datorn efter avinstallationen.
5. Besök den officiella nedladdningssidan för RSI och klicka på ”HÄMTA ALL INFO PÅ DEN SENASTE LADDA NER”-knappen. Följ anvisningarna för att installera paketet på din dator.
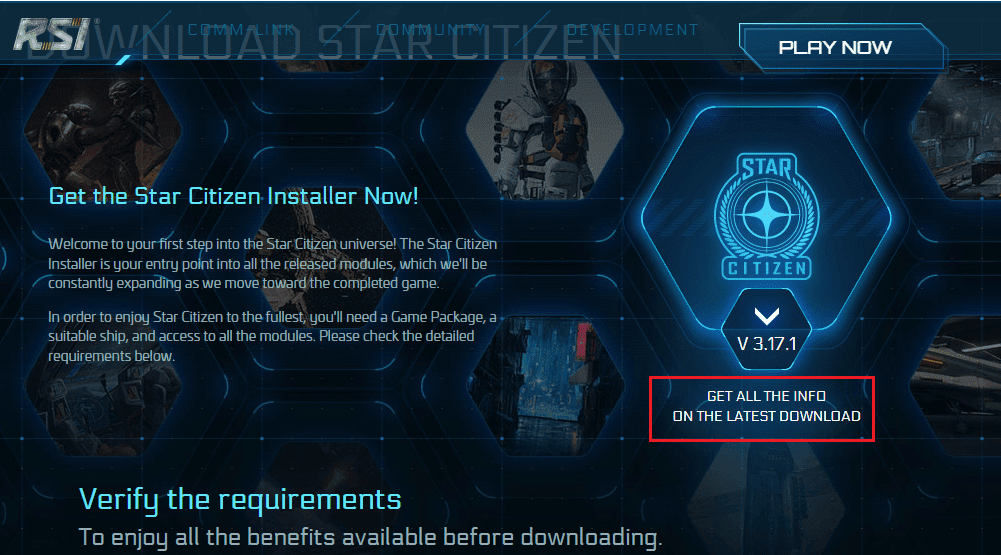
Om problemet kvarstår, kan det bero på att spelet installerats på en SSD. I så fall kan du behöva formatera SSD:n enligt nästa metod.
Metod 15: Formatera SDD (rekommenderas inte)
Om du använder en SSD för spelinstallationer, kan du behöva formatera den helt. Detta är en effektiv metod för att lösa problem, men se till att säkerhetskopiera all viktig data innan du formaterar enheten. Se vår guide Hur man formaterar en disk eller enhet i Windows 10.
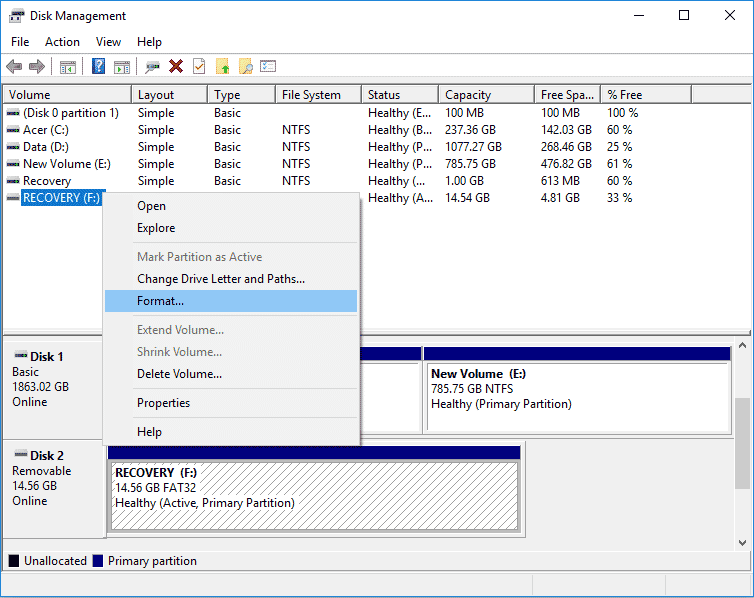
***
Vi hoppas att denna guide har hjälpt dig att åtgärda Star Citizen installationsfel på din Windows 10-dator. Berätta gärna vilken metod som fungerade bäst för dig i kommentarerna. Du är även välkommen att ställa frågor eller lämna förslag.