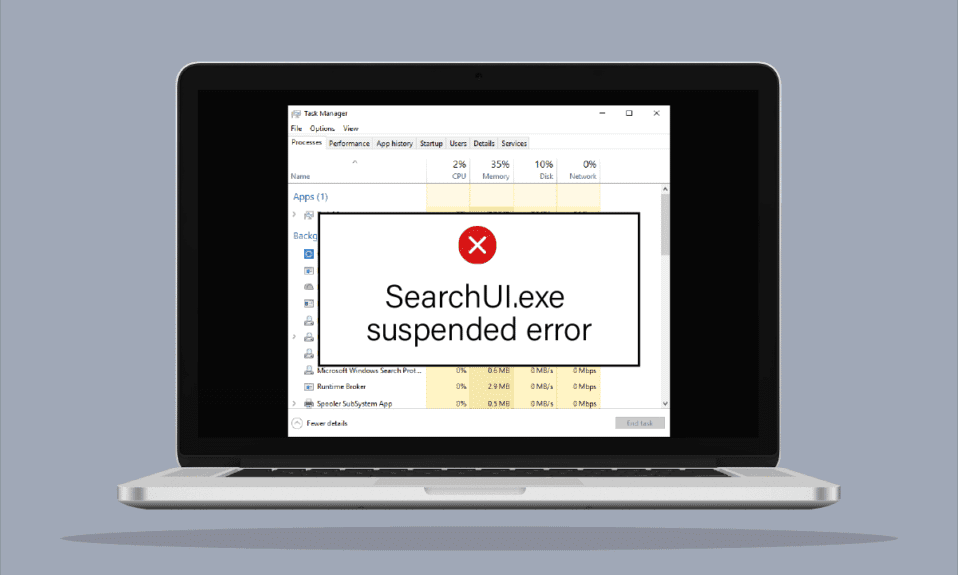
Ledarstil på tekniska enheter har förändrats dramatiskt under alla dessa år. Nu är det extremt enkelt att ge ett kommando till din enhet med hjälp av sökassistenter och få önskat resultat inom några sekunder. En sådan välsignelse för Windows-användare är Cortana, som är Microsofts sökassistent. Sökanvändargränssnitt, även känt som SearchUI, är en komponent i Cortana som gör livet för stationära användare ganska enkelt. Att ge kommandon till sökassistenten är också möjligt med hjälp av en mikrofon. Mitt i att det är en tillgång för så många användare, är SearchUI.exe som inte körs en oro för många Windows-användare. Det här felet stör Cortana-sökprocessen och gör det svårt för användarna att komma åt sökassistenten. Om du också har att göra med något som liknar din lättnad, är vi här med en användbar guide som hjälper dig att veta hur du fixar SearchUI.exe avstängt fel. Det är ganska enkelt att göra det, men låt oss innan dess titta på några av de framträdande orsakerna bakom felet.
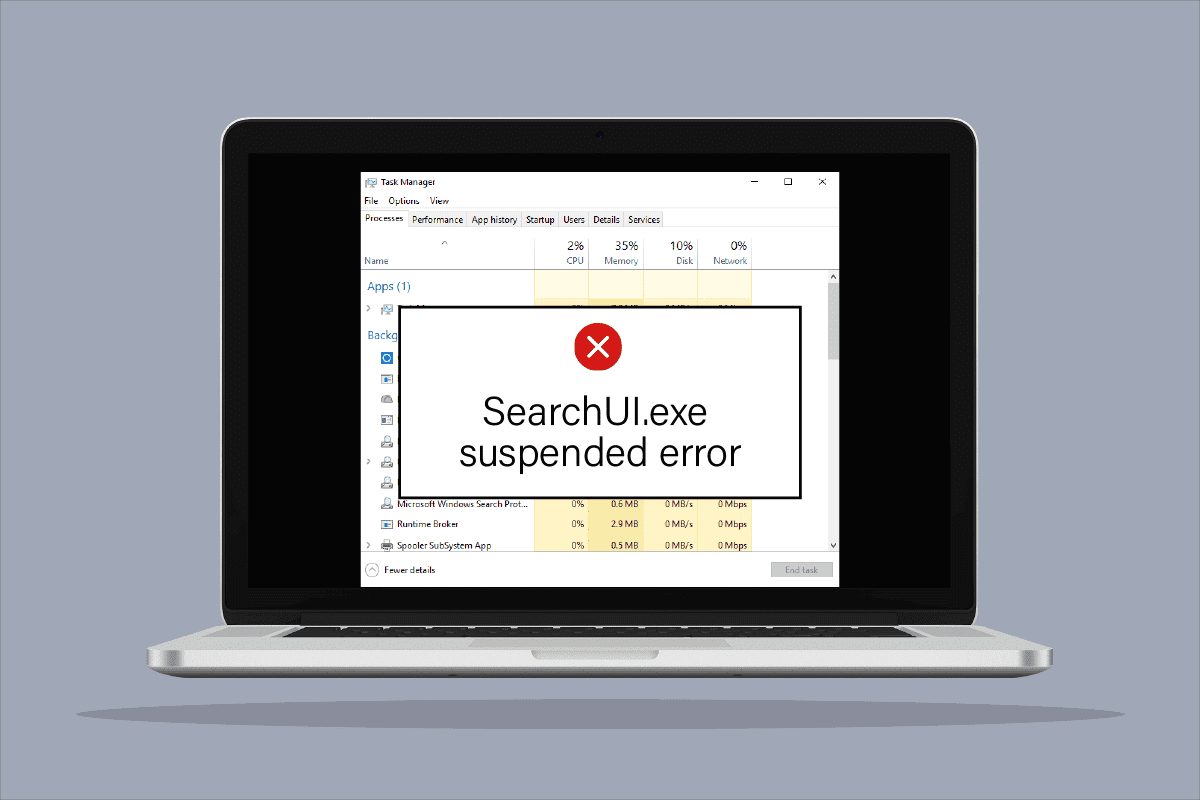
Innehållsförteckning
Hur man åtgärdar SearchUI.exe Suspended Error på Windows 10
Även om huvudorsaken till att SearchUI avstängt fel dyker upp för Windows-användare är antivirusprogram från tredje part som stör bakgrundsprocesserna, finns det andra faktorer också som leder till att sökassistenten inte fungerar eller stängs av helt.
- En av de första anledningarna till att orsaka problemet är föråldrat Windows, om det finns en uppdatering tillgänglig för din programvara föreslår vi att du uppdaterar den.
- Korrupta Cortana-filer och mappar kan vara en annan orsak till problemet, du måste ta bort dem direkt.
- Tredjepartsapplikationer kan också vara en orsak bakom felet avstängd sökassistent.
Det kan vara irriterande att se ditt SearchUI avstängt Windows 10 och inte fungerar när du behöver det men oroa dig inte eftersom det är lätt att lösa det här felet och återgå till att fungera SearchUI-programvaran på Windows. Nedan finns testade och beprövade metoder som hjälper dig att uppnå samma sak.
Metod 1: Starta om Cortana
Att försöka starta om Cortana är också till hjälp när det gäller att SearchUI.exe inte körs. i det här fallet kan du avsluta Cortana från att köra och sedan försöka söka efter något med det igen.
1. Tryck på Ctrl + Shift + Esc-tangenter samtidigt för att starta Aktivitetshanteraren.
2. Högerklicka på Cortana-processen.
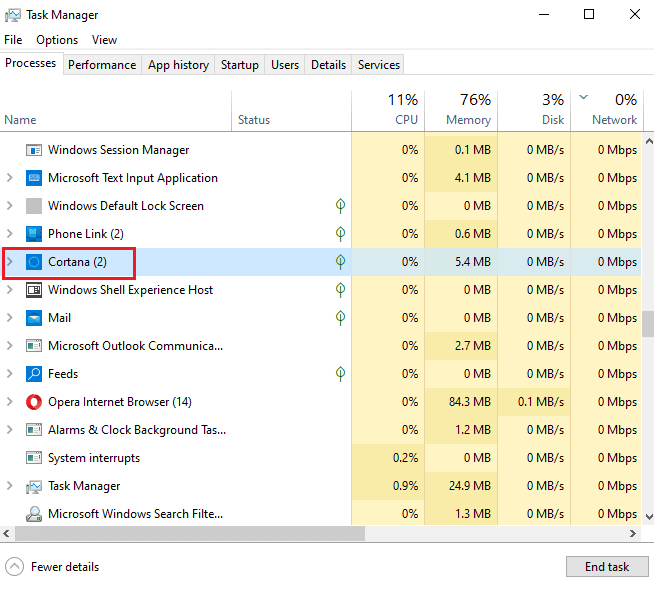
3. Välj alternativet Avsluta uppgift.
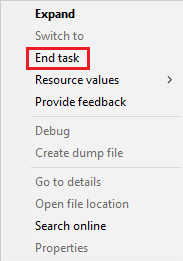
4. Starta nu om datorn och börja ge kommandon till Cortana igen för att kontrollera om SearchUI.exe avstängt fel har åtgärdats.
Metod 2: Avsluta bakgrundsprocessen
Att avsluta alla uppgifter i Aktivitetshanteraren har också sett positiva resultat för att övervinna SearchUI suspended Windows 10-fel. Du kan försöka stänga alla uppgifter och köra SearchUI igen på din dator/laptop. Du kan kolla vår guide om hur du avslutar uppgiften i Windows 10 och stänga bakgrundsapparna för att effektivt arbeta med sökassistenten.
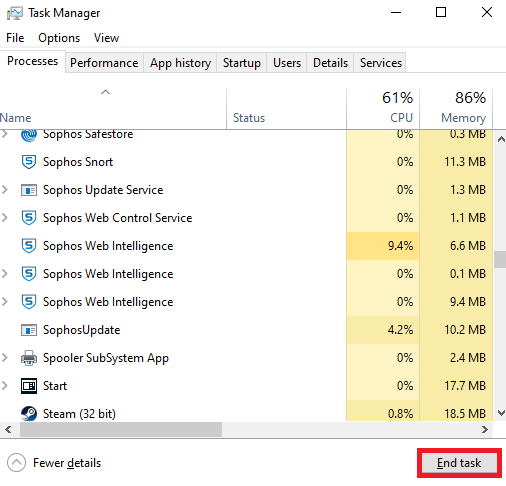
Metod 3: Utför Clean Boot
Att utföra ren start på ditt system är den sista möjliga lösningen för problem med sökassistenten som inte fungerar. En ren start behövs när tredjepartsprogram börjar störa funktionen av inbyggda program som Cortana. Därför, för att se till att ingen tredjepartsapp är orsaken till att SearchUI inte fungerar, läs vår guide om Utför ren start i Windows 10.
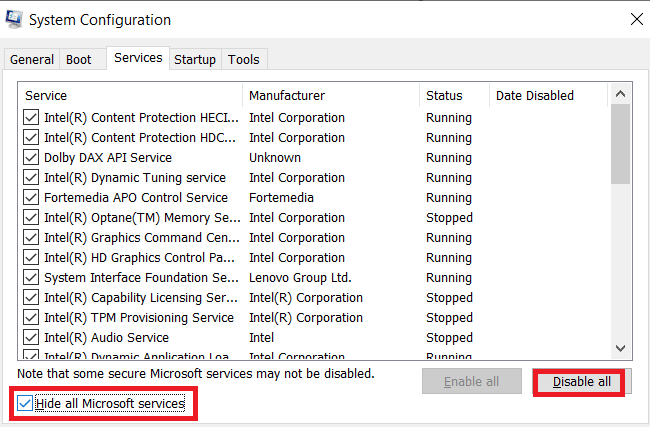
Metod 4: Kör felsökaren för sökning och indexering
Som namnet antyder är en felsökare i Windows ett hjälpmedel för användare som har problem med skrivbordstjänster. Precis som en felsökare för andra vanliga problem, finns det en för att åtgärda problemen med sökning och indexering. Den försöker automatiskt lösa eventuella problem med Cortana och dess filer när den körs. Därför är det en föreslagen och effektiv metod och stegen för hur man kör den ges nedan för att fixa SearchUI.exe avstängt fel.
1. Tryck på Windows-tangenten, skriv Felsökningsinställningar och klicka på Öppna.
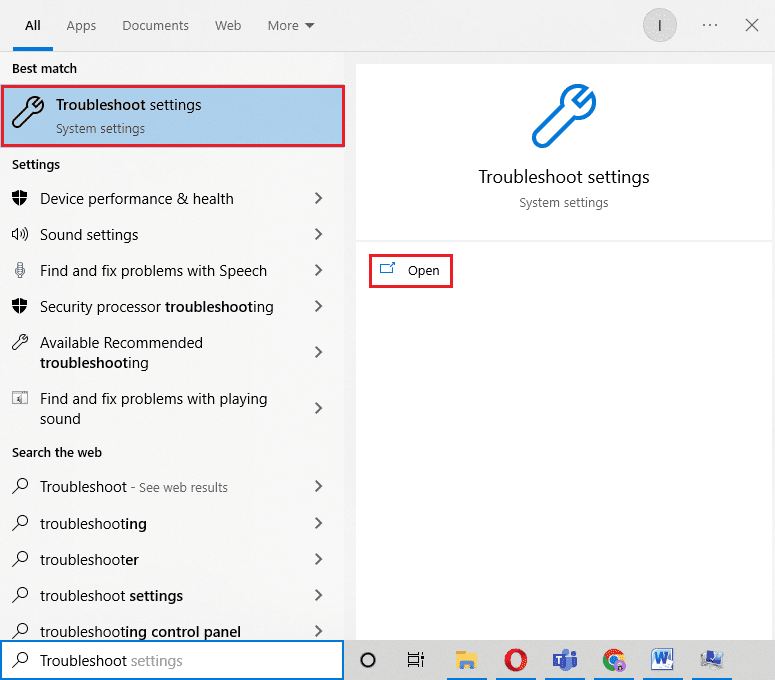
2. Rulla ned och välj Sök och indexera.
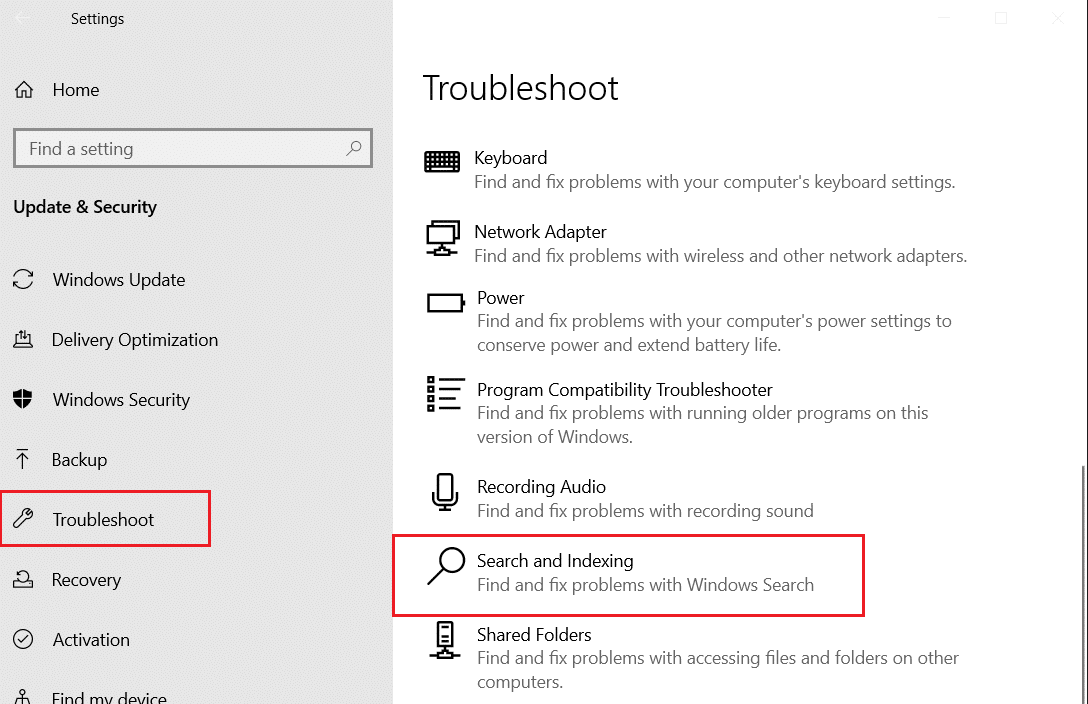
3. Klicka på Kör felsökaren.
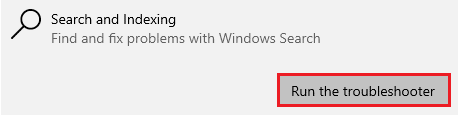
4. Välj problemet och klicka på Nästa.
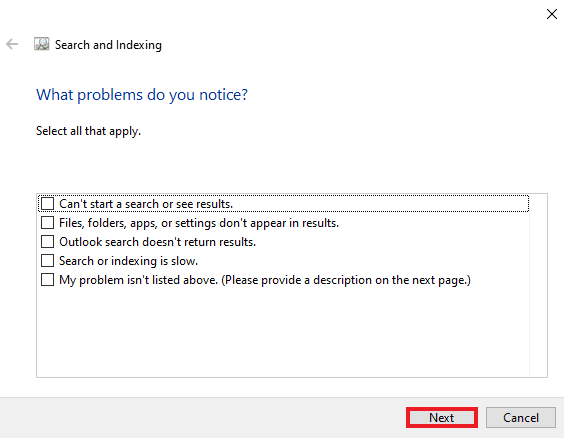
5. Slutför felsökningsåtgärden och när det är klart startar du om datorn för att se om problemet med SearchUI.exe som inte körs är löst.
Metod 5: Starta om Windows Explorer
Här är stegen för att starta om Windows Explorer för att åtgärda nämnda problem.
1. Öppna Aktivitetshanteraren genom att trycka på tangenterna Ctrl + Skift + Esc samtidigt.
2. Högerklicka på Utforskaren och alla iCloud-program och välj Avsluta uppgift.
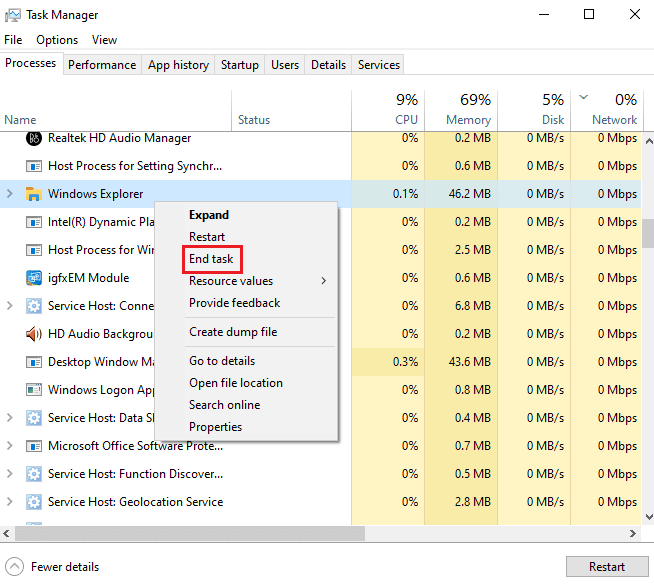
3. Klicka nu på fliken Arkiv.
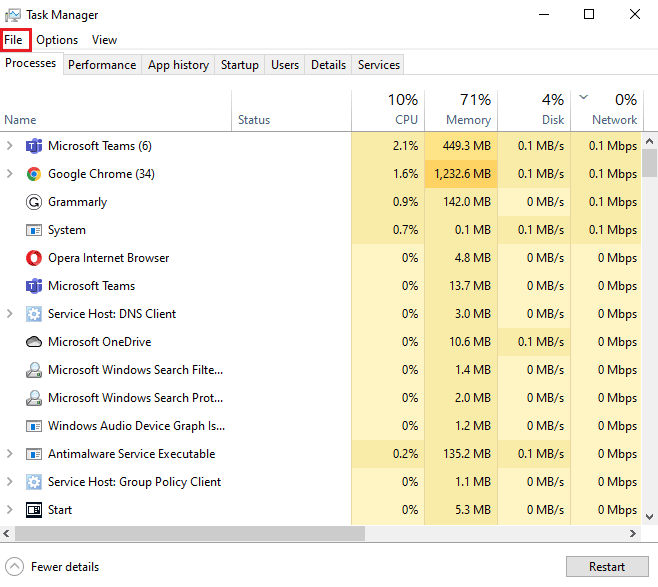
4. Välj Kör ny uppgift.
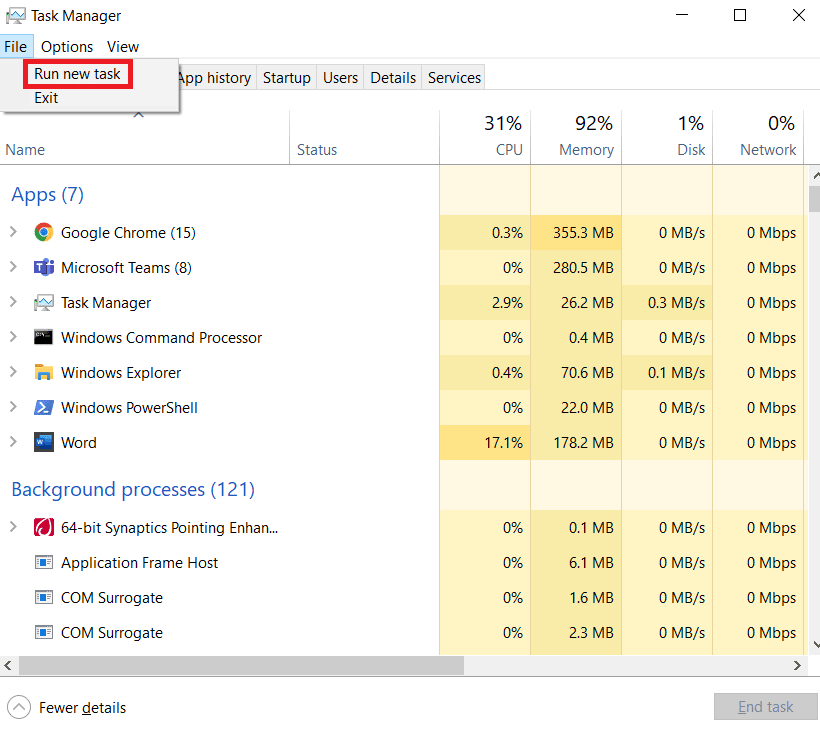
5. Skriv explorer i den och klicka på OK.
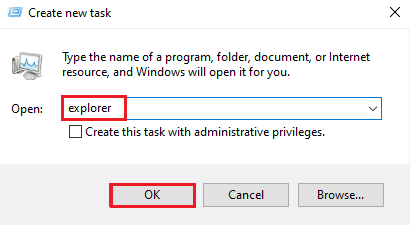
Nu när Windows Explorer kommer att köras igen, se till att alla iCloud-applikationer är avinstallerade. Installera om programmen igen och försök köra en sökning med SearchUI för att kontrollera om problemet är löst.
Metod 6: Uppdatera Windows
Föråldrade Windows är en av de vanligaste anledningarna till att SearchUI avstängt Windows 10 inträffar på ditt system. En äldre version av Windows kan störa din sökuppgift, ständiga uppdateringar behövs för Microsoft-applikationer och även för att programvaran i ditt system ska köra alla inbyggda och tredjepartsapplikationer problemfritt. Läs vår guide om hur du laddar ner och installerar den senaste uppdateringen för Windows 10 för att fixa avstängt SearchUI.exe-fel.
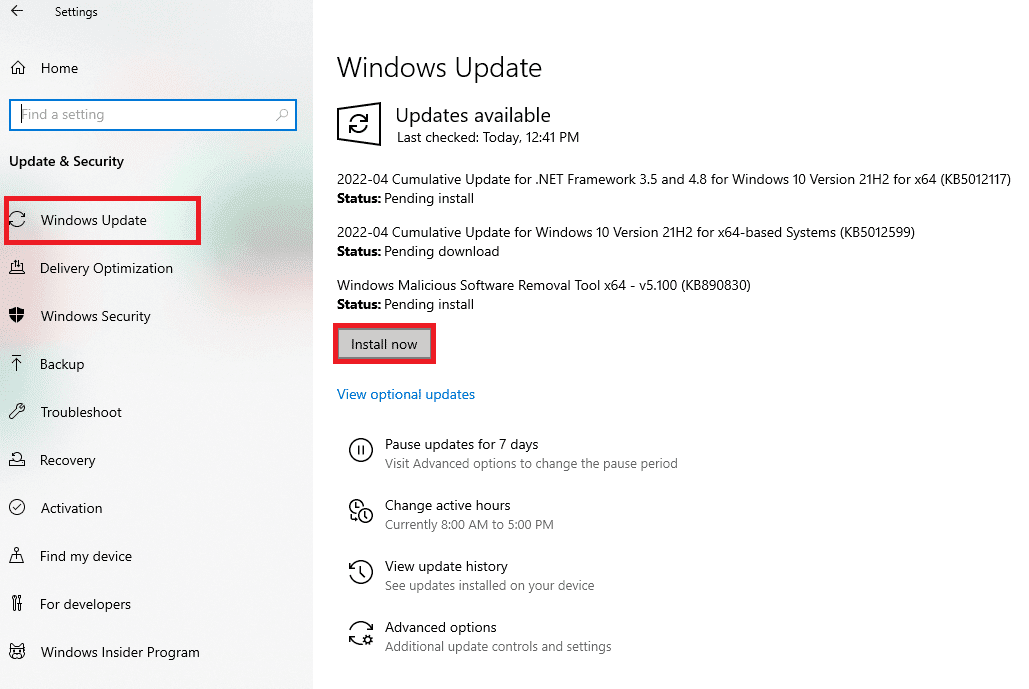
Metod 7: Inaktivera antivirus tillfälligt (om tillämpligt)
En annan orsak som redan diskuterats bakom SearchUI-avstängda Windows 10-problem har varit inblandning av tredjeparts antivirusprogram. Problemet står oftast inför Avast antivirusprogram. Som en lösning har inaktivering av antivirusprogrammet setts vara effektivt i många fall. Du kan prova vår guide om hur du inaktiverar antivirus tillfälligt på Windows 10 för noggrann information.
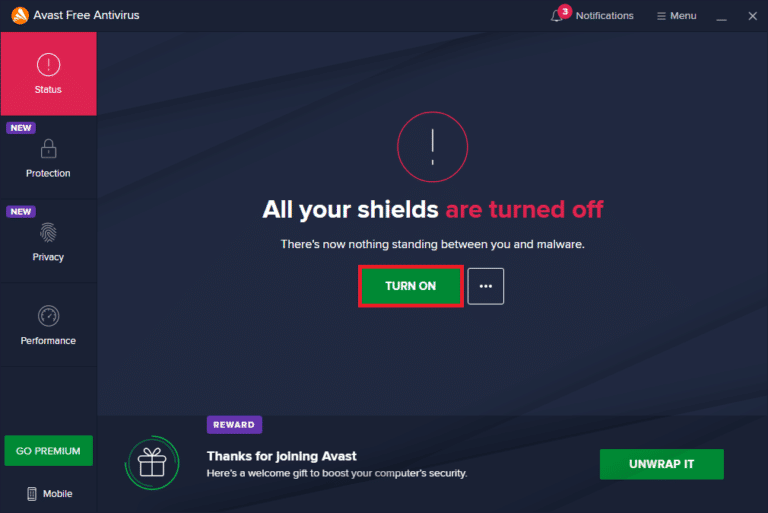
Om tillfällig inaktivering inte hjälper dig att bli av med SearchUI-avstängningen, måste du avinstallera programmet för att köra sökhjälpen. Läs vår guide om 5 sätt att helt avinstallera Avast Antivirus i Windows 10 för mer.
Metod 8: Fixa Cortana-paketmappen
Korrupta eller trasiga filer i Cortana-paketmappen kan vara nästa på listan över orsaker till att du stöter på SearchUI.exe som inte kör problem på ditt system. Därför är det viktigt att ta bort en sådan mapp men att hitta den här mappen direkt på Windows är en uppgift, för att ta bort den måste du gå in i felsäkert läge, och för det kan du läsa Hur man startar till felsäkert läge i Windows 10 för detaljerade instruktioner . När systemet har startat kan du följa stegen som nämns nedan för att fixa Cortana-paketmappen:
1. Tryck på Windows-tangenten, skriv Kommandotolken och klicka på Kör som administratör.
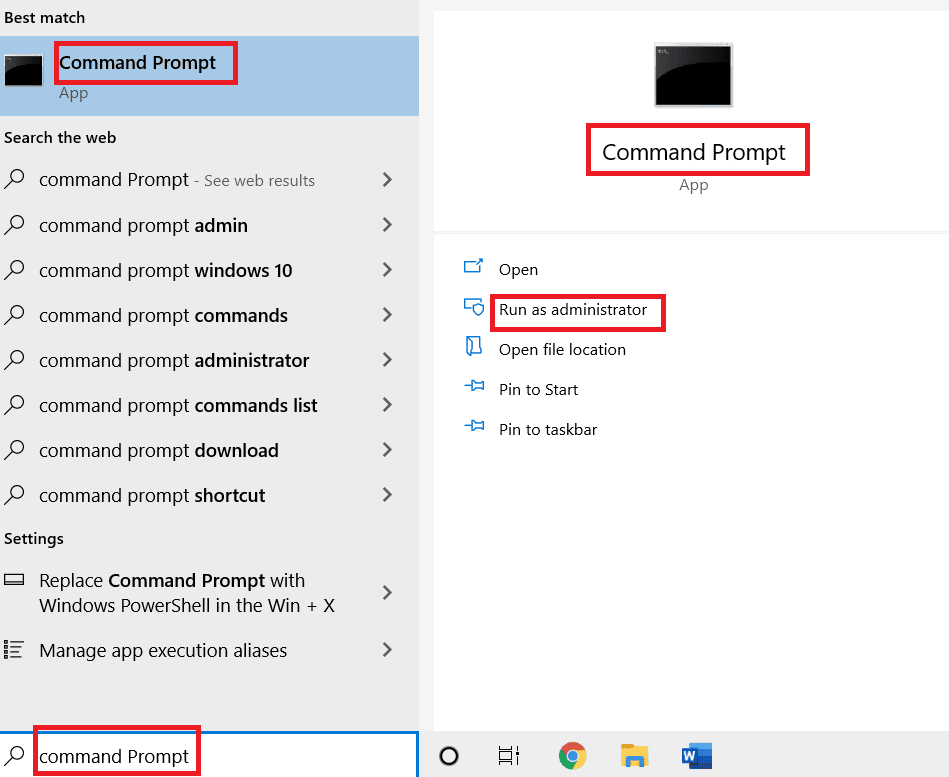
2. Skriv följande kommando och tryck på Enter.
RD /S /Q "C:Users%username%AppDataLocalPackagesMicrosoft.Windows.Cortana_cw5n1h2txyewyRoamingState"
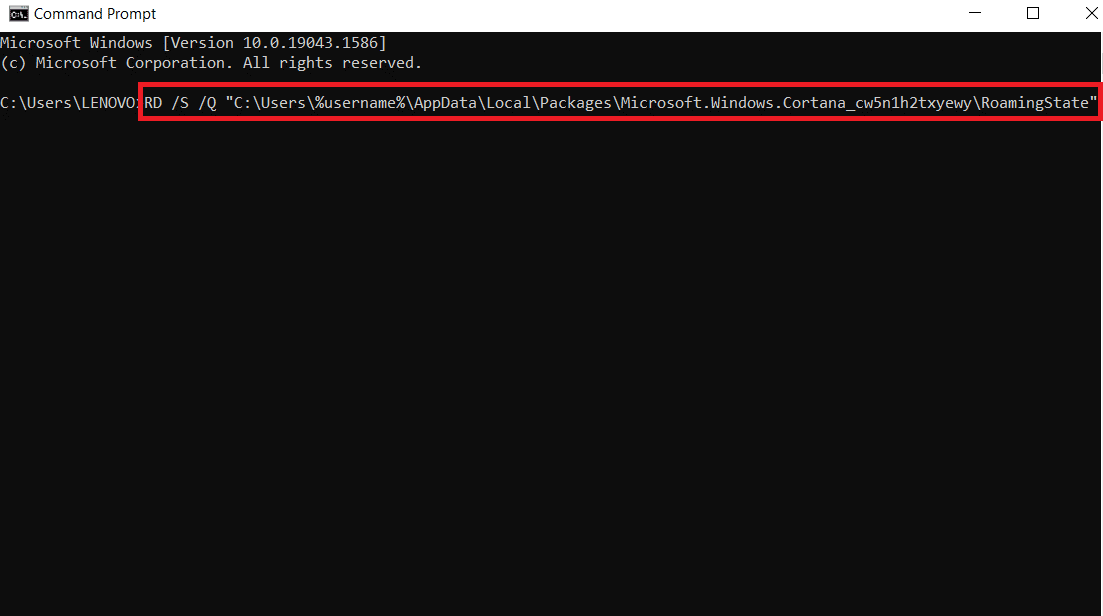
3. Stäng nu programmet och öppna Windows PowerShell som administratör.
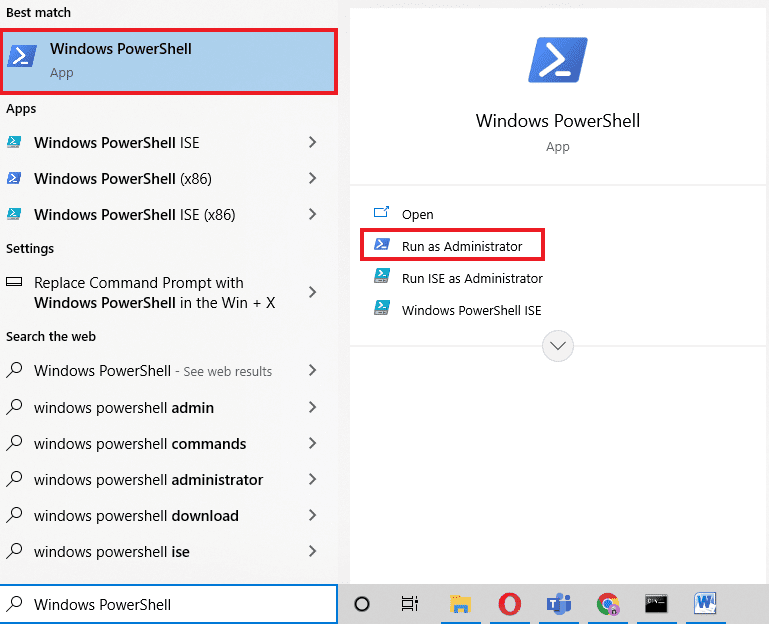
4. Skriv sedan det givna kommandot och tryck på Enter.
Get-AppXPackage -AllUsers |Where-Object {$_.InstallLocation -like "*SystemApps*"} | Foreach {Add-AppxPackage -DisableDevelopmentMode -Register "$($_.InstallLocation)AppXManifest.xml"}
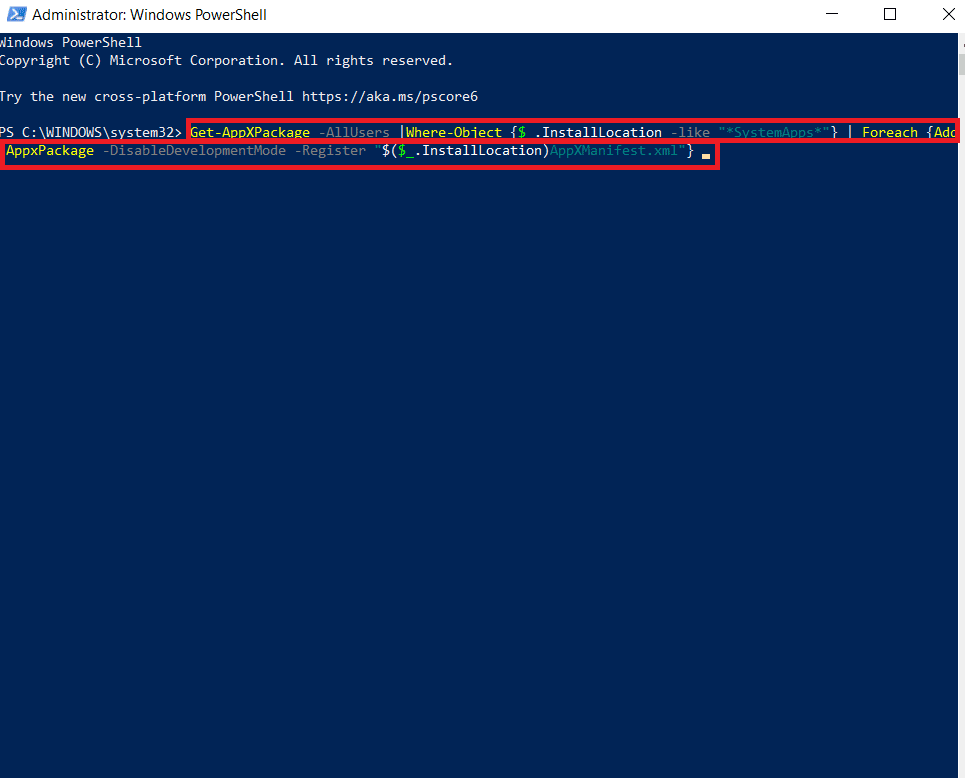
De ovan angivna stegen hjälper dig att installera om Cortana-paketmappen och icke-skadade filer. När processen är klar startar du om ditt system och försöker köra sökassistenten.
Metod 9: Ta bort roamingprofil
En roamingprofil är tillgänglig från flera system och all dess data lagras på en central enhet. Inställningarna för profilen tillämpas på alla enheter den är inloggad på. Om du har en roamingprofil på ditt system, visas SearchUI.exe avstängt fel på grund av det. För att säkerställa att det inte beror på din profils natur, följ stegen nedan för att ta bort din roamingprofil.
Obs: Den här metoden är inte för vanliga profilanvändare.
1. Tryck på Windows-tangenten, skriv SYSDM.CPL och klicka på Öppna.
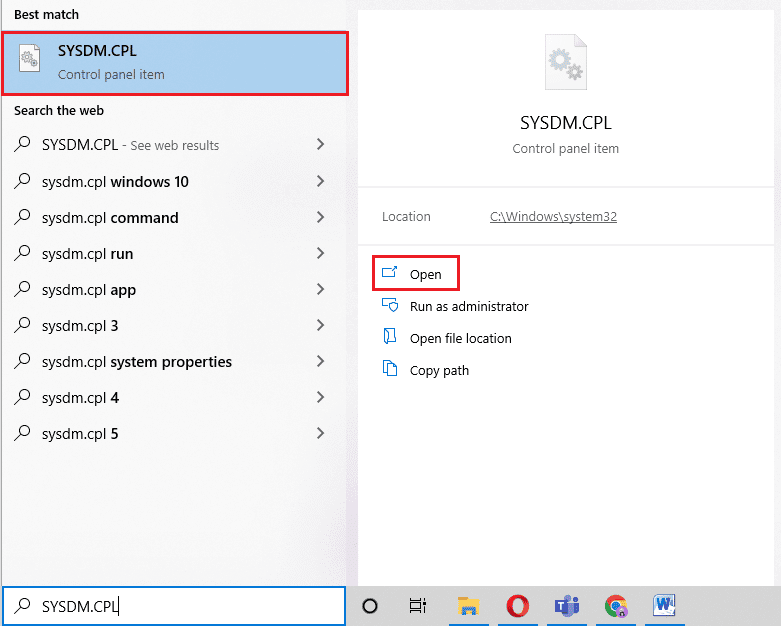
2. Klicka på fältet Avancerat.
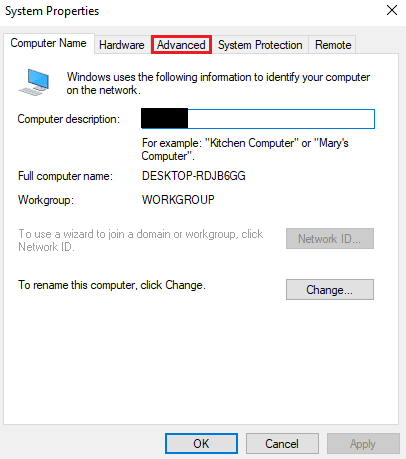
3. Klicka sedan på Inställningar i Användarprofiler.
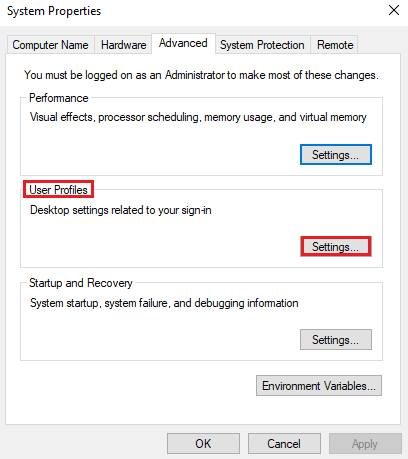
4. Välj sedan din roamingprofil i fönstret och klicka på Ta bort.
Metod 10: Skapa nytt konto
Om du inte har provat att skapa ett nytt användarkonto på Windows, prova det nu för att hjälpa dig med SearchUI.exe suspended error. Att byta namn på Cortana-filerna med det aktuella kontot kanske inte hjälper dig med problemet, men du kan använda ditt nya konto för att göra detsamma. Så låt oss börja med stegen för att skapa en helt ny användarprofil för att fixa problemet med SearchUI.exe som inte körs.
1. Öppna Inställningar genom att trycka på Windows + I-tangenterna samtidigt.
2. Klicka på Konton.
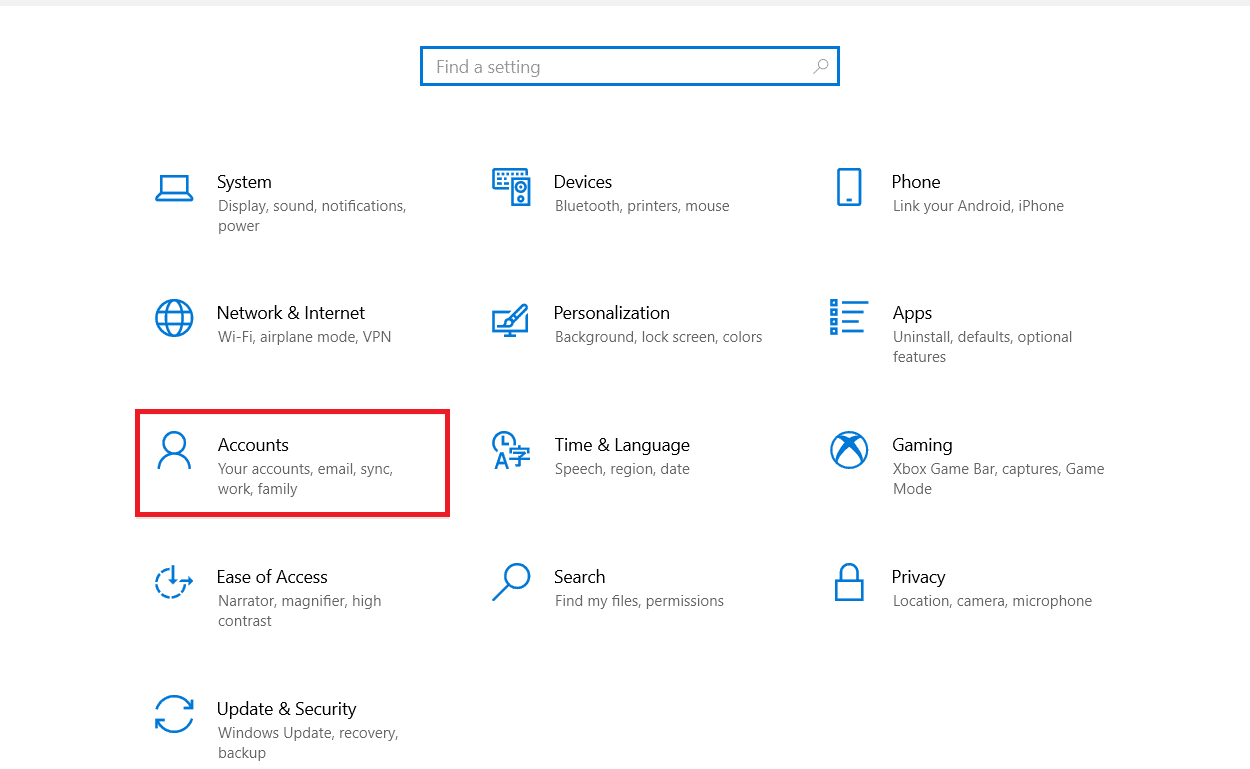
3. Välj alternativet Familj och andra användare.
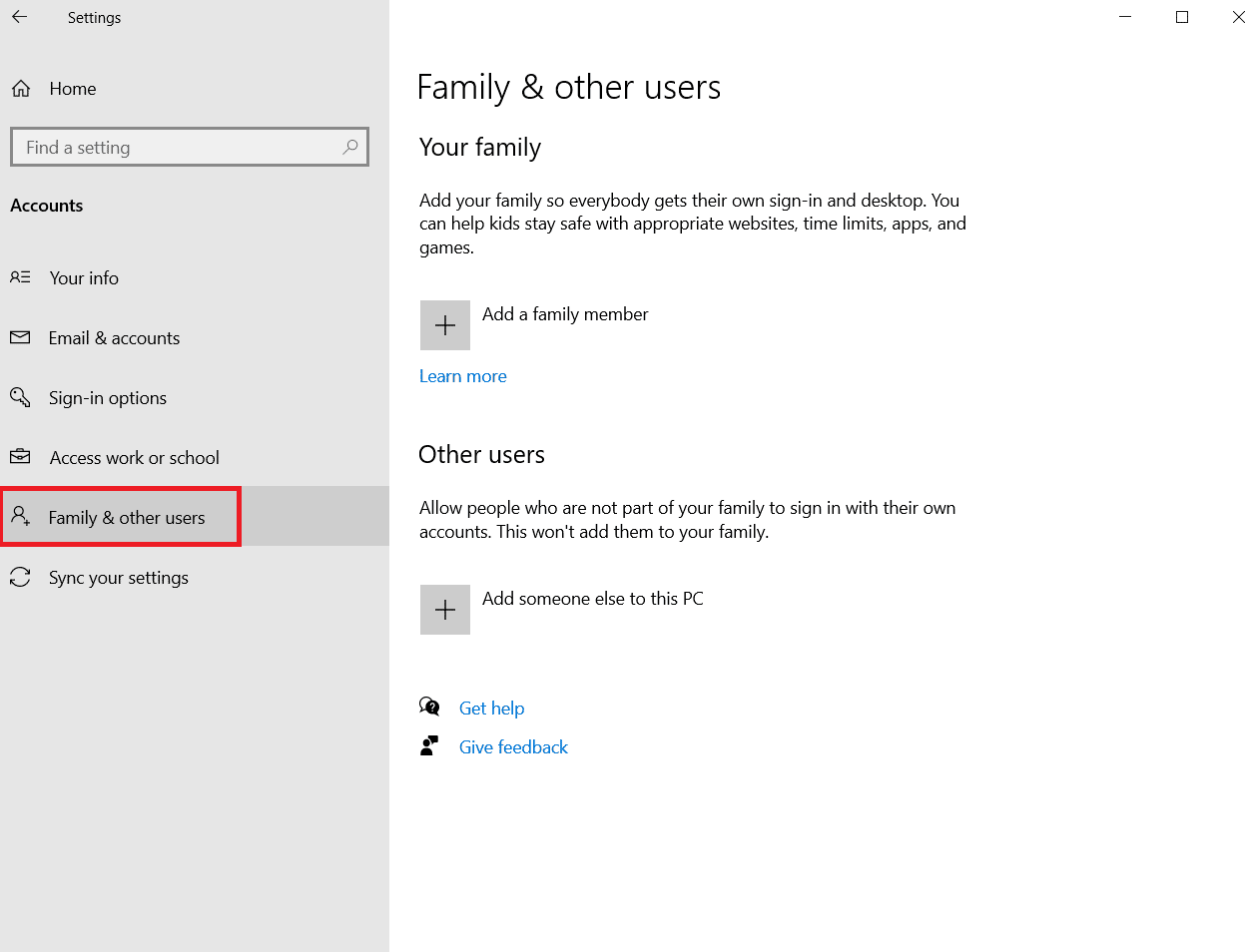
4. Klicka på Lägg till någon annan till den här datorn.
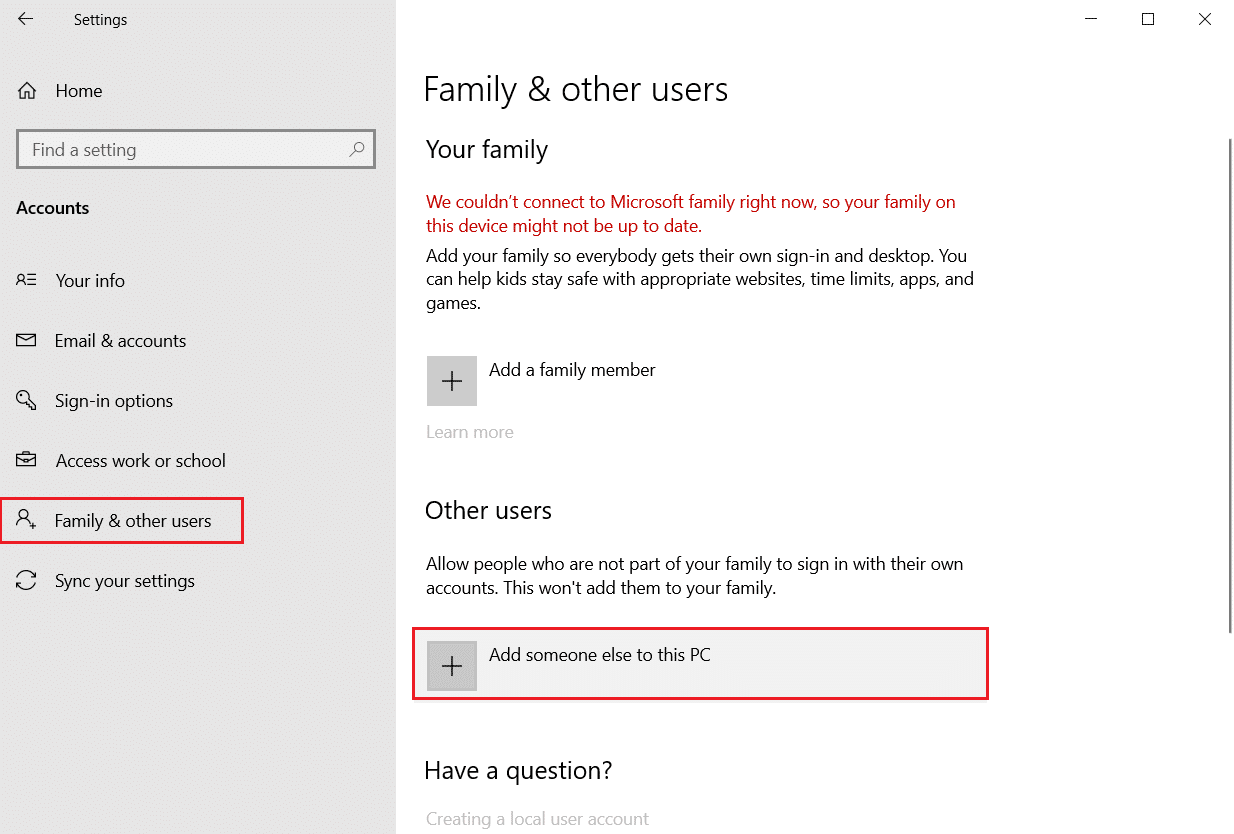
5. Välj sedan Jag har inte den här personens inloggningsinformation i det nya fönstret.
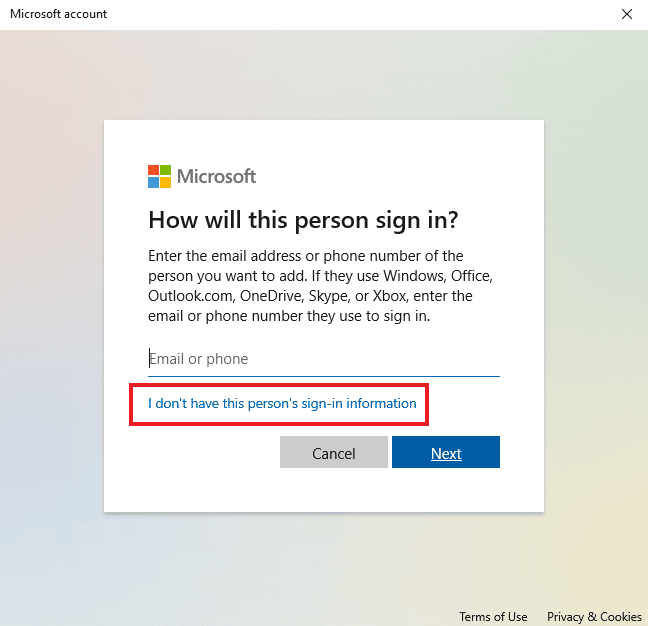
6. Välj Lägg till en användare utan ett Microsoft-konto.
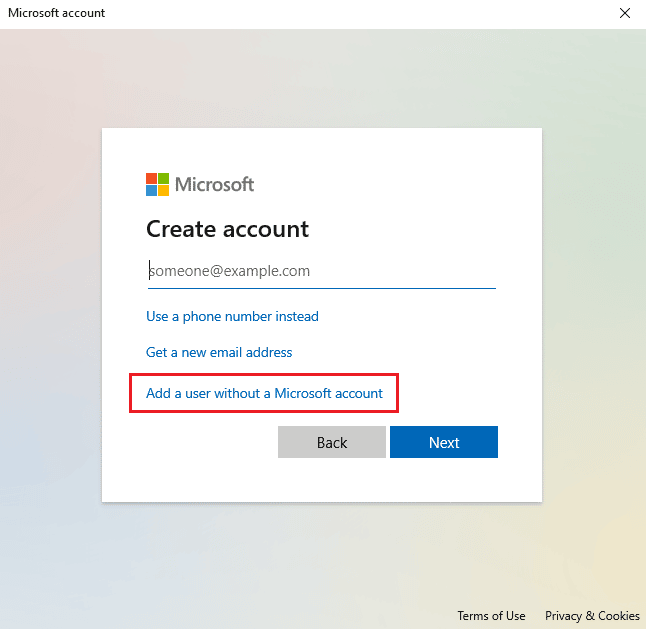
7. Skapa en användare för den här datorn genom att fylla i informationen och klicka på Nästa.
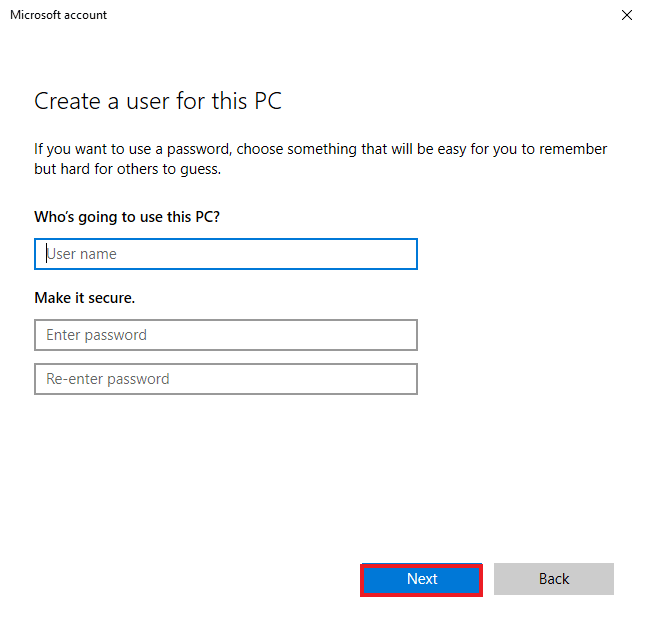
8. Nu när din nya användarprofil har skapats kan du starta om systemet och logga in med det nya användarnamnet och lösenordet för inloggning.
Metod 11: Installera om Cortana
Om ingen av de ovan angivna metoderna hjälpte dig med att SearchUI inte körde problemet måste du installera om applikationen. Du kan göra det med hjälp av stegen nedan:
1. Tryck på Windows-tangenten, skriv Windows PowerShell och klicka på Kör som administratör.
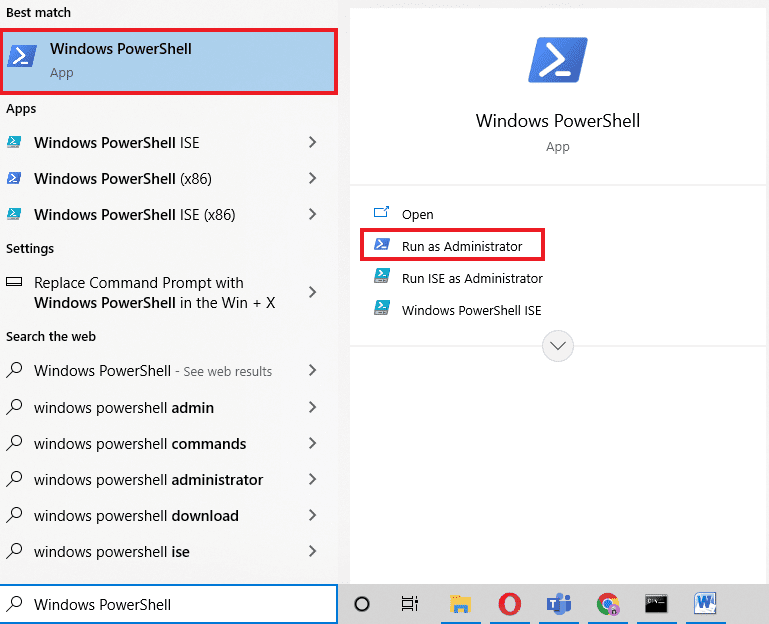
2. I administratörsfönstret, kopiera-klistra in kommandot och tryck på Retur.
Get-AppXPackage -Name Microsoft.Windows.Cortana | Foreach {Add-AppxPackage -DisableDevelopmentMode -Register "$($_.InstallLocation)AppXManifest.xml"}
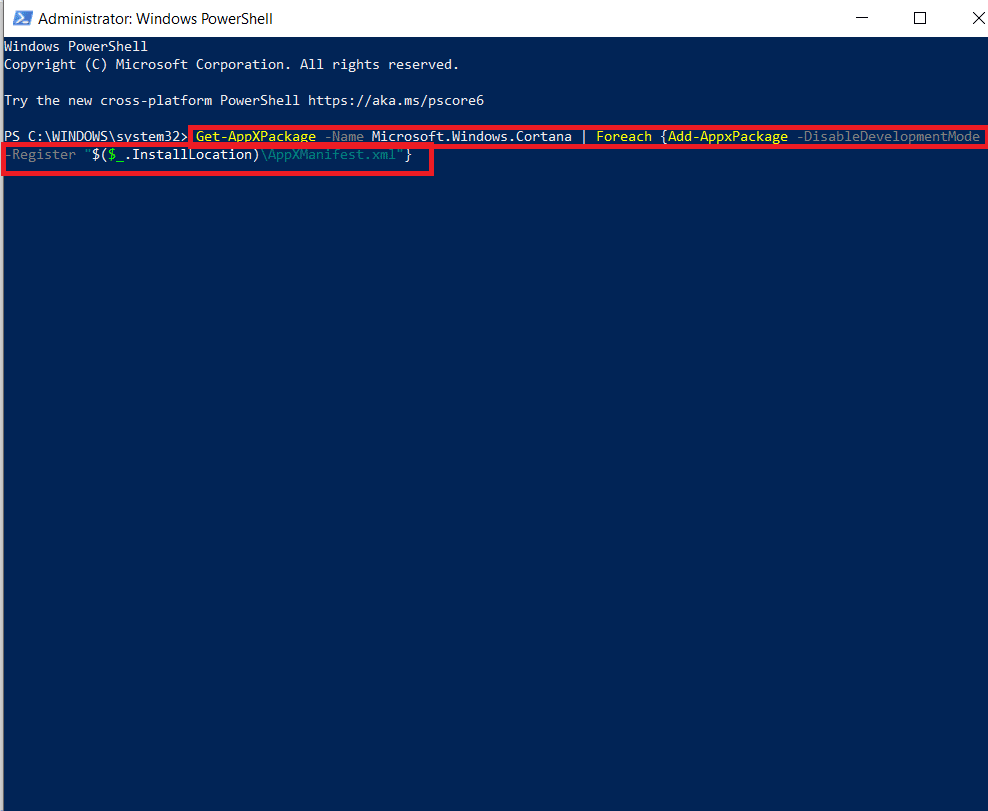
3. Efter att kommandot har körts, starta om datorn och kör Cortana för att kontrollera om SearchUI.exe avstängt fel har åtgärdats.
Vanliga frågor (FAQs)
Q1. Hur kan jag aktivera SearchUI.exe på min Windows?
Ans. SearchUI.exe är en komponent i Cortana som finns i dess paketmapp. Leta upp SearchUI:s namn i mappen och aktivera det.
Q2. Kan jag avbryta Cortana?
Ans. Ja, det är möjligt att återinitiera Cortana med Task Manager. För mer information, se ovan nämnda metod 1.
Q3. Varför kan jag inte använda Cortana på Windows 10?
Ans. Om du inte kan använda Cortana på Windows 10 beror det troligen på en nyligen installerad uppdatering. Efter en uppdatering har användare rapporterat problem som att Cortana inte öppnas eller att Cortana inte fungerar.
Q4. Hur kan jag aktivera Cortana på mitt system?
Ans. För att aktivera Cortana, sök helt enkelt efter det i sökfältet och logga in med ditt Microsoft-konto för att använda denna fantastiska sökassistent.
F5. Vad händer om jag inaktiverar SearchUI.exe permanent?
Ans. Att inaktivera SearchUI.exe permanent eller ta bort det kan leda till problem med sökfunktionerna på ditt system. Därför föreslås att du tillfälligt inaktiverar tjänsten.
***
Att söka på en PC blir enkelt med hjälp av program som SearchUI.exe. Det är en tillgång för Windows-användare som älskar att multitaska. De senaste problemen med sökassistenten på Windows har dock lett till ett avstängt fel i SearchUI.exe. Vi hoppas att den här guiden hjälpte dig att fixa detta problem med SearchUI.exe som inte körs med de mest legitima metoderna. Låt oss också veta vilken av korrigeringarna som var till hjälp för dig. Om du har några frågor angående ämnet eller andra förslag, låt oss veta det genom att släppa dem i kommentarsfältet nedan.
