Ljud och perfekt ljudinställning i PUBG är en viktig faktor för att vinna en kycklingmiddag, oavsett om du spelar på en mobil eller Windows-dator. Om du inte kan höra dina fotsteg, kommer du inte att veta var din fiende kommer ifrån eller dina motståndares skott. Utan tvivel är ljud en superviktig faktor för spel som PUBG. Men flera användare klagar på PUBG ljudproblem PC där du inte kan höra något ljud när du är i spelet. Få andra användare klagar också på att ljud fungerar perfekt var som helst förutom PUBG. Om du står inför något av dessa problem hjälper den här guiden dig att fixa PUBG-ljud som inte fungerar i Windows 10. Så fortsätt läsa!

Innehållsförteckning
Så här åtgärdar du PUBG-ljudproblem i Windows 10 PC
Om du står inför PUBG-ljud som inte fungerar Windows 10 medan du njuter av ditt PUBG-spel, skulle den mest troliga orsaken vara inkompatibla ljudinställningar. Här är några vanliga orsaker som bidrar till ljudproblemen i PUBG-spelet.
- Ljudet kan vara avstängt eller mycket lågt.
- Ljudförbättringsfunktionerna är aktiverade på PC.
- Andra program på din PC använder ljud.
- Föråldrade ljuddrivrutiner i datorer.
- Skadade kablar, kontakter och högtalare.
- Tillgång för användning av mikrofon beviljas inte.
- Föråldrat Windows-operativsystem och föråldrad webbläsare.
- Föråldrade/inkompatibla ljuddrivrutiner.
- Förekomst av korrupta filer på PC.
- Få viktiga Windows Audio-tjänster är inte aktiverade.
- Korrupt webbläsarcache.
Metod 1: Grundläggande felsökningsmetoder
Följ dessa grundläggande felsökningsmetoder för att lösa problemet.
1A. Starta om routern
Som ett primärt steg, kontrollera om din dator är ansluten till ett stabilt nätverk. Utan en internetanslutning kan du inte njuta av PUBG utan några fel.
1. Starta om eller återställ även din router om det behövs.

2. Uppdatera routerns firmware.
3. Byt till en Ethernet-kabel och kontrollera internetanslutningen.
4. Anslut till mobilnätverksanslutningar och kontrollera vilken anslutning som fungerar bra för PUBG.
5. Undvik överklockning.
IB. Kontrollera systemkraven
Om din dator inte uppfyller minimikraven/rekommenderade kraven för PUBG-spel, överväg att uppgradera din dator.
Lägsta systemkrav för PUBG
OS
64-bitars Windows 7, Windows 8.1, Windows 10
CPU
Intel Core i5-4430 / AMD FX-6300
Bagge
8 GB
HDD
30 GB
Video
NVIDIA GeForce GTX 960 2GB / AMD Radeon R7 370 2GB
DirectX
Version 11
Nätverk
Bredbandsanslutning till Internet
Rekommenderade systemkrav för PUBG
OS
64-bitars Windows 10
CPU
Intel Core i5-6600K / AMD Ryzen 5 1600
Bagge
16 GB
HDD
30 GB
Video
NVIDIA GeForce GTX 1060 3GB / AMD Radeon RX 580 4GB
DirectX
Version 11
Nätverk
Bredbandsanslutning till Internet
1C. Kontrollera Externa enheter
Om du inte har uppnått någon åtgärd från de preliminära kontrollerna ovan, är det dags att kontrollera om det finns några externa skador på de externa högtalarna, mikrofonen och andra ljudenheter som bidrar till felet.
-
Kontrollera kablar för lösa anslutningar och om alla andra kablar är anslutna eller inte.
- Se till att alla andra kablar och sladdar är anslutna till rätt ljudport.
-
Kontrollera volymnivåerna och om strömmen är påslagen.
- Om du också har kopplat in hörlurar, koppla ur dem och kolla om det hjälper.
1D. Kontrollera ljudutgång
När du använder mer än en ljudutgångsenhet måste du bekräfta när enheten används som utgångsenhet. För att kontrollera ljudutgången i din Windows 10-dator, följ stegen nedan.
1. Klicka på ikonen Högtalare i det nedre högra hörnet av skärmen.
![]()
2. Klicka nu på pilikonen för att utöka listan över ljudenheter som är anslutna till datorn.

3. Välj sedan den ljudenhet (du föredrar) och se till att ljudet spelas upp via den valda enheten.

Om den här metoden inte hjälper dig att fixa PUBG-ljudproblem på PC, gå vidare till nästa.
1E. Kontrollera ljudinställningarna
I den här metoden måste du kontrollera om ljudinställningarna är korrekta och kompatibla med den ljudenhet du använder. Detta hjälper dig att fixa PUBG-ljud som inte fungerar Windows 10 när du följer stegen nedan.
1. Högerklicka på högtalarikonen i det nedre högra hörnet av skärmen och klicka på Öppna volymmixer.

2. Nu kommer en uppsättning volymkontroller att öppnas. Se till att alla volymnivåer inte är avstängda. Om du hittar någon röd cirkel med en linje, slå på ljudet.

3. Tryck nu på Windows + I-tangenterna samtidigt för att öppna Windows-inställningarna.
4. Klicka nu på Systeminställning.

5. Klicka sedan på Ljud från den vänstra rutan och klicka på Enhetsegenskaper under Utdata-menyn som visas.

6. Se till att rutan Inaktivera inte är markerad.

7. Upprepa steg 5-6 för inmatningsenheter enligt bilden.

Kontrollera nu om du har fixat Windows 10 PUBG-ljudproblem.
1F. Uppdatera Windows
Om det finns några nya Microsoft-uppdateringar som väntar på att installeras på din PC, kan några buggar och problem inte lösas på din dator. Som föreslagits av många användare, uppdatering av Windows 10-datorer hjälper dig att lösa problemet med PUBG-ljud som inte fungerar. Följ vår guide Hur du laddar ner och installerar den senaste uppdateringen för Windows 10 för att uppdatera din Windows 10-dator.

Metod 2: Ställ in standardljudenhet
Om du använder en ljudenhet som hörlurar eller högtalare måste du kontrollera om den är inställd som standardenhet eller inte. Låt oss anta ett fall av att ansluta en extern bildskärm (som inte har inbyggda högtalare) till din PC. Om denna bildskärm är inställd som en standardutgångsenhet kan du inte höra något ljud i PUBG. Du måste ställa in din ljudenhet som standardenhet enligt instruktionerna nedan för att fixa PUBG ljudproblem PC.
1. Högerklicka på högtalarikonen i det nedre högra hörnet av skärmen och välj alternativet Ljud.

2. Växla sedan till fliken Uppspelning och högerklicka på den ljudenhet du vill ställa in som standard.
3. Välj nu alternativet Ange som standardenhet som markerat och klicka på Verkställ>OK för att spara ändringarna.

Metod 3: Kör PUBG som administratör
För att fixa att PUBG-ljudet inte fungerar i din Windows 10-dator, kör PUBG som administratör enligt instruktionerna nedan.
1. Högerklicka på PUBG-genvägen på skrivbordet eller navigera i installationskatalogen och högerklicka på den.

2. Välj nu alternativet Egenskaper.
3. Byt sedan till fliken Kompatibilitet och markera rutan Kör det här programmet som administratör.

4. Klicka slutligen på Verkställ>OK för att spara ändringarna.
Obs: Du rekommenderas också att inaktivera startprogram på din dator genom att följa vår guide om 4 sätt att inaktivera startprogram i Windows 10. Detta sparar minnet av onödiga startprogram som körs i bakgrunden.

Metod 4: Kör felsökaren för ljud
Du måste vara medveten om det faktum att din dator innehåller ett inbyggt felsökningsverktyg för att åtgärda eventuella problem och fel som PUBG ljudproblem PC. Ljudenheterna som är anslutna till din dator och de inbyggda ljudenheterna kommer att skannas och totalt kommer problemen i samband med processen att lösas.
Följ vår guide Hur man kör felsökare för maskinvara och enheter för att åtgärda problem för att åtgärda alla ljudrelaterade maskinvaruproblem på din dator. Du kan också köra felsökaren för ljud individuellt enligt anvisningarna i vår guide Hur du kör Windows Update-felsökaren, men se till att du väljer alternativet Spela upp ljud enligt bilden.

Metod 5: Stäng andra program som använder ljud
När ljudverktyget används av andra program på din Windows 10-dator kan du stöta på PUBG-ljudproblem. För att lösa problemet rekommenderas du att stänga alla andra program eller applikationer som körs i bakgrunden en efter en eller tvinga dem att stängas av genom att använda Aktivitetshanteraren. För att göra det, följ vår guide om hur du avslutar uppgiften i Windows 10.

Metod 6: Ändra affiniteten för PUBG
CPU-kärnorna ansvarar för datorcache och minnesbehandling i din dator. Den övergripande prestandan för CPU-kärnor kommer att användas helt om du inte kan höra PUBG ordentligt. Så i det här fallet kan du ändra spelets affinitet enligt instruktionerna nedan.
1. Tryck på tangenterna Ctrl + Shift + Esc samtidigt för att öppna Aktivitetshanteraren.
2. Växla nu till fliken Detaljer och övervaka appanvändningsdetaljerna.

3. Starta nu Steam-klienten och klicka på Spela-knappen som motsvarar PUBG-spelet under LIBRARY-fliken.
4. Växla sedan till fönstret Task Manager och högerklicka på TslGame.exe, välj sedan alternativet Set Affinity som visas.

5. Avmarkera sedan rutan Alla processorer och markera sedan rutan CPU 0 enligt bilden. Klicka sedan på OK.
Obs: Se till att du gör den här processen innan spelet startar.

6. Kontrollera nu om du fortfarande har problem med att PUBG-ljudet inte fungerar.
7. Om ditt spel startar smidigt upprepar du steg 4 och 5, men i steg 5 markerar du rutan Alla processorer igen.

Fortfarande, om du står inför ett problem, hoppa till nästa metod.
Metod 7: Tillåt ljudåtkomst för PUBG
Det finns en lista över applikationer och program på din dator som har åtkomst för att använda ljudenheter. Om PUBG inte finns på listan kan du inte höra något ljudinnehåll som bidrar till det diskuterade felet. Se därför till att ljudinställningarna är aktiverade för ditt spel på din PC genom att följa stegen nedan.
1. Starta Windows-inställningar genom att trycka på Windows + I-tangenterna samtidigt.
2. Klicka nu på Sekretessinställningar som visas.

3. Scrolla här nedåt i den vänstra rutan och klicka på alternativet Mikrofon. Se till att Tillåt appar att komma åt ditt mikrofonalternativ är aktiverade enligt bilden.

Obs: Starta Ljudinställningar från sökmenyn och välj rätt inmatningsenhet (mikrofon (2-High Definition Audio Device)) som standard.

Kontrollera sedan om du har fixat att PUBG-ljud inte fungerar Windows 10.
Metod 8: Återaktivera ljudkortet
Du kan enkelt fixa att PUBG-ljudet inte fungerar genom att starta om ljudkortet enligt instruktionerna nedan.
1. Tryck på Windows-tangenten och skriv Enhetshanteraren. Klicka nu på Öppna.

2. Expandera sedan ljud-, video- och spelkontrollerna genom att dubbelklicka på den.

3. Högerklicka sedan på ditt ljudkort och välj alternativet Inaktivera enhet.

4. Bekräfta nu uppmaningen genom att klicka på Ja och starta om datorn. Upprepa sedan steg 1-2.

5. Högerklicka sedan på ditt ljudkort och välj alternativet Aktivera enhet.

6. Försök nu att spela upp valfritt ljud i din ljudapplikation och kontrollera om PUBG-ljud inte fungerar i Windows 10 problemet är löst eller inte.
Metod 9: Starta om ljudtjänster
Få viktiga Windows-ljudtjänster hjälper dig att förhindra PUBG-ljudproblem på PC. Om i fallet, om dessa tjänster är avstängda, kan du möta flera konflikter. Därför rekommenderas du att starta om några viktiga ljudtjänster enligt instruktionerna nedan.
1. Skriv Tjänster i sökmenyn och klicka på Kör som administratör.

2. Scrolla nu ner och dubbelklicka på Windows Audio-tjänsten.

3. Nu, i det nya popup-fönstret, välj Starttyp till Automatisk, enligt bilden.
Obs: Om tjänstens status är Stoppad klickar du på Start-knappen. Om tjänstens status är igång, klicka på Stoppa och starta den igen.

4. Klicka på Verkställ > OK för att spara ändringarna.
5. Upprepa alla dessa steg för andra Windows-tjänster som Windows Audio Endpoint Builder och Remote Procedure Call (RPC) och kontrollera om du har åtgärdat problemet.

Metod 10: Inaktivera ljudförbättringar
Om du tycker att ditt ljud fungerar bra för andra multimediaresurser, men ljudet verkar vara av låg kvalitet eller brusigt i PUBG, rekommenderas du att ändra samplingshastigheten. En lågfrekvent samplingshastighet gör att fix PUBG-ljud inte fungerar, men du kan välja en högre frekvens samplingshastighet genom att följa stegen nedan.
1. Högerklicka på högtalarikonen i det nedre högra hörnet av skärmen och välj alternativet Ljud.

2. Växla sedan till fliken Uppspelning och välj ljudenhet följt av knappen Egenskaper som visas.

3. Byt sedan till fliken Avancerat och från rullgardinsmenyn under Standardformat, se till att du väljer det högsta frekvensområdet (24 bitar, 48000 Hz).
Obs: Se till att alternativet Inaktivera ljudförbättringar är avmarkerat under Signalförbättringar som visas.

6. Klicka på Verkställ och sedan OK för att spara ändringarna. Kontrollera om PUBG-ljudet inte fungerar igen. Om så är fallet, justera olika nivåer av frekvensområden genom att upprepa dessa steg och bekräfta vilket område som löser problemet.
Metod 11: Verifiera integriteten för spelfiler (på Steam)
Vi har sett många fall där spelfilerna antingen saknas eller är korrupta eller det hade ofullständiga installationer. Användare kan också uppleva PUBG ljudproblem PC om de avbryts av uppdateringsprocessen eller om spelfilerna flyttas. I den här metoden kommer du att öppna Steam och använda den inbyggda funktionen för att verifiera spelets integritet. Den kommer att ersättas om applikationen hittar något.
Obs! Du bör utföra liknande steg om du använder annan publiceringsprogramvara.
1. Öppna Steam-applikationen på din dator och gå till biblioteksfliken högst upp.
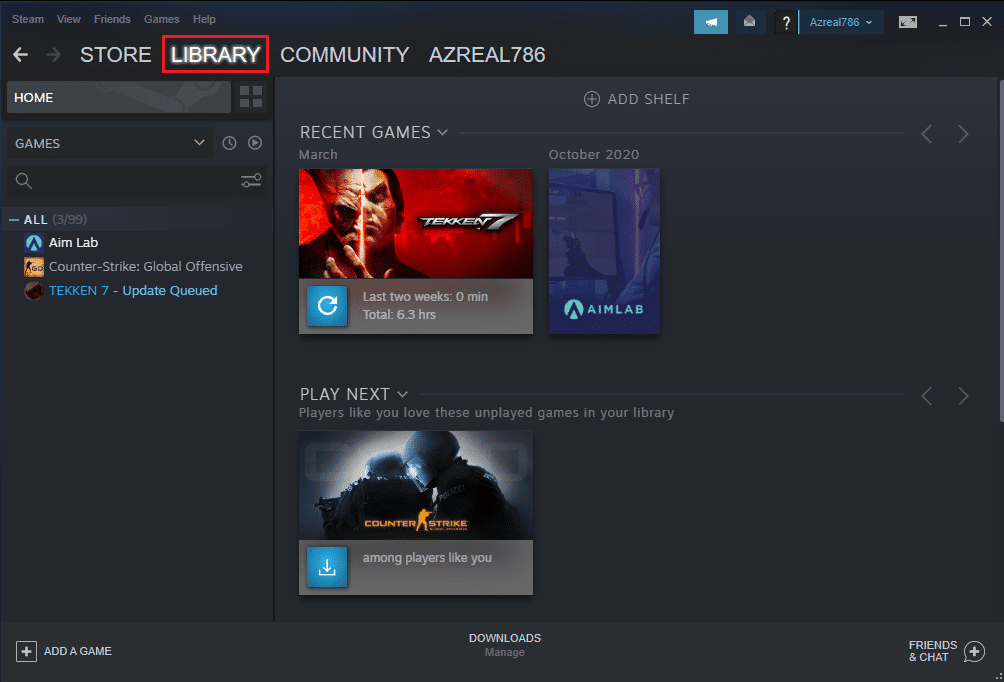
2. Du kommer att se listan över dina spel under Spelbiblioteket. Hitta PUBG för att verifiera. Högerklicka på den och klicka på Egenskaper.
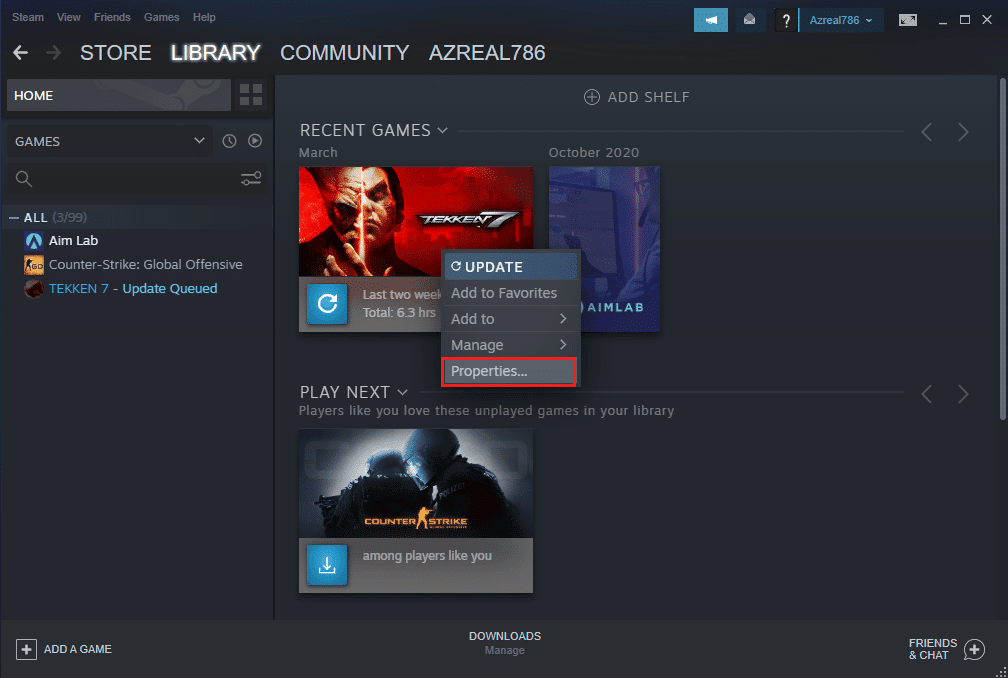
3. Gå till fliken Lokala filer i fönstret Egenskaper i spelet.
4. Klicka nu på knappen Verifiera spelfilers integritet.
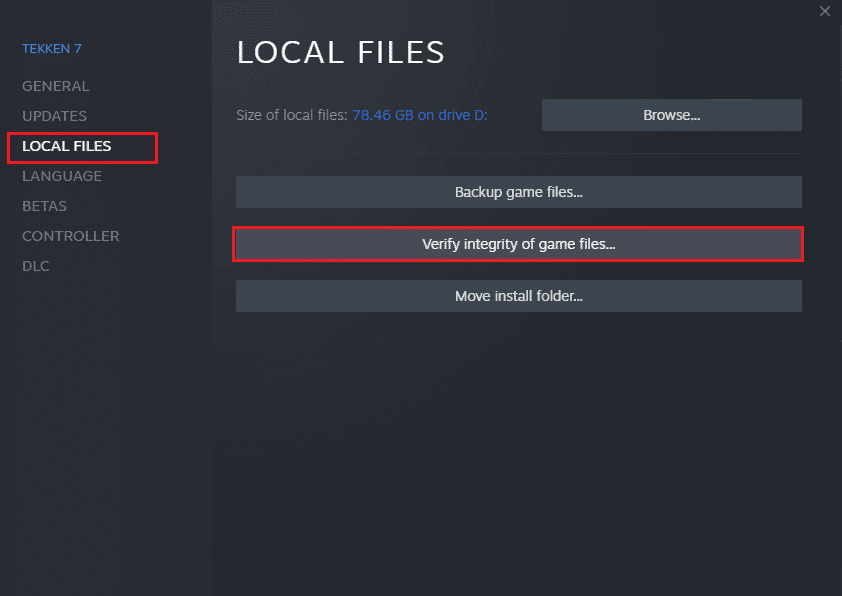
5. Vänta tills Steam verifierar integriteten för dina spelfiler.
Metod 12: Uppdatera eller återställa ljuddrivrutiner
Alternativ I: Uppdatera ljuddrivrutiner
Föråldrade och inkompatibla ljuddrivrutiner kommer alltid att resultera i att PUBG-ljud inte fungerar Windows 10. Se alltid till att du använder en uppdaterad version av ljuddrivrutiner och om din dator saknar de senaste drivrutinerna, rekommenderas du att uppdatera dem enligt anvisningarna i vår guide Hur man uppdaterar Realtek HD Audio-drivrutiner i Windows 10.
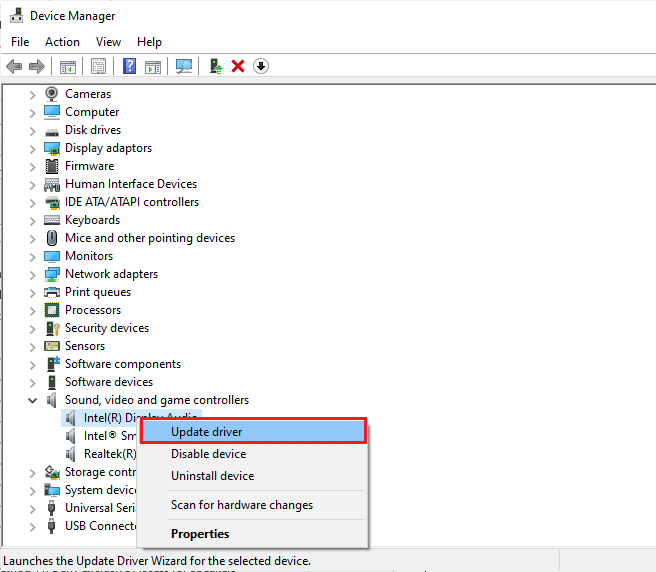
När du har uppdaterat dina ljuddrivrutiner till den senaste versionen, kontrollera om du har åtgärdat problemet med PUBG-ljud som inte fungerar.
Alternativ II: Återställ ljuddrivrutiner
Ibland kan den aktuella versionen av ljuddrivrutiner orsaka ljudkonflikter och i det här fallet måste du återställa tidigare versioner av installerade drivrutiner. Denna process kallas återställning av drivrutiner och du kan enkelt återställa dina datordrivrutiner till deras tidigare tillstånd genom att följa vår guide Hur man återställer drivrutiner i Windows 10.
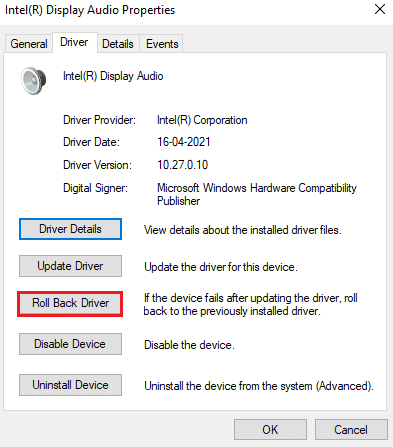
Vänta tills de tidigare versionerna av drivrutiner är installerade på din Windows 10-dator. När du är klar, kontrollera om du kan fixa att PUBG-ljudet inte fungerar.
Metod 13: Installera om ljuddrivrutiner
Inkompatibla drivrutiner måste installeras om för att lösa alla ljudrelaterade problem i PUBG. Du rekommenderas att endast installera om enhetsdrivrutiner om du inte kan få någon fix genom att uppdatera dem. Steg för att installera om drivrutiner är mycket enkla och du kan göra det genom att använda ett tredjepartsprogram eller genom att implementera stegen manuellt enligt anvisningarna i vår guide Hur man avinstallerar och installerar om drivrutiner på Windows 10
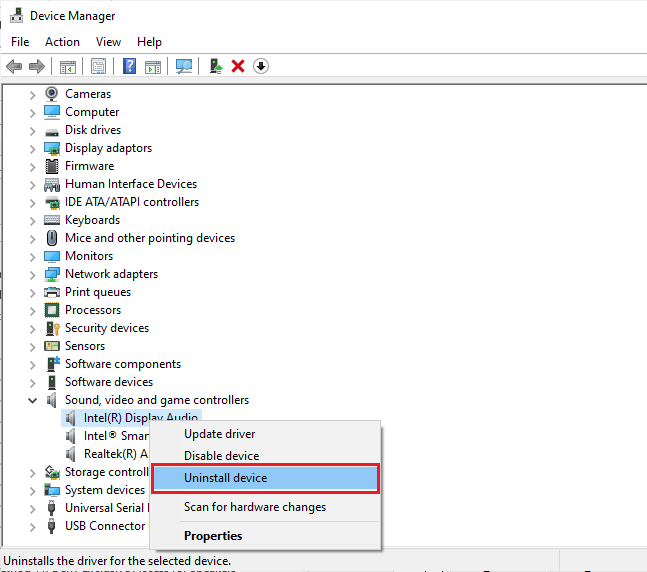
Efter att ha installerat om ljuddrivrutiner, kontrollera om du kan fixa PUBG ljudproblem PC.
Metod 14: Uppdatera Steam Client och PUBG
Om du använder en föråldrad Steam-applikation kan du inte komma åt några spel smidigt. Se därför alltid till att du använder en uppdaterad version av Steam- och PUBG-spelet innan du startar det.
1. Tryck på Windows-tangenten och skriv Steam. Klicka sedan på Öppna.
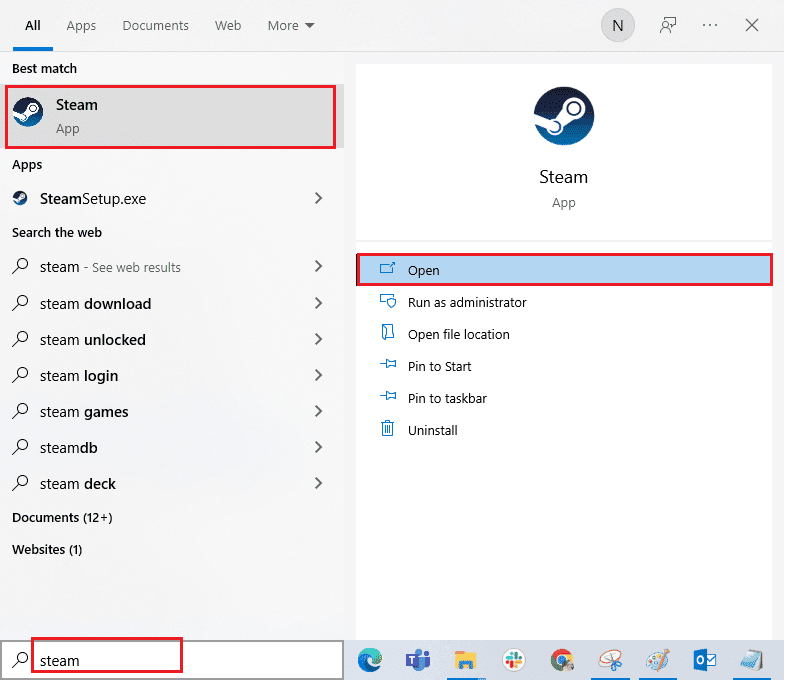
2. Klicka nu på Steam i det övre vänstra hörnet av skärmen följt av Sök efter Steam-klientuppdateringar… som markerats nedan.
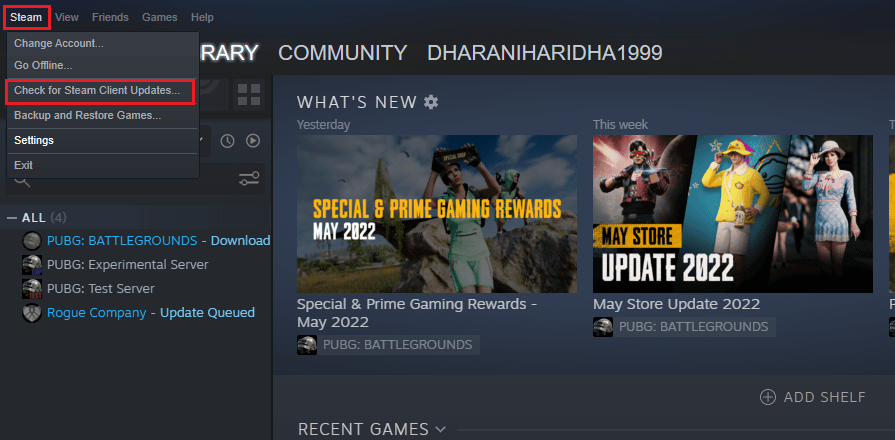
3. Om du har några nya uppdateringar att ladda ner, installera dem och se till att din Steam-klient är uppdaterad.
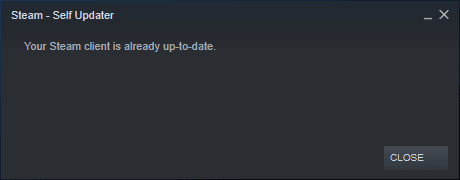
4. Starta nu om Steam och kontrollera om problemet är löst nu.
Likaså är det alltid viktigt att ditt spel körs i sin senaste version för att undvika konflikter. Förrän ditt spel har uppdaterats kan du inte logga in på PUBG-servrar. För att uppdatera ditt spel, följ stegen nedan.
1. Starta Steam och navigera till LIBRARY.
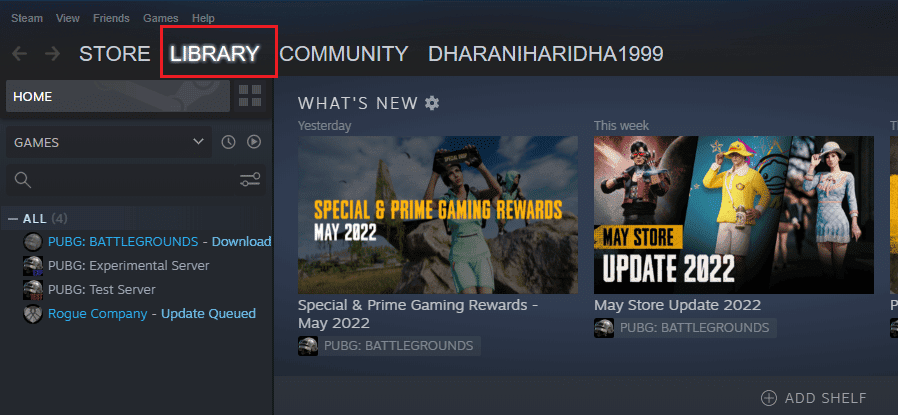
2. Klicka nu på HEM och sök efter ditt spel.
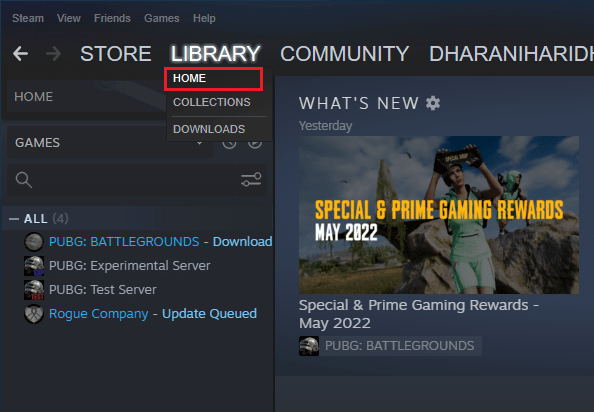
3. Högerklicka sedan på spelet och välj alternativet Egenskaper….
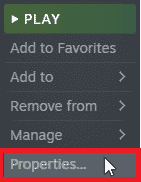
4. Växla nu till fliken UPPDATERINGAR och kontrollera om några uppdateringar väntar på. Om så är fallet, följ instruktionerna på skärmen för att ladda ner de senaste uppdateringarna.
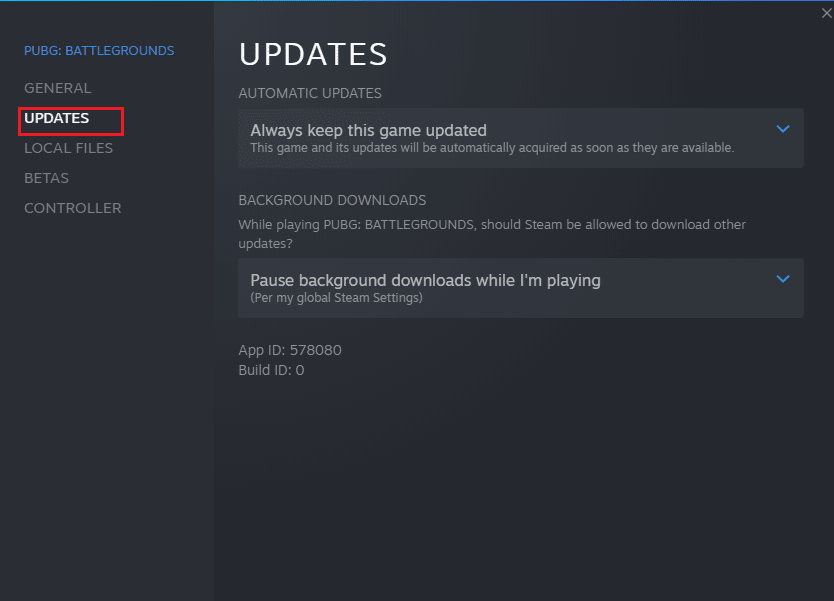
Efter en uppdatering, kontrollera om problemet med PUBG-ljud inte fungerar är åtgärdat.
Metod 15: Installera om PUBG
Om ingen av metoderna har hjälpt dig måste du installera om spelet för att reparera några viktiga korrupta konfigurationsfiler i spelet. Här är några instruktioner för att installera om PUBG på Steam.
Obs: Här tas ROGUE COMPANY som ett exempel. Följ stegen enligt PUBG-spelet.
1. Navigera till Steam-klienten och växla till fliken LIBRARY.
2. Högerklicka sedan på PUBG och välj sedan alternativet Hantera följt av Avinstallera.
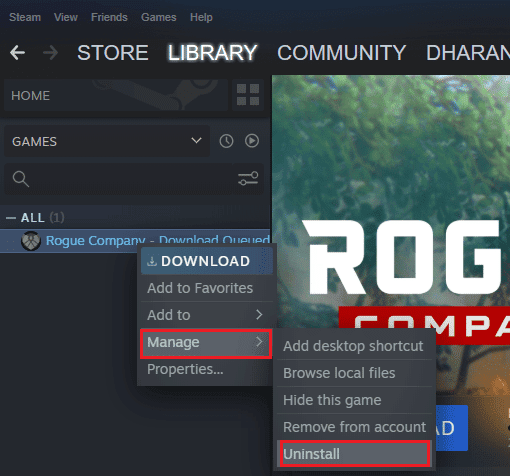
3. Bekräfta nu uppmaningen genom att klicka på Avinstallera igen.
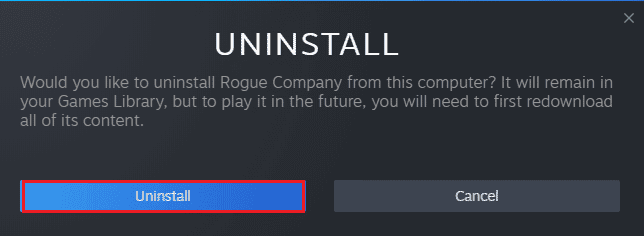
4. Starta slutligen om datorn och upprepa steg 1.
5. Högerklicka nu på PUBG och klicka sedan på Installera.
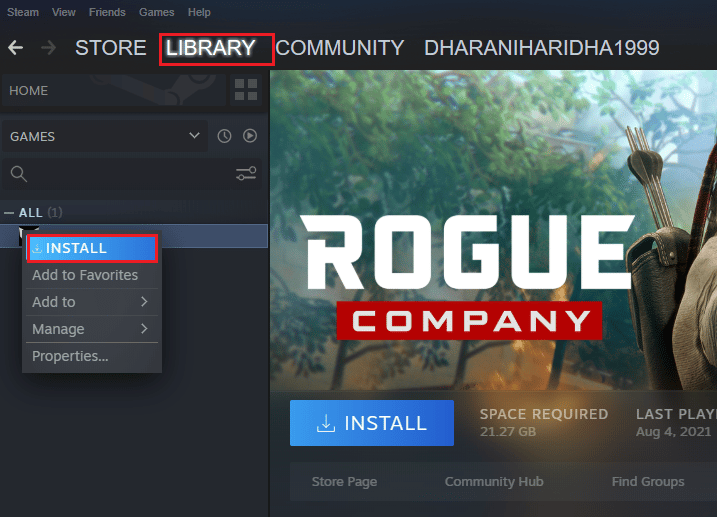
6. Fortsätt slutligen med instruktionerna på skärmen för att installera spelet på din dator.
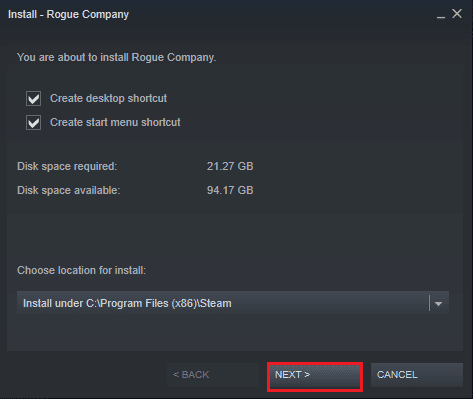
När du har installerat om spelet kommer du inte längre att möta några problem.
***
Vi hoppas att guiden var användbar och att du kunde fixa PUBG ljudproblem PC. Låt oss veta vad du vill lära dig om härnäst. Kontakta oss gärna med dina frågor och förslag via kommentarsfältet nedan.

