Åtgärda ljudproblem i PUBG på Windows 10
I PUBG är korrekt ljudåtergivning avgörande för att säkra en seger, oavsett om du spelar på mobilen eller datorn. Att kunna höra fotsteg och skottlossning från dina motståndare är nödvändigt för att identifiera deras position. Men många spelare upplever ljudproblem i PUBG på PC, där de inte hör något ljud alls i spelet. Andra rapporterar att ljudet fungerar felfritt överallt förutom just i PUBG. Om du känner igen dig i dessa problem, kommer den här guiden att hjälpa dig att lösa ljudproblemen i PUBG på Windows 10. Läs vidare för att få reda på hur!
Orsaker till ljudproblem i PUBG
Om du upplever ljudproblem med PUBG på Windows 10, beror det troligen på inkompatibla ljudinställningar. Här är några vanliga faktorer som kan orsaka ljudproblem i PUBG:
- Ljudet kan vara avstängt eller inställt på en mycket låg nivå.
- Ljudförbättringsfunktioner kan vara aktiverade i datorn.
- Andra program kan använda ljudresurser samtidigt.
- Ljuddrivrutinerna kan vara föråldrade.
- Det kan finnas skador på kablar, kontakter eller högtalare.
- Tillgången till mikrofonen kan vara begränsad.
- Windows operativsystem eller webbläsaren kan vara föråldrade.
- Ljuddrivrutinerna kan vara inkompatibla.
- Det kan finnas skadade filer på datorn.
- Viktiga ljudtjänster i Windows kan vara inaktiverade.
- Webbläsarens cache kan vara skadad.
Metod 1: Grundläggande felsökning
Prova dessa grundläggande metoder för att åtgärda problemet:
1A. Starta om routern
Kontrollera först att datorn är ansluten till ett stabilt nätverk. Utan en fungerande internetanslutning kan du inte spela PUBG utan problem.
- Starta om eller återställ routern om det behövs.
- Uppdatera routerns firmware.
- Prova att ansluta med en Ethernet-kabel för att se om det ger en stabilare anslutning.
- Testa med en mobilnätverksanslutning för att se om problemet beror på din vanliga anslutning.
- Undvik att överklocka din dator.

1B. Kontrollera systemkraven
Om din dator inte uppfyller minimikraven eller rekommenderade kraven för PUBG, kan du behöva uppgradera den.
Minimikrav för PUBG
| Operativsystem | 64-bitars Windows 7, Windows 8.1, Windows 10 |
| Processor | Intel Core i5-4430 / AMD FX-6300 |
| Minne | 8 GB RAM |
| Lagring | 30 GB hårddiskutrymme |
| Grafikkort | NVIDIA GeForce GTX 960 2GB / AMD Radeon R7 370 2GB |
| DirectX | Version 11 |
| Nätverk | Bredbandsanslutning |
Rekommenderade systemkrav för PUBG
| Operativsystem | 64-bitars Windows 10 |
| Processor | Intel Core i5-6600K / AMD Ryzen 5 1600 |
| Minne | 16 GB RAM |
| Lagring | 30 GB hårddiskutrymme |
| Grafikkort | NVIDIA GeForce GTX 1060 3GB / AMD Radeon RX 580 4GB |
| DirectX | Version 11 |
| Nätverk | Bredbandsanslutning |
1C. Kontrollera externa enheter
Om de tidigare kontrollerna inte hjälpte, kontrollera om det finns några synliga skador på högtalare, mikrofon och andra ljudenheter:
- Kontrollera att alla kablar sitter ordentligt och är anslutna till rätt portar.
- Se till att volymen är påslagen och inställd på en hörbar nivå.
- Om du använder hörlurar, prova att koppla ur dem för att se om det löser problemet.
1D. Kontrollera ljudutgången
Om du har flera ljudutgångsenheter anslutna, måste du kontrollera att rätt enhet är vald som standard. Följ stegen nedan:
- Klicka på högtalarikonen längst ned till höger på skärmen.
- Klicka på pilikonen för att se en lista med anslutna ljudenheter.
- Välj den önskade ljudenheten och se till att ljudet spelas upp via den.



Om det här inte hjälper, fortsätt till nästa metod.
1E. Kontrollera ljudinställningarna
Se till att ljudinställningarna är korrekta och kompatibla med din ljudenhet:
- Högerklicka på högtalarikonen och välj ”Öppna Volymmixer”.
- Kontrollera att inga volymnivåer är avstängda. Om du ser en röd cirkel med ett streck, klicka för att slå på ljudet.
- Tryck på Windows-tangenten + I för att öppna Windows-inställningar.
- Klicka på ”System”.
- Klicka på ”Ljud” i den vänstra menyn och sedan på ”Enhetsegenskaper” under ”Utdata”.
- Se till att rutan ”Inaktivera” inte är markerad.
- Upprepa steg 5-6 för inmatningsenheter.






Kontrollera om ljudproblemen är lösta nu.
1F. Uppdatera Windows
Installera alla tillgängliga Windows-uppdateringar för att åtgärda eventuella buggar och problem. Att hålla operativsystemet uppdaterat kan lösa många problem, inklusive ljudproblem i PUBG. Följ en guide om hur du installerar de senaste uppdateringarna för Windows 10 för att uppdatera din dator.

Metod 2: Ställ in standardljudenhet
Om du använder hörlurar eller högtalare, se till att de är inställda som standardenhet. Om till exempel en extern bildskärm utan inbyggda högtalare är inställd som standard, kommer du inte att höra något ljud i PUBG. Följ dessa steg för att åtgärda problemet:
- Högerklicka på högtalarikonen och välj ”Ljud”.
- Gå till fliken ”Uppspelning” och högerklicka på den ljudenhet du vill använda som standard.
- Välj ”Ange som standardenhet” och klicka på ”Verkställ” > ”OK”.


Metod 3: Kör PUBG som administratör
Att köra PUBG med administratörsrättigheter kan hjälpa till att lösa ljudproblem. Följ stegen nedan:
- Högerklicka på PUBG-genvägen eller navigera till installationsmappen och högerklicka på spelexekveringen.
- Välj ”Egenskaper”.
- Gå till fliken ”Kompatibilitet” och markera ”Kör det här programmet som administratör”.
- Klicka på ”Verkställ” > ”OK”.


Det kan även vara en bra idé att inaktivera startprogram genom att följa den här guiden om hur man inaktiverar startprogram i Windows 10. Det kan frigöra minne och förhindra onödiga program från att köra i bakgrunden.

Metod 4: Kör felsökaren för ljud
Windows har en inbyggd felsökare som kan hjälpa till att identifiera och lösa problem med ljudenheter. Du kan köra felsökaren för maskinvara och enheter genom att följa en guide om hur du kör felsökare för maskinvara och enheter för att åtgärda problem. Alternativt kan du köra felsökaren för ljud separat genom att välja ”Spela upp ljud” i felsökaren.

Metod 5: Stäng andra program som använder ljud
Andra program som använder ljudresurser samtidigt kan orsaka problem i PUBG. Stäng alla andra program eller avsluta dem med hjälp av Aktivitetshanteraren. Följ en guide om hur du avslutar uppgifter i Windows 10 för att tvinga stänga program.

Metod 6: Ändra affiniteten för PUBG
Ändra spelets affinitet för att optimera CPU-användningen:
- Tryck på Ctrl + Shift + Esc samtidigt för att öppna Aktivitetshanteraren.
- Gå till fliken ”Detaljer”.
- Starta Steam och klicka på ”Spela” för PUBG.
- Gå tillbaka till Aktivitetshanteraren och högerklicka på ”TslGame.exe” och välj ”Ange affinitet”.
- Avmarkera ”Alla processorer” och markera endast ”CPU 0”. Klicka på ”OK”.


Obs! Gör detta innan du startar spelet.

- Kontrollera om ljudet nu fungerar.
- Om spelet startar smidigt, upprepa steg 4-5, men i steg 5 markerar du ”Alla processorer” igen.

Metod 7: Tillåt ljudåtkomst för PUBG
Se till att PUBG har tillstånd att använda ljudenheter:
- Öppna Windows-inställningar (Windows-tangenten + I).
- Klicka på ”Sekretess”.
- Klicka på ”Mikrofon” i den vänstra menyn och se till att ”Tillåt appar att komma åt din mikrofon” är aktiverat.


Obs! Starta ljudinställningar från sökmenyn och välj rätt inmatningsenhet (mikrofon) som standard.

Kontrollera om ljudproblemet är löst.
Metod 8: Återaktivera ljudkortet
Starta om ljudkortet för att åtgärda eventuella problem:
- Tryck på Windows-tangenten och sök efter ”Enhetshanteraren”. Klicka på ”Öppna”.
- Expandera ”Ljud-, video- och spelkontroller”.
- Högerklicka på ditt ljudkort och välj ”Inaktivera enhet”.
- Klicka på ”Ja” och starta om datorn. Upprepa sedan steg 1-2.
- Högerklicka på ljudkortet igen och välj ”Aktivera enhet”.
- Kontrollera om ljudet nu fungerar i andra program och i PUBG.





Metod 9: Starta om ljudtjänster
Starta om viktiga ljudtjänster i Windows:
- Sök efter ”Tjänster” i sökmenyn och klicka på ”Kör som administratör”.
- Scrolla nedåt och dubbelklicka på ”Windows Audio”.
- Välj ”Automatisk” i ”Starttyp”. Om tjänsten är ”Stoppad”, klicka på ”Starta”. Om den är ”Igång”, klicka på ”Stoppa” och sedan ”Starta” igen.
- Klicka på ”Verkställ” > ”OK”.
- Upprepa stegen för ”Windows Audio Endpoint Builder” och ”Remote Procedure Call (RPC)”.




Metod 10: Inaktivera ljudförbättringar
Om ljudet fungerar bra i andra program men låter dåligt eller brusigt i PUBG, ändra samplingshastigheten:
- Högerklicka på högtalarikonen och välj ”Ljud”.
- Gå till fliken ”Uppspelning”, välj din ljudenhet och klicka på ”Egenskaper”.
- Gå till fliken ”Avancerat” och välj högsta frekvensområdet (24 bitar, 48000 Hz) i rullgardinsmenyn under ”Standardformat”.
- Klicka på ”Verkställ” och sedan ”OK”.
- Om det inte fungerar, prova andra frekvensområden genom att upprepa stegen.


Obs! Se till att alternativet ”Inaktivera ljudförbättringar” är avmarkerat.

Metod 11: Verifiera integriteten för spelfiler (på Steam)
Kontrollera att inga spelfiler saknas eller är skadade:
- Öppna Steam och gå till ”Bibliotek”.
- Hitta PUBG, högerklicka på det och välj ”Egenskaper”.
- Gå till fliken ”Lokala filer”.
- Klicka på ”Verifiera spelfilers integritet”.
- Vänta tills Steam verifierar filerna.
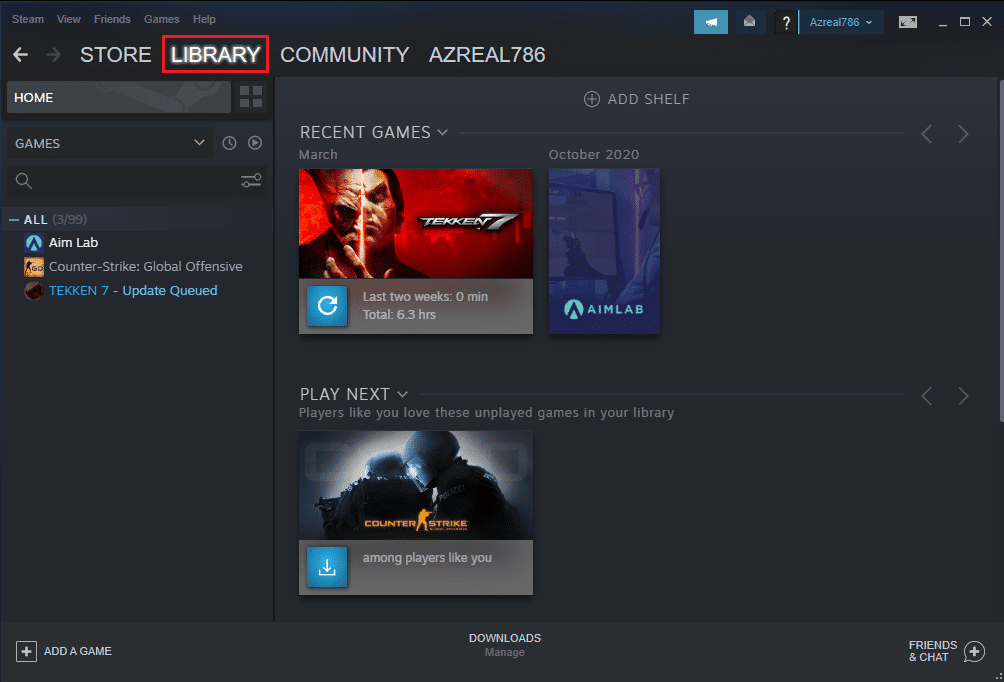
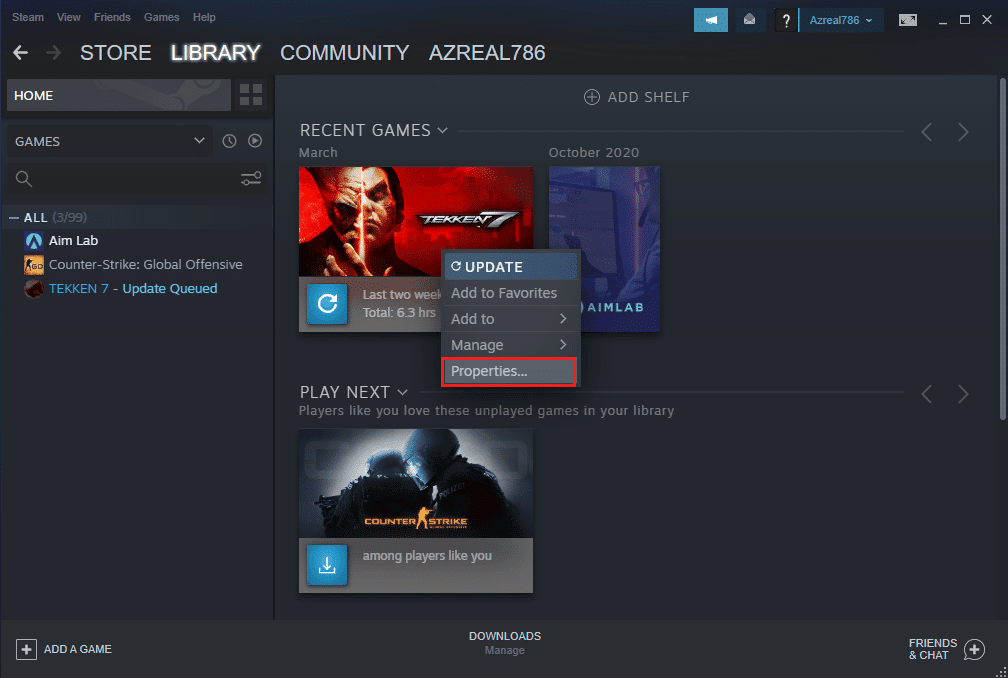
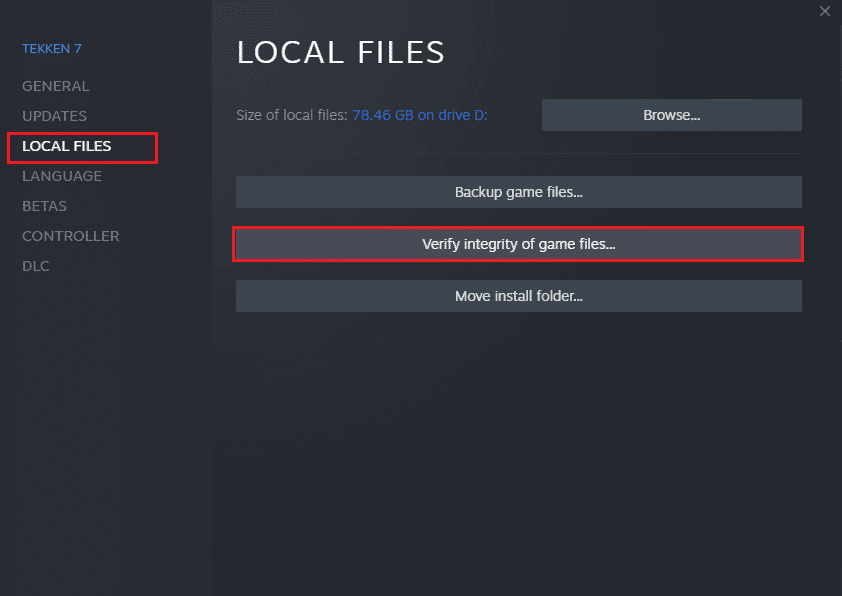
Metod 12: Uppdatera eller återställ ljuddrivrutiner
Alternativ I: Uppdatera ljuddrivrutiner
Föråldrade ljuddrivrutiner kan orsaka ljudproblem. Uppdatera dina ljuddrivrutiner till den senaste versionen. Följ instruktionerna i den här guiden om hur man uppdaterar Realtek HD Audio-drivrutiner i Windows 10.
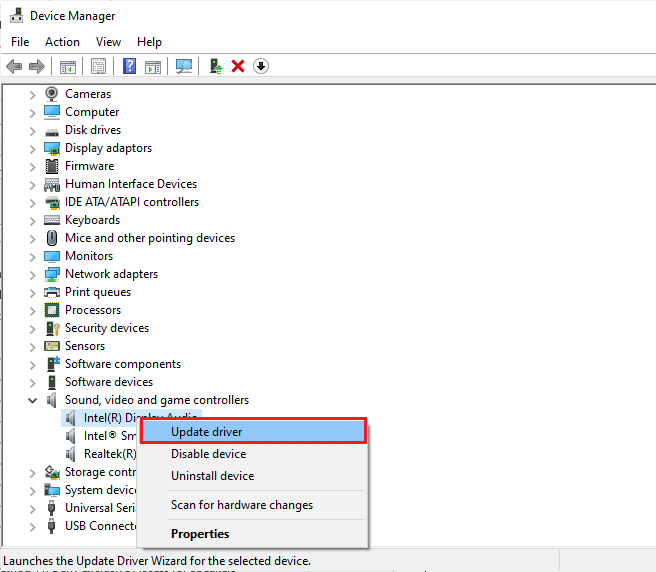
Kontrollera om problemet är löst efter uppdateringen.
Alternativ II: Återställ ljuddrivrutiner
Ibland kan den senaste versionen av drivrutinerna orsaka problem, så du kan försöka återställa till en tidigare version. Följ den här guiden om hur man återställer drivrutiner i Windows 10.
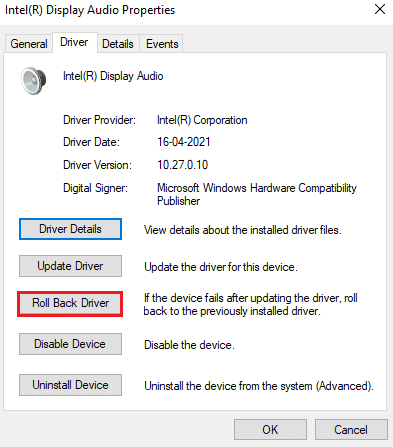
Vänta tills den tidigare versionen är installerad och kontrollera om det löser ljudproblemen.
Metod 13: Installera om ljuddrivrutiner
Installera om drivrutinerna om uppdatering inte hjälpte. Det kan göras manuellt eller med hjälp av tredjepartsprogram. Läs en guide om hur man avinstallerar och installerar om drivrutiner på Windows 10 för att få mer information.
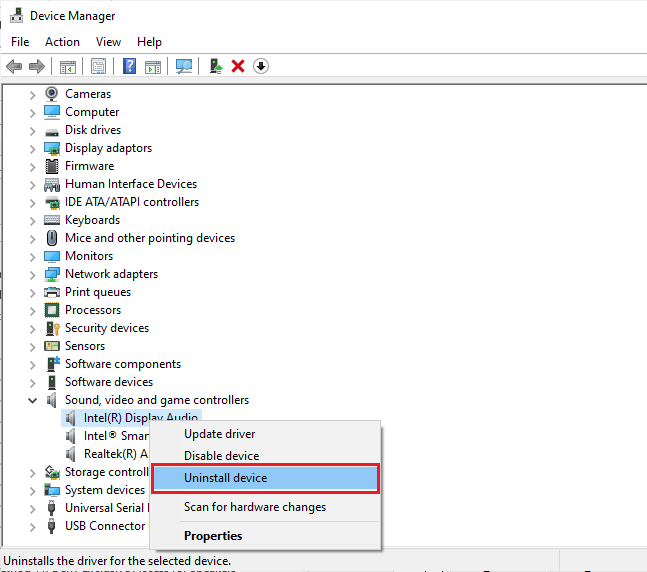
Efter ominstallationen, kontrollera om ljudet fungerar.
Metod 14: Uppdatera Steam Client och PUBG
Se till att du använder den senaste versionen av både Steam och PUBG:
- Sök efter ”Steam” i Windows och klicka på ”Öppna”.
- Klicka på ”Steam” i det övre vänstra hörnet och välj ”Sök efter Steam-klientuppdateringar”.
- Installera eventuella uppdateringar och starta sedan om Steam.
- Kontrollera om problemet är löst.
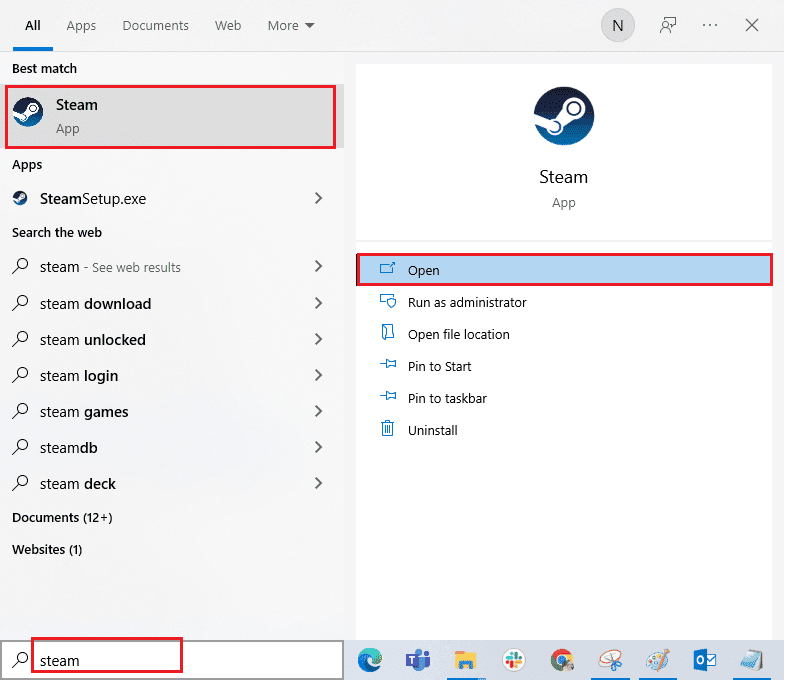
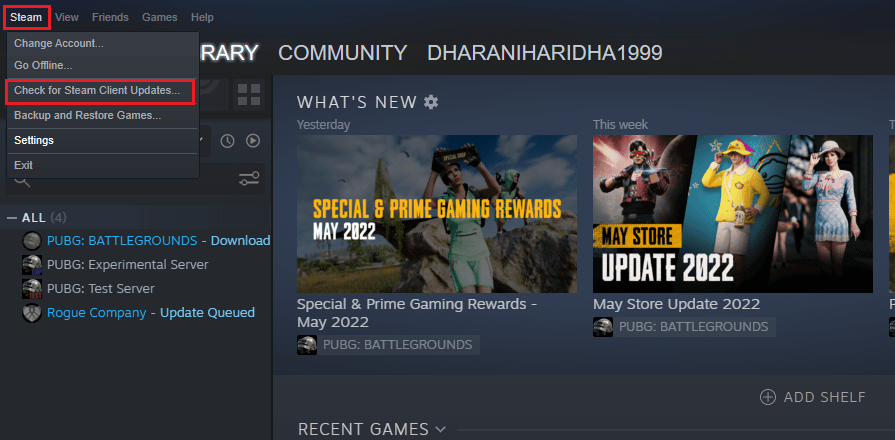
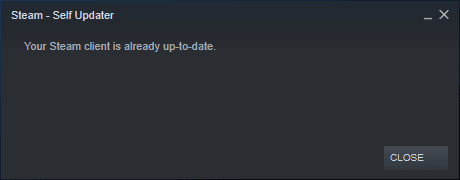
För att uppdatera PUBG, gör så här:
- Starta Steam och gå till ”Bibliotek”.
- Klicka på ”Hem” och sök efter spelet.
- Högerklicka på spelet och välj ”Egenskaper”.
- Gå till fliken ”Uppdateringar” och ladda ner eventuella tillgängliga uppdateringar.
- Starta om spelet efter uppdateringen och kontrollera om ljudet fungerar.
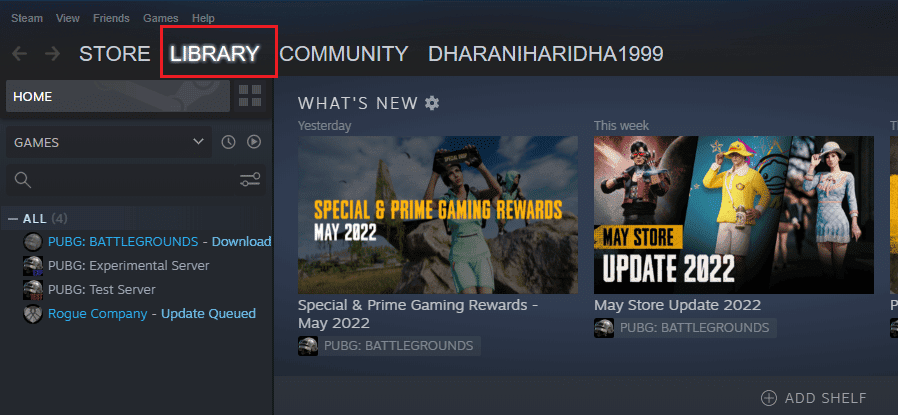
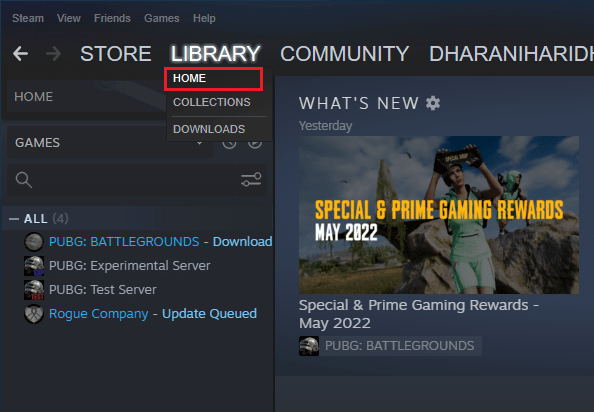
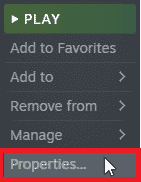
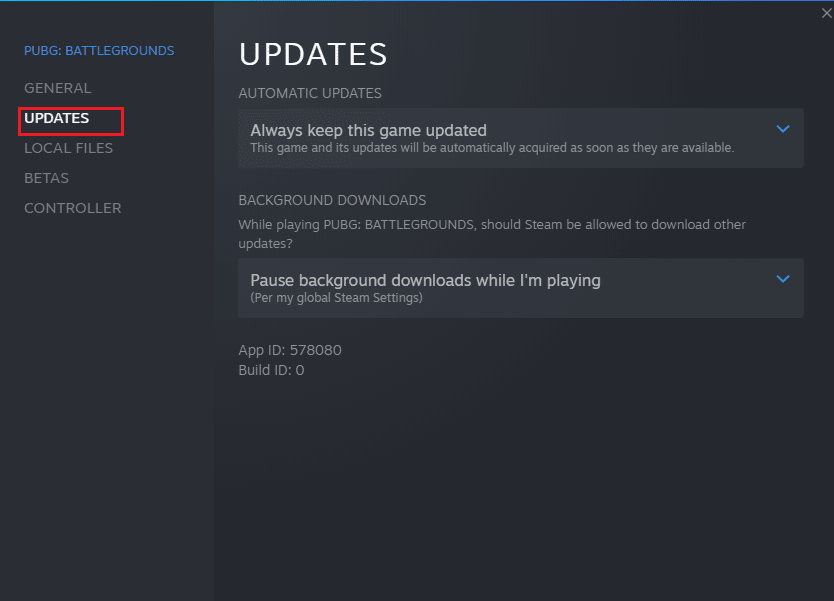
Metod 15: Installera om PUBG
Om inget annat hjälper, installera om spelet för att reparera eventuella felaktiga filer. Följ dessa steg:
- I Steam, gå till ”Bibliotek”.
- Högerklicka på PUBG, välj ”Hantera” och sedan ”Avinstallera”.
- Bekräfta avinstallationen.
- Starta om datorn.
- Gå tillbaka till ”Bibliotek” i Steam, högerklicka på PUBG och välj ”Installera”.
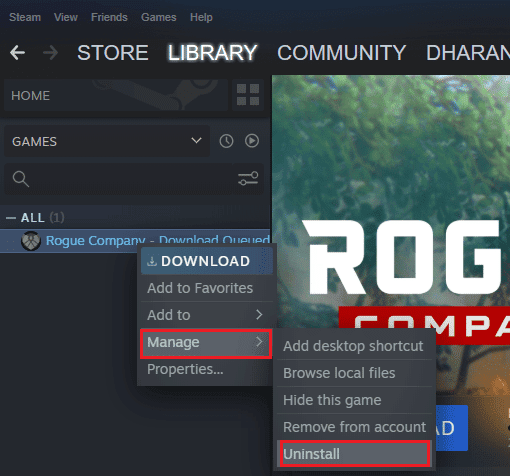
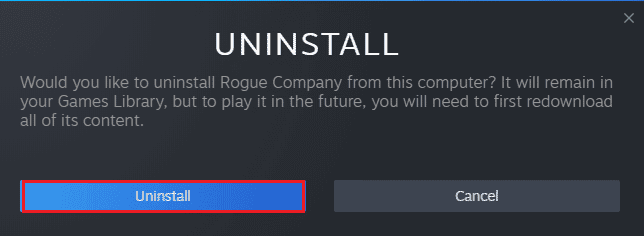
<img src=”https://wilku.top/wp-content/uploads/2022/08/1660310126_36_Fix-PUBG-Sound-Issue