PlayStation: En populär spelkonsol
PlayStation, en av de mest populära spelkonsolerna, lanserades första gången 2013. Den senaste versionen, PS4 Pro, erbjuder 4K-upplösning och snabbare bildhastighet. Trots sin popularitet kan det uppstå problem, och ett av dem är felkoden CE-34788-0. Detta fel inträffar när konsolen inte lyckas installera en nedladdad uppdatering och därmed inte kan starta operativsystemet.

Hur du åtgärdar fel CE-34788-0 på PS4
Fel CE-34788-0, som indikerar att en uppdateringsfil inte kan användas, uppstår ofta efter en oväntad avstängning av konsolen eller i samband med uppstart efter en nedladdad uppdatering.

Orsaker till fel CE-34788-0
Den vanligaste orsaken till felet är en korrupt uppdateringsfil som laddats ner automatiskt. Om du försöker installera uppdateringen manuellt via en USB-enhet kan det leda till en svart skärm istället för en normal uppstart. Som tur är finns det lösningar: du kan försöka ladda ner systemet på nytt till en USB-enhet och installera därifrån. En annan möjlighet är en så kallad ”hård återställning”, som är enklare och kan fungera i vissa fall.
Här är några av de specifika orsakerna till felkoden CE-34788-0:
- Korrupt systemuppdatering för PS4.
- Felaktig uppdateringsfil.
- Strömförsörjningsproblem som stör installationen.
- Fel vid överföring av filen till USB.
- Felaktig lagringsväg för filen.
Nu när vi vet orsakerna, ska vi gå igenom några metoder för att lösa felet.
Metod 1: Rensa PS4-cache
Att rensa cachen på din PS4 kan ibland lösa problemet. Här är stegen:
- Stäng av PS4 med strömknappen. Undvik att gå in i återställningsläge.
- Vänta tills strömindikatorn på framsidan av konsolen slocknar.
- Koppla bort strömsladden från konsolen.
- Vänta i 30 sekunder.
- Anslut strömsladden igen.
- Starta PS4.

Metod 2: Hård återställning av PS4
En hård återställning kan också fixa felet. Det är enkelt och brukar fungera. Du förlorar ingen data. Så här gör du:
- Håll strömknappen intryckt tills konsolen stängs av.
- Koppla ur strömsladden.
- Vänta några minuter.
- Anslut strömsladden och kontrollera om problemet är löst.
Obs: Detta tömmer eventuell lagrad ström och rensar cachen.

Metod 3: Installera PS4-uppdateringar i felsäkert läge
Om en hård återställning inte fungerar, kan installation i felsäkert läge vara en lösning. Nackdelen är att du riskerar att förlora data. Därför är en säkerhetskopiering viktig innan du fortsätter.
Steg I: Säkerhetskopiera PS4-data
Så här säkerhetskopierar du dina data:
- Använd en USB-enhet som är formaterad som FAT eller exFAT.
- Välj Inställningar.
- Navigera till System och sedan Säkerhetskopiera och återställ.
- Välj Säkerhetskopiera.
- Markera ”Applikationssparfiler” med X-knappen.

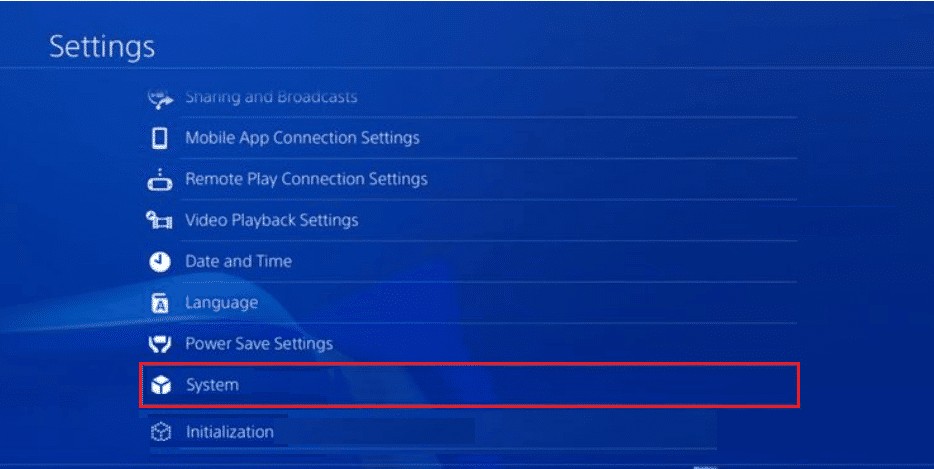

Konsolen startar om och kopierar all data till USB-enheten. Tiden det tar beror på mängden data.
Steg 2: Installera PS4-uppdateringar
Efter säkerhetskopieringen kan du installera uppdateringar via USB:
- Skapa en mapp med namnet ”PS4” på USB-enheten i FAT32-format.
- Skapa en undermapp som heter ”UPDATE” inuti ”PS4”-mappen.
- Ladda ner PS4-uppdateringsfilerna från den officiella PlayStation-webbplatsen och flytta filerna till ”UPDATE”-mappen.
- Stäng av PS4 och anslut USB-enheten till en av de främre portarna.
- Håll in strömknappen i 3 sekunder för att starta felsäkert läge.
- Håll in strömknappen igen tills du hör ett andra pip, släpp sedan. PS4 startar i felsäkert läge.
- Välj alternativet ”Uppdatera systemprogramvara” på skärmen.
- Klicka på ”Uppdatera från USB-lagringsenhet” och bekräfta.
Obs: Se till att det finns minst 320 MB ledigt utrymme.
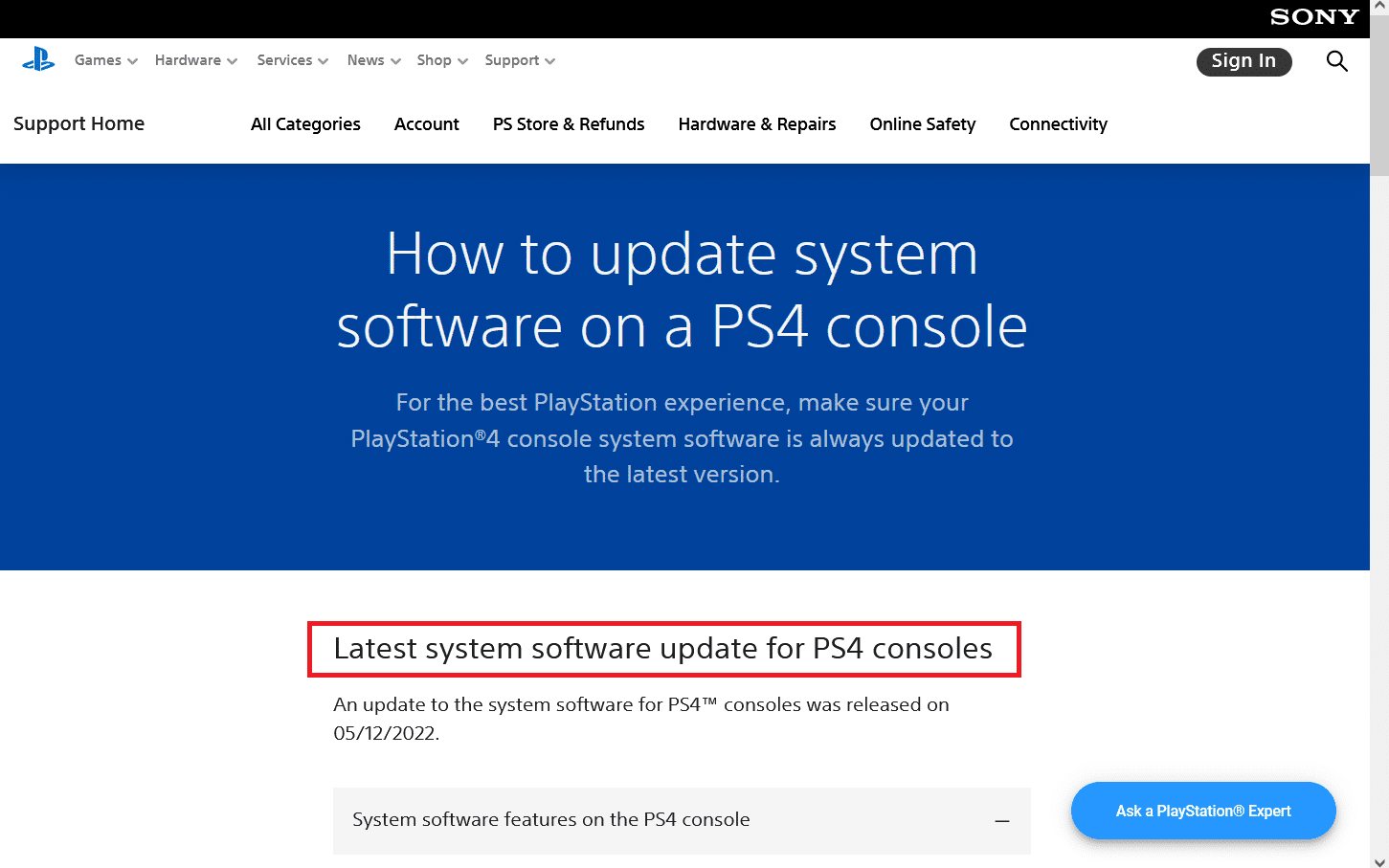
Obs: Konsolen stängs av helt efter att ha blinkat en kort stund.
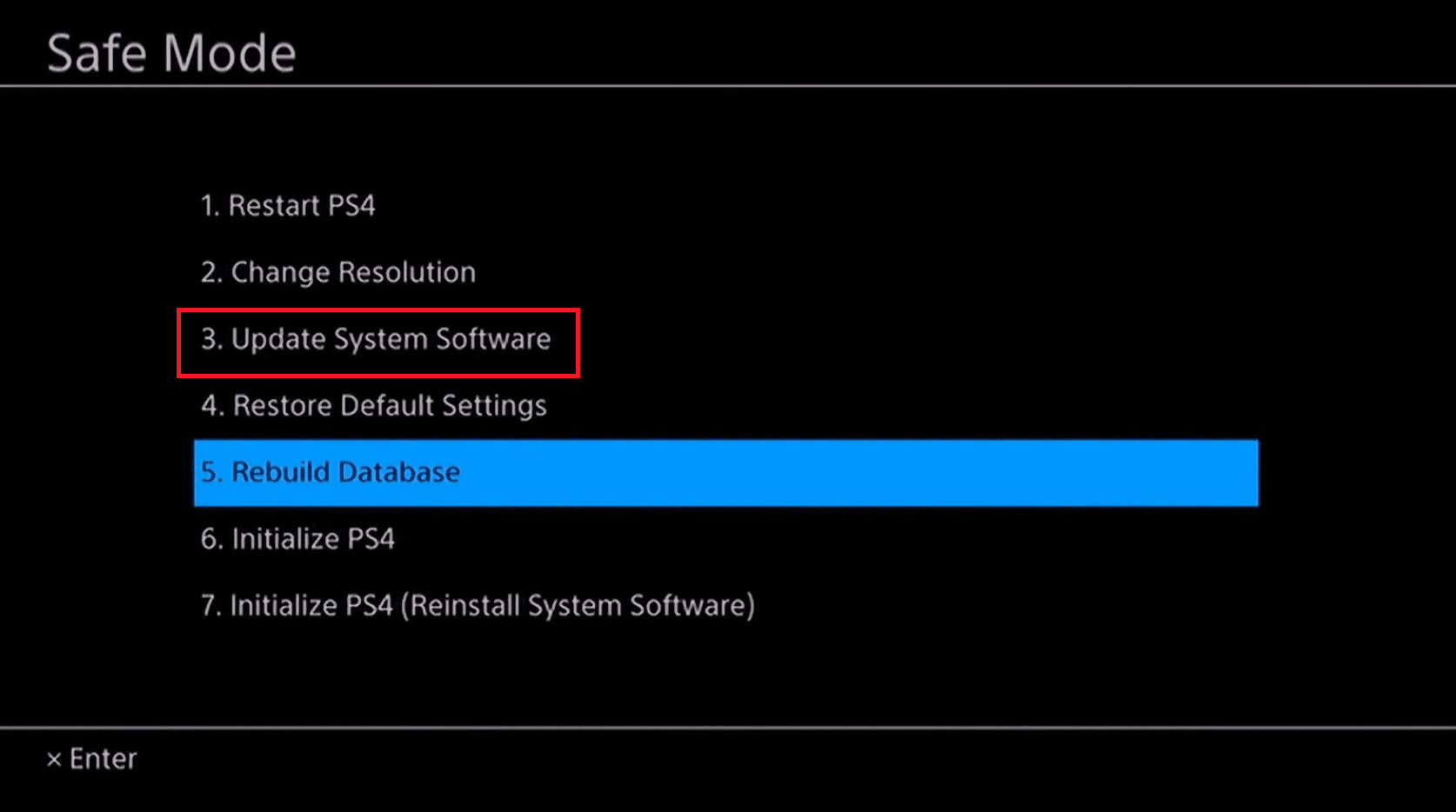
PS4 känner automatiskt igen uppdateringsfilerna. Följ instruktionerna på skärmen för att slutföra processen.
Steg 3: Återställ PS4-data
Nu återställer vi datan från säkerhetskopian:
- Anslut USB-enheten som innehåller säkerhetskopian.
- Gå till Inställningar följt av ”Application Saved Data Management”.
- Gå till ”Sparade data på USB-lagringsenhet”.
- Välj ”Ladda ner till systemlagring”.
- Välj en titel.
- Markera de data du vill kopiera med X-knappen.
- Välj kopiera. Filerna kopieras nu tillbaka till PS4.
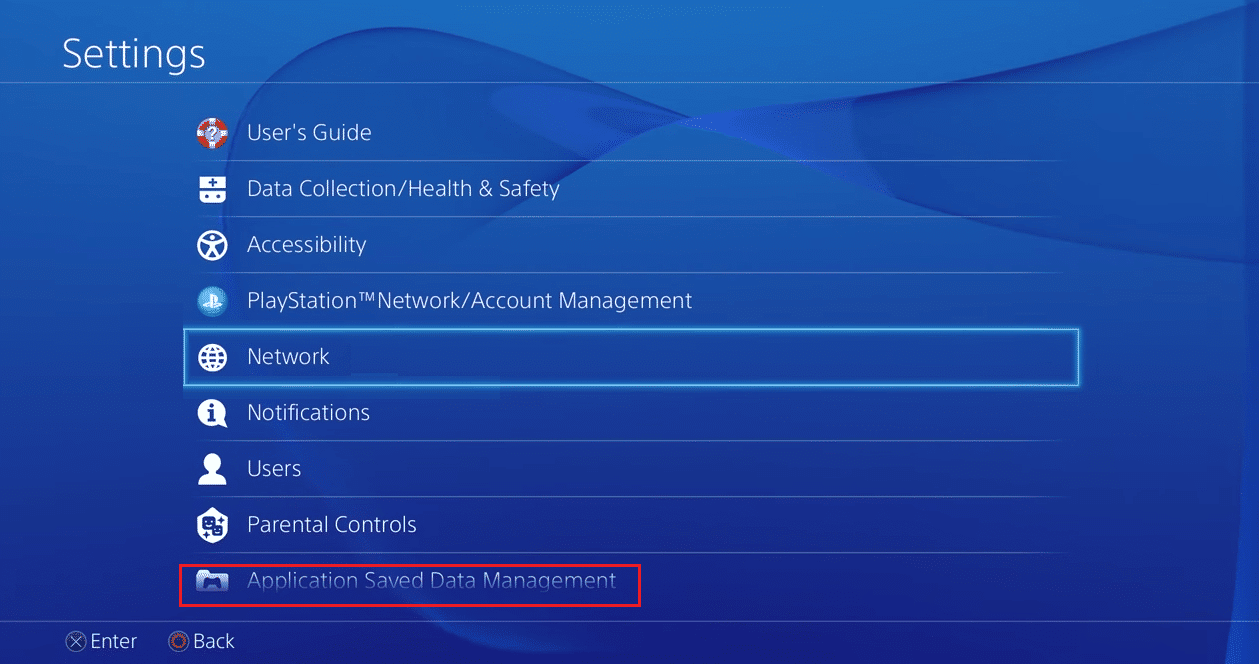

Metod 4: Initiera PS4 i felsäkert läge
Om inga av ovanstående metoder fungerat kan du prova att initiera PS4 i felsäkert läge. Observera att detta raderar all data, så säkerhetskopiera först (som i metod 3).
- Stäng av PS4 genom att hålla in strömknappen i 3-4 sekunder.
- När du hör det andra pipet (efter ca 7 sekunder), sluta trycka.
- Anslut DualShock 4-handkontrollen med en USB-kabel och tryck på PS-knappen.
- Navigera till Inställningar.
- Välj ”Initiering”.
- Välj ”Initialize PS4”.
- Välj ”Fullständig” initialisering.
- Följ anvisningarna på skärmen.
- Efter initieringen, återställ data och installera om program.

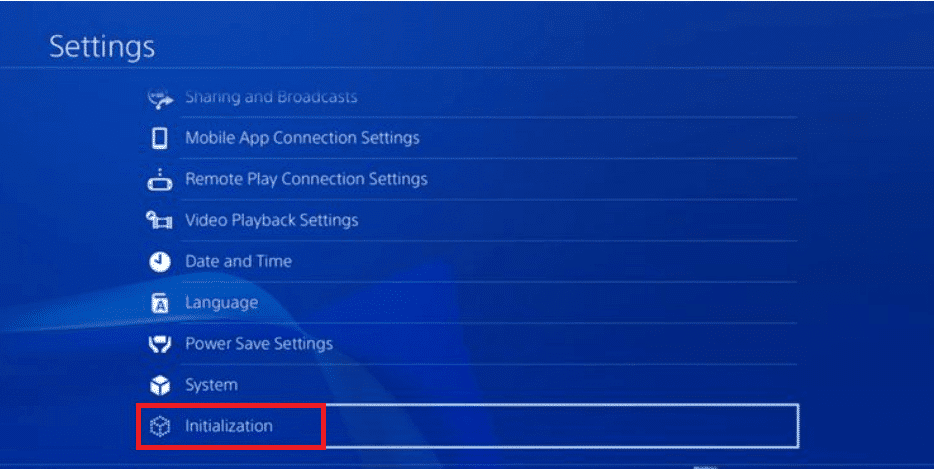
Metod 5: Bygg om PS4-databas i felsäkert läge
Om PS4-databasen är korrupt kan det orsaka problem. Du kan bygga om den såhär:
- Starta PS4 i felsäkert läge.
- Anslut DualShock 4 med USB-kabel och tryck på PS-knappen.
- Tryck på X-knappen.
- Välj alternativet ”Bygg om databas”.
- Vänta tills processen är klar.
- Kontrollera om felet är fixat.
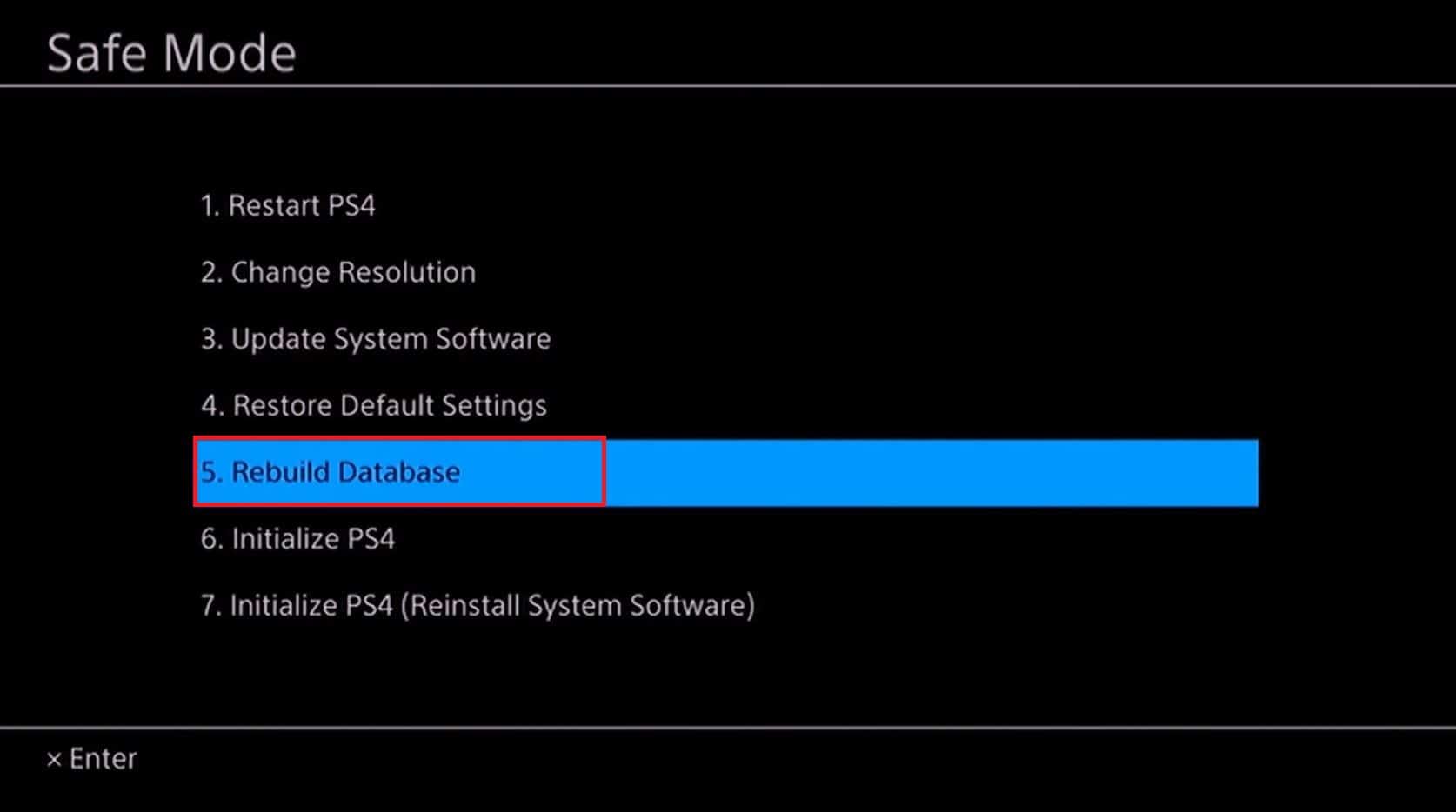
Metod 6: Reparera eller rengör PS4 HDD
En dålig hårddisk kan orsaka problem. Du kan försöka reparera den med en dator. Du kan även testa att rengöra anslutningarna.
- Stäng av PS4 och ta bort hårddisken.
- Rengör anslutningsdelarna på hårddisken.
- Rengör även anslutningsporten på PS4-konsolen.

Metod 7: Formatera hårddisk eller USB
Om hårddisken är skadad eller felaktig, kan formatering vara lösningen. Du kan också formatera anslutna USB-enheter.
- Formatera hårddisken på en dator för att bli av med felaktigheter.
- Använd programvara för att övervaka hårddiskens hälsa.
- Formatera även eventuella externa hårddiskar eller USB-enheter till FAT32.
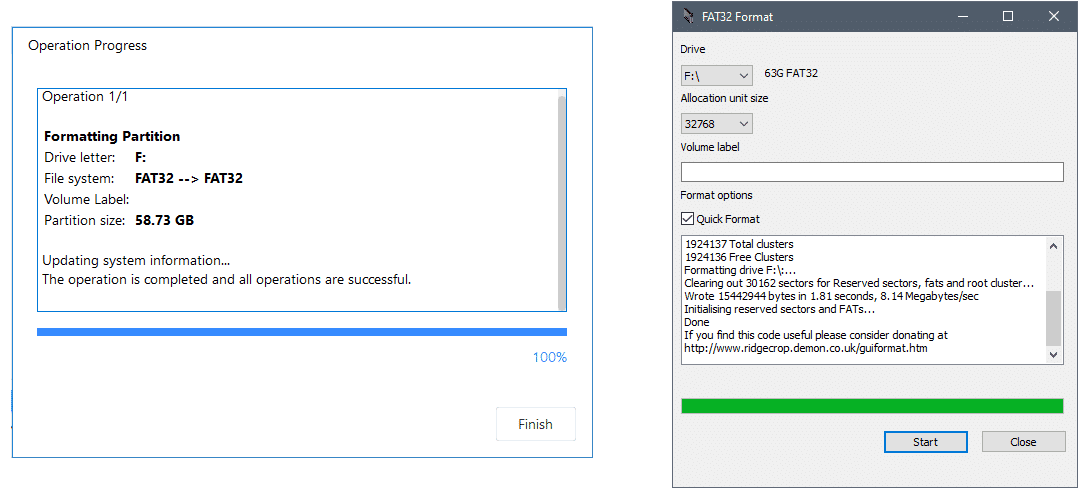
- Innan uppdatering, formatera eller återställ anslutna enheter.
Metod 8: Återställ PlayStation 4 i felsäkert läge
Om inget av ovanstående hjälper, kan en total återställning av PS4 i felsäkert läge vara nödvändig. Detta raderar all data, så säkerhetskopiera först.
Obs: Denna metod raderar all data.
- Starta PS4 i felsäkert läge.
- Välj ”Initialize PS4 (Reinstall System Software)”.
- Följ anvisningarna på skärmen.
- Återställ dina data efter återställningen.
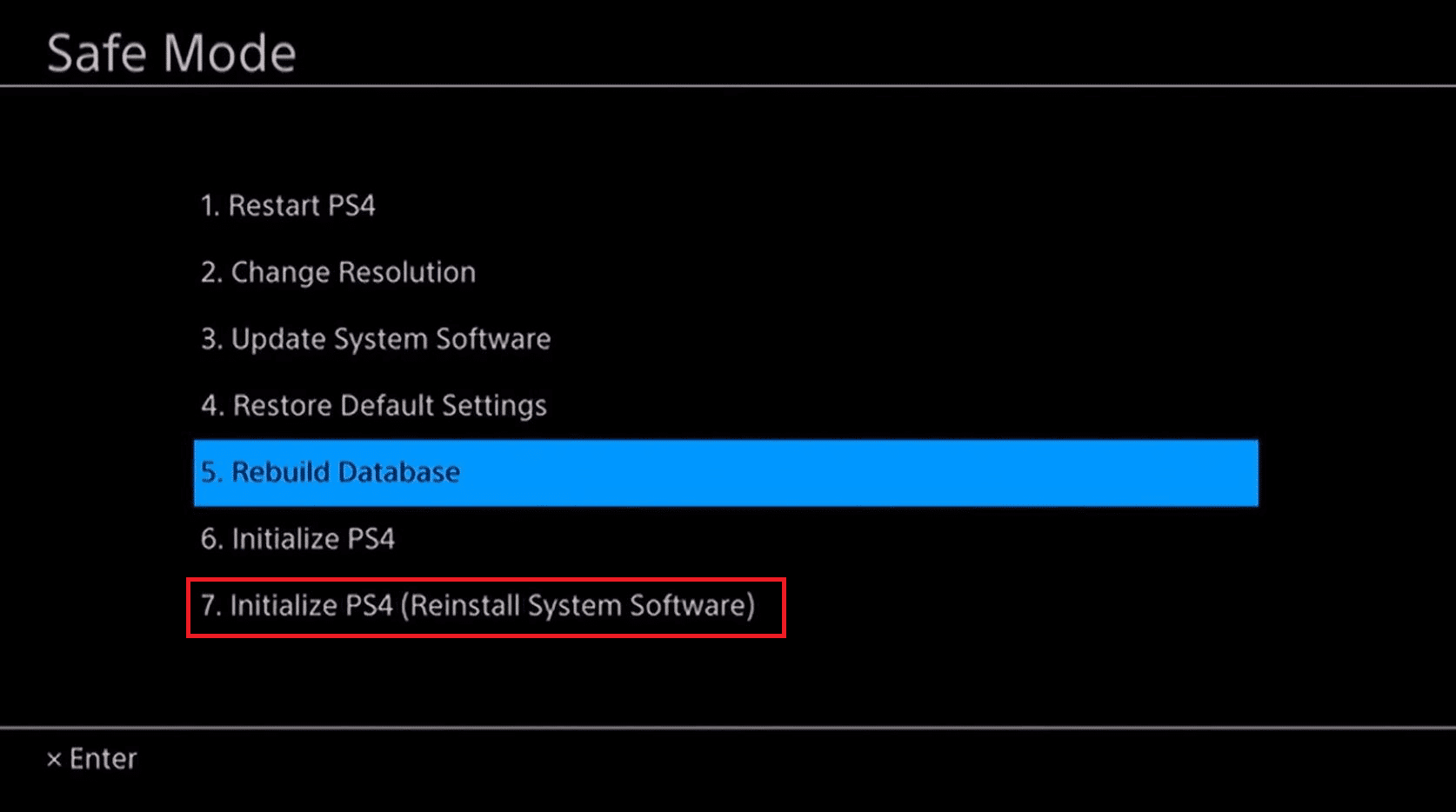
Metod 9: Installera om PS4 Firmware
Du kan ladda ner den senaste firmware-versionen från PlayStations webbplats. Om systemet har problem efter uppdateringen kan en ominstallation av firmware vara lösningen.
- Gå till PlayStations supportsida för uppdateringar.
- Sök efter nedladdningslänken för ominstallation.
- Klicka på länken för ominstallation av PS4-konsolen.
- Vänta på nedladdningen. Kontrollera filstorleken. Den nedladdade och installerade filen är ca 300 MB, den fullständiga är ca 800 MB.
- Skapa en ”PS4”-mapp (FAT32) på USB-enheten och lägg filen där.
- Följ stegen i metod 4 för att initiera PS4 i felsäkert läge.
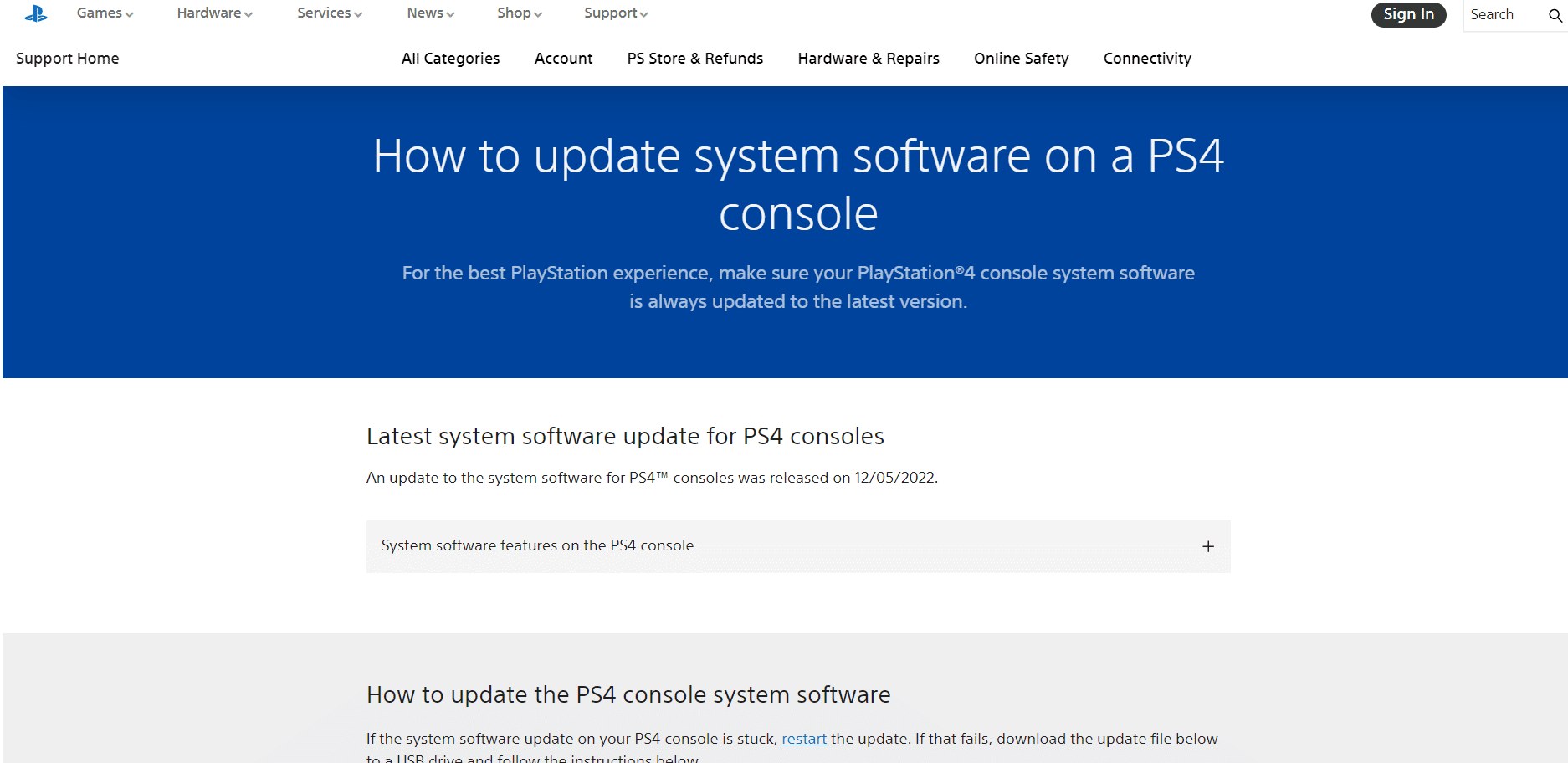
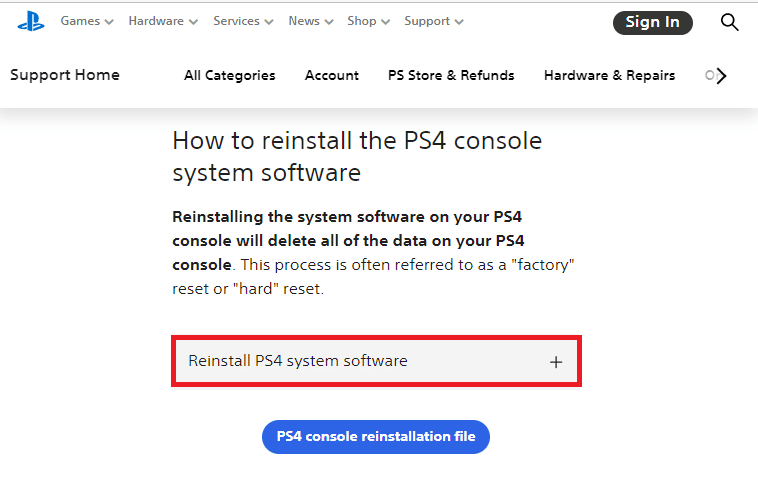
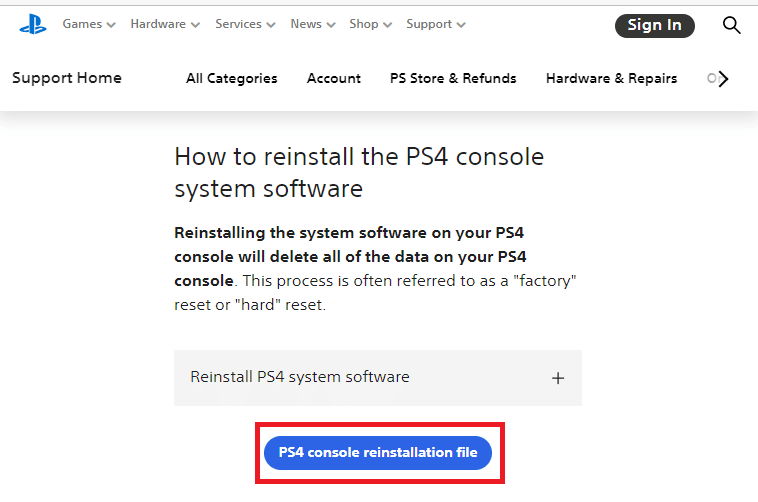
Förhoppningsvis är felet nu åtgärdat.
Vanliga frågor (FAQs)
| Q1. Vad betyder felkod CE 34878 0 på PS4? | Ans. Felkoden CE-34788-0 indikerar att PS4 inte kan installera de senaste systemuppdateringarna på grund av korrupta filer, felaktigheter i uppdateringen eller tillfälliga filer. |
| Q2. Hur fixar jag felkoden CE 34788 0 på PS4? | Ans. Se till att du använder rätt typ av uppdatering, ladda ner uppdateringar från den officiella PS4-webbplatsen, starta om konsolen eller använd felsäkert läge vid uppdatering. |
| Q3. Varför kan min PS4 inte hitta uppdateringsfilen? | Ans. Om uppdateringsfilerna är korrupta, om filen inte har laddats ner korrekt, filnamnet innehåller felaktigheter, eller om temporära filer blockerar uppdateringen, kan PS4 få problem med att hitta uppdateringsfilerna. |
| Q4. Vad orsakar PS4 felsäkert lägesslinga? | Ans. Ett löst strömsladd, problem med uppdatering eller behov av en uppdatering kan orsaka felsäkert lägesslinga. |
Vi hoppas att den här guiden har hjälpt dig att lösa fel CE-34788-0 på din PS4. Berätta gärna vilken metod som fungerade bäst för dig och om du har några frågor eller förslag kan du skriva dem i kommentarsfältet.