Problem med PS4-felkoden CE-32895-7? Här är lösningarna!
Trots att PlayStation 5 lanserades, har PlayStation 4 behållit sin popularitet och är en av de mest sålda spelkonsolerna. Det har dock rapporterats att vissa användare stöter på felkoden PS4 CE-32895-7, särskilt i samband med WiFi-anslutningar eller under uppdateringar av systemets programvara. Det fullständiga felmeddelandet lyder: ”Ett fel har inträffat (CE-32895-7)”. Medan en del antar att detta fel beror på hårdvaruproblem, kan orsaken ofta spåras till mjukvaruproblem. Denna guide ger dig effektiva tips för att åtgärda denna felkod på din PlayStation 4.
Vad orsakar PS4-fel CE-32895-7?
PS4-felkoden CE-32895-7 indikerar att din PlayStation 4 saknar ett korrekt RootCA-certifikat, vilket i sin tur skapar problem med servercertifikatet. Andra möjliga orsaker inkluderar:
- Skadad systemprogramvara för PS4.
- Användning av en felaktig uppdateringsfil.
- Strömförsörjningsproblem under installationsprocessen.
- Fel vid överföring av filer till USB.
- Felaktig lagringsplats för filen.
- Anslutning till ett begränsat nätverk.
- Inkonsekvenser i TCP/IP.
Innan du går vidare till mer avancerade lösningar, kan du prova en enkel omstart av konsolen, byta nätverk eller ansluta via ett mobilt nätverk. Om dessa grundläggande metoder inte fungerar, kan du testa de nedan nämnda lösningarna.
Metod 1: Starta om din router
En enkel omstart av din router kan ofta lösa anslutningsproblem som kan orsaka felkod CE-32895-7. En omstart kan hjälpa till att etablera en stabil och pålitlig nätverksanslutning. Följ dessa steg:
- Leta reda på strömknappen på baksidan av din router eller ditt modem.
- Tryck på knappen för att stänga av enheten.
- Dra ut strömkabeln från routern/modemet och vänta en stund tills den är helt urladdad.
- Anslut strömkabeln igen och slå på enheten.
- Vänta tills nätverksanslutningen är stabil och försök sedan logga in på PS4-servern igen.

Metod 2: Rensa PS4-cache
Cachen på din PS4 kan ibland hindra korrekta uppdateringar. Att rensa cachen kan därför lösa felkod CE-32895-7. Så här gör du:
- Stäng av PS4 helt, undvik att försätta den i återställningsläge.
- Vänta tills strömindikatorlampan på framsidan av konsolen slocknar.
- Dra ut strömkabeln från konsolens baksida.
- Vänta i 30 sekunder.
- Sätt tillbaka strömkabeln.
- Starta din PS4 igen.

Metod 3: Hårdåterställning av PS4
En hårdåterställning kan åtgärda många problem. Följ dessa enkla steg för att utföra en hårdåterställning av din PS4 utan att förlora data:
- Håll strömbrytaren intryckt tills PS4 stängs av.
- Koppla bort konsolens strömkabel.
- Vänta i några minuter. Detta kommer att ladda ur all ström från komponenterna och tömma cachen.
- Anslut strömkabeln igen och starta om konsolen.

Metod 4: Installera PS4-uppdateringar i felsäkert läge
Denna metod kan vara effektiv om de föregående stegen inte har fungerat. Den stora nackdelen är att du kan förlora data. Därför är det mycket viktigt att säkerhetskopiera dina data innan du påbörjar processen.
Steg I: Säkerhetskopiera dina PS4-data
- Anslut en USB-enhet formaterad i FAT eller exFAT till din PS4.
- Gå till Inställningar och sedan System, följt av Säkerhetskopiera och återställ.
- Välj Säkerhetskopiera.
- Kryssa i rutan ”Programbesparingar” och klicka på X.
- Vänta tills säkerhetskopieringen är klar. Tiden det tar beror på hur mycket data du har.
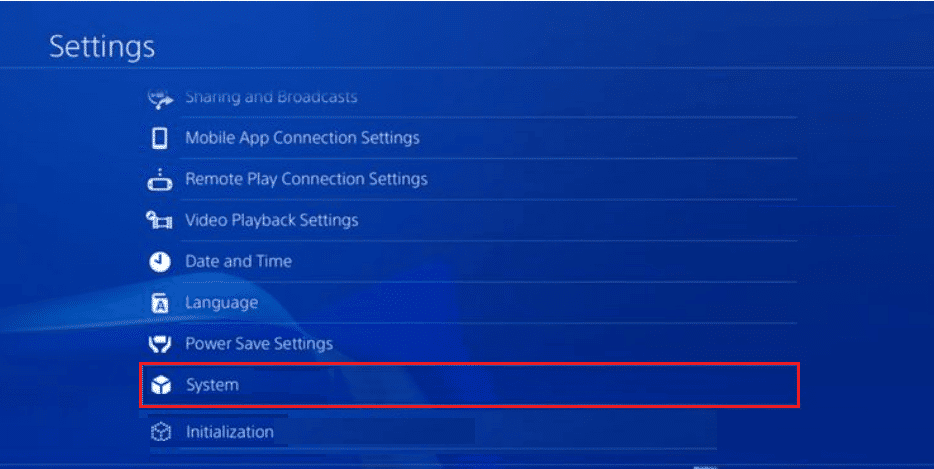

Steg II: Installera PS4-uppdateringar
- Skapa en ny mapp med namnet ”PS4” på din USB-enhet (FAT32).
- Skapa en undermapp som heter ”UPDATE” inuti PS4-mappen.
- Ladda ner de senaste PS4-uppdateringsfilerna från den officiella PlayStation-webbplatsen och spara dem i mappen ”UPDATE”.
- Stäng av konsolen och anslut USB-enheten till en av de främre USB-portarna.
- Håll strömknappen intryckt i 3 sekunder för att gå till felsäkert läge. Konsolen stängs av efter ett blinkande ljus.
- Tryck på strömknappen igen i ett par minuter tills du hör ett andra pipljud, släpp sedan knappen.
- Välj ”Uppdatera systemprogramvara” i menyn för felsäkert läge.
- Välj ”Uppdatera från USB-lagringsenhet” och tryck på OK.
- Följ instruktionerna på skärmen för att slutföra processen.
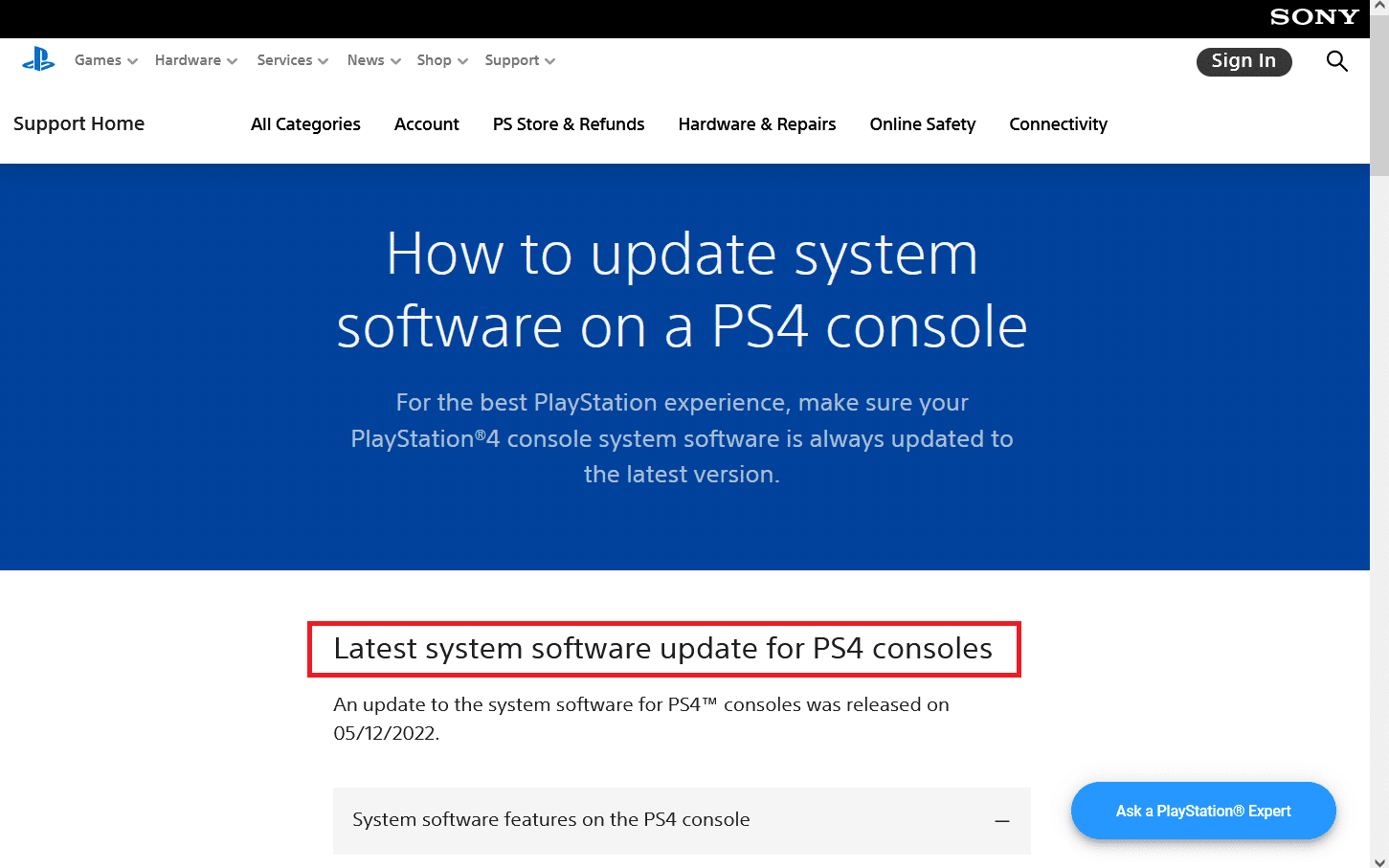
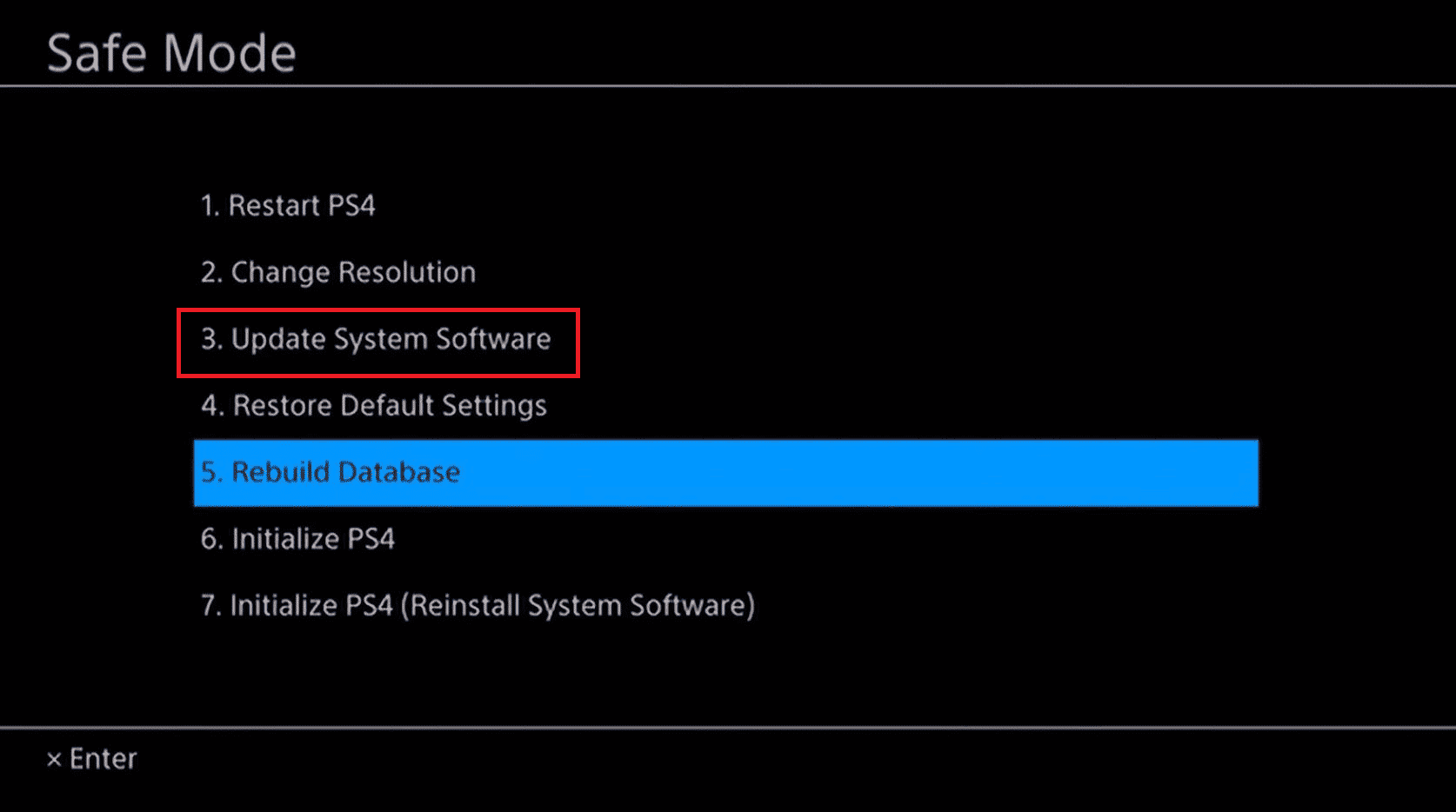
Steg III: Återställ PS4-data
- Anslut USB-enheten med säkerhetskopian.
- Gå till Inställningar och sedan Applikationssparade datahantering.
- Välj ”Sparade data på USB-lagringsenhet”.
- Navigera till ”Ladda ned till systemlagring”.
- Välj de titlar du vill återställa.
- Välj kopiera.
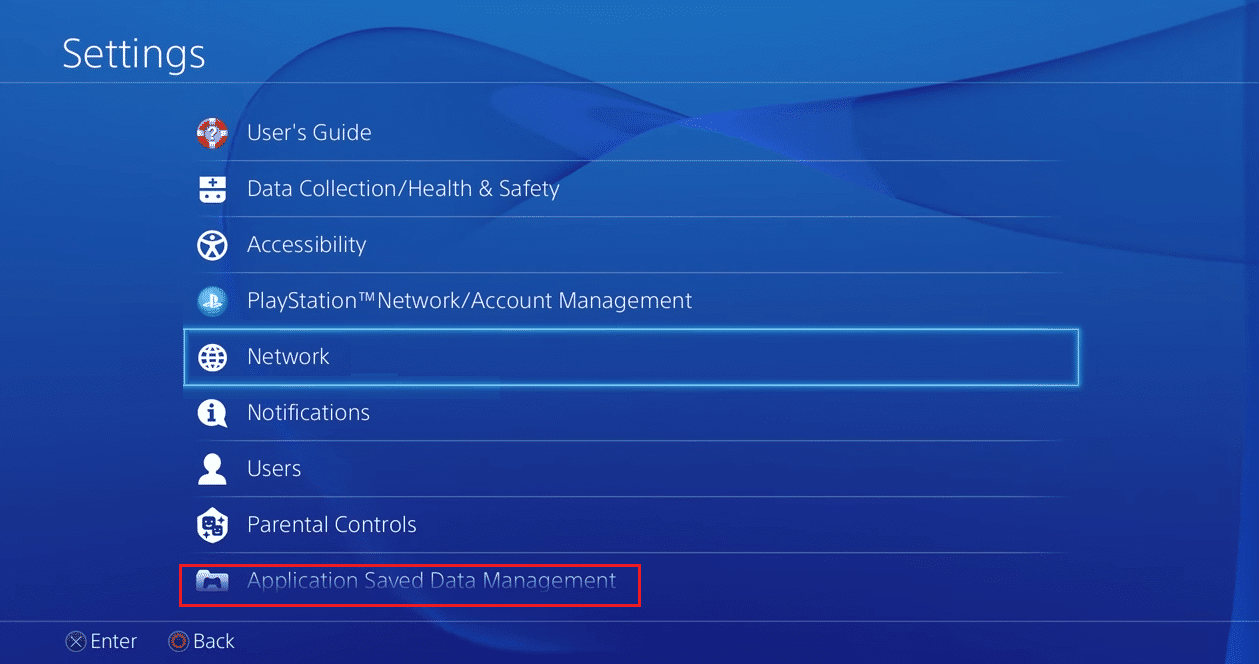
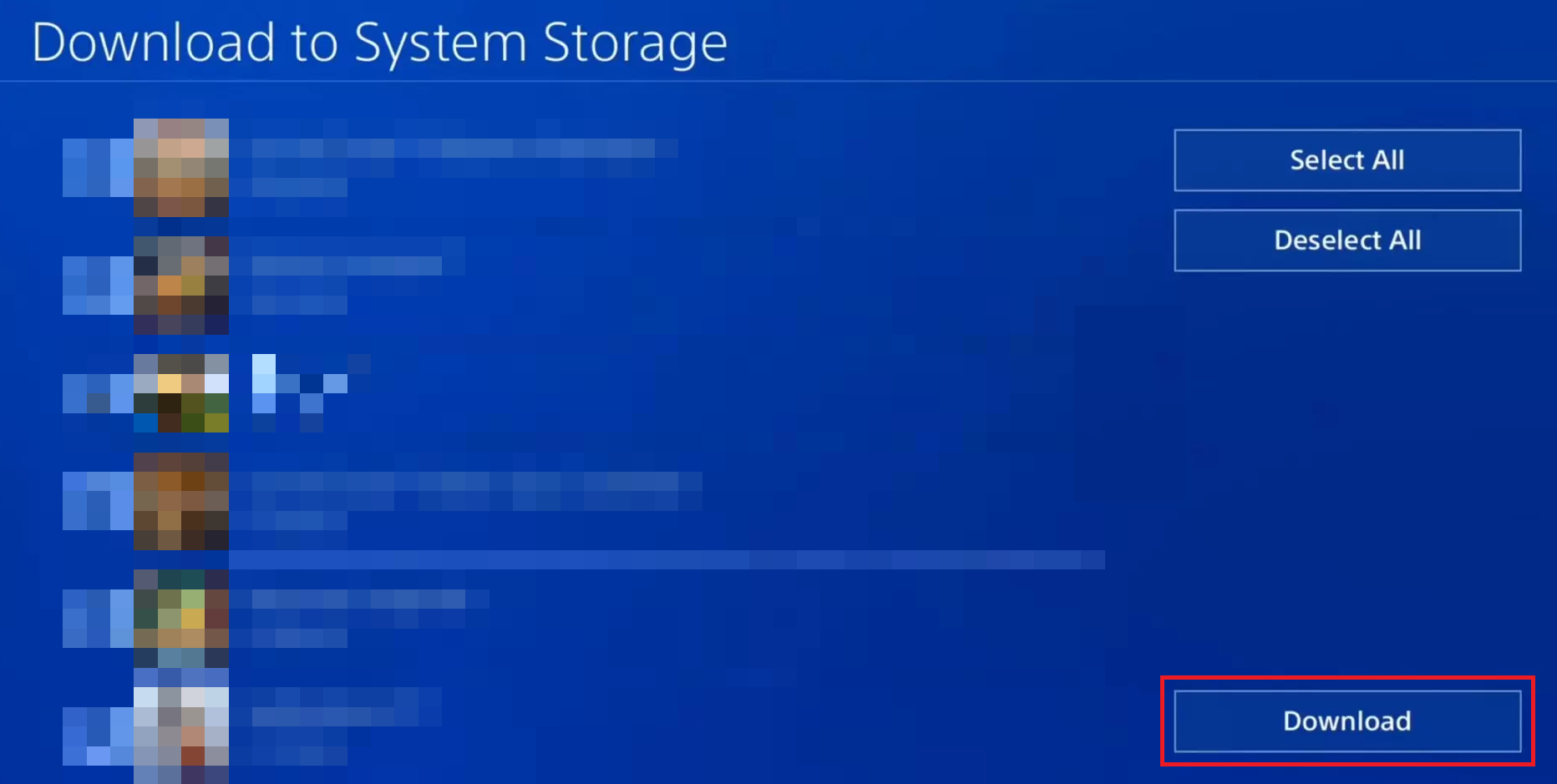
Metod 5: Initiera PS4 i felsäkert läge
Om ingen av de föregående metoderna fungerade, kan en fullständig initialisering av PS4 vara nödvändig. Det är viktigt att notera att detta kommer att radera all data på konsolen, så du bör säkerhetskopiera den i förväg. Följ dessa steg:
- Stäng av PS4 genom att hålla strömknappen intryckt i tre till fyra sekunder.
- Vänta på ett andra pipljud efter cirka sju sekunder och släpp sedan strömknappen.
- Anslut din DualShock 4-kontroll med en USB-kabel och tryck på PS-knappen.
- Gå till Inställningar.
- Välj Initiering.
- Välj Initiera PS4.
- Välj Fullständig.
- Välj Initiera.
- Bekräfta genom att välja Ja.
- Vänta tills processen är klar (det kan ta upp till 2 timmar).

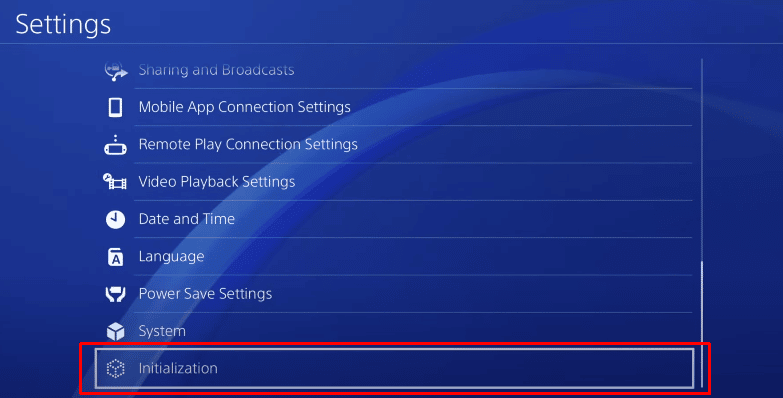
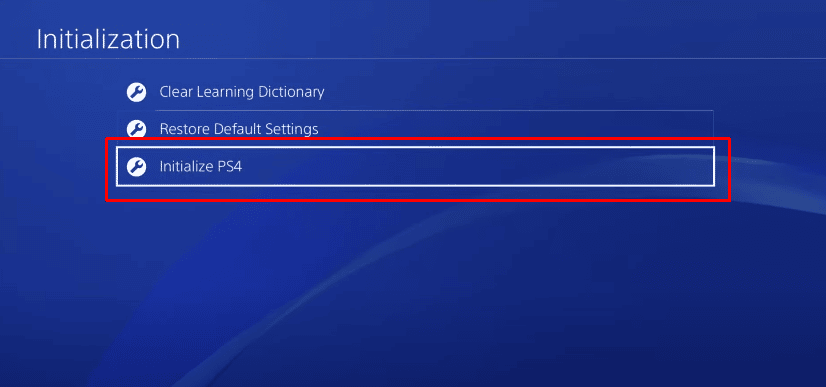
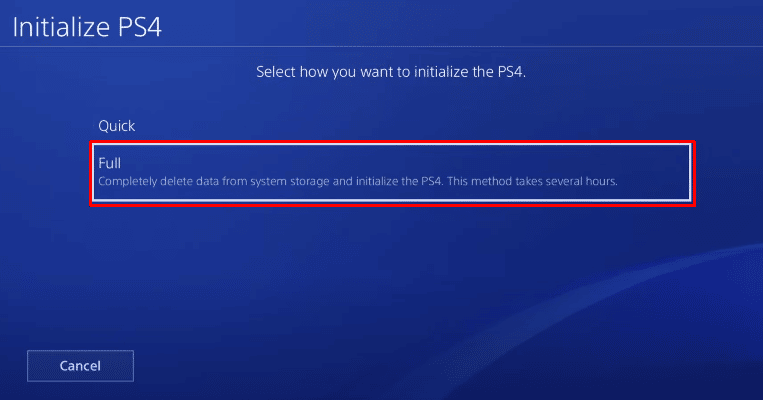
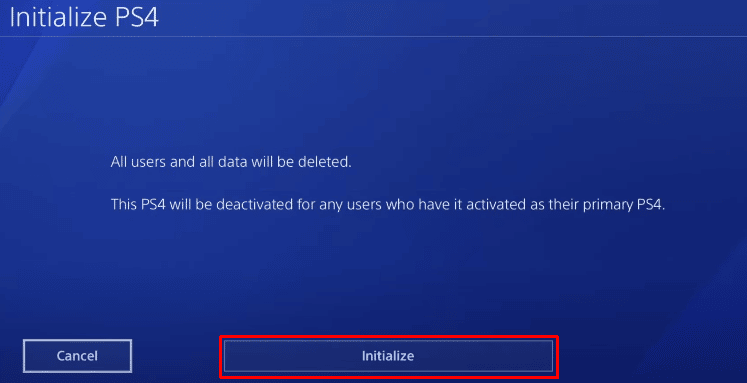
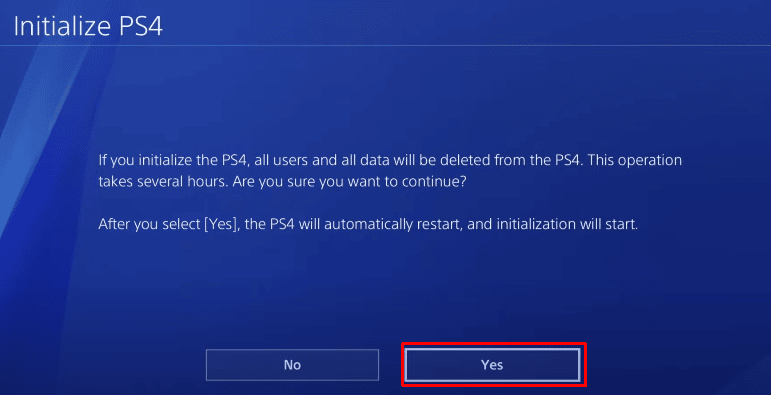
Metod 6: Bygg om PS4-databasen i felsäkert läge
Korrupta data kan orsaka CE-32895-7-felet. En ombyggnad av databasen kan lösa detta problem. Så här gör du:
- Starta PS4 i felsäkert läge (håll strömknappen intryckt i 3 sekunder, tryck sedan igen tills du hör ett andra pip).
- Anslut din DualShock 4-kontroll med en USB-kabel och tryck på PS-knappen.
- Välj ”Bygg om databasen”.
- Vänta tills processen är klar.
- Starta om PS4 och kontrollera om felet är löst.

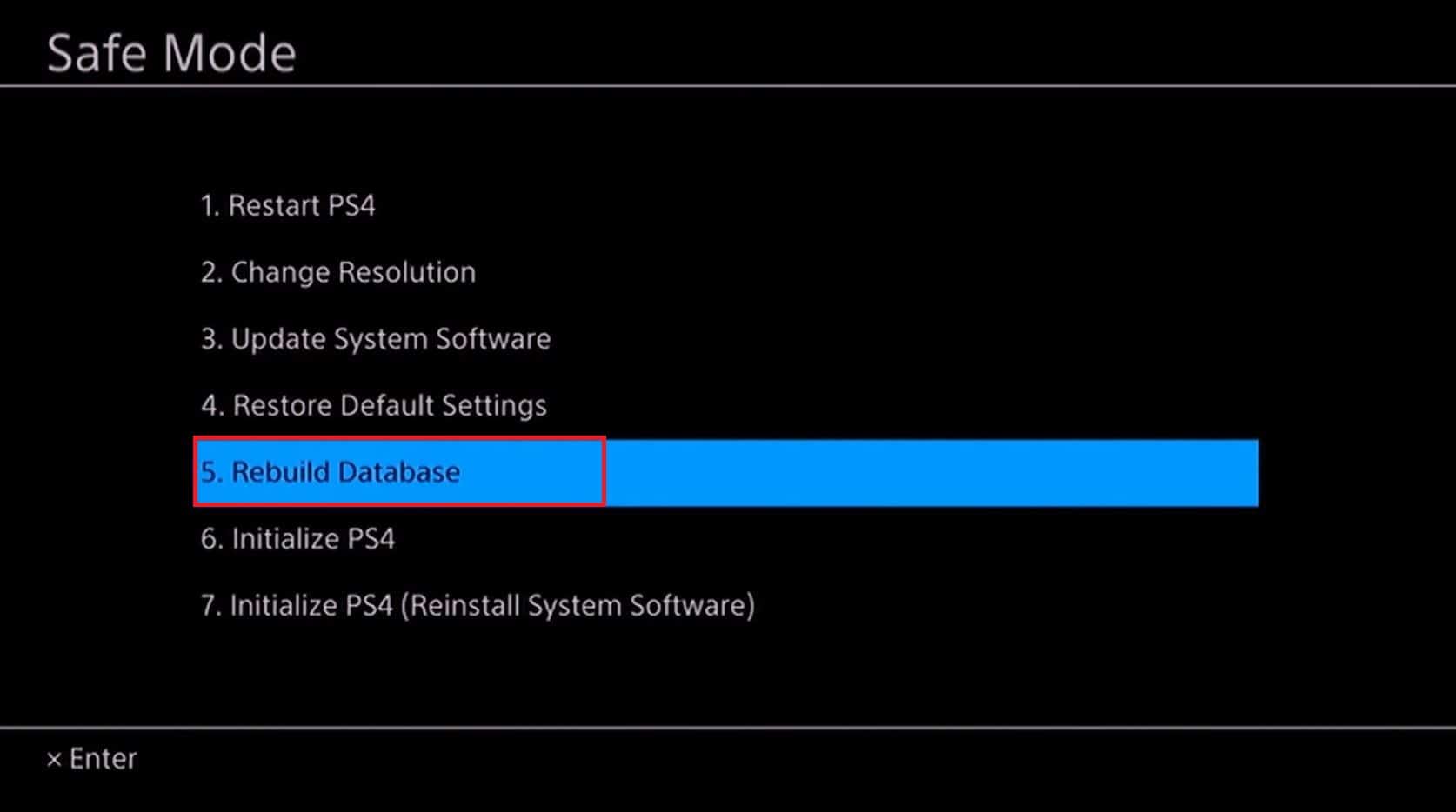
Metod 7: Reparera eller rengör PS4 HDD
Problem med hårddisken (HDD) kan orsaka felkoden CE-32895-7. Följ dessa steg för att undersöka och rengöra din PS4-hårddisk:
- Stäng av din PS4 och ta bort hårddisken.
- Rengör anslutningarna på hårddisken som ansluts till konsolen.
- Rengör porten på konsolen där hårddisken ansluts.

Metod 8: Formatera hårddisk eller USB-enhet
En trasig eller felaktig hårddisk kan orsaka många problem, inklusive fel CE-32895-7. Du kan försöka formatera hårddisken eller USB-enheten med en dator. Följ stegen nedan för att göra detta:
- Anslut hårddisken eller USB-enheten till din dator.
- Formatera enheten (se guider online om du behöver instruktioner)
- Använd ett övervakningsprogram för att kontrollera hårddiskens hälsotillstånd.
- Säkerhetskopiera alltid dina data innan du formaterar.
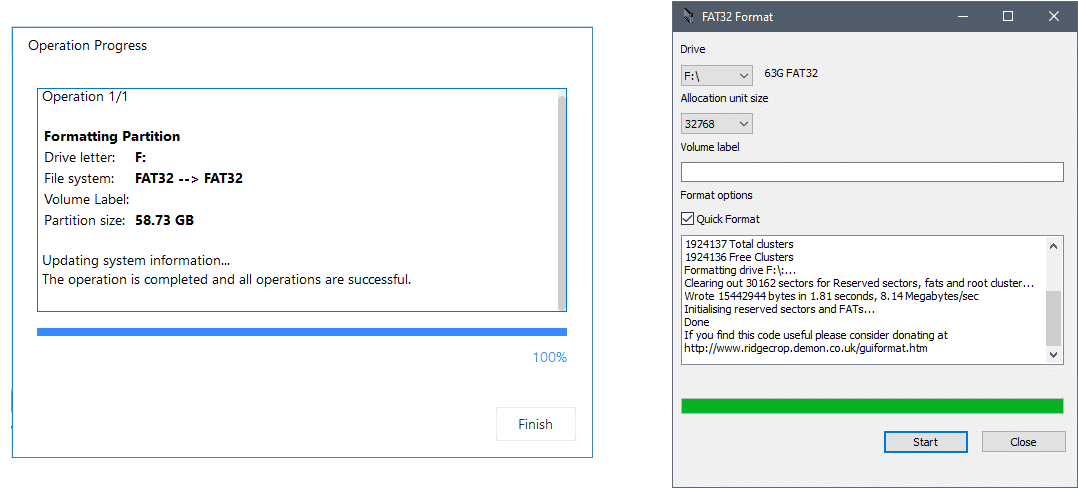
Metod 9: Återställ PlayStation 4 i felsäkert läge
Om alla de ovanstående metoderna inte fungerade, kan en fullständig återställning av din PlayStation 4 vara nödvändig. Detta kommer dock att radera all data, så det är viktigt att säkerhetskopiera dem först (enligt metod 4). Följ sedan dessa steg:
- Starta PS4 i felsäkert läge.
- Välj ”Initiera PS4 (Reinstall System Software)”.
- Följ anvisningarna på skärmen för att återställa konsolen.
- Återställ sedan data från säkerhetskopian.
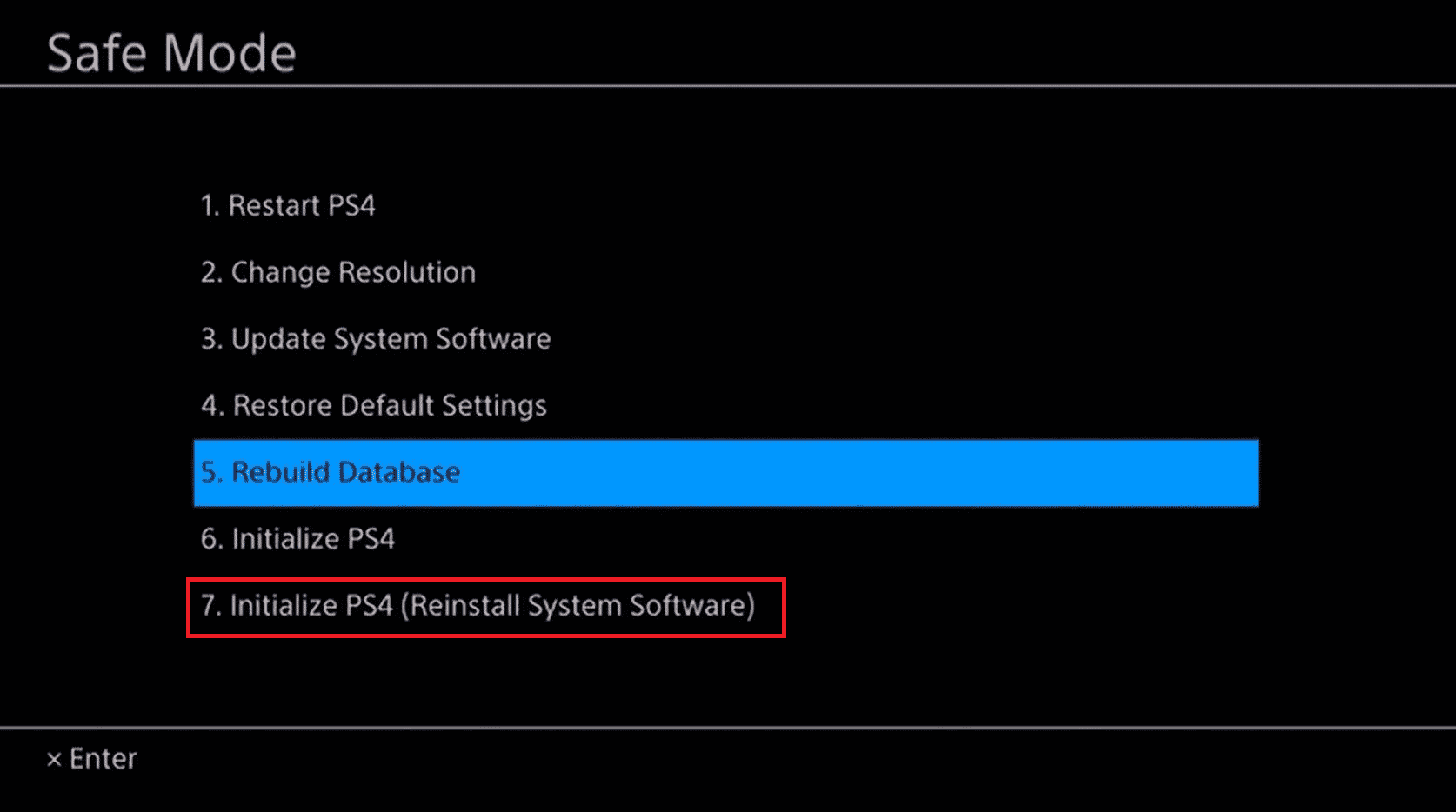
Metod 10: Installera om PS4-programvaran
För att installera om PS4-programvaran, ladda ner den från PlayStation-webbplatsen. Följ dessa steg:
- Besök PlayStation-webbplatsen.
- Leta efter länken för nedladdning av ominstallationsfilen.
- Klicka för att ladda ner filen.
- Kontrollera filens storlek (cirka 300 MB för en liten fil och 800 MB för den fullständiga installationen).
- Skapa en ”PS4”-mapp på en FAT32-formaterad USB-enhet, och placera filen där.
- Starta PS4 i felsäkert läge och välj ”Initiera PS4 (Reinstall System Software)”.
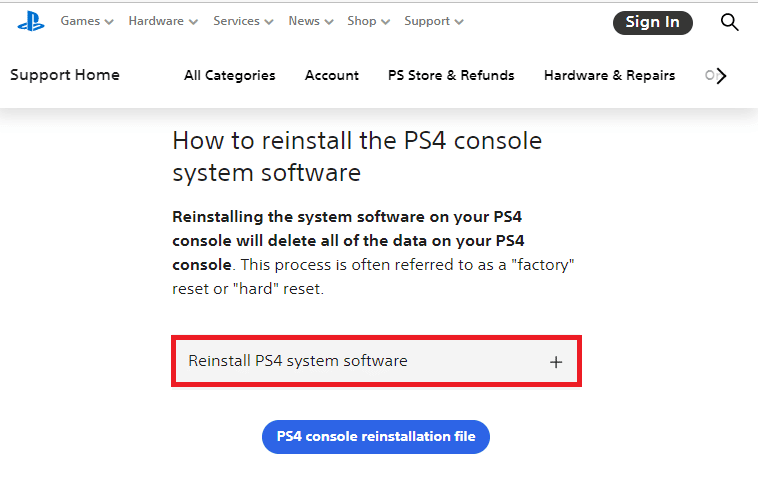
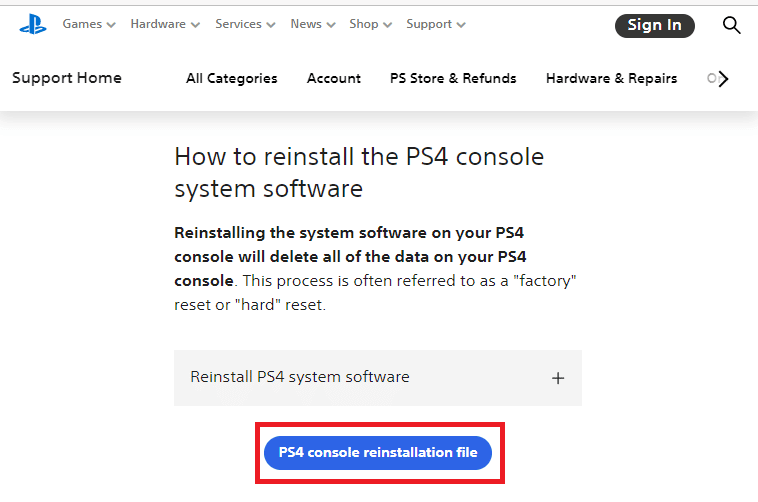
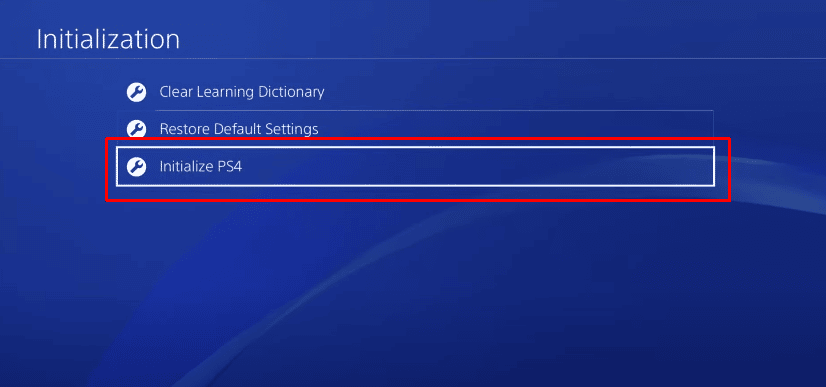
Metod 11: Kontakta kundsupport
Om ingen av de föregående lösningarna fungerar, kan det finnas ett hårdvarufel. Kontakta då PlayStation support på deras officiella webbplats eller kontakta en Sony-representant.
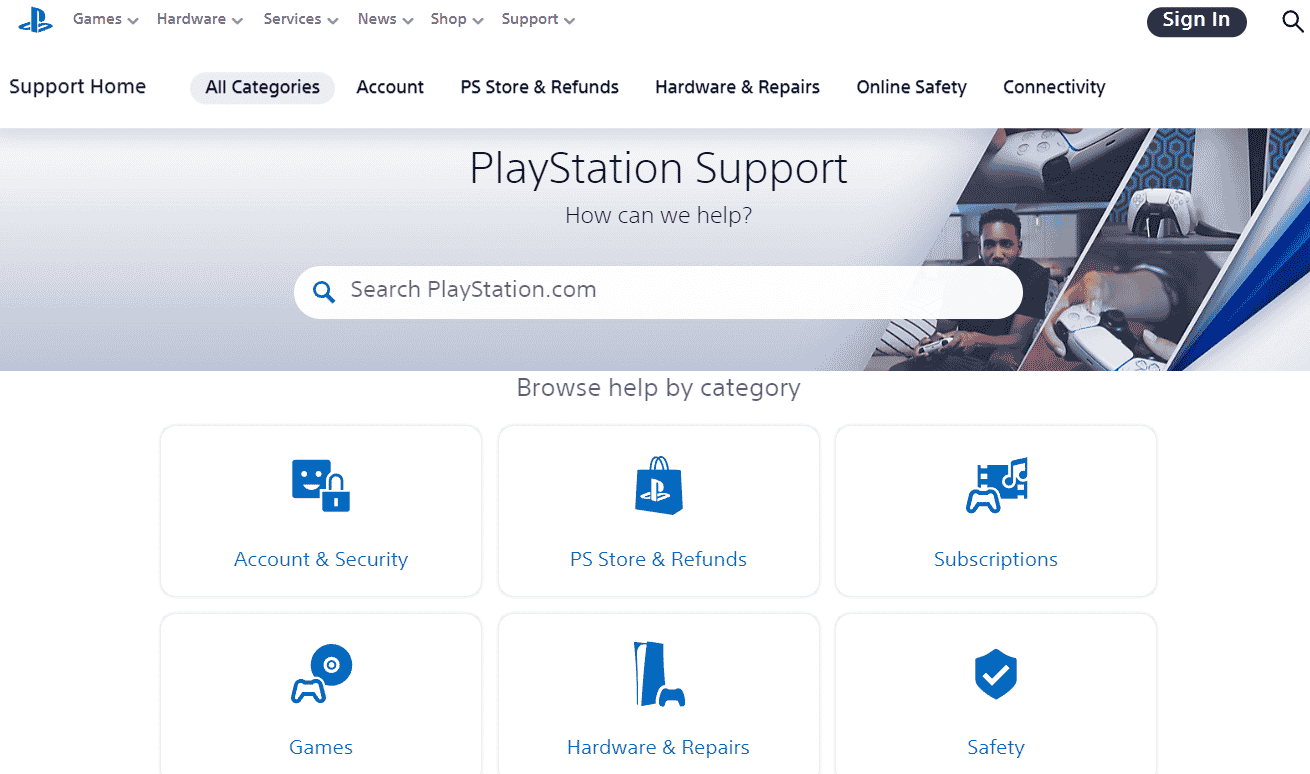
Vanliga frågor (FAQs)
Q1. Vad betyder felkoden CE-32895-7 på PS4?
Svar. Denna kod betyder att PS4 inte har ett korrekt Root CA-certifikat, vilket orsakar problem med servercertifikat. Det kan också bero på korrupta filer, felaktiga uppdateringar eller temporära filproblem.
Q2. Hur fixar jag PS4-felet CE-32895-7?
Svar. Se till att du använder rätt uppdateringsfil från den officiella webbplatsen. Prova en omstart, felsäkert läge eller att installera om systemprogramvaran.
Q3. Vad orsakar PS4 felsäkert lägesslinga?
Svar. En lös nätsladd, ofullständiga uppdateringar eller systemproblem kan orsaka att konsolen hamnar i en felsäkert lägesslinga. Följ de beskrivna stegen för att försöka åtgärda detta problem.
Vi hoppas att denna guide har hjälpt dig att lösa PS4-felkoden CE-32895-7. Vänligen dela med dig av vilken metod som fungerade bäst för dig i kommentarsfältet nedan. Tveka inte att lämna dina frågor eller förslag.