BIOS, eller Basic Input/Output System, är ett program som finns i datorns mikroprocessor. Dess främsta uppgift är att initiera datorn när den startas och att sköta informationsöverföringen mellan operativsystemet och de anslutna enheterna. Problem med startenheten kan dock leda till att datorns funktioner inte fungerar som de ska. I dessa fall är det nödvändigt att felsöka och åtgärda BIOS-problemen i Windows. Denna artikel går igenom potentiella orsaker till dessa problem samt metoder för att lösa dem. Ibland kan det vara nödvändigt att justera inställningarna för att lösa startproblemen.
Åtgärda problem med startenheten i Windows 10
I det här avsnittet listar vi möjliga anledningar till att BIOS-problem kan uppstå.
-
Felaktig startordning: Datorns startordning kan vara felaktig, eller så har kanske inte rätt hårddisk valts i BIOS-inställningarna.
-
Hårdvaruproblem: Det kan finnas problem med kablar eller SATA-anslutningar, och även startdisken kan vara skadad.
-
Partitionen är inte aktiv: Partitionen som innehåller datorns filer kanske inte är inställd som aktiv.
-
Legacy Mode är aktiverat: Legacy Mode kan vara aktiverat på UEFI-system, vilket kan orsaka problem.
-
Hårddiskfel: Det kan finnas maskinvarufel på hårddisken, eller så kan den vara skadad.
-
Felaktig hårddisk vald i BIOS: Den hårddisk som valts i BIOS kan vara felaktig, och det angivna installationsmediet kanske inte har valts korrekt.
-
Startbar hårddisk identifieras inte: Hårddisken kan vara oidentifierad av Windows, vilket förhindrar att startproblemen kan åtgärdas.
-
Skadade filer: Startfilerna på de startbara hårddiskarna kan vara antingen saknade eller korrupta. Även MBR (Master Boot Record) kan vara skadad.
-
Korrupt operativsystem: Operativsystemet kan vara korrupt och inte stödja BIOS-inställningarna.
-
Felaktiga BIOS-inställningar: BIOS-batteriet kan vara svagt, eller så kan BIOS-inställningarna vara felaktiga. Det kan också finnas problem med BIOS- eller CMOS-inställningarna.
-
Windows Boot Loader fungerar inte: Windows Boot Loader kan vara korrupt eller inte fungera som det ska.
-
Skadlig programvara: Filer med skadlig programvara kan orsaka problem med BIOS-inställningarna.
Metod 1: Grundläggande felsökningsmetoder
För att lösa problemen med startenheten kan du inledningsvis prova med de grundläggande felsökningsmetoderna.
1A. Kontrollera hårdvaran
Ett enkelt sätt att börja felsökningen är att kontrollera om det finns några fysiska problem med hårdvaran. Se till att hårddisken är korrekt ansluten till datorn. Du kan göra följande:
- Ta ut batteriet (om möjligt) och sätt tillbaka det.
- Kontrollera strömkabeln som ansluter till hårddisken för slitage eller skador.
- Säkerställ att alla anslutningskablar sitter ordentligt i hårddiskens kontakter.
- Testa att ansluta hårddisken med strömkabeln till en annan dator.
- Byt ut strömkabeln mot en ny.
1B. Starta om datorn (Power Cycle)
Ett annat sätt att försöka lösa problemet är att göra en så kallad ”power cycle”. Detta kan åtgärda felaktigheter i datorns system och starta om den på ett mer kontrollerat sätt.
1. Tryck Alt + F4 samtidigt, välj ”Stäng av” och tryck på Enter.

2. Koppla bort datorns strömkabel från eluttaget.
3. Koppla ur hårddisken och anslut den igen.
4. Sätt tillbaka strömkabeln och starta datorn.
1C. Kontrollera startordningen
Problem med startenheten kan uppstå om startordningen inte är korrekt. Försök att välja hårddisken som första alternativ i startordningen. Detaljerade instruktioner om hur du gör detta hittar du genom att klicka på följande länk.
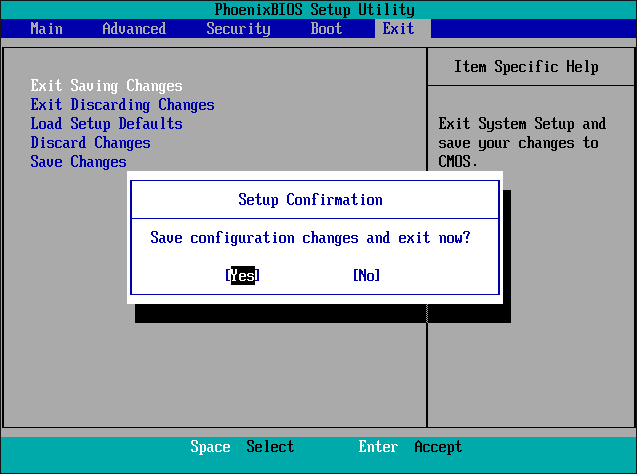
1D. Sök efter fel på hårddisken
Fel på hårddisken kan också orsaka problem. Du kan söka efter fel med kommandot Chkdsk. Se följande länk för instruktioner om hur du använder chkdsk.
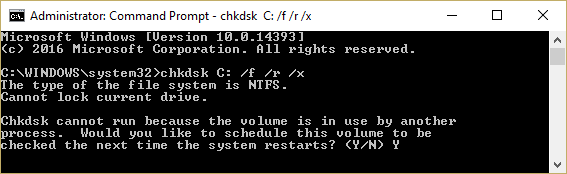
1E. Rensa RAM-minnet
Om datorn har lite RAM-minne kan det leda till uppstartsproblem. För att åtgärda detta kan du rensa RAM-minnet. Följ denna länk för att lära dig hur du frigör RAM-minne.
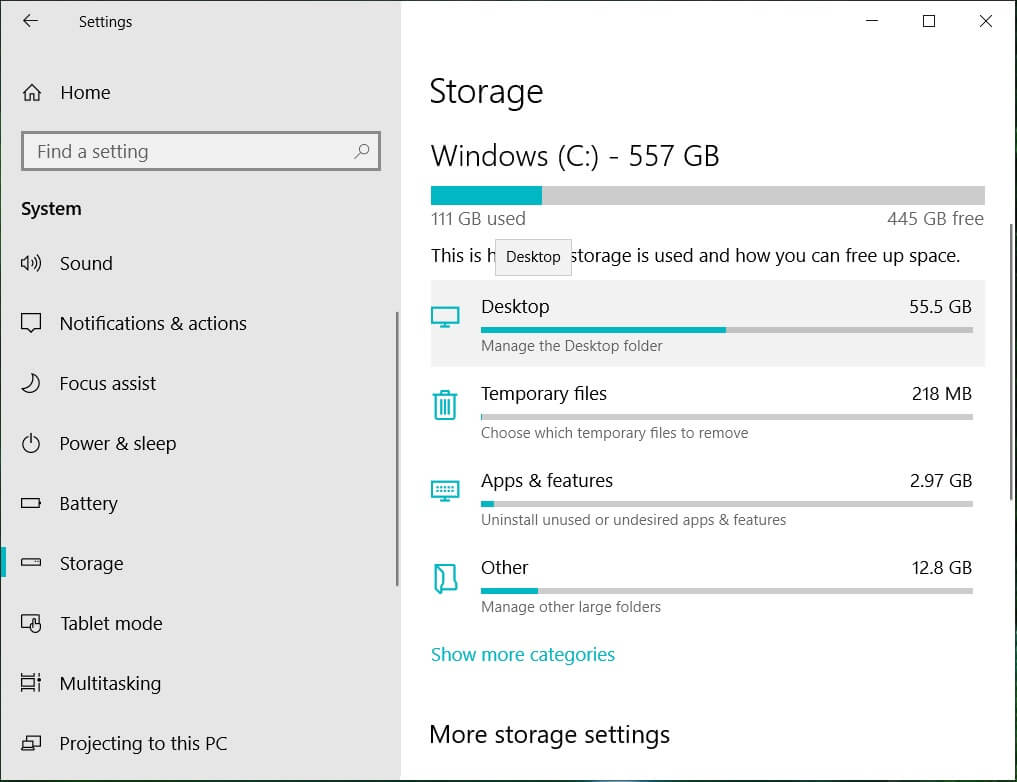
Metod 2: Använd Diskpart
Ett annat problem kan vara att den primära partitionen inte är aktiv. I detta fall kan du använda Diskpart för att rensa partitionsenheterna. Följ denna länk för instruktioner om hur du använder Diskpart för att göra en partition aktiv.
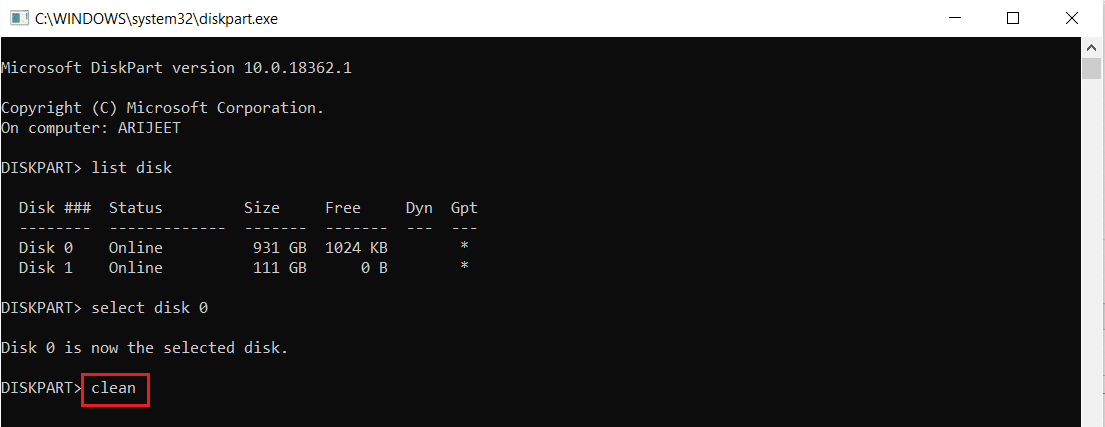
Metod 3: Återställ förlorad EFI-partition
Om EFI-partitionen saknas på datorn kan det orsaka uppstartsproblem. Följ dessa steg för att återställa en förlorad EFI-partition.
Steg I: Gå in i BIOS
Börja med att starta upp i BIOS med hjälp av installationsmediet för Windows.
1. Anslut ett USB-minne med installationsfiler för Windows 10, och starta om datorn.
2. Tryck på en tangent för att starta installationen.
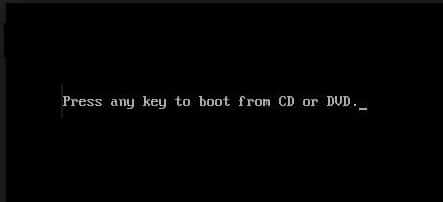
3. Välj språk och klicka på ”Reparera datorn”.
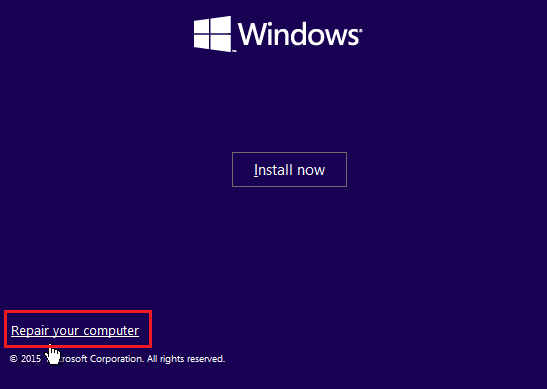
4. Klicka på ”Felsökning”.

5. Klicka på ”Avancerade alternativ”.

Steg II: Välj Windows-disken med Diskpart
Välj disken som innehåller Windows operativsystem med Diskpart i BIOS. Detta hjälper till att identifiera rätt disk för att kunna justera startinställningarna.
1. Klicka på ”Kommandotolken”.
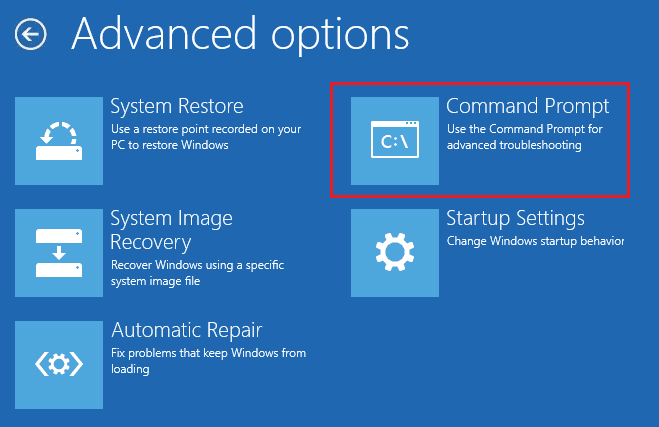
2. Skriv kommandot ”diskpart” och tryck på Enter.
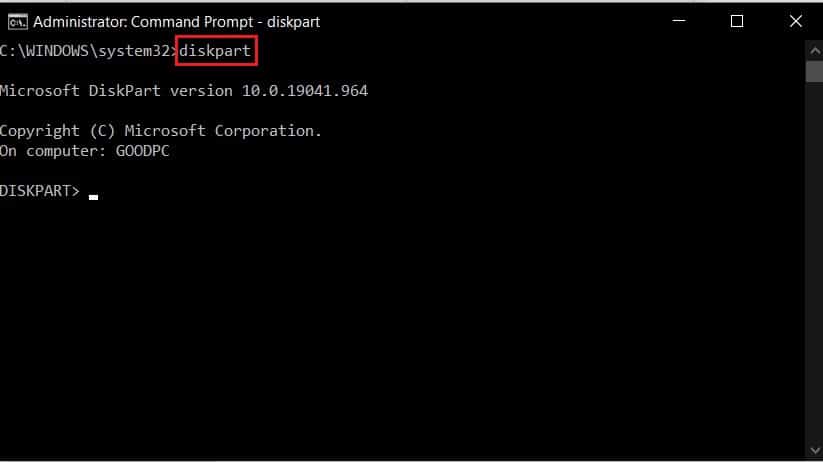
3. Skriv ”list disk” och tryck på Enter för att lista alla partitioner.
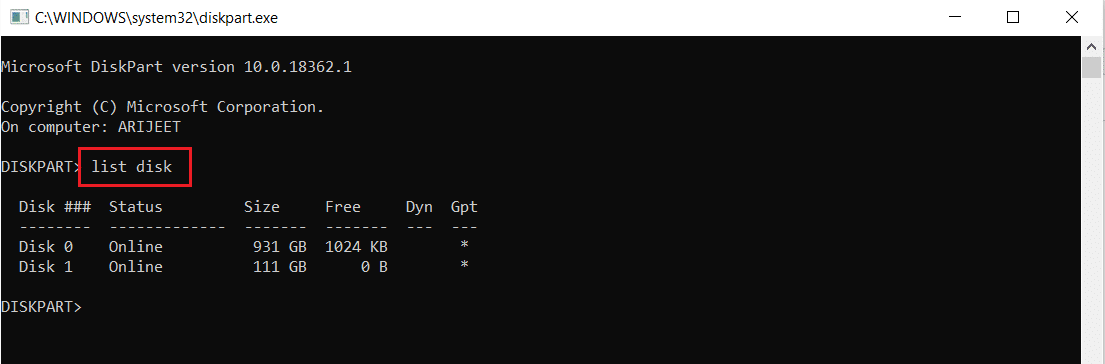
4. Skriv ”select disk 0” (eller motsvarande nummer för disken) och tryck på Enter.
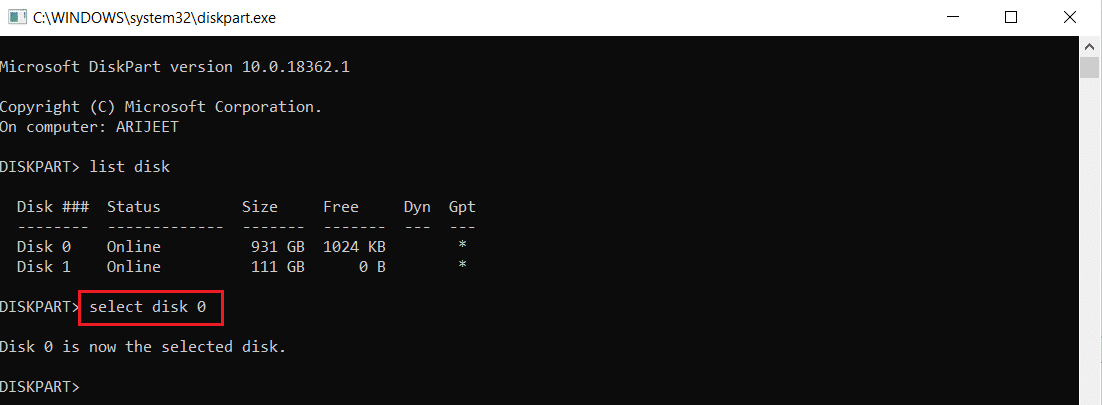
Steg III: Skapa EFI-partition
Skapa en EFI-partition och kopiera Windows OS-filerna till den.
1. Skriv ”create partition efi” och tryck på Enter.
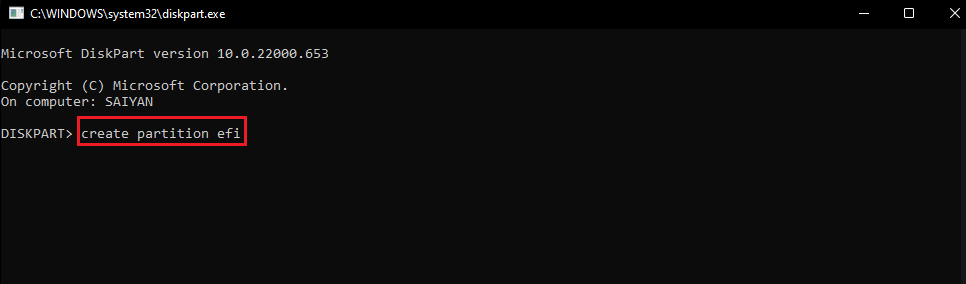
2. Skriv ”format quick fs=fat32” och tryck på Enter.
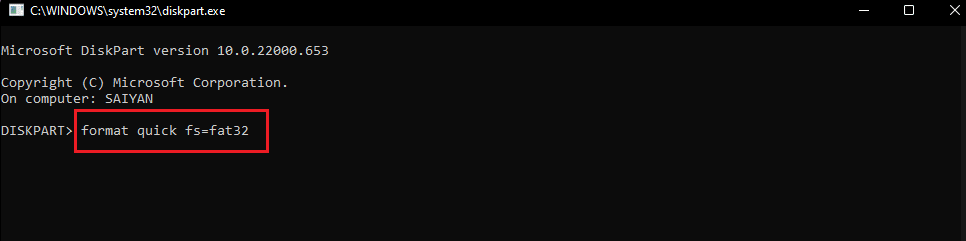
3. Skriv ”list volume” och tryck på Enter för att se var Windows är installerat.
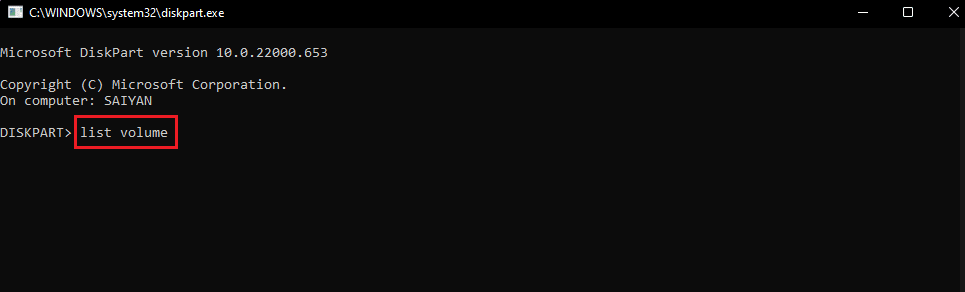
4. Skriv ”bcdboot E:\windows” (ersätt ”E” med rätt enhetsbokstav) och tryck på Enter för att kopiera startfilerna.
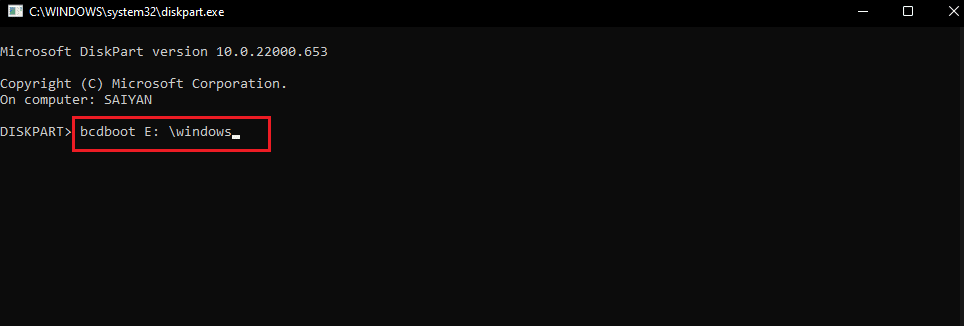
Obs: Enhetsbokstaven ”E” är enbart ett exempel. Kontrollera vilken enhetsbokstav Windows är installerat på.
5. Koppla bort installationsmediet och starta om datorn.
Metod 4: Återställ BIOS till standardinställningar
Ett annat sätt att försöka lösa BIOS-problem är att återställa BIOS till sina standardinställningar.
1. Stäng av datorn.

2. Starta datorn och tryck på Delete-tangenten (eller motsvarande) för att komma in i BIOS. (Metoden för att komma in i BIOS kan variera beroende på tillverkare, kolla följande länk).

3. Välj ”Load Setup Defaults” och bekräfta.
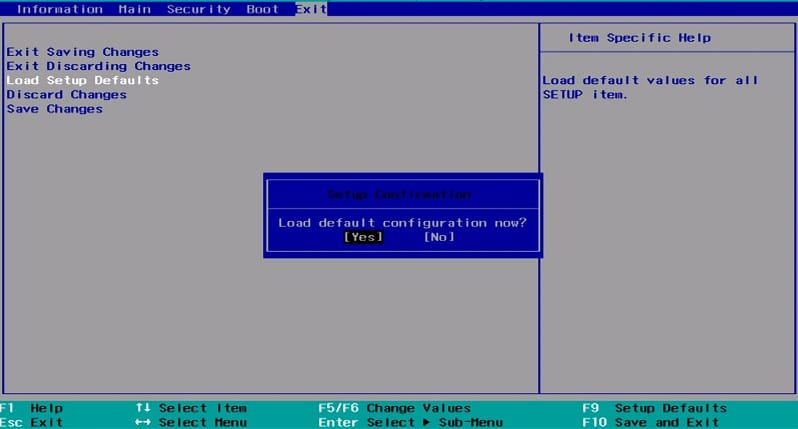
4. Logga in på ditt användarkonto och se om problemet är löst.
Metod 5: Bygg om MBR (för äldre BIOS)
För att åtgärda startproblem kan du behöva reparera Windows Boot Loader och startfilerna. Detta görs genom att bygga om MBR (Master Boot Record). Kolla denna länk för instruktioner.
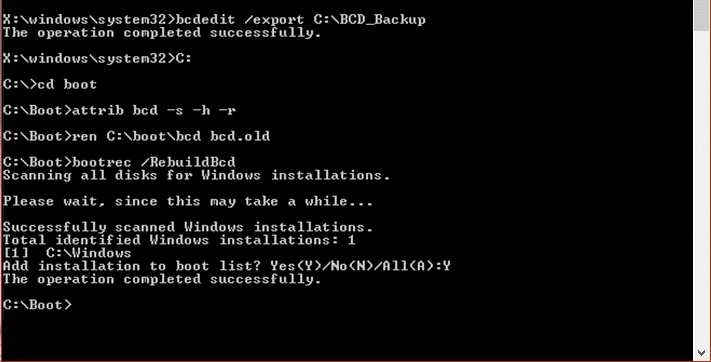
Metod 6: Inaktivera Legacy Boot (endast för UEFI)
Om du har en dator med UEFI istället för BIOS, kan det hjälpa att inaktivera Legacy Boot. Följ denna länk för instruktioner.
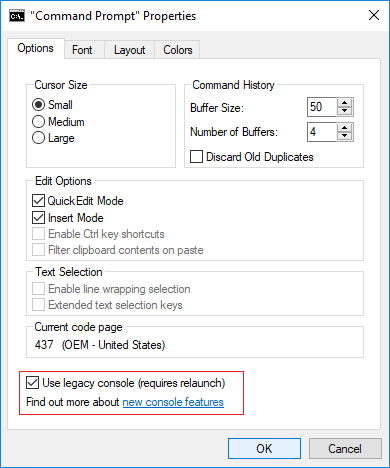
Metod 7: Utför en systemåterställning
Att återställa datorn till en tidigare tidpunkt kan lösa många problem. Register kan innehålla felaktiga filer från avinstallerade program, vilket kan orsaka fel. En systemåterställning kan förbättra datorns prestanda. Följ denna länk för att se hur du utför en systemåterställning.
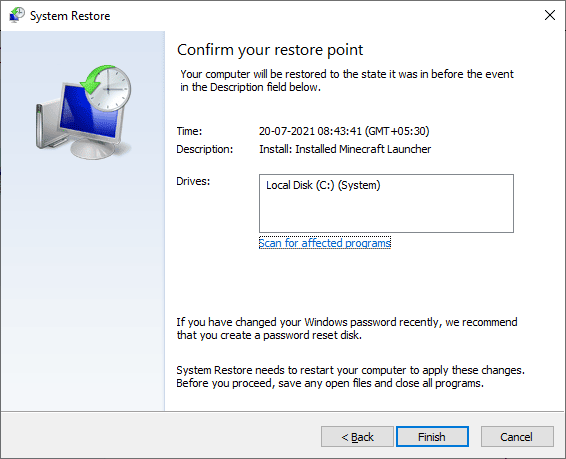
Metod 8: Reparera Windows-installationen
Om inget annat fungerar kan du reparera Windows-installationen. Detta återställer alla fel på datorn. Följ denna länk för instruktioner.
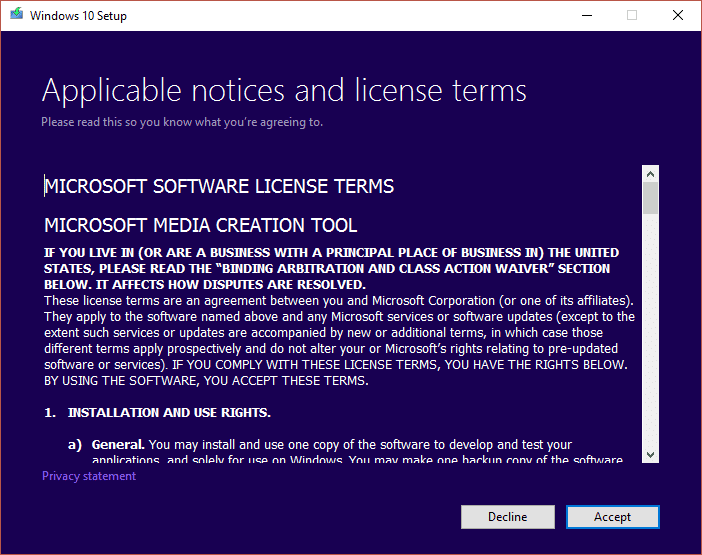
***
Den här artikeln beskriver olika metoder för att åtgärda problem med startenheten i Windows. Testa dessa metoder och dela gärna med dig av dina frågor eller synpunkter om BIOS-problem i kommentarsfältet.