Microsoft rullar ofta ut uppdateringar för Windows 10 för att förbättra operativsystemet på olika funktioner som systemeffektivitet, säkerhet, stabilitet, etc. Även om varje bugg ger en mängd förbättringar av operativsystemet, ger det också nya buggar som plågar många användare. En av dessa är Windows-uppdateringen som släpptes i mars 2021, uppdatering KB500080. Den här uppdateringen orsakade många problem med de skrivardrivrutiner som redan är installerade i systemet. Användare rapporterade fel som Windows-uppdatering för skrivardrivrutiner som inte fungerar. Dessa skrivarinstallationsproblem var så framträdande och allvarliga att vissa användare till och med rapporterade att de fick BSOD (Blue-Screen of Death – skärmen som visades efter en systemkrasch på grund av Windows-fel) under utskrift. Detta gjorde utskrift omöjlig. Om du undrar hur du löser denna Windows-uppdatering kan inte få lista över enhetsproblem, är du på rätt artikel. Här diskuterar vi möjliga orsaker och några potentiella lösningar så att vi kan hantera detta fel. Låt oss börja!
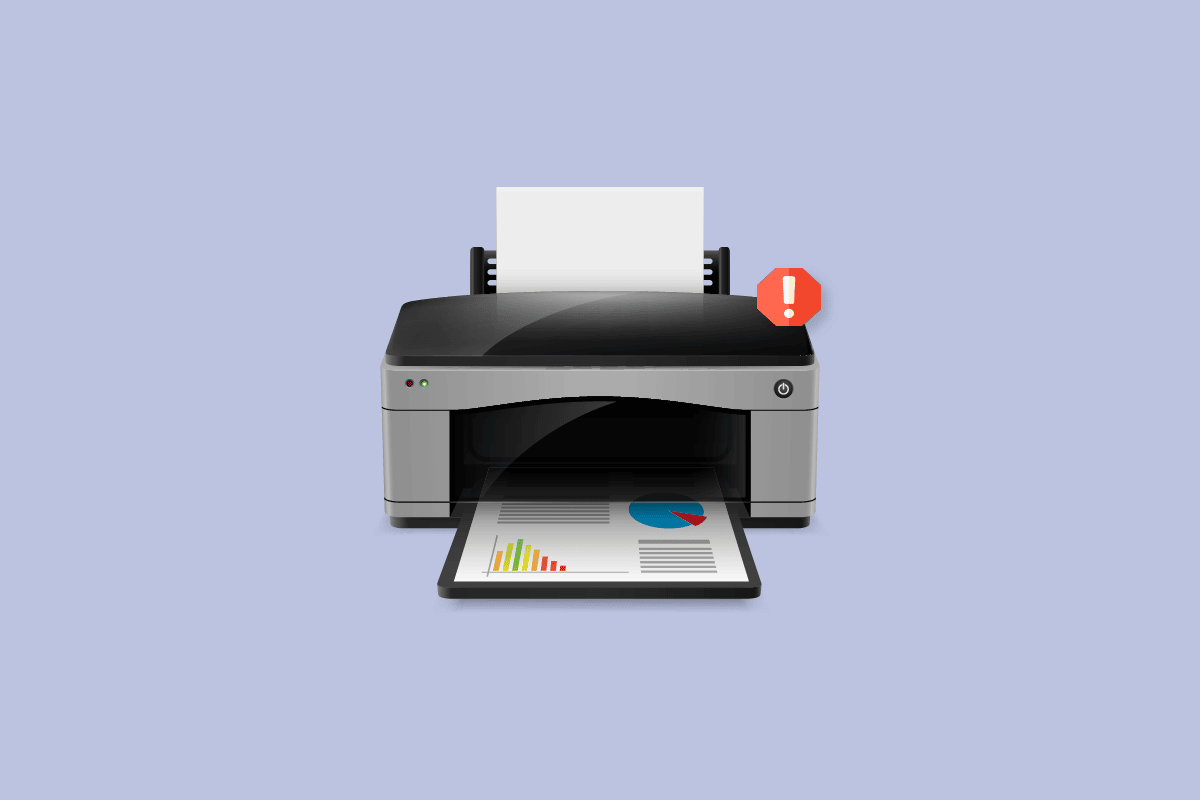
Innehållsförteckning
Så här åtgärdar du skrivarinstallationsproblem i Windows 10
Innan vi går in på korrigeringarna, låt oss se några orsaker till det här problemet:
- Skrivaren är gammal och har inget senaste mjukvarustöd
- Windows uppdateringsbugg
- Problem med skrivarservice
- Problem med skrivardrivrutiner och programvara
- Skrivaren är felaktigt ansluten
Fortsätt läsa för att lösa Windows Update kan inte få lista över enhetsproblem.
Metod 1: Urladdning av skrivaren
Du kan prova att ladda ur skrivaren på all elektricitet genom att ta bort den från huvudströmbrytaren, ta bort den från datorn i 2–5 minuter och ansluta den igen. Se till att du ansluter skrivaren ordentligt till huvudströmbrytaren och datorn innan du stänger av den, och kontrollera om problemet är löst.
 Bild av OpenClipart-Vectors från Pixabay
Bild av OpenClipart-Vectors från Pixabay
Metod 2: Kör felsökare för skrivare
Det finns en inbyggd Windows-felsökare för skrivarproblem. Du kan enkelt komma åt det genom att komma åt inställningarna. Att köra felsökaren för skrivaren kommer att lösa problemet med Windows Update för skrivardrivrutiner som inte fungerar.
1. Tryck på Windows + I-tangenterna samtidigt för att starta Inställningar.
2. Klicka på rutan Uppdatering och säkerhet, som visas.

3. Gå till Felsökningsmenyn i den vänstra rutan.
4. Välj Skrivare felsökare och klicka på Kör felsökningsknappen som visas markerad nedan.

5. Vänta tills felsökaren upptäcker och åtgärdar problemet. När processen är klar, klicka på Apply this fix och starta om din dator.
Windows kommer automatiskt att söka efter eventuella problem och försöka fixa dem automatiskt. Du kan också köra felsökare för maskinvara och enheter på Windows 10 för att lösa problemet.

Metod 3: Uppdatera enhetsdrivrutiner
Eftersom Windows-användare rapporterade fel efter Windows-uppdateringen kan det finnas problem med skrivardrivrutinen. Att uppdatera skrivardrivrutiner kan vara en potentiell lösning. Olika metoder för att uppdatera skrivardrivrutinerna markeras nedan om en av dem inte fungerar för dig.
Läs vår guide om hur du uppdaterar enhetsdrivrutiner på Windows 10 och implementera de olika metoderna som anges i denna länk för skrivarenheter.

Obs! Om din skrivare levererades med en installationsskiva kan det vara en installationsskiva för drivrutiner. Sätt in den i din DVD/CD-drivrutin och följ instruktionerna på skärmen för att installera drivrutinen.
Metod 4: Installera generiska drivrutiner manuellt
Om du har en gammal skrivare eller om din tillverkare ännu inte har släppt en drivrutin för Windows 10, kan skrivarinstallationsproblem uppstå. Detta kan vara ett pågående problem eftersom skrivaren kommer att vara oanvändbar utan en korrekt användbar drivrutin. I det här scenariot kommer Windows automatiskt att installera generiska drivrutiner som är lämpliga för din skrivare. Om inte kan du installera dem manuellt.
1. Tryck på Windows-tangenten, skriv Enhetshanteraren och klicka på Öppna.

2. Under avsnittet Utskriftsköer högerklickar du på Microsoft XPS-skrivaren och väljer alternativet Uppdatera drivrutin.

3. Klicka på alternativet Bläddra på min dator efter drivrutinsprogramvara.

4. Klicka sedan på Låt mig välja från en lista över tillgängliga drivrutiner på min dator.

5. Välj slutligen Generic software device och klicka på Next.

Detta kommer att installera den nödvändiga drivrutinen och åtgärda skrivarinstallationsproblemet.
Metod 5: Starta om Print Spooler Service
När en Windows-användare skickar utskriftsförfrågningar till skrivaren, är utskriftsspoolern programvaran som hanterar dessa förfrågningar som skickas av användaren. Att återställa det kan vara en potentiell lösning. Följ stegen nedan:
1. Tryck på Windows + R-tangenterna samtidigt för att öppna dialogrutan Kör.
2. Skriv services.msc och klicka på OK för att öppna fönstret Services.

3. Högerklicka på Print Spooler och klicka på Stoppa för att stoppa tjänsten.

4. Navigera nu till dialogrutan Kör igen genom att samtidigt trycka på tangenterna Windows + R.
5. Ange kommandot nedan och klicka på OK.
%WINDIR%system32spoolprinters

6. Välj alla filer i mappen genom att hålla ned Ctrl + A-tangenterna samtidigt.
7. Tryck nu på Skift + Delete för att ta bort alla filer som finns i den mappen permanent.
8. Gå tillbaka till fönstret Tjänster och dubbelklicka på tjänsten Print Spooler.

9. Se till att rullgardinsmenyn Starttyp är inställd på Automatisk.
10. Klicka slutligen på Start under avsnittet Servicestatus.

11. Klicka på Verkställ > OK för att bekräfta.
Kontrollera om Windows Update inte kan få lista över enheter som problemet löses eller inte.
Metod 6: Installera drivrutiner från Windows Update Catalog
Ibland hjälper det inte att använda en generisk drivrutin och kan fortfarande orsaka problem med skrivarinstallationen. Om du har problem med skrivaren och du har en gammal skrivare kan du prova en officiell Microsoft Windows Update-katalog. Här arkiveras uppdateringarna så att år gamla förare enkelt kan ladda ner och använda dem. Låt oss se hur man använder den.
1. Gå till Microsofts katalog webbplats i en webbläsare.
2. Skriv in skrivarmodellen (t.ex. HP LaserJet 4000) och klicka på Sök för att söka efter drivrutiner för din maskinvara.

3. Om du hittar drivrutinen för din hårdvara, klicka på Ladda ner.
4. Klicka här på hyttlänken för att ladda ner drivrutinen.

5. Högerklicka på den nedladdade filen och välj Extrahera.
6. Uppdatera din skrivardrivrutin manuellt genom att hitta mappen där du extraherade drivrutinerna.
Metod 7: Installera om skrivaren
Du kan installera om skrivaren helt från början för att se om det fungerar. Detta innebär att du tar bort skrivaren och drivrutinen med alla krafter och kopplar tillbaka dem.
1. Tryck på Windows-tangenten, skriv Kontrollpanelen och klicka sedan på Öppna.

2. Ställ in Visa efter > Kategori och klicka sedan på Visa enheter och skrivare.

3. Högerklicka på din skrivare under avsnittet Skrivare.
4. Välj alternativet Ta bort enhet.

5. Klicka på Ja i UAC-prompten för att ta bort enheten.
6. Starta om datorn och anslut igen skrivaren.
7. Gå till Enheter och skrivare och högerklicka på skrivaren och välj Ange som standardskrivare.

Detta kommer att lösa skrivarinstallationsproblem.
***
Vi hoppas att den här artikeln var till hjälp och att du kunde lösa skrivarinstallationsproblem i Windows 10. Om du har några tvivel eller förslag, kommentera nedan. Låt oss också veta vad du vill lära dig härnäst.

