Xbox, utvecklad och ägd av Microsoft, är en populär spelkonsol som enkelt ansluts till din TV eller bildskärm. Med nuvarande generationens konsoler, den fjärde i ordningen, har Xbox verkligen höjt ribban för onlinespel. Funktioner som gruppchattar har gjort det smidigt för spelare att kommunicera och umgås online. Xbox-partier tillåter upp till sju vänner att chatta via konsolen. Trots alla dessa fördelar har användare stött på problem med Xbox One-partier, vilket hindrar spelare från att bjuda in vänner och orsakar fördröjningar i Xbox-inbjudningar. Om du upplever att Xbox-inbjudningar inte fungerar som de ska, har du hamnat rätt. Vi kommer att ge dig en detaljerad guide om hur du löser problem med att acceptera en Xbox-partyinbjudan.
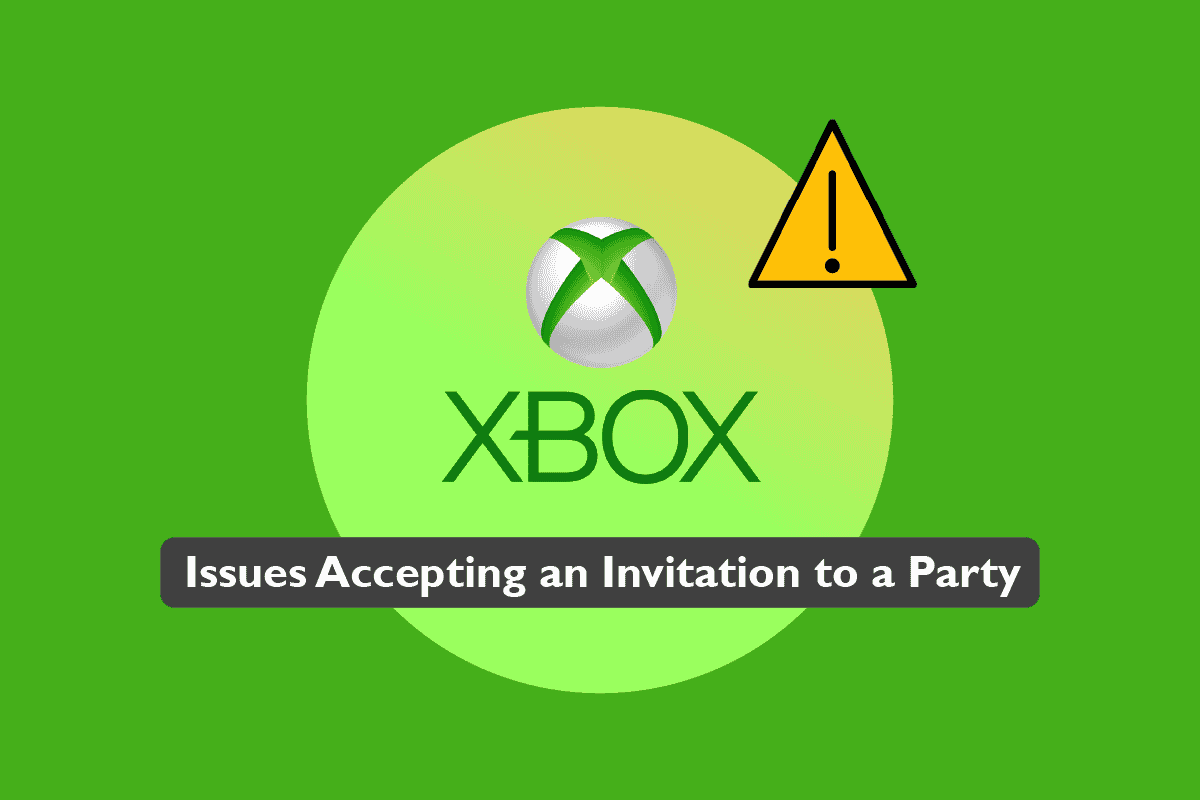
Åtgärda problem med att acceptera en Xbox-partyinbjudan
Låt oss inledningsvis gå igenom de vanligaste orsakerna till problem med gruppchattar. Oftast finns det fyra huvudsakliga anledningar till att problem med Xbox Live-partychatt uppstår:
-
Felaktiga inställningar kan hindra partychatten och spelinbjudningar från att fungera på din Xbox.
- En annan anledning kan vara dålig kabelanslutning. Det kan också vara så att dina kablar är slitna och behöver bytas.
-
Begränsade delningsfunktioner och sekretessinställningar på din konsol kan vara ytterligare en orsak till att Xbox Live Party inte fungerar korrekt.
- Slutligen kan problem med servern orsaka problem med din partychatt. Om Xbox-servern är nere kan det avbryta din chatt.
Ovanstående orsaker kan alla leda till att din Xbox-chatt inte fungerar, så det rekommenderas att du testar samtliga metoder i ordning för att snabbt lösa problemet.
Obs: Följande metoder fungerar både för Xbox One och Xbox Series.
Metod 1: Grundläggande felsökning
Följande felsökningssteg hjälper dig att lösa problem med Xbox Live-partier utan att behöva tillgripa komplicerade metoder.
Metod 1A: Kontrollera Xbox-serverstatus
Innan du övergår till mer avancerade metoder, bör du kontrollera om Xbox-servrarna har problem. Det är inte den vanligaste orsaken till att Xbox Live-partier inte fungerar, men det ska inte uteslutas. Besök Xbox statussida för att se om tjänsten är online och i drift.
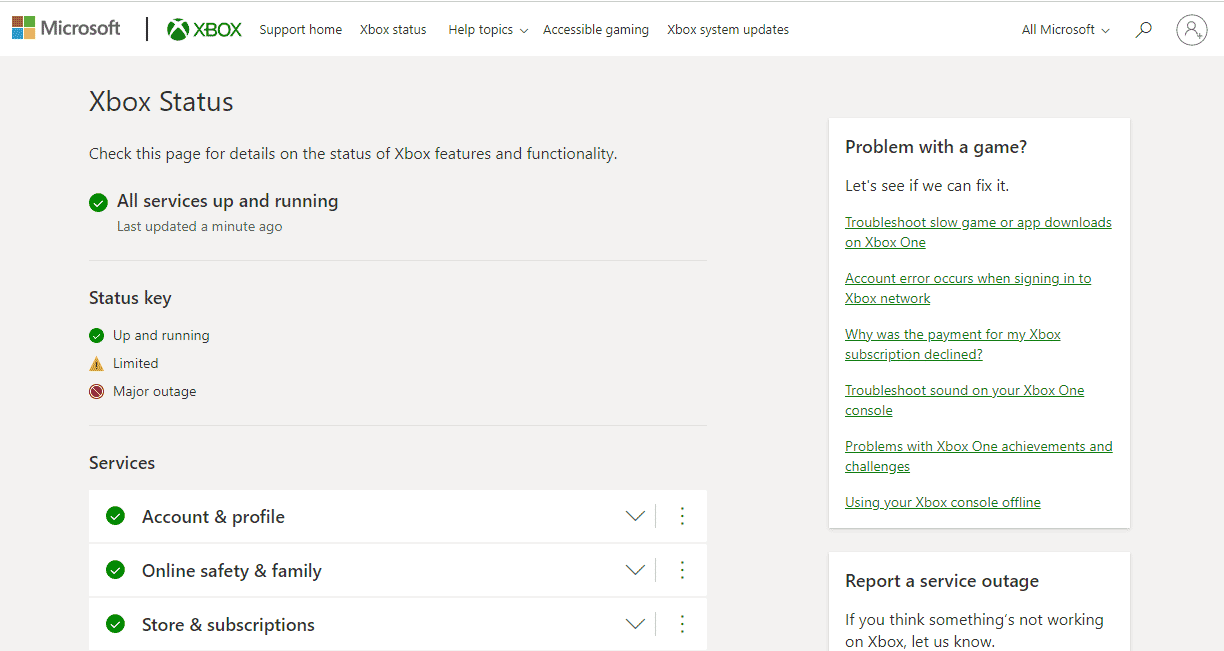
Metod 1B: Kontrollera mikrofonen
En annan enkel, men ofta bortglömd anledning, är problem med mikrofonanslutningen. Ibland kan din mikrofon vara felaktigt ansluten till handkontrollen, vilket resulterar i att du inte hörs. Kontrollera därför mikrofonen för att utesluta denna möjlighet.

Metod 1C: Kontrollera nätverkshastighet
Nätverkshastigheten kan också påverka din partychattupplevelse. En långsam eller svag anslutning kan störa chattfunktionen. Se till att din nätverksanslutning uppfyller minimikraven för Xbox Live, vilket är 3 Mbps för nedladdning och 0,5 Mbps för uppladdning.
1. Tryck på Xbox-knappen på handkontrollen och öppna Profil och system.
2. Välj Inställningar.
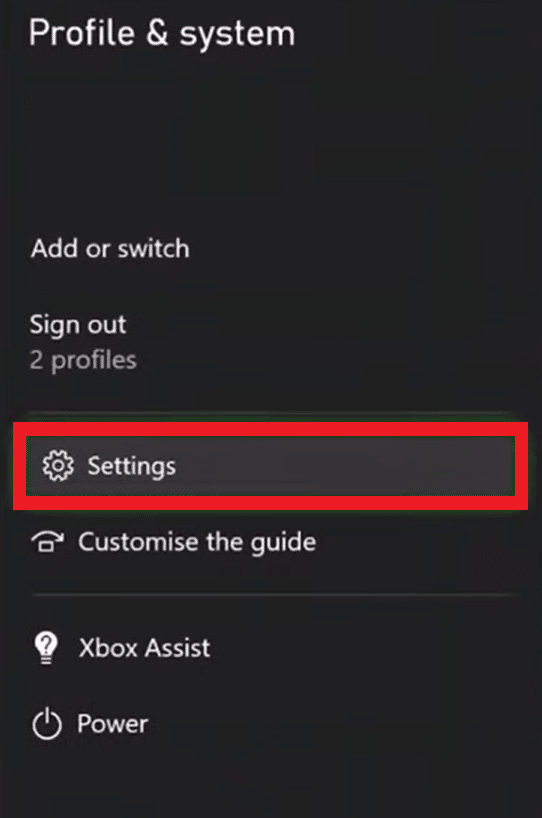
3. På fliken Allmänt, välj Nätverksinställningar.
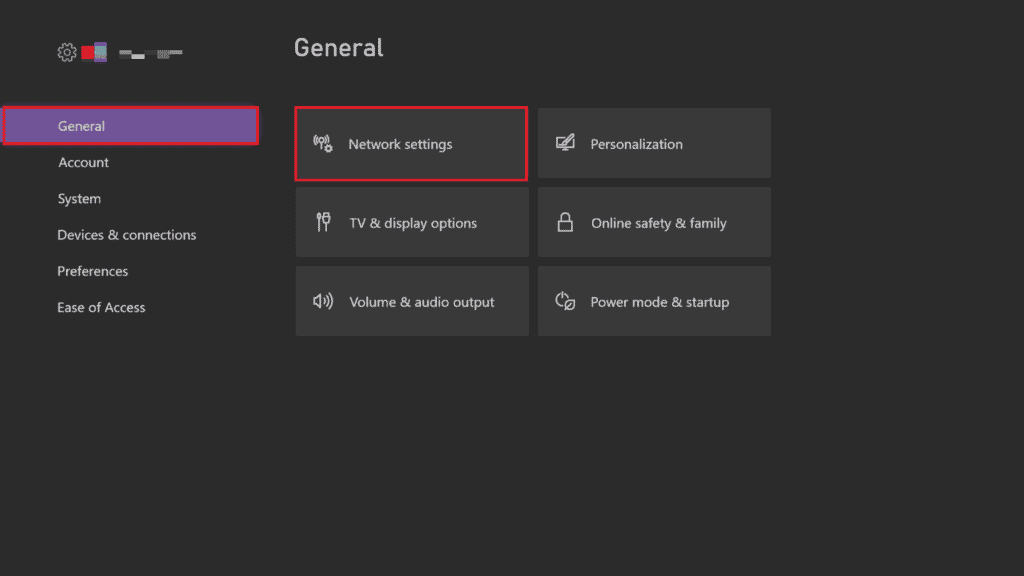
4. Välj Välj nätverkshastighet och statistik.
Testet hjälper dig att utvärdera din anslutning och se om den är tillräckligt stark för att driva Xbox Live.
Metod 2: Säkerställ stabil anslutning
Flera enheter anslutna till din bredbandsanslutning kan göra anslutningen långsammare och orsaka problem med Xbox Live Party. Se därför till att du har en stabil anslutning med en hastighet som överstiger 6 MB.
1. Öppna Profil och system genom att trycka på Xbox-knappen.

2. I Profil & System, välj Inställningar.

3. På fliken Allmänt, välj Nätverksinställningar.
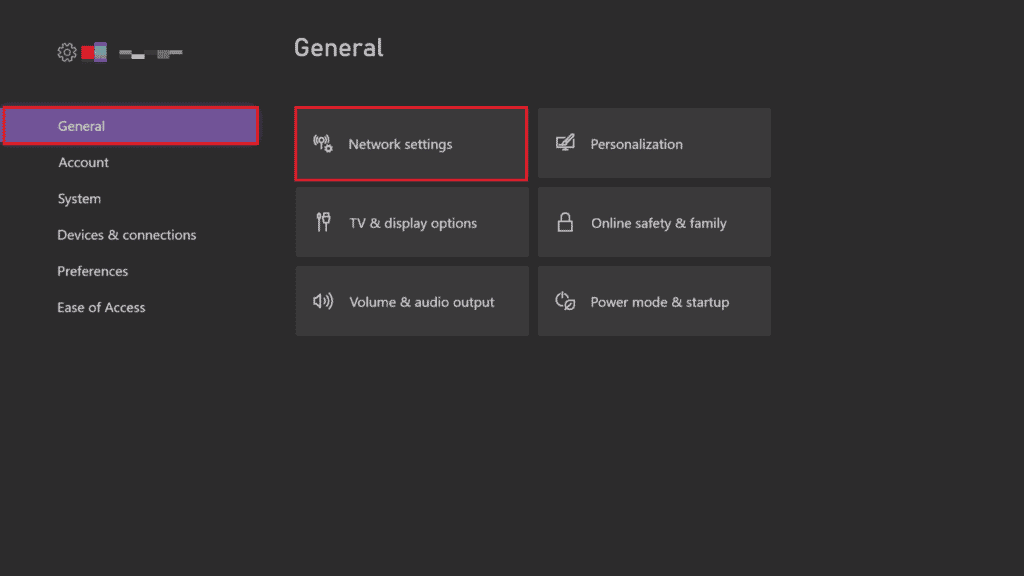
4. Välj sedan Avancerade inställningar.
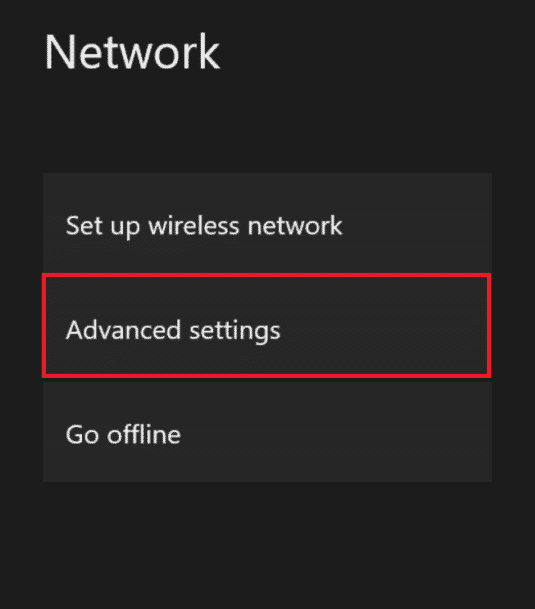
5. Välj IP-inställningar och kontrollera hastigheten på din bredbandsanslutning.
Obs: Du kan även ställa in IP-inställningarna manuellt för att få en stabil anslutning, upprepa sedan samma sak för DNS-inställningar.
Metod 3: Kontrollera NAT-typ
Network Address Translation, eller NAT, översätter offentliga IP-adresser till privata. Att kontrollera din Xboxs NAT-typ kan hjälpa dig lösa problem med att acceptera Xbox-partyinbjudningar. Om din NAT-typ är moderat eller strikt kan det vara orsaken till att din partychatt inte fungerar. Följ stegen nedan för att lösa problemet med fördröjda Xbox-inbjudningar:
1. Öppna Mina spel och appar på din Xbox One.
2. I Inställningar, välj Allmänt och därefter Nätverksinställningar.
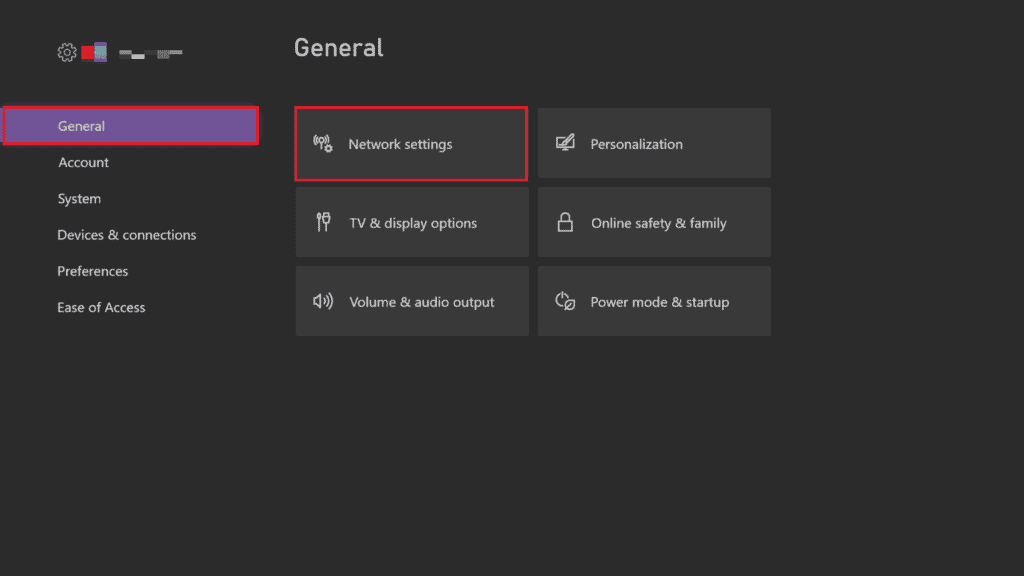
3. Välj Testa NAT-typ.
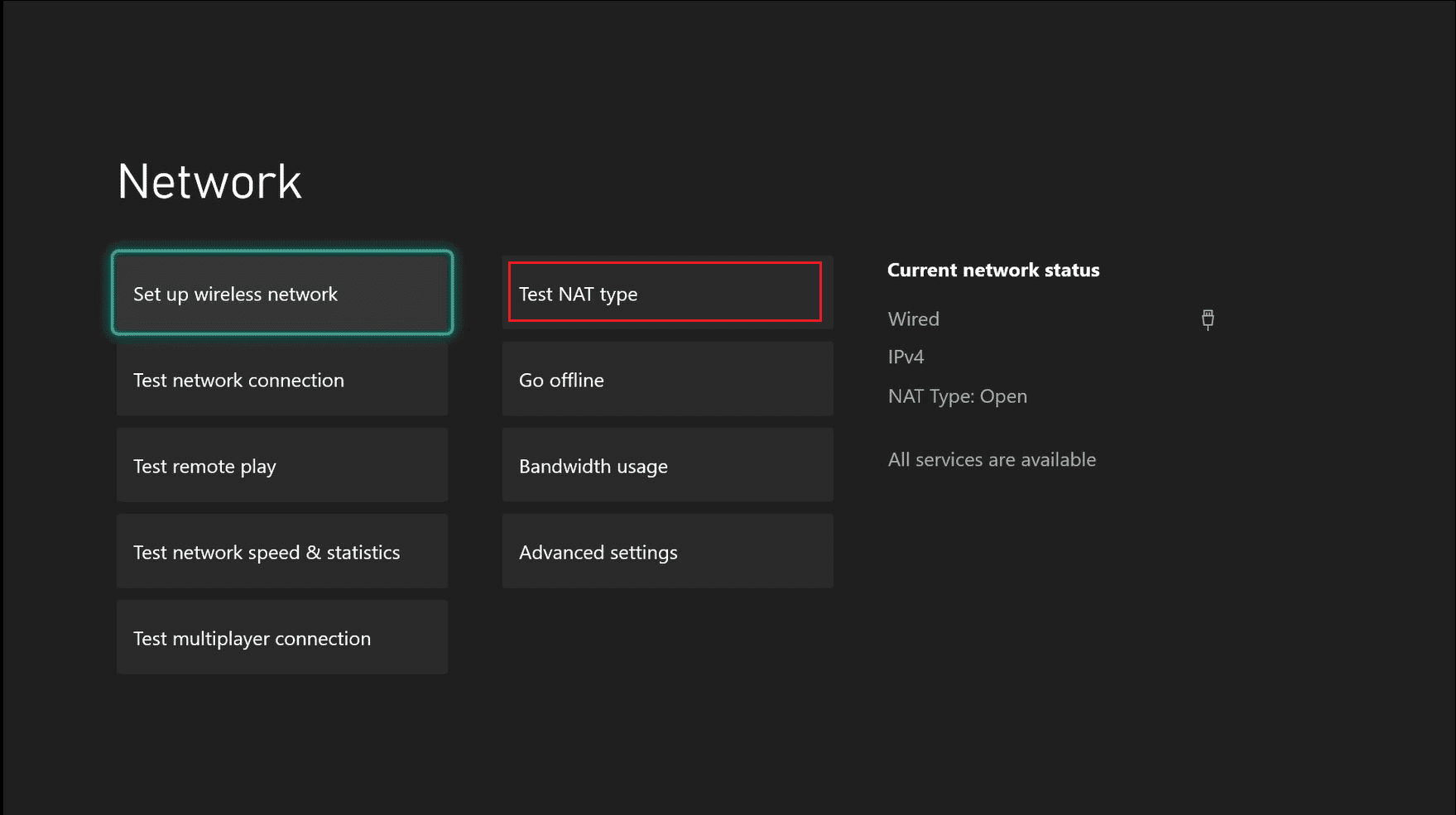
4. När testet är klart, välj Fortsätt om din NAT-typ är öppen.
Metod 4: Kontrollera volymen för partychatten
Xbox One-partyproblem kan också uppstå om din partychattvolym är inställd på noll, vilket hindrar dig från att chatta med dina vänner. Kontrollera därför ljudinställningarna för partychatten.
1. Tryck på Xbox-knappen för att öppna Partier och chattar.
2. Öppna partychatten och välj varje person för att kontrollera volymen.
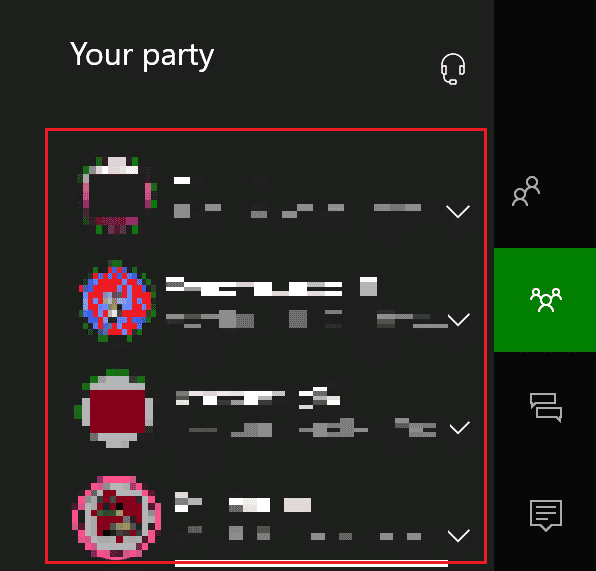
3. Skjut volymreglaget till max.
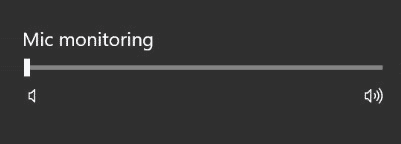
Metod 5: Ändra sekretessinställningar
Xbox-inbjudningar som inte fungerar kan också bero på felaktiga inställningar som hindrar andra spelare från att bli inbjudna till spel eller chatta. Justera därför dina sekretessinställningar för att lösa problemet.
1. Tryck på Xbox-knappen på din handkontroll för att öppna Profil och system.

2. Välj Inställningar.
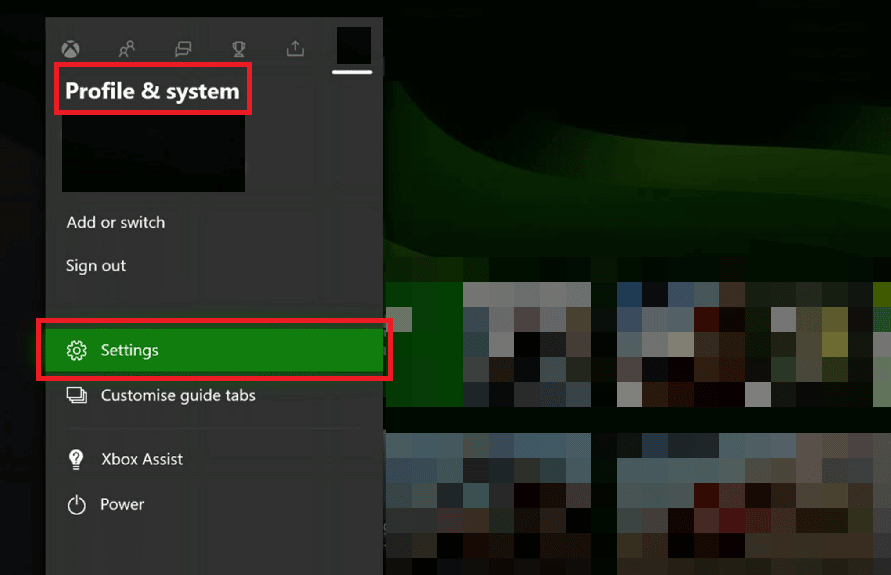
3. Välj Konto.
4. Välj Sekretess och onlinesäkerhet.
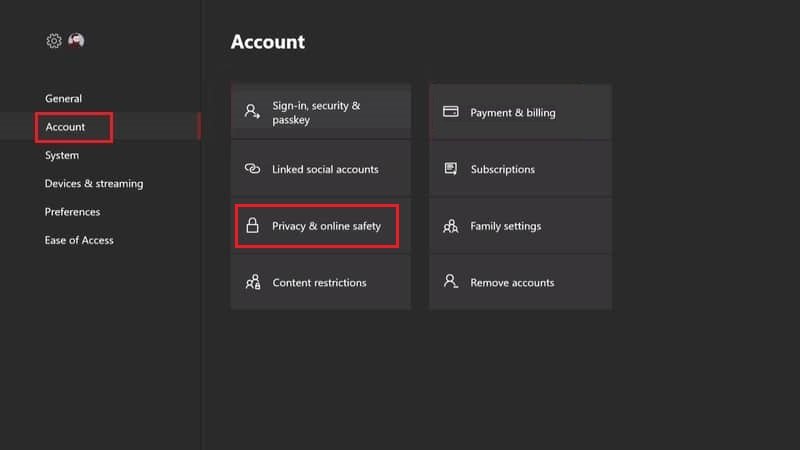
5. Välj sedan Visa detaljer och anpassa.
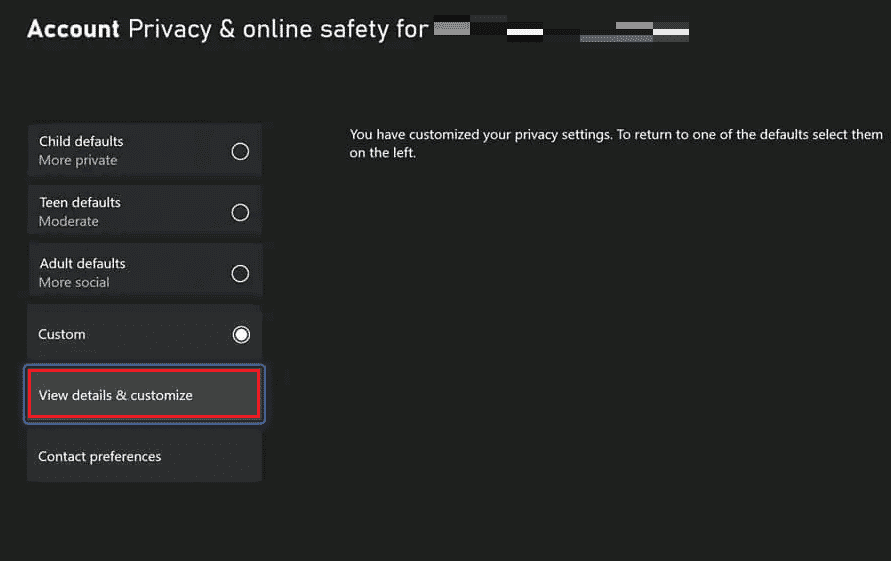
6. Välj alternativet Kommunicera med röst och text.
7. Välj slutligen Alla.
Obs: Du kan välja specifika vänner om du önskar.
Metod 6: Slå av och på Xbox-konsolen
Problem med Xbox-inbjudningar kan ibland lösas genom att stänga av och slå på konsolen igen. Följande steg hjälper dig med det:
1. Håll in Xbox-knappen på konsolen i 10 sekunder.
2. Koppla ur kablarna och anslut dem sedan till Xbox-konsolen igen.
3. Slå på Xbox-konsolen genom att trycka på Xbox-knappen.

När stegen är genomförda kommer en grön skärm att visas, vilket indikerar att strömcykeln lyckats.
Obs: Om den gröna skärmen inte visas, upprepa stegen ovan.
Metod 7: Utför System Refresh
Om de tidigare metoderna inte har löst problemet med fördröjda Xbox-inbjudningar, kan du försöka utföra en systemuppdatering. Den här metoden har visat sig vara ganska effektiv mot problem med gruppchattar. Följ stegen nedan för att åtgärda problem med att acceptera Xbox-partyinbjudningar:
1. Tryck på Xbox-knappen och öppna guiden.

2. Välj Profil & system, följt av Inställningar.

3. I avsnittet Allmänt väljer du Nätverksinställningar.
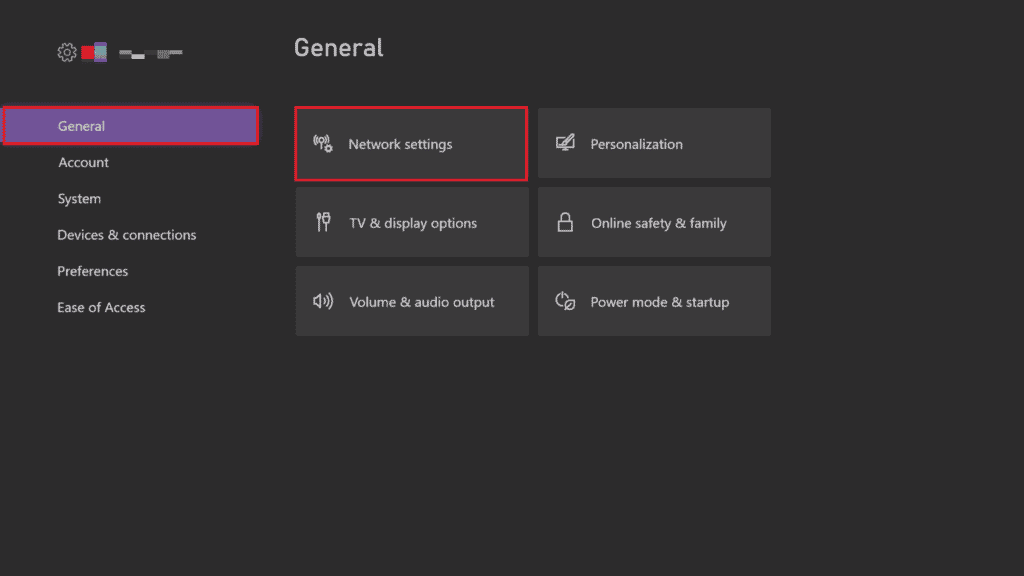
4. Välj Avancerade inställningar.
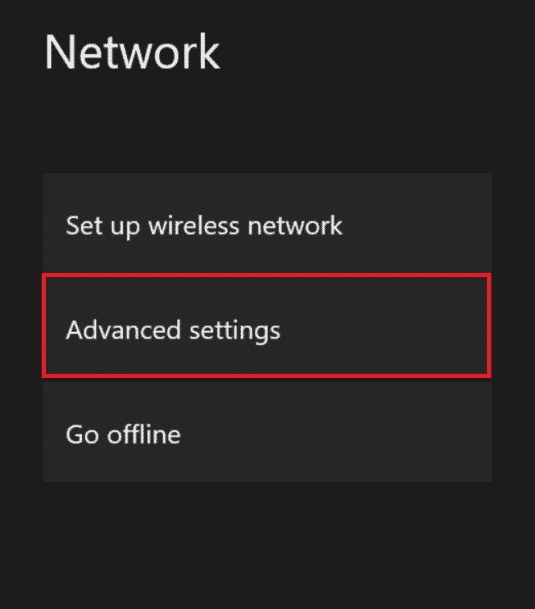
5. Välj alternativet Alternativ Mac-adress och därefter Rensa.
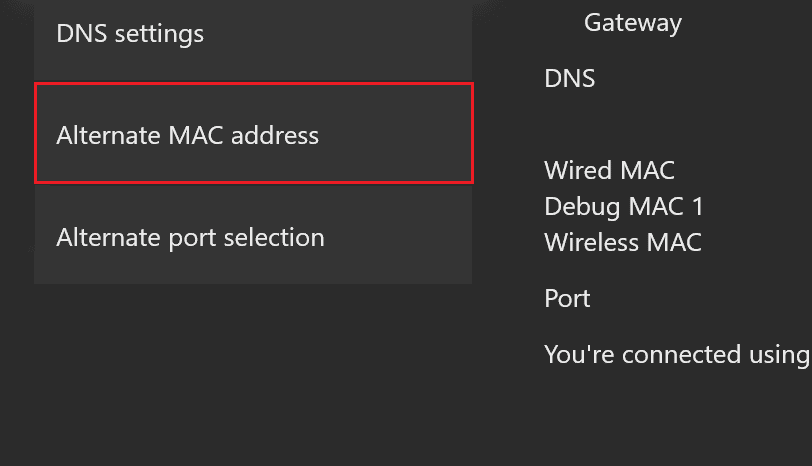
6. Starta om ditt Wi-Fi för att starta din Xbox igen.
Metod 8: Stäng av eller avblockera spelare
Det är också möjligt att du har stängt av eller blockerat en spelare, vilket hindrar dig från att delta i en partychatt med den personen. I så fall kan du lösa problemet genom att stänga av eller avblockera personen. Följ stegen nedan för en detaljerad guide:
1. Tryck på Xbox-knappen på handkontrollen.

2. Välj Partier och chattar.
3. Expandera det för att se spelare/medlemmar.
4. Välj önskad medlem du vill slå på.
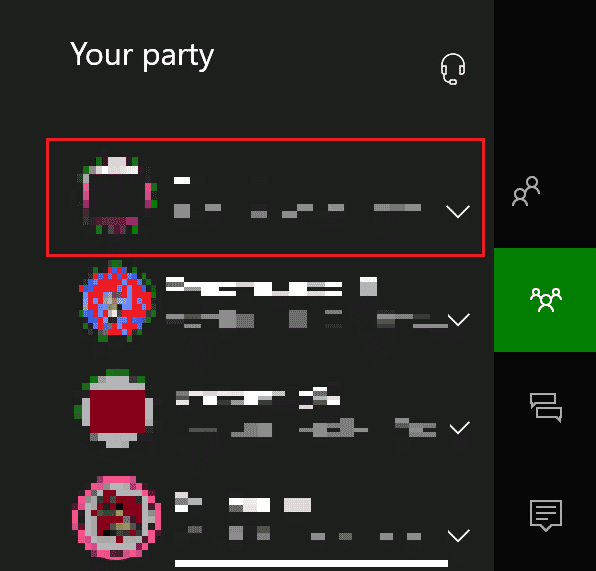
5. Välj alternativet Stäng av ljud.
Metod 9: Höj headsetets volym
Förutom att kontrollera partychattvolymen måste du också kontrollera headsetets volym, eftersom det kan vara avstängt eller inställt på låg nivå. Du kan göra detta genom att följa stegen nedan:
1. Öppna Xbox-inställningarna som tidigare.

2. Välj Enheter och anslutningar i vänstra rutan, och därefter Tillbehör.
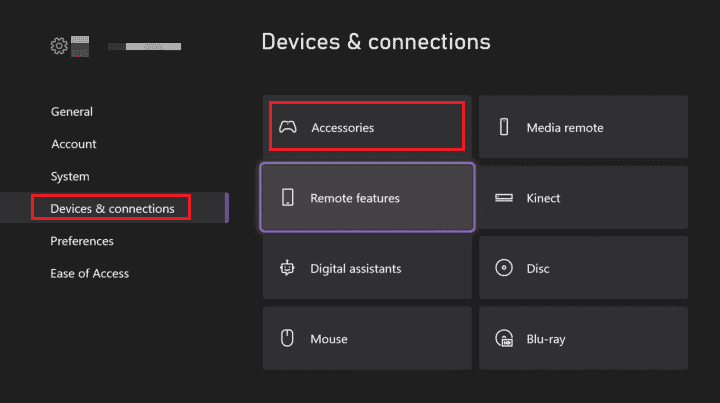
3. Välj ikonen med tre prickar och öppna Controller-inställningar.
4. Välj Volym.
5. Under Audio, höj volymen för headsetet.
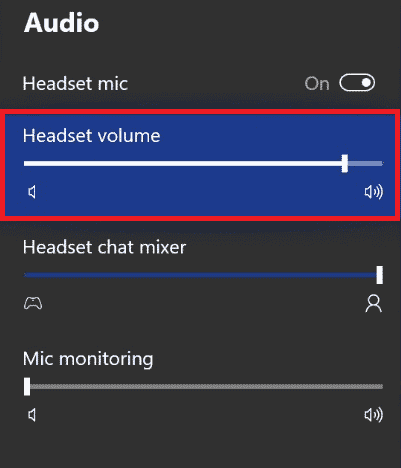
Kontrollera om detta löste problemet med att acceptera Xbox-partyinbjudningar.
Metod 10: Ändra Party Chat Output
Du kan också uppleva fördröjda Xbox-inbjudningar om det finns problem med ditt headset. Det är möjligt att headsetet inte ansluter till enheten. Om så är fallet, försök att använda TV-högtalarna för partychattutgången.
1. Öppna Xbox-inställningarna.
2. Välj fliken Allmänt och därefter Volym och ljudutgång.
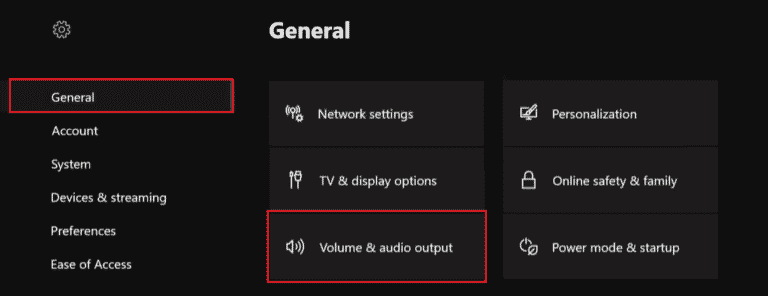
3. Välj Partychattutgång.
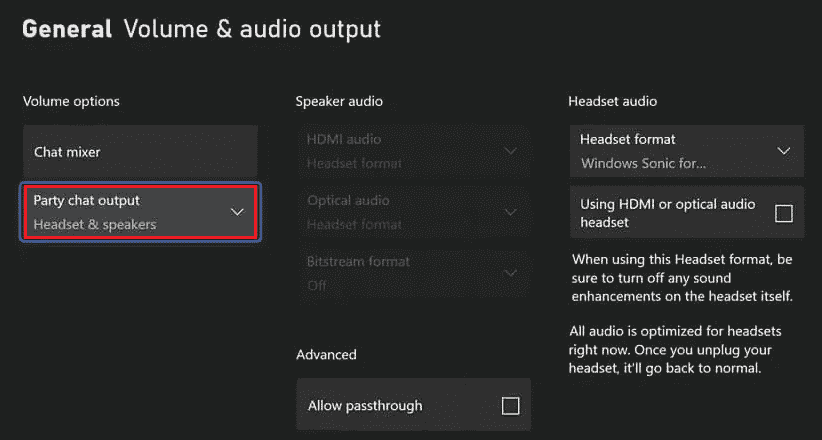
4. Välj Headset & högtalare.
5. Justera volymen till 10 steg.
Metod 11: Justera Chattmixer
Om din partychatt fungerar bra men du fortfarande inte hör något, kan justering av chattmixern lösa problemet med Xbox Live-partychatt.
1. Öppna Inställningar på Xbox som tidigare.
2. Under Allmänt, öppna Volym & ljudutgång.
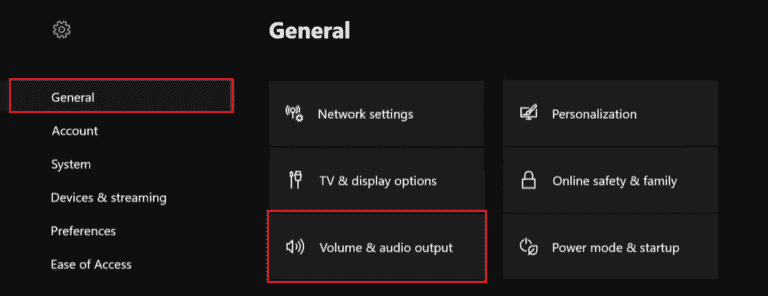
3. Välj Chattmixer.
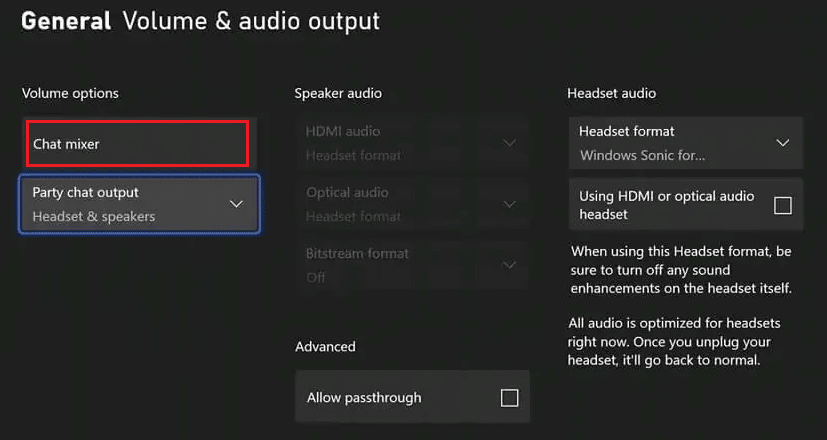
4. Välj ett önskat alternativ i chattmixern och se till att alternativet ”Stäng av alla andra ljud” inte är aktiverat.
Metod 12: Aktivera Kinect
Om du använder Kinect för partychatt på din Xbox kan det ha stängts av, vilket orsakar problem med att acceptera Xbox-partyinbjudningar. Aktivera den för att få gruppchatten att fungera. Du kan göra detta genom att följa stegen nedan:
1. Anslut Kinect till din Xbox igen.
2. Öppna Profil och system genom att trycka på Xbox-knappen.
3. Välj Inställningar.

4. Välj Enheter & anslutningar och sedan Kinect.
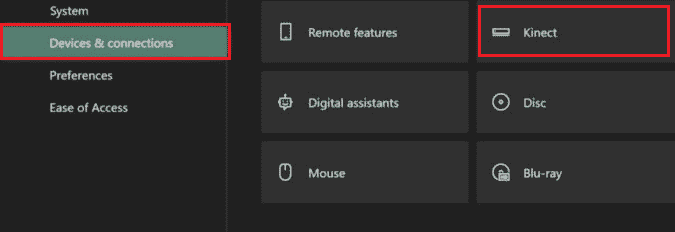
5. Aktivera den sedan för Partychatt.
Metod 13: Återställ konsolen
Den sista metoden för att lösa problemet med fördröjda Xbox-inbjudningar är att återställa konsolen. En omstart hjälper till att utesluta fel om ingen av de tidigare metoderna hjälpt. Följ stegen nedan för att återställa din Xbox:
Obs! Stegen nedan raderar inte spel eller data från din Xbox.
1. För att återställa trycker du på Xbox-knappen på din konsol.
2. I Inställningar väljer du System > Konsolinfo.
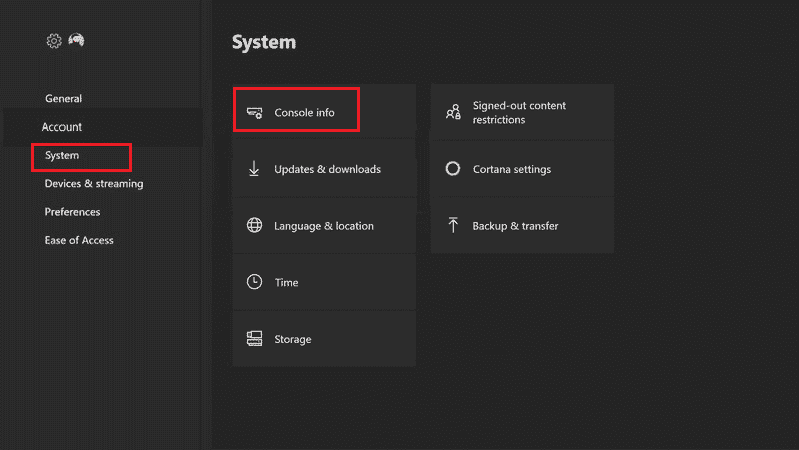
3. Välj Återställ konsol.
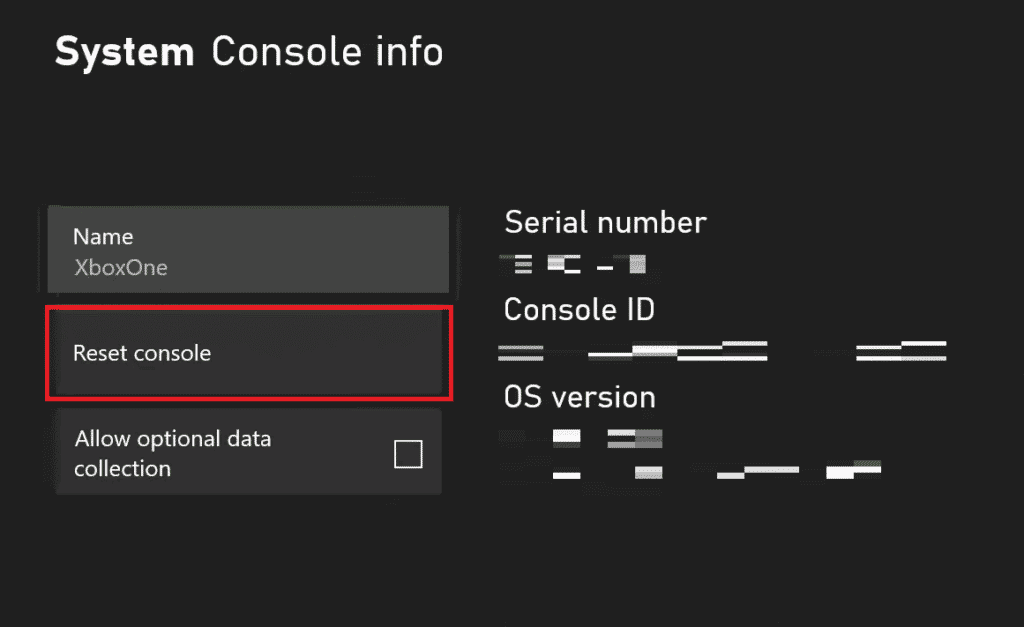
4. Välj alternativet ÅTERSTÄLL OCH BEHÅLL MINA SPEL OCH APPAR.
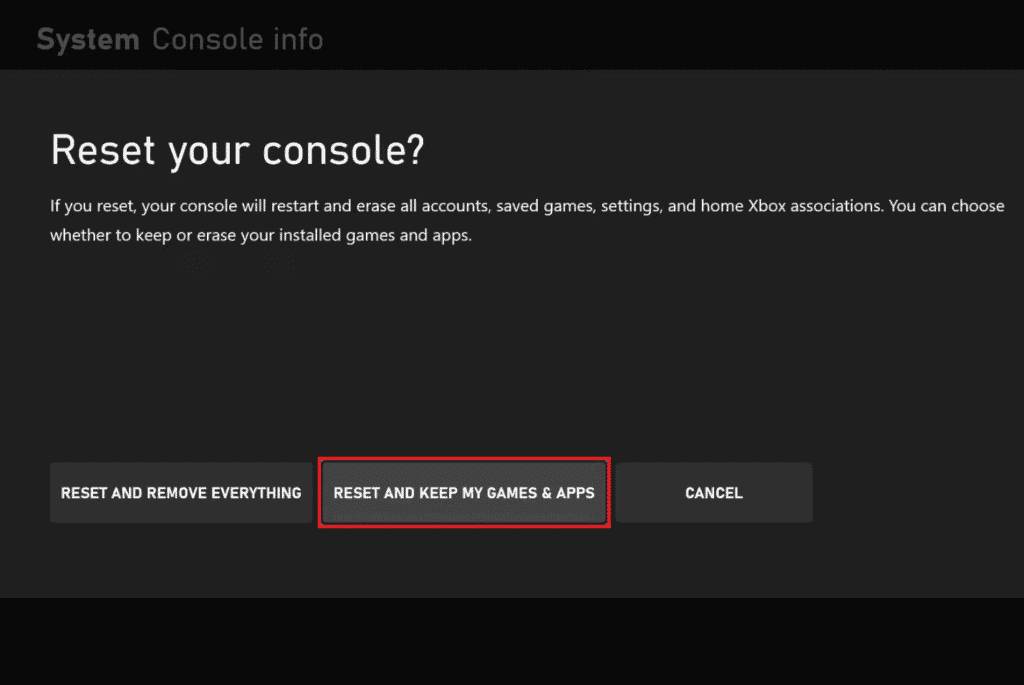
***
Vi hoppas att den här guiden hjälpte dig att lösa problemen med att acceptera inbjudningar till Xbox-partyn och eventuella fördröjningar. Berätta gärna vilken metod som fungerade bäst för dig. Om du har ytterligare frågor eller förslag, lämna en kommentar nedan. Vi hjälper dig gärna.