Det är alltid en fördel att ha en pålitlig assistent. Har du hört någon säga ”Hej Alexa” för att få något gjort? En av enheterna som använder Alexa, den virtuella assistenten, är Amazon Echo. Men vad händer om du inte kan kontrollera din enhet på grund av att Amazon Echo inte startar? Om du har synkroniserat röstassistenten med andra Echo-aktiverade enheter kan du i det här fallet inte använda någon av dem. Om du söker svar på hur du löser detta problem har du kommit till rätt plats. Läs hela artikeln för att lära dig hur du felsöker din Alexa Echo.
Så här åtgärdar du problemet med att Amazon Echo inte slås på
Det här avsnittet listar de vanligaste orsakerna till att din Amazon Echo inte startar.
-
Hårdvarufel: Kablar kan vara felaktigt anslutna eller inte sitta ordentligt i porten. Det kan också vara så att komponenter som nätsladden, ström- eller högtalarkortet eller moderkortet har skadats på grund av slitage.
-
Problem med internetanslutningen: Det angivna Wi-Fi-lösenordet kan vara felaktigt eller Wi-Fi-källan kan vara för långt bort.
-
Fysiska hinder: Hinder i området, som t.ex. möbler, kan orsaka signalstörningar.
-
Föråldrad programvara: Enhetens inbyggda programvara kan vara inaktuell och orsaka problemet.
Obs: Eftersom smartphones inställningsalternativ varierar mellan tillverkare, var noga med att kontrollera att de är korrekta innan du gör ändringar. Stegen som nämns nedan utfördes på en Samsung Galaxy A21s.
Här följer olika metoder för att felsöka din Alexa Echo-enhet.
Metod 1: Grundläggande felsökningsmetoder
Det första du kan göra för att åtgärda problemet är att pröva de grundläggande felsökningsmetoderna som beskrivs här. Dessa kan hjälpa till att lösa mindre kompatibilitets- och andra problem.
1A. Åtgärda hårdvaruproblem
Det första steget är att kontrollera att hårdvaruanslutningarna är i sin ordning och fungerar som de ska.
-
Rengör porten: Högtalarens strömport kan vara dammig eller smutsig. Du kan rengöra porten genom att blåsa in luft eller använda en bomullspinne eller tandpetare.
-
Kontrollera strömförsörjningen: Kontrollera att eluttaget levererar ström. Du kan använda en testlampa eller ansluta en annan enhet för att kontrollera om strömmen fungerar.
-
Kontrollera strömadaptern: Se till att kablarna fungerar och inte har några synliga skador. Om sladden är skadad, köp en Amazon-certifierad nätadapter från Amazon för att vara säker på produktens kvalitet.
-
Byt eluttag: Eftersom enheten behöver vara ansluten till ström hela tiden, prova att ansluta den till ett annat uttag. Välj gärna ett uttag som är lite avlägset från andra enheter och eventuella hinder.
-
Skydda strömadaptern: Undvik skador på strömadaptern genom att placera sladdarna i en kabellåda eller använda en kabelhållare. Du kan också använda en förlängningssladd för att ansluta enheten till samma uttag.
1B. Åtgärda problem med nätverksanslutningen
Problemet kan uppstå om internetanslutningen inte är tillräckligt stabil. Prova metoderna nedan för att felsöka din Alexa Echo med internetanslutningen.
-
Wi-Fi-problem: Kontrollera att du angett rätt Wi-Fi-lösenord och att båda enheterna är anslutna till samma nätverk. Flytta även enheten närmare Wi-Fi-källan.
-
Åtgärda nätverksproblem: Följ anvisningarna i den här guiden för att fixa nätverksanslutningsproblem i Windows 10.

1C. Åtgärda Bluetooth-problem
Om du har anslutit din enhet via Bluetooth, kan du följa dessa tips för att åtgärda eventuella problem.
-
Närhet: Minska avståndet mellan enheterna och placera dem nära varandra.
-
Aktivera anslutningen: Se till att Bluetooth är påslaget på båda enheterna och att de är parkopplade.
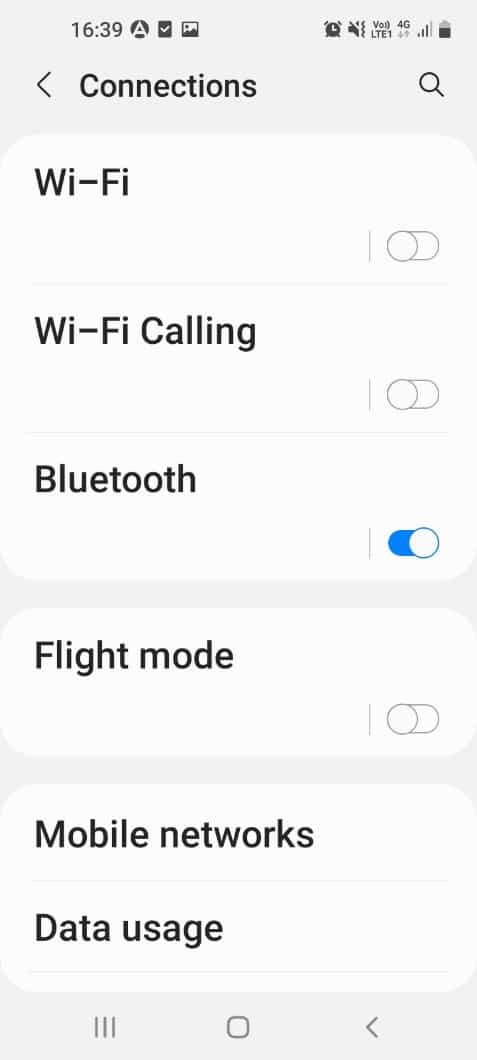
1D. Åtgärda ljudavbrott
Ljudet är den huvudsakliga inputen till Echo-enheten, och ett avbrott i ljudet kan vara en orsak till problemet.
-
Närhet: Se till att högtalarna som används för Echo-enheten är nära enheten, alltså inom ca 1 meter.
-
Rensa hinder: Se till att det inte finns några hinder som blockerar mikrofonen. Placera högtalaren och Echo-enheten där det finns minimalt bakgrundsljud. Undvik även att ha andra elektroniska enheter i närheten.
Metod 2: Tvinga igång Amazon Echo
Om Echo-enheten har hängt sig eller har felkonfigurerats kan du prova att tvinga omstart för att åtgärda problemet.
- Tryck på åtgärdsknappen på enheten tills LED-ringen slocknar.
- Koppla bort nätadaptern från eluttaget och anslut den igen efter 2-3 minuter.
- Tryck på åtgärdsknappen på enheten för att starta den och vänta tills LED-ringen blir blå.
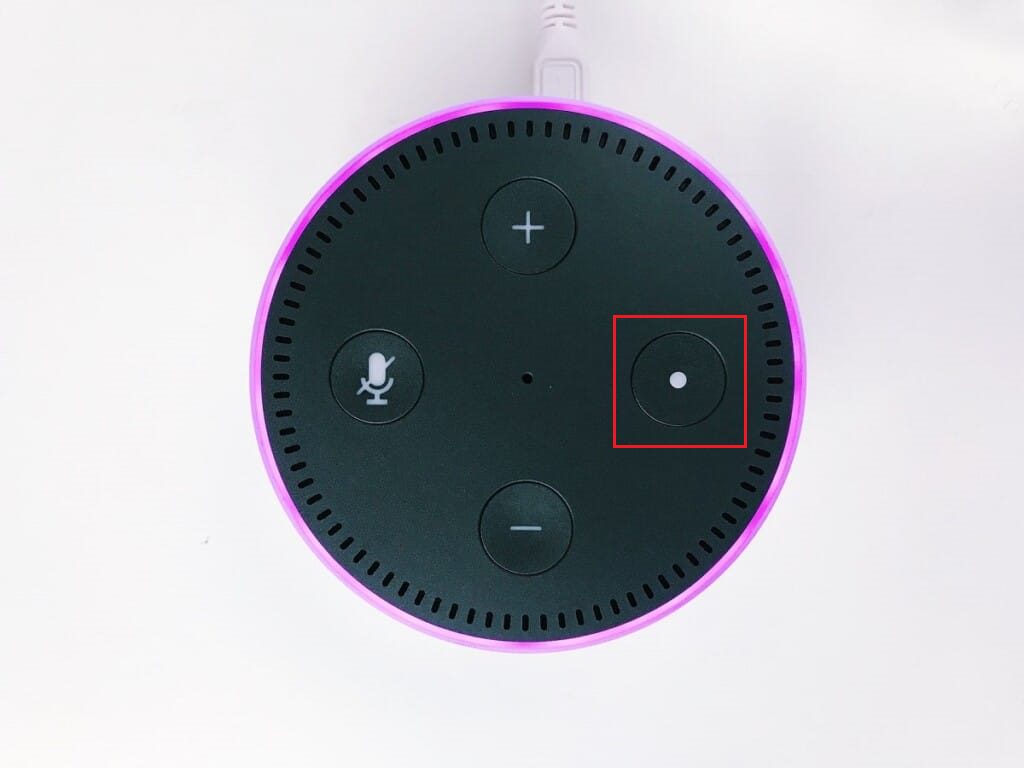
Foto av Jan Antonin Kolar på Unsplash
Metod 3: Slå på mikrofonen
Om LED-ringen på enhetens ovansida är röd, är mikrofonen avstängd. Detta hindrar enheten från att ta emot ljud. För att slå på mikrofonen, tryck på mikrofonknappen ovanpå Echo.
Metod 4: Registrera Amazon Echo till Alexa-appen
Om Amazon Echo-enheten inte är registrerad i Alexa-appen, kan du stöta på det här problemet. Kontrollera att du har en stabil Wi-Fi-anslutning och att strömadaptern är korrekt ansluten för att felsöka din Alexa Echo.
- Öppna Amazon Alexa-appen.
- Gå till ”Mer” längst ner och tryck på ”Lägg till en enhet”.
- Tryck på ”Amazon Echo” i avsnittet ”ALLA ENHETER”.
- Tryck på ”Echo, Echo Dot, Echo…” i avsnittet ”ECHO SMART SPEAKERS”.
- Tryck på ”Ja” för att ge appen tillgång till platsen.
- Tryck på ”Medan du använder appen”.
- Tryck på ”Ja” om LED-lampan på Echo-enheten lyser orange.
- Vänta medan appen söker efter och registrerar enheten. Försök sedan om du nu kan använda Echo-aktiverade enheter.
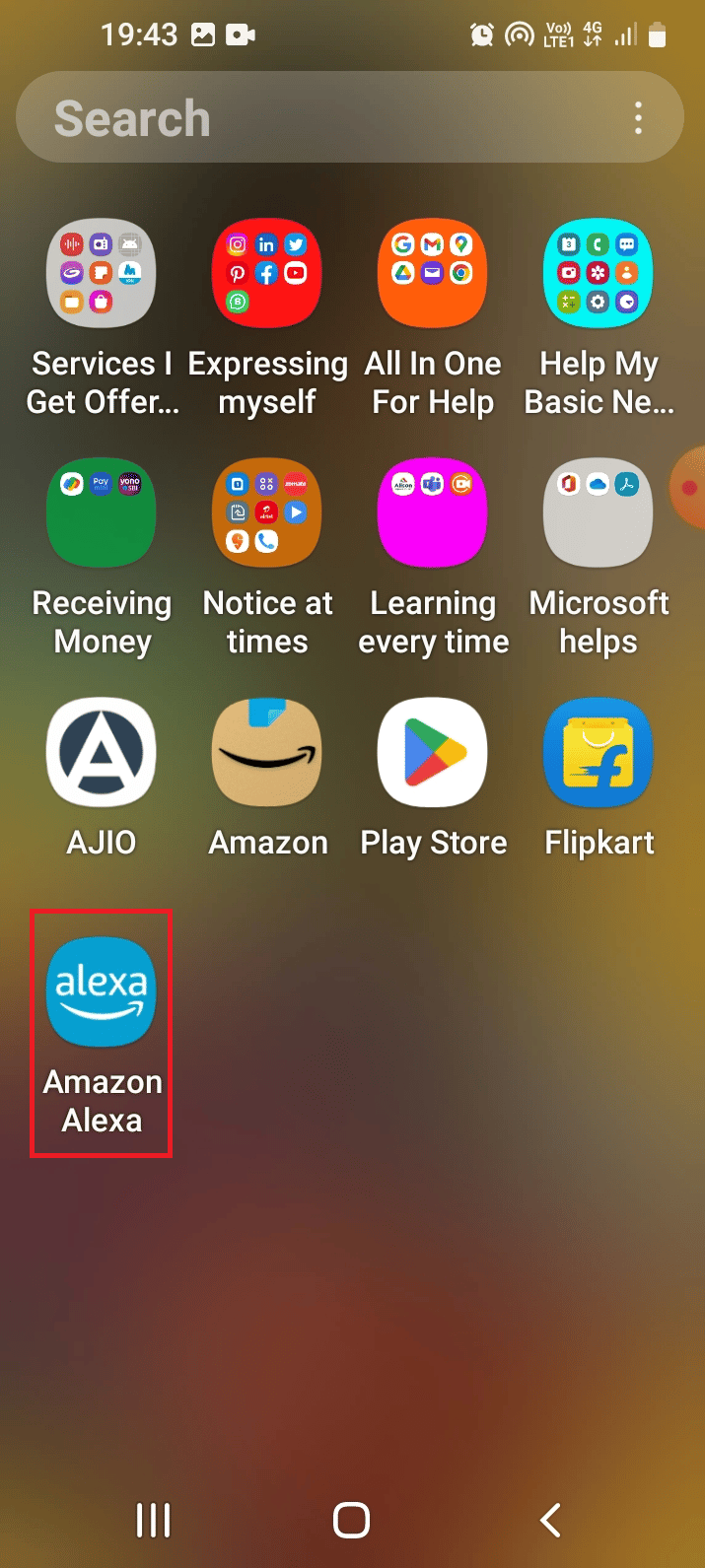
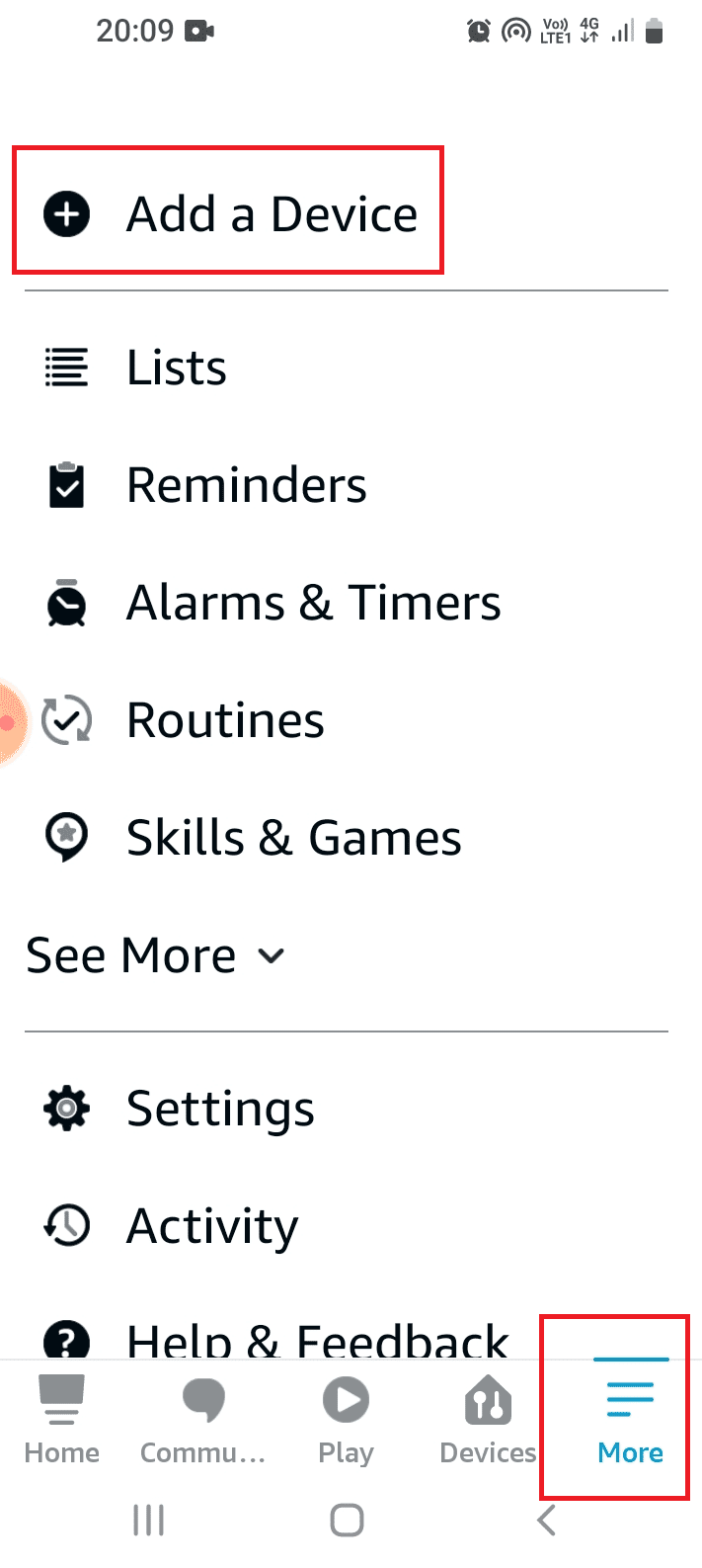
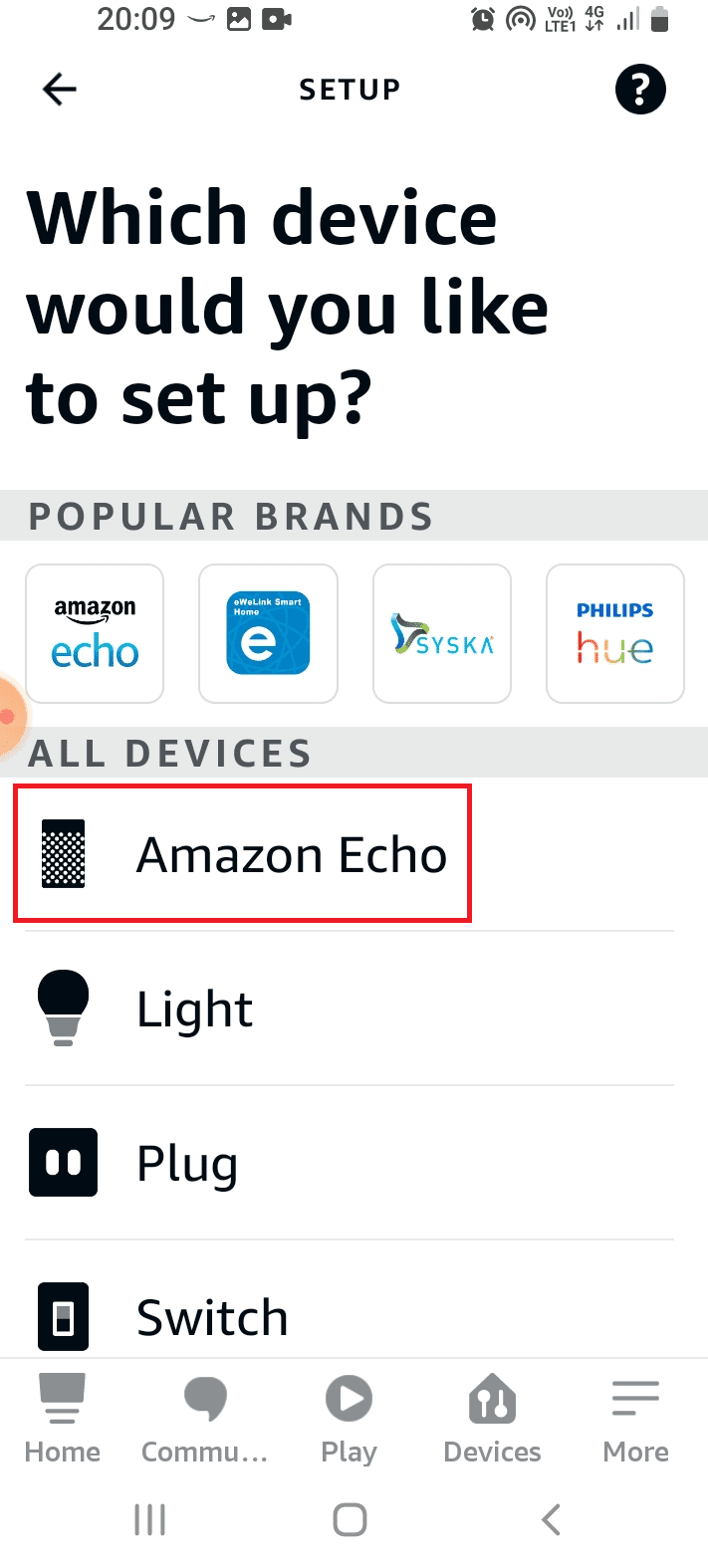
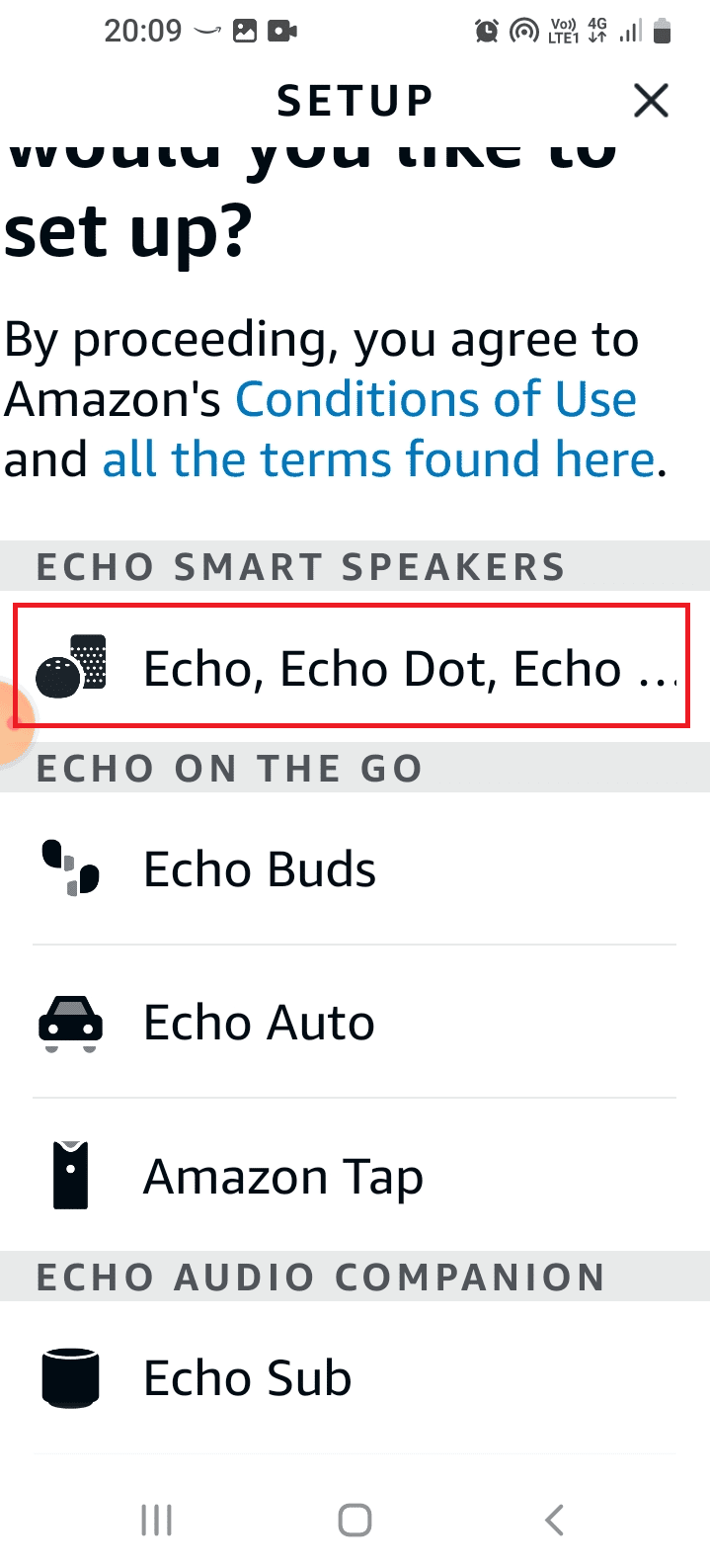
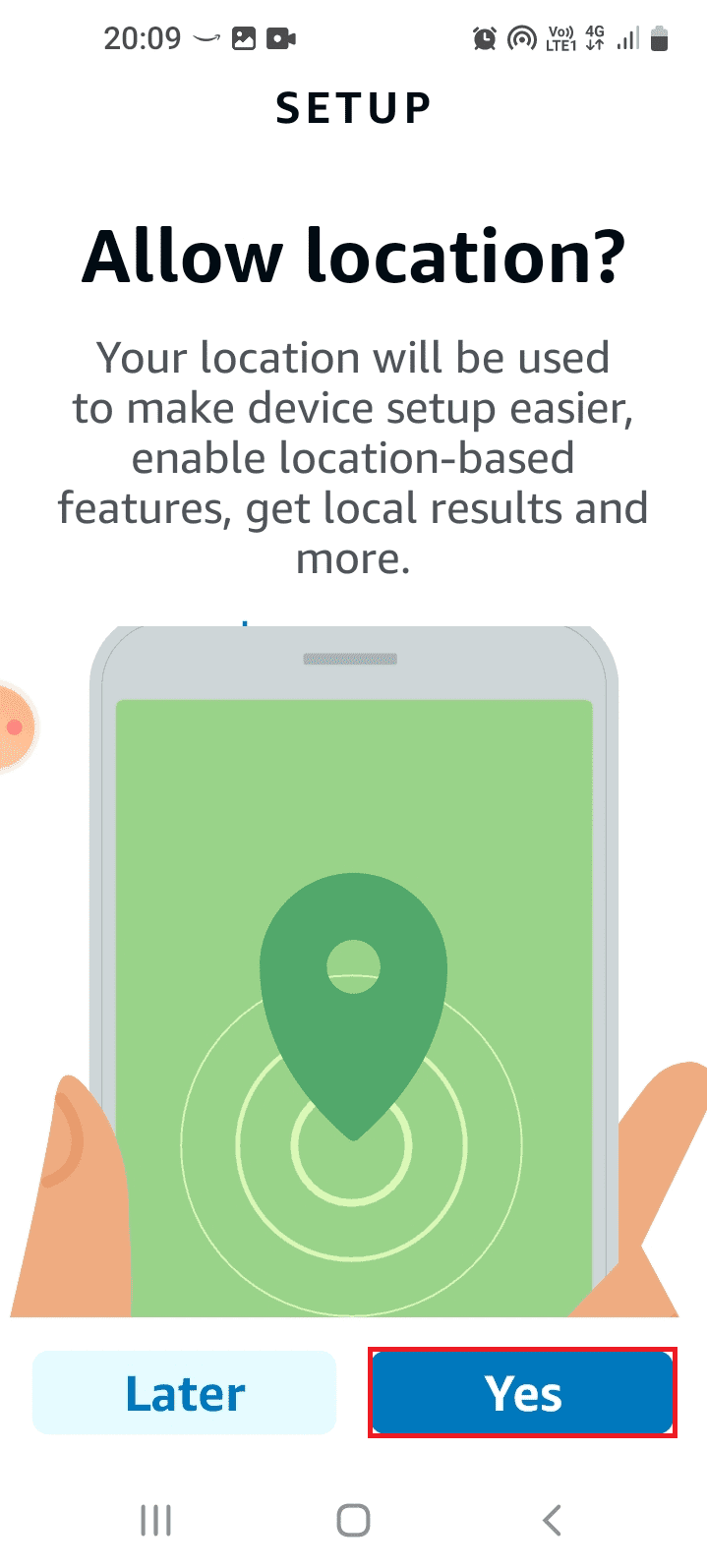
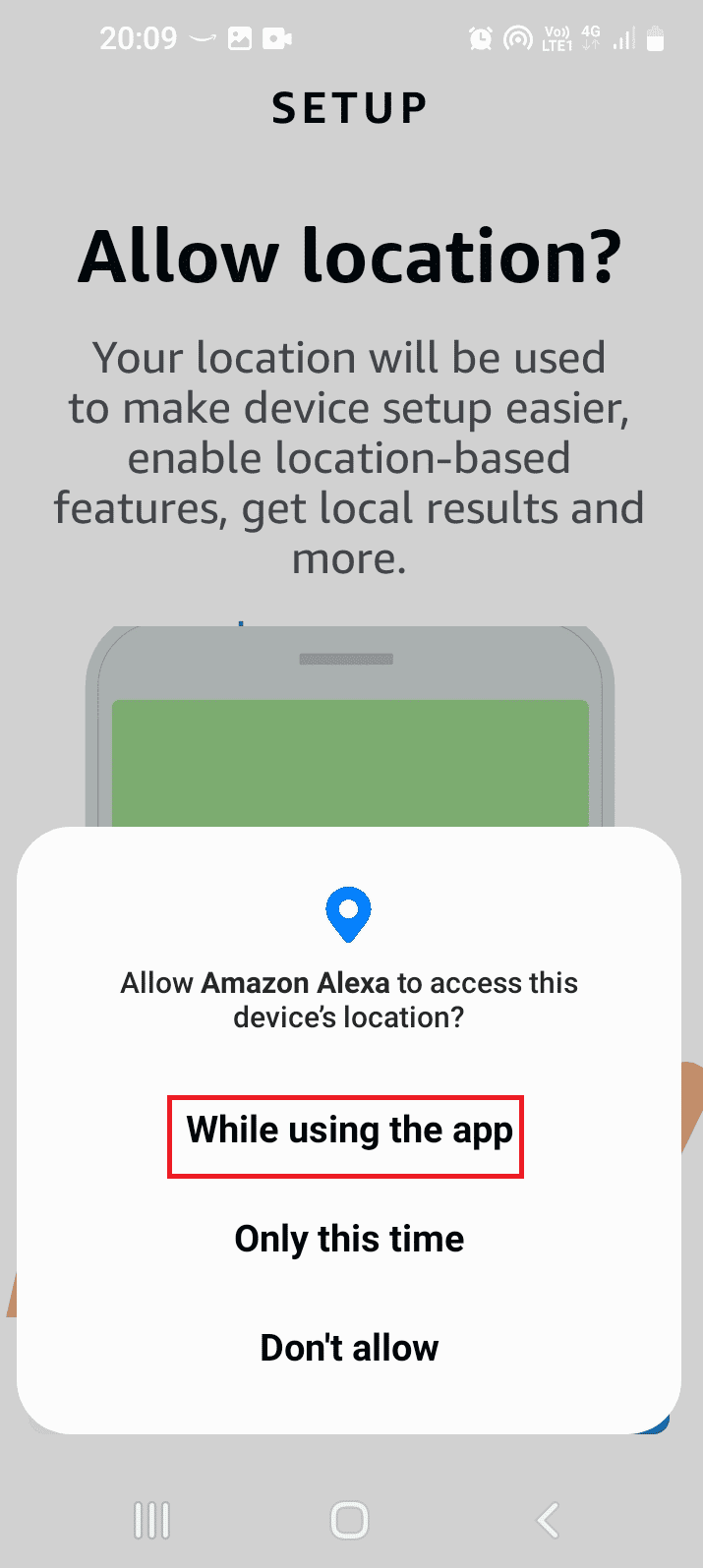
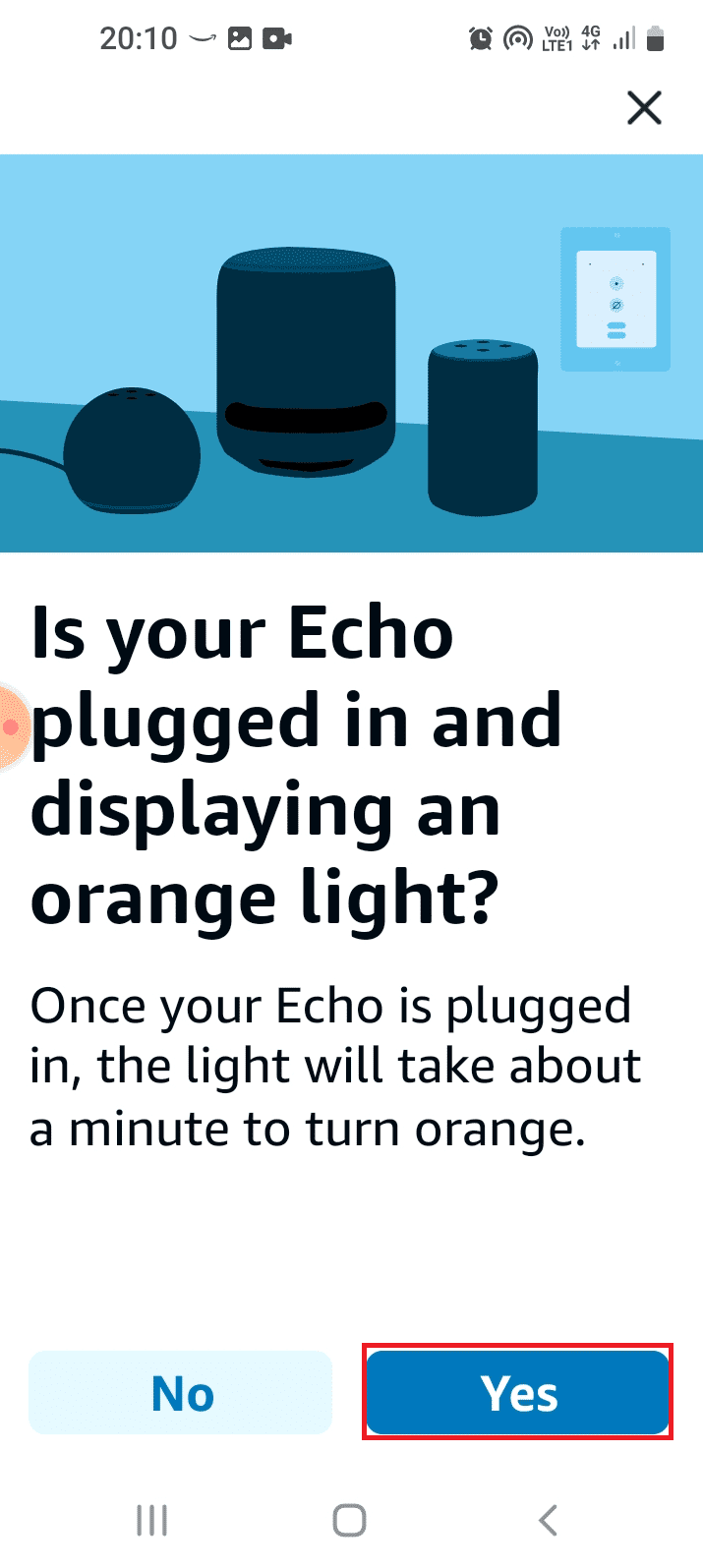
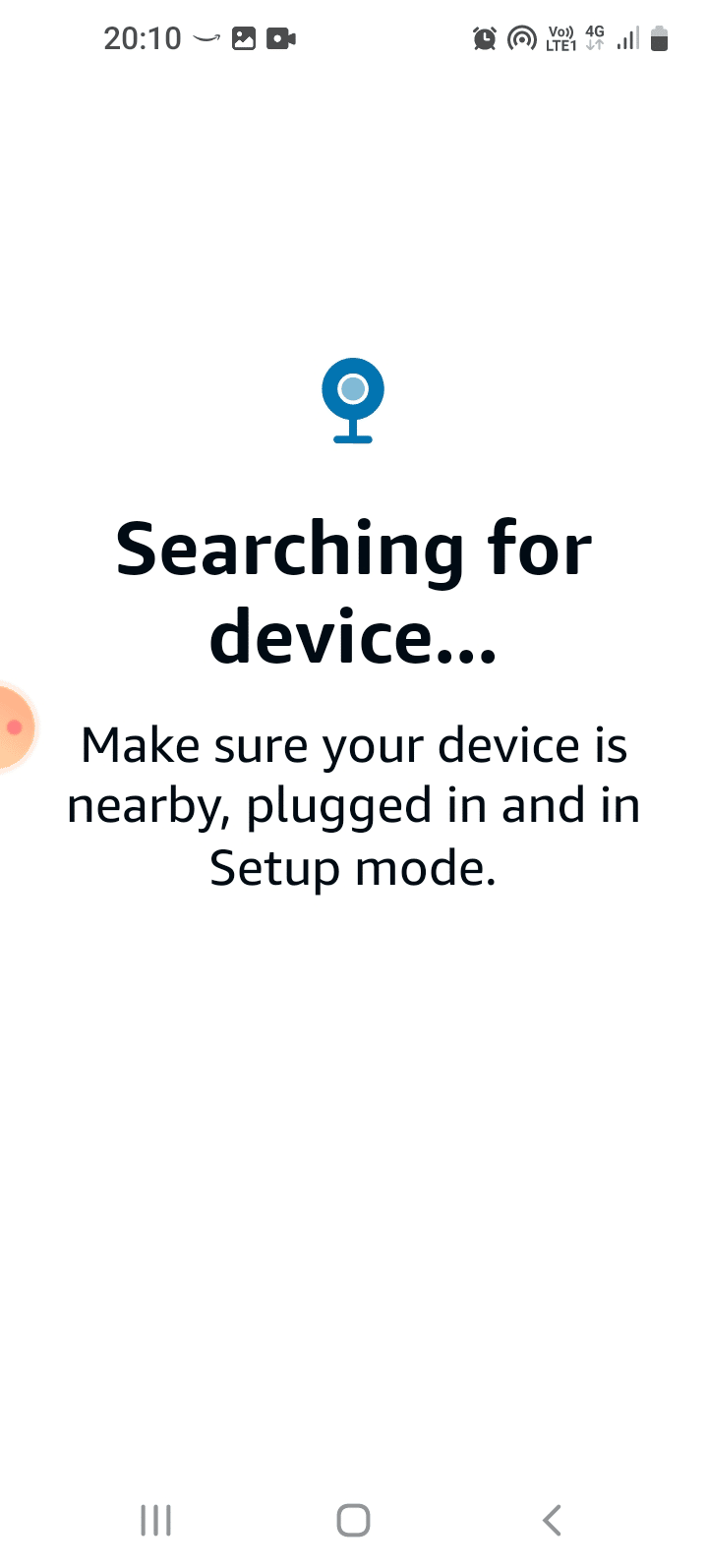
Metod 5: Använd 5 GHz-bandbredd
Om din Echo-enhet inte fungerar med 2,4 GHz-bandbredden, kan du prova att byta till 5 GHz-bandbredden.
- Öppna Amazon Alexa-appen.
- Gå till ”Mer” och sedan ”Inställningar”.
- Tryck på ”Enhetsinställningar”.
- Välj din högtalare i listan.
- Tryck på ”Ändra” bredvid Wi-Fi-nätverket.
- Välj 5 GHz-bandbredd.
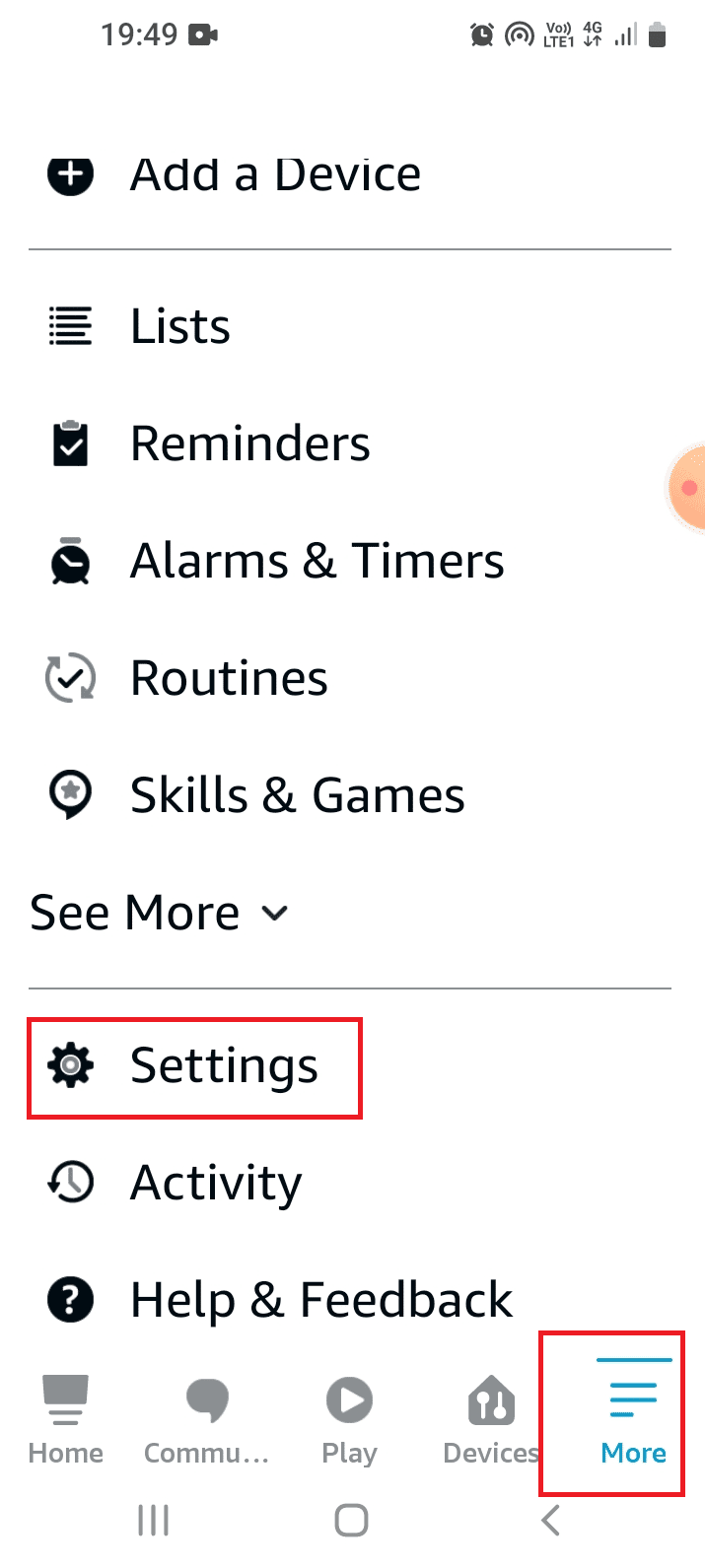
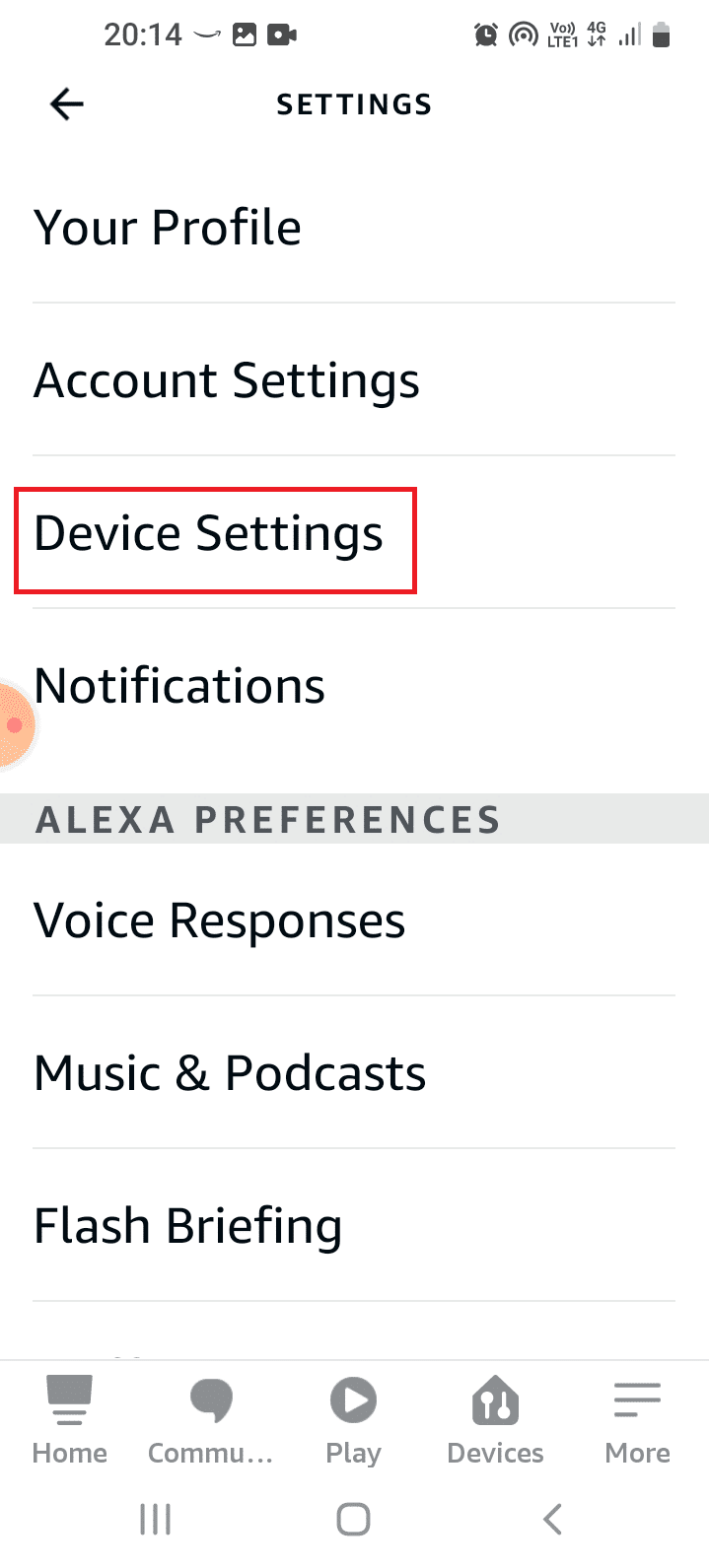
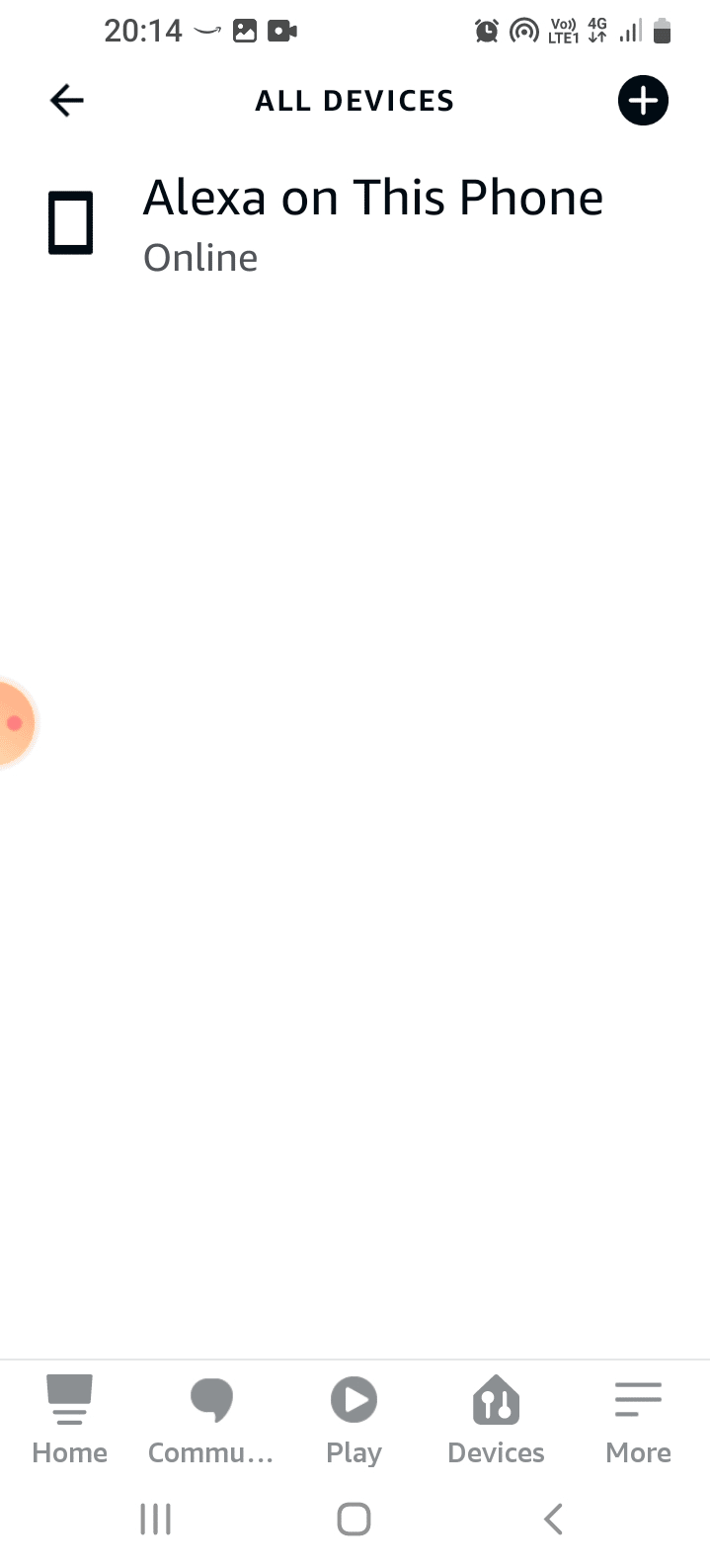
Metod 6: Ändra Echo-väckningsord
Om du har ändrat väckningsordet för Echo-enheten, kan du ha svårt att hitta och aktivera enheten. Ändra väckningsordet för att lösa detta problem.
- Gå till Alexa-appens inställningar.
- Tryck på ”Enhetsinställningar” i listan.
- Välj den specifika Echo-enheten.
- Tryck på ”Väckningsord” i avsnittet ”ALLMÄNT”.
- Välj väckningsordet ”Alexa” och gå tillbaka till huvudsidan.
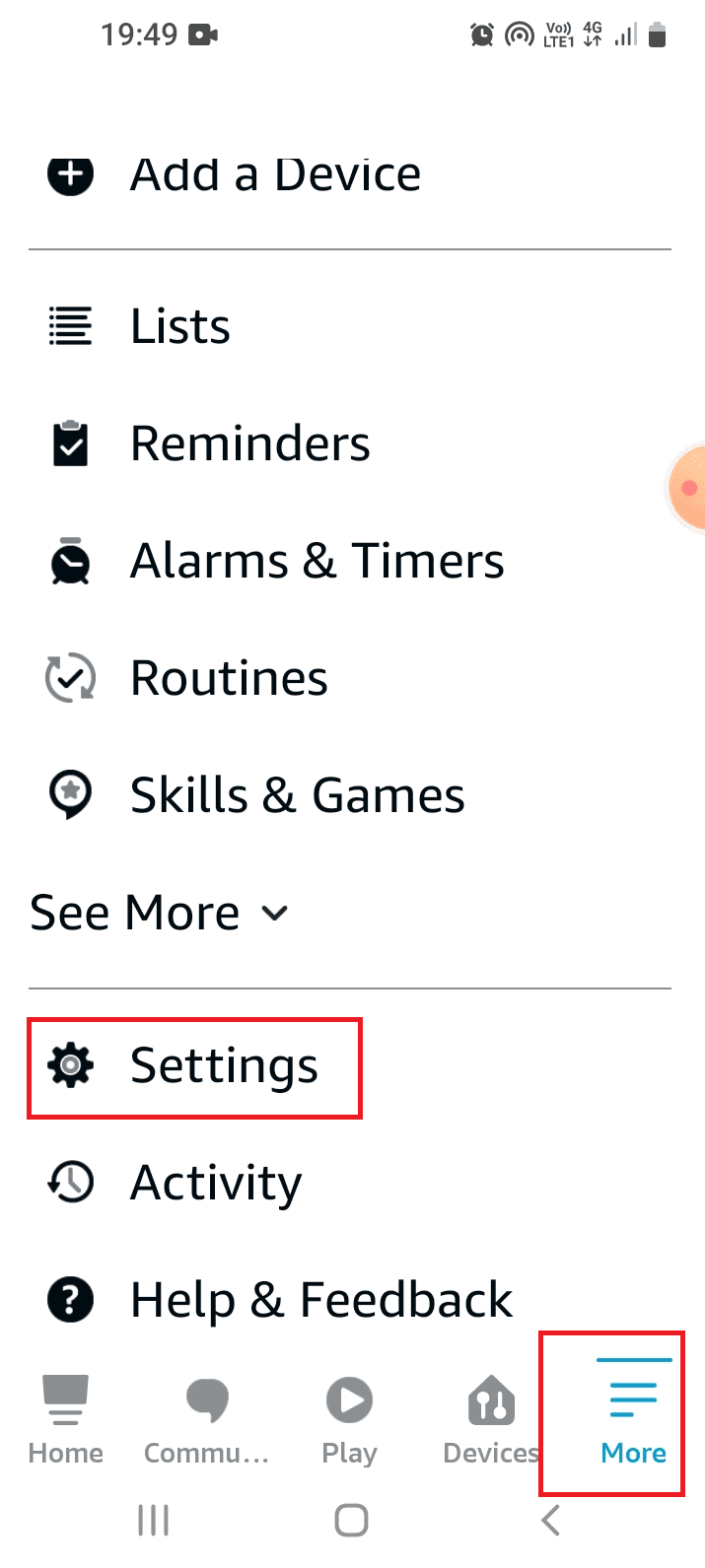
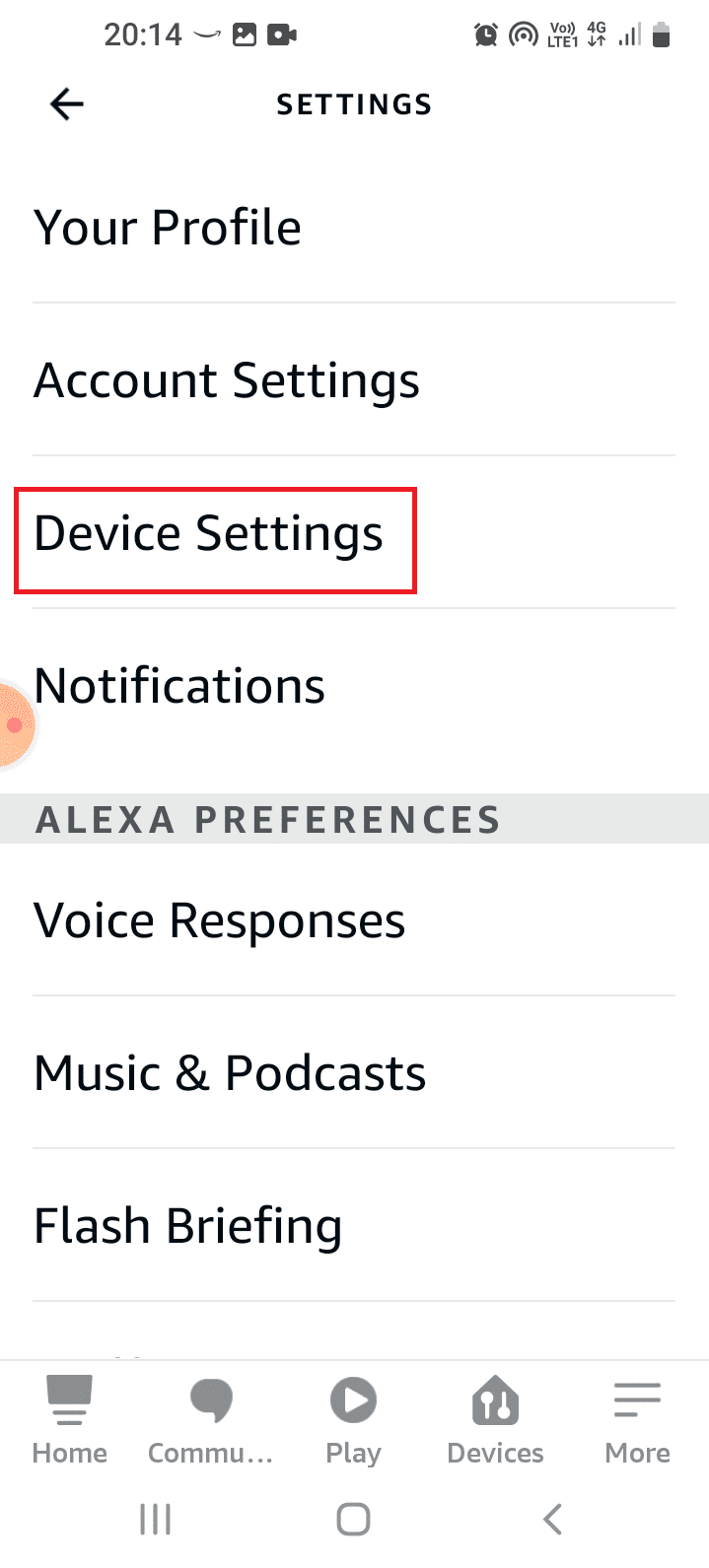
Metod 7: Uppdatera Alexa-programvaran
Föråldrad programvara kan orsaka att Amazon Echo inte startar. Som standard uppdateras enheter automatiskt under normal användningstid. Du kan dock också söka efter uppdateringar manuellt.
- Öppna Amazon Alexa-appen.
- Gå till ”Enheter” och tryck på ”Echo & Alexa”.
- Välj din Amazon Echo-enhet.
- Svep och tryck på ”Sök efter programuppdatering” för att uppdatera programvaran.
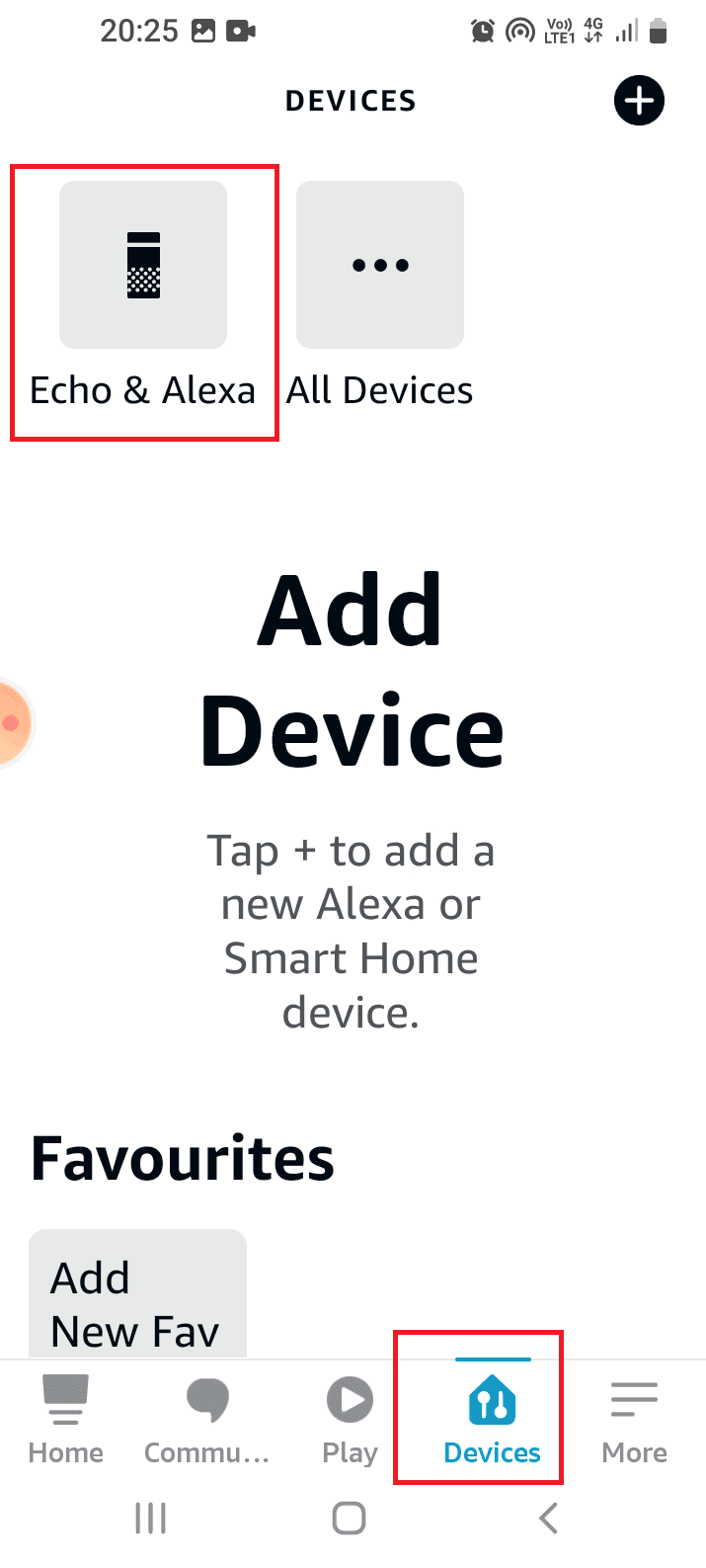
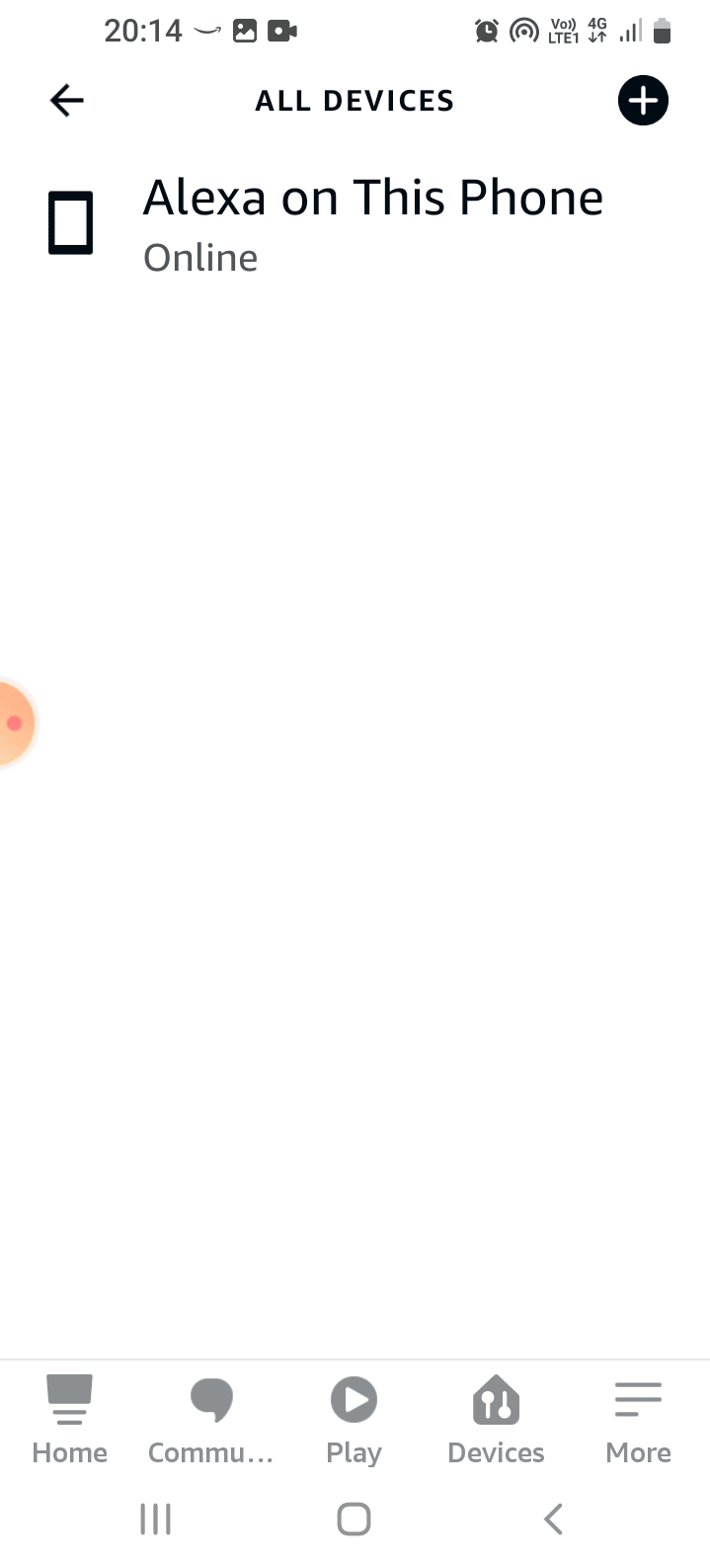
Metod 8: Lägg till enheten igen
Om ingen av de tidigare metoderna har fungerat kan du prova att lägga till enheten igen i Alexa-appen. Detta kan behandla enheten som ny och hjälpa till att lösa problemet.
- Följ stegen i Metod 2 för att starta Echo-enheten.
- Vänta en stund innan du startar enheten så att appen glömmer bort enheten.
- Följ stegen i Metod 4 för att registrera enheten igen i appen.
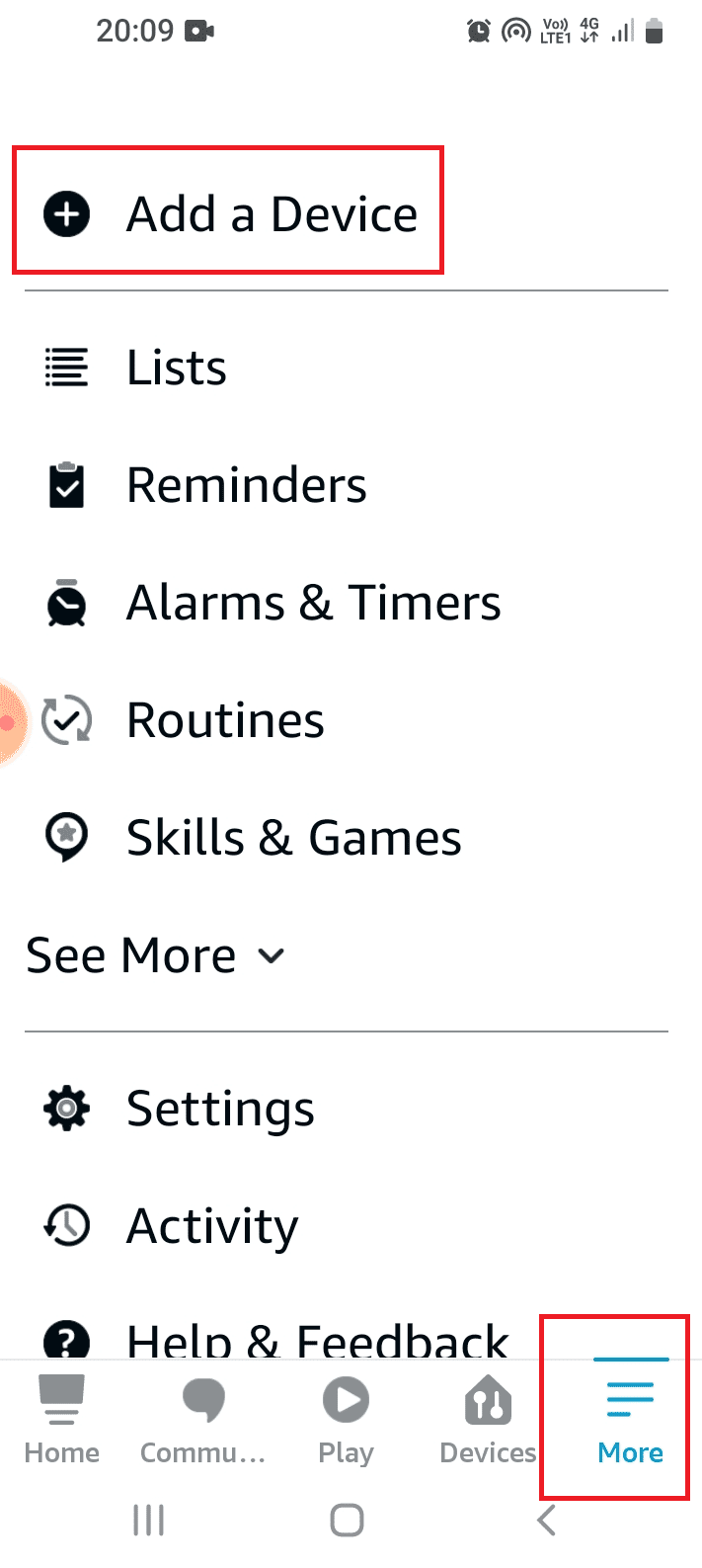
Metod 9: Installera om Alexa-appen
Om ett fel i själva appen är orsaken till problemet, kan du prova att installera om appen.
Steg I: Avinstallera Amazon Alexa-appen
Det första steget är att avinstallera den nuvarande versionen av Alexa-appen.
- Öppna appen ”Inställningar”.
- Tryck på ”Appar”.
- Tryck på ”Amazon Alexa”.
- Tryck på ”Avinstallera”.
- Tryck på ”OK” och vänta tills appen har avinstallerats.
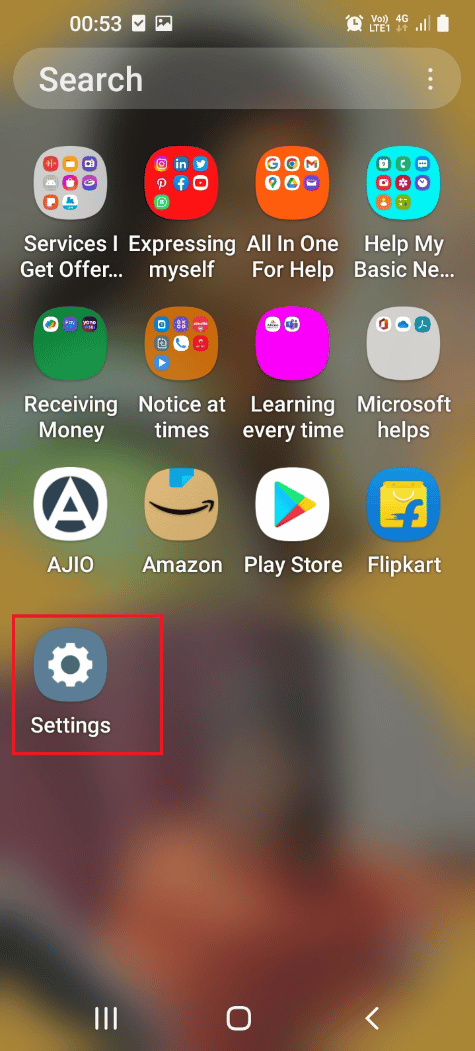
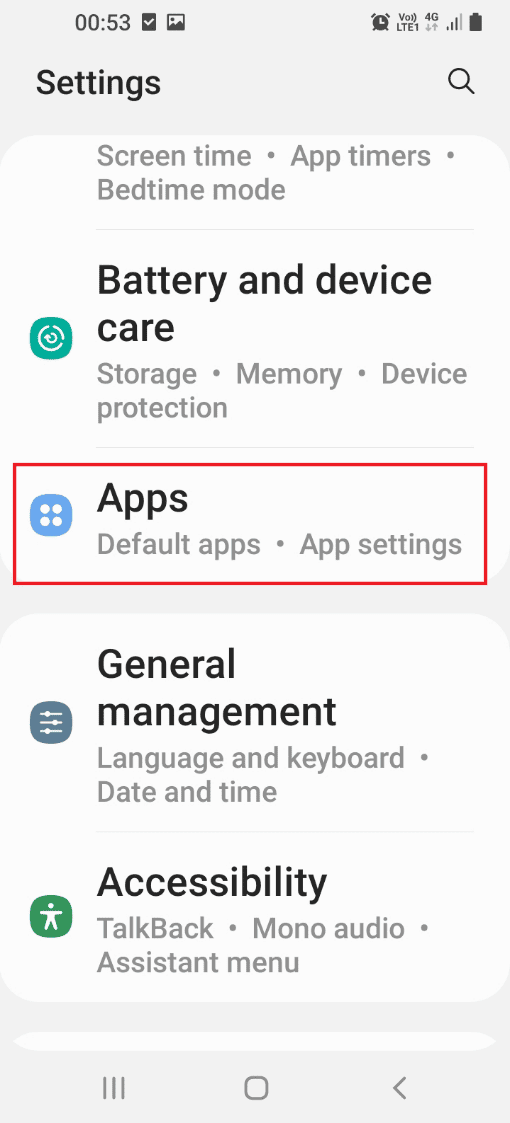
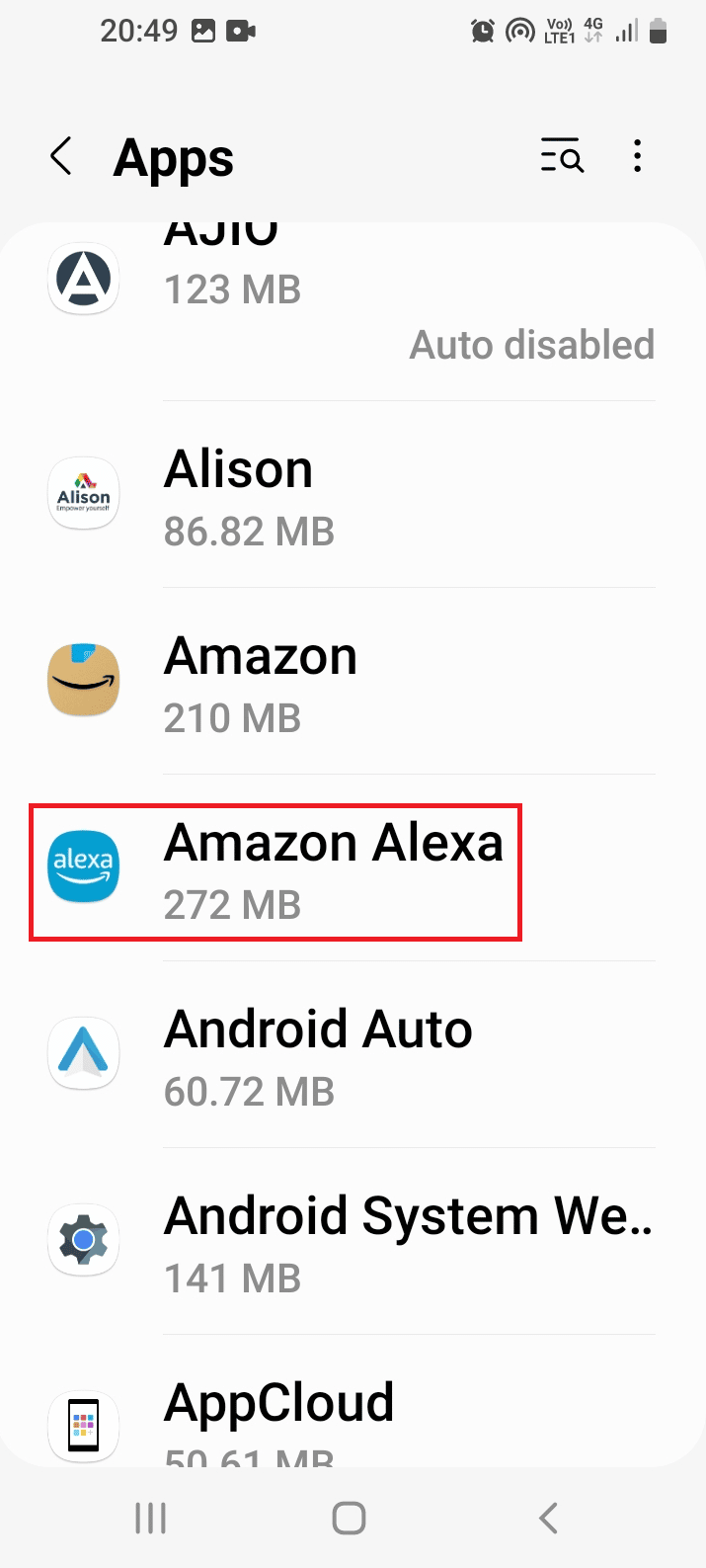
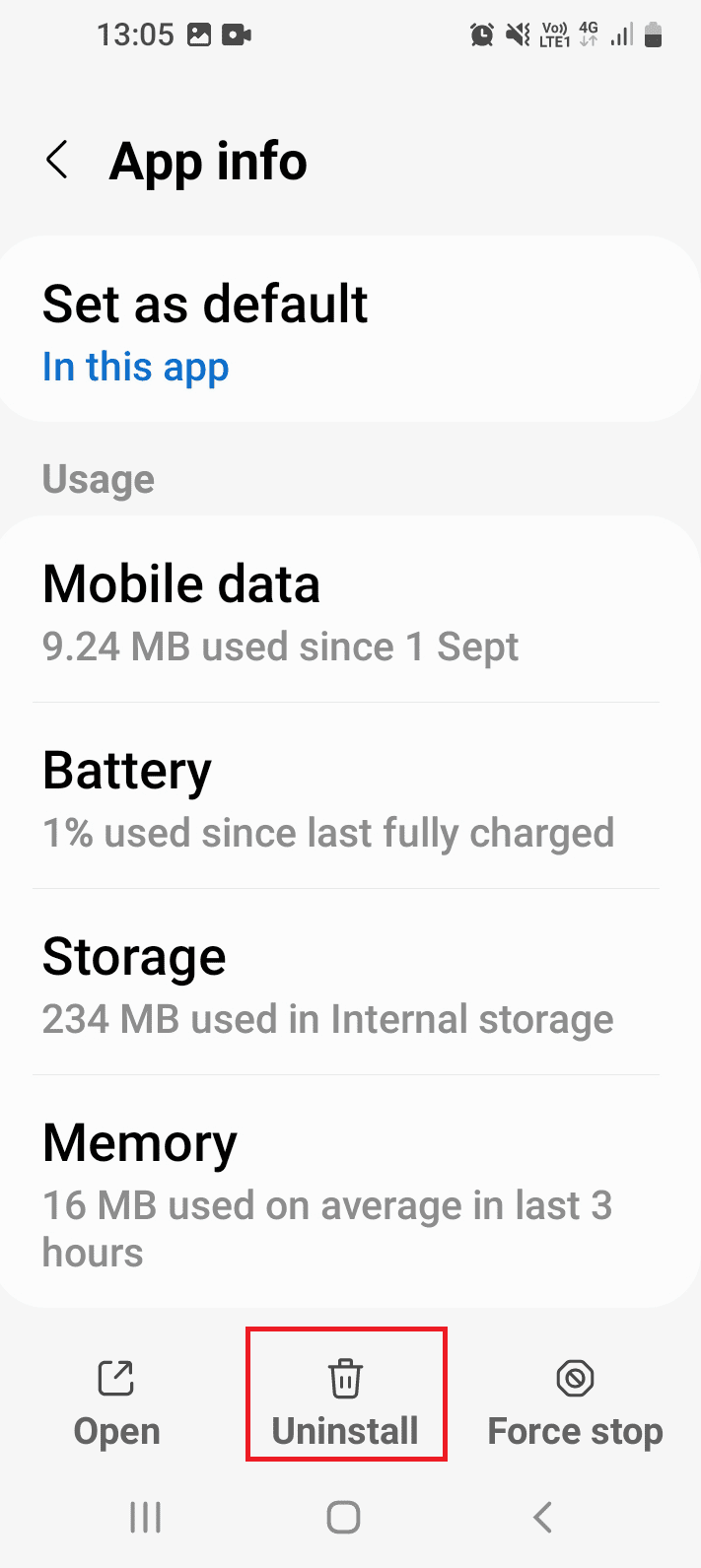
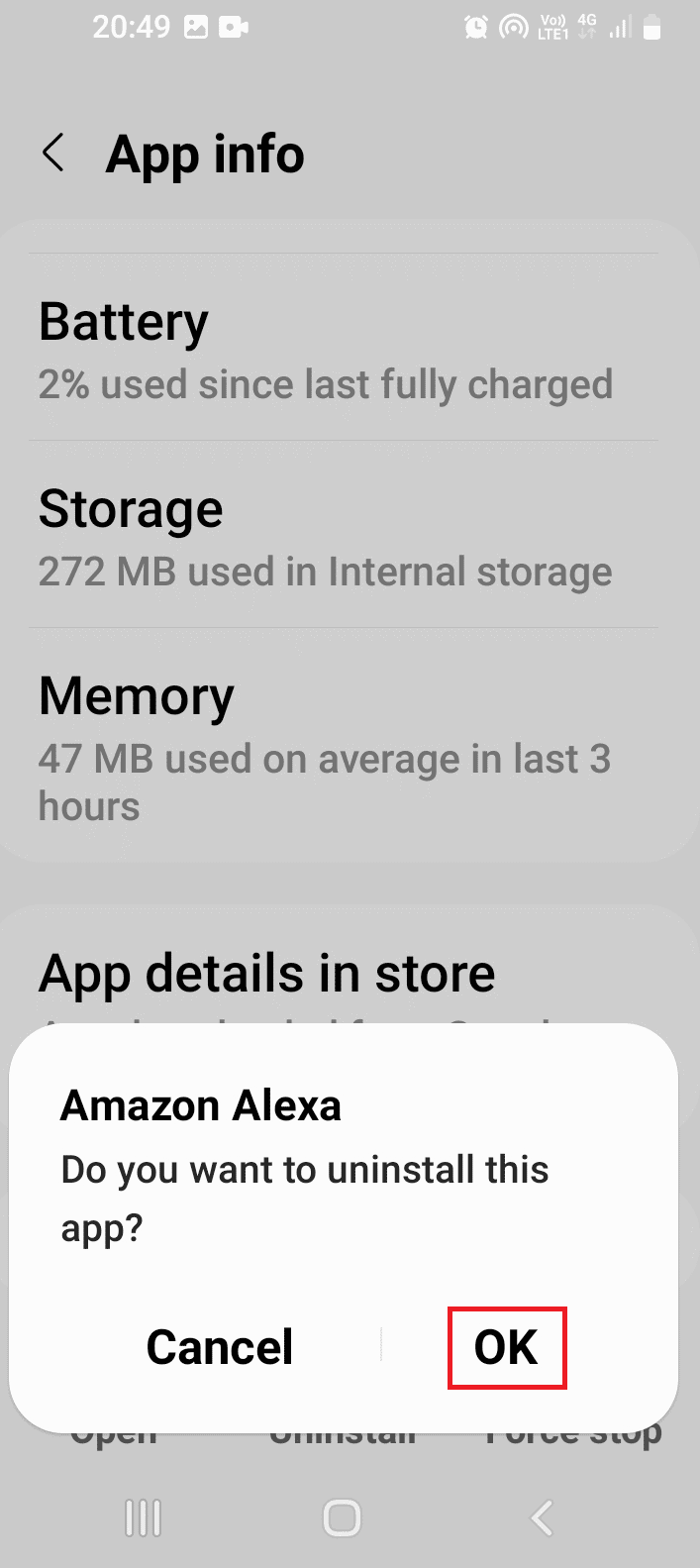
Steg II: Installera om Amazon Alexa-appen
Installera nu om appen från Play Store.
- Öppna Google Play Butik.
- Sök efter ”Amazon Alexa” och tryck på ”Installera”.
- Vänta tills appen är installerad och öppna den genom att följa de tidigare stegen.
- Logga in med dina Amazon-uppgifter.
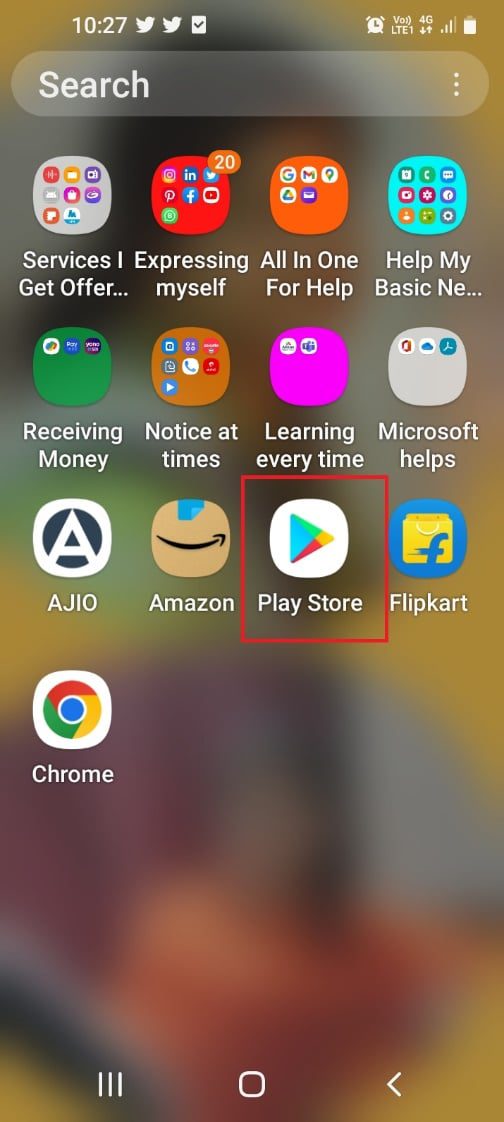
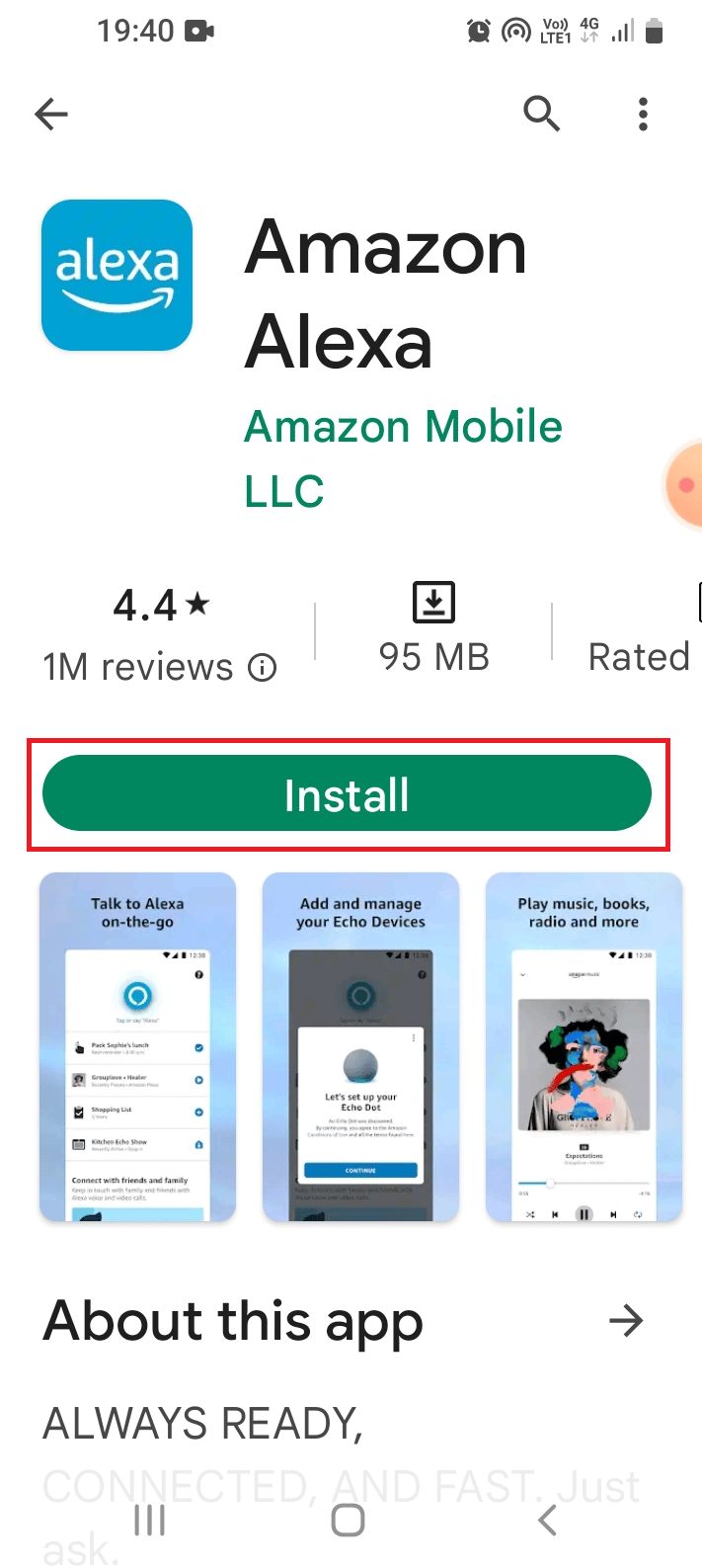
Metod 10: Återställ Amazon Echo-enheten
Om problemen kvarstår kan du återställa enheten till fabriksinställningarna. Observera dock att detta kommer att radera all lagrad data.
Alternativ I: Via Amazon Alexa-appen
Du kan återställa Echo-enheten till fabriksinställningarna med hjälp av Alexa-appen.
- Öppna Amazon Alexa-appen.
- Tryck på ”Enheter” och sedan ”Echo & Alexa”.
- Tryck på den Echo-enhet du vill återställa, t.ex. Echo Dot.
- Tryck på ”Fabriksåterställning” i menyn ”Återställ inställningar”.
- Tryck på ”Återställ” för att bekräfta valet.
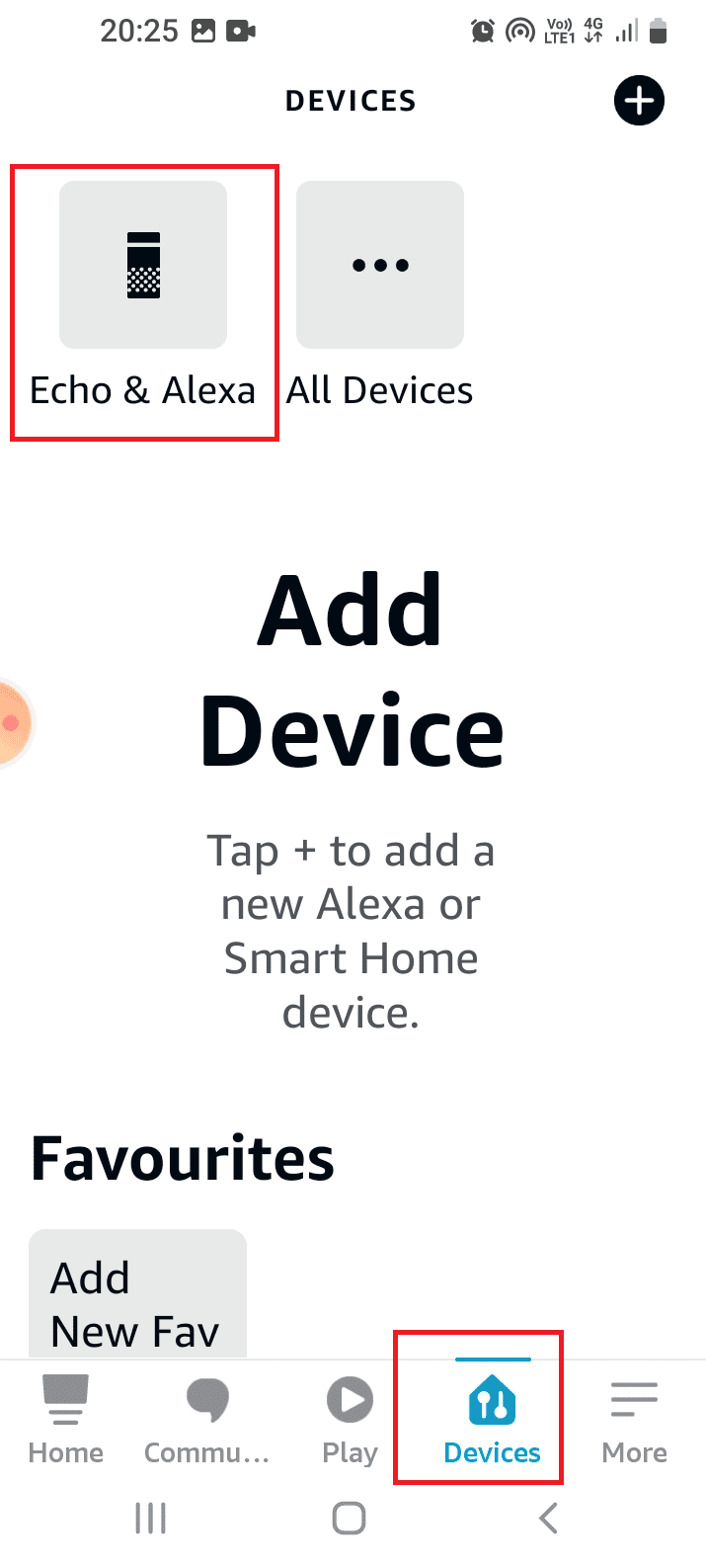
Alternativ II: Hård återställning av Echo-enheten
Du kan även tvinga fram en återställning med hjälp av återställningsknappen på undersidan av enheten. Var försiktig så att du inte skadar enheten i processen.
- Använd ett spetsigt föremål, t.ex. ett gem, för att trycka in knappen genom hålet.
- Vänta tills LED-lampan ändras från blå till orange för att bekräfta att återställningen är slutförd.
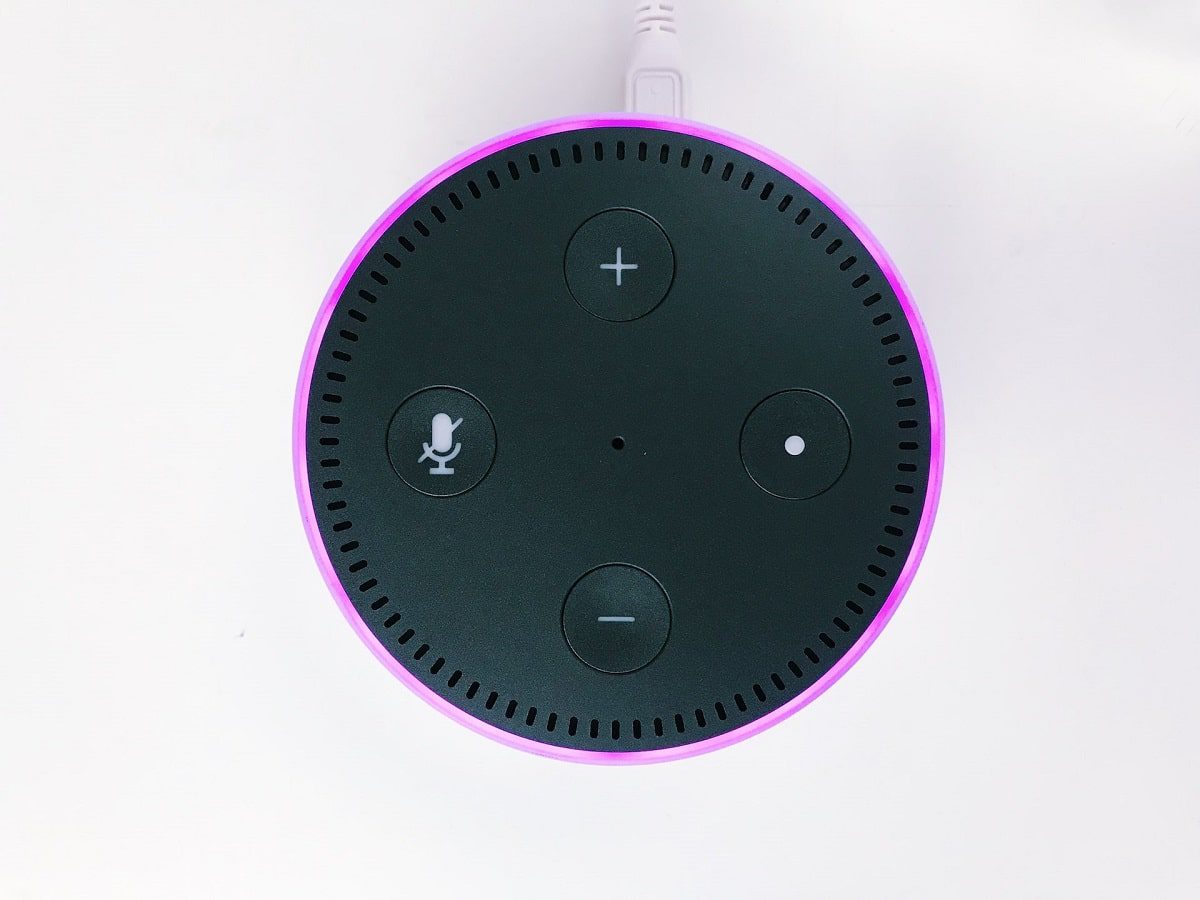
Foto av Jan Antonin Kolar på Unsplash
Metod 11: Byt ut hårdvarukomponenter
I vissa fall kan komponenterna inuti Echo-enheten ha skadats. Du kan be en professionell om hjälp med att byta ut dessa.
Alternativ I: Moderkort
Moderkortet är den viktigaste komponenten i Echo-enheten, och problem kan uppstå på grund av överhettning, strömspänningar, vattenskador eller fysiska skador. Detta kan leda till att högtalare och lampor inte fungerar som de ska.
Du kan be en tekniker eller ett servicecenter att byta ut moderkortet. Detta kan vara ett billigare alternativ än att köpa en helt ny enhet.
Alternativ II: Kretskort
Echo-enheten får sin ström från ett centralt kretskort. Om komponenterna på det här kortet har gått sönder kan problem uppstå.
Du kan kontakta en tekniker som kan byta ut lysdioder eller mikrofoner på kortet.
Metod 12: Kontakta Alexas supportteam
Om enheten har gått sönder under garantiperioden, kan du kontakta Alexas supportteam för att byta ut enheten. I andra fall kan du be dem om råd.
- Öppna Amazon Alexa-appen.
- Gå till ”Mer” och tryck på ”Hjälp och feedback”.
- Tryck på ”Prata med en representant” i avsnittet ”KONTAKTA OSS”.
- Ange ditt telefonnummer och tryck på ”RING MIG NU”.
- Du kommer att bli uppringd av en representant inom några minuter.
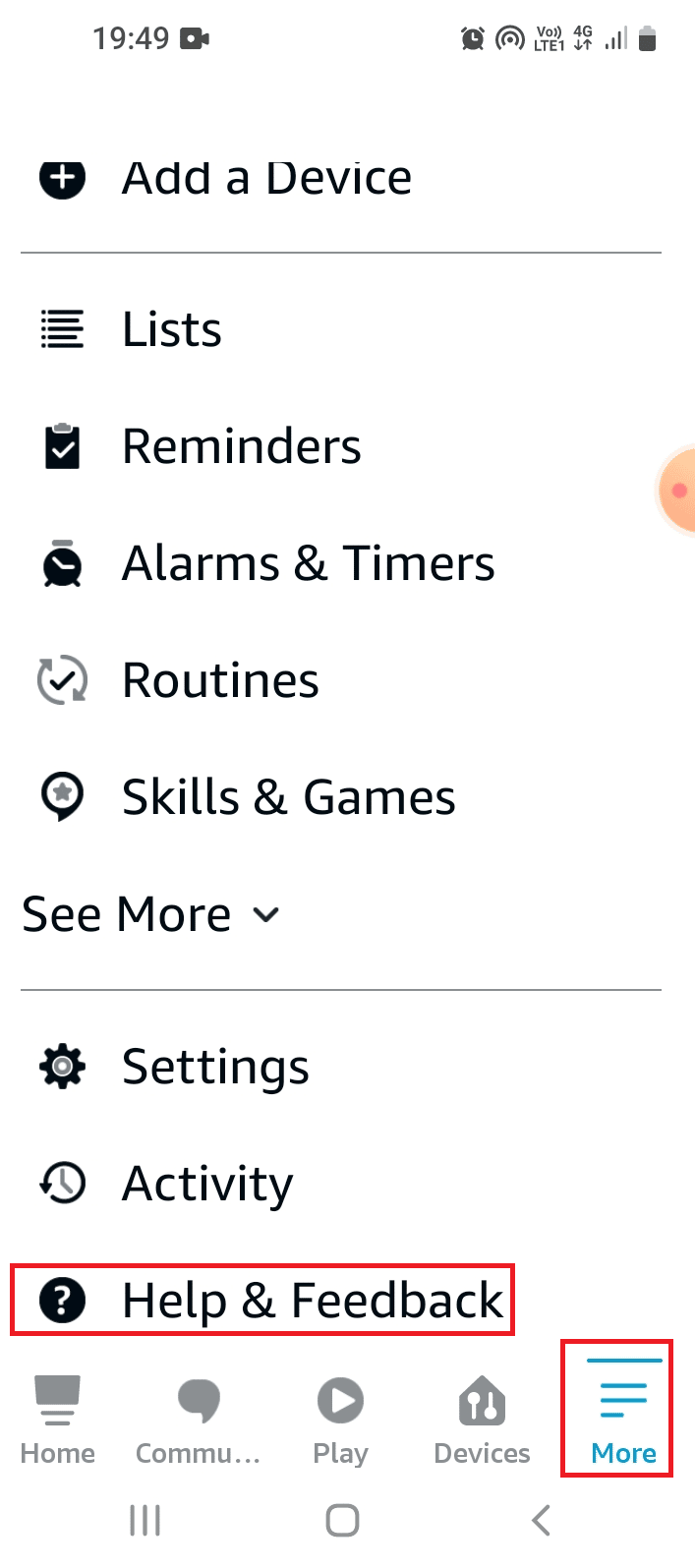
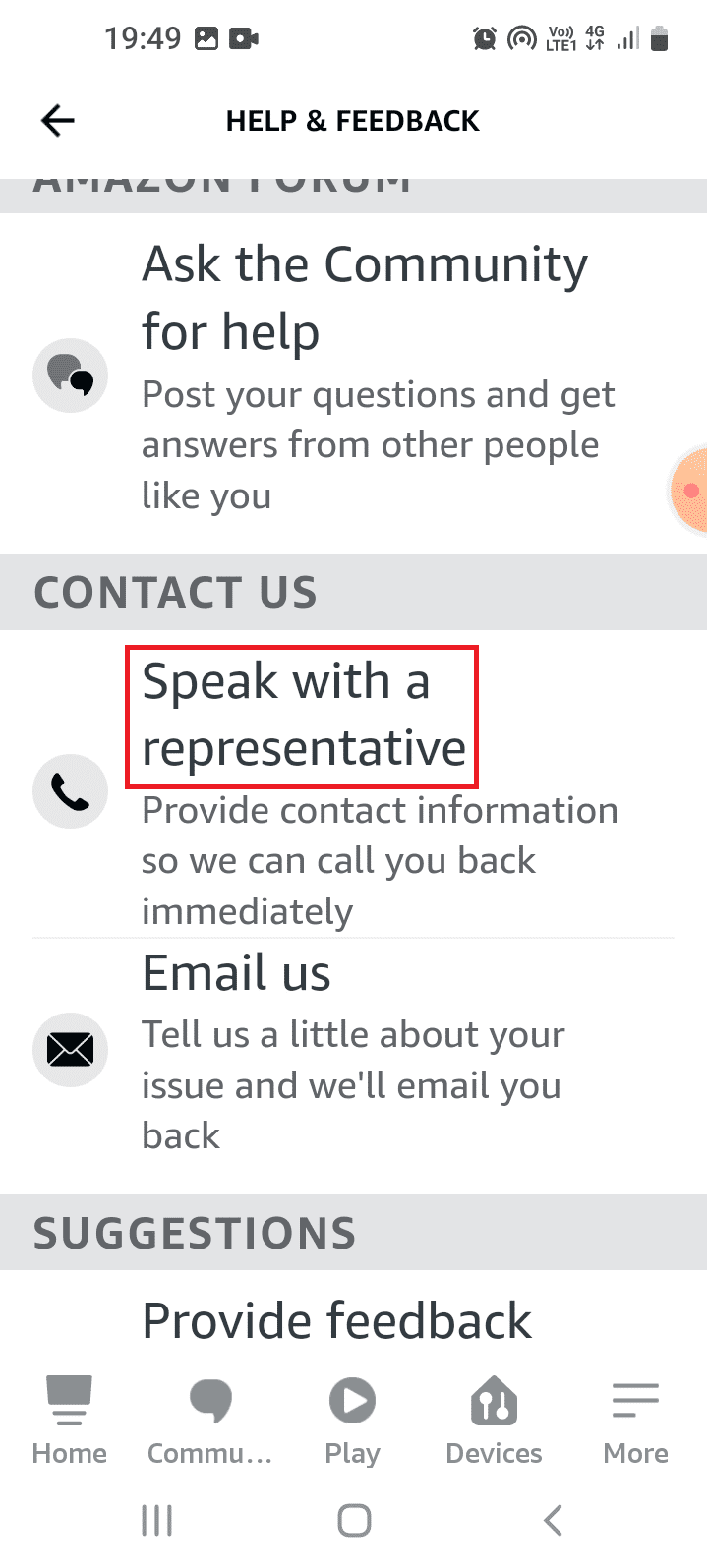
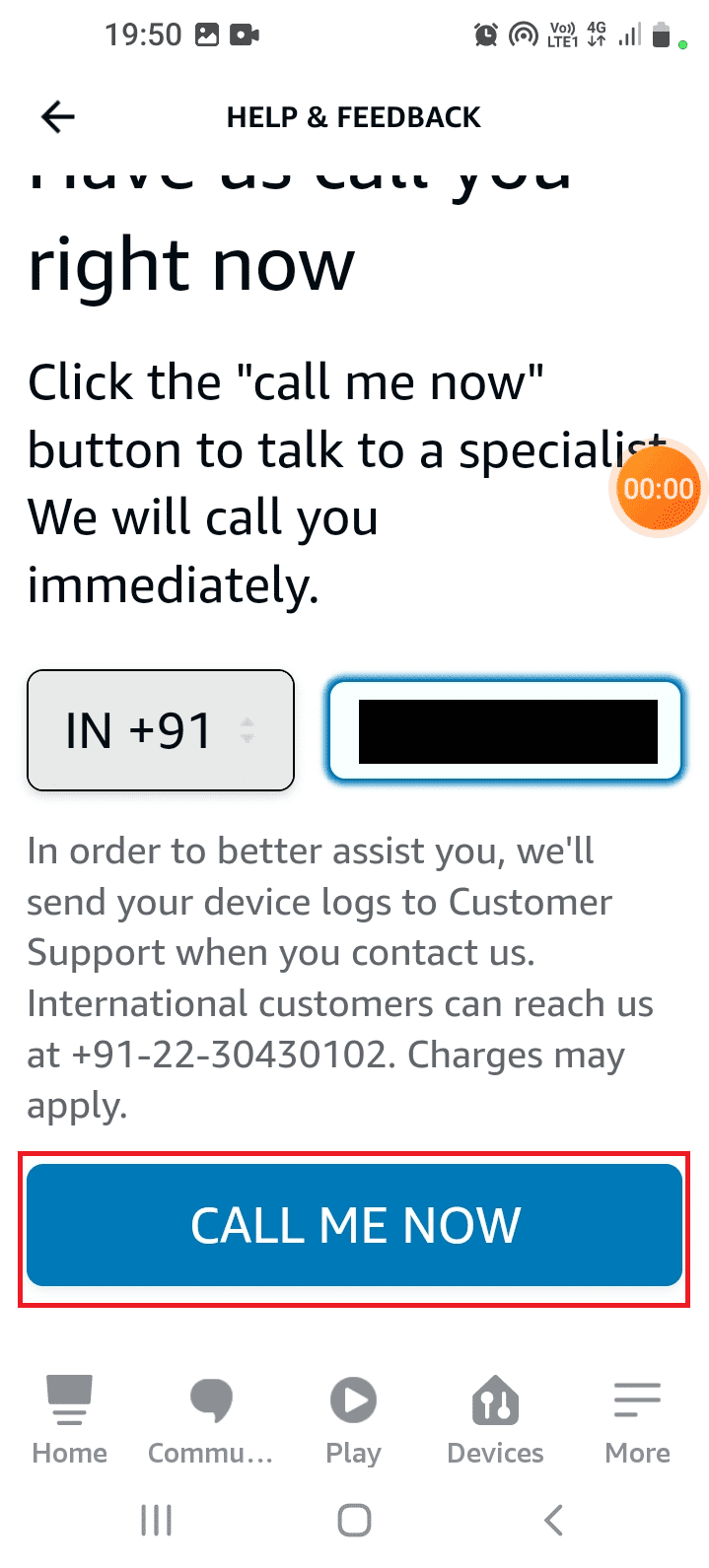
Obs: Du kan också besöka Amazons support för Echo för att hitta lösningar.
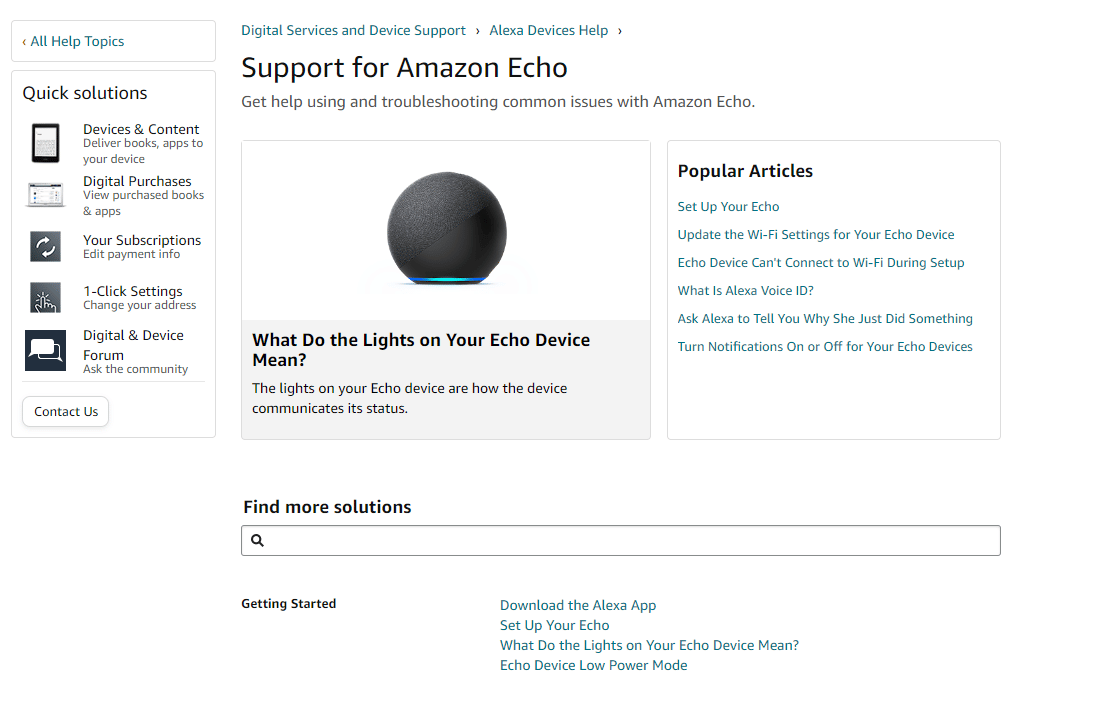
Använd metoderna i den här artikeln för att felsöka din Amazon Echo. Berätta gärna vilka metoder som fungerade för dig i kommentarerna. Du får också gärna lämna dina frågor och förslag.