Outlook-fel 0x8004102a är ett vanligt fel som användare stöter på när de skickar och tar emot e-postmeddelanden via Outlook. De flesta användare kan enkelt lösa det här problemet genom att ändra sina autentiseringsuppgifter. Om du undrar hur du åtgärdar det här felet, är du på rätt artikel, här kommer du att veta om de felsökningssteg som måste tas för att lösa fixa Outlook skicka mottagningsfel.
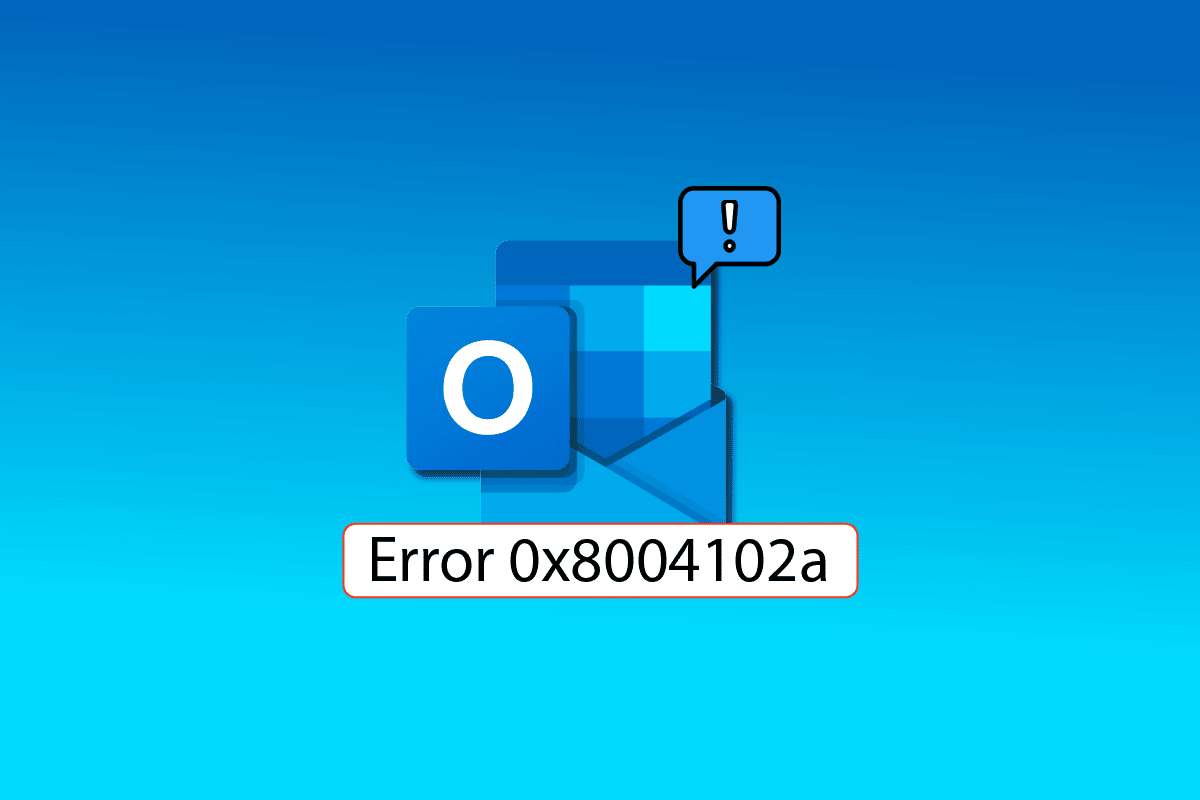
Innehållsförteckning
Så här åtgärdar du Outlook-fel 0x8004102a i Windows 10
Några av anledningarna till Syn fel 0x8004102a nämns nedan.
- Det här felet kan uppstå på grund av ändringar i kontouppgifterna
- Felaktiga inställningar för skicka/ta emot i Outlook
- Olika Outlook-tillägg
- Inaktiverat cachelagrat utbyteläge
- Outlook-felet kan också orsakas av certifieringskontrollen
- Skadade .pst- och .ost-filer är en av huvudorsakerna till detta Outlook-fel
- Skadat Outlook-program eller föråldrat Outlook-program
En mycket vanlig orsak till Outlook-felet 0x8004102a är felaktiga Outlook-uppgifter. Du kan enkelt åtgärda det här felet genom att leta efter eventuella kontoinställningar som kan ha ändrats. Oftast kan det här felet lösas genom att fixa referenserna.
Följande guide ger dig metoder för att lösa Outlook skicka och ta emot fel.
Metod 1: Använd Skicka/ta emot inställningar
0x8004102a-felet stör sändnings- och mottagningsinställningarna för ditt Outlook-konto; detta kommer att leda till problem med att skicka och ta emot e-post. Du kan försöka lösa problemet med att Outlook skicka mottagning inte fungerar genom att kontrollera inställningarna för skicka/ta emot.
1. Tryck på Windows-tangenten, skriv Outlook och klicka sedan på Öppna.
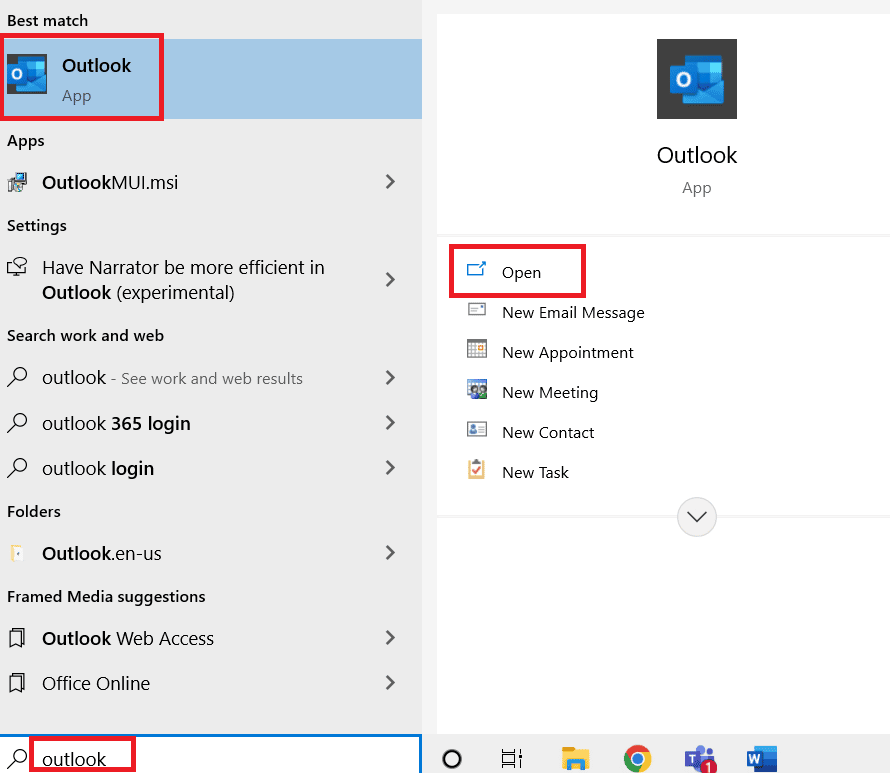
2. Leta upp och klicka på rullgardinsmenyn Skicka/ta emot.
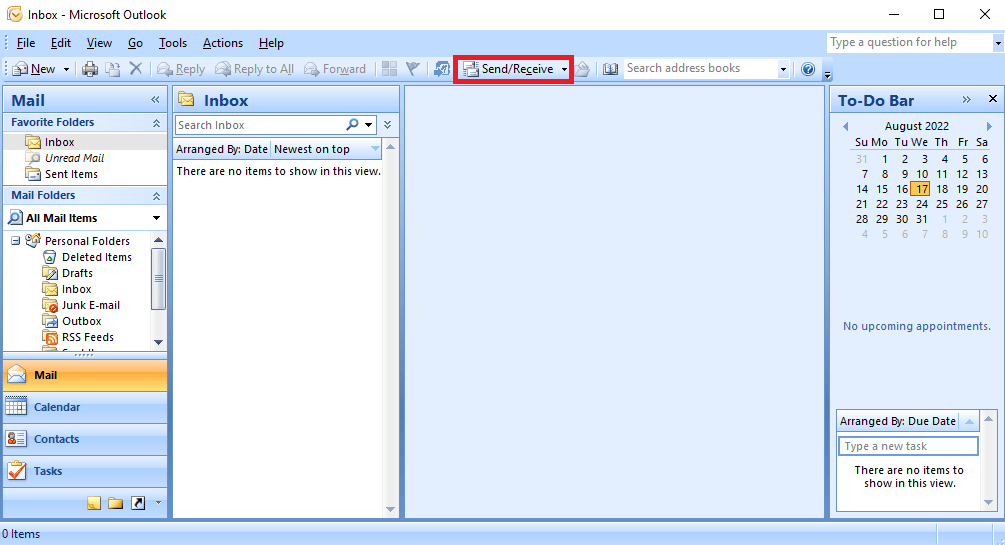
3. Klicka på Skicka/ta emot alla.
Obs: Du kan också använda F9-tangenten för att använda alternativet Skicka/ta emot.
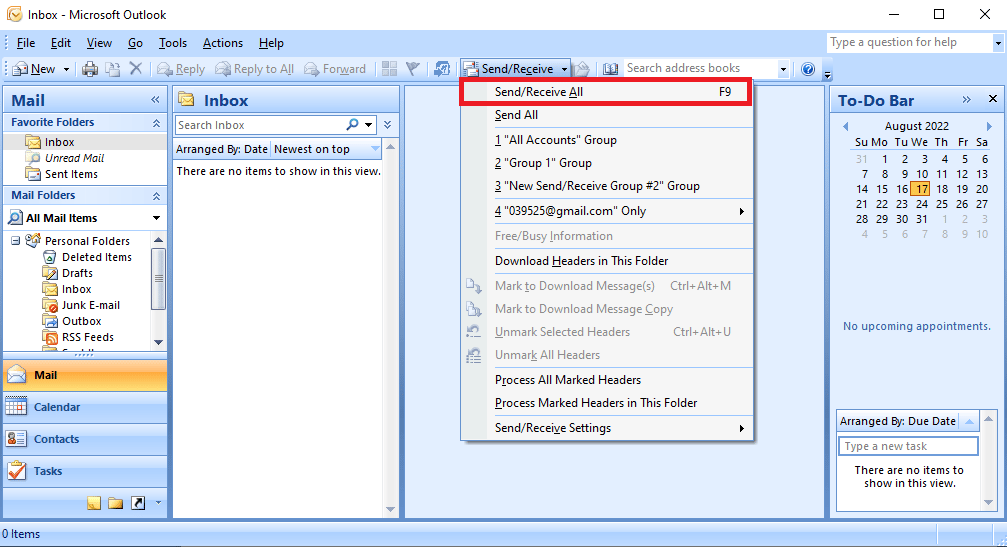
4. Vänta tills synkroniseringen är klar.
Den här metoden kommer troligen att fixa Outlook skicka mottagningsfel, om inte, gå vidare till nästa metod.
Metod 2: Synkronisera mappar manuellt
För att lösa Outlook-fel 0x8004102a, försök att manuellt synkronisera mappen. Följ stegen nedan.
1. Öppna Outlook-appen som visas i metod 1.
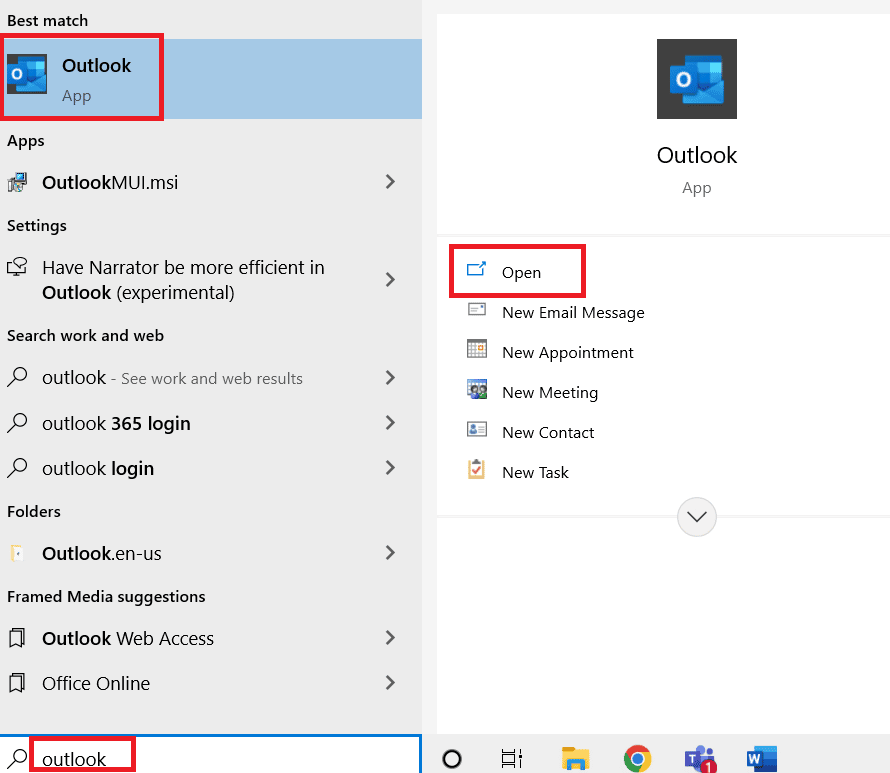
2. Leta upp och klicka på rullgardinsmenyn Skicka/ta emot.
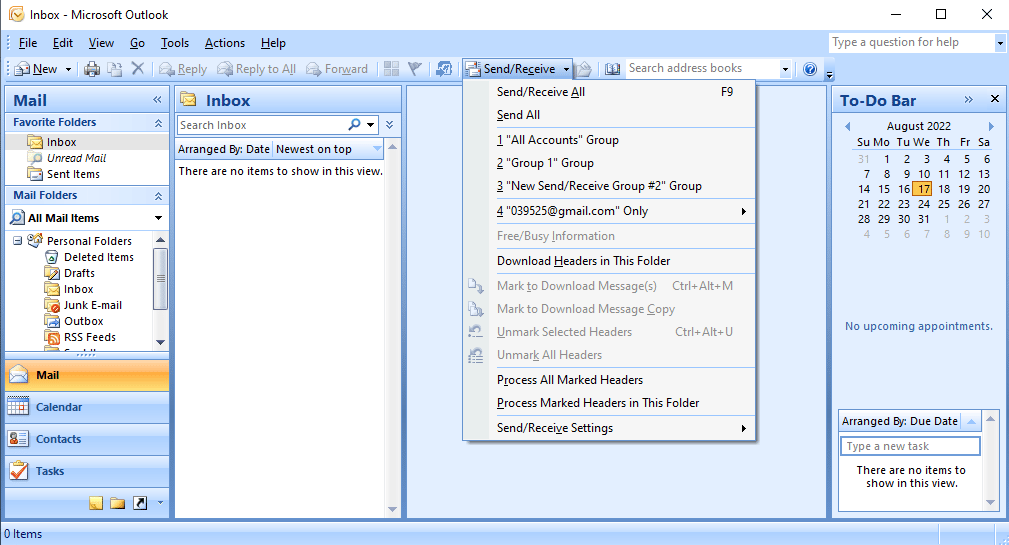
3. Navigera till Skicka/ta emot inställningar och klicka på Definiera skicka/ta emot grupper….
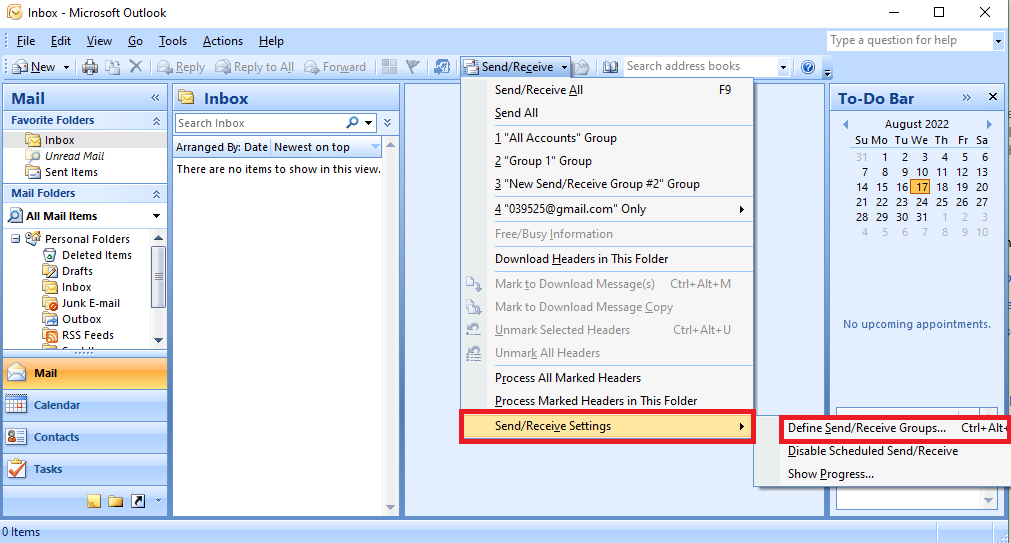
4. Klicka på knappen Ny i dialogrutan Skicka/ta emot grupp.
Obs: Du kan också trycka på tangenterna Ctrl + Alt + S samtidigt för att öppna dialogrutan Skicka/ta emot grupper.
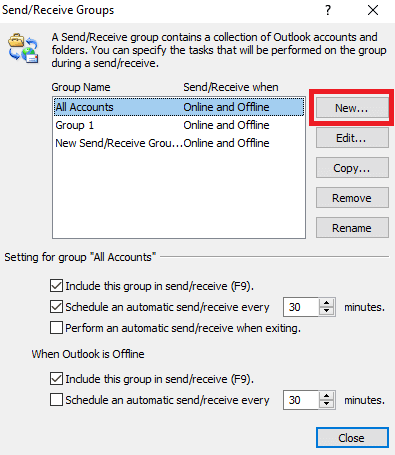
5. Ange önskat namn för den nya gruppen och klicka på OK.
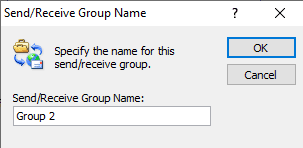
6. Markera rutan innan Inkludera de valda kontona i den här gruppen.
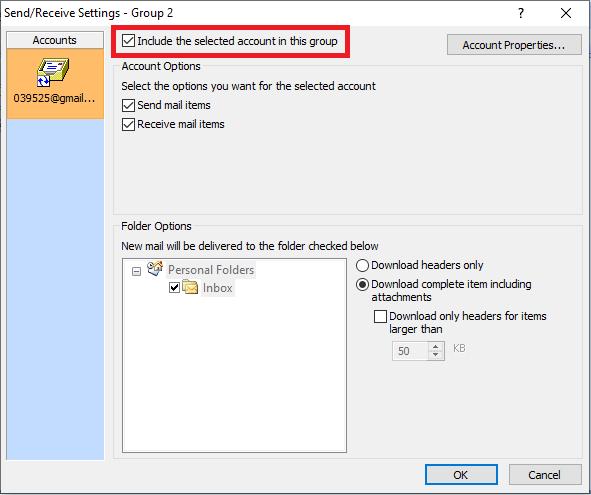
7. Se till att du markerar rutorna innan Skicka postförsändelser och Ta emot postförsändelser i Kontoalternativ.
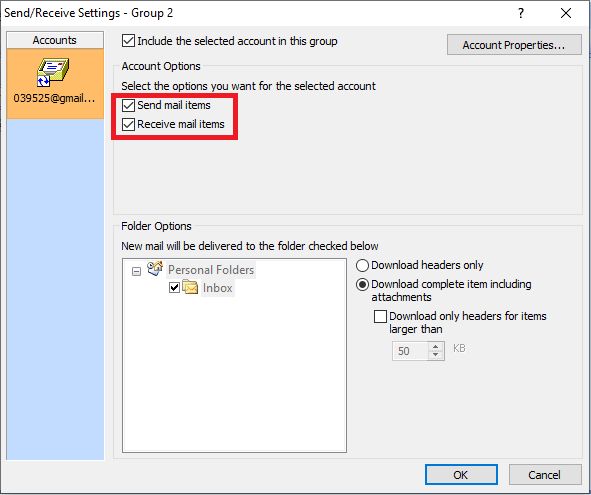
8. Under mappalternativet väljer du den mapp som du vill inkludera i alternativet Skicka/ta emot.
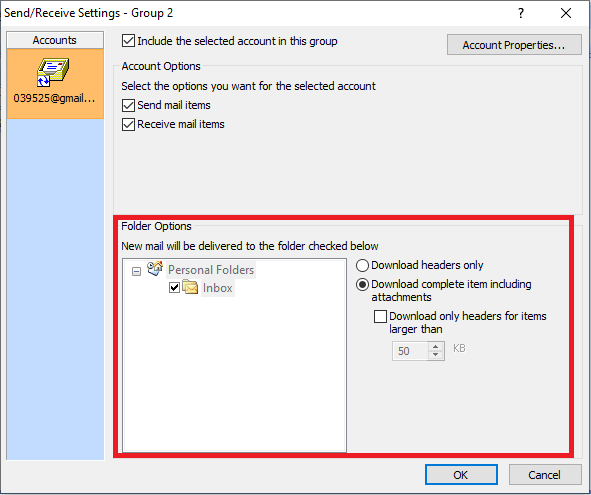
9. Klicka på OK för att bekräfta ändringarna.
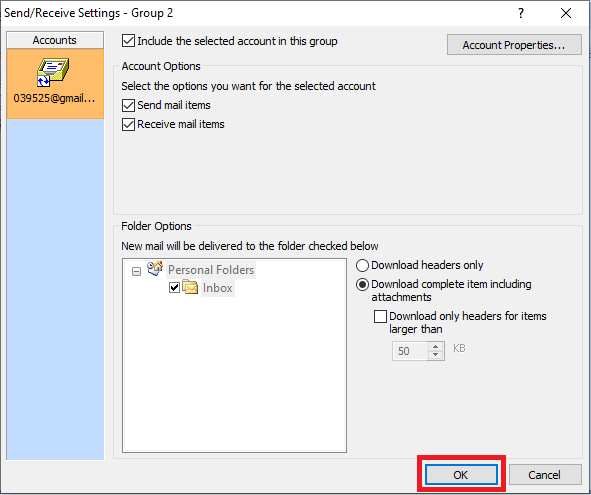
10. Klicka på Stäng för att avsluta dialogrutan Skicka/ta emot grupper.
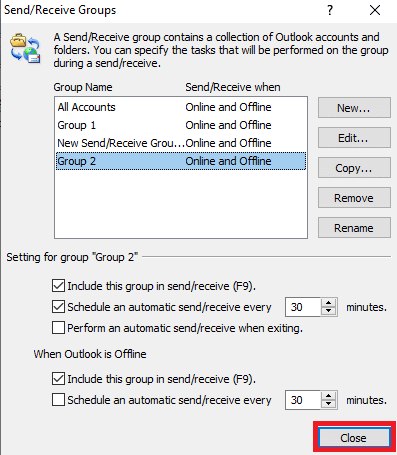
Metod 3: Kör Microsoft Outlook utan tillägg
Ofta orsakas outlook skicka motta inte fungerande fel av tilläggen i Outlook; du kan undvika detta fel genom att köra Microsoft Outlook i säkert läge.
1. Tryck på tangenterna Fönster + R samtidigt för att öppna dialogrutan Kör.
2. Skriv Outlook.exe /safe och tryck på Enter för att starta Outlook i felsäkert läge.
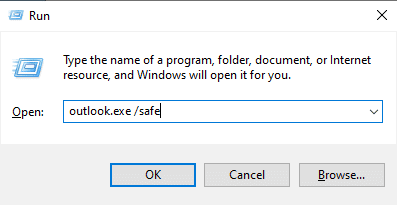
Metod 4: Aktivera Använd cachelagrat utbyteläge
Du kan försöka fixa Outlook skicka mottagningsfel genom att använda funktionen för cachad utbytesläge.
1. Starta Outlook-appen.
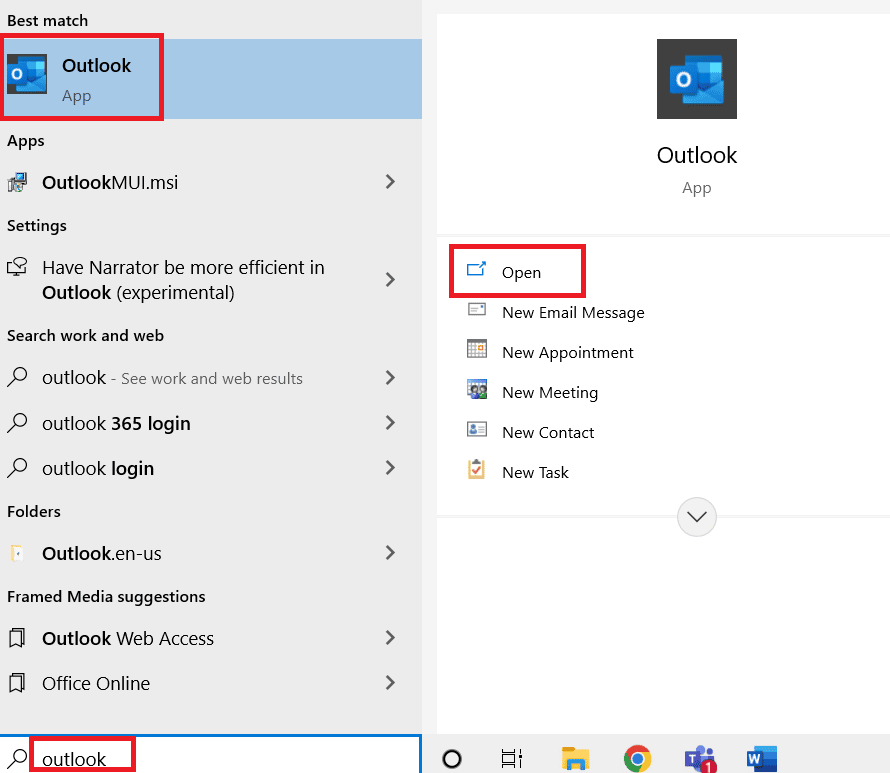
2. Klicka på Arkiv i Outlook-menyn.
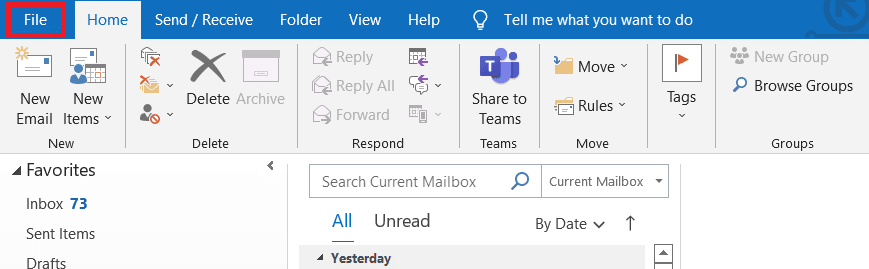
3. Navigera till fliken Info och klicka på rullgardinsmenyn Kontoinställningar.
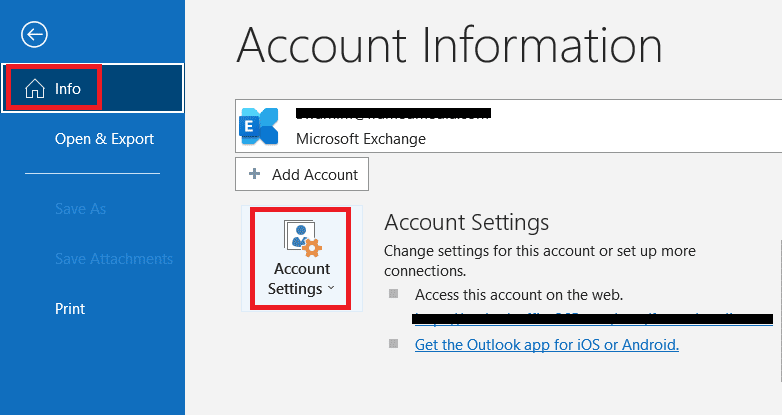
4. Klicka på Kontonamn och synkroniseringsinställningar.
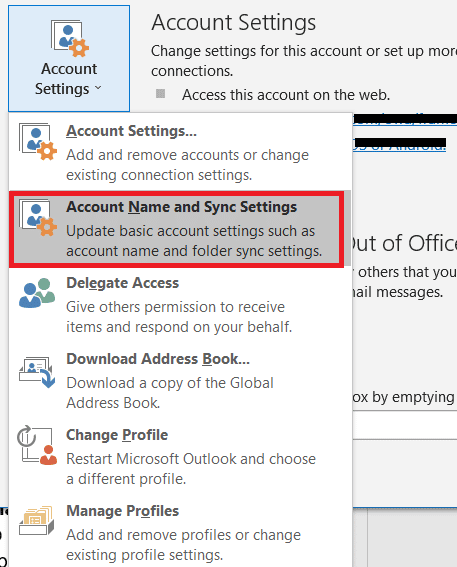
5. Klicka på Fler inställningar i Exchange Account Setting-fönstret.
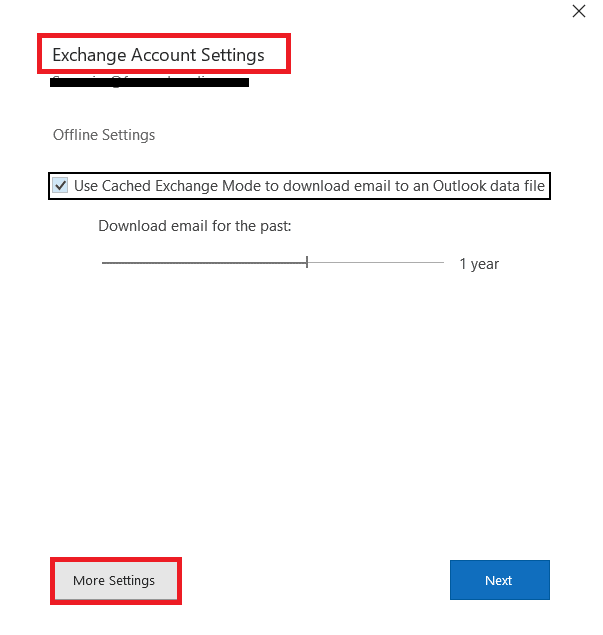
6. Navigera till fliken Avancerat. Markera rutan innan Använd cachat utbyteläge.
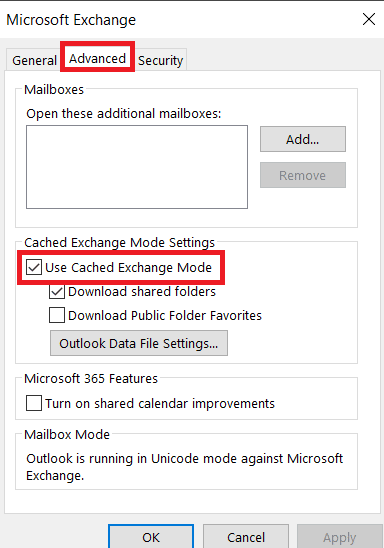
7. Klicka på Apply och sedan OK.
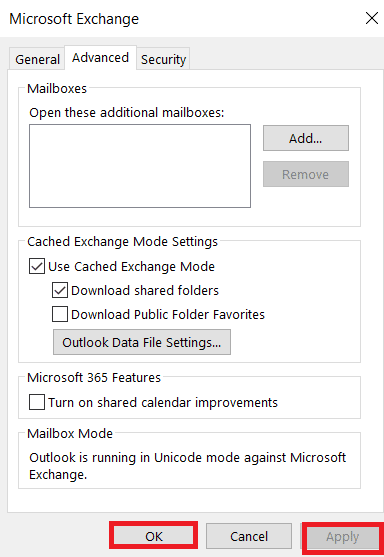
8. Starta slutligen om Microsoft Outlook-applikationen.
Metod 5: Lägg till Outlook-konto igen
Ofta orsakas Outlook-fel 0x8004102a av kontoproblem, du kan fixa det här felet genom att helt enkelt ta bort ditt konto från Outlook och sedan lägga till det igen.
1. Öppna Microsoft Outlook.
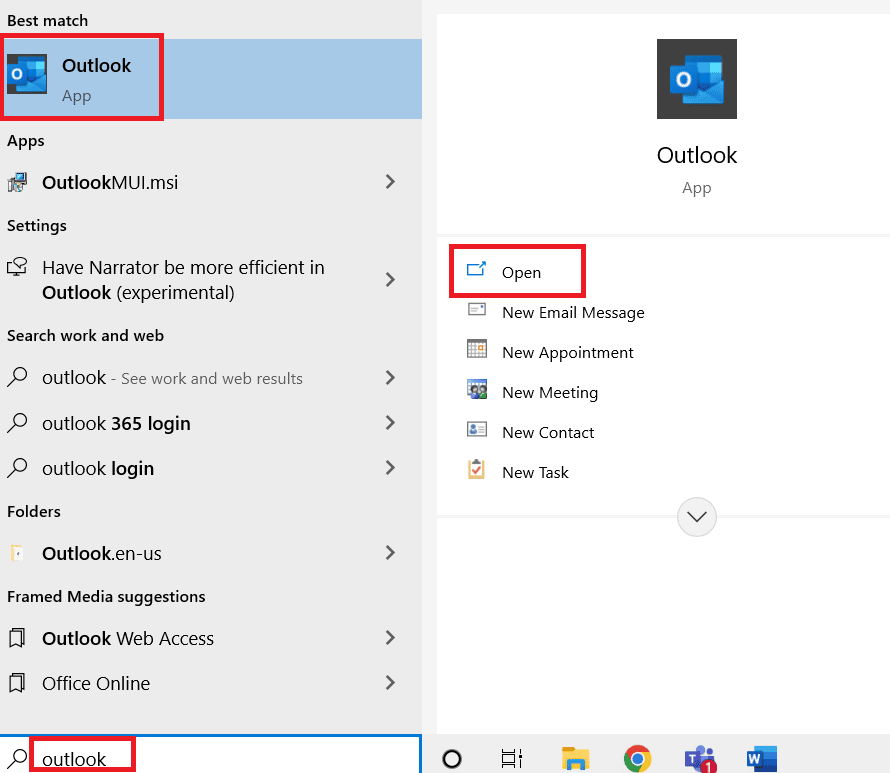
2. Navigera till Verktyg.
3. Klicka på Kontoinställningar.
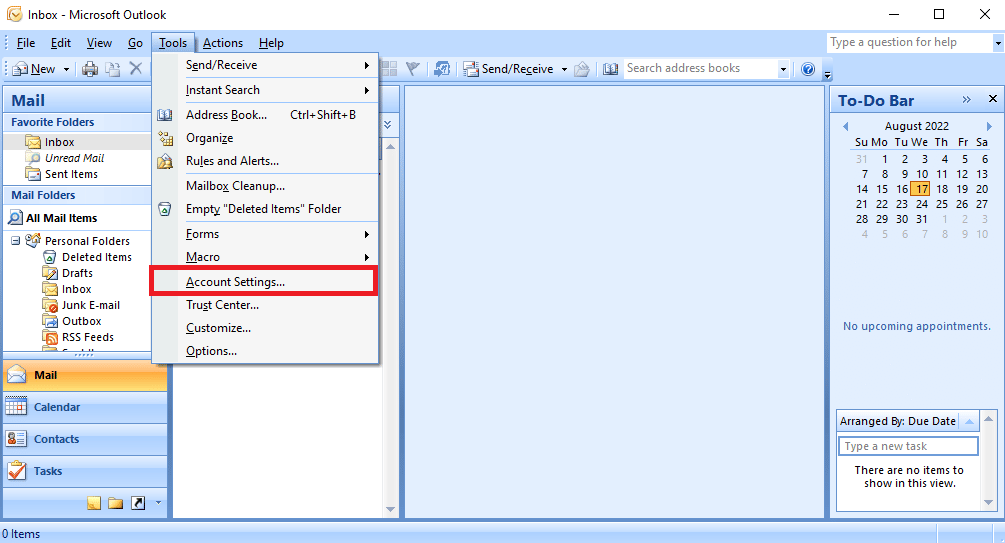
4. Klicka på knappen Ta bort.
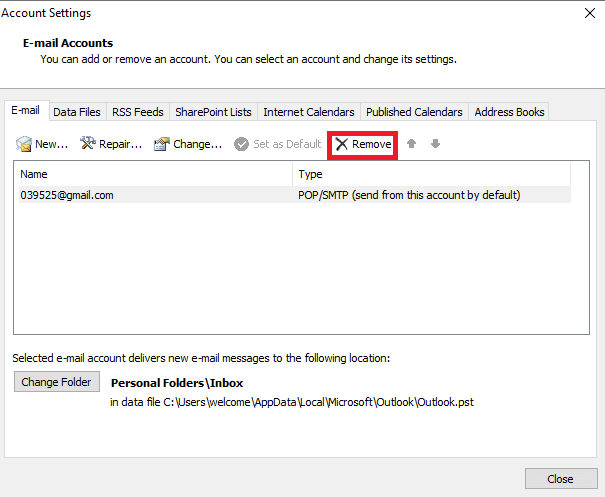
5. Bekräfta borttagningen av kontot genom att klicka på Ja.
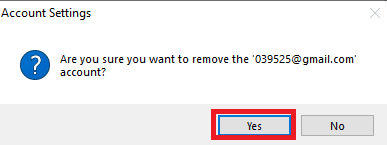
6. Klicka på Ny för att lägga till kontot igen.
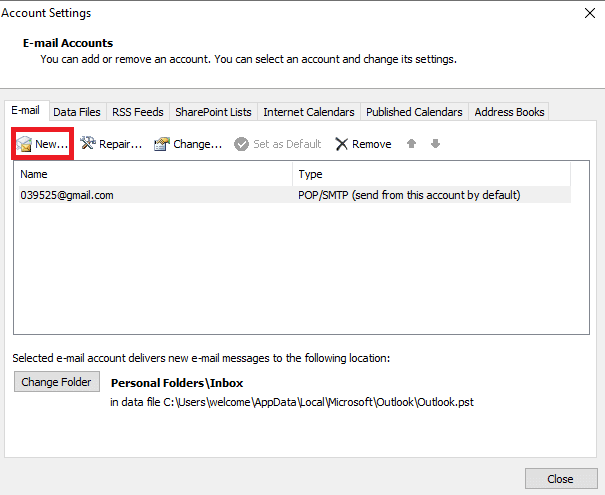
Kontrollera om Outlook-fel 0x8004102a fortfarande kvarstår eller inte.
Metod 6: Lägg till konto i ny profil
Outlook skicka emot fungerar inte felet kan åtgärdas genom att lägga till ditt Outlook-konto i en ny profil med kontrollpanelen.
1. Tryck på Windows-tangenten, skriv Kontrollpanelen och klicka på Öppna.
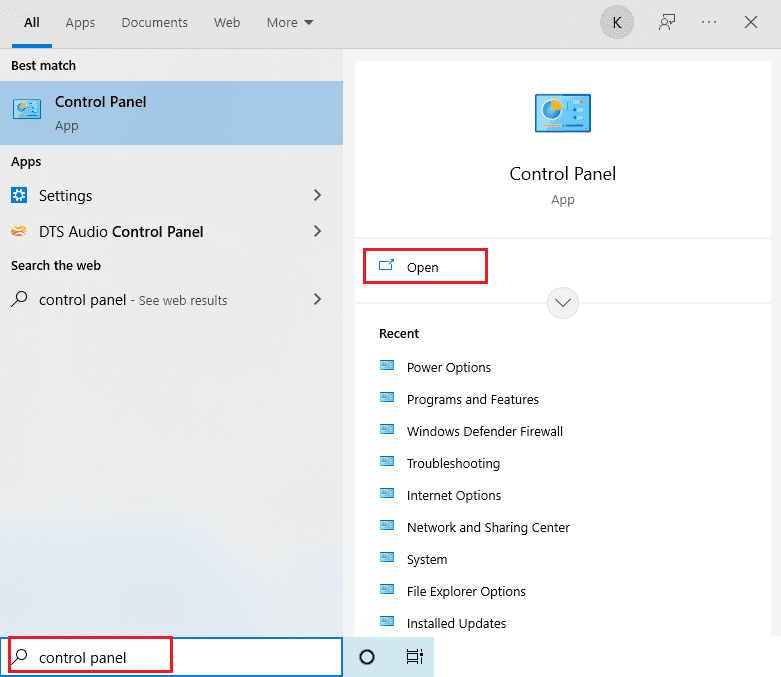
2. Ställ in Visa efter > Stora ikoner och klicka sedan på Mail-inställning.
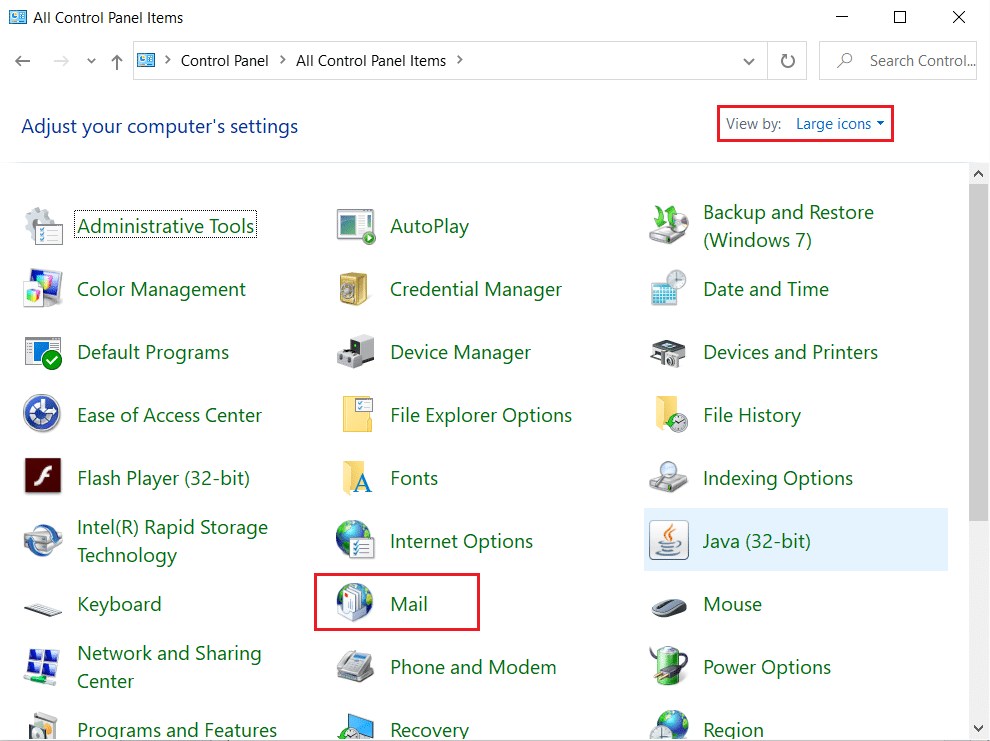
3. På fliken Profiler klickar du på Visa profiler.
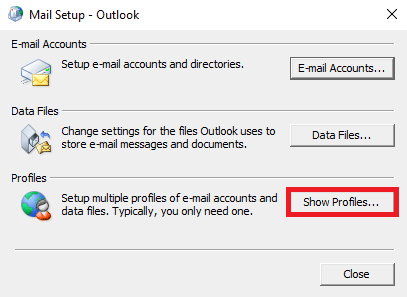
4. Klicka på knappen Lägg till.
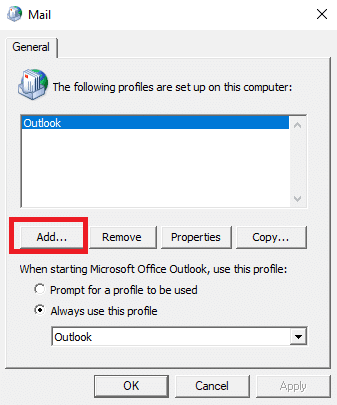
5. Ge din nya profil ett namn och klicka på OK.
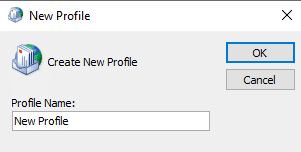
6. Klicka på den nya profilen, välj alternativet Använd alltid den här profilen.
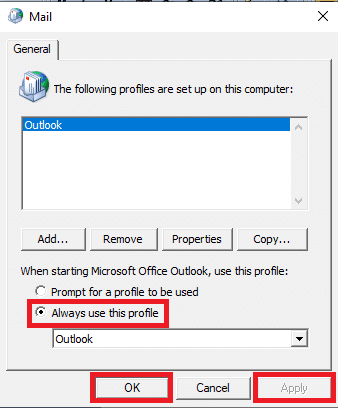
7. Klicka på Verkställ > OK för att spara ändringarna.
Öppna slutligen Outlook och lägg till den nya profilen.
Metod 7: Inaktivera kontroll av certifikatverifiering
Många användare kunde lösa problemet genom att inaktivera verifieringskontrollen av servern och utgivarens certifikat.
1. Tryck på Windows + R-tangenterna samtidigt för att starta dialogrutan Kör.
2. Skriv control /name Microsoft.InternetOptions och tryck på Enter för att öppna Internetegenskaper.
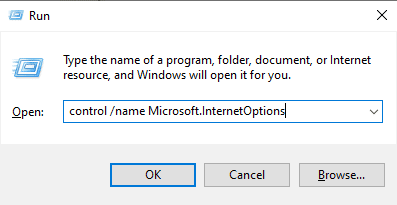
3. Navigera här till fliken Avancerat.
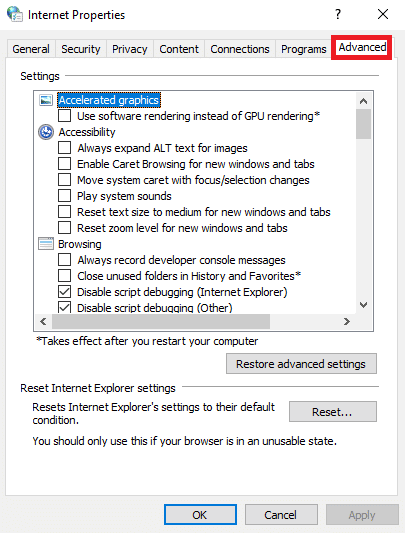
4. Bläddra ned genom inställningarna och leta upp Säkerhet.
5. Leta upp och avmarkera Sök efter återkallelse av utgivarens certifikat och Sök efter återkallelse av servercertifikat.
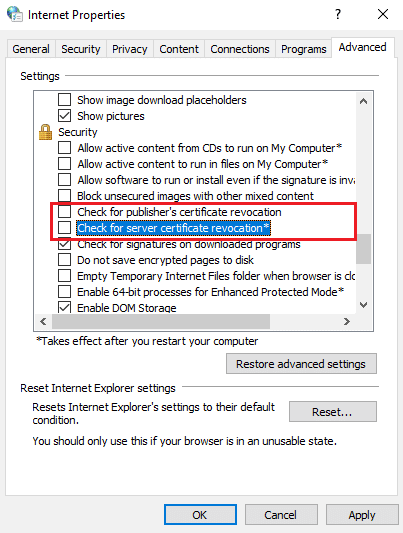
6. Klicka sedan på Verkställ > OK för att spara ändringarna.
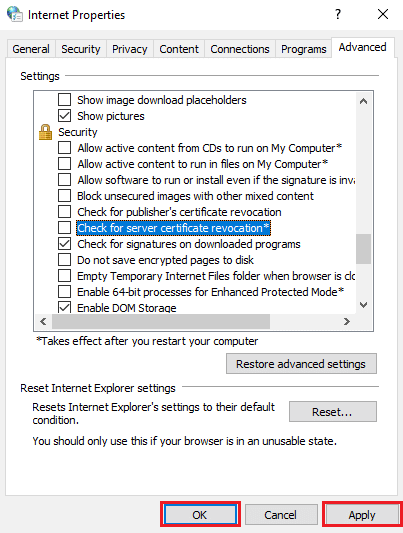
Metod 8: Reparera .pst- och .ost-filer
.pst- och .ost-filerna lagrar data för POP3- respektive IMAP-konton; om någon av dessa filer på något sätt blir skadad kan du hitta Outlook-fel 0x8004102a. Du kan åtgärda detta fel genom att reparera dessa filer.
1. Starta Microsoft Outlook-appen.
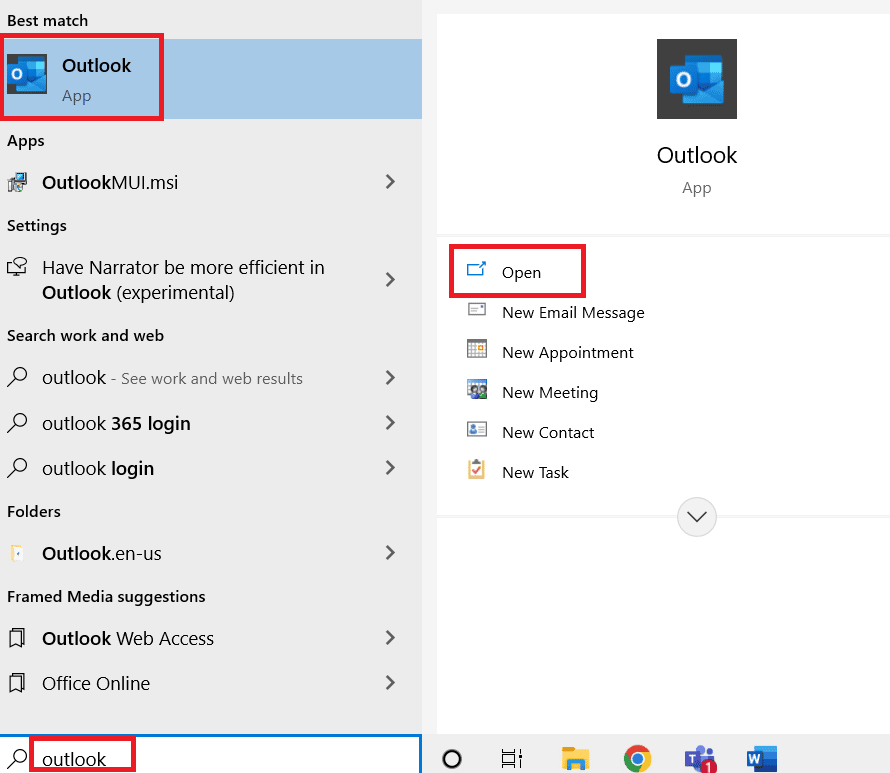
2. Navigera till Verktyg.
3. Klicka på Kontoinställningar.
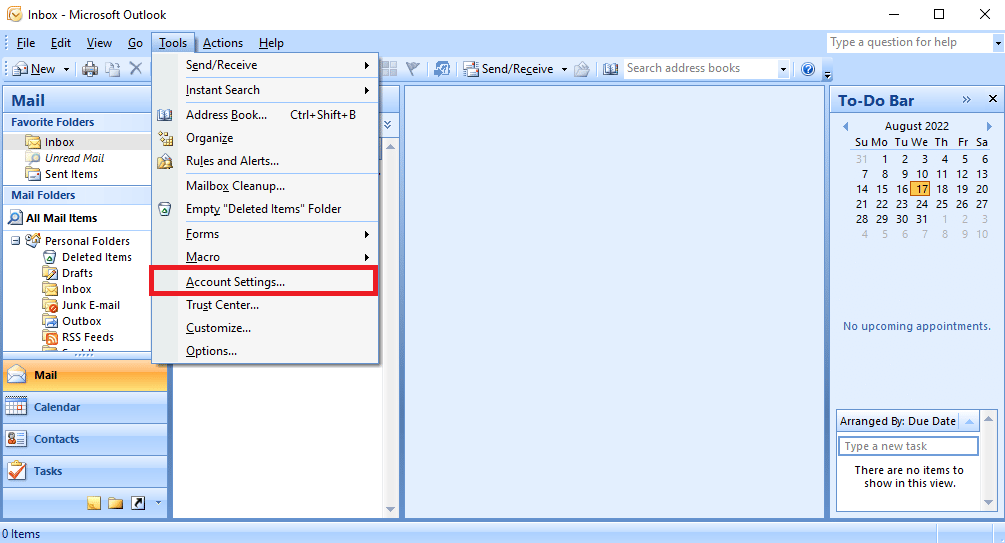
4. Navigera till fliken Datafiler.
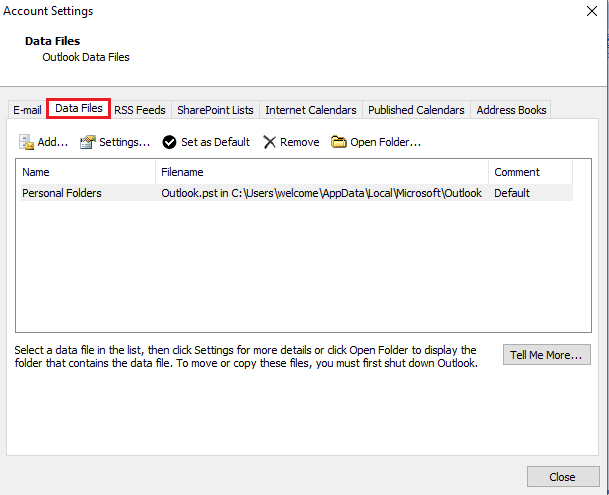
5. Kopiera filens plats för den personliga mappen.
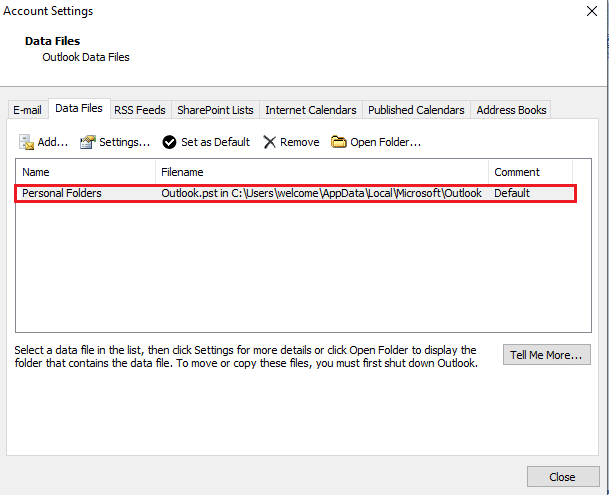
6. Stäng MS Outlook.
7. För MS Outlook 2007, navigera till följande platssökväg.
C:Program Files (x86)Microsoft OfficeOffice12
8. Leta upp och öppna filen SCANPST.exe.
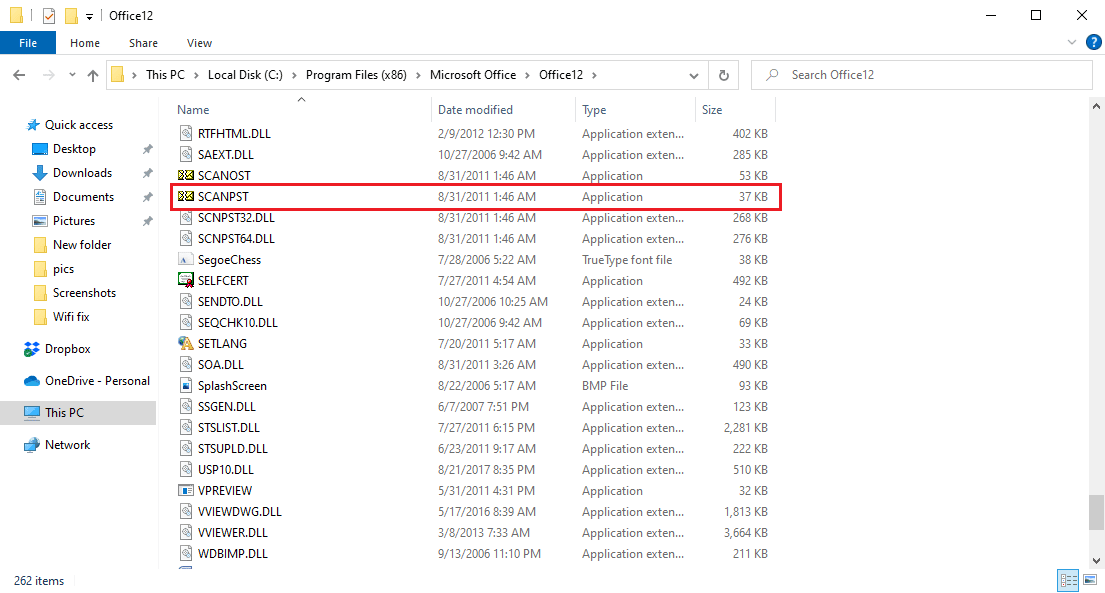
9. Klicka på knappen Bläddra för att ange namnet på filen som du vill skanna.
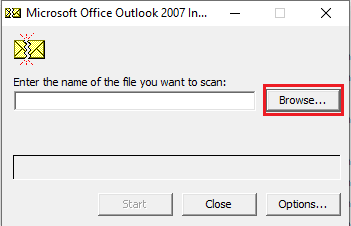
10. Leta upp filen genom att klistra in platsen som anges i steg 5.
11. Klicka på Start för att köra skanningen.
12. Om SCANPST.exe hittar ett fel, klicka på Reparera för att starta korrigeringen.
13. Vänta på reparationen för att slutföra och öppna Outlook.
Den här metoden är en effektiv metod för att fixa Outlook skicka mottagningsfel, om problemet med att Outlook skicka mottagning inte fungerar för dig, prova nästa metod.
Metod 9: Reparera Outlook-applikationen
Om den tidigare metoden inte fungerar och du fortsätter att få felet kan du försöka reparera Outlook-programmet.
1. Starta dialogrutan Kör.
2. Här skriver du appwiz.cpl och trycker på Enter för att öppna Program och funktioner.
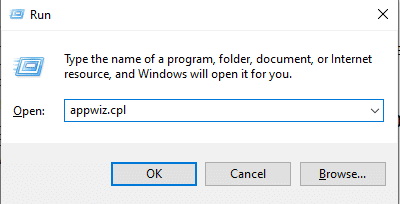
3. Leta upp och högerklicka på Microsoft Office Enterprise 2007 och klicka på Ändra.
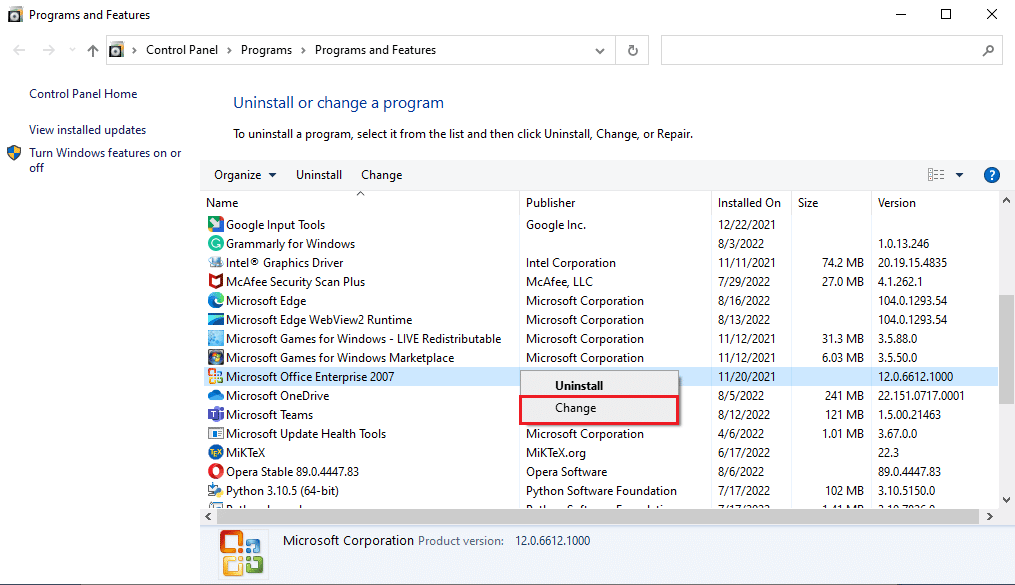
4. Välj Reparera och fortsätt.
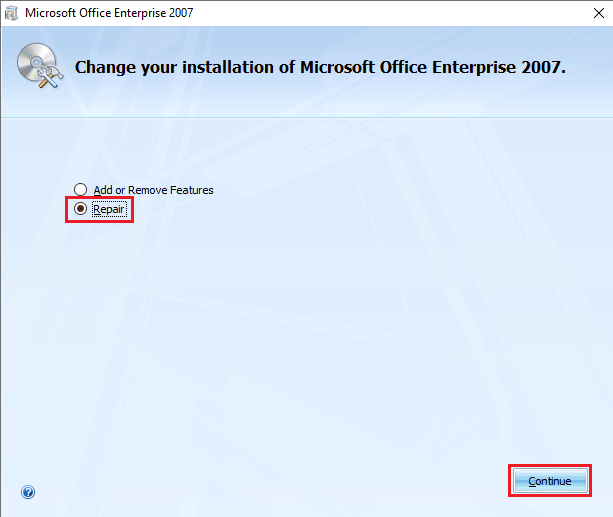
5. Vänta tills reparationen är klar och öppna Outlook.
Metod 10: Uppdatera Outlook-applikationen
Outlook-fel 0x8004102a fel kan åtgärdas genom att uppdatera Outlook-applikationen. Följ stegen nedan för att uppdatera din Outlook.
1. Öppna Outlook-appen från Windows sökfält.
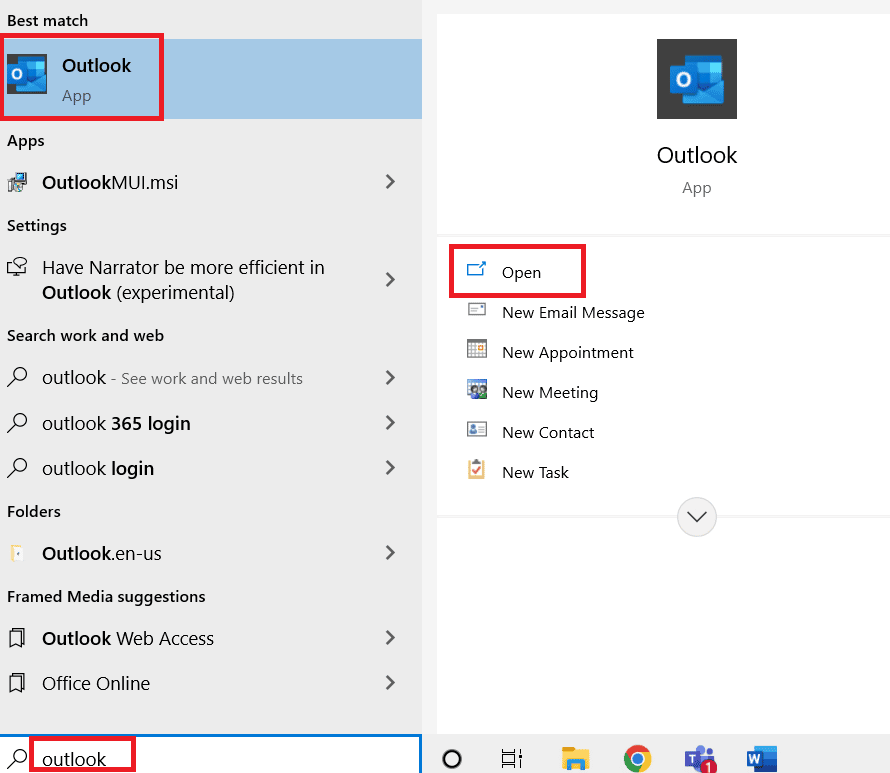
2. Klicka på Arkiv från toppmenyn.
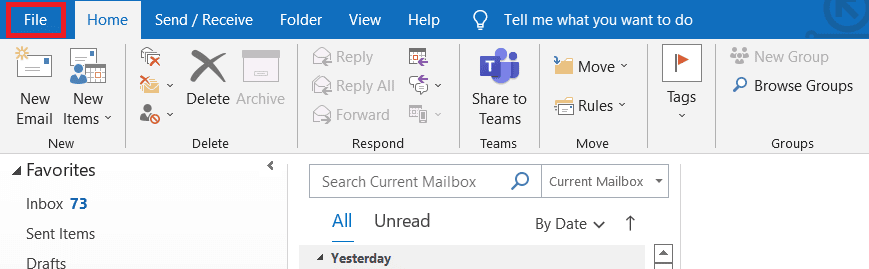
3. Välj Office-kontot från menyn till vänster.
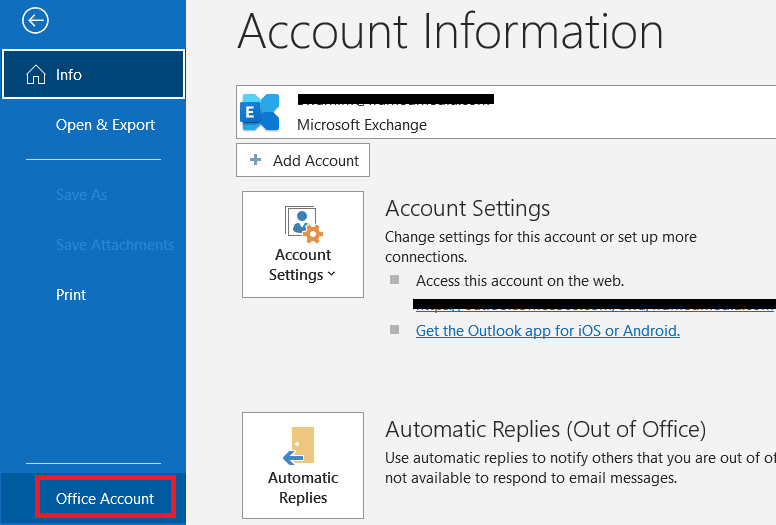
4. Klicka på Uppdateringsalternativ.
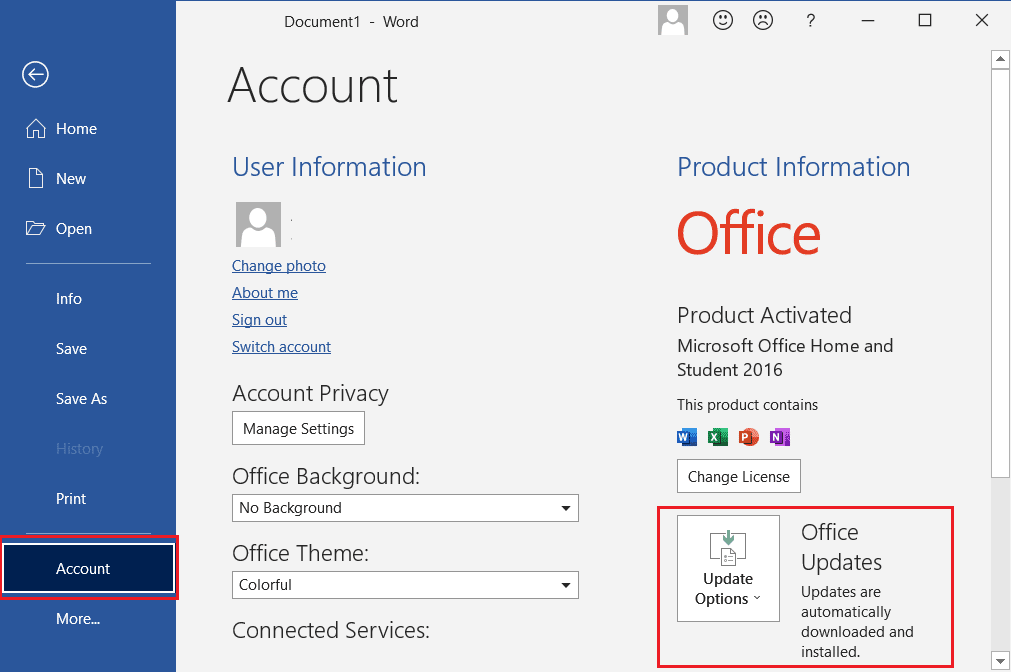
5. Välj Uppdatera nu i rullgardinsmenyn.
6. Vänta tills uppdateringarna har slutfört installationen av systemet.
Metod 11: Skapa ny Windows-användarprofil
Om ingen av de ovan nämnda metoderna fungerar kan du försöka fixa Outlook-fel 0x8004102a genom att skapa en ny Windows-användarprofil.
1. Tryck på Windows + I-tangenterna samtidigt för att öppna Inställningar.
2. Klicka på Kontoinställning.
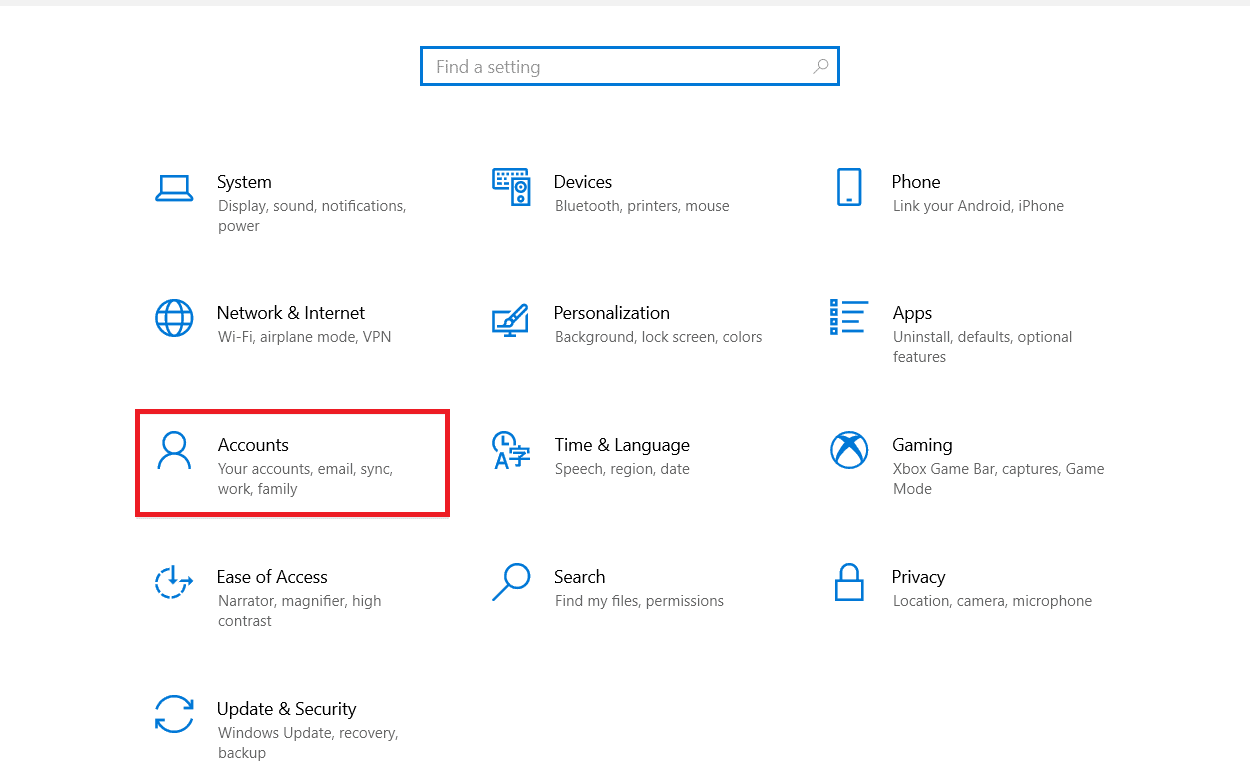
3. Från menyn till vänster klickar du på Familj och andra användare.
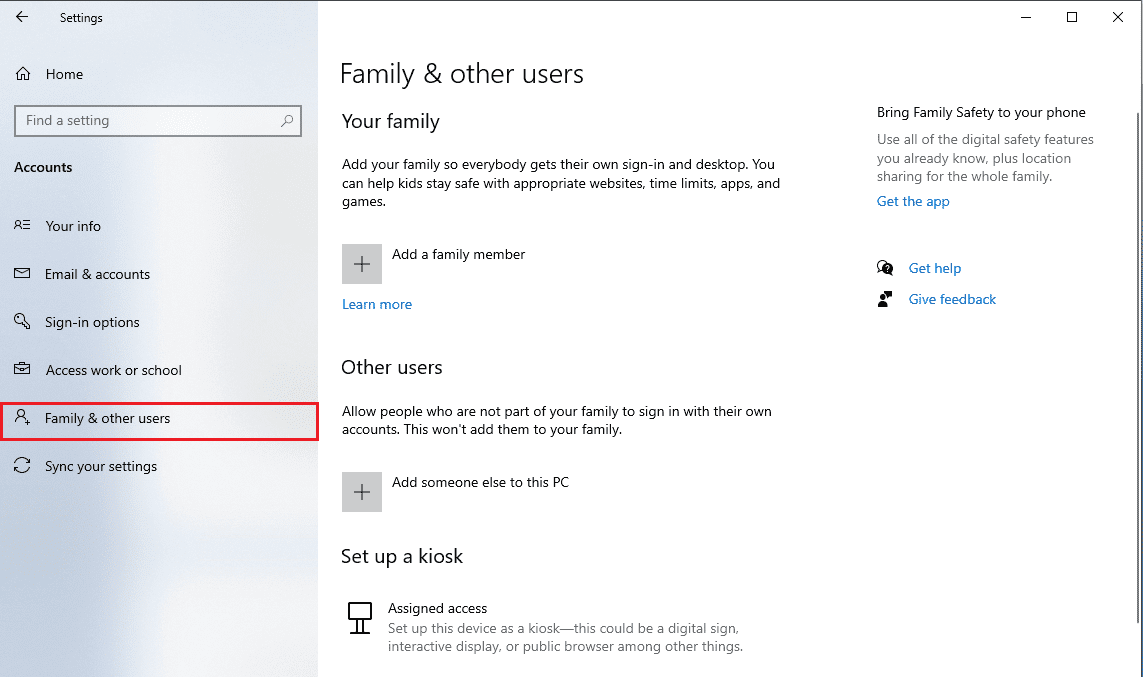
4. Leta upp Andra personers alternativ och klicka på Lägg till någon annan till den här datorn.
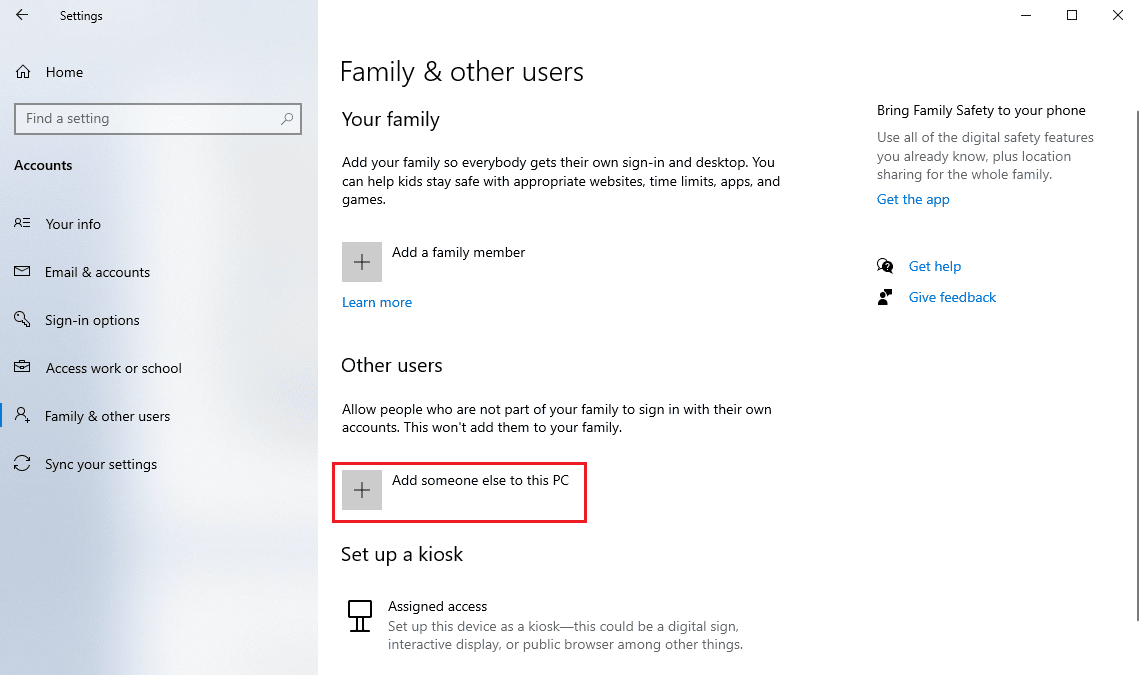
5. Ange inloggningsuppgifter i Skapa ett konto för den här datorn och klicka på Nästa.
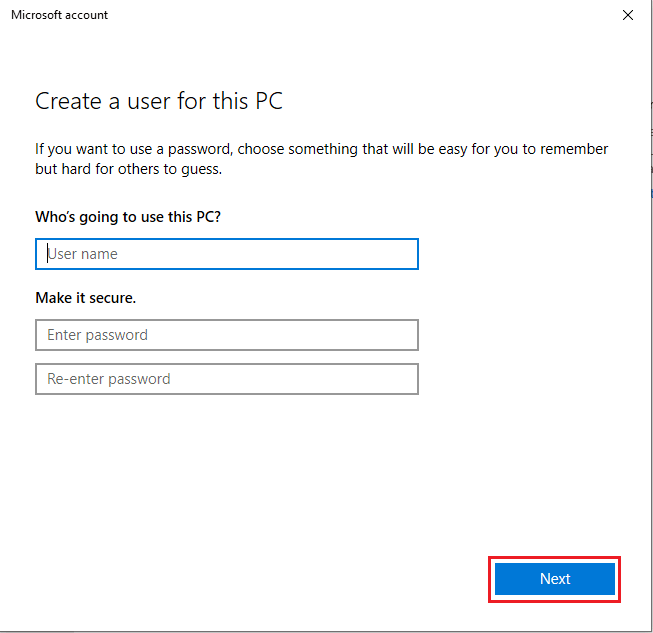
Vanliga frågor (FAQs)
Q1. Hur fixar jag skicka och ta emot fel på Outlook?
Ans. Det finns flera sätt att fixa skicka och ta emot fel på Outlook; ofta kan felet lösas genom att helt enkelt ändra autentiseringsuppgifterna i Outlook.
Q2. Vad är skicka/ta emot fel på Outlook?
Ans. Skicka/ta emot fel är ett vanligt fel i Outlook; det här felet uppstår när användare inte kan skicka eller ta emot e-post via Outlook.
Q3. Hur ändrar jag min användarprofil i Outlook?
Ans. Du kan ändra användarprofilen genom att använda Outlook-verktyget på Kontrollpanelen.
***
Vi hoppas att den här guiden var till hjälp för dig och att du kunde fixa Outlook-fel 0x8004102a. Låt oss veta vilken metod som fungerade för dig. Om du har några förslag eller frågor, skriv dem i kommentarsfältet.

