Felkoden 0x8004102a i Outlook är ett återkommande problem som många användare stöter på när de försöker skicka eller ta emot e-post. Lyckligtvis kan majoriteten av användare enkelt lösa detta genom att justera sina autentiseringsuppgifter. Om du söker lösningen på detta problem har du kommit till rätt ställe. Här kommer vi att gå igenom de steg som krävs för att avhjälpa problemet med felaktig e-posthantering i Outlook.
Hur man löser Outlook-fel 0x8004102a i Windows 10
Nedan listas några orsaker till att synkroniseringsfelet 0x8004102a uppstår:
- Förändringar i kontouppgifter kan orsaka felet.
- Felaktiga inställningar för sändning/mottagning i Outlook.
- Problem med olika Outlook-tillägg.
- Inaktiverat cachat Exchange-läge.
- Certifikatkontroll kan också orsaka felet.
- Skadade .pst- och .ost-filer är vanliga orsaker till detta fel.
- Ett skadat eller inaktuellt Outlook-program.
En ofta förekommande orsak till fel 0x8004102a är felaktiga inloggningsuppgifter i Outlook. Du kan ofta rätta till detta genom att se över kontoinställningarna. Ofta kan problemet lösas genom att justera autentiseringsuppgifterna.
Följande guide ger dig steg-för-steg instruktioner för att åtgärda problem med sändning och mottagning i Outlook.
Metod 1: Använd inställningarna för Skicka/Ta emot
Fel 0x8004102a stör inställningarna för att skicka och ta emot e-post i ditt Outlook-konto, vilket leder till problem med e-posthanteringen. Du kan testa att lösa problemet genom att granska inställningarna för sändning/mottagning.
1. Starta Windows genom att trycka på Windowstangenten, skriv ”Outlook” och klicka på ”Öppna”.
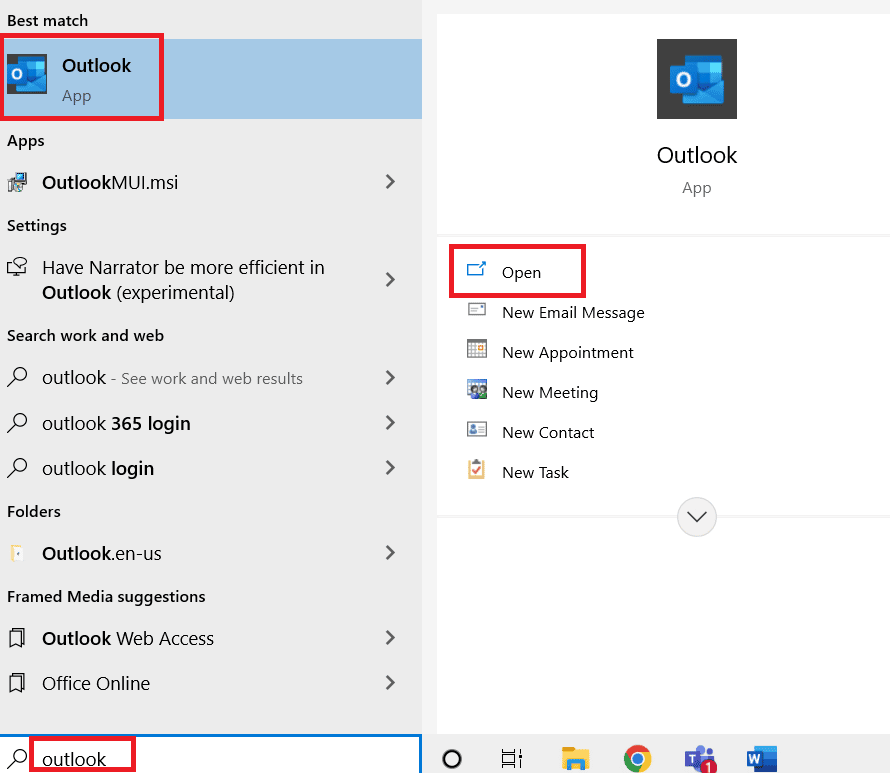
2. Lokalisera och klicka på rullgardinsmenyn ”Skicka/Ta emot”.
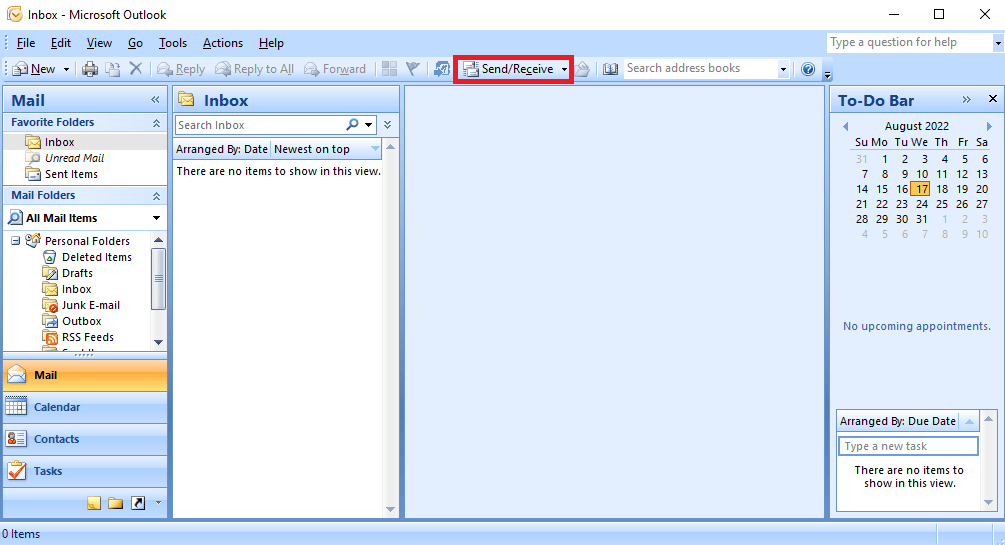
3. Välj ”Skicka/Ta emot alla mappar”.
Obs: Du kan även använda tangenten F9 för att genomföra en sändning/mottagning.
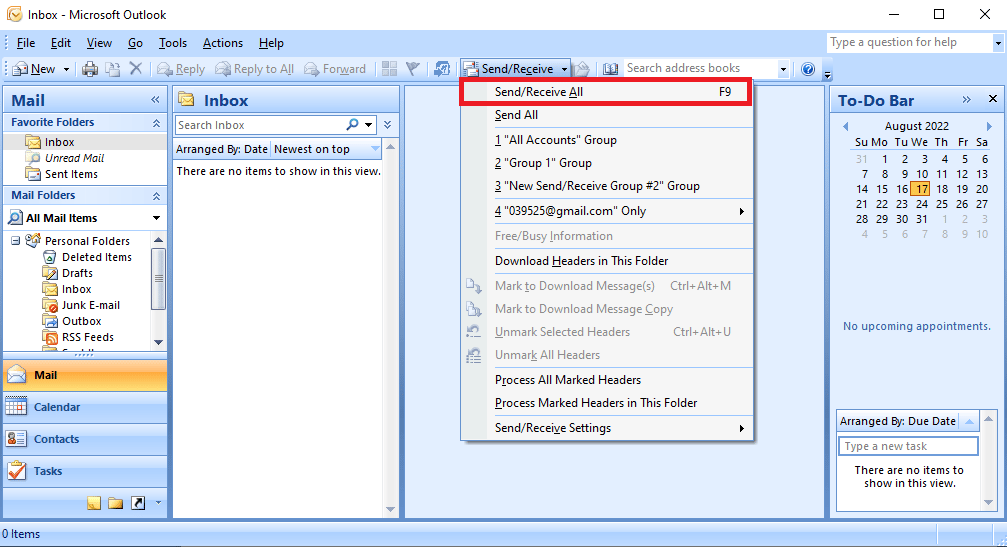
4. Vänta tills synkroniseringen är avslutad.
Om denna metod inte löser problemet, fortsätt till nästa.
Metod 2: Manuell synkronisering av mappar
För att åtgärda fel 0x8004102a, prova att synkronisera mapparna manuellt. Följ dessa steg:
1. Öppna Outlook-appen, som beskrivs i metod 1.
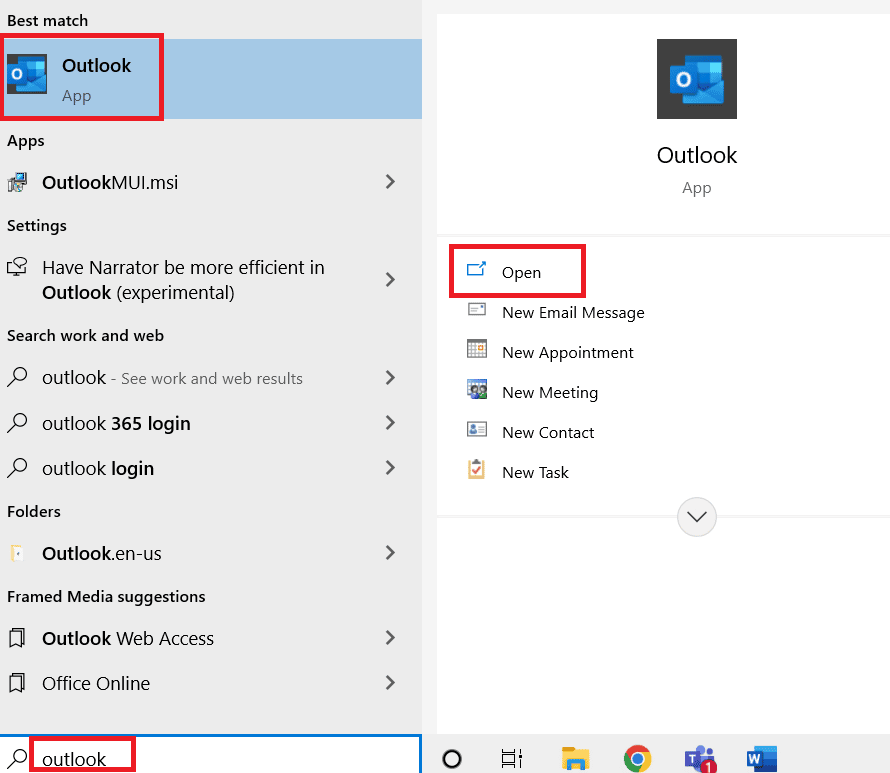
2. Klicka på rullgardinsmenyn ”Skicka/Ta emot”.
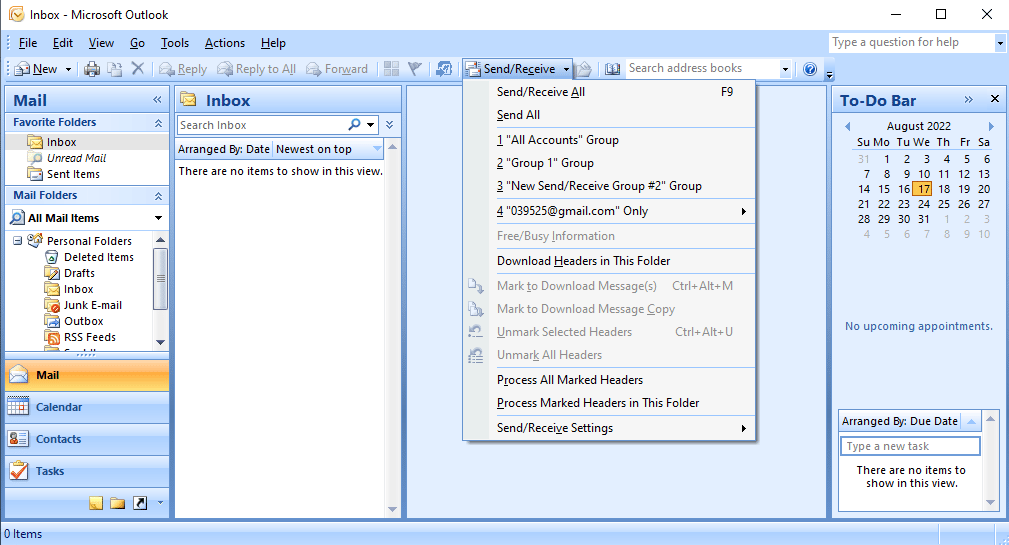
3. Navigera till ”Skicka/Ta emot-inställningar” och välj ”Definiera Skicka/Ta emot-grupper…”.
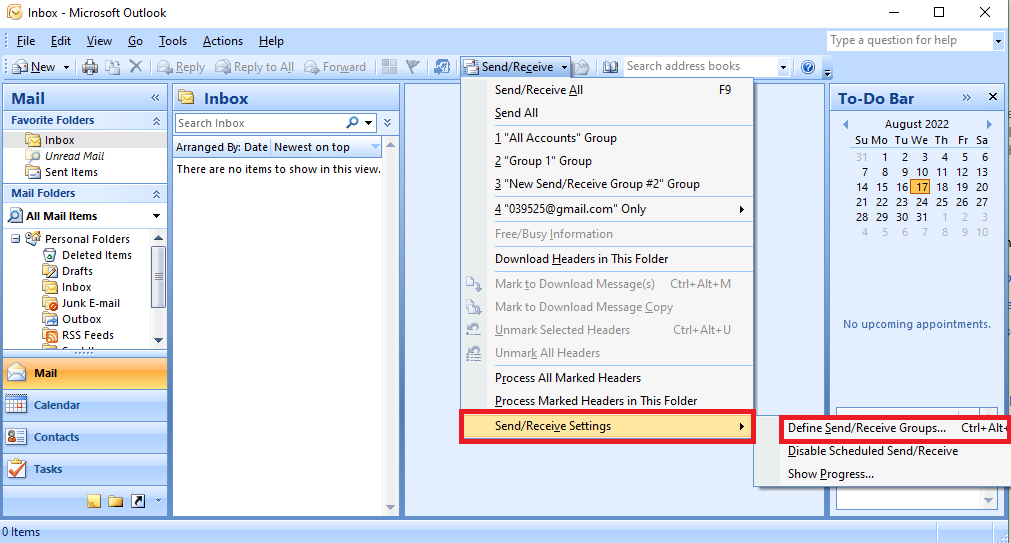
4. Tryck på ”Ny” i dialogrutan ”Skicka/Ta emot-grupp”.
Obs: Du kan också använda kortkommandot Ctrl + Alt + S för att öppna dialogrutan ”Skicka/Ta emot-grupper”.
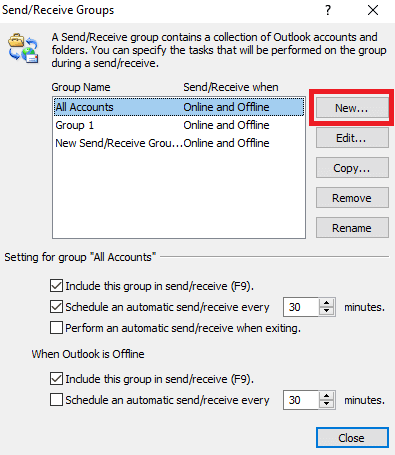
5. Ange ett valfritt namn för den nya gruppen och tryck ”OK”.
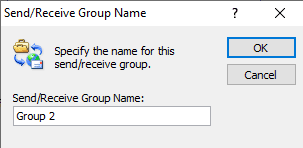
6. Markera rutan ”Inkludera de valda kontona i den här gruppen”.
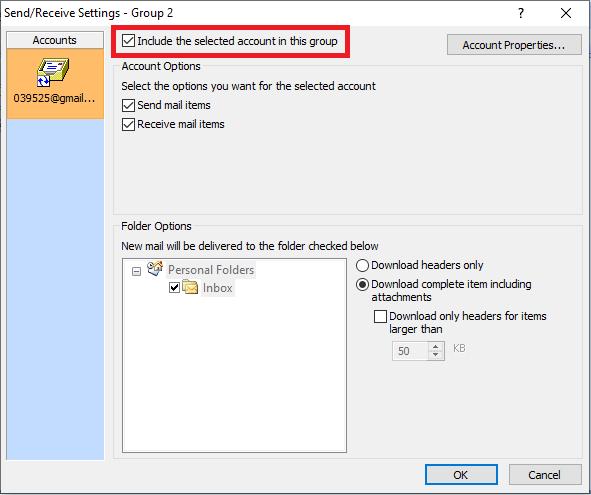
7. Se till att rutorna för ”Skicka e-postmeddelanden” och ”Ta emot e-postmeddelanden” är markerade under ”Kontoalternativ”.
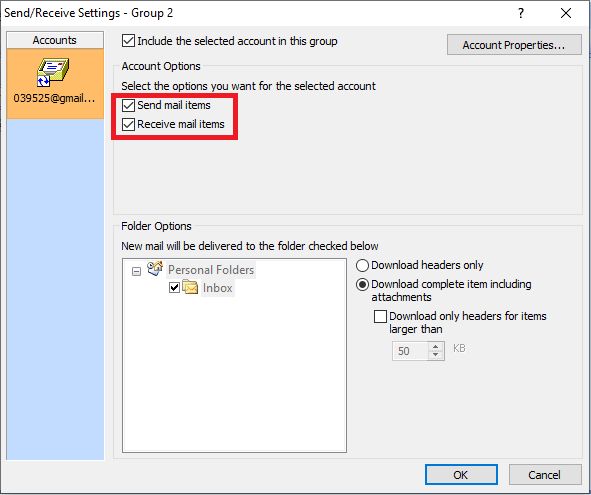
8. Under ”Mappalternativ” väljer du den mapp du vill inkludera i ”Skicka/Ta emot”.
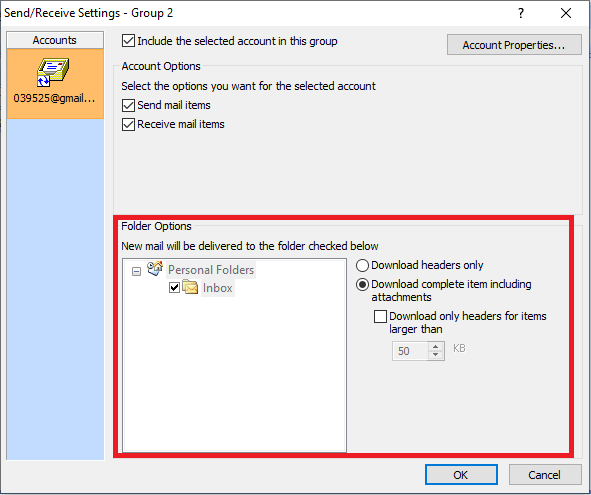
9. Bekräfta ändringarna genom att klicka på ”OK”.
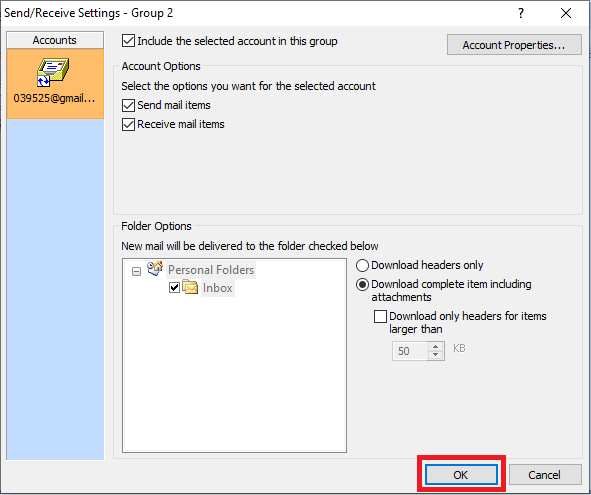
10. Avsluta dialogrutan ”Skicka/Ta emot-grupper” genom att klicka på ”Stäng”.
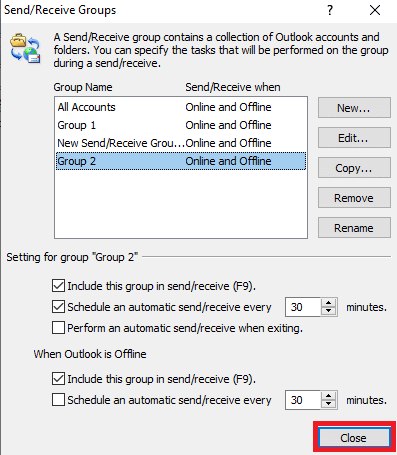
Metod 3: Starta Outlook utan tillägg
Ett felaktigt fungerande sändning/mottagning i Outlook orsakas ibland av tillägg. Du kan undvika detta fel genom att starta Outlook i felsäkert läge.
1. Öppna dialogrutan ”Kör” genom att trycka på Windowstangenten + R.
2. Skriv ”Outlook.exe /safe” och tryck på ”Enter” för att starta Outlook i felsäkert läge.
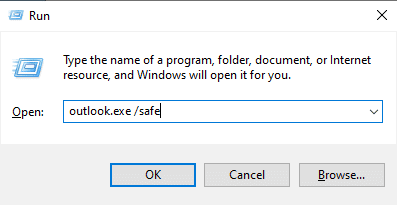
Metod 4: Aktivera cachelagrat Exchange-läge
Du kan testa att åtgärda problem med sändning och mottagning genom att använda funktionen för cachelagrat Exchange-läge.
1. Starta Outlook-applikationen.
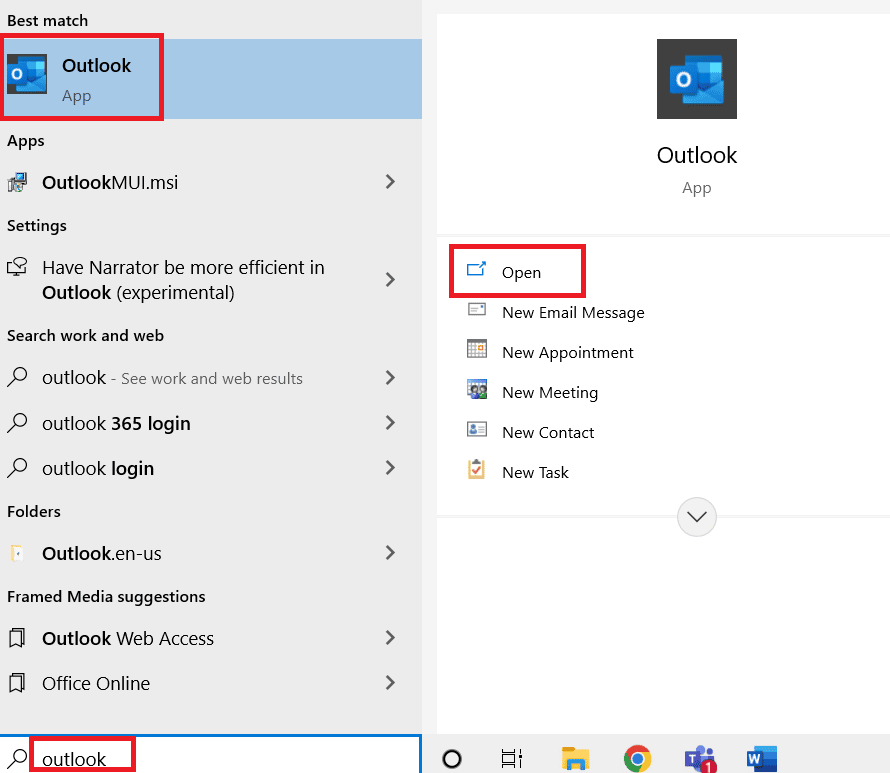
2. Klicka på ”Arkiv” i Outlook-menyn.
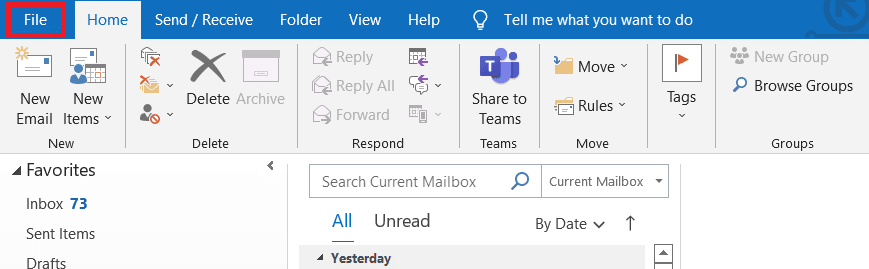
3. Navigera till fliken ”Information” och tryck på rullgardinsmenyn ”Kontoinställningar”.
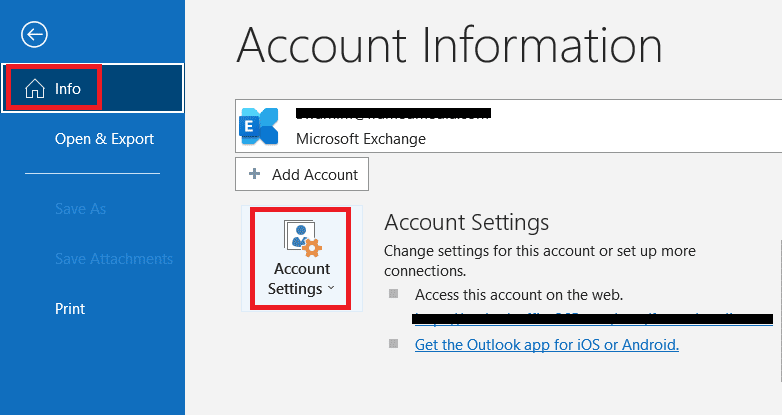
4. Tryck på ”Kontonamn och synkroniseringsinställningar”.
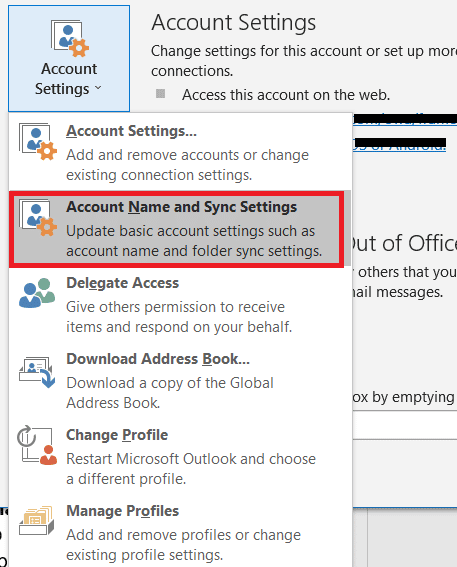
5. Välj ”Fler inställningar” i fönstret ”Exchange Account Setting”.
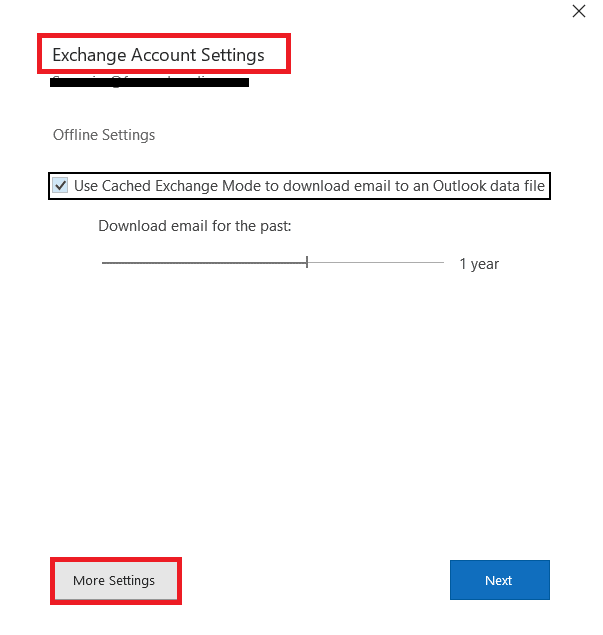
6. Gå till fliken ”Avancerat” och markera rutan ”Använd cachat Exchange-läge”.
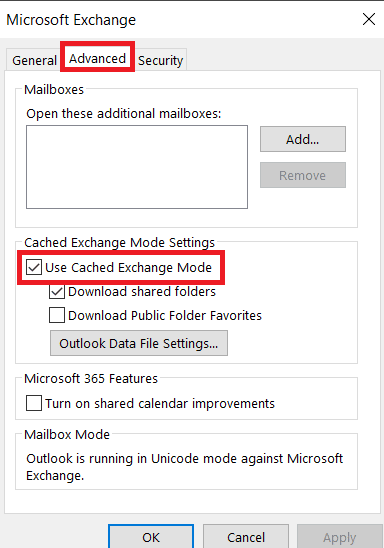
7. Tryck ”Apply” och sedan ”OK”.
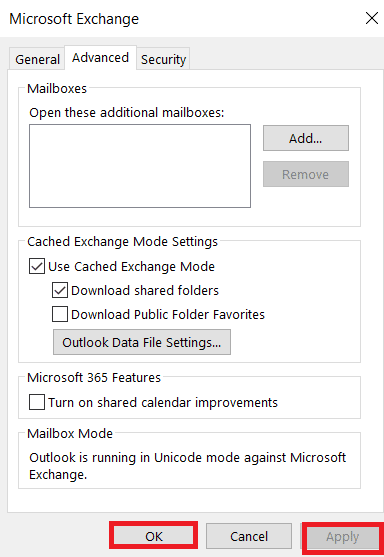
8. Starta om Outlook.
Metod 5: Lägg till Outlook-kontot igen
Fel 0x8004102a orsakas ofta av kontoproblem. En lösning är att ta bort ditt konto från Outlook och lägga till det på nytt.
1. Öppna Outlook.
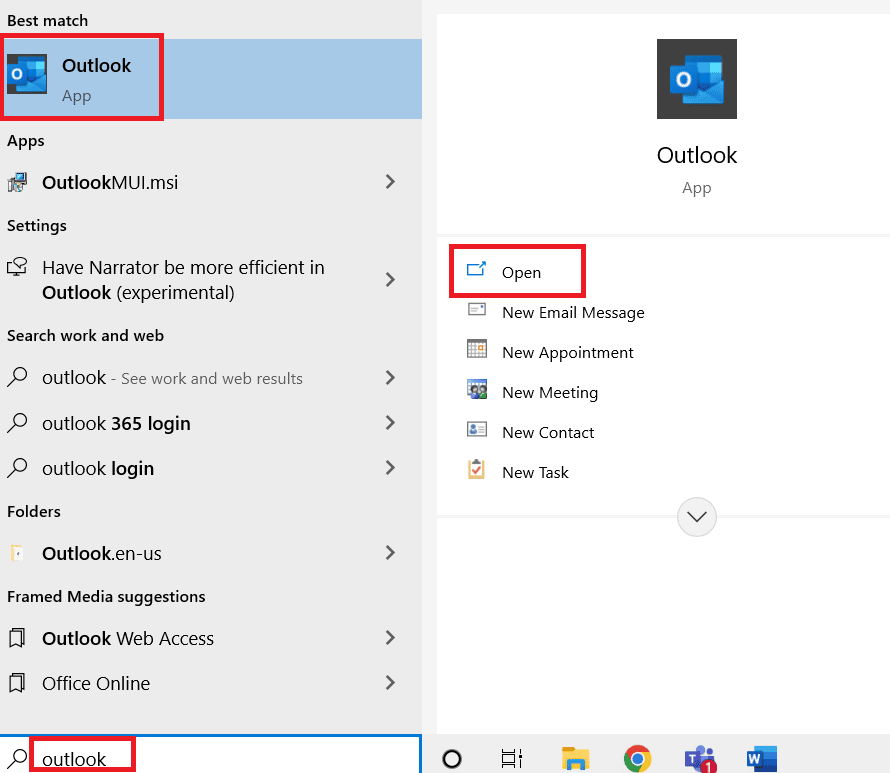
2. Navigera till ”Verktyg”.
3. Klicka på ”Kontoinställningar”.
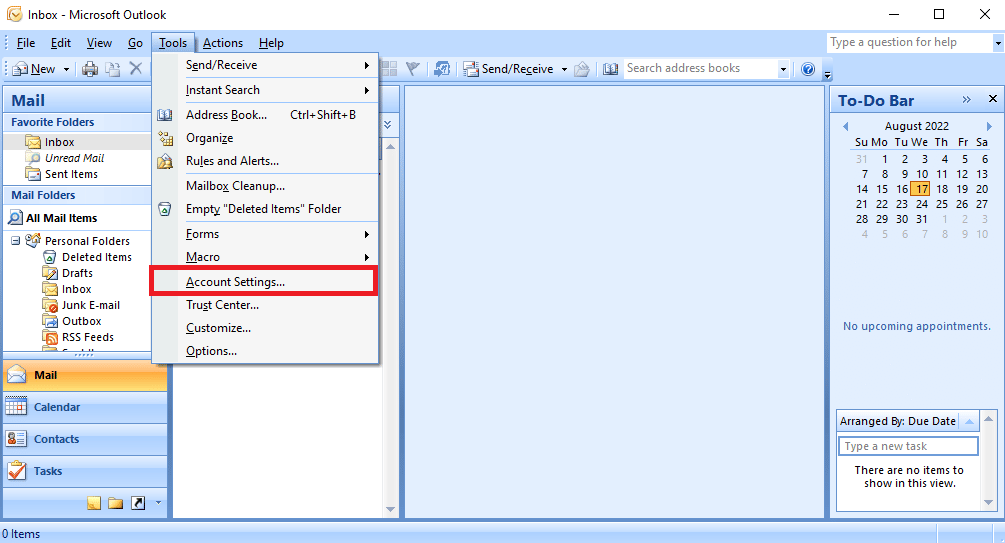
4. Tryck på knappen ”Ta bort”.
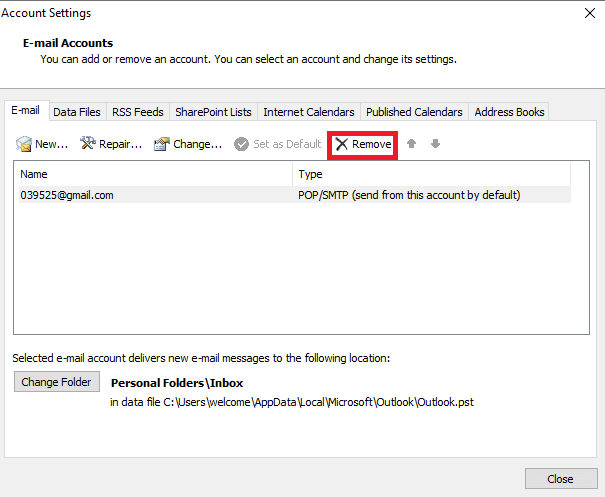
5. Bekräfta borttagningen av kontot genom att trycka på ”Ja”.
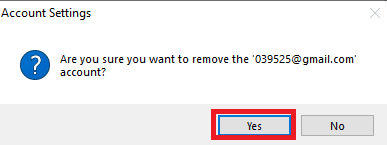
6. Klicka på ”Ny” för att lägga till kontot igen.
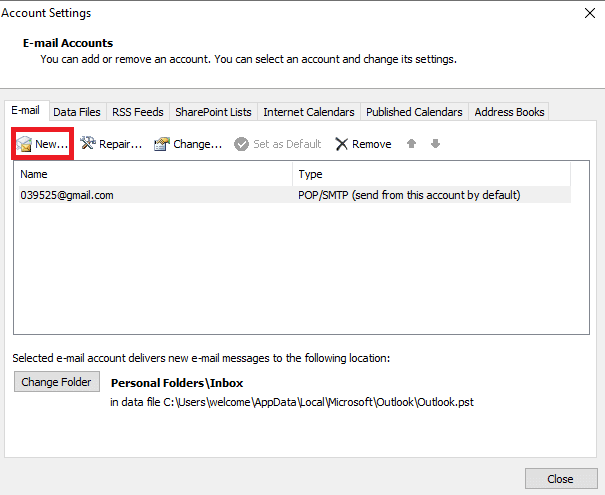
Kontrollera nu om felet fortfarande kvarstår.
Metod 6: Lägg till konto i en ny profil
Du kan lösa problem med sändning/mottagning genom att lägga till Outlook-kontot i en ny profil via Kontrollpanelen.
1. Tryck på Windowstangenten, skriv ”Kontrollpanelen” och välj ”Öppna”.
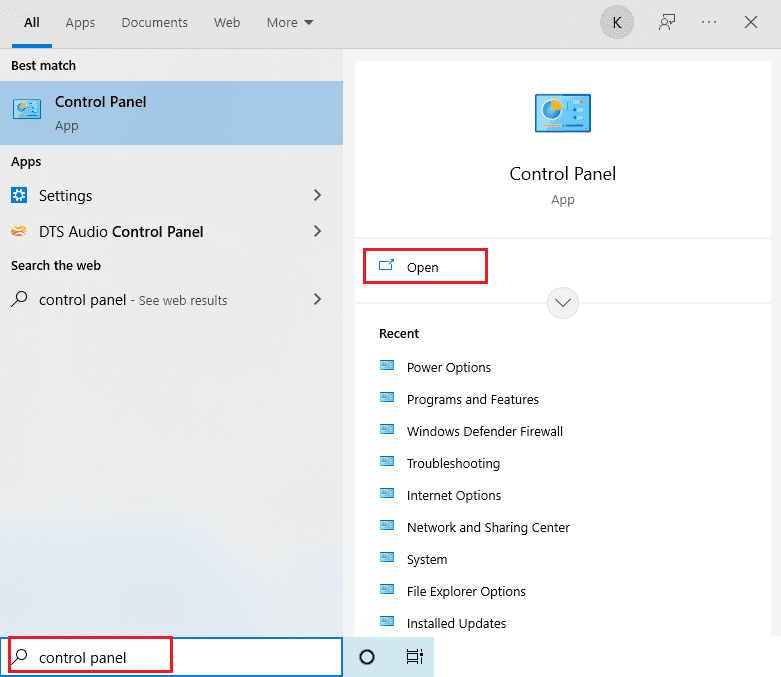
2. Ändra visningen till ”Stora ikoner” och klicka på ”E-post (Microsoft Outlook)”.
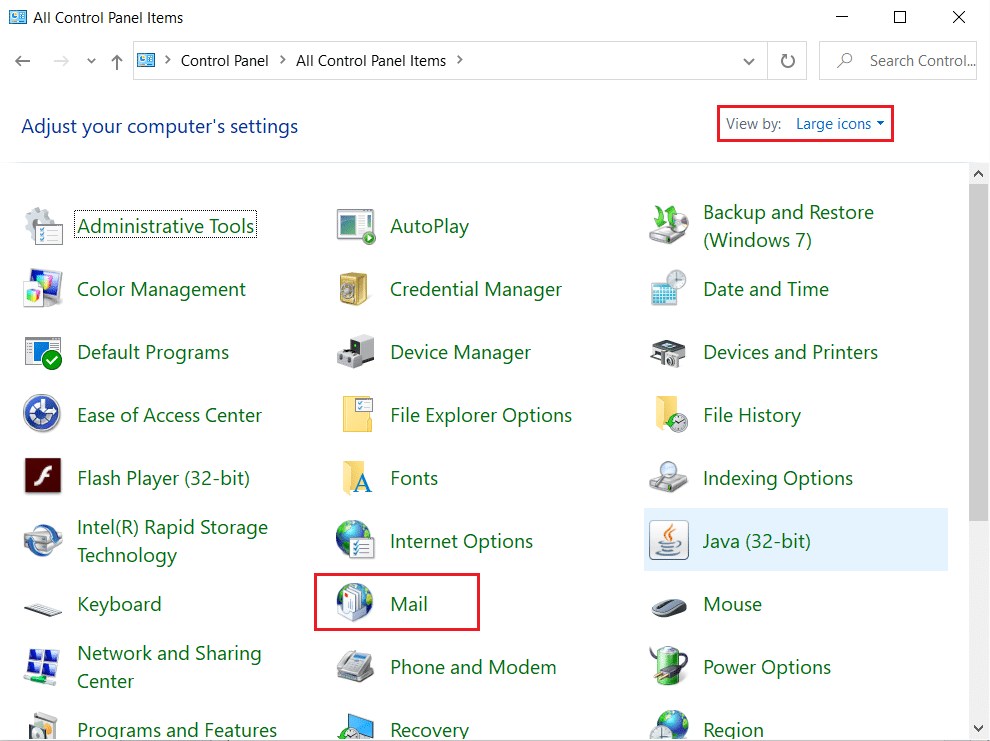
3. Under fliken ”Profiler”, välj ”Visa profiler”.
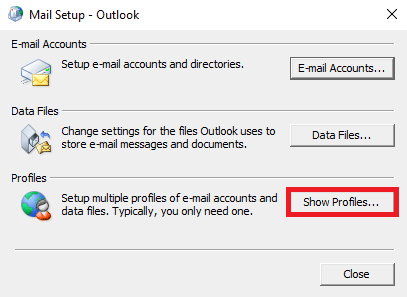
4. Klicka på ”Lägg till”.
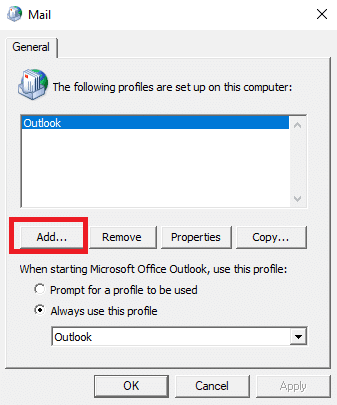
5. Ge den nya profilen ett namn och tryck ”OK”.
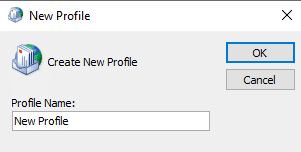
6. Klicka på den nya profilen och välj ”Använd alltid den här profilen”.
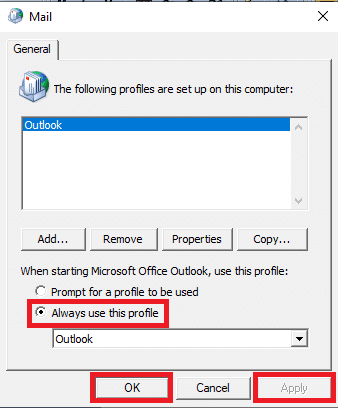
7. Tryck ”Verkställ” och ”OK” för att spara ändringarna.
Öppna Outlook och lägg till den nya profilen.
Metod 7: Inaktivera certifikatkontroll
Många har lyckats lösa problemet genom att avaktivera kontrollen av server- och utgivar-certifikat.
1. Tryck på Windowstangenten + R för att öppna dialogrutan ”Kör”.
2. Skriv ”control /name Microsoft.InternetOptions” och tryck ”Enter” för att öppna ”Internetegenskaper”.
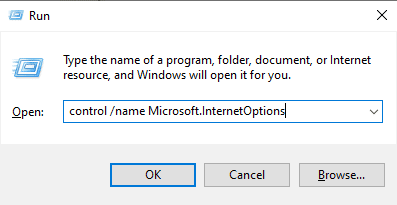
3. Navigera till fliken ”Avancerat”.
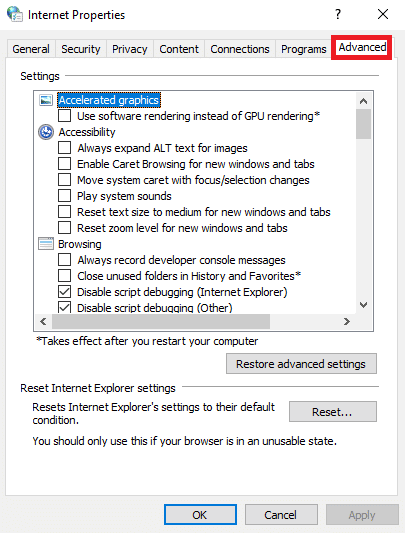
4. Rulla ner till ”Säkerhet”.
5. Avmarkera ”Sök efter återkallande av utgivarens certifikat” och ”Sök efter återkallande av servercertifikat”.
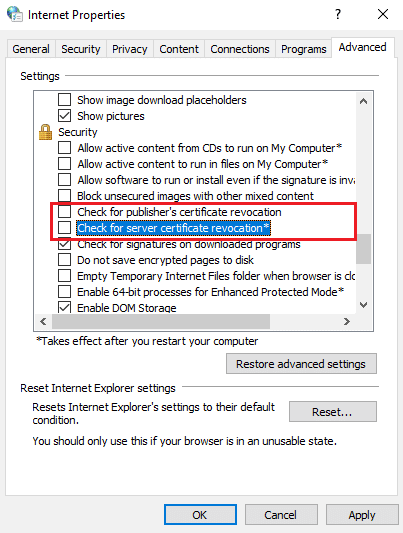
6. Spara ändringarna genom att trycka ”Verkställ” och ”OK”.
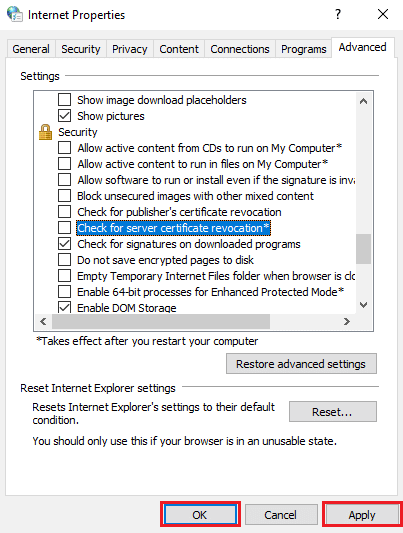
Metod 8: Reparera .pst- och .ost-filer
.pst- och .ost-filer används för att lagra data för POP3- respektive IMAP-konton. Om någon av dessa filer skadas kan fel 0x8004102a uppstå. Du kan åtgärda problemet genom att reparera filerna.
1. Starta Outlook.
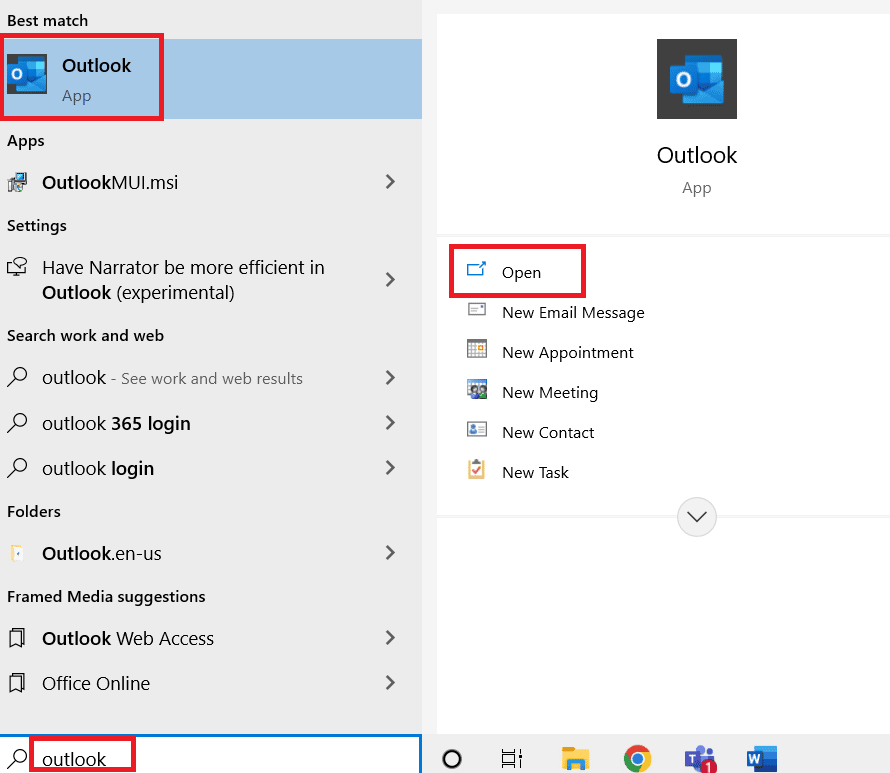
2. Navigera till ”Verktyg”.
3. Klicka på ”Kontoinställningar”.
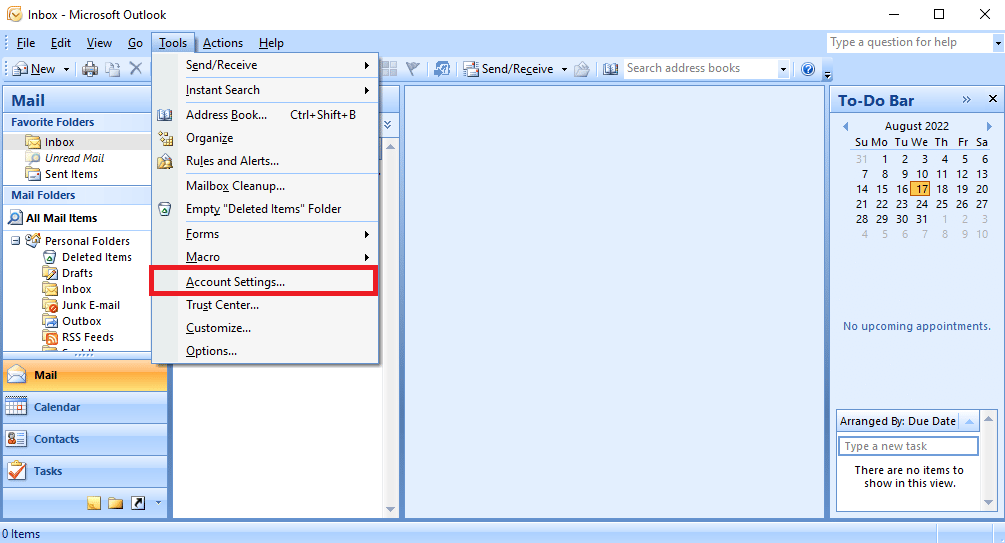
4. Välj fliken ”Datafiler”.
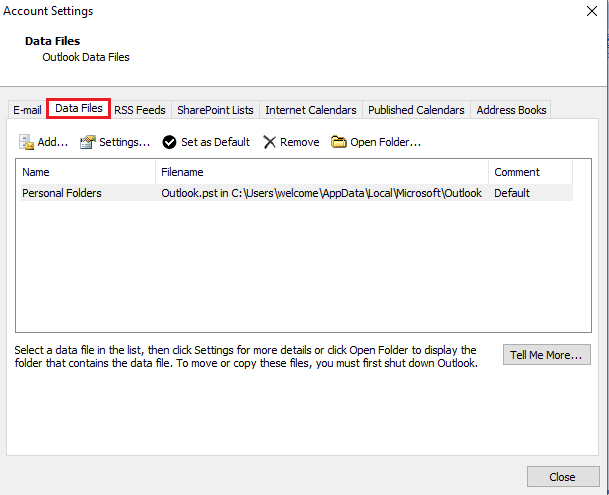
5. Kopiera sökvägen för den personliga mappen.
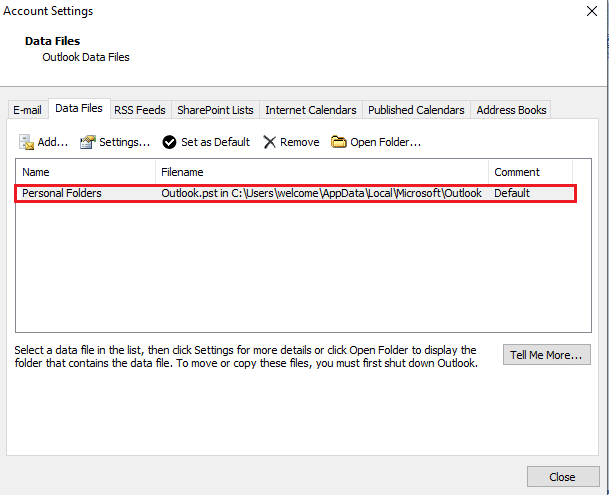
6. Stäng Outlook.
7. För MS Outlook 2007, gå till följande sökväg:
C:Program Files (x86)Microsoft OfficeOffice12
8. Lokalisera och öppna filen SCANPST.exe.
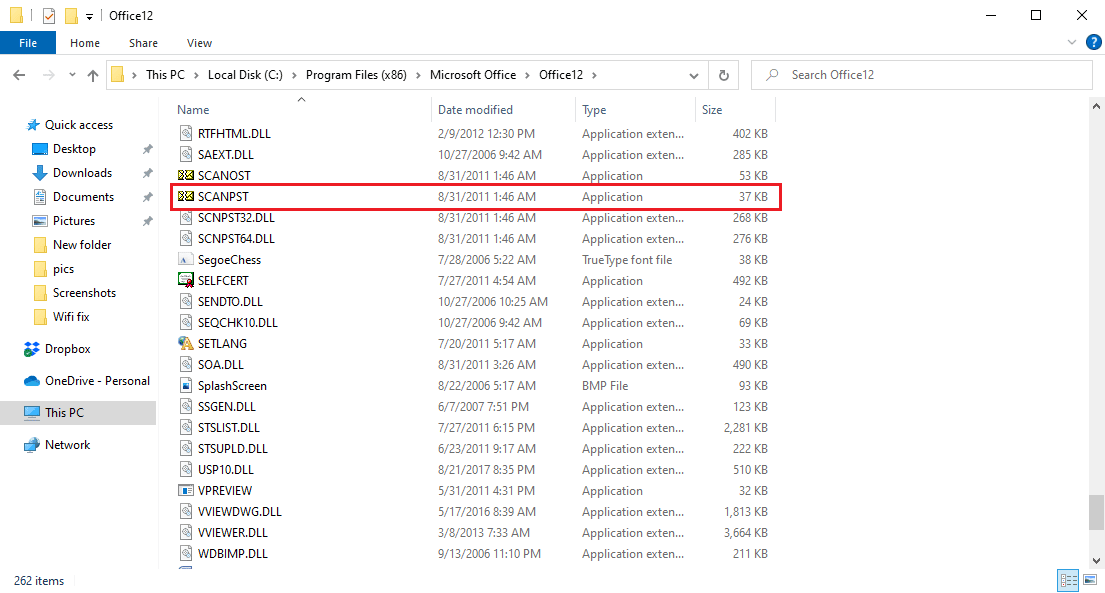
9. Tryck på ”Bläddra” för att ange filen som ska genomsökas.
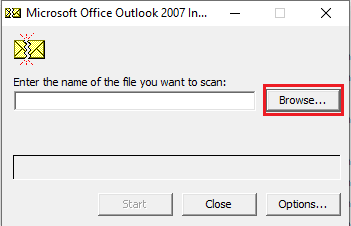
10. Klistra in sökvägen från steg 5 för att hitta filen.
11. Tryck på ”Start” för att påbörja genomsökningen.
12. Om SCANPST.exe hittar fel, klicka ”Reparera” för att starta reparationen.
13. Vänta tills reparationen är klar och öppna Outlook.
Denna metod kan vara effektiv. Om den inte fungerar, gå vidare till nästa.
Metod 9: Reparera Outlook
Om föregående metod inte fungerade kan du prova att reparera Outlook.
1. Starta ”Kör”.
2. Skriv ”appwiz.cpl” och tryck på ”Enter” för att öppna ”Program och funktioner”.
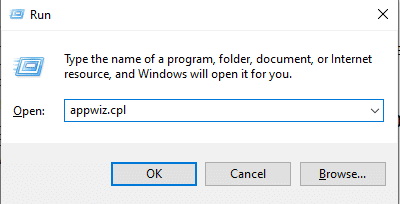
3. Hitta och högerklicka på Microsoft Office och välj ”Ändra”.
<img class=”alignnone wp-image-122238″ width=”650″ height=”375″ src=”https://wilku