Felkoden 0x8004de40 i OneDrive indikerar att applikationen upplever problem med anslutningen. Om detta fel uppstår i din OneDrive-app kan det bero på en instabil eller bristfällig internetanslutning. Andra orsaker kan vara problem med proxyservrar eller antivirusprogram. Det är viktigt att undersöka och eventuellt justera dina internetinställningar. Om du också stöter på detta problem på din Windows 10-dator, kommer följande tips hjälpa dig att lösa OneDrive-fel 0x8004de40.
Så här åtgärdar du OneDrive-fel 0x8004de40 i Windows 10
I det här avsnittet sammanfattar vi de möjliga orsakerna till OneDrive-fel 0x8004de40 i Windows 10. Genom att analysera dessa grundligt kan du hitta rätt felsökningsmetod.
-
Bristfällig Windows Update eller en föråldrad Windows-version: Problemet kan uppstå om din Windows-version inte är uppdaterad. Det kan också orsakas av uppdateringar som KB4457128, vilken kan inaktivera automatisk synkronisering i OneDrive.
-
Aktiverad ”Filer på begäran”-inställning: Felet kan uppstå om funktionen ”Filer på begäran” är aktiverad i OneDrive.
-
Inaktiverat synkroniseringsalternativ: Synkroniseringsfunktionen kan ha inaktiverats av tredjepartsapplikationer, vilket resulterar i detta fel.
-
Skadade eller saknade filer i OneDrive: Om filerna i OneDrive-appen är skadade kan applikationen inte synkronisera. Problemet kan även uppstå om filerna du försöker synkronisera inte finns på sin ursprungliga plats.
-
Problem med synkroniseringsmappen: Om mappen du försöker synkronisera med OneDrive har fastnat, kan du inte ladda upp filer, vilket leder till felkoden.
-
Nödvändig nyckel i OneDrive saknas i registret: Om den nyckel som OneDrive behöver är skadad eller saknas i registereditorn kan fel 0x8004de40 uppstå.
-
OneDrive kanske inte är aktiverad: Felet kan uppstå om OneDrive-appen inte är aktiverad på din dator.
-
Problem med datorn: Om din dator inte är korrekt konfigurerad kan det påverka OneDrive. Virus eller skadlig programvara kan också orsaka felkoden.
-
Dålig nätverksanslutning: Eftersom OneDrive är en molntjänst som kräver internet, kan en dålig anslutning leda till problem.
-
Felaktig installation av OneDrive: Om OneDrive inte installerades korrekt kan appen inte fungera som den ska.
Här följer några vanliga metoder för felsökning som kan hjälpa dig att åtgärda felkod 0x8004de40.
Grundläggande felsökningsmetoder
Här är några grundläggande felsökningssteg som du kan prova på din dator för att åtgärda OneDrive-fel 0x8004de40.
1. Starta om datorn
Omstart kan lösa enklare problem i datorn.
1. Tryck på Windows-tangenten och klicka på strömikonen.
2. Välj ”Starta om” för att starta om datorn.
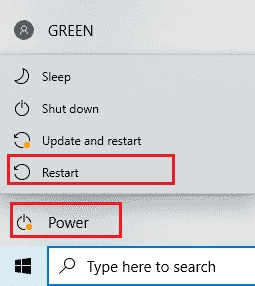
3. Om datorn inte startar om, tvinga en omstart genom att hålla strömbrytaren intryckt.
2. Ändra Energischema
Om datorn använder ett energisparläge kan det påverka OneDrive. Genom att välja ett energischema som tillåter OneDrive att fungera som den ska, kan du lösa fel 0x8004de40.
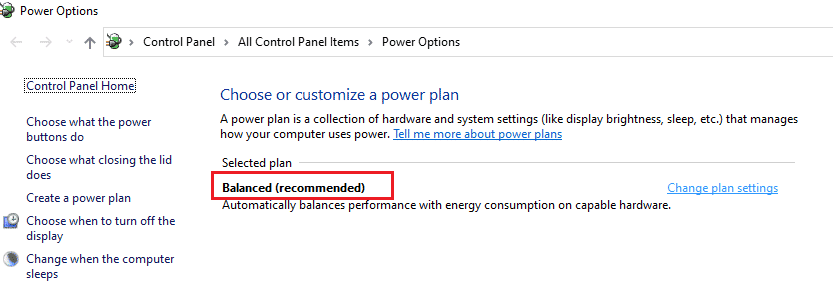
3. Kör felsökning för Windows Update
Problem med Windows Update kan störa OneDrive. Genom att köra Windows Update-felsökaren kan du åtgärda fel 0x8004de40.
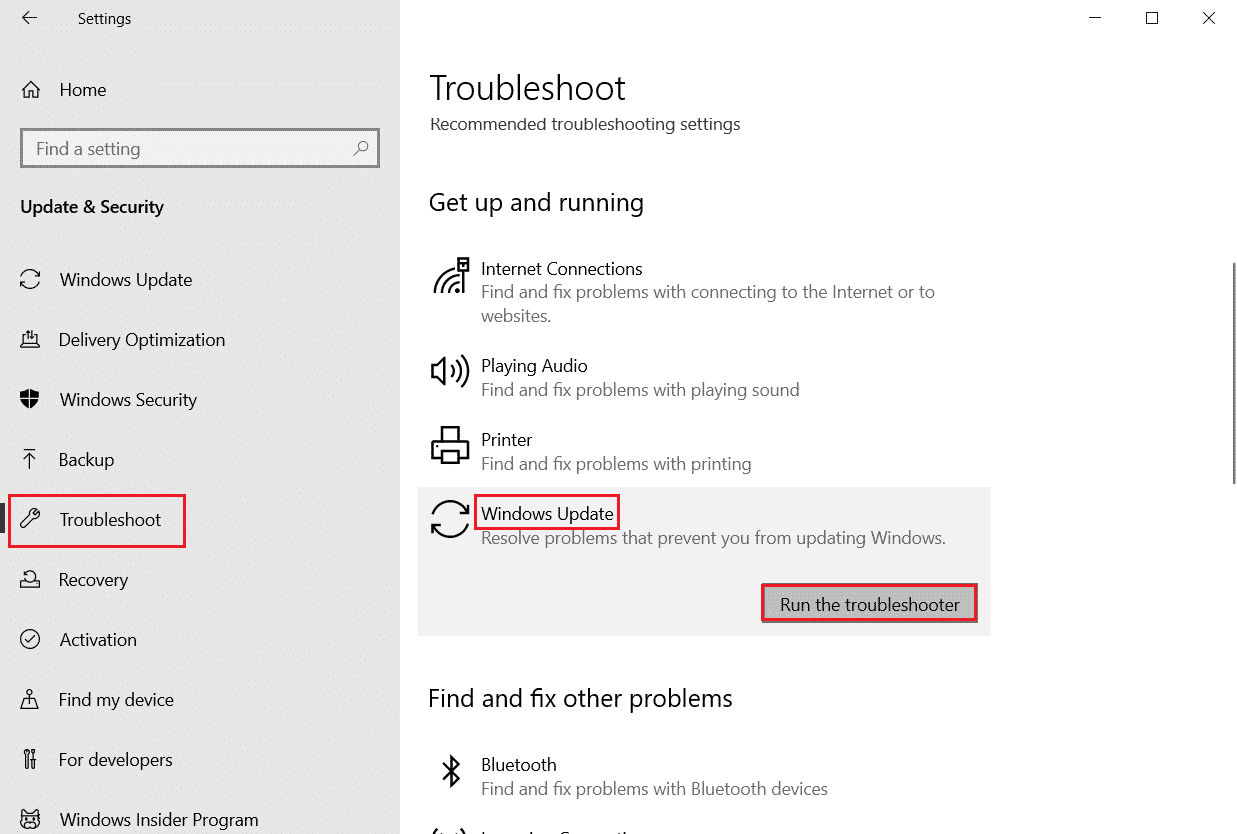
4. Återställ komponenterna i Windows Update
Om problemet kvarstår kan du prova att återställa Windows Update-komponenter.
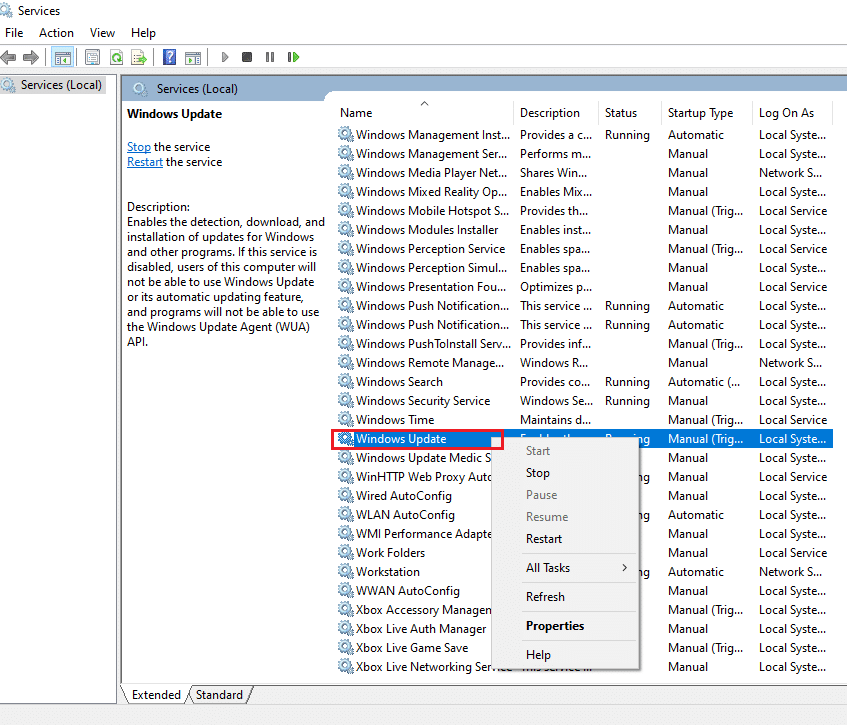
5. Ta bort mappen SoftwareDistribution
Om mappen SoftwareDistribution finns på din dator kan det hjälpa att ta bort den för att åtgärda felet. Starta om datorn efter borttagning.
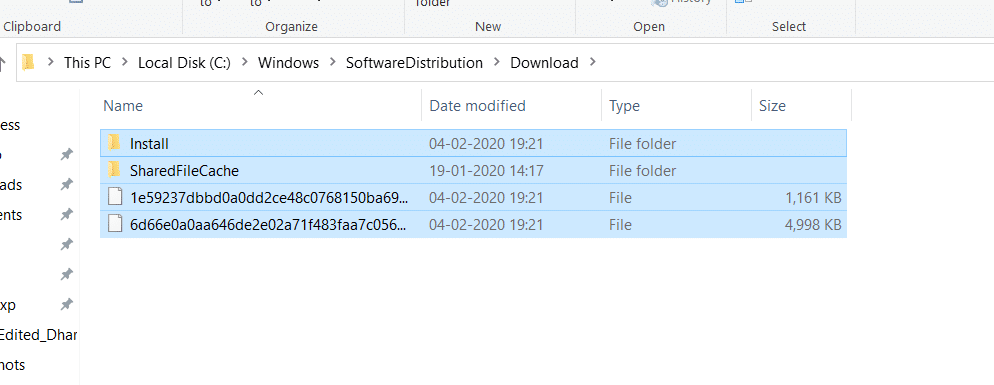
6. Reparera skadade filer
Genom att använda systemfilskontrollen (SFC) kan du söka efter skadade filer och åtgärda dem. DISM-verktyget hjälper dig att hitta och reparera skadade filer. Läs vår artikel om reparera korrupta filer för mer information.
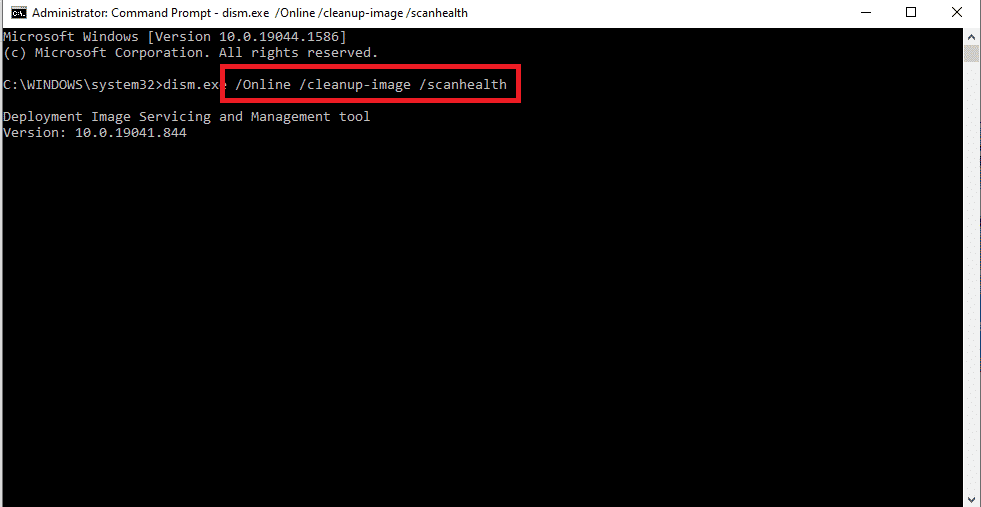
7. Reparera Microsoft Office
Du kan prova att reparera Microsoft Office-paketet för att lösa OneDrive-fel 0x8004de40. Här är en länk till reparationsverktyget.
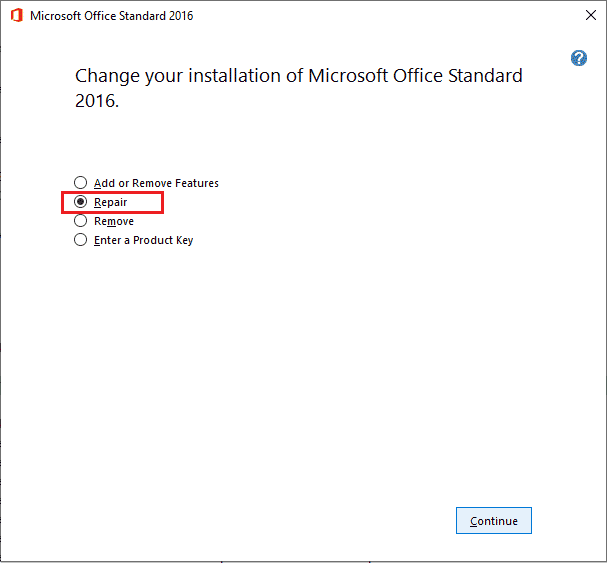
8. Utför en reparationsinstallation av Windows 10
Detta bör vara din sista utväg. En reparationsinstallation återställer Windows-komponenterna och ger dig ett nytt operativsystem, vilket kan ta bort skräpfiler.
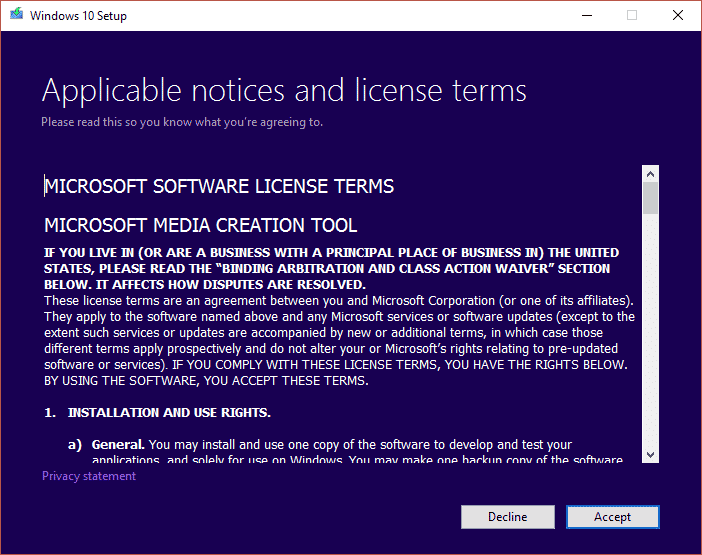
Här är några specifika metoder för att åtgärda OneDrive-fel 0x8004de40.
Metod 1: Logga in på OneDrive igen
Först kan du försöka logga ut och sedan logga in på OneDrive igen. Kontrollera om felet kvarstår.
-
Kontrollera antalet filer: Du kan synkronisera upp till 1000 filer åt gången i OneDrive. Kontrollera att du inte överskrider den gränsen.
-
Logga ut och in igen: Om problemet kvarstår, prova att logga ut från OneDrive-appen och sedan logga in igen med dina Microsoft-kontouppgifter.
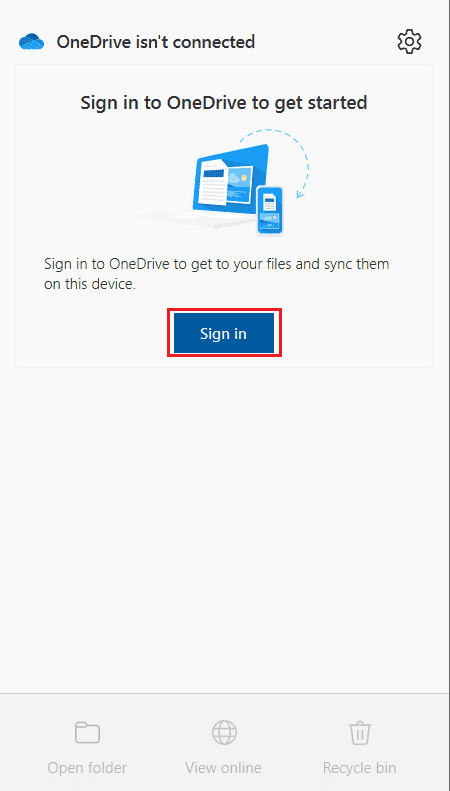
Metod 2: Felsök nätverksanslutningen
Enligt Microsoft indikerar OneDrive-fel 0x8004de40 att appen har problem med anslutningen till molnet. En instabil internetanslutning är ofta orsaken. Så här kontrollerar du din anslutning:
- Kontrollera att kablarna är ordentligt anslutna. Om du använder Wi-Fi, kontrollera att routern fungerar. Starta om datorn.
- Öppna några webbsidor i din webbläsare. Om sidorna laddas som de ska, är din internetanslutning troligen inte problemet.
- Läs vår guide om hur du felsöker nätverksproblem i Windows 10.
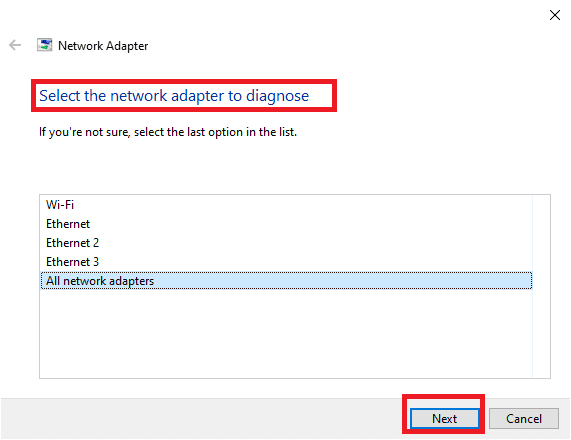
Metod 3: Ta bort skadade filer
Om du har svårt att ta bort skadade filer från OneDrive, försök att skapa en ny mapp och flytta filerna dit innan du tar bort dem.
1. Tryck på Windows-tangenten + E för att öppna Utforskaren.
2. Öppna din OneDrive-mapp i menyn till vänster.
3. Högerklicka på ett tomt område, och välj ”Nytt” och sedan ”Mapp”.
4. Döp den nya mappen till något du känner igen.
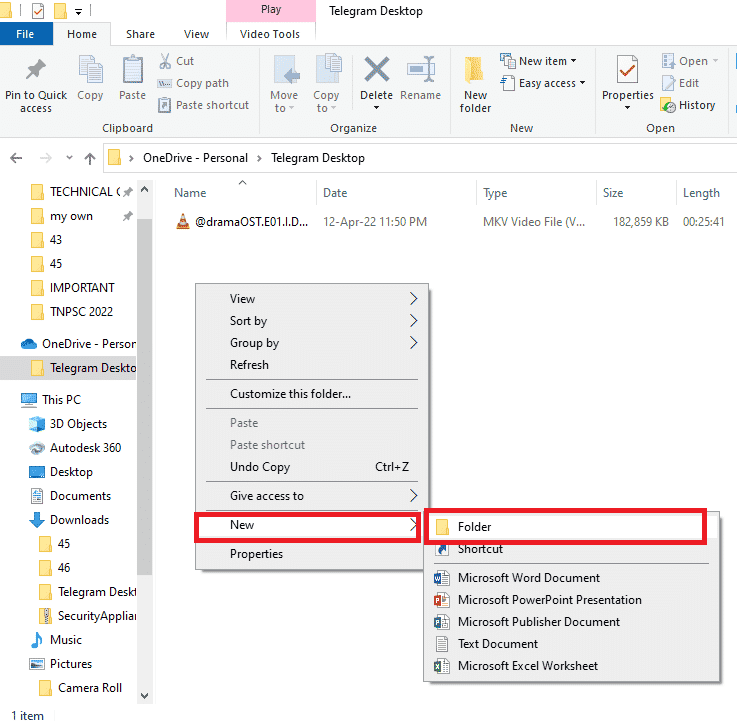
5. Flytta de skadade filerna till den nya mappen.
6. Välj den nya mappen och tryck på ”Ta bort”-tangenten.
Metod 4: Inaktivera ”Filer på begäran”
Om ”Filer på begäran” är aktiverat, kan det störa synkroniseringen av filer till OneDrive. Så här inaktiverar du det:
1. Högerklicka på OneDrive-ikonen i aktivitetsfältet.
Obs! Om du inte ser ikonen kan den finnas under ”Visa dolda ikoner” (en pil uppåt).
2. Klicka på ”Hjälp och inställningar” och sedan ”Inställningar”.
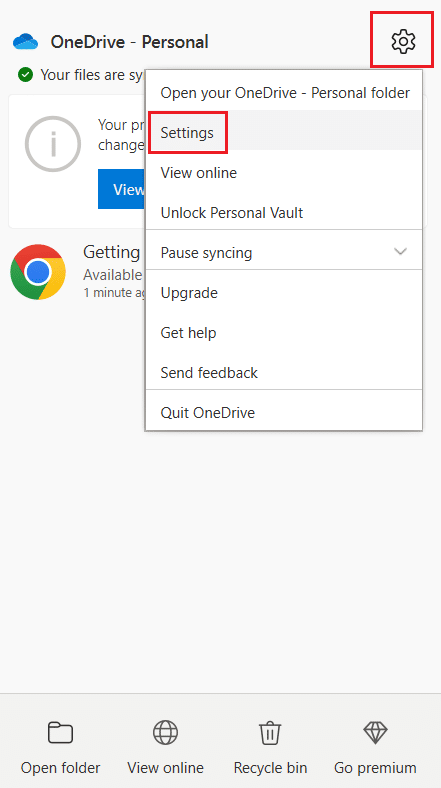
3. Gå till fliken ”Inställningar” och avmarkera ”Spara utrymme och ladda ner filer när du använder dem” i sektionen ”Filer på begäran”.
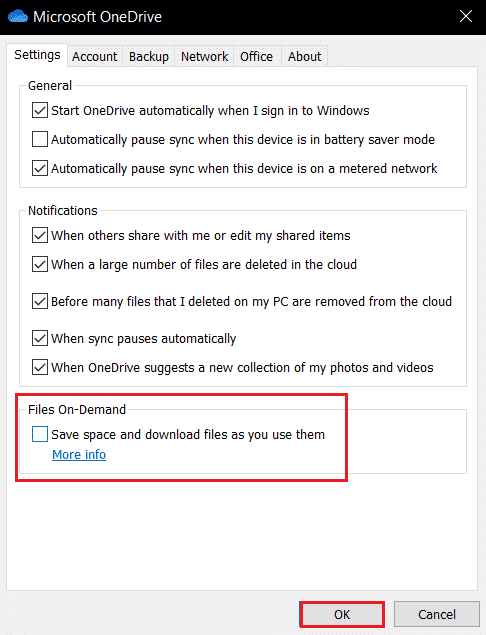
4. Bekräfta att du vill inaktivera ”Filer på begäran” genom att klicka på ”OK”.
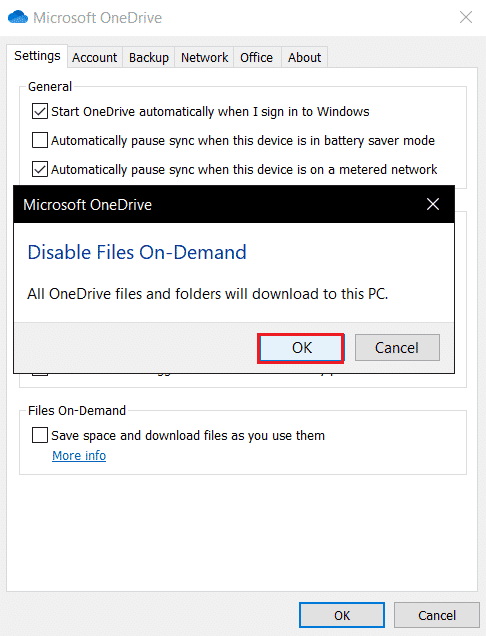
5. Klicka på ”OK” igen och starta om datorn. Kontrollera om felet är åtgärdat.
Metod 5: Justera Internetegenskaper
TLS 1.0 och högre är säkerhetsprotokoll som skapar krypteringskanaler. Om dessa är inaktiverade kan det påverka OneDrive. Så här aktiverar du dem:
1. Tryck på Windows-tangenten + R för att öppna ”Kör”.
2. Skriv ”inetcpl.cpl” och klicka på ”OK” för att öppna ”Internetegenskaper”.
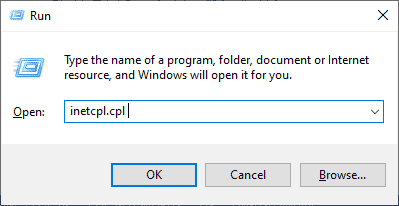
3. Gå till fliken ”Avancerat”.
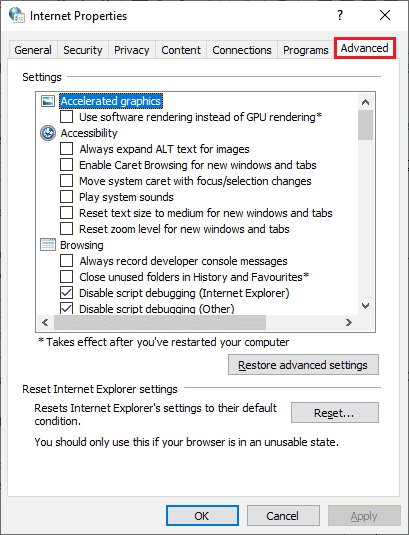
4. I inställningarna, leta efter följande alternativ och markera deras rutor:
- Använd TLS 1.0
- Använd TLS 1.1
- Använd TLS 1.2
5. Klicka på ”Verkställ” och ”OK” för att spara. Starta om datorn och kontrollera om felet är löst.
Metod 6: Inaktivera proxyserver
Aktiverade proxyinställningar kan orsaka problem. Om du använder VPN, läs vår artikel om hur du inaktiverar VPN och proxy i Windows 10 och följ anvisningarna.
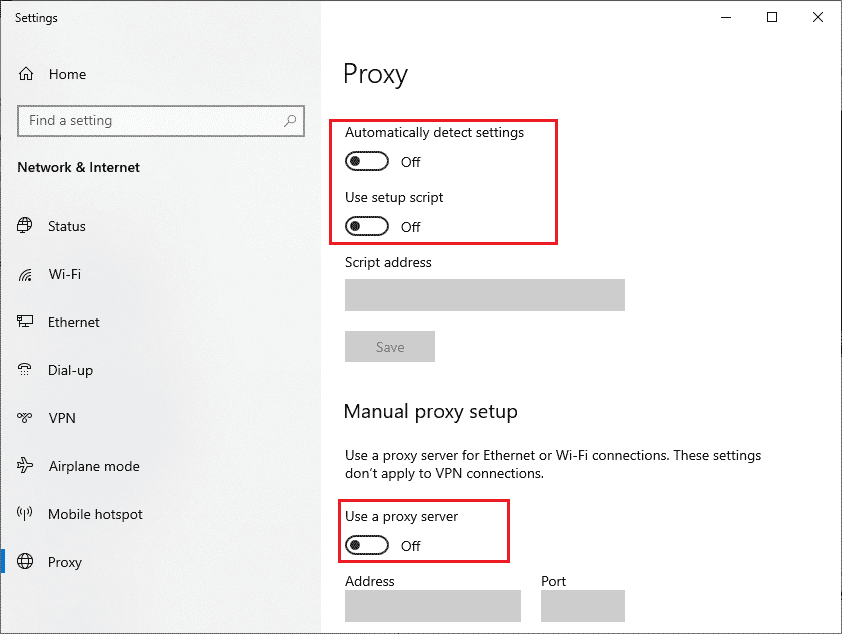
Metod 7: Uppdatera Windows
Buggar i Windows kan orsaka problem. Regelbundna uppdateringar från Microsoft åtgärdar dessa. Se till att Windows är uppdaterat. Använd vår artikel om hur du laddar ner och installerar den senaste Windows 10-uppdateringen. Efter uppdateringen, kontrollera om felet är löst.
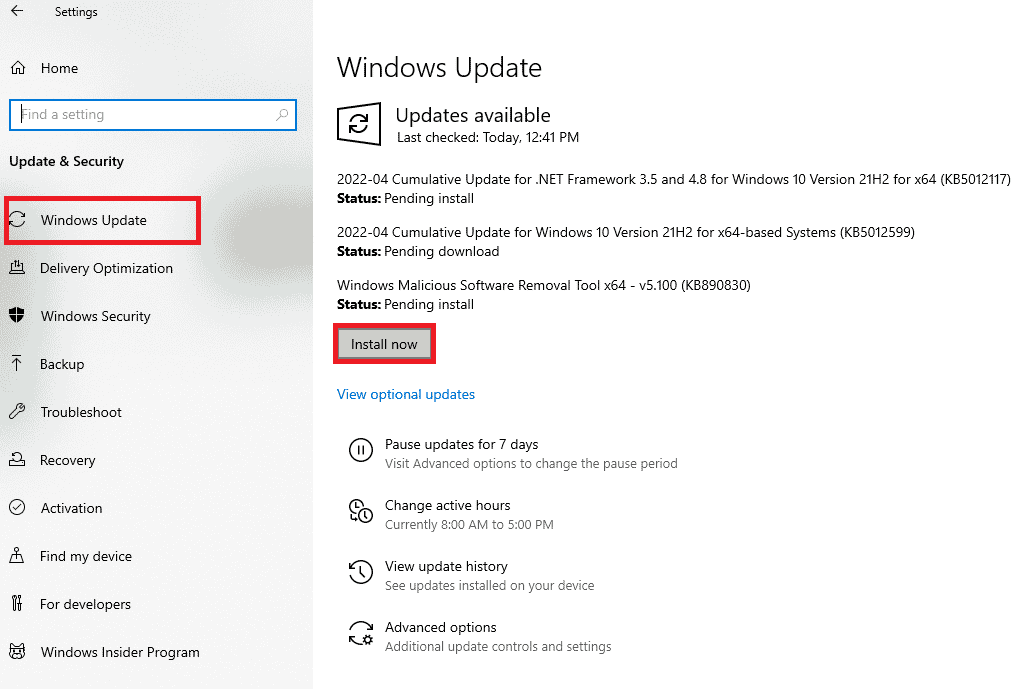
Metod 8: Inaktivera antivirus tillfälligt (om tillämpligt)
Antivirusprogram kan blockera OneDrive från att ansluta till molnet. Läs vår guide om hur du inaktiverar antivirus tillfälligt i Windows 10 och följ stegen.
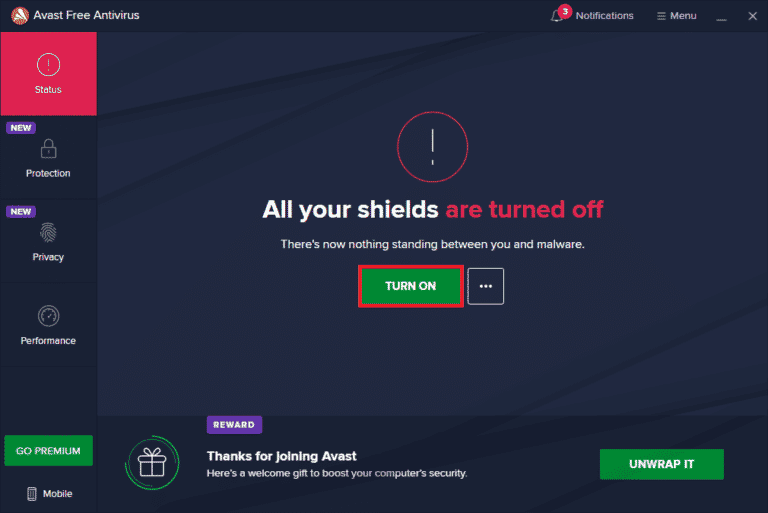
Metod 9: Inaktivera Windows Defender Brandvägg (rekommenderas inte)
Windows Defender Brandvägg kan blockera OneDrive. Du kan tillåta appen, eller inaktivera brandväggen tillfälligt. Läs vår guide om hur du inaktiverar Windows 10-brandväggen. Du kan också läsa om hur du tillåter eller blockerar appar genom Windows-brandväggen.
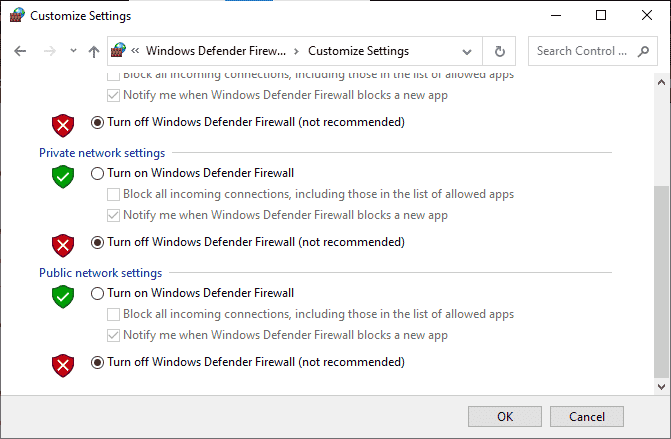
När du är klar med OneDrive, se till att du aktiverar brandväggen igen.
Metod 10: Återställ Windows Socket
En vanlig metod för att lösa nätverksproblem är att återställa Winsock. Om OneDrive inte kan komma åt internet kan det hjälpa. Så här gör du:
1. Tryck på Windows-tangenten, skriv ”Kommandotolken” och välj ”Kör som administratör”.
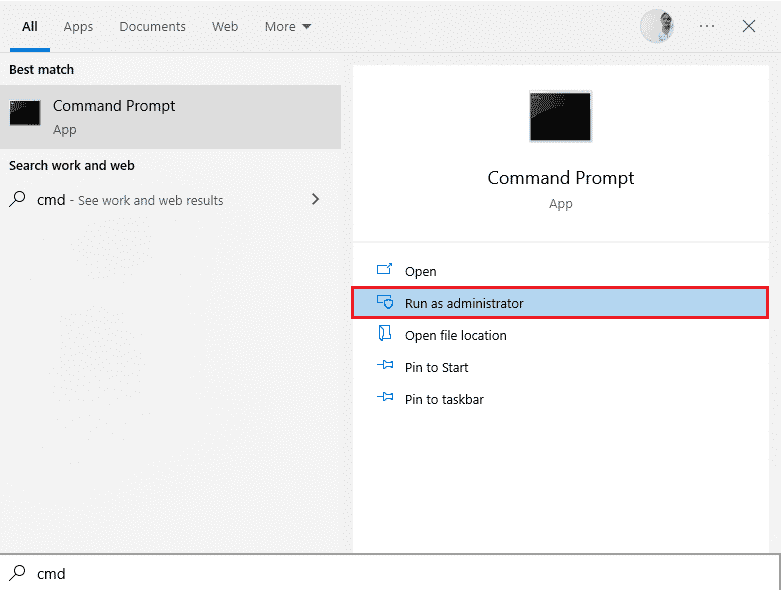
2. Skriv följande kommando och tryck på Enter:
netsh winsock reset
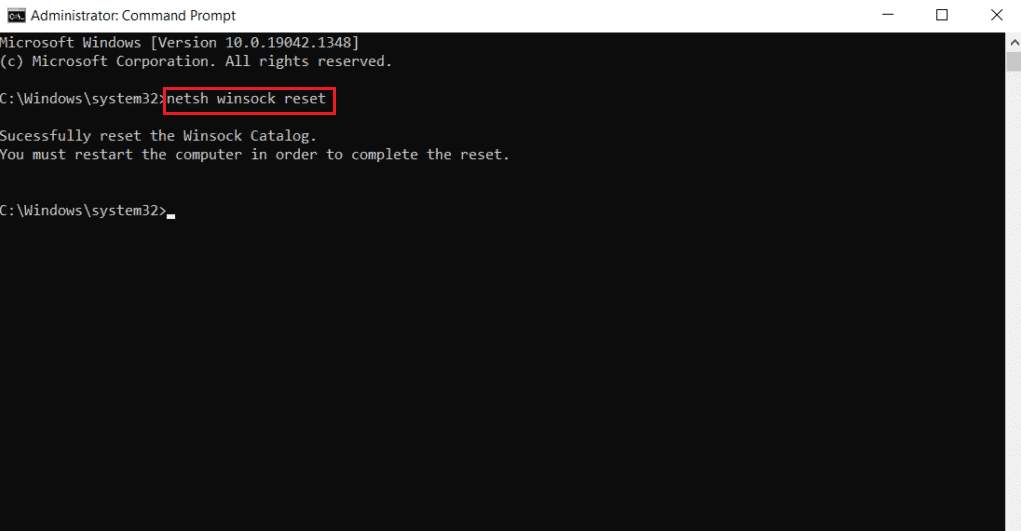
3. Stäng kommandotolken. Starta om datorn och kontrollera om felet är åtgärdat.
Metod 11: Återställ OneDrive
Om problemet kvarstår kan du försöka återställa OneDrive-appen:
1. Tryck på Windows-tangenten + R för att öppna ”Kör”.
2. Skriv följande kommando och klicka på ”OK”:
%localappdata%MicrosoftOneDriveonedrive.exe /reset
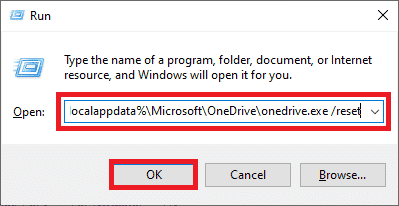
3. Sök efter OneDrive i sökfältet och klicka på appen för att starta den.
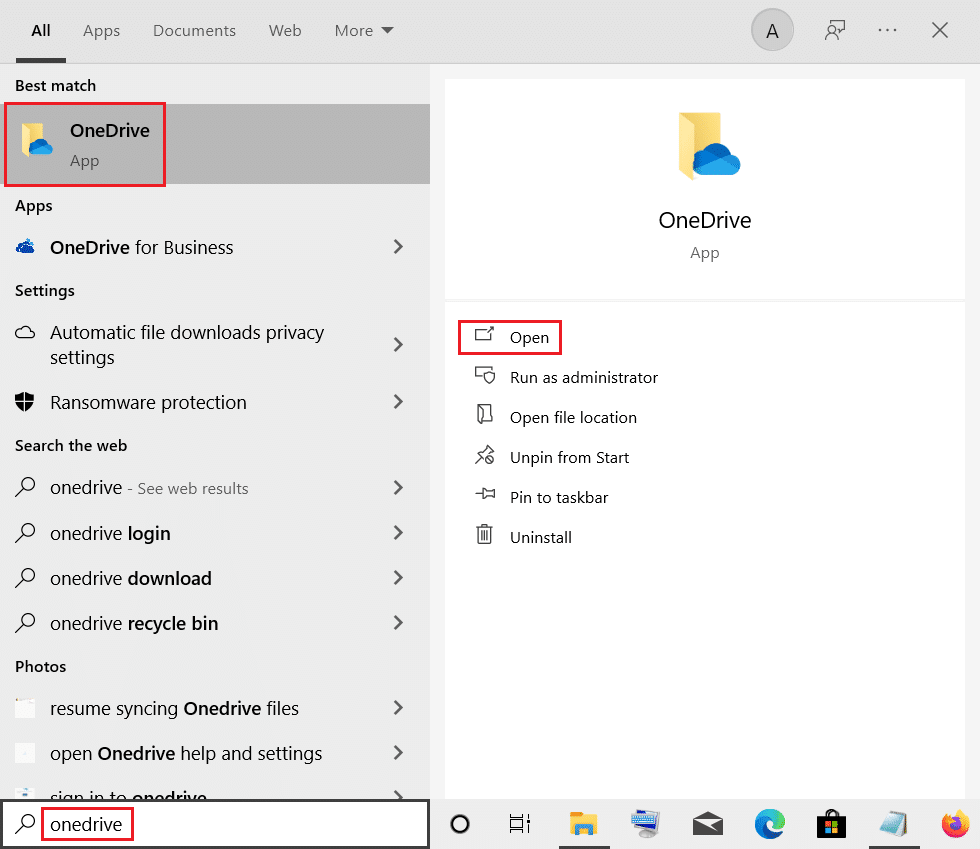
4. Högerklicka på OneDrive-ikonen i aktivitetsfältet.
Obs! Om du inte ser ikonen, titta under ”Visa dolda ikoner” (en pil uppåt).
5. Klicka på ”Hjälp och inställningar” och välj ”Inställningar”.
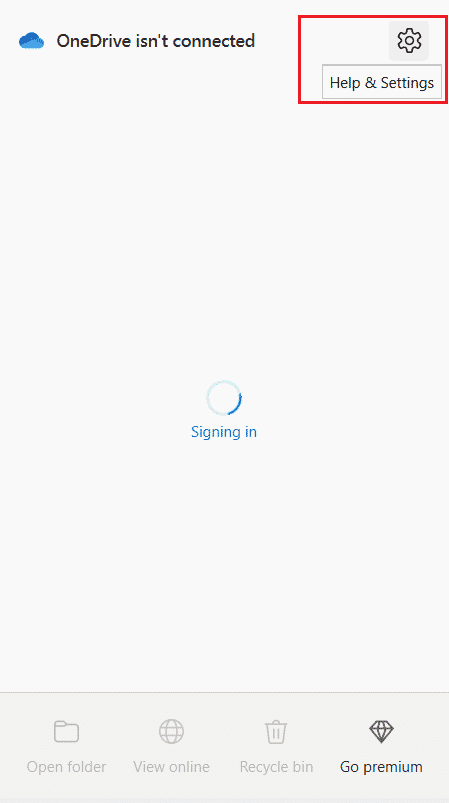
6. Gå till fliken ”Inställningar” och markera ”Starta OneDrive automatiskt när jag loggar in på Windows”.
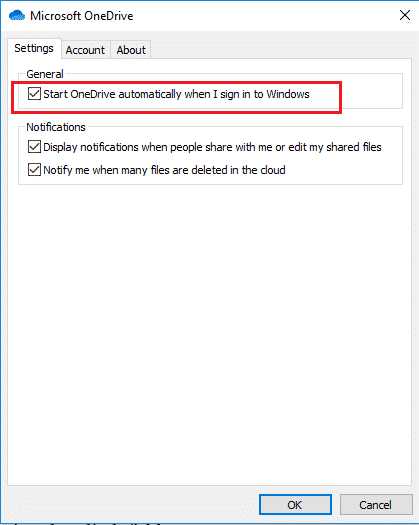
Metod 12: Utför en ren uppstart
Om OneDrive inte stöds av din dator, kan du utföra en ren uppstart.
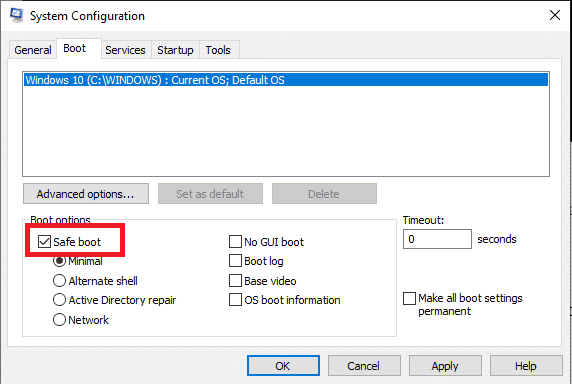
Metod 13: Installera om OneDrive
Om inget annat fungerar, avinstallera OneDrive och installera det igen:
1. Tryck på Windows-tangenten, skriv ”Appar och funktioner” och klicka på ”Öppna”.
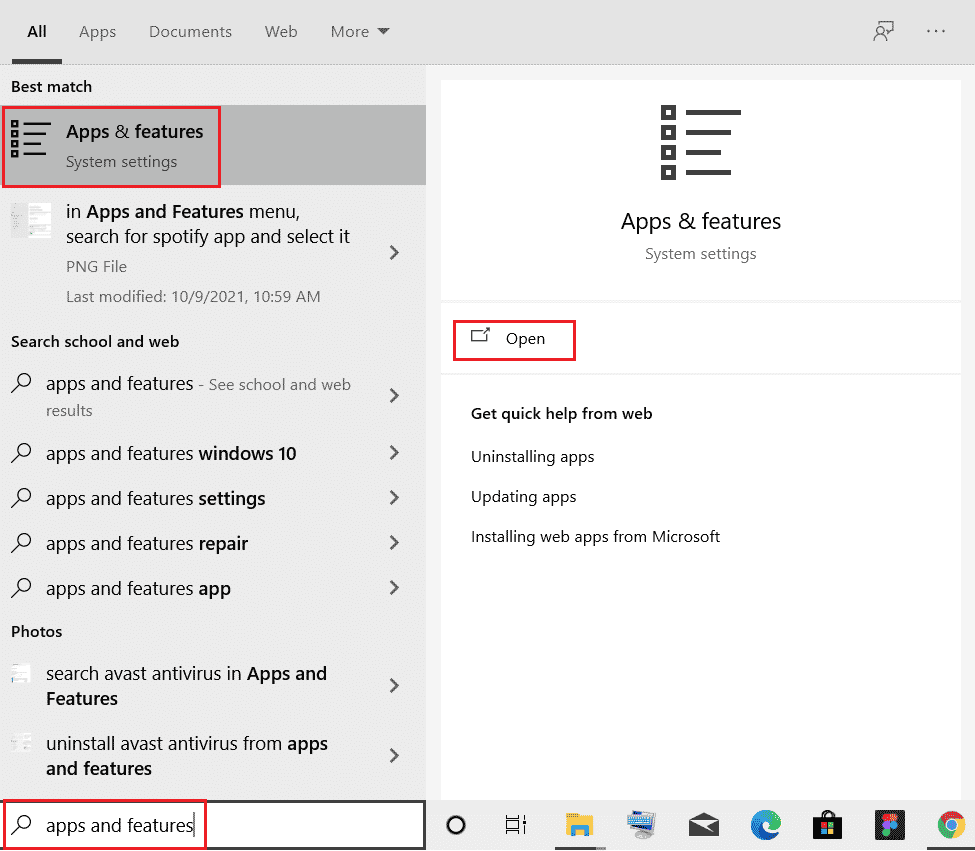
2. Välj ”Appar och funktioner” i menyn till vänster och klicka på ”Microsoft OneDrive”.
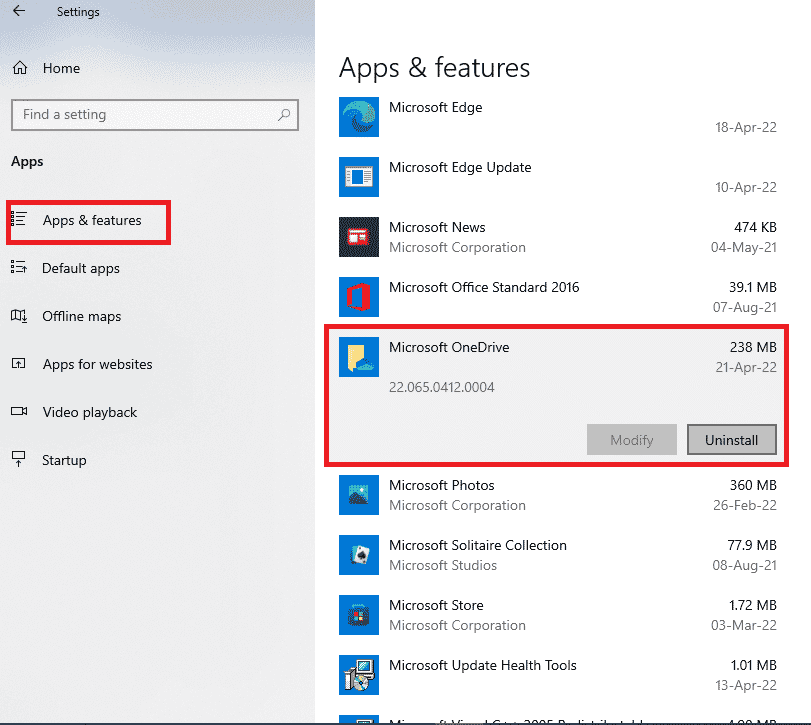
3. Klicka på ”Avinstallera”.
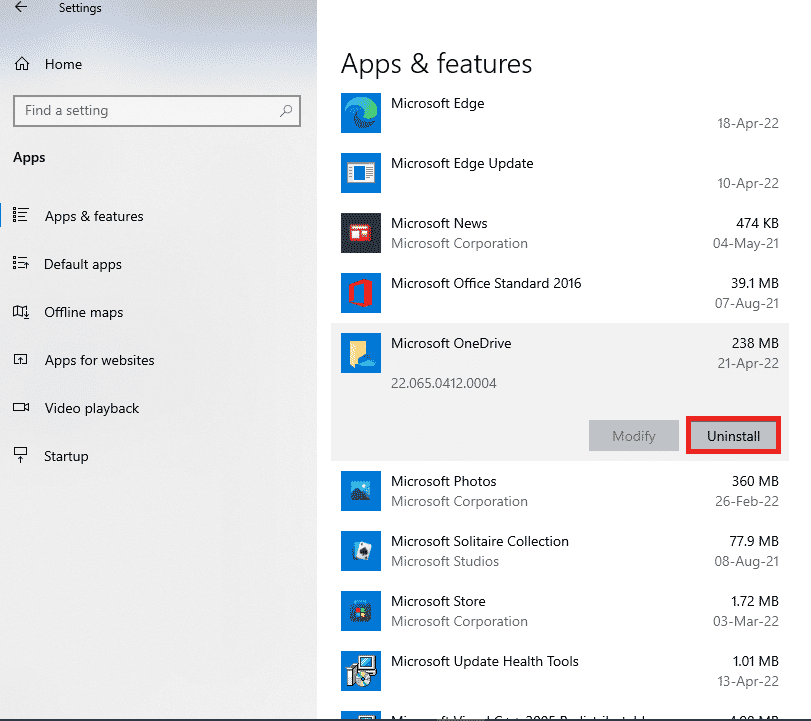
4. Bekräfta att du vill avinstallera OneDrive.
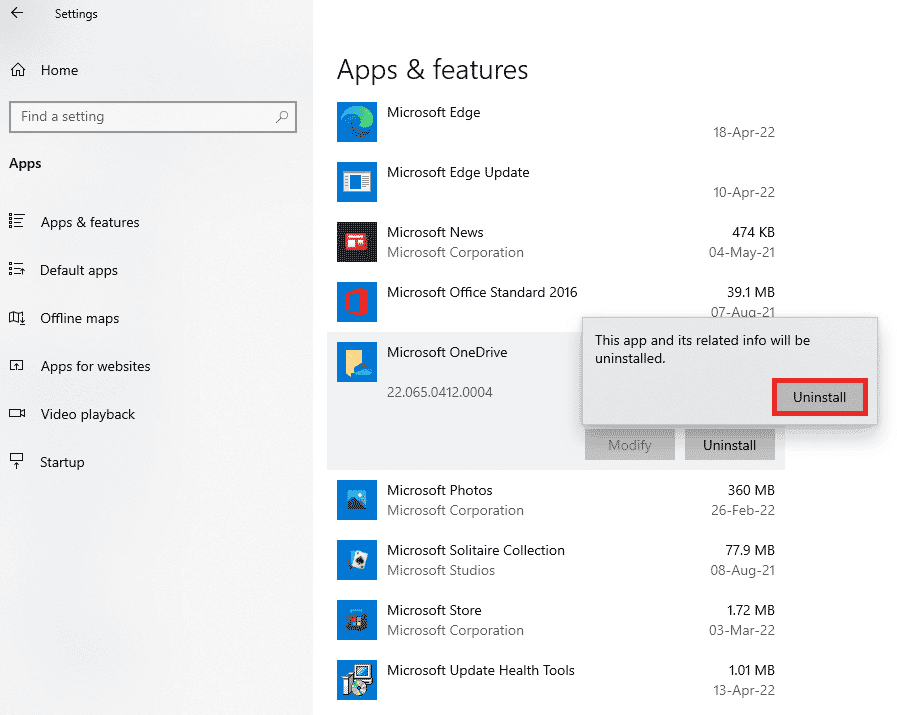
5. Du kan installera om OneDrive från Microsofts officiella webbplats.
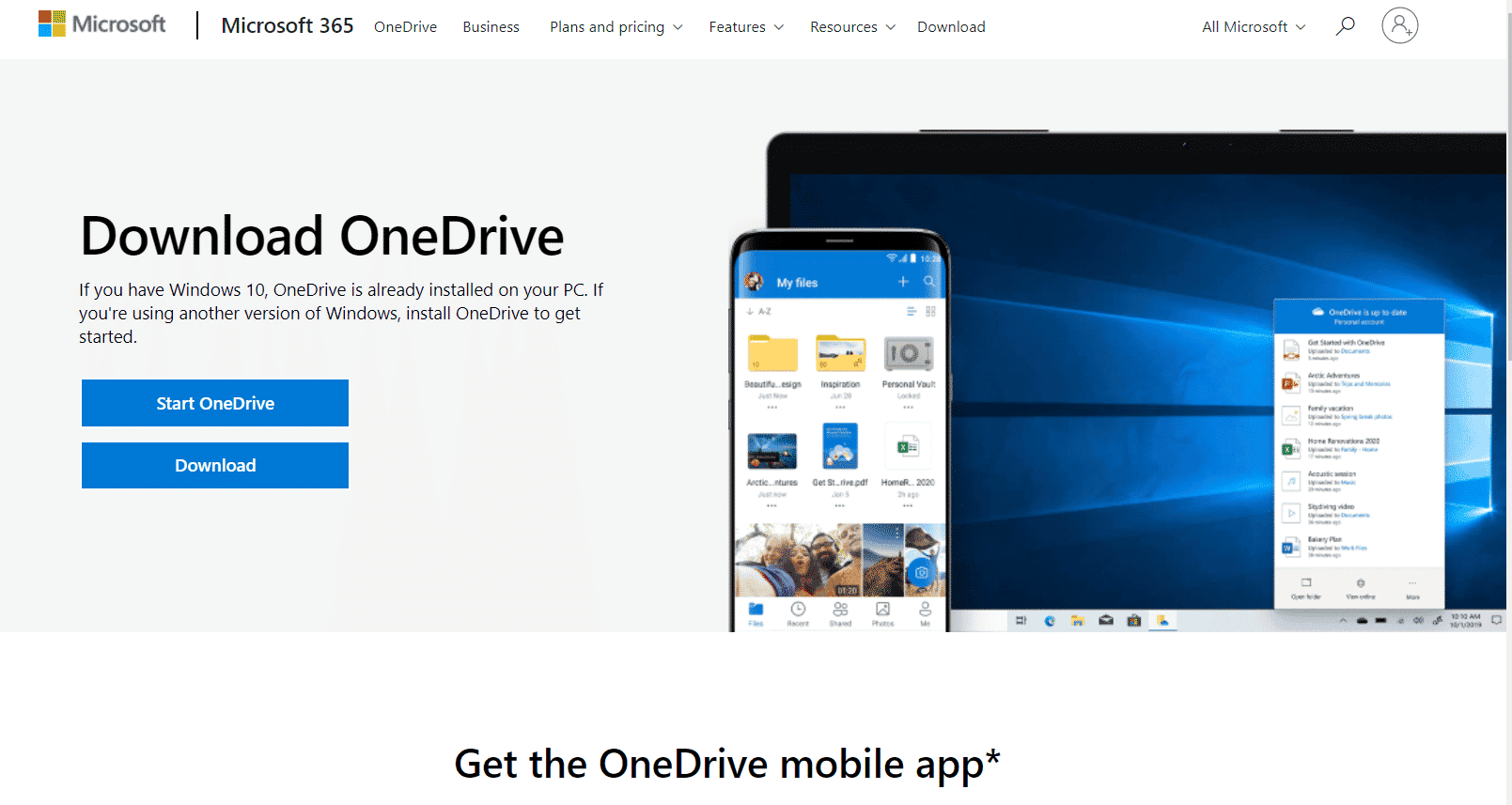
Metod 14: Kontakta Microsofts support
Om ingen av metoderna fungerar kan du kontakta Microsofts supportteam för att få hjälp.
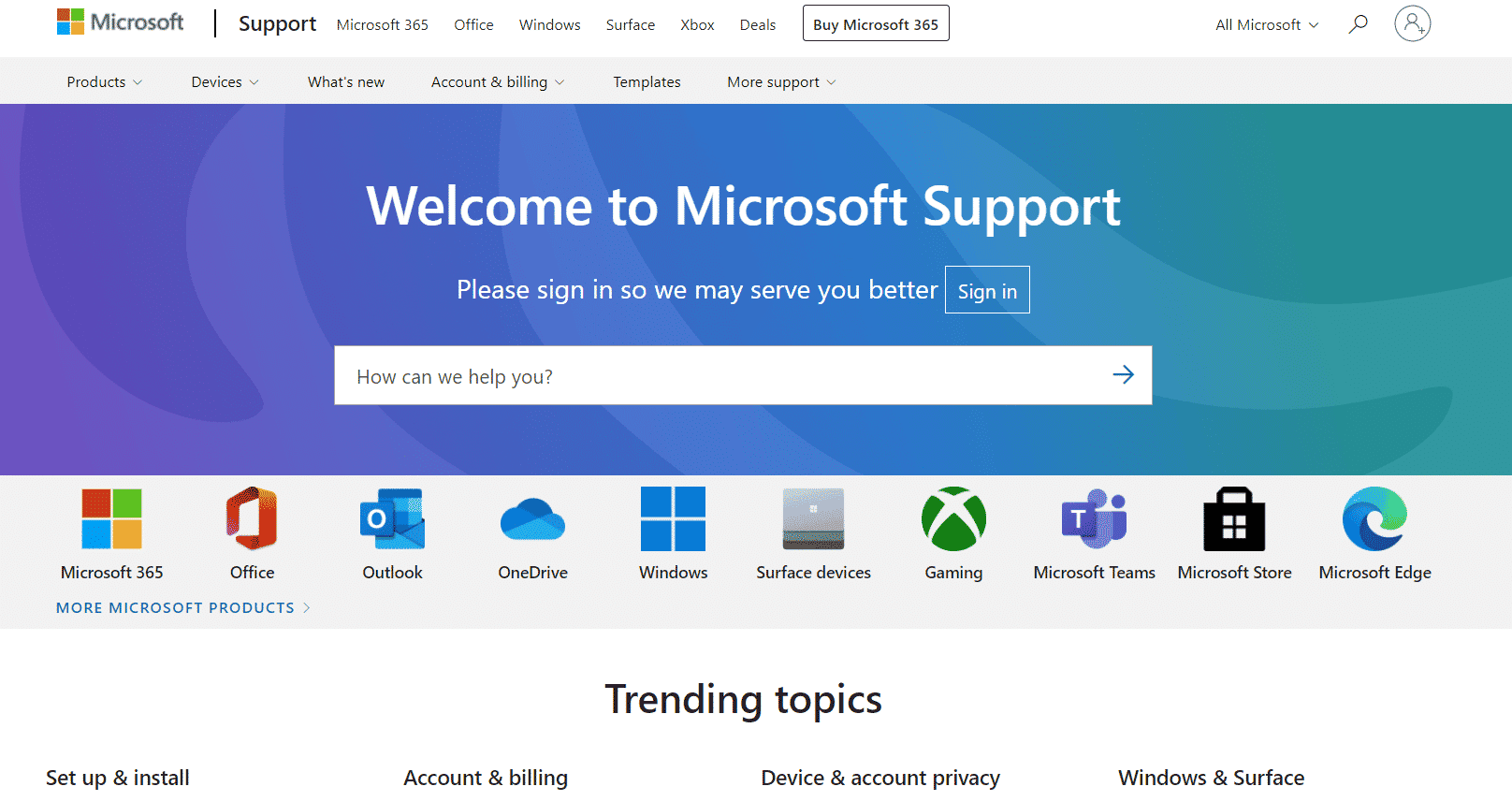
***
Vi hoppas att denna guide har hjälpt dig att åtgärda OneDrive-fel 0x8004de40 i Windows 10. Om du har frågor, eller önskemål om kommande guider, lämna en kommentar.