Microsoft Office 365 är en samling tjänster som utvecklats av Microsoft. I denna svit ingår välkända applikationer som Microsoft Word, PowerPoint, Excel, och Outlook, samt andra viktiga verktyg. Användare kan skapa, organisera och bearbeta sina dokument med hjälp av OneDrive. Dock stöter många användare på svårigheter när de försöker lagra sina filer i diverse Microsoft-program. Ett vanligt problem är att användare får ett felmeddelande i Outlook om att filnamnet är ogiltigt, särskilt vid sparande av bifogade filer. Detta inträffar oftast när filnamnet innehåller specialtecken som inte accepteras, men det kan också bero på andra orsaker. I denna guide kommer vi att undersöka de potentiella orsakerna till dessa problem och utforska metoder för att lösa dem.
Åtgärda felmeddelandet ”Filnamnet är ogiltigt” i Office 365
Det finns flera möjliga orsaker till att detta fel uppstår. Nedan listas några av de vanligaste:
- Om filnamnet innehåller tecken eller symboler som inte stöds av Microsoft Outlook, kan problem uppstå vid sparande.
- En felaktig konfiguration av molnsynkronisering kan leda till olika problem, inklusive sparfel.
- Skador på datorenheten där filerna sparas kan också orsaka att fel uppstår.
- Problem med PST-filer kan störa Outlooks förmåga att spara filer korrekt.
- Felaktiga inloggningsuppgifter eller problem med Outlook-profilen kan ibland vara orsaken till sparfel.
- Fel i själva Office 365-programvaran kan orsaka detta problem.
- Olika systemfel kan även påverka Outlooks möjlighet att spara filer.
Denna guide kommer att ge dig metoder för att lösa problemet när Office 365 meddelar att filnamnet är ogiltigt vid sparande av filer.
Metod 1: Använd ett annat filnamn
Om filnamnet innehåller specialtecken som punkter, kommatecken, eller andra symboler, kan det vara orsaken till att filen inte kan sparas. Microsofts applikationer har begränsningar när det gäller vilka tecken som är tillåtna i filnamn. För att lösa detta problem, prova att byta namn på filen och ta bort alla specialtecken.
Metod 2: Inaktivera molnsynkronisering
Om du använder molnlagringstjänster som Google Drive eller OneDrive för att spara dina Office 365-filer, kan fel relaterade till dessa tjänster vara orsaken till problemet. En felaktig konfiguration av dessa tjänster kan leda till att Office 365-applikationerna får svårt att spara filer. Prova att inaktivera molnsynkroniseringen i respektive applikation för att se om det löser problemet.
Metod 3: Använd en annan enhet
Ibland kan felet ”Filnamnet är ogiltigt” bero på den enhet som filen försöker sparas på. Om enheten är skadad kan det hindra nedladdningen av filer. För att felsöka detta, försök att spara filen på en annan plats på datorn.
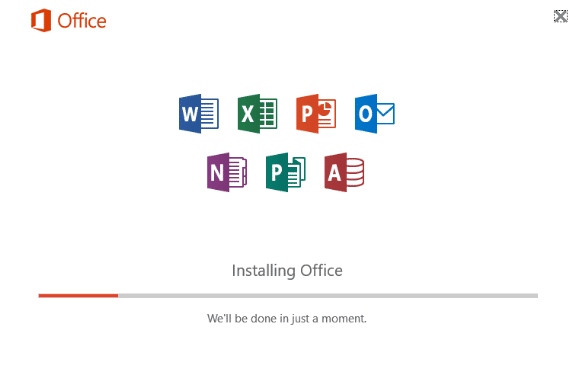
Metod 4: Skapa en ny Outlook-profil
Om de tidigare metoderna inte löste problemet, kan felmeddelandet bero på problem med din e-postprofil. Du kan åtgärda detta genom att skapa en ny e-postprofil i Outlook. Följ stegen nedan:
1. Tryck på Windows-tangenten, skriv ”Kontrollpanelen” och klicka på ”Öppna”.
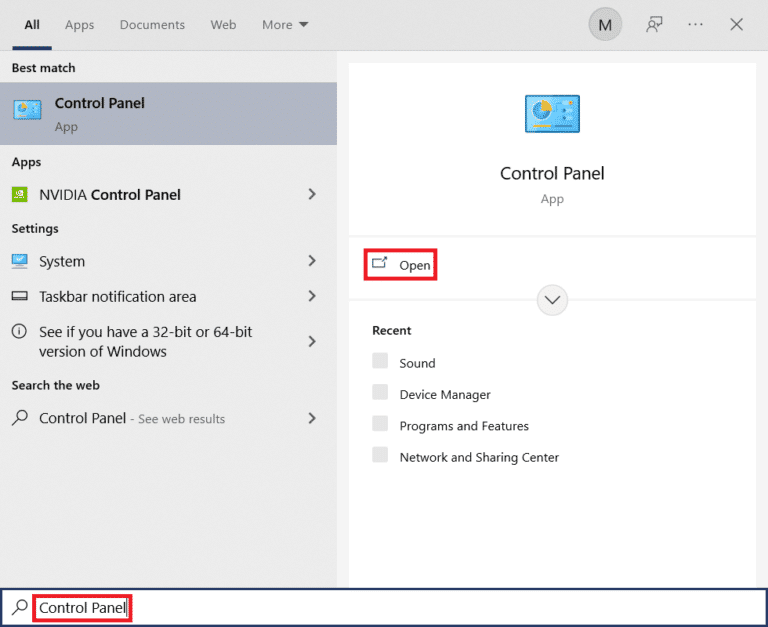
2. Ändra ”Visa efter” till ”Stora ikoner” och klicka sedan på ”E-postinställning”.
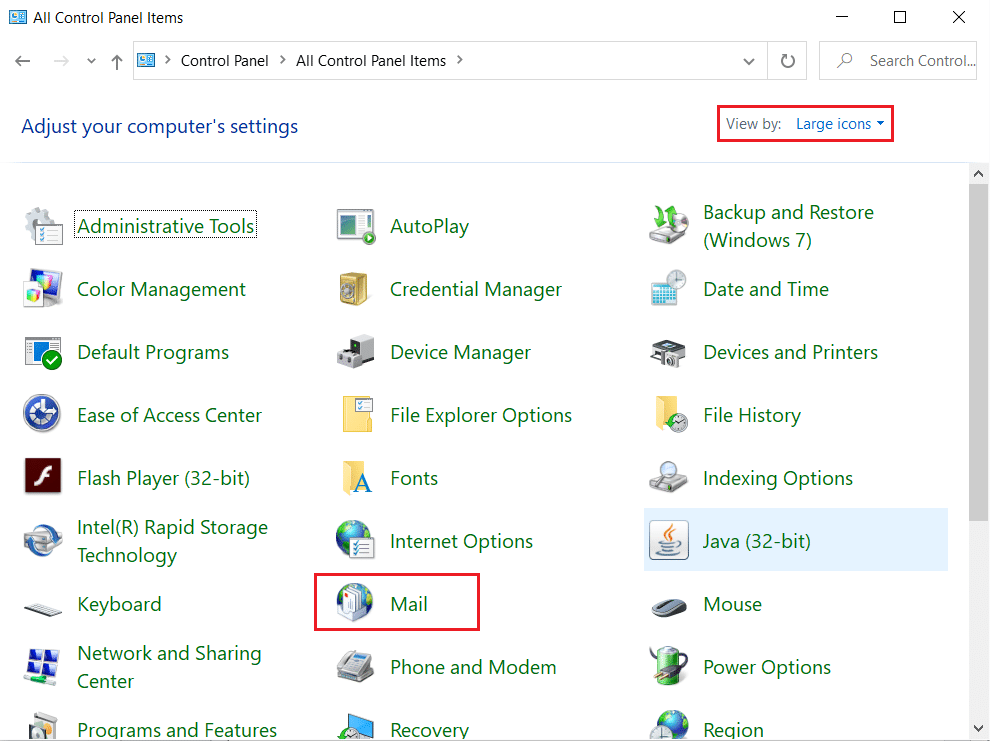
3. Välj ”E-post” från sökresultaten.
4. I dialogrutan ”E-postinställningar – Outlook” klicka på ”Visa profiler…”.
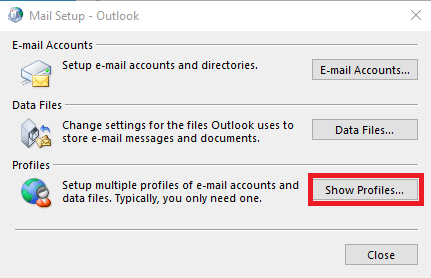
5. Klicka på ”Lägg till…” i den nya dialogrutan.
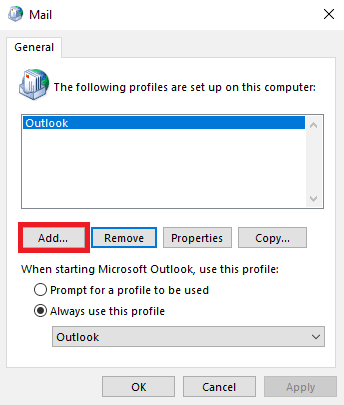
6. Ge den nya profilen ett namn och klicka på ”OK”.
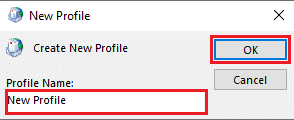
7. Välj ”Manuell installation eller ytterligare servertyper” och klicka på ”Nästa >”.
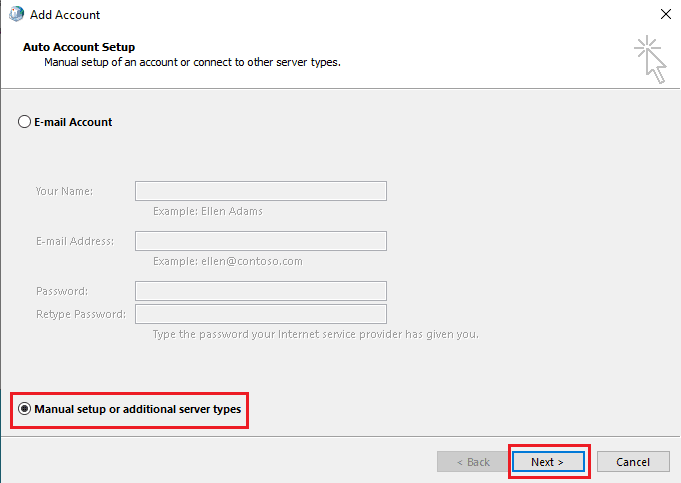
8. Välj ”POP eller IMAP” och klicka på ”Nästa >”.
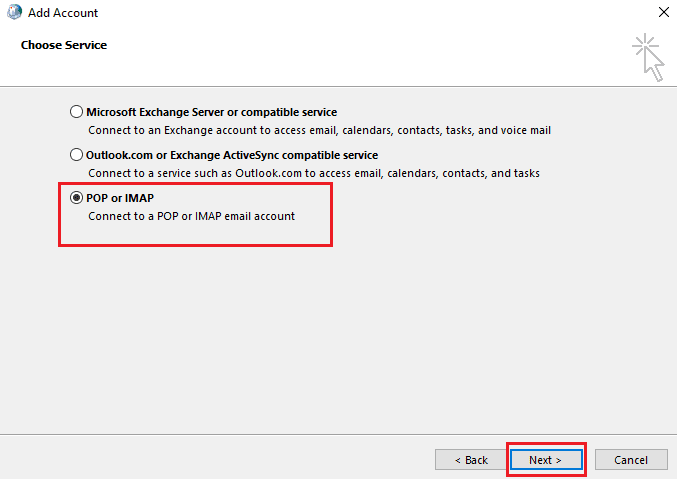
9. Ange dina uppgifter och välj kontotypen ”POP3”.
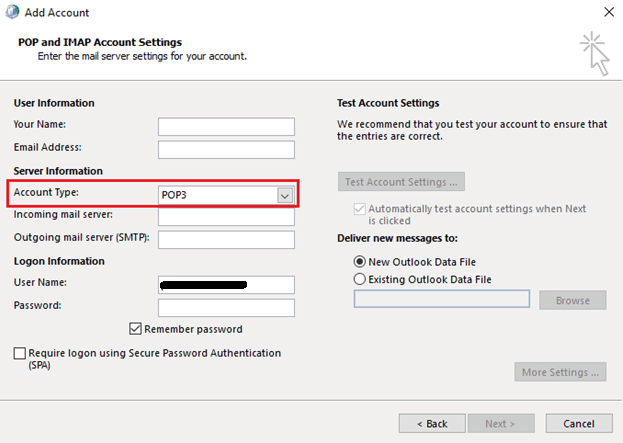
10. Klicka på ”Nästa” och spara den nya profilen.
Metod 5: Reparera Office 365
Om ingen av de tidigare metoderna fungerat, kan problemet bero på själva Microsoft Office 365-programvaran. För att åtgärda detta, försök att reparera Office 365-installationen:
1. Öppna ”Kontrollpanelen”.
2. Ändra ”Visa efter” till ”Kategori”.
3. Klicka på ”Avinstallera ett program”.
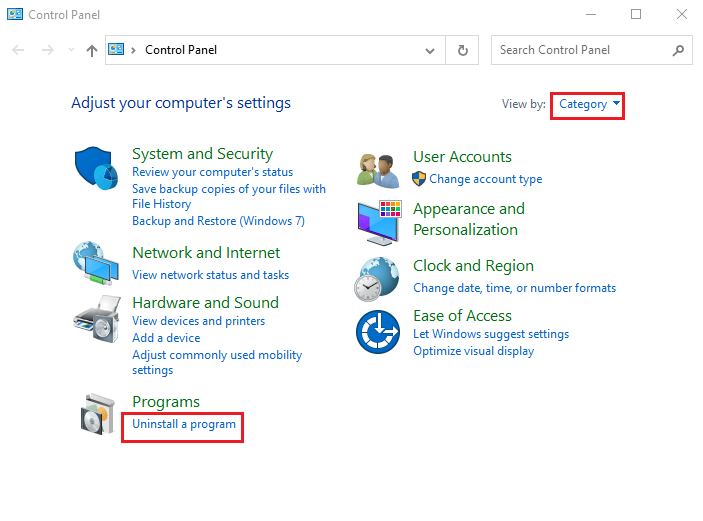
4. Leta upp ”Microsoft Office Professional Plus 2013” (eller motsvarande version), högerklicka på den och välj ”Ändra”.
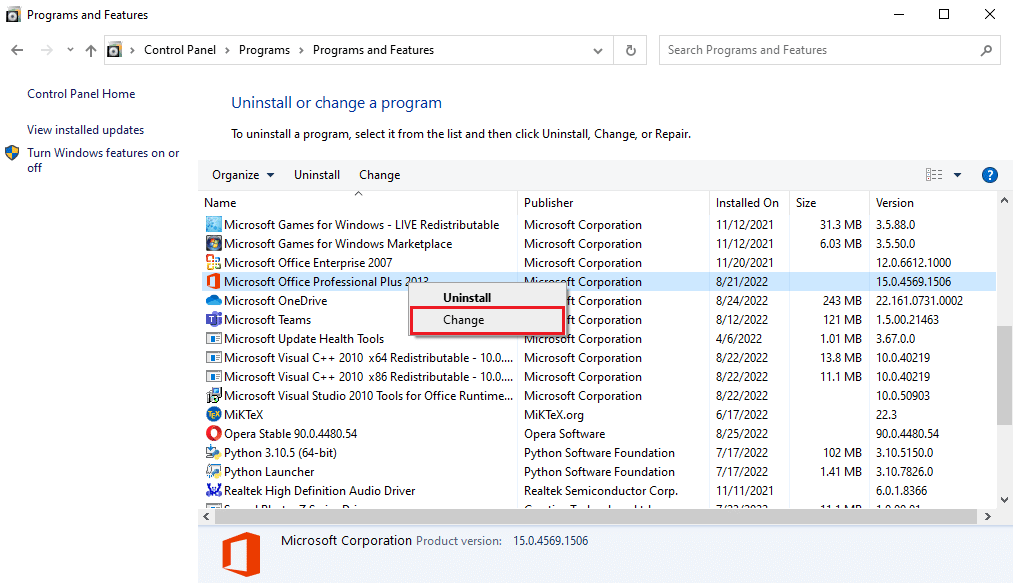
5. Ge tillstånd till datorn om det efterfrågas.
6. I fönstret som dyker upp, välj ”Reparera” och klicka sedan på ”Fortsätt”.
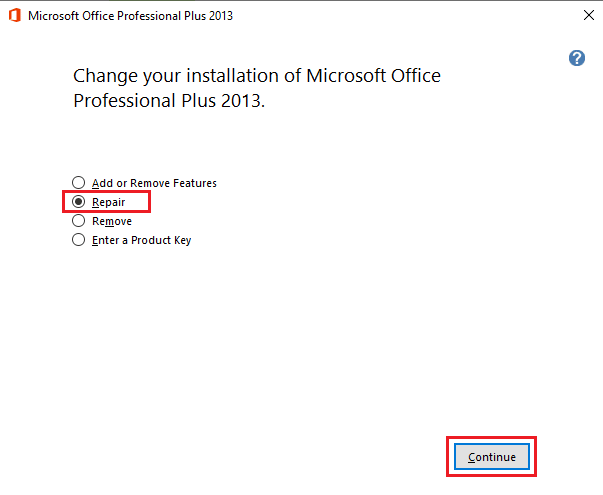
Om reparationen av Office 365 inte löser problemet, kan en systemåterställning vara nästa steg.
Metod 6: Utför en systemåterställning
Om alla tidigare metoder misslyckats och felmeddelandet om ogiltigt filnamn kvarstår, kan det finnas problem med systemfilerna på din dator. En systemåterställning kan hjälpa dig att lösa detta. Följ anvisningarna för hur du utför en systemåterställning i Windows 10 för att återställa datorn till ett tidigare fungerande tillstånd. Läs vår guide om hur du använder systemåterställning i Windows 10.
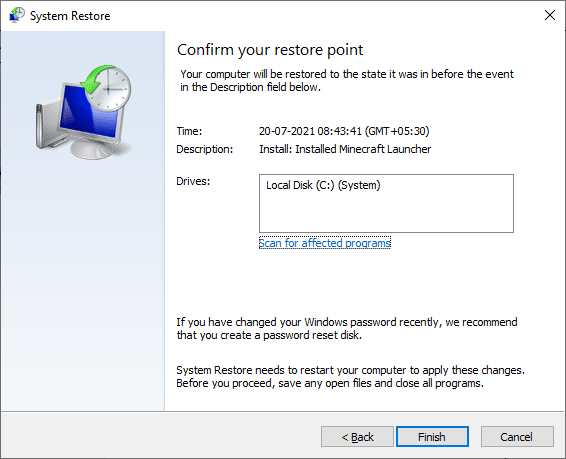
Vanliga frågor (FAQ)
F1. Varför kan jag inte spara MS Office-filer på min dator?
Svar: Vanligtvis beror det på att filnamnet innehåller tecken eller symboler som inte accepteras av Microsoft Office-programmen.
F2. Vad orsakar felmeddelanden vid filsparande i Outlook?
Svar: Det finns flera möjliga orsaker, bland annat problem med profilen och andra systemfiler.
F3. Hur löser jag problem med Office 365?
Svar: Problem med Office 365 kan bero på olika fel i programvaran. Ett bra första steg är att försöka reparera Office 365-installationen.
***
Vi hoppas att denna guide har varit till hjälp och att du har kunnat lösa problemet med ogiltiga filnamn i Office 365. Berätta gärna vilken metod som fungerade för dig. Om du har några fler frågor eller förslag, lämna gärna en kommentar nedan.