Du har skapat en unik modifikation anpassad efter dina egna önskemål. När du försöker använda denna mod med det populära NMM (Nexus Mod Manager) uppstår ett problem: spelet startar inte. Istället visas ett meddelande om att NMM stötte på ett problem under installationen. Detta är en frustrerande situation för alla som gillar både spel och kodning. Att NMM får problem under installation är en vanlig bekymmer för många användare. Lyckligtvis kan detta problem ofta lösas genom att justera inställningarna i NMM och i vissa fall även i datorns konfiguration. Denna artikel går igenom olika metoder för att åtgärda detta problem, så att du återigen kan använda NMM för att enkelt installera dina favoritmoddar.
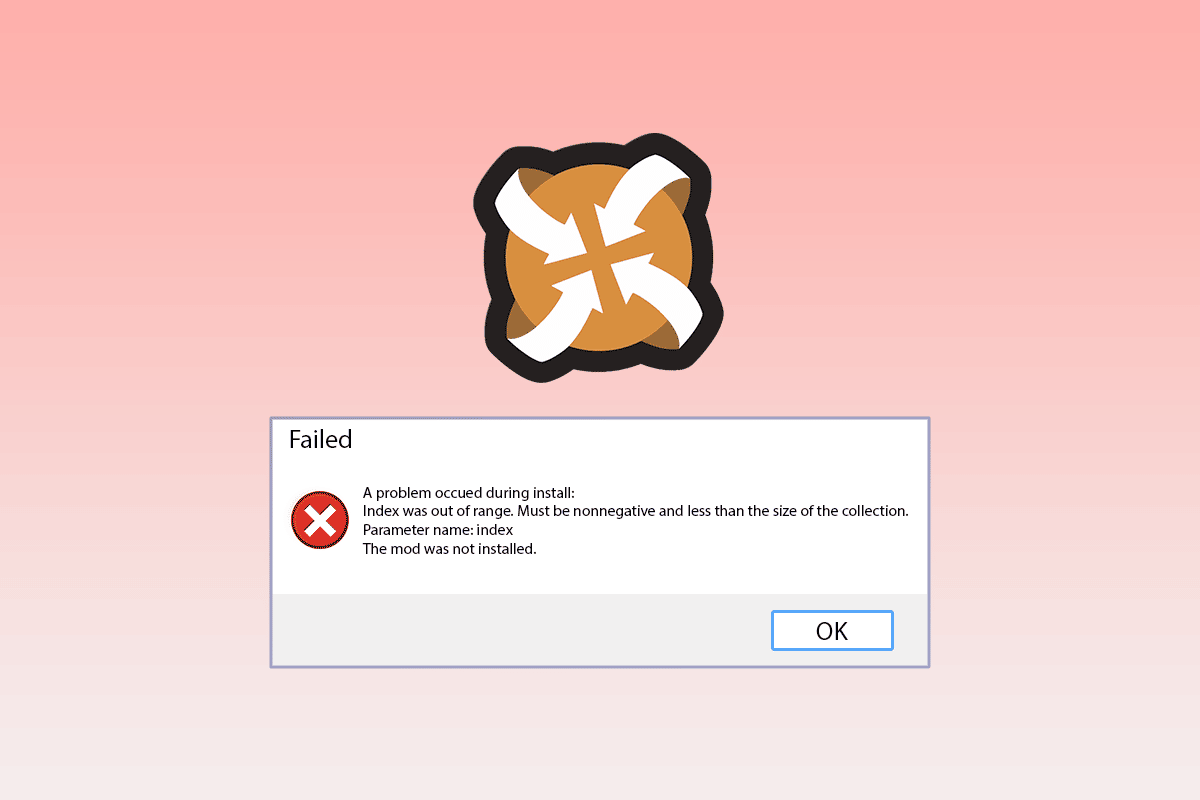
Lösning på ”Nexus Mod Manager stötte på ett problem under installationen” i Windows 10
Nexus Mod Manager är ett fritt och öppet program för Microsoft Windows. Det används i samband med Nexus Mods och låter dig installera modifikationer till datorspel. Dessa moddar ändrar spelet, till exempel genom att lägga till nya funktioner eller ändra spelets utseende. De kan laddas ner från olika källor, inklusive torrents, och installeras sedan via NMM. Oavsett om du spelar på en PC eller en spelkonsol kan NMM hjälpa dig att hantera dessa moddar.
Nedan listas de vanligaste orsakerna till att NMM kan ha svårt att installera modifikationer. Genom att förstå dessa orsaker blir det lättare att felsöka och lösa problemet.
-
Installation av egna modifierade spel: Om du försöker installera en modifierad version av ett spel du äger kan det uppstå problem.
-
Otillräckliga filbehörigheter: NMM kan misslyckas med installationen om den saknar rätt behörighet att komma åt filerna på den angivna platsen.
-
Föråldrad version av NMM: En gammal version av NMM kan orsaka installationsfel, vilket gör att du inte kan installera nya moddar.
-
Ont om lagringsutrymme: Eftersom moddar kan ta upp mycket plats, kan problemet bero på att det inte finns tillräckligt med utrymme för att lagra alla filer.
-
Bugg i NMM:s inställningar: Om NMM har svårt att hantera nedladdningslänkar kan en bugg uppstå och förhindra installation av moddar.
-
Konflikt med webbläsarinställningar: Om webbläsarens inställningar krockar med NMM:s kan installationsproblem uppstå.
Metod 1: Grundläggande felsökning
Många installationsproblem i NMM kan lösas med enkla felsökningsmetoder. Dessa metoder hjälper till att rensa bort fel i NMM och andra problem på din dator.
Följande metoder kan hjälpa dig hantera problem som orsakas av säkerhetsprogram och därefter installera moddar.
1. Stäng av antivirusprogram
Ett antivirusprogram kan förhindra NMM från att komma åt filer på din dator. Genom att stänga av antivirusprogrammet tillfälligt kan du testa om det är problemet. För att lära dig hur du stänger av ditt antivirusprogram, använd följande länk.
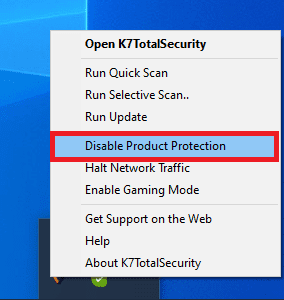
2. Inaktivera Windows Defender
Windows Defender är standardantivirusprogrammet i Windows och kan blockera NMM från att installera moddar. Du kan följa denna länk för att permanent stänga av Windows Defender i Windows 10 och lösa problemet.
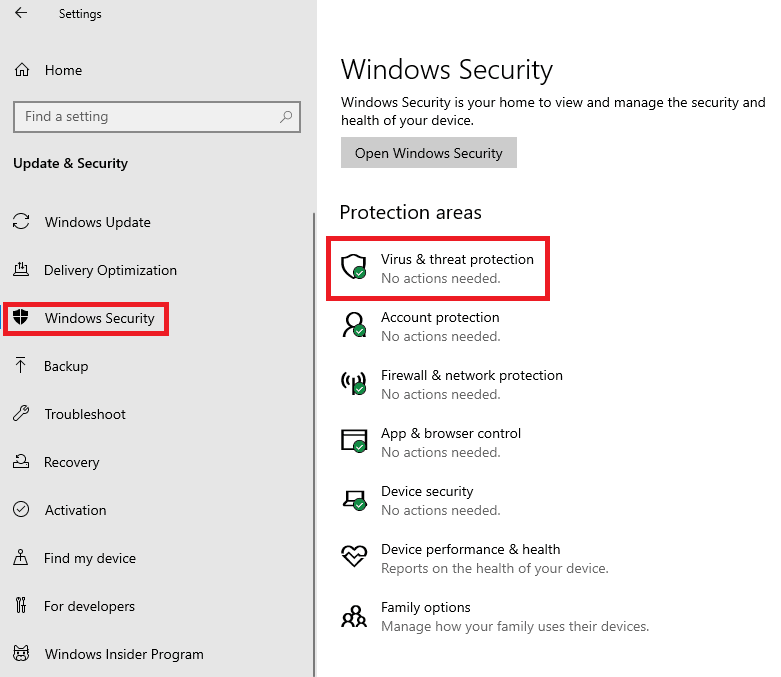
Om problemet beror på dina datorinställningar, prova dessa metoder för att lösa ”Nexus Mod Manager stötte på ett problem under installationen”.
3. Rensa lagringsutrymme
Eftersom både mod-filer och NMM tar upp en hel del utrymme kan det vara en bra idé att frigöra lite lagringsutrymme. Använd denna artikel som ger 10 tips för att frigöra utrymme på Windows 10.
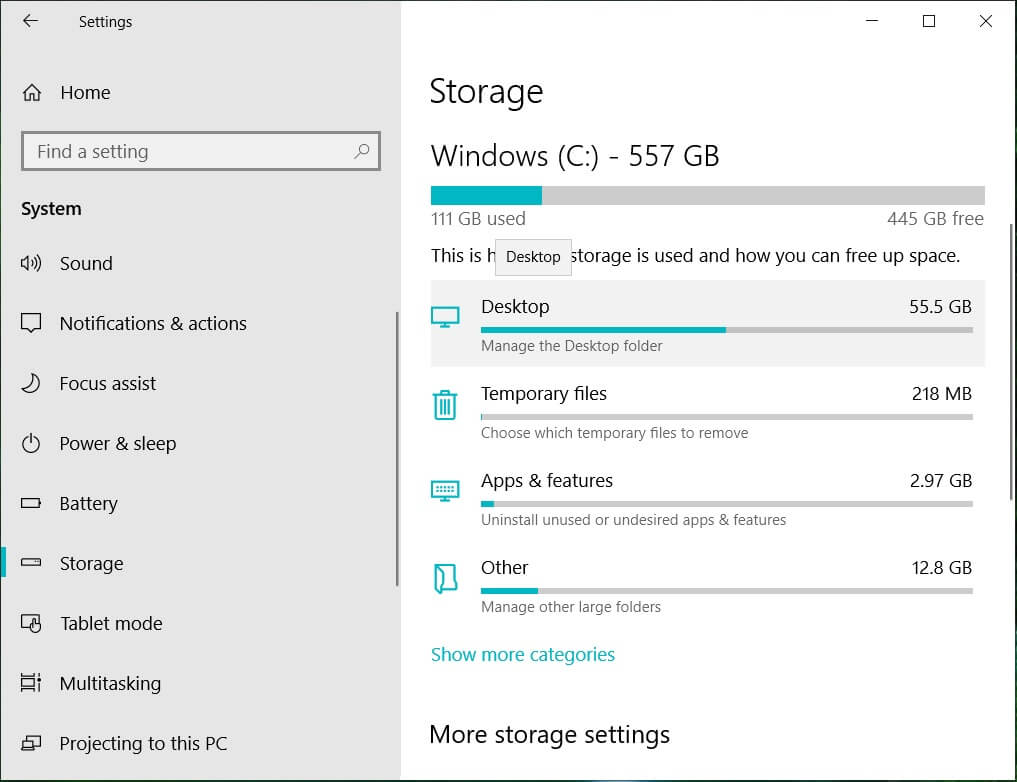
4. Utför en systemåterställning
Om NMM fungerade bra tidigare, men problem uppstod efter en förändring i dina inställningar, kan systemåterställning vara lösningen. Följ denna länk för att lära dig hur du utför en systemåterställning i Windows 10.
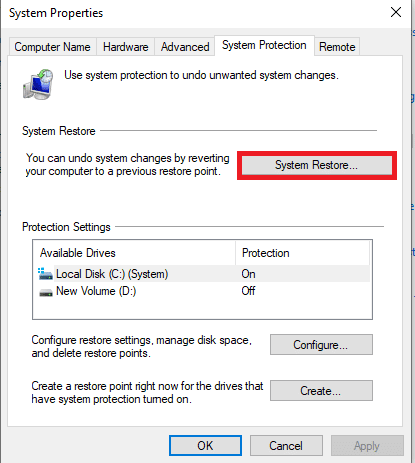
Följande metoder hjälper dig att lösa problem som uppstår på grund av felaktiga inställningar i Nexus Mod Manager.
Metod 2: Installera på en annan enhet
Installationsproblem i NMM kan bero på att hårddisken har för lite lagringsutrymme. För att lösa detta kan du installera moddarna på en annan hårddisk genom att följa stegen nedan.
1. Tryck på Windows-tangenten, skriv NMM och klicka på ”Öppna”.
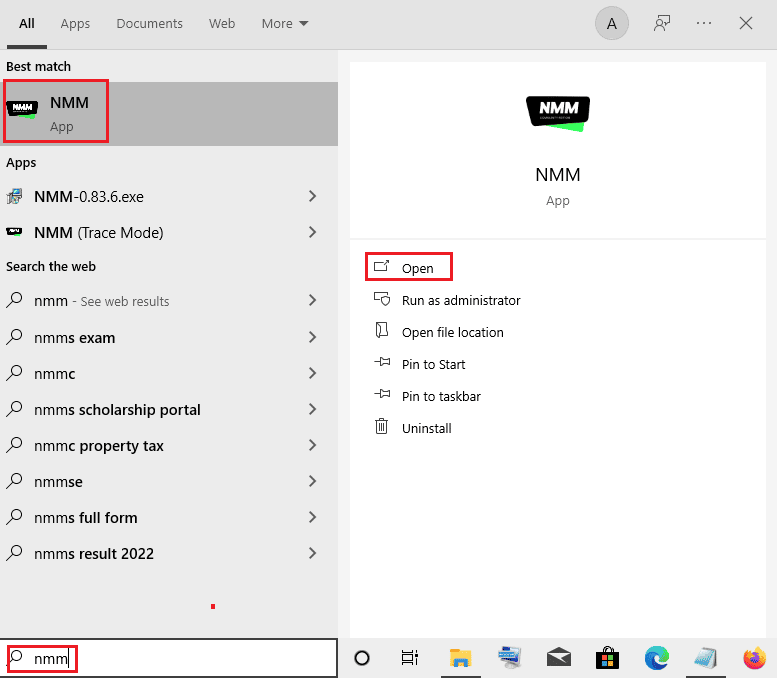
2. Öppna inställningarna genom att klicka på kugghjulet i huvudfönstret.
3. Under fliken ”Allmänt” klickar du på knappen med tre horisontella punkter i sektionen ”Temporary Path Directory”.
4. Välj en annan enhet i filhanteraren och klicka på ”OK” för att spara dina ändringar.
5. Starta om NMM och försök installera modden igen.
Obs: Du kan även gå till ”Den här datorn” > ”Lokal disk (C:)” > ”Programfiler” i Windows Utforskaren, klippa ut (Ctrl+X) NMM-mappen, och klistra in (Ctrl+V) den på en annan hårddisk.
Metod 3: Associera med NXM-URL:er
Om NXM-URL:er inte är associerade med installation av moddar kan problem uppstå. Du måste aktivera detta alternativ för att lösa problemet.
1. Starta Nexus Mod Manager från Windows sökfält.
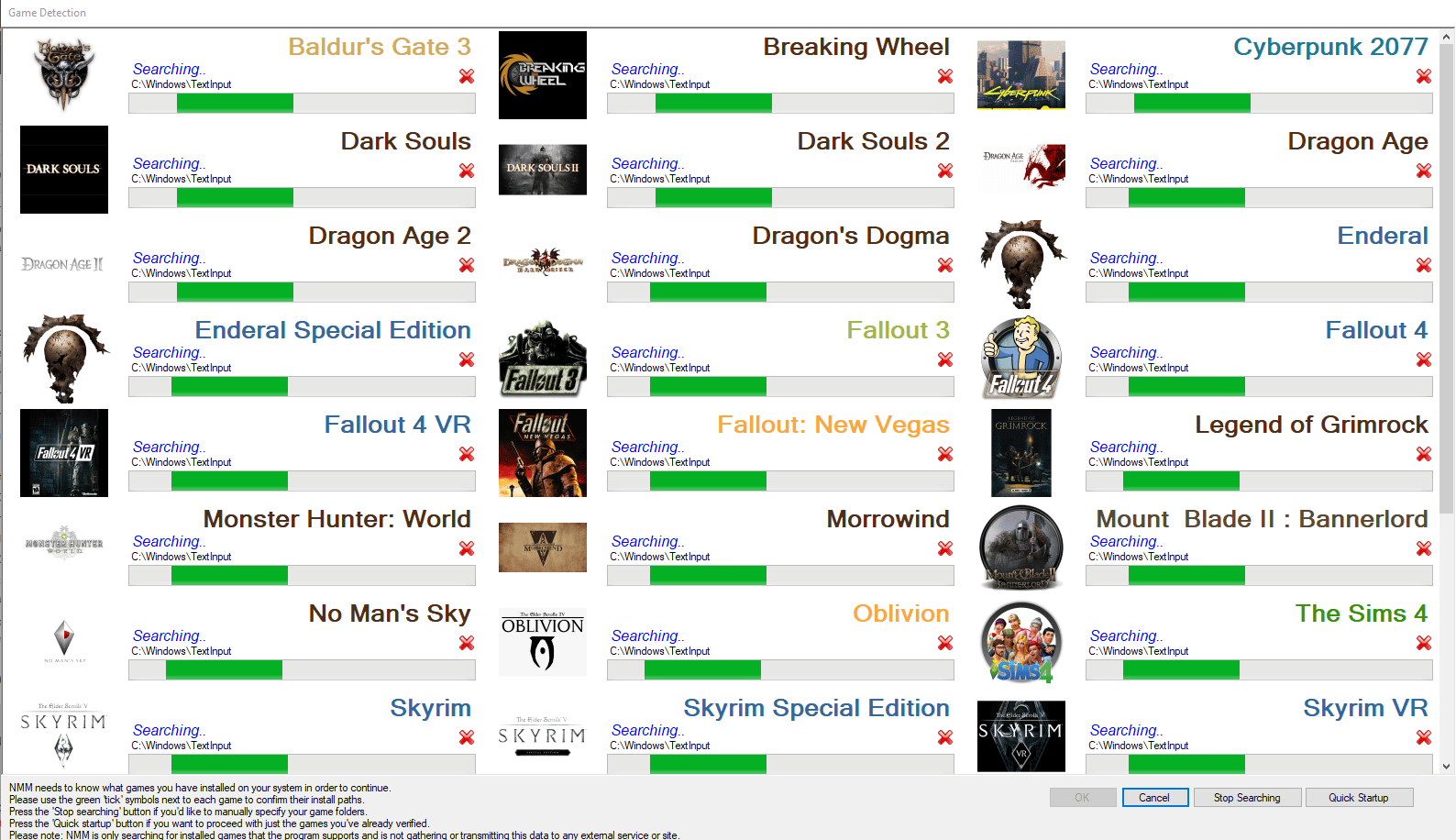
2. Öppna inställningarna via kugghjulet i huvudfönstret.
3. Under fliken ”Allmänt” markerar du ”Associera med NXM-URL:er” i avsnittet ”Associationer” och klickar på ”OK”.
Obs: Om alternativet är grått, starta NMM som administratör och upprepa stegen.
Metod 4: Kör NMM som administratör
I många fall kan problem uppstå om NMM inte har administrativa rättigheter. Genom att köra NMM som administratör kan du ge programmet rätt behörighet för att installera moddar.
1. Sök efter Nexus Mod Manager i Windows sökfält och klicka på ”Öppna filplats” i den högra rutan.
2. Högerklicka på NMM-filen och välj ”Egenskaper” i menyn.
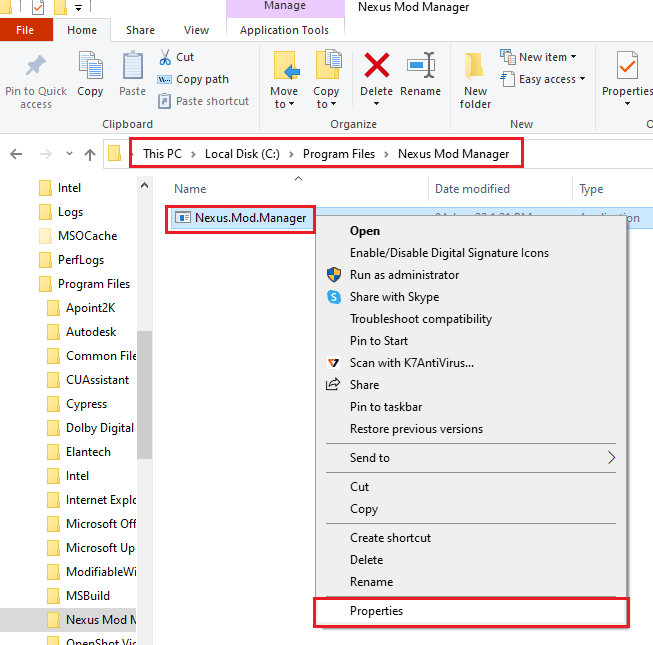
3. Gå till fliken ”Kompatibilitet” och markera ”Kör det här programmet som administratör”.
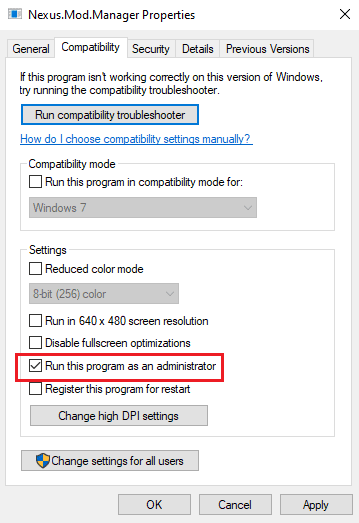
4. Klicka på ”Verkställ” och sedan ”OK” för att spara ändringarna.
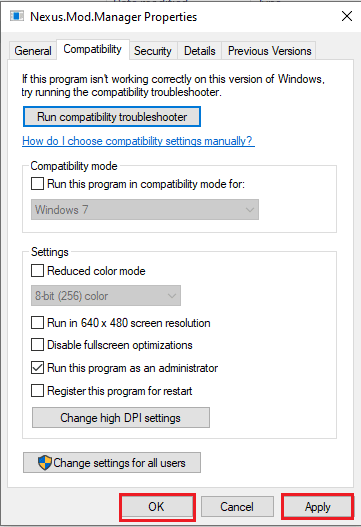
5. Starta NMM och försök installera modden igen.
Metod 5: Rensa cachefiler
Cachefiler kan snabba upp uppstarten av program och moddar, men för många cachefiler kan leda till problem. Genom att rensa cachefilerna kan du lösa problemet med NMM.
1. Tryck på Windows + R samtidigt för att öppna dialogrutan ”Kör”.
2. Skriv %temp% och tryck på ”Enter” för att öppna ”Temp”-mappen.
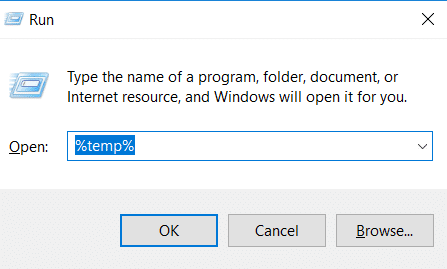
3. Markera alla filer i mappen och tryck på ”Delete” för att rensa cachefilerna.
Obs: Markera ”Dolda objekt” under fliken ”Visa” för att även ta bort dolda filer.
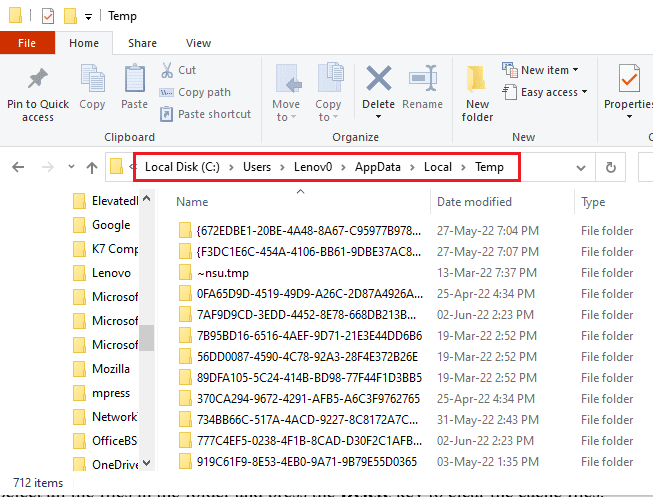
Metod 6: Uppdatera Nexus Mod Manager
En gammal version av NMM kan vara orsaken till problemet. Följ dessa steg för att uppdatera NMM.
1. Öppna Nexus Mod Manager.
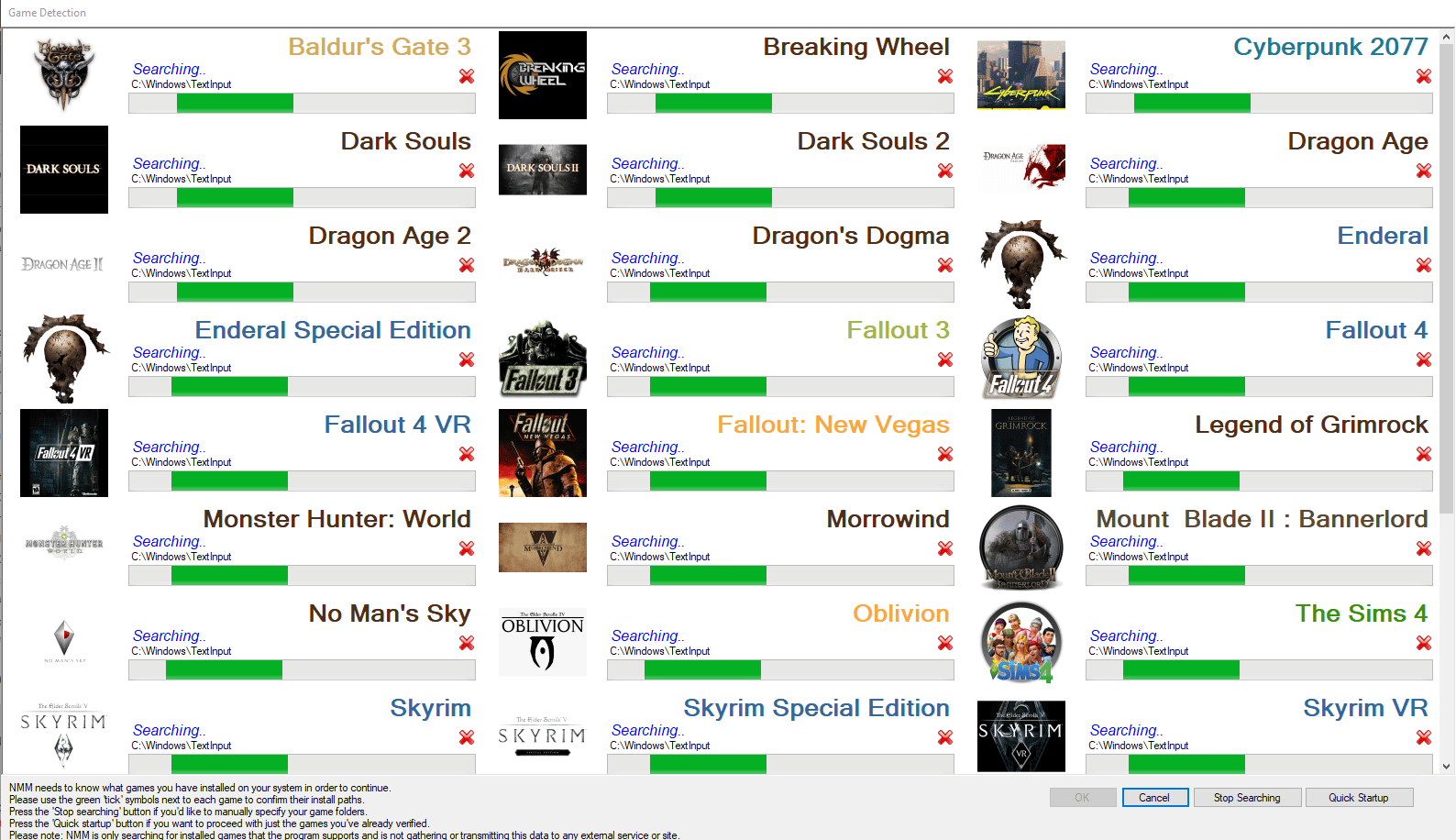
2. Klicka på ”OK”. Modhanteraren kommer nu söka efter uppdateringar.
3. Om en uppdatering finns tillgänglig, klicka på ”Uppdatera”.
Obs: Om uppdateringsfliken inte fungerar kan du ladda ner den senaste versionen från den officiella webbplatsen och installera manuellt.
4. Vid manuell uppdatering: Om du använder version 0.60.x eller senare bör du uppgradera till 0.65.0, och om du använder version 0.52.3, uppgradera till 0.52.4.
Metod 7: Installera om Nexus Mod Manager
Om ovanstående metoder inte fungerar kan du prova att avinstallera och sedan installera om NMM.
Steg I: Avinstallera Nexus Mod Manager
Börja med att avinstallera NMM via Kontrollpanelen och ta bort eventuella associerade filer. Följ dessa steg:
1. Sök efter ”Kontrollpanelen” i Windows sökfält och klicka på ”Öppna”.
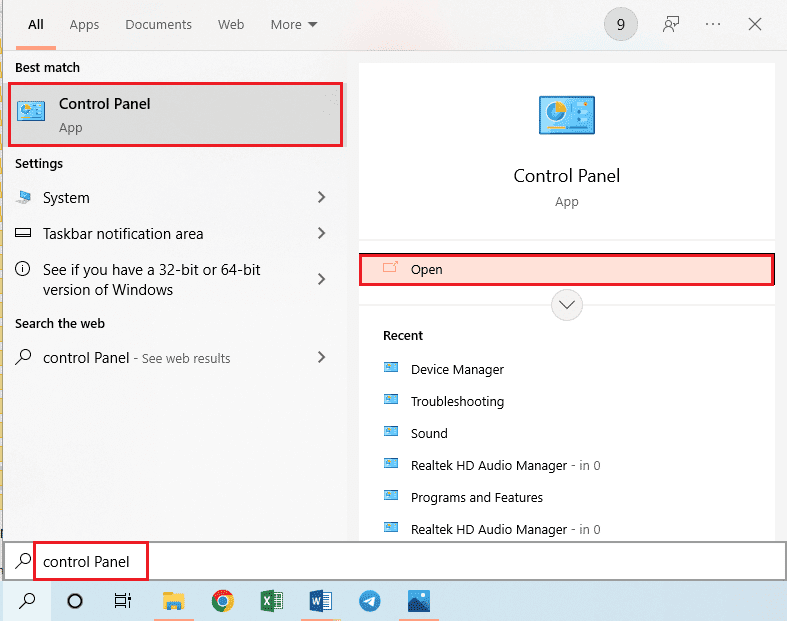
2. Ställ in ”Visa efter” till ”Kategori” och klicka på ”Avinstallera ett program” under ”Program”.
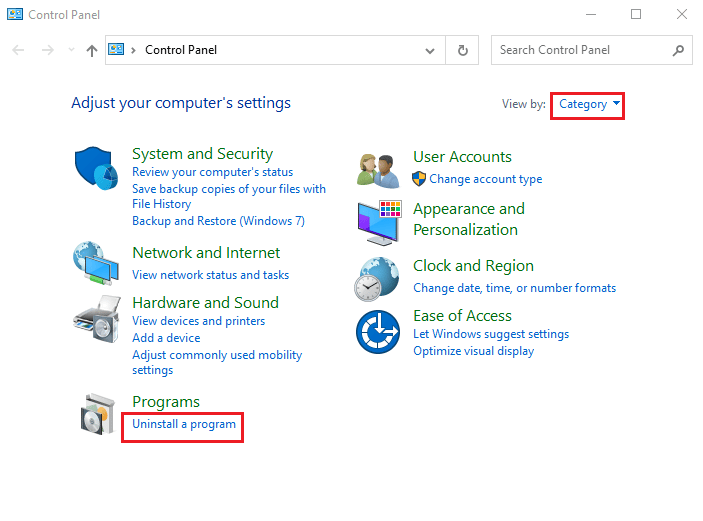
3. Markera Nexus Mod Manager och klicka på ”Avinstallera”.
4. Följ instruktionerna på skärmen och bekräfta genom att klicka på ”Ja”.
5. Tryck på Windows-tangenten + E för att öppna Utforskaren. Navigera till ”Lokal disk (C:)” > ”Programfiler”.
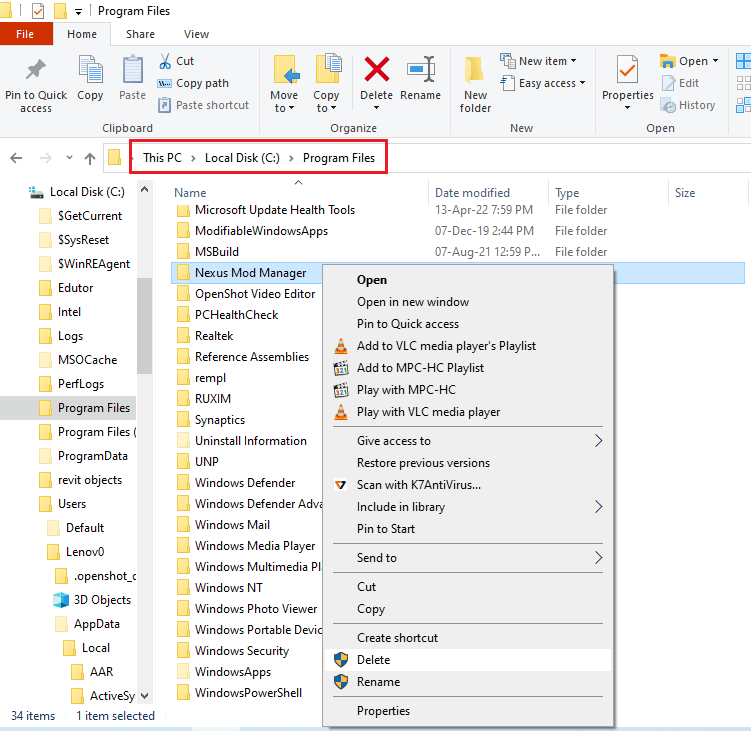
6. Högerklicka på mappen ”Nexus Mod Manager” och välj ”Ta bort”.
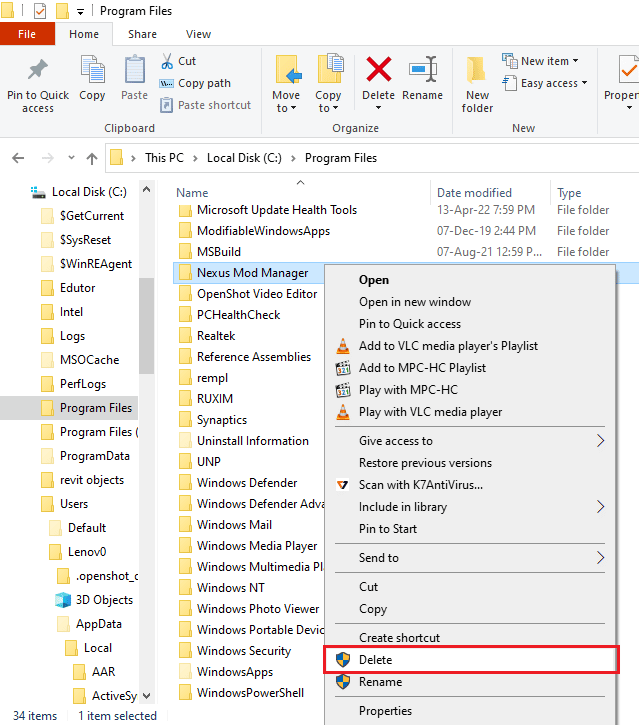
7. Starta om datorn genom att klicka på Windows-tangenten, sedan på ”Ström” och ”Starta om”.
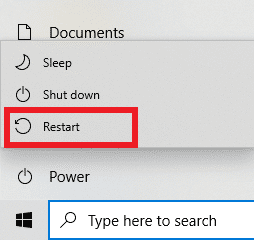
Steg II: Installera om Nexus Mod Manager
NMM har numera överförts till GitHub och du kan ladda ner den senaste versionen där. Installera den för att lösa eventuella problem.
1. Gå till den officiella webbplatsen för Nexus Mod Manager.
2. Klicka på ”NMM-0.83.6.exe” under ”Tillgångar” för att ladda ner programmet.
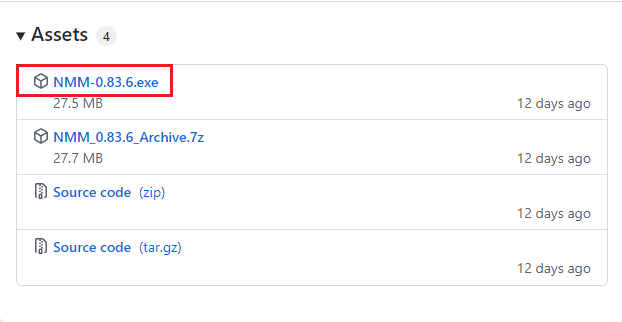
3. Följ instruktionerna på skärmen för att installera NMM.
Metod 8: Installera moddar i felsäkert läge
Om du inte kan installera moddar i normalläge kan du försöka i felsäkert läge. Detta kan hjälpa till att lösa problemet.
Steg I: Starta i felsäkert läge
Du måste starta om din dator i felsäkert läge för att felsöka problemen med NMM. Du kan läsa en guide som beskriver hur du startar i felsäkert läge.
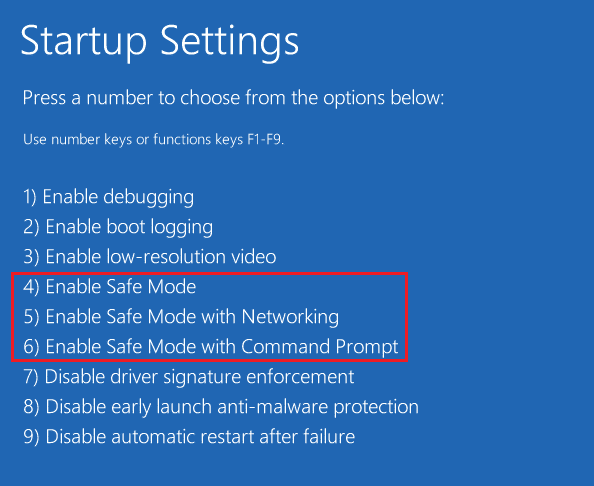
Steg II: Installera moddar i NMM
När du har startat i felsäkert läge, starta Nexus Mod Manager och installera den mod som tidigare orsakade problem. När installationen är klar, avsluta felsäkert läge och starta om datorn.
Metod 9: Ändra webbläsarinställningar
Webbläsarens inställningar kan påverka NMM. Du måste se till att inställningarna är korrekt valda. I denna metod kommer vi att använda Mozilla Firefox som standardwebbläsare.
1. Sök efter ”Mozilla Firefox” i Windows sökfält och klicka på ”Öppna”.
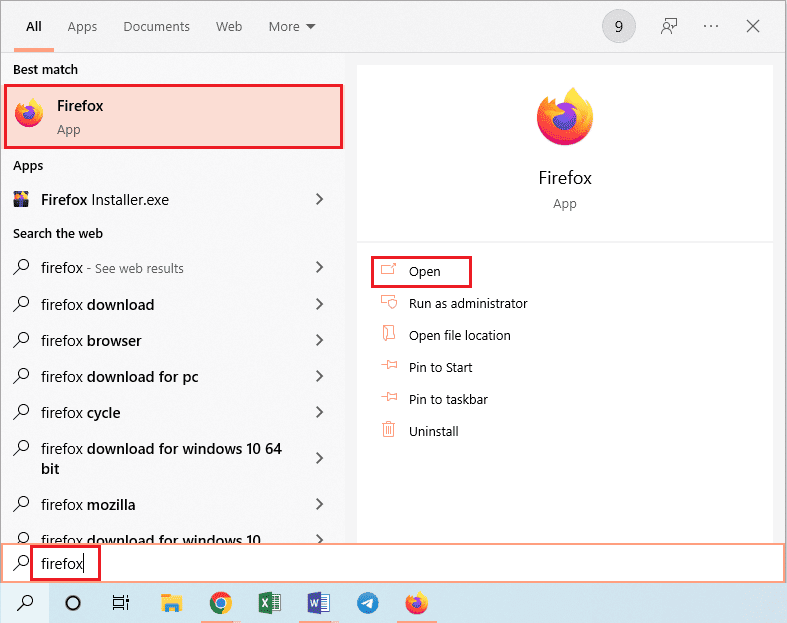
2. Klicka på menyn (tre horisontella linjer) i det övre högra hörnet och välj ”Inställningar”.
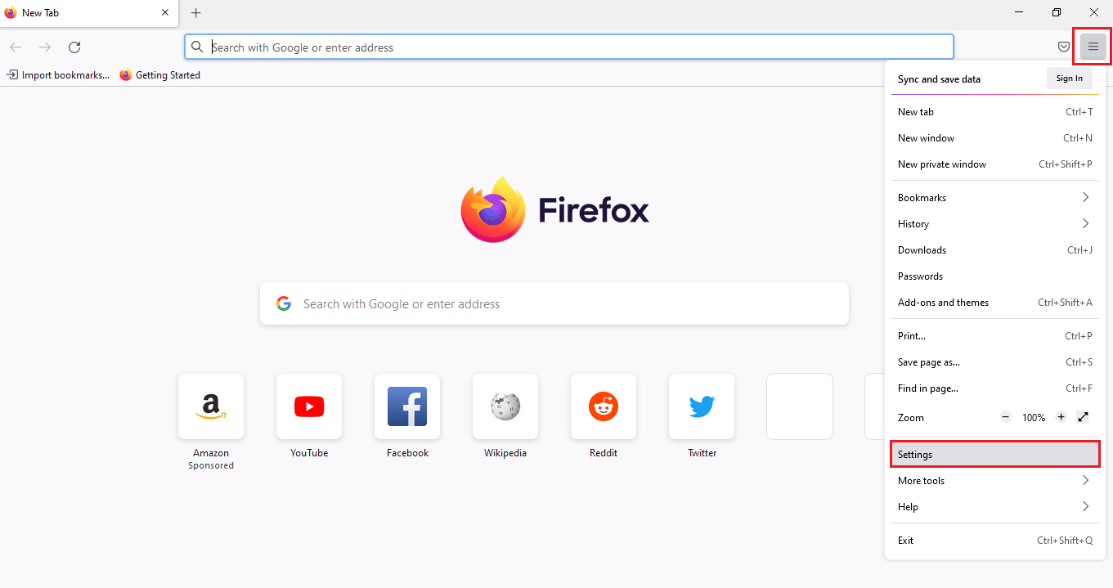
3. Klicka på fliken ”Allmänt” i den vänstra rutan och rulla ner till ”Program”.
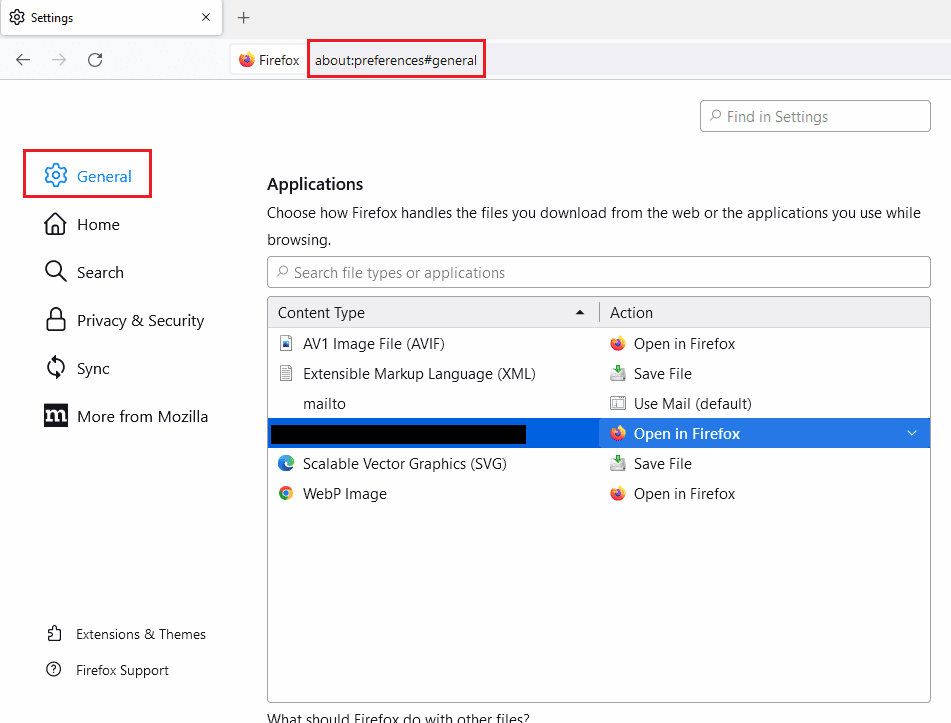
4. Välj ”Nexus Mod Manager” i kolumnen ”Innehållstyp” och klicka på nedåtpilen under ”Åtgärd”.
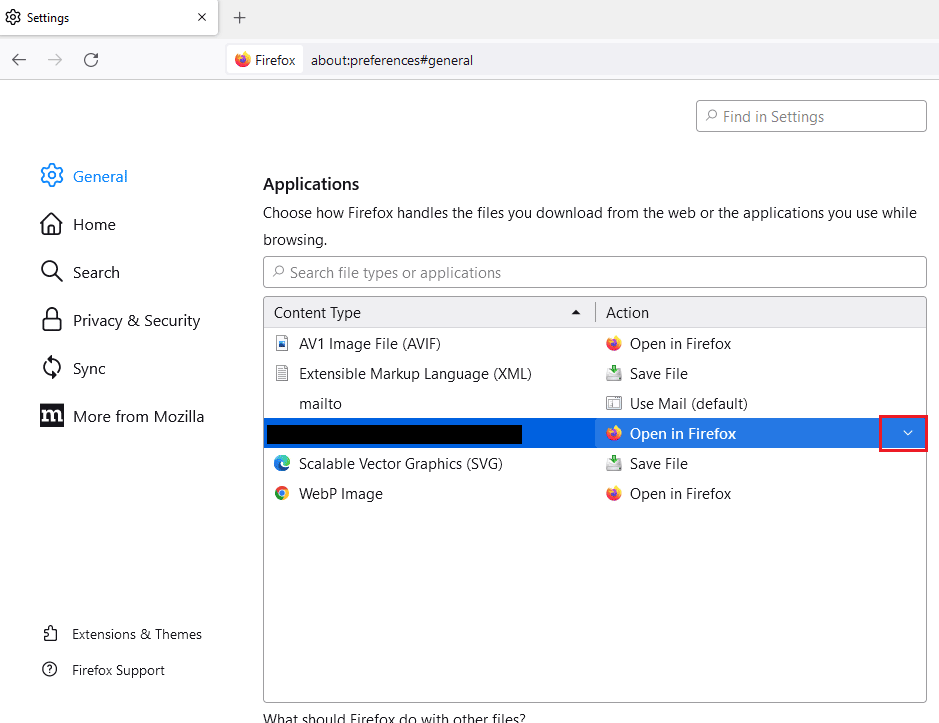
5. Klicka på ”Använd annat…” i menyn.
Obs: Om ”Nexus Mod Manager” redan finns i listan, välj det.
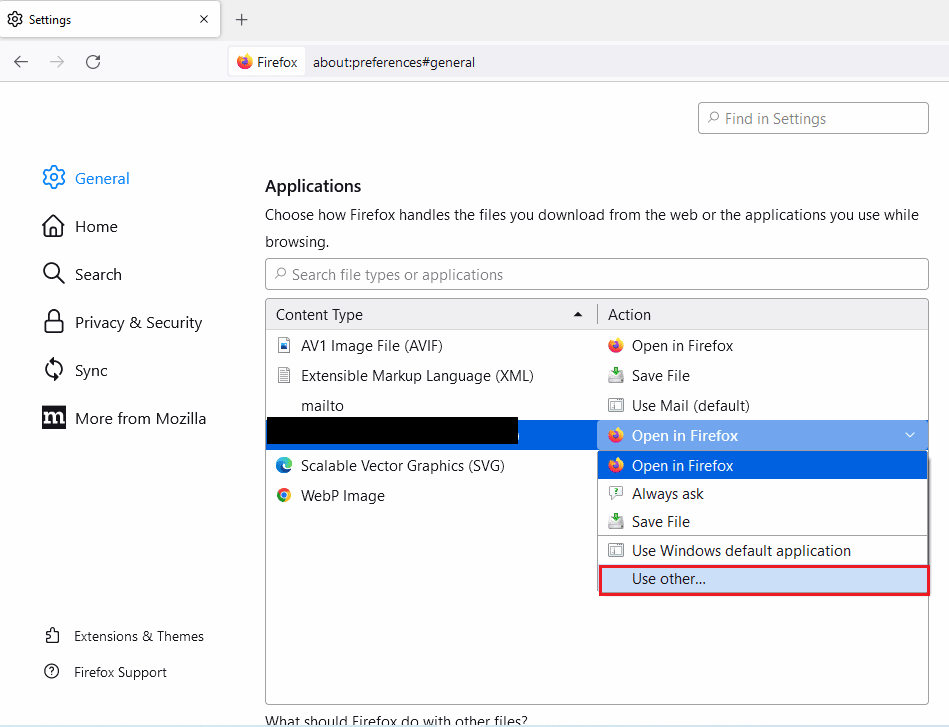
6. Klicka på ”Bläddra…” i ”Välj hjälpprogram” för att söka efter filen.
Obs: Om ”Nexus Mod Manager” redan finns i listan, välj det.
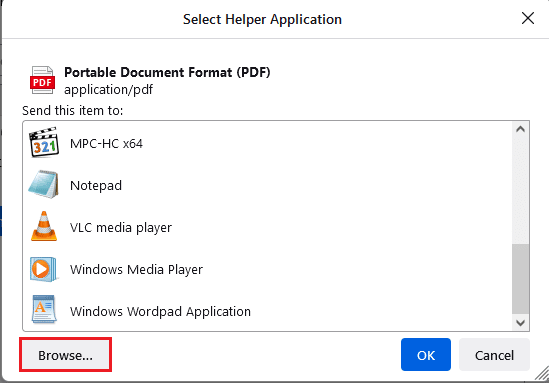
7. Navigera till ”Den här datorn” > ”Lokal disk (C:)” > ”Programfiler” > ”Nexus Mod Manager”, klicka på ”NexusClient.exe” och klicka på ”Öppna”.
8. Klicka på ”OK” i fönstret ”Välj hjälpprogram” för att konfigurera webbläsarinställningarna.
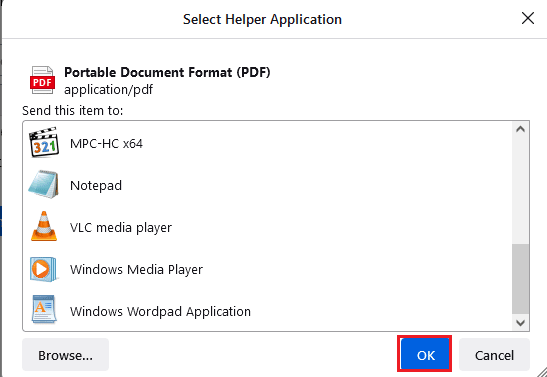
Metod 10: Använd Vortex
Om inget av ovanstående hjälper kan du testa ett alternativ till NMM. Vortex är ett bra alternativ för att installera moddar. Gå till Vortex officiella GitHub-sida och ladda ner ”vortex-setup-1.5.13.exe” för att installera Vortex och använda det för att installera moddar.
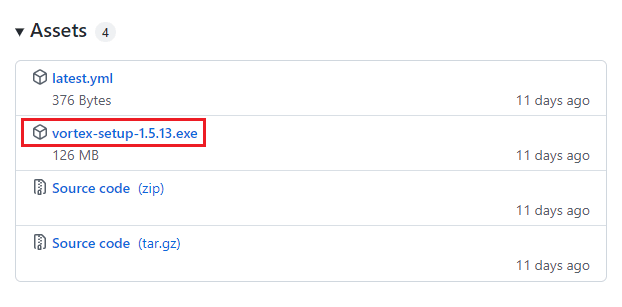
***
Denna artikel har gått igenom flera metoder för att lösa problemet med att Nexus Mod Manager får problem under installation i Windows 10. Installationsproblem är inte ovanliga och det kan hindra dig från att använda NMM för att installera moddar. Om du stöter på dessa problem, prova metoderna i denna artikel. Dela gärna dina åsikter om artikeln och lämna dina frågor och förslag i kommentarsfältet nedan.