
När du njuter av Netflix-videor kan du få Netflix felkod UI3012. Detta indikerar anslutningsproblem som inte kommer att försvinna från din Windows-dator om du inte felsöker dem från rötterna. Netflix-fel UI3012 uppstår inte bara på en Mac-enhet eller Windows 10-dator utan även på en Apple TV eller mobilapp.

Innehållsförteckning
Hur man åtgärdar Netflix felkod UI3012
Du kommer att möta felkoden tillsammans med följande felmeddelande.
Hoppsan, något gick fel…
Oväntat fel
Det uppstod ett oväntat fel. Ladda om sidan och försök igen.
I den här guiden kommer du att lära dig orsakerna tillsammans med felsökningssteg för detsamma. Så fortsätt läsa.
Vad orsakar Netflix Error UI3012?
Här är några orsaker som orsakar UI3012-fel i Netflix. Analysera dem djupt så att du enkelt kan felsöka problemet.
- Problem med nätverksanslutning.
- Dålig nätverkssignal.
- Internetstörningar.
- Felaktiga nätverksinställningar.
- Dålig nätverkskabel.
- Inkompatibla webbläsartillägg.
- ISP-tjänster är begränsade.
- VPN/proxyserverstörning.
I det här avsnittet har vi sammanställt en lista över felsökningsmetoder som hjälper dig att fixa Netflix-felet UI3012. Följ dem i samma ordning för att uppnå bästa resultat i Windows 10 PC.
Metod 1: Grundläggande felsökningssteg
Följ dessa grundläggande felsökningsmetoder:
-
Starta om datorn: Först och främst kan du felsöka Netflix felkod UI3012 genom att starta om din dator. Detta kommer att lösa alla tillfälliga fel som är associerade med webbläsaren och applikationen.
-
Uppdatera sidan: Som föreslagits av Netflix kommer omladdning av Netflix-sidor att lösa webbläsarkonflikterna och Netflix felkod UI3012 också. Kontrollera också om det finns några serverproblem och om du använder den senaste versionen av Netflix.
-
Anslut till ett annat nätverk: Om du har anslutit till ett offentligt nätverk kan din administratör ha inaktiverat några webbplatser och applikationer. I det här fallet, anslut till ett annat nätverk om möjligt och kontrollera om du har åtgärdat problemet.
-
Öka signalstyrkan: Du kan öka Wi-Fi-signalstyrkan genom att röra dig mot routern och ta bort de hinder (trådlösa telefoner, mikrovågor, etc) som stör nätverket.
-
Byt till en annan webbläsare: Om det finns några webbläsarrelaterade problem i din Windows 10-dator kan du lösa detsamma genom att helt enkelt byta till några andra webbläsare. Genom att göra det kan du identifiera om problemet är kopplat till appen eller webbläsaren.
-
Byt till trådbunden anslutning: Om du använder en Wi-Fi-signal, anslut din Windows-dator och router med en Ethernet-kabel. Spela sedan Netflix och kontrollera om problemet kvarstår.
Metod 2: Logga in på Netflix igen
Om du loggar ut från Netflix-kontot rensas eventuella problem i ditt konto och dina uppgifter. Vänta ett tag, logga in på ditt konto igen enligt instruktionerna.
1. Klicka på Logga ut i det övre högra hörnet på Netflix-skärmen.

2. När du har loggat ut från ditt Netflix-konto, vänta i 30 sekunder eller starta om datorn. Klicka sedan på Logga in.

3. Skriv in dina referenser och kontrollera om du möter Netflix-felet UI3012 igen.
Metod 3: Starta om hemmanätverket
Följ de givna stegen för att starta om hemnätverket.
Alternativ I: Starta om routern
Att starta om ditt nätverk kan lösa och hantera Netflix felkod UI3012. Här är några enkla metoder för att starta om din router.
1. Hitta strömknappen på baksidan av din router.
2. Tryck på knappen en gång för att stänga av den.

3. Koppla nu bort routerns strömkabel och vänta tills strömmen är helt urladdad från kondensatorerna.
4. Anslut sedan strömkabeln igen och slå på den efter en minut.
5. Vänta tills nätverksanslutningen har återupprättats och försök logga in igen.
Alternativ II: Återställ routern
Om det inte åtgärdade felet att starta om routern, försök att återställa routern.
Obs 1: Alla inställningar och inställningar som vidarebefordrade portar, svartlistade anslutningar, referenser, etc., kommer att raderas. Så se till att hålla ett konto över dessa innan du fortsätter till instruktionerna som diskuteras nedan.
Obs 2: Efter återställning växlar routern tillbaka till sina standardinställningar och autentiseringslösenord. Så använd dess standardinloggningsuppgifter för att logga in efter återställningen.
1. Öppna routerinställningarna med hjälp av standardgatewayens IP-adress. Använd sedan dina referenser till Login som visat.

2. Anteckna alla konfigurationsinställningar. Du kommer att kräva dem efter att du har återställt routern eftersom du kan förlora dina ISP-uppgifter om du använder ett P2P-protokoll (Point-to-Point Protocol över Internet)
3. Håll nu återställningsknappen på din router intryckt i 10-30 sekunder.
Obs: Du måste använda pekdon som en nål eller tandpetare för att trycka på RESET-knappen i vissa routrar.

4. Routern stängs automatiskt av och slås på igen. Du kan släppa knappen när lamporna börjar blinka.
5. Ange konfigurationsdetaljerna för routern igen på webbsidan.
Kontrollera om Netflix-felet UI3012 är löst.
Metod 4: Inaktivera VPN
Det virtuella privata nätverket (VPN) kan störa Netflix-servrarna och nätverksanslutningen. Ändå kan dessa VPN-servrar orsaka problem i Netflix-inloggningen som orsakar felet UI3012. Du rekommenderas att inaktivera VPN-nätverk genom att följa instruktionerna nedan.
1. Tryck på Windows-tangenten och skriv VPN-inställningar i sökfältet. Klicka på Öppna.

2. Koppla bort den aktiva VPN-tjänsten och stäng av VPN-alternativen.

Metod 5: Inaktivera proxy
En proxyserver ökar hastigheten, komprimerar trafik och bevarar bandbredden på ditt nätverk. Dessutom rensas det upptagna nätverket med lite utrymme genom att ta bort annonser från webbplatser så att du snabbt kan komma åt ditt nätverk. Detta stör också Netflix och orsakar därmed felet UI3012. Du rekommenderas att inaktivera proxy genom att följa instruktionerna nedan.
1. Avsluta Netflix och se till att du stänger alla bakgrundsprocesser relaterade till Netflix från Aktivitetshanteraren.
2. Tryck på Windows-knappen, skriv Proxy och Öppna.

3. Stäng av följande inställningar här.
- Upptäck inställningar automatiskt
- Använd inställningsskript
- Använd en proxyserver

4. Starta nu Netflix igen och försök om du kan komma åt det utan några fel.
Metod 6: Ändra DNS-adress
Flera användare har rapporterat att Netflix felkod UI3012 kan åtgärdas genom att ändra DNS-adressen från din Internetleverantör. Du kan använda Googles DNS-adress för att lösa problemet och här är några instruktioner för att ändra DNS-adressen för din dator.
1. Starta dialogrutan Kör genom att trycka på Windows + R-tangenten samtidigt.
2. Skriv nu följande kommando och tryck på Enter.
ncpa.cpl

3. Högerklicka på ditt aktiva nätverkskort och klicka på Egenskaper.

4. Fönstret Wi-Fi-egenskaper kommer att dyka upp. Klicka på Internet Protocol Version 4 (TCP/IPv4) och klicka på Egenskaper.
Obs: Du kan också dubbelklicka på Internet Protocol Version 4 (TCP/IPv4) för att öppna fönstret Egenskaper.

5. Välj alternativet Använd följande DNS-serveradresser. Ange sedan de nedan nämnda värdena i fältet Föredragen DNS-server och alternativ DNS-server.
8.8.8.8
8.8.4.4

6. Markera för Validera inställningar vid utgång och klicka på OK.

7. Stäng fönstret och den här metoden fixar Netflix-felet UI3012.
Metod 7: Inaktivera brandvägg (rekommenderas inte)
Om säkerhetssviten för Windows Defender-brandväggen blockerar några funktioner i Netflix, här är några alternativ att ta itu med.
Alternativ I: Vitlista team i brandväggen
1. Tryck på Windows-tangenten och skriv Windows Defender Firewall. Klicka på Öppna.

2. I popup-fönstret klickar du på Tillåt en app eller funktion via Windows Defender-brandväggen.

3. Klicka på Ändra inställningar. Slutligen, kontrollera att Netflix tillåter genom brandväggen.

4. Du kan använda Tillåt en annan app… för att bläddra i Netflix om den inte finns i listan.

5. Klicka slutligen på OK för att spara ändringarna. Kontrollera om du har åtgärdat felet.
Alternativ II: Inaktivera brandväggen tillfälligt
Obs: Om du inaktiverar brandväggen gör det din dator mer sårbar för skadlig programvara eller virusattacker. Därför, om du väljer att göra det, se till att aktivera det snart efter att du är klar med att åtgärda problemet.
1. Starta Kontrollpanelen genom att skriva i Windows sökrutan. Klicka på Öppna.

2. Välj System och säkerhet.

3. Klicka på Windows Defender-brandväggen.

4. Välj alternativet Slå på eller av Windows Defender-brandvägg.

5. Markera rutorna bredvid alternativet Stäng av Windows Defender-brandväggen (rekommenderas inte) där det är tillgängligt på den här skärmen.

Metod 8: Rensa webbläsarens cache
Alla korrupta webbläsardata och cacheminne kommer att orsaka fel i den normala internetsurfupplevelsen. Om du använder Netflix i webbläsarversionen och möter några felkoder, är det lämpligt att rensa webbläsarens cacheminne enligt instruktionerna nedan.
Alternativ I: Rensa cache i Google Chrome
1. Starta webbläsaren Chrome.
Obs! Du kan navigera direkt på sidan för att ta bort webbhistorik i Chrome genom att skriva chrome://settings/clearBrowserData i sökfältet.
2. Klicka på den treprickade ikonen i det övre högra hörnet.

3. Klicka på alternativet Fler verktyg.

4. Klicka sedan på Rensa webbinformation…

5. Välj här tidsintervall för åtgärden som ska slutföras. Om du till exempel vill radera hela data, välj Hela tiden och klicka på Rensa data.
Obs: Se till att rutan Cookies och annan webbplatsdata och Cachade bilder och filer är markerade innan du rensar data från webbläsaren.

Alternativ II: Rensa cache i Microsoft Edge
1. Starta Edge-webbläsaren och öppna en ny flik. Klicka på den tre-prickade ikonen.
![]()
Obs! Du kan navigera direkt på sidan för att ta bort webbhistorik i Edge genom att skriva edge://settings/clearBrowserData i sökfältet.

2. Navigera till alternativet Sekretess, sökning och tjänster i den vänstra rutan.

3. Scrolla nedåt på den högra skärmen och klicka på Välj vad som ska raderas.

4. I nästa fönster, välj rutorna enligt dina preferenser som webbhistorik, kakor och annan webbplatsdata, cachade bilder och filer, etc, och klicka på Rensa nu.

5. Slutligen kommer alla dina webbläsardata att rensas nu.
Alternativ III: Rensa cache i Firefox
1. Starta Firefox och öppna en ny flik.
2. Klicka på menyikonen i det övre högra hörnet av skärmen.

3. Välj alternativet Inställningar i rullgardinsmenyn.

4. Navigera till avsnittet Sekretess och säkerhet och klicka på Rensa data i menyn Cookies och webbplatsdata.

5. Avmarkera rutan Cookies och webbplatsdata och markera rutan Cachat webbinnehåll.

7. Klicka slutligen på knappen Rensa för att rensa de cachade cookies i Firefox.

Metod 9: Inaktivera webbläsartillägg
Du kan njuta av ett brett utbud av fördelar med webbläsartillägg och tillägg. När det kommer till fel och problem kan ibland föråldrade tillägg och inkompatibla tillägg bidra till Netflix felkod UI3012. För att ta itu med sådana problem, följ instruktionerna nedan.
Alternativ I: Inaktivera Chrome-tillägg
1. Starta webbläsaren Google Chrome.
Obs: Till tilläggssidan direkt, skriv chrome://extensions/ i sökfältet och tryck på Retur.
2. Klicka på den treprickade ikonen i det övre högra hörnet.
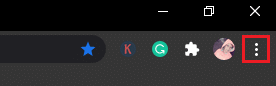
3. Välj alternativet Fler verktyg.
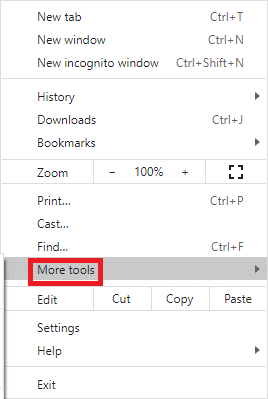
4. Klicka på Extensions.
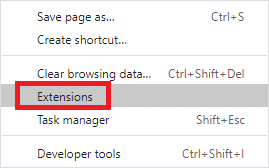
5. Stäng slutligen av tillägget du vill inaktivera. Om du inte stötte på något fel efter att ha inaktiverat ett visst tillägg, klicka sedan på alternativet Ta bort för att ta bort det från din webbläsare.
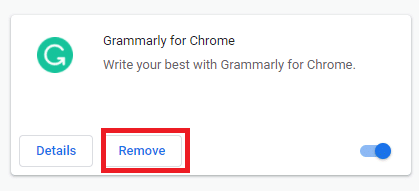
Alternativ II: Inaktivera Edge Extensions
1. Starta Edge-webbläsaren och klicka på den tre-prickade ikonen i det övre högra hörnet.
![]()
Obs: För att hoppa över de långa stegen för att komma till tilläggssidan, skriv edge://extensions/ i sökfältet och tryck på Retur.
2. Klicka på Extensions.
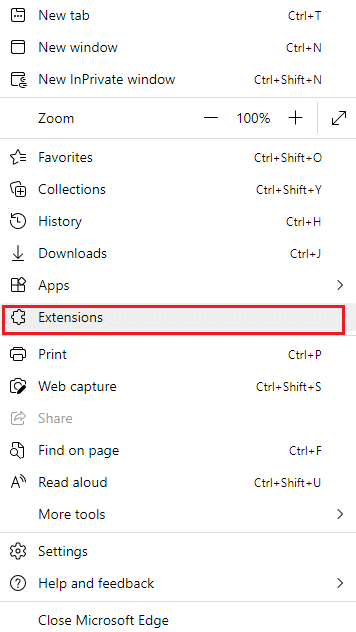
3. Välj valfritt tillägg och klicka på Hantera tillägg.
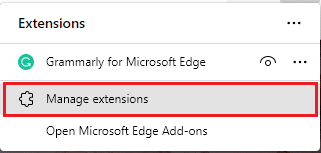
4. Stäng av tillägget och kontrollera om du stöter på felet igen.
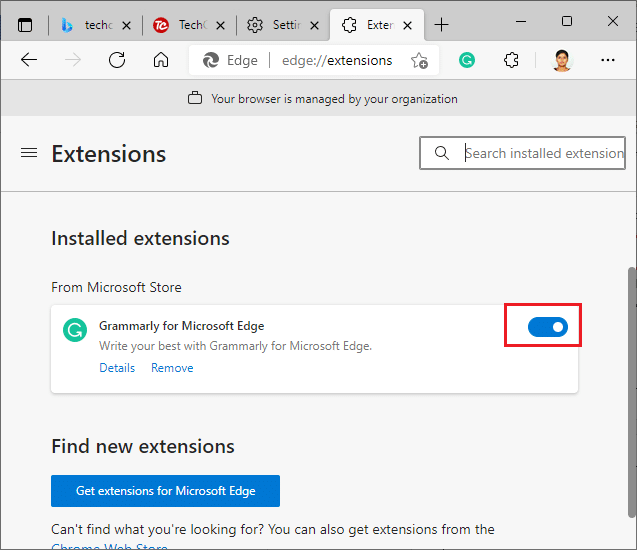
5. På samma sätt, inaktivera alla tillägg en efter en och kontrollera samtidigt om felet återkommer. Om du upptäcker att felet inte dyker upp efter att du tagit bort ett visst tillägg, avinstallera det helt från din webbläsare.
6. Välj respektive tillägg och klicka på den tre-prickade ikonen som visas. Välj alternativet Ta bort från Microsoft Edge.
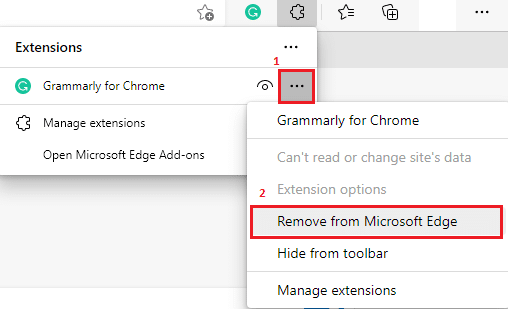
7. Bekräfta uppmaningen genom att klicka på Ta bort.
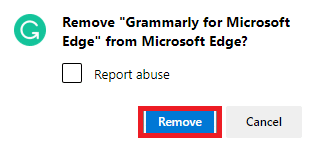
Alternativ III: Inaktivera Firefox-tillägg
1. Starta Firefox och klicka på menyikonen.
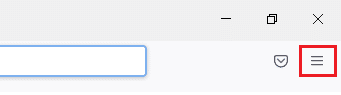
2. Välj alternativet Tillägg och teman i listan.
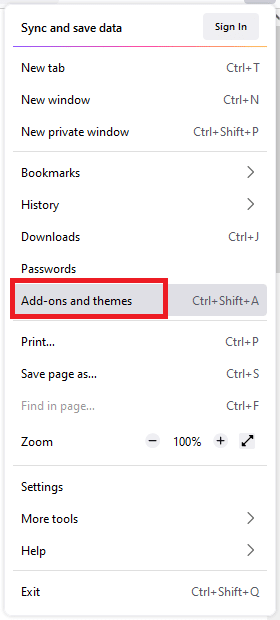
3. Klicka på Tillägg i den vänstra rutan och stäng av tilläggen.
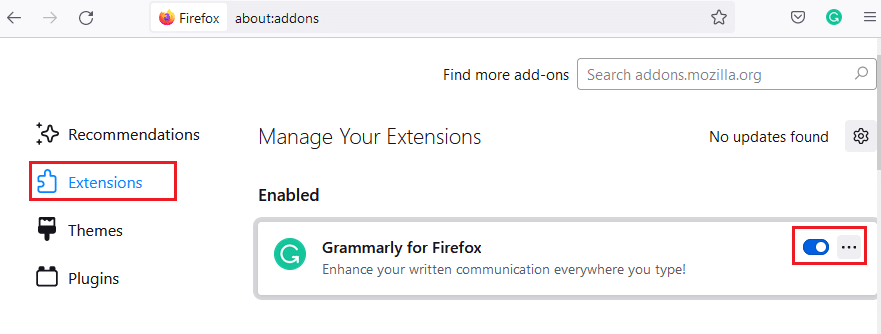
4. Inaktivera alla tillägg en efter en och kontrollera vad som orsakar problemet genom att kontrollera det upprepade gånger.
5. Slutligen, om du har identifierat vilket tillägg som orsakar dig problemet, klicka på den tre-prickade ikonen som motsvarar den och välj alternativet Ta bort.
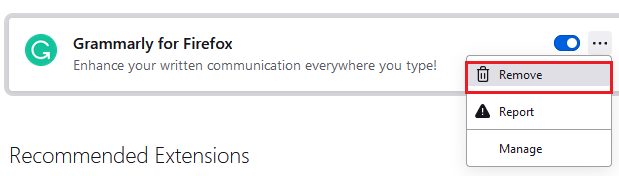
Metod 10: Installera om webbläsaren
Vissa webbläsarfel kommer inte att lösas förrän de har installerats om. Om du är trött på att ta itu med surfkonflikter associerade med Netflix-felet UI3012, här är några instruktioner för att installera om din webbläsare.
Obs: Här tas Firefox som ett exempel. Följ stegen enligt din webbläsare.
1. Tryck på Windows-tangenten och skriv Kontrollpanelen i sökfältet. Klicka på Öppna.
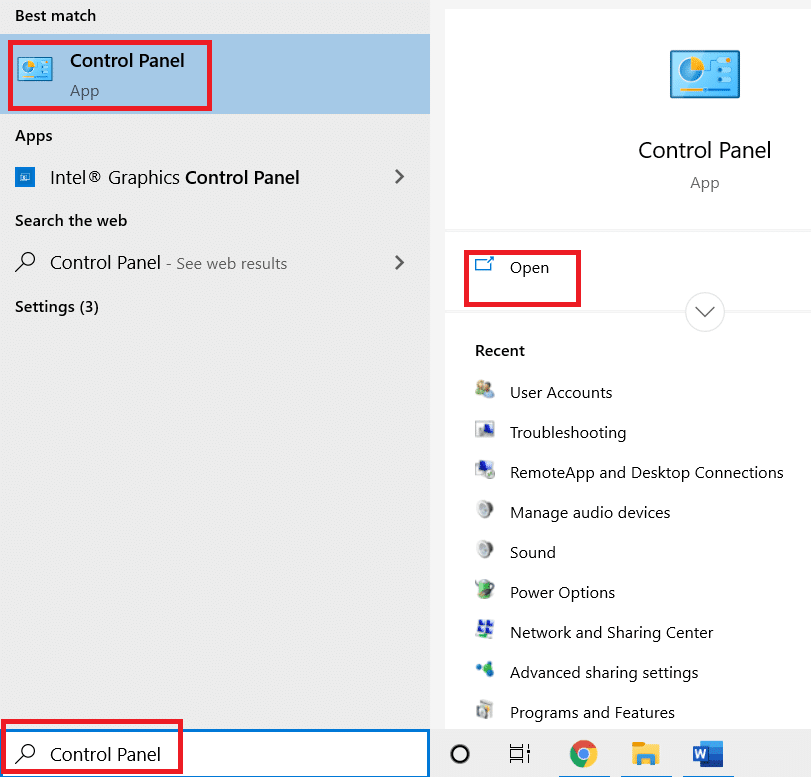
2. Klicka på Avinstallera ett program.
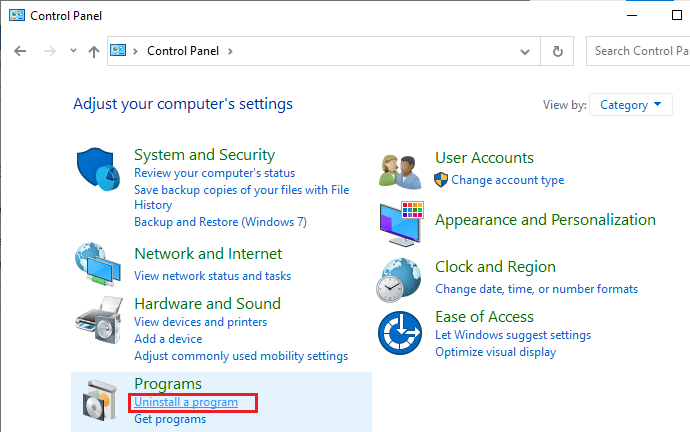
3. Klicka på Mozilla Firefox (x64 sv-US) som visas och välj alternativet Avinstallera.
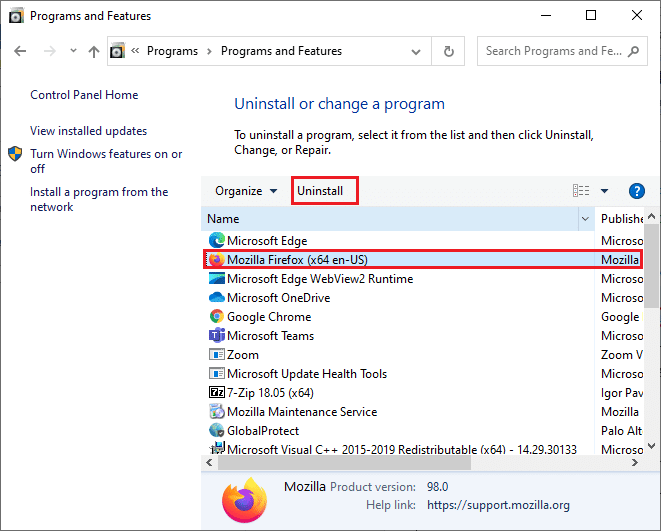
4. Bekräfta eventuell uppmaning och vänta tills webbläsaren avinstalleras från din dator.
5. Tryck på Windows-tangenten och skriv %localappdata%. Klicka på Öppna.
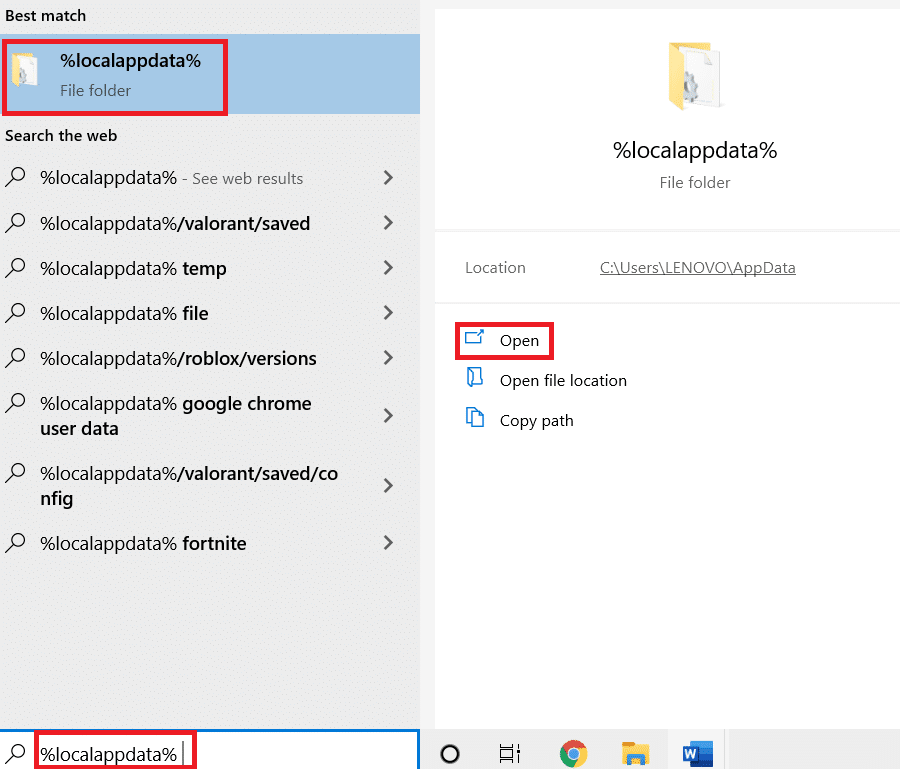
6. Dubbelklicka på Mozilla-mappen för att öppna den.
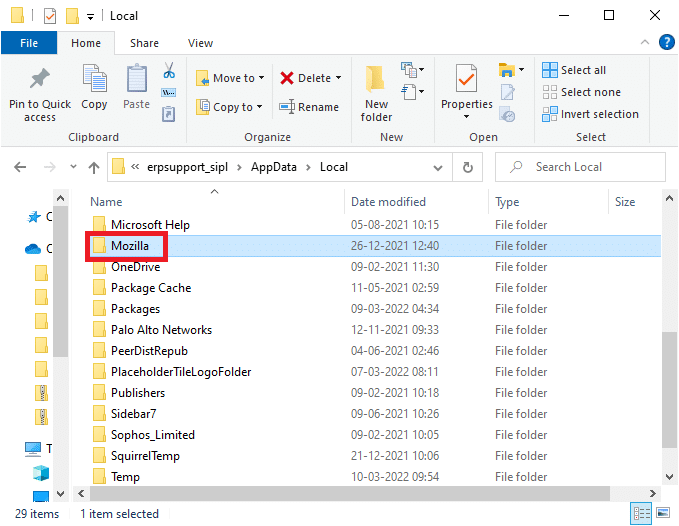
7. Högerklicka på Firefox-mappen och välj alternativet Ta bort.
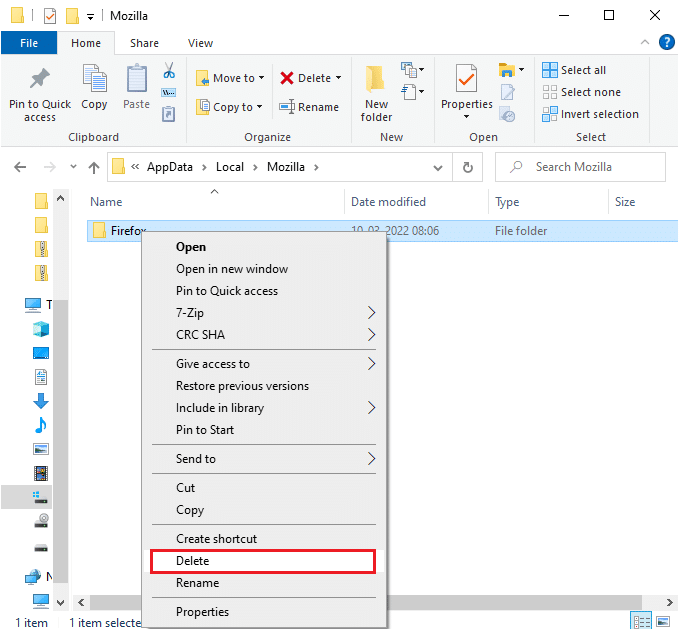
8. Tryck på Windows-tangenten och skriv %appdata%. Klicka på Öppna.
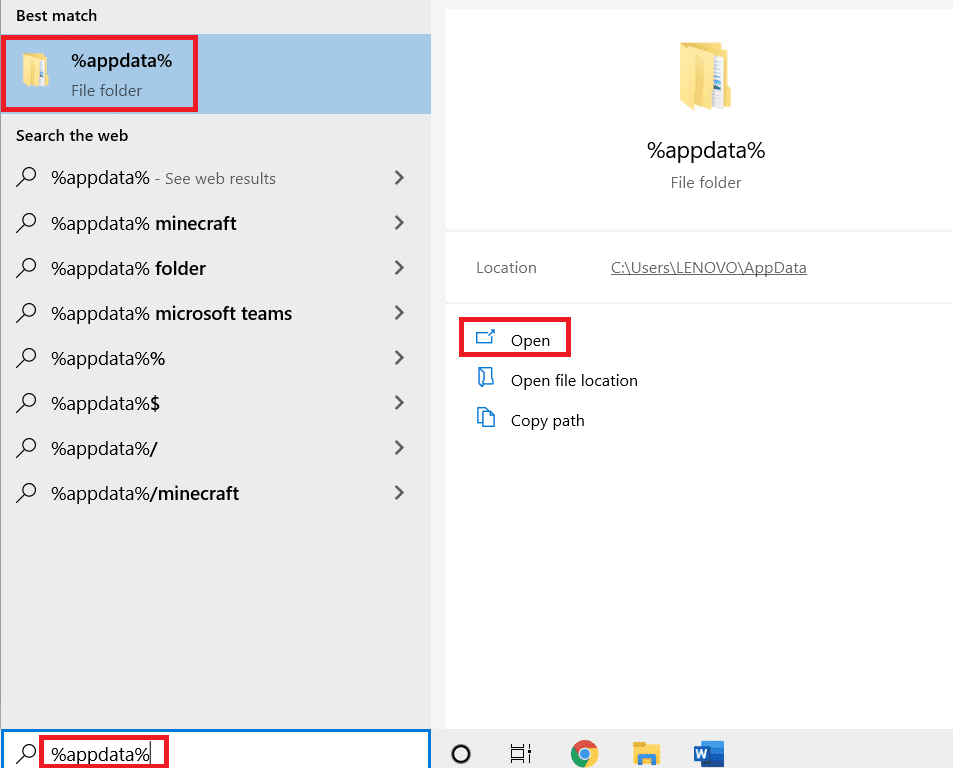
9. Dubbelklicka på Mozilla-mappen för att öppna den.
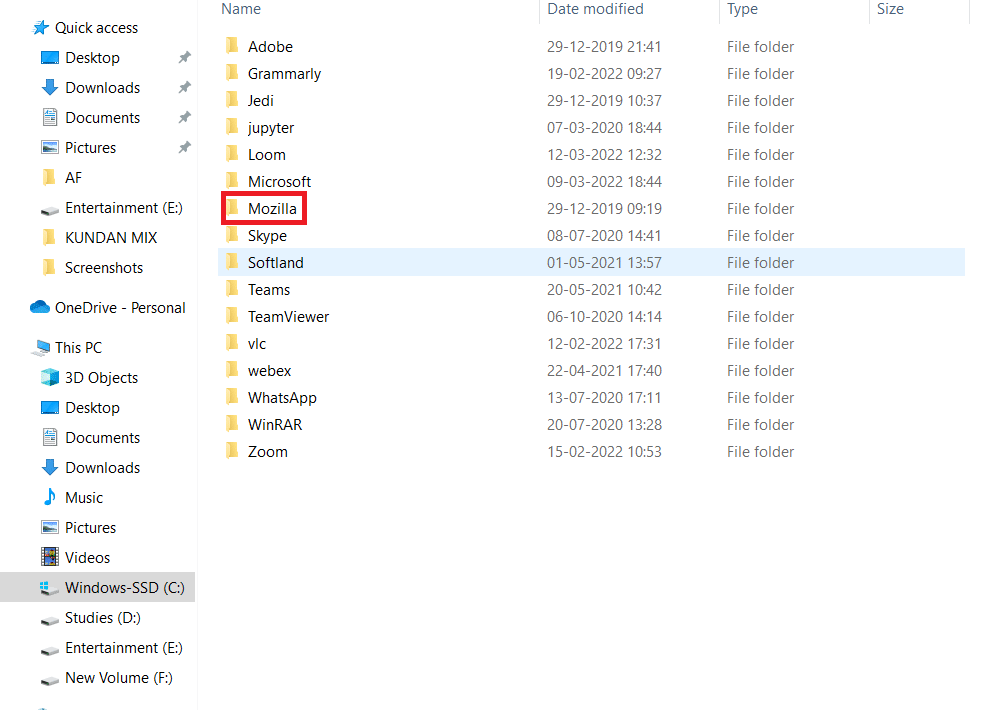
10. Högerklicka på Firefox-mappen och välj alternativet Ta bort.
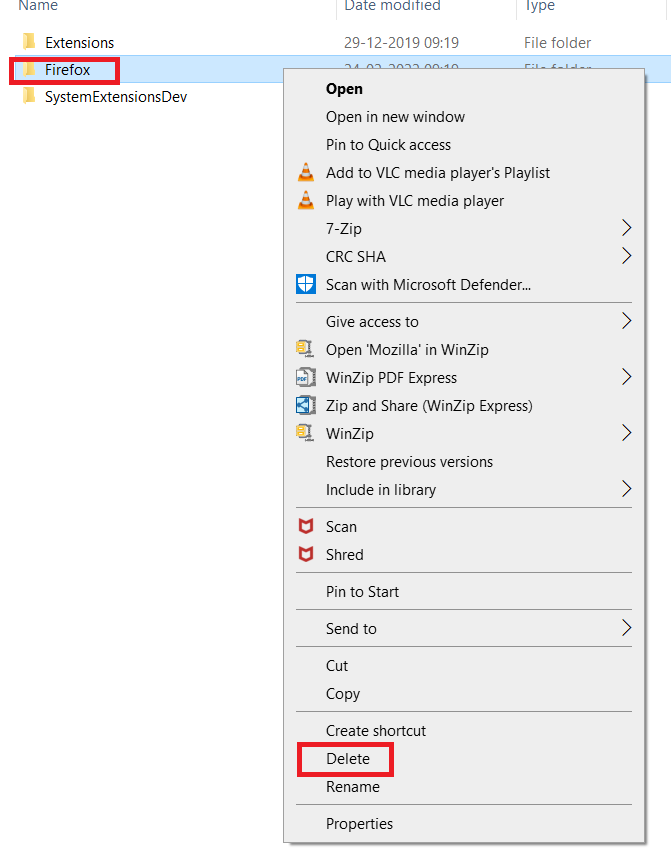
11. Starta om din Windows 10-dator.
12. Ladda ner den senaste versionen av Firefox som visat.
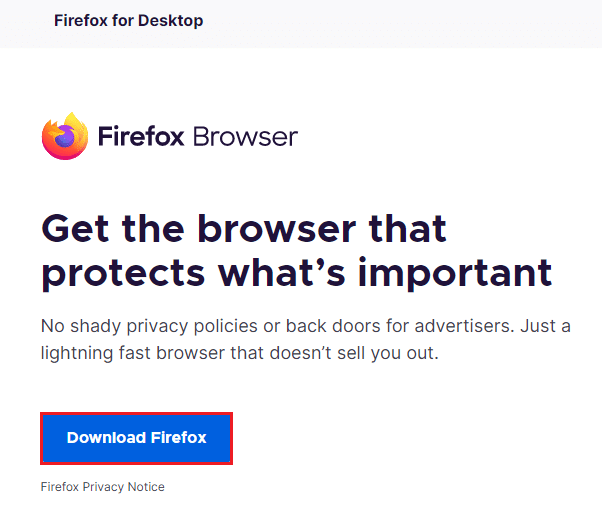
13. Slutligen, kör installationsfilen och följ instruktionerna på skärmen för att installera Firefox.
Metod 11: Återställ nätverket
Detta är det sista alternativet för att fixa Netflix felkod UI3012. Nätverksinställning kommer att föra alla nätverksinställningar till sina standardinställningar och så hjälper dig att lösa felet.
Obs: För att utföra en nätverksåterställning, se till att din dator körs i Windows 10 version 1607 eller senare. För att kontrollera din version, följ den här sökvägen. Inställningar > System > Om. När du har återställt ditt nätverk måste du installera om all nätverksprogramvara som VPN-klienter eller virtuella switchar.
1. Tryck och håll ner Windows + I-tangenterna samtidigt för att öppna Windows-inställningar.
2. Klicka på Nätverk och Internet.

3. Klicka på fliken Status i den vänstra rutan och rulla nedåt på den högra skärmen för att klicka på Nätverksåterställning.

4. Slutligen bekräftar du uppmaningen genom att klicka på Återställ nu.
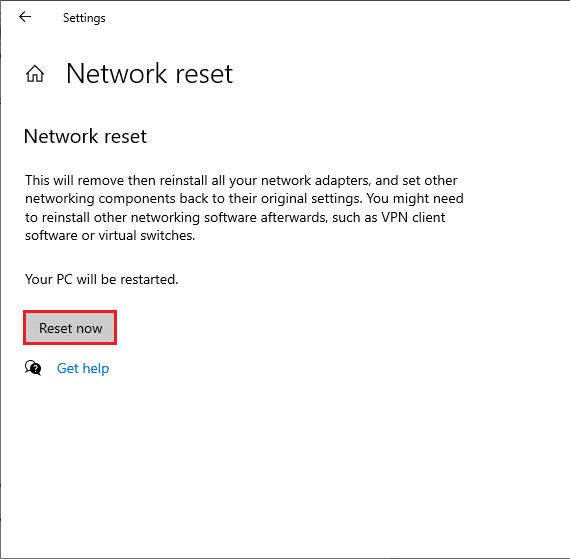
Nu startar din PC om. I slutändan kommer Netflix felkod UI3012 att fixas nu.
Ändå, om du möter felet igen, utför en systemåterställning av din Windows 10-dator och om du antar några onormala anslutningsproblem, kontakta din Internetleverantör (ISP) omedelbart.
***
Vi hoppas att den här guiden var till hjälp och att du kunde fixa Netflix felkod UI3012 i din enhet. Låt oss veta vilken metod som fungerade bäst för dig. Fortsätt besöka vår sida för fler coola tips och tricks och lämna dina kommentarer nedan.

