Minecraft är ett populärt spel med dess multiplayer-spel som håller användarna underhållna i timmar. Användare kan enkelt interagera med varandra och dela tips och strategier i Minecraft. Spelet är starkt beroende av rätt nätverk och internetuppkoppling och därför är det vanligt med anslutningsproblem. Nyligen har användare rapporterat att Minecraft-servern håller timeout när de spelar spelet. Det kan vara ett frustrerande problem eftersom de flesta Minecraft-användare föredrar att spela online, vilket kan avbrytas av Minecraft-anslutningens timeout utan ytterligare informationsfel. Om du också har att göra med samma problem är du på rätt plats. Vi ger dig en perfekt guide som lär dig hur du fixar Minecraft-fel med timeout för anslutning.
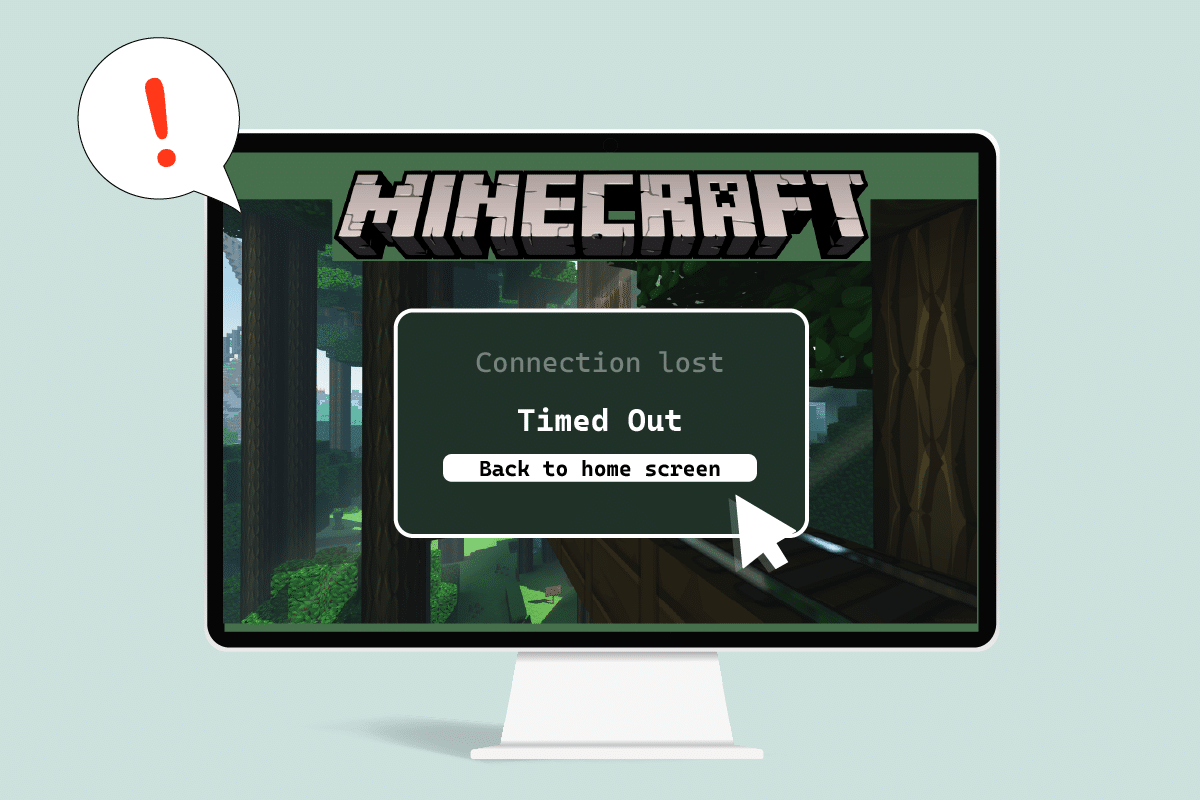
Innehållsförteckning
Hur man fixar Minecraft-anslutningen timeout. Inget ytterligare informationsfel
Här är några rimliga skäl till varför Minecraft-servern fortsätter att ta slut.
- Windows Defender-brandväggen avbryter komponenter i Minecraft.
- Antivirusprogram identifierade av misstag Minecraft som ett hot
- Nätverksproblem som instabil internetanslutning
- Felaktiga router- eller modeminställningar
- Minecraft är föråldrat
Efter att ha förstått orsakerna bakom detta fel, låt oss titta på metoderna för att lösa det. Vi börjar med några grundläggande felsökningsmetoder för att identifiera och åtgärda problemet. Följ dessa metoder en efter en för att lösa för att förstå hur man fixar anslutningen timeout Minecraft-fel.
Metod 1: Grundläggande felsökningssteg
Vi rekommenderar att du först provar dessa grundläggande felsökningsmetoder som hjälper dig att identifiera problemet på ett bättre sätt och till och med kan lösa felet.
1. Testa anslutning: Du bör försöka ansluta till epicminecraft-servrarna med IP-adressen för att kontrollera om du kan ansluta till servrar överhuvudtaget. Om du kan ansluta till den är det inget problem från din sida, det är ett serverproblem men om du inte kan det kan du gå vidare med andra metoder.
2. Kontrollera serverstatus: Kontrollera statusen för just din server, den kan vara nere och orsaka problemet. Du kan göra det genom att gå till webbsidan Minecraft Server Status. Ange din server-IP-adress och klicka på knappen Hämta serverstatus. Kontrollera om det fungerar eller inte. Om den är nere är problemet med just din server.

3. Inaktivera antivirus tillfälligt: Antivirusprogram skyddar datorn från virus- och skadliga attacker. Men ibland kan de fungera fel och störa andra program som Minecraft som kan orsaka detta problem. Du kan inaktivera ditt antivirusprogram tillfälligt genom att följa vår guide om hur du inaktiverar antivirus tillfälligt på Windows 10 och kontrollera om det löser problem med Minecraft-servern.
Obs: Aktivera Antivirus omedelbart om problemet är löst eller på annat sätt.

Metod 2: Använd olika Minecraft-versioner
Om du stöter på det här problemet efter en ny uppdatering kan det bero på buggar och andra problem under uppdatering. Du kan använda en tidigare version av Minecraft i så fall och åtgärda problemet. Följ stegen nedan för att göra detsamma.
1. Öppna Minecraft Launcher. och
2. Klicka på fliken Installationer.

3. Klicka på alternativet Nytt.
4. Klicka på rullgardinsmenyn under Versioner och välj valfri tidigare version av Minecraft.
5. Minecraft kommer automatiskt att ladda ner sin tidigare version och du hittar den i installationsmenyn.
6. Gå tillbaka till Minecrafts startskärm och klicka på den senaste versionen längst ner till vänster på skärmen.
7. Välj den gamla versionen av Minecraft som du laddade ner i steg 4 och klicka sedan på Play-knappen.

Metod 3: Tillåt Minecraft genom brandväggen
I vissa fall kan Windows Defender-brandväggen blockera Java- och Minecraft-applikationer från att upprätta en anslutning och på så sätt orsaka att Minecraft-servern fortsätter att timeout-fel. Att tillåta Minecraft-applikationen i brandväggen kan lösa det här problemet och du kan göra det genom att följa dessa steg.
1. Tryck på Windows-tangenten, skriv kontrollpanelen och klicka på Öppna.

2. Ställ in Visa efter till Kategori och klicka sedan på System och säkerhet.

3. Klicka sedan på Windows Defender-brandväggen.

4. Klicka på alternativet Tillåt en app eller funktion via Windows Defender-brandväggen i den vänstra rutan.

5. Klicka på knappen Ändra inställningar.

6. Leta upp och markera rutan för Java Platform SE Binary. Efter det, markera rutan under kolumnen Privat och offentlig bredvid den.
7. Klicka på OK för att spara ändringarna.
Metod 4: Tillåt port i Windows-brandväggen
Minecraft behöver specifika portar för att fungera korrekt och en av dem är port 22565. Denna port kan störas av Windows-brandväggen vilket kan orsaka felet. Du måste aktivera denna port i brandväggen för att den ska fungera utan problem. Följ dessa steg för att tillåta porten i Windows-brandväggen att fixa Minecraft-anslutningens timeout utan ytterligare informationsproblem.
1. Öppna Kontrollpanelen från Windows Search.
2. Gå till System och säkerhet > Windows Defender-brandvägg som visas i metod 3.
3. Klicka på Avancerade inställningar i den vänstra rutan. Det kommer att öppna Windows Defender-brandväggen med avancerad säkerhet.

4. I den vänstra rutan, välj Inkommande regler och leta upp Minecraft.

5. Högerklicka på Minecraft och välj alternativet Egenskaper. Det kommer att öppna Minecraft Properties-fönstret.

6. På fliken Allmänt, se till att Tillåt anslutning är valt under avsnittet Åtgärd. Klicka på Verkställ > OK för att spara ändringarna.

7. Gå till Åtgärdspanelen på höger sida och klicka på Ny regel…. Det kommer att öppna guiden New Inbound Rule.

8. Välj portalternativ och klicka på Nästa >.

9. Välj alternativet TCP eller UDP och välj sedan alternativet Specifika lokala portar: och ange 25565 och klicka på Nästa >.

10. I nästa fönster väljer du Tillåt anslutningsalternativet och klickar på Nästa >.

11. Markera nu rutan Domän, Privat och Offentlig i Profilmenyn och klicka på Nästa >.

12. Välj valfritt namn för regeln enligt ditt val och klicka på knappen Slutför.

13. Upprepa samma steg på fliken Utgående regler.

Metod 5: Vidarebefordra port i router
Om du är ansluten till Wi-Fi, se till att port 25565 inte används för något annat eftersom det kan förändra dess prestanda. För att säkerställa att din PC kommer att behöva en fast IP-adress och efter det kan du vidarebefordra porten till PC. Det är en komplex metod men kan lösa Minecraft-anslutningen timeout utan ytterligare informationsproblem.
1. Tryck på Windows-tangenten, skriv kommandotolken och klicka på Kör som administratör.

2. Skriv kommandot ipconfig /all och tryck på Enter. Vänta tills kommandot körs.

3. Bläddra ner och leta reda på nätverksadaptersektionen eftersom den innehåller information om ditt nätverk. Notera dessa saker:
- Huvudingång
- Subnätmask
- MAC-adress
- DNS
4. Tryck på Windows + R-tangenterna samtidigt för att öppna dialogrutan Kör.
5. Skriv ncpa.cpl och klicka på OK för att öppna fönstret Nätverksanslutningar.

6. Högerklicka på din aktiva nätverksanslutning och välj Egenskaper.

7. I fönstret Egenskaper letar du upp Internet Protocol Version 4 (TCP/IPv4) och väljer den.
8. Klicka på knappen Egenskaper som visas.

9. Välj Använd följande alternativ för DNS-serveradresser och skriv 8.8.8.8 bredvid Föredragen DNS-server: och 8.8.4.4 bredvid Alternativ DNS-server: som visas.

10. Välj Använd följande IP-adressalternativ och ange Default gateway: du noterade i steg 3 men ersätt den sista siffran efter den sista punkten med något annat nummer. Följ samma procedur för att fylla i annan information.

11. Klicka på OK för att spara ändringarna.
12. Öppna din webbläsare och skriv in standardgatewaynumret i adressfältet och tryck på Enter.

13. Ange användarnamn och lösenord och klicka på Logga in.

14. Leta upp inställningen Aktivera manuell tilldelning och aktivera den.
15. Hitta en textruta där du kan ange din MAC-adress och IP-adress och ange den på samma sätt som du noterade i steg 3.
16. Efter det, välj Lägg till alternativ och det ska lägga till konsolens IP-adress till din router.
17. Leta nu upp området Port Forwarding.
18. Under Start och Slut, ange ett antal portar för att öppna eller använda enstaka portar för intern och extern trafik.
19. Vidarebefordra endast 25565-porten för Minecraft-servern och se till att den är vald för både TCP och UDP.
20. Ange den statiska IP-adressen som skapats tidigare och aktivera den om det alternativet är tillgängligt.
21. Klicka på Spara eller Verkställ för att bekräfta ändringarna.
22. Starta slutligen om din router och PC.

Metod 6: Återställ internetanslutningen
I vissa fall kan din IP-adress blockeras i spelservrar eller så kan dina nätverksinställningar ha ändrats vilket orsakar problem som Minecraft-anslutningen tog timeout utan ytterligare informationsfel. Du kan dessa och några andra nätverksrelaterade problem genom att återställa internetanslutningsinställningarna, det kan lösa problemet. Följ stegen nedan för att återställa internetanslutningen och fixa problem med Minecraft-servern.
1. Starta kommandotolken som administratör.

2. Skriv följande kommandon ett efter ett i kommandotolksfönstret och tryck på Retur efter varje kommando.
ipconfig /release ipconfig /flushdns ipconfig /renew netsh int ip netsh int ip set dns netsh winsock reset

3. Vänta tills kommandon körs och starta sedan om datorn.
Metod 7: Använd VPN
Om ingen av metoderna fungerar för dig kan du prova att använda VPN. Ibland kan vissa IP-adresser blockeras i vissa regioner. VPN kommer att kryptera din IP-adress vilket gör att du kan kringgå nätverksbegränsningar i din region. Du kan ställa in VPN i Windows 10 genom att använda vår guide för att ställa in ett VPN på Windows 10. Den här metoden bör äntligen lösa Minecraft-anslutningens timeout utan ytterligare informationsproblem.

***
Vi hoppas att den här guiden var till hjälp och att du kunde fixa Minecraft-anslutningens timeout utan ytterligare informationsfel. Låt oss veta vilken metod som fungerade bäst för dig. Om du har några frågor eller förslag får du gärna lämna dem i kommentarsfältet.

