Microsoft Store är där du kan installera appar och spel på din Windows-dator. Men ibland kan du inte ladda ner från Microsoft Store på grund av många anledningar. Andra liknande fel inkluderar Microsoft Store som inte installerar appar eller Microsoft Store installerar inte appar, Microsoft Store laddar inte ner appar eller kan inte ladda ner appar från Microsoft Store och Microsoft Store installerar inte spel. Ibland kan du inte ladda ner från Microsoft Store men vi har metoderna för att åtgärda det här problemet. Vi ger dig en perfekt guide som hjälper dig att fixa Microsoft Store utan att ladda ner något problem.
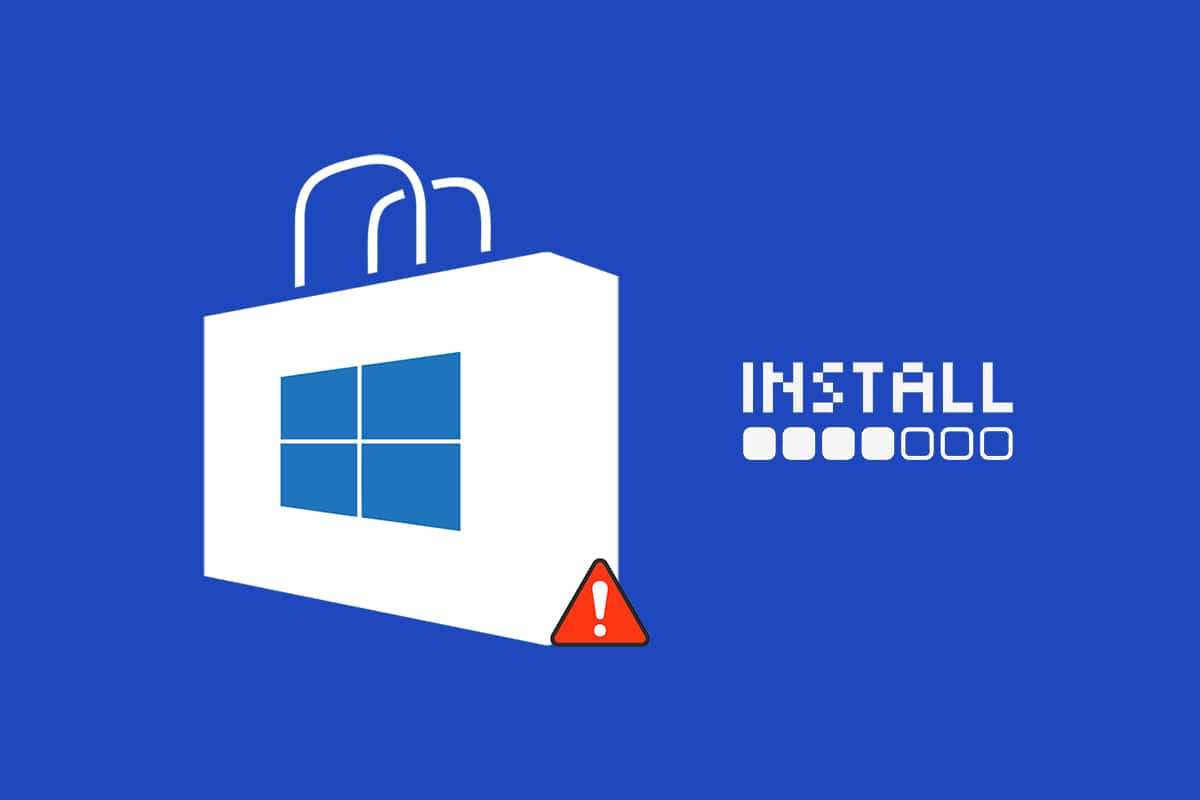
Innehållsförteckning
Så här fixar du att Microsoft Store inte installerar appar
Här är några möjliga orsaker som kan orsaka detta problem.
- Felaktig internetuppkoppling
- Korrupt cache
- Brist på förvaringsutrymme
- Föråldrat operativsystem
Vi har sammanställt en lista över metoder som hjälper dig att fixa att det inte går att ladda ner appar från Microsoft Store-problem. Följ metoderna i samma ordning för att uppnå bästa resultat.
Grundläggande felsökningstips
Det här är några av de grundläggande sätten du kan åtgärda problemet. Prova dessa före andra metoder och de måste bara lösa problemet
1. Tryck på Windows-tangenten och skriv cmd. Klicka på Kör som administratör.
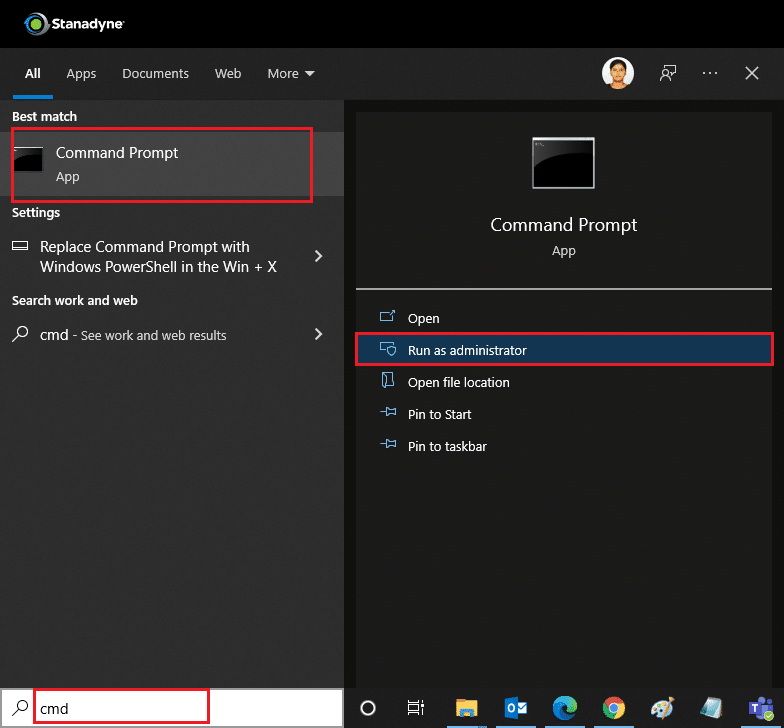
2. Skriv Ping 8.8.8.8 i kommandofönstret och tryck på Enter.
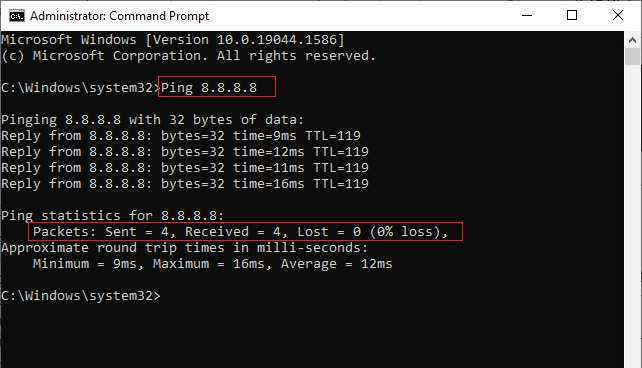
3. Vänta några sekunder och kontrollera efter Paket: Skickat = X, Mottaget = X, Förlorat = X rad. Här kommer X att variera beroende på din anslutning.
- Om värdet på Lost är noll, dvs. Lost = 0, betyder det att din anslutning fungerar bra.
- Om värdet på Lost är positivt eller negativt har din anslutning problem. Testa i så fall att starta om din, byta till en Ethernet-anslutning eller kontakta Internetleverantör för att lösa problemet.
Metod 1: Starta om Microsoft Store
Om du fortfarande inte kan ladda ner från Microsoft Store, försök att manuellt stänga Microsoft Store-applikationen och starta om den enligt instruktionerna nedan.
1. Tryck på tangenterna Ctrl + Skift + Esc samtidigt för att öppna alternativet Aktivitetshanteraren.
2. Under fliken Processer klickar du på Microsoft Store följt av knappen Avsluta uppgift.
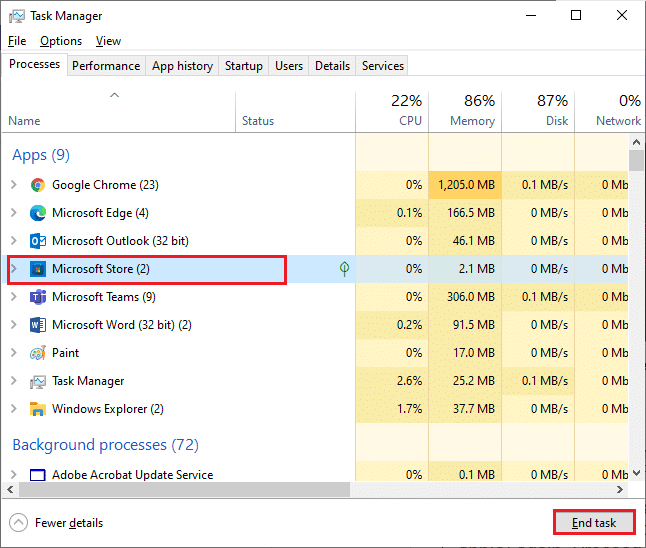
3. Öppna Microsoft Store igen.
Metod 2: Inaktivera Metered Connection
En uppmätt anslutning används för att förhindra onödig dataförbrukning av appar och program genom att sätta en datagräns. Om ditt nätverk är konfigurerat som en uppmätt anslutning kan det göra att Microsoft Store inte installerar appar. Du kan stänga av mätanslutning enligt instruktionerna nedan.
1. Högerklicka på Wi-Fi eller Ethernet-ikonen i det nedre högra hörnet av skärmen och välj Öppna nätverks- och internetinställningar.
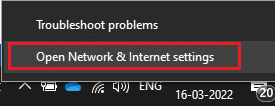
2. Klicka på alternativet Egenskaper i den högra panelen.
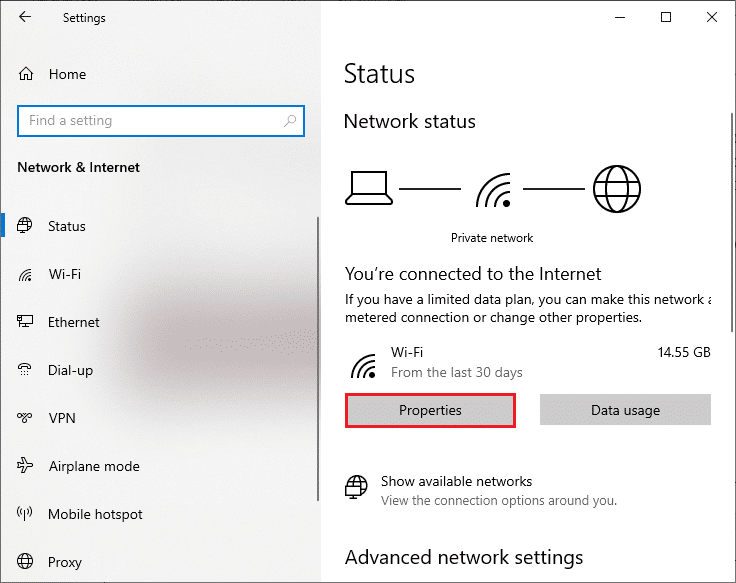
3. Bläddra nedåt på skärmen och växla AV Ställ in som mätad anslutningsalternativ under Mätad anslutning.
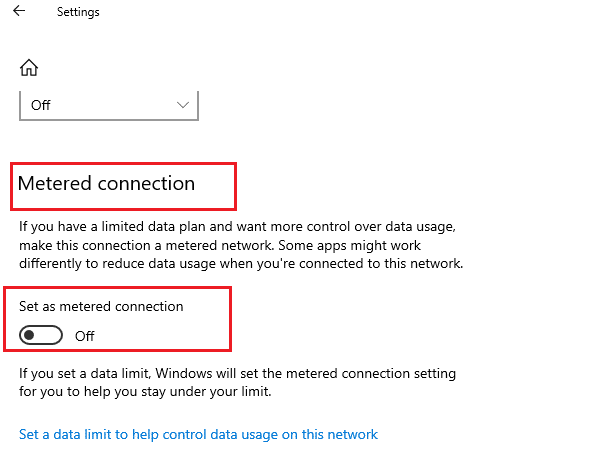
Gå tillbaka till Microsoft Store och försök installera valfri app eller spel.
Metod 3: Kör Windows Store Apps Felsökare
Om du fortfarande märker att Microsoft Store inte installerar spel kan du använda det inbyggda felsökningsverktyget för att identifiera och åtgärda problemet. Följ stegen nedan.
1. Skriv Felsökningsinställningar i Windows sökfält.
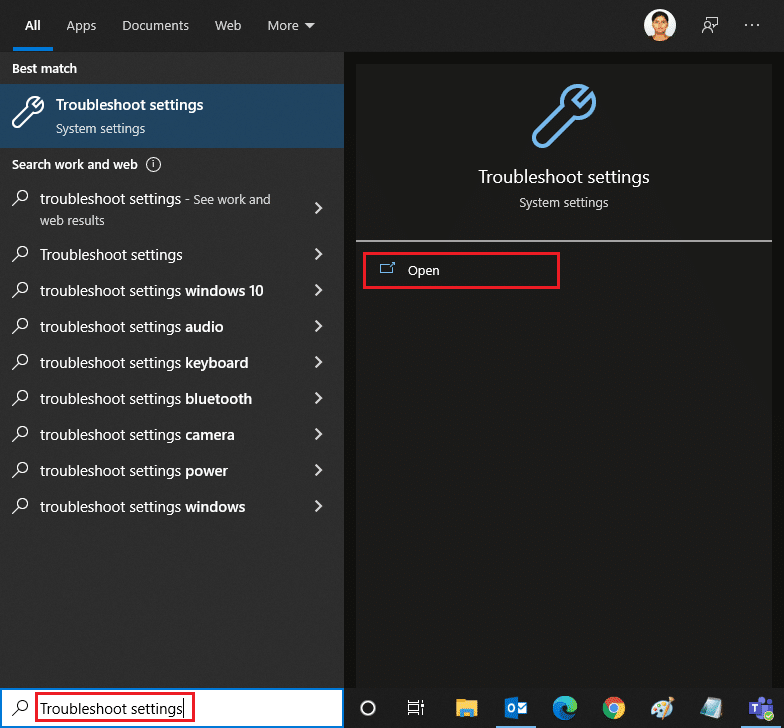
2. Klicka på Ytterligare felsökare som visas nedan.
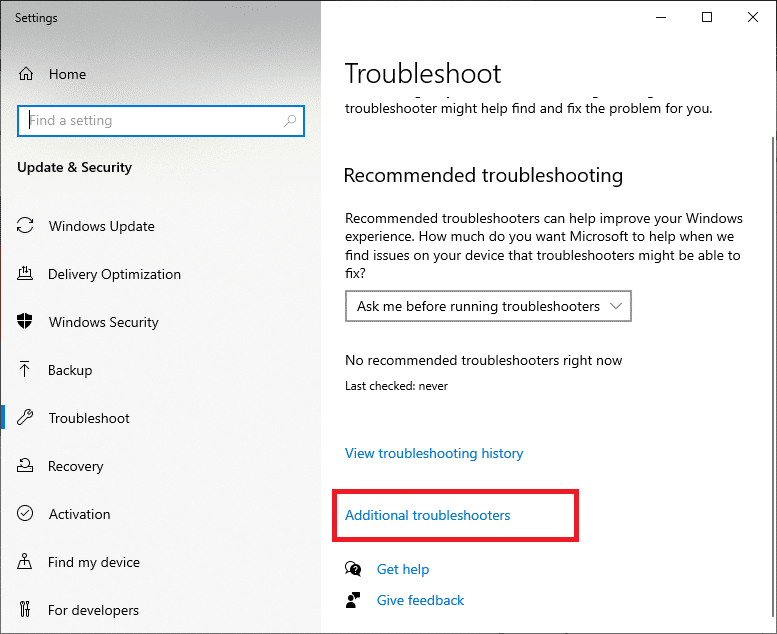
3. Välj Windows Store Apps > Kör felsökaren.
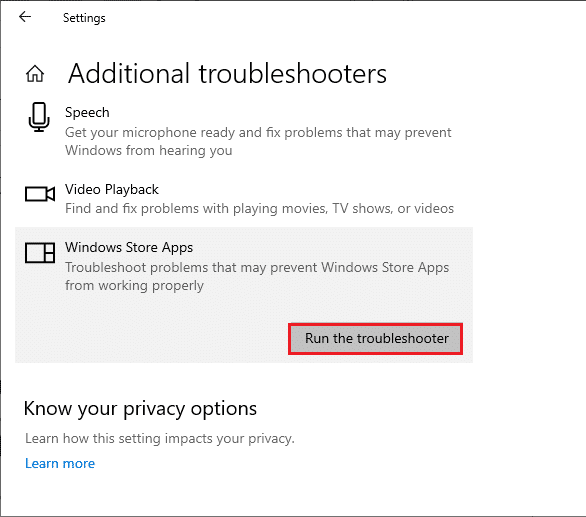
4. Efter felsökningsprocessen, om verktyget har identifierat några problem, klicka på Apply this fix.
5. Följ de givna instruktionerna i på varandra följande uppmaningar och starta om datorn.
Metod 4: Rensa Windows Store Cache
Om du fortfarande inte kan ladda ner från Microsoft Store kan det bero på att korrupta cachefiler stör processen. Följ dessa steg för att ta bort Microsoft Store-cache.
1. Öppna dialogrutan Kör genom att klicka på Windows +R-tangenterna samtidigt.
2. Skriv wsreset.exe och klicka på Ok eller tryck på Retur.
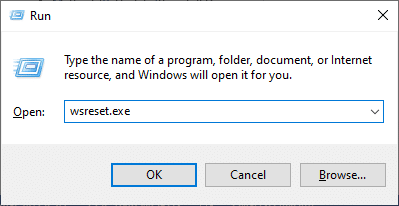
Detta kommer att rensa Windows Store-cache och kan lösa problemet.
Metod 5: Starta om Windows Update Services
Många användare har föreslagit att Microsoft Store inte kommer att installera appar problemet kan åtgärdas genom att starta om Windows Update Services som hanterar uppdateringar släppta av Microsoft. Så här kan du göra det.
1. Starta dialogrutan Kör.
2. Skriv services.msc och tryck på Enter.
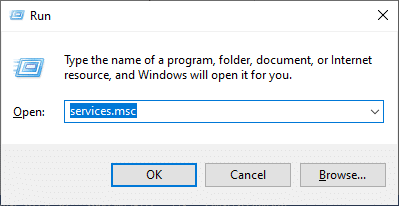
3. Rulla ned på skärmen och högerklicka på Windows Update.
Obs: Om den aktuella statusen inte körs kan du hoppa över steget nedan.
4. Klicka på Stopp om den aktuella statusen visar Kör.
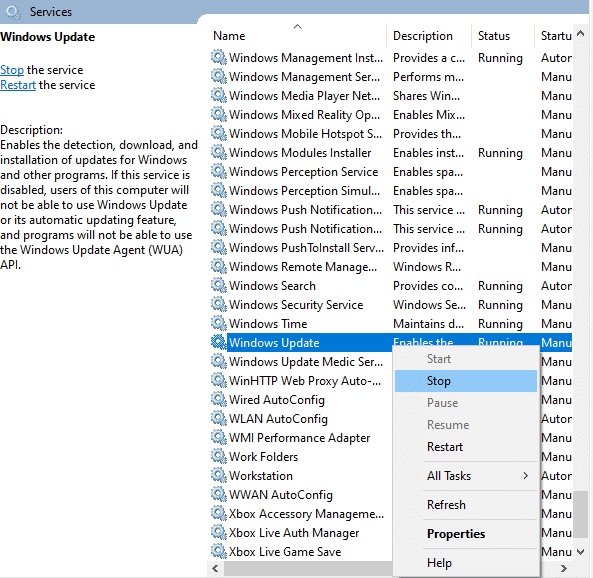
5. Du kommer att få en uppmaning; Windows försöker stoppa följande tjänst på lokal dator… Vänta tills uppmaningen är klar. Det tar cirka 3 till 5 sekunder.
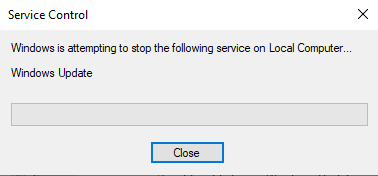
6. Tryck nu på Windows + E-tangenterna samtidigt och navigera till C:WindowsSoftwareDistributionDataStore
7. Markera alla filer och mappar och högerklicka på > Ta bort.
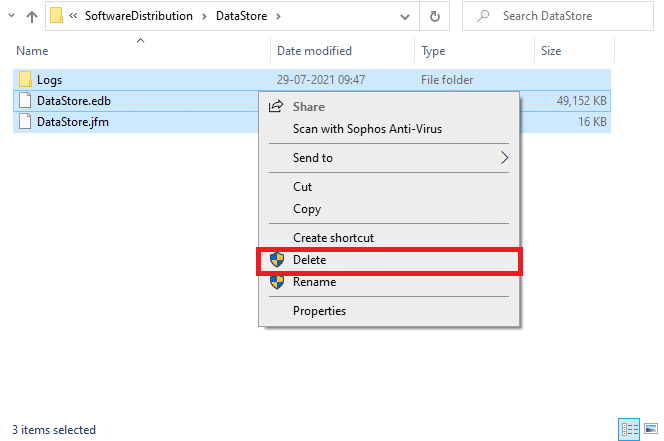
8. Navigera till följande sökväg och högerklicka och klicka på Ta bort.
C:WindowsSoftwareDistributionDownload
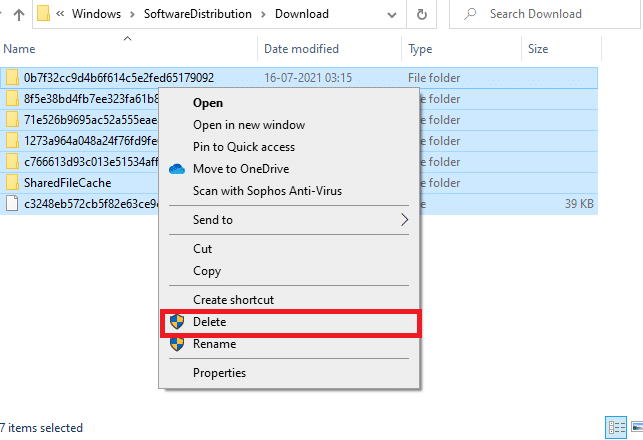
9. Gå tillbaka till fönstret Tjänster och högerklicka på Windows Update. Välj Startalternativ.
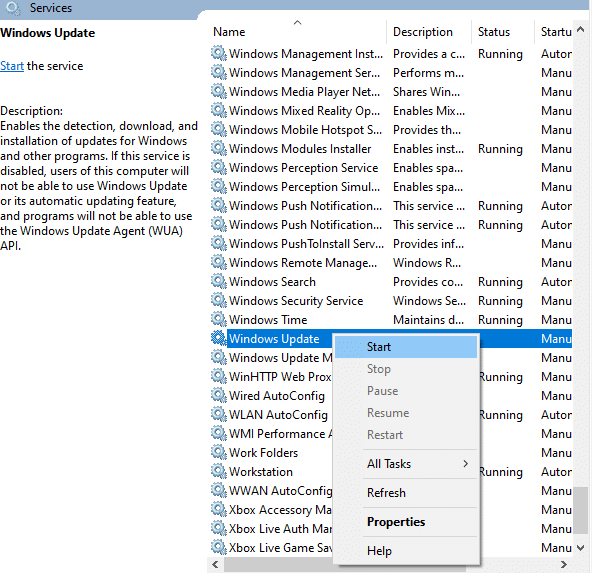
10. Vänta tills processen är klar.
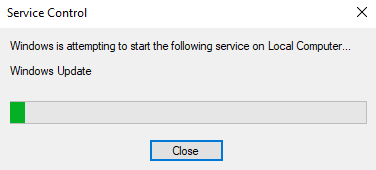
Metod 6: Ändra DNS-adress
Att byta till Googles DNS-adresser har hjälpt många användare när de inte kan ladda ner från Microsoft Store. DNS-servern hämtar IP-adressen för den begärda webbplatsen så att den kan visas. Du kan ändra din DNS-adress och även byta till Google DNS genom att följa vår guide om 3 sätt att ändra DNS-inställningar på Windows 10. Efter att du har ändrat din DNS-adress, kontrollera om du kan ladda ner från Microsoft Store.
Metod 7: Ändra registernycklar
Det finns en funktion som heter Ersätt alla behörighetsposter för underordnade objekt med ärvbara behörighetsposter från detta objekt i din registerredigerare. Om du aktiverar det för någon specifik mapp kommer alla behörigheter för den överordnade mappen att överföras till alla dess undermappar. Det kan lösa problemet och du kan göra det genom att följa stegen nedan.
1. Gå till sökmenyn och skriv Registerredigerare och klicka på Kör som administratör.
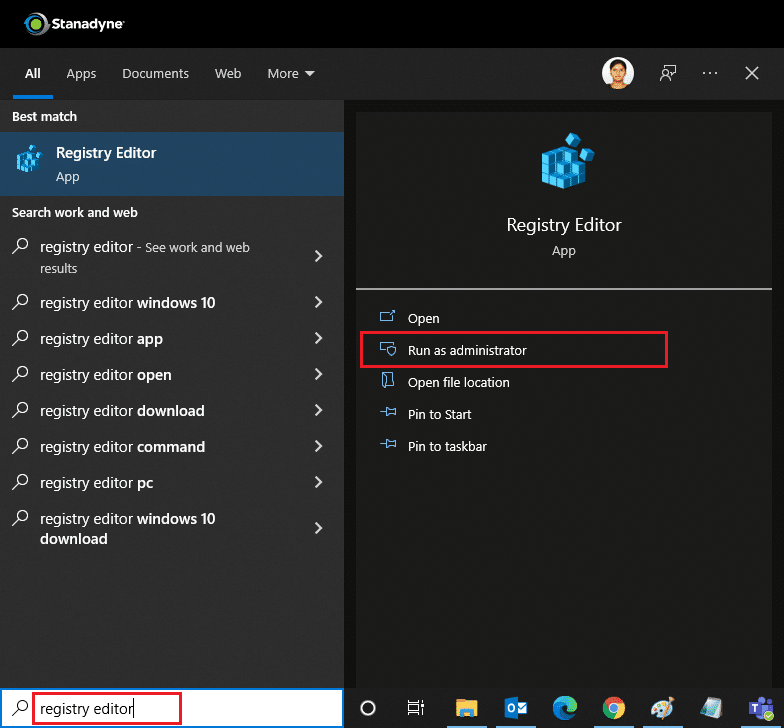
2. Navigera nu till följande sökväg i Windows Registerredigerare.
HKEY_LOCAL_MACHINESOFTWAREMicrosoftWindowsNTCurrentVersionNetworkListProfiles
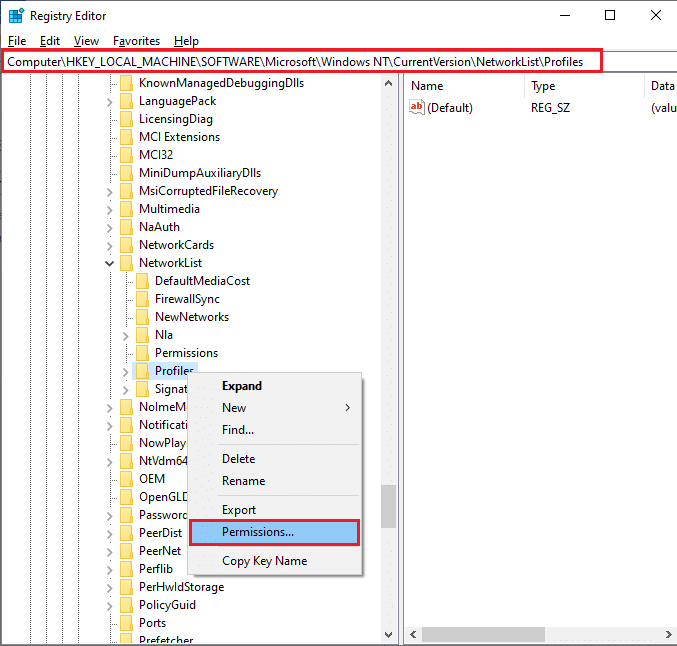
3. Högerklicka på mappen Profiler och klicka på Behörigheter…
4. Klicka på Avancerat i fönstret Behörigheter för profiler.
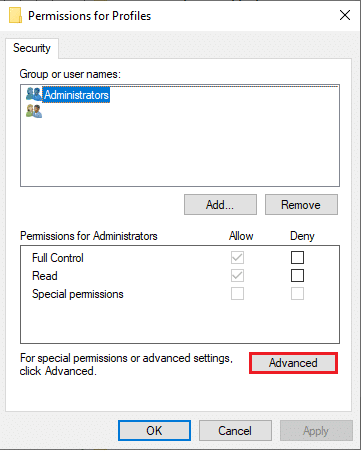
5. Markera Ersätt alla behörighetsposter för underordnade objekt med ärvbara behörighetsposter från den här objektrutan.
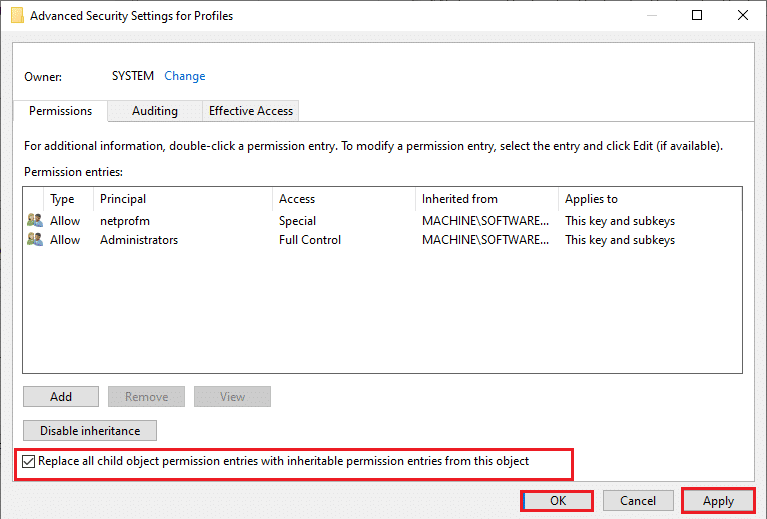
6. Klicka på Använd > OK och starta om datorn.
Metod 8: Återställ Windows Update-komponenter
Skadade filer i Windows Update-komponent kan orsaka flera fel relaterade till Microsoft Store. Problem med att uppdatera cache kan också leda till att Microsoft Store inte laddar ner appar. Återställning av Windows Update-komponenter kommer att starta om viktiga Windows-tjänster som BITS, MSI Installer, Cryptographic och Windows Update Services. Du kan göra detsamma genom att följa vår guide om hur du återställer Windows Update-komponenter på Windows 10
Obs: Du kan använda automatiskt reparationsverktyg för att återställa Windows Update-komponenterna.
Metod 9: Återställ Microsoft Store
Att återställa Microsoft Store är ett extremt alternativ och tar bort dina inloggningsdetaljer, inställningar och inställningar från din dator men det kan fungera om du inte kan ladda ner från Microsoft Store. Följ dessa steg.
1. Tryck på Windows-tangenten, skriv Microsoft Store och välj alternativet Appinställningar.
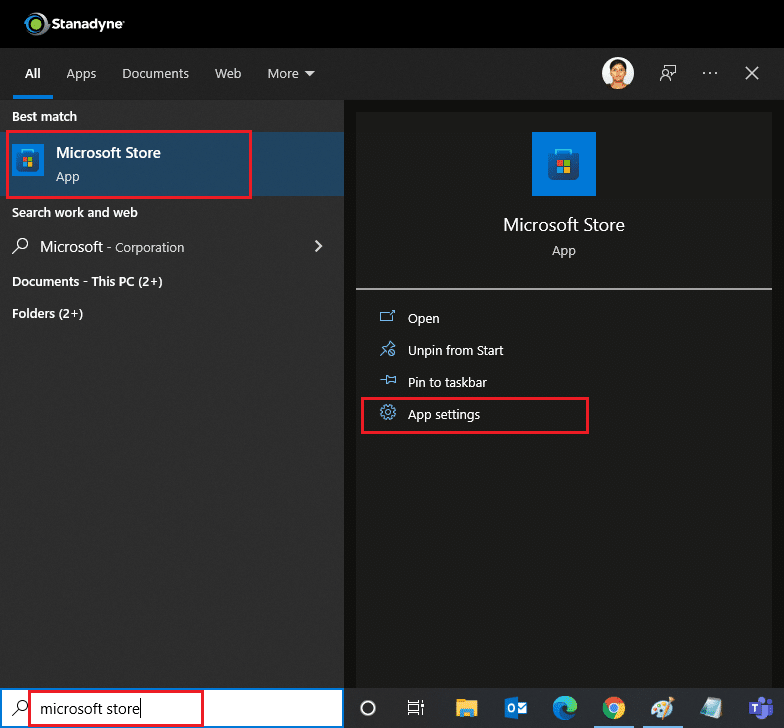
2. Rulla ned Inställningar-skärmen och klicka på alternativet Återställ som markerat.
Obs! Din appdata raderas när du återställer Microsoft Store.
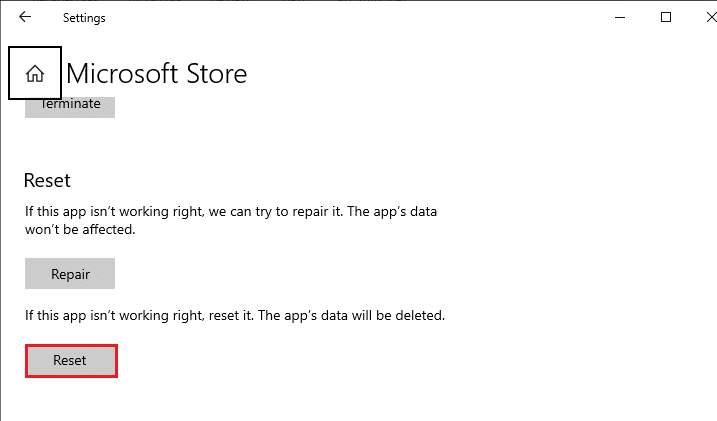
3. Klicka på Återställ i bekräftelseprompten.
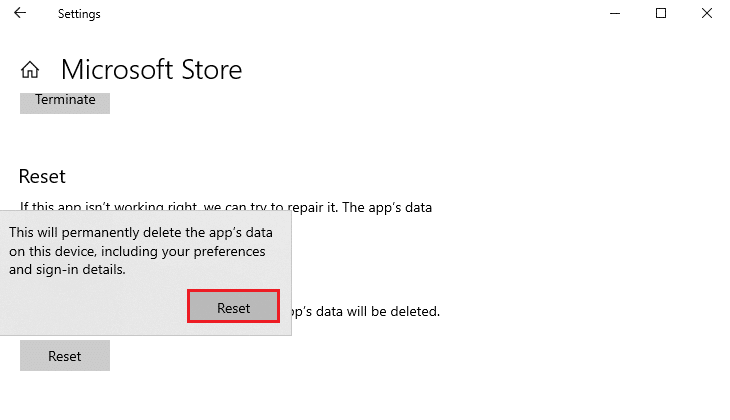
4. När processen är klar startar du om datorn.
Kontrollera om du har löst problemet med att Microsoft Store inte kommer att installera appar.
Metod 10: Omregistrera Microsoft Store
Efter återställning om du fortfarande inte kan ladda ner från Microsoft Store kan problemet lösas om du registrerar om appen. Följ enligt instruktionerna nedan.
1. Tryck på Windows-tangenten, skriv Windows PowerShell och klicka på Kör som administratör.
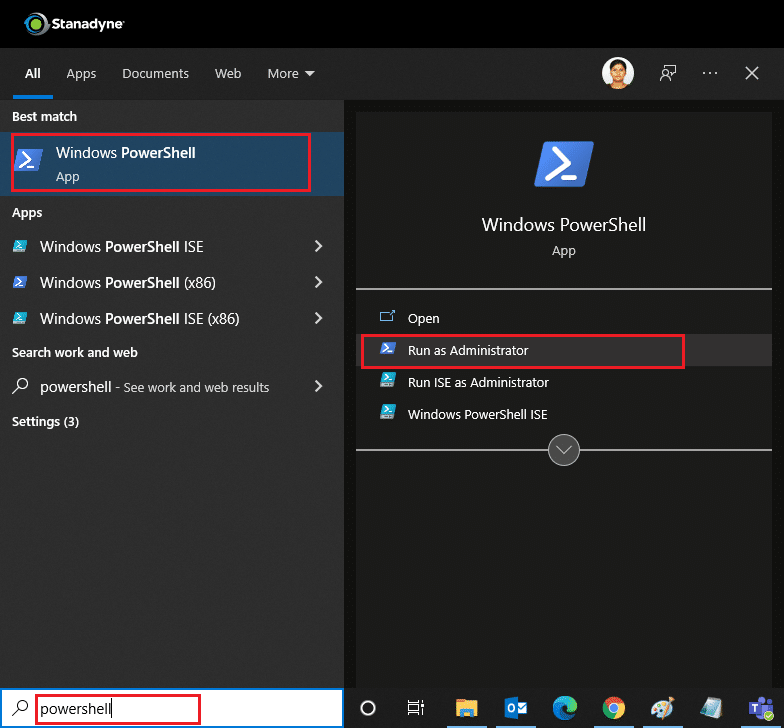
2. Klistra in följande kommandorad i Windows PowerShell och tryck på Enter.
PowerShell -ExecutionPolicy Unrestricted -Command "& {$manifest = (Get-AppxPackage Microsoft.WindowsStore).InstallLocation + 'AppxManifest.xml' ; Add-AppxPackage -DisableDevelopmentMode -Register $manifest}
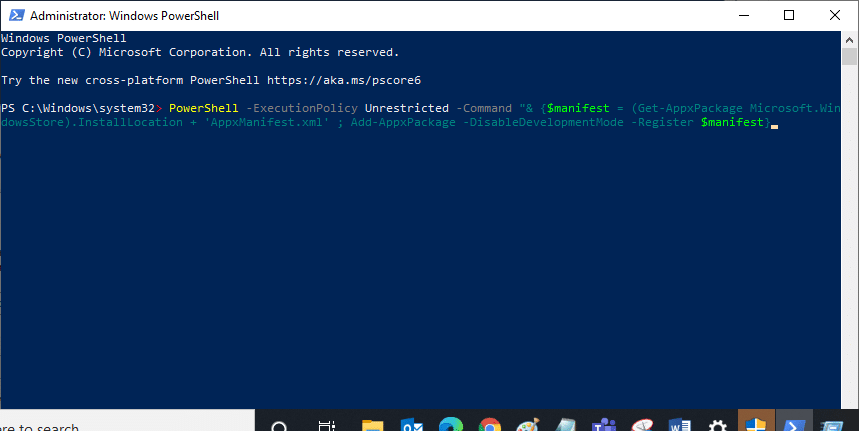
3. Vänta tills kommandot körs och försök öppna Microsoft Store igen.
Metod 11: Installera om Microsoft Store
Om andra alternativ inte har fungerat för dig kan du försöka installera om Microsoft Store. Det kan inte göras med kontrollpanelen eller inställningarna men du kan använda PowerShell-kommandon för att installera om Microsoft Store som diskuteras nedan.
1. Starta Windows PowerShell med administratörsrättigheter enligt anvisningarna ovan.
2. Skriv kommandot get-appxpackage –allusers och tryck på Enter.
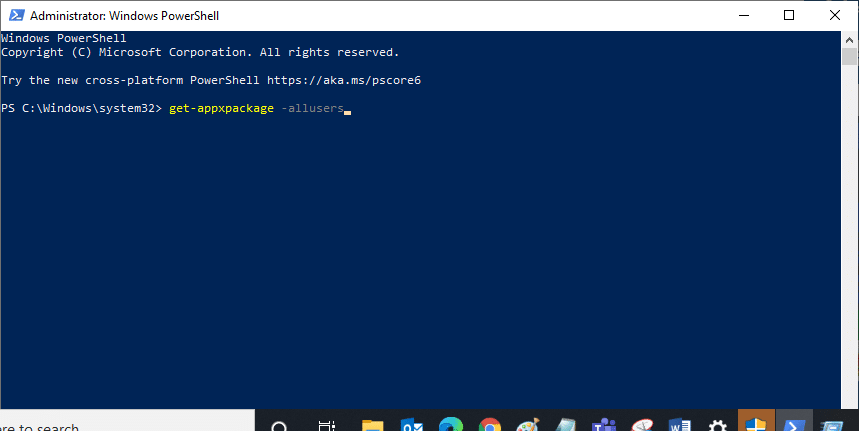
3. Sök efter Microsoft.WindowsStore och gå till PackageFullName och kopiera raden bredvid. I det här fallet är det:
Microsoft.WindowsStore_22202.1402.2.0_x64__8wekyb3d8bbwe
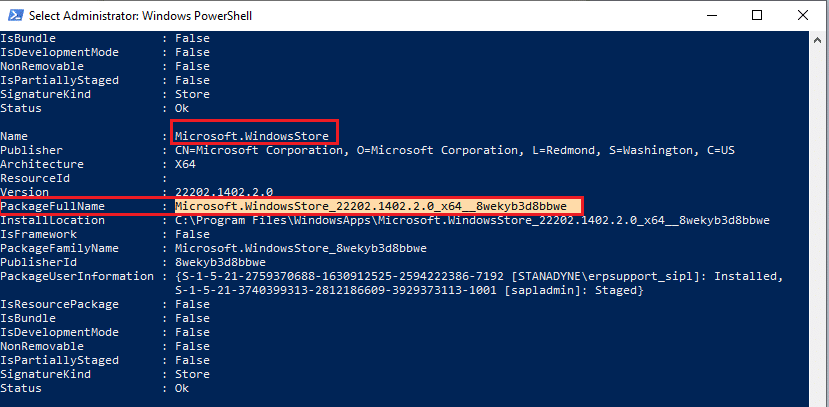
4. Gå till en ny rad i PowerShell-fönstret och skriv remove-appxpackage följt av ett mellanslag och raden du har kopierat i steget ovan. I det här fallet blir det:
remove-appxpackage Microsoft.WindowsStore_22202.1402.2.0_x64__8wekyb3d8bbwe
Obs: Kommandot kan variera lite beroende på versionen av din Windows-dator.
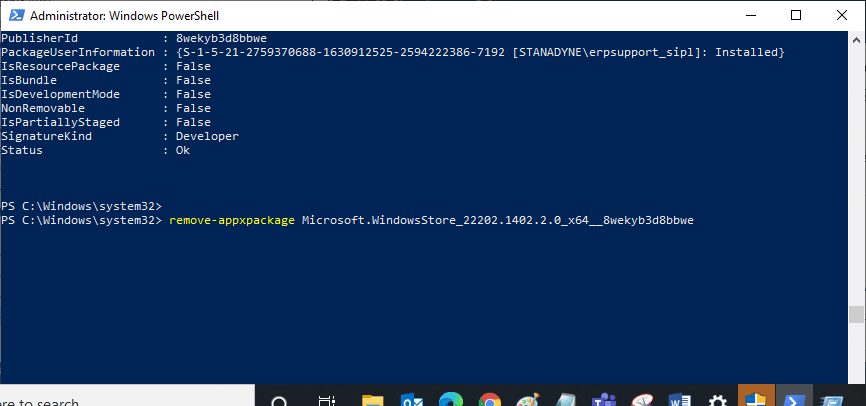
5. Det kommer att ta bort Microsoft Store. Starta om din PC.
6. För att installera det igen, öppna Windows PowerShell som administratör och skriv följande kommando.
Add-AppxPackage -register "C:Program FilesWindowsAppsMicrosoft.WindowsStore_11804.1001.8.0_x64__8wekyb3d8bbweAppxManifest.xml" –DisableDevelopmentMode
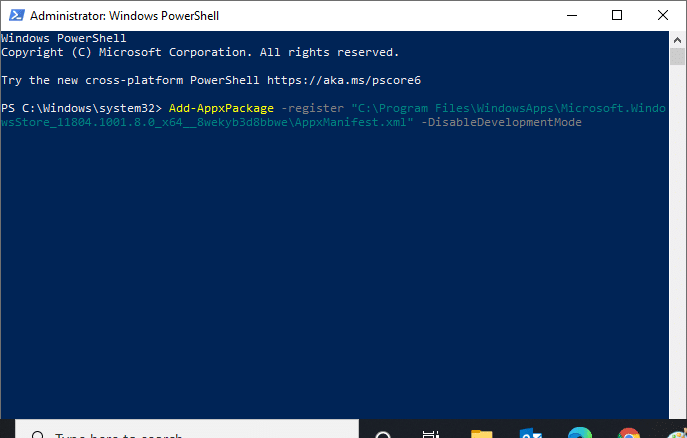
Metod 12: Skapa ny användarprofil
Ibland kan din användarprofil skadas och det kan leda till att Microsoft Store inte laddar ner något. Du kan skapa en ny profil för att åtgärda problemet. Följ vår guide nedan för att skapa ett lokalt användarkonto på Windows 10
Metod 13: Utför en ren start
Om problemet kvarstår kan du göra en ren uppstart av din dator. Det kommer att starta Windows med endast nödvändiga drivrutiner och program och används för att felsöka dina Windows-problem. Du kan följa vår guide för att utföra ren start i Windows 10. Kontrollera om Microsoft store laddar ner appar och spel nu.
Metod 14: Utför en systemåterställning
Om ingen av metoderna fungerade för dig är detta ditt sista alternativ. Gör det bara när det är helt nödvändigt. Systemåterställning återställer din dator till sin tidigare version och kan hjälpa till att köra en app som den var tidigare. Det kan fixa Microsoft Store-fel och du kan göra det genom att följa vår guide om hur du använder systemåterställning på Windows 10. Nu bör du kunna ladda ner appar och spel från Microsoft Store.
***
Vi hoppas att den här guiden var till hjälp och att du kunde fixa kan inte ladda ner från Microsoft Store-problem. Låt oss veta vilken metod som fungerade bäst för dig. Om du har några frågor eller förslag får du gärna lämna dem i kommentarsfältet.

