Layer Two Tunneling Protocol (L2TP) stöder oftast virtuella privata nätverk. Alla VPN-nätverk döljer ursprunget till nätverksanslutningen genom att maskera dina ursprungliga data med andra serverdata som finns i en annan miljö. Att maskera din geografiska plats hjälper dig att kringgå alla begränsningar i nätverksvägen. De senaste dagarna har många av er klagat på att L2TP-anslutningsförsöket misslyckades eftersom säkerhetsskiktet stötte på ett bearbetningsfel när du försökte upprätta en VPN-anslutning. Om du tillhör den här kategorin hjälper den här guiden dig att lösa detsamma med effektiva felsökningsidéer. Så fortsätt läsa!
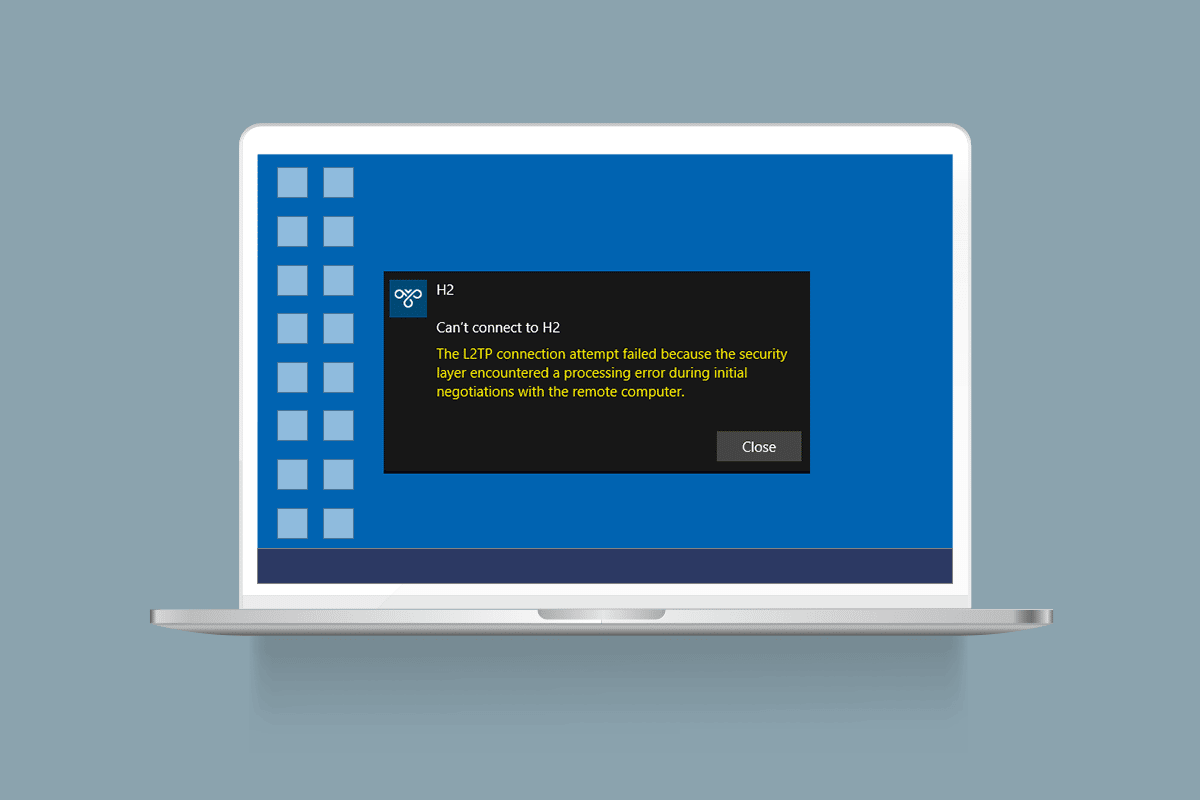
Innehållsförteckning
Så här åtgärdar du L2TP-anslutningsförsöket misslyckades i Windows 10
Vi har samlat in mycket data från flera användare och onlinerapporter och har därför tagit fram en uppsättning orsaker som orsakar det diskuterade problemet. Du rekommenderas att analysera orsakerna en efter en och kontrollera vilka av dessa nedan nämnda orsaker som har orsakat problemet.
- Du använder en dubblettversion av nyckeln eller VPN-certifikatet.
- Den upprättade anslutningen uppfyller inte reglerna för nätverksadressöversättning (NAT).
- VPN-klienten saknar ett maskincertifikat eller så har rotmaskincertifikatet inte ’serverautentisering’ som EKU (Extended Key Usage).
- Få viktiga tjänster som IPsec Keying Modules & Policy Agent-tjänster körs inte.
- Point to Point-protokollet är felaktigt konfigurerat på din PC.
- Microsoft CHAP v2-protokollet är inaktiverat på VPN-servern.
- Föråldrat Windows operativsystem.
- Antivirus eller brandvägg stör nätverksanslutningen.
Nu vet du orsakerna till att L2TP-anslutningsförsöket misslyckades eftersom säkerhetsskiktet stötte på ett bearbetningsfel på Windows 10 PC. Här kommer du att lära dig felsökningsidéer som hjälper dig att lösa problemet.
Metod 1: Kör nätverksfelsökare
Om några problem med nätverksanslutning bidrar till att L2TP-anslutningsförsöket misslyckades, kan du använda det inbyggda verktyget som finns på Windows 10 PC när det behövs. Följ vår guide Hur man felsöker nätverksanslutningsproblem i Windows 10 för att lära dig grundläggande felsökningssteg för att åtgärda alla nätverksrelaterade problem med hjälp av Windows Network Adapter-felsökaren.

Du kan använda stegen som nämns i guiden för att diagnostisera Wi-Fi-anslutningar, Ethernet och alla nätverksadaptrar i din Windows 10-dator.
Metod 2: Reparera korrupta filer
Förekomsten av korrupta filer i din dator stör alltid någon av Windows-processerna. Du rekommenderas att reparera alla korrupta filer på din dator för att också åtgärda det diskuterade problemet. Läs vår guide om hur du reparerar systemfiler på Windows 10 och följ instruktionerna som visas för att reparera alla korrupta filer och komponenter som finns kvar på din dator.

När du har reparerat de korrupta komponenterna på din dator, kontrollera om du kan fixa L2TP-anslutningsförsök misslyckades Windows 10-problem eller inte.
Metod 3: Kör kommandon för att starta några tjänster
Detta är en enkel och effektiv metod som hjälper dig att fixa L2TP-anslutningsförsöket som misslyckades Windows 10 genom att köra enkla kommandorader. Flera användare har hävdat att den här metoden var användbar för att lösa det diskuterade problemet. Här är några steg för att implementera samma sak.
1. Tryck på Windows-tangenten och skriv cmd. Klicka på Kör som administratör.

2. Klistra sedan in följande kommandon ett efter ett och tryck på Enter efter varje kommando.
sc config IKEEXT start=demand sc config PolicyAgent start=demand

3. Vänta tills kommandona körs och starta om datorn.
Kontrollera om L2TP-anslutningsförsöket misslyckades eftersom säkerhetsskiktet stötte på ett bearbetningsfel är löst eller inte.
Metod 4: Aktivera MS-CHAP v2-protokollet
Innan du ansluter en VPN-tjänst till din dator måste du kontrollera om Microsoft CHAP v2-protokollet är aktiverat eller inte. Om inte, måste du aktivera det manuellt. I vilket fall som helst, Microsoft CHAP v2-protokollet är inaktiverat på din dator, du kommer att möta problemet med L2TP-anslutningsförsöket som misslyckades med Windows 10. Följ instruktionerna nedan för att aktivera MS-CHAP v2-protokollet i din enhet.
Obs: Se till att VPN-tjänsten är korrekt konfigurerad och att VPN-uppgifterna är korrekta och att de matchar VPN-servern. Du kan säkerställa detta genom att, om du har upprättat anslutningen korrekt, kan du se den i nätverksadapterlistan.
1. Öppna dialogrutan Kör genom att trycka på Windows + R-tangenterna samtidigt.
2. Skriv nu ncpa.cpl och tryck på Enter för att starta Network Connections.

3. Högerklicka nu på VPN-anslutningsnätverket och välj alternativet Egenskaper.

4. Byt nu till fliken Säkerhet och klicka på Tillåt dessa protokoll.
5. Välj nu Microsoft-CHAP version 2.
6. Klicka slutligen på OK för att spara ändringarna.
Försök nu att upprätta en VPN-anslutning och kontrollera om du har fixat L2TP-anslutningsförsöket misslyckades eftersom säkerhetsskiktet stötte på ett bearbetningsfel i din dator.
Metod 5: Aktivera Link Control Protocol Extensions
I alla nätverk är Point-to-Point Protocol (PPP) ansvarigt för all VPN-anslutningsöverföring, komprimering och autentisering. Därför måste PPP-inställningarna i ditt nätverk vara korrekt konfigurerade för att tillåta alla Link Control Protocol (LCP)-tillägg eftersom de är en viktig del av alla PPP-nätverk. Följ därför stegen nedan för att aktivera Link Control Protocol (LCP)-tillägg i din VPN-anslutning.
1. Upprepa steg 1-3 som du gjorde i ovanstående metod.
2. Byt nu till fliken Alternativ och klicka på PPP-inställningar.
3. Klicka sedan på alternativet Aktivera LCP-tillägg.
4. Klicka sedan på OK.
5. Återigen, klicka på OK för att spara dina ändringar och ansluta till ditt VPN nu.

Kontrollera om du möter L2TP-anslutningsförsöket misslyckades Windows 10-problemet igen.
Metod 6: Starta om Essential Services
Många användare som har stött på L2TP-anslutningsförsök misslyckades eftersom säkerhetsskiktet stötte på ett bearbetningsfel tyder på att omstart av IPsec Keying Modules & IPsec Policy Agent-tjänster har hjälpt till att lösa problemet. Här är några instruktioner för att aktivera de listade tjänsterna på din Windows 10-dator.
1. Tryck på Windows-tangenten och skriv Tjänster och klicka sedan på Öppna.

2. Scrolla sedan ner i fönstret och dubbelklicka på tjänsten IKE och AuthIP IPsec Keying Modules.

3. På fliken Allmänt väljer du Starttyp som Automatisk genom att använda rullgardinsmenyn.

4. Se till att tjänstens status är Kör. Om inte, klicka på Start-knappen.
5. Klicka sedan på Verkställ och OK för att spara ändringarna.
6. Upprepa samma steg för tjänsten IPsec Policy Agent och spara ändringarna.

8. Försök slutligen att starta om din VPN-tjänst.
Metod 7: Uppdatera Windows
Din Windows 10-dator släpper uppdateringar för att improvisera de funktioner du är bekant med. Att uppdatera Windows är mycket viktigt och för det mesta är det också väldigt säkert. Om du vill fixa L2TP-anslutningsförsöket misslyckades Windows 10, försök att uppdatera din dator enligt anvisningarna i vår guide använd vår guide Hur man laddar ner och installerar Windows 10 Senaste uppdatering.

När du har uppdaterat ditt operativsystem, kontrollera om du har åtgärdat problemet.
Metod 8: Inaktivera antivirus tillfälligt (om tillämpligt)
Ibland kan ditt antivirusprogram störa VPN-anslutningen och bidra till att L2TP-anslutningsförsöket misslyckades Windows 10-problem. Vissa antivirusprogram från tredje part som Norton och Avast förhindrar alla senaste uppdateringar som åtgärdar felen i din dator. Följ därför vår guide Hur du inaktiverar antivirus tillfälligt på Windows 10 för att tillfälligt inaktivera ditt antivirusprogram på din dator.

Efter att ha åtgärdat VPN-problemet, se till att återaktivera antivirusprogrammet eftersom en dator utan en säkerhetssvit alltid är ett hot.
Metod 9: Inaktivera Windows-brandväggen (rekommenderas inte)
Av en slump, om VPN-tjänsten blockeras av Windows Defender-brandväggen, måste du tillfälligt inaktivera brandväggssäkerheterna från din dator för att fixa L2TP-anslutningsförsöket misslyckades eftersom säkerhetsskiktet stötte på ett bearbetningsfel. Om du inte vet hur du inaktiverar Windows Defender-brandväggen, hjälper vår guide om hur du inaktiverar Windows 10-brandväggen dig att göra det. Du kan också tillåta VPN-klienten genom att följa vår guide Tillåt eller blockera appar genom Windows-brandväggen.

När du väl har tillgång till VPN-tjänsten, se till att du aktiverar brandväggssviten igen, din dator är mer benägen att attackera skadlig programvara utan brandväggsskydd.
Metod 10: Återställ TCP/IP-konfiguration
TCP (Transmission Control Protocol) är viktigt för en nätverksanslutning eftersom det fastställer regler och standardprocedurer över internet. Följ vår guide om hur du felsöker nätverksanslutningsproblem på Windows 10 för att återställa TCP/IP.

Efter att ha implementerat stegen, kontrollera om du kan åtgärda problemet eller inte.
Metod 11: Skapa ny registerpost
Få användare har bekräftat att skapa en ny post i Windows registerredigerare hjälpte dem att lösa problemet med Windows 10 L2TP-anslutningsförsöket misslyckades. Här är några instruktioner för att implementera samma sak.
Obs! Du rekommenderas att skapa en registersäkerhetskopiering innan du börjar med stegen. Om du inte vet hur du säkerhetskopierar ditt register, använd vår guide Hur man säkerhetskopierar och återställer registret på Windows och implementera stegen som diskuterats.
1. Tryck på Windows + R-tangenterna samtidigt för att öppna dialogrutan Kör.
2. Skriv nu regedit i rutan och tryck på Enter för att starta Registereditorn.

3. Navigera nu till följande nyckelmappsökväg i Registereditorn.
HKEY_LOCAL_MACHINESystemCurrentControlSetServicesRasManParameters

4. Högerklicka nu på den högra rutan och klicka på Nytt följt av alternativet DWORD (32-bitars) Value som visas.

5. Dubbelklicka nu på nyckeln du har skapat nu och ställ in värdedata till 1 och stäng alla fönster.

Metod 12: Skapa registernyckel för UDPE Encapsulation
På samma sätt måste du skapa en UDPE Encapsulation-registernyckel för att fixa L2TP-anslutningsförsöket som misslyckades Windows 10-problemet. Den här nyckeln hjälper dig att fixa VPN-anslutningsproblem som orsakar instabilitet i nätverket. Genom att göra det kan du enkelt ansluta till VPN-servern, och här är stegen för att göra detsamma.
1. Tryck på Windows-tangenten och skriv Registerredigerare. Klicka på Öppna.

2. Navigera nu till följande sökväg i Registereditorn.
ComputerHKEY_LOCAL_MACHINESYSTEMCurrentControlSetServicesPolicyAgent

3. Högerklicka nu på det högra fönstret och klicka på Nytt följt av alternativet DWORD (32-bitars) Value som visas.

4. Namnge nyckeln som AssumeUDPEncapsulationContextOnSendRule och dubbelklicka på nyckeln när du har skapat den.
5. Ställ sedan in värdedata som 2 och klicka på OK.

6. Starta slutligen om datorn.
Metod 13: Vidarebefordra portar manuellt
Denna metod kommer att omdirigera alla kommunikationspaket från en port och destinationsadressen till en annan när den rör sig över nätverket. Detta förbättrar nätverksprestandan i din dator och hjälper dig därmed att lösa det diskuterade problemet. Här är några instruktioner för att manuellt vidarebefordra portarna.
1. Öppna en flik i din webbläsare och gå till Portforward-webbplatsen och anteckna standardportarna för programmet du vill köra.

2. Hitta sedan IP-adressen, användarnamnet och lösenordet för din trådlösa router.
Obs: Om du inte vet hur du hittar din routers IP-adress, se vår guide Hur hittar jag min routers IP-adress? eller så kan du också hitta informationen i routermanualen.

3. Starta nu valfri webbläsare och skriv in din routers IP-adress i adressfältet.

4. Skriv nu dina routeruppgifter och logga in.
5. Hitta sedan all data med Port Forwarding. Du kan hitta den under avancerade inställningar eller andra liknande menyer, beroende på vilken modell av routern du använder.
6. Aktivera sedan Post Forwarding och klicka på alternativet som låter dig lägga till specifika portar.
7. Skriv in standardportnumret i de tomma textfälten och klicka på Spara.

8. Kontrollera slutligen om du kan upprätta en VPN-anslutning utan problem.
Metod 14: Installera om VPN-adaptern
Om det finns någon instabilitet i dina nätverkskort kommer du att möta L2TP-anslutningsförsöket misslyckades eftersom säkerhetsskiktet stötte på ett bearbetningsfel. Följ vår guide Hur man avinstallerar och installerar om drivrutiner på Windows 10 för att installera om drivrutiner i din Windows 10-dator.

När du har installerat om nätverksdrivrutiner, kontrollera om du har åtgärdat det diskuterade problemet eller inte.
Metod 15: Återställ VPN-adaptrar
När du återställer VPN-drivrutiner kommer alla nuvarande versioner av hårdvaruenheten att avinstalleras och tidigare installerade drivrutiner kommer att installeras på din dator. Följ stegen enligt anvisningarna i vår guide Hur man återställer drivrutiner i Windows 10 för att fixa L2TP-anslutningsförsöket misslyckades Windows 10-problem.

Efter att din Windows 10-dator har installerat den tidigare versionen av drivrutiner, kontrollera om du har åtgärdat VPN-anslutningsproblemet.
Metod 16: Avinstallera de senaste säkerhetsuppdateringarna
Om du möter problemet med att L2TP-anslutningsförsöket misslyckades Windows 10 efter uppdatering av Windows OS, kan din VPN-anslutning vara inkompatibel med den nya uppdateringen och, i det här fallet, avinstallera de senaste uppdateringarna på din dator. Detta förbättrar även datorns stabilitet efter avinstallation av en felaktig uppdatering. Här är några instruktioner för att avinstallera de senaste uppdateringarna på Windows 10 PC.
1. Tryck på Windows-tangenten, skriv Kontrollpanelen och klicka på Öppna.

2. Klicka nu på Avinstallera ett program under Program-menyn som visas.

3. Klicka nu på Visa installerade uppdateringar i den vänstra rutan som visas här.

4. Välj nu den senaste uppdateringen (som kb:5009543 för Windows 10, kb:5009566 för Windows 11) och klicka på alternativet Avinstallera som visas nedan.

5. Bekräfta sedan uppmaningen, om någon, och starta om datorn.
***
Nu skulle du ha fixat att L2TP-anslutningsförsöket misslyckades eftersom säkerhetsskiktet stötte på ett bearbetningsfel på Windows 10. Om du har fastnat i mitten av felsökningsprocessen, vänligen meddela oss om dem i kommentarsektionen. Kontakta oss gärna för fler frågor.

