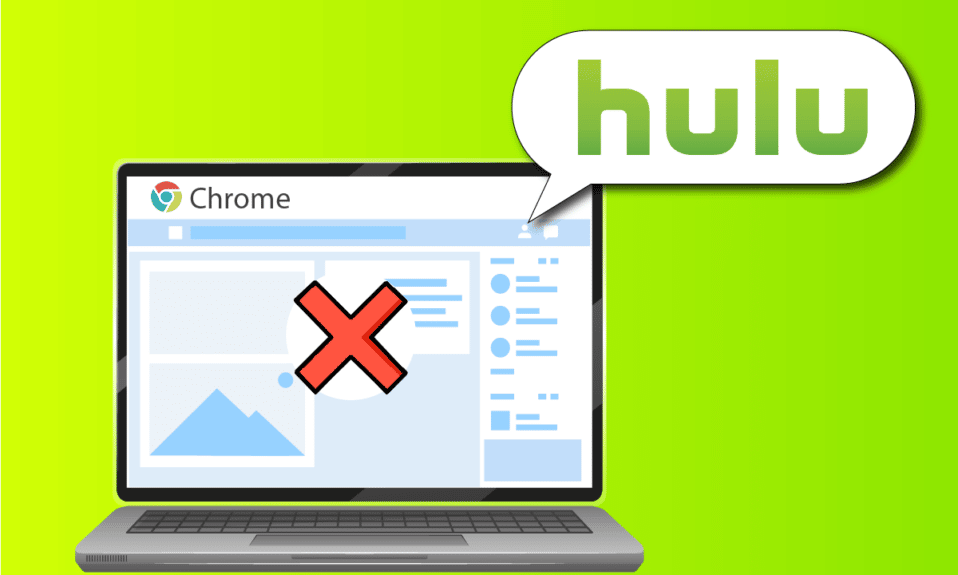
Stöter du på problem med att Hulu inte fungerar i Google Chrome? Med tanke på hur populära dessa två plattformar är, både Google Chrome och Hulu, används de dagligen av många. Det har dock rapporterats en ökad frekvens av problem där Hulu inte fungerar i Chrome, vilket resulterar i att webbläsaren inte stöds. Dessa problem kan härledas till fel i webbläsaren själv eller i din dator. Denna artikel ger dig lösningar på hur du fixar att Hulu inte laddas i Chrome.

Åtgärda Hulu-problem i Chrome
Nedan följer en lista med de vanligaste orsakerna till att Hulu inte fungerar i Google Chrome.
-
Problem med internetanslutningen: Om det finns störningar i internetanslutningen kan det leda till att Hulu inte fungerar som det ska i Google Chrome.
-
Föråldrad Windowsversion: En gammal version av Windows kan vara en anledning till att Hulu inte laddar i Chrome.
-
Gammal Google Chrome-version: Konflikter i Google Chrome kan uppstå om webbläsaren inte är uppdaterad till senaste versionen.
-
Inaktuella hårdvarudrivrutiner: Drivrutinerna för datorns hårdvara måste vara uppdaterade för att undvika problem; en föråldrad drivrutin kan orsaka problem med att använda Hulus webbplats.
-
Felaktig Google Chrome-konfiguration: Om det har gjorts felaktiga inställningar i Google Chrome, såsom att ändra komponenter, kan detta leda till problem.
-
Cachefiler: För många cachefiler i Google Chrome eller på Hulus webbplats kan göra att webbplatsen inte fungerar som den ska.
-
Tillfälligt underhåll av Hulus webbplats: Om Hulu-webbplatsen är under underhåll kan det också leda till att den inte fungerar korrekt.
Metod 1: Grundläggande felsökningsmetoder
Det första steget för att lösa problemen med Hulu i Chrome är att prova grundläggande felsökningsmetoder på din dator.
1. Starta om datorn
Den enklaste åtgärden för webbläsarproblem är att starta om datorn. Tryck på Windows-tangenten och klicka på strömknappen i START-menyn. Klicka sedan på Starta om för att tvinga en omstart av datorn.

2. Starta om nätverksanslutningen
Problem med att Hulu inte spelas upp i Chrome kan orsakas av nätverksanslutningen. Prova att starta om nätverksanslutningen för att lösa problemet.
1. Stäng av Wi-Fi-anslutningen på datorn, slå på den igen och anslut till Wi-Fi-nätverket.
2. Starta om den trådlösa routern eller smarttelefonen (om du använder mobildata) för att starta om nätverksanslutningen.

3. Kontrollera systemkraven
Om systemkraven för Google Chrome inte är kompatibla med din Windows-dator kan det leda till att Hulu inte laddas i Chrome. De grundläggande kraven är:
-
Windows operativsystem: Windows 7 och senare versioner.
-
Processor: SSE3-kompatibel Intel Pentium 4-processor eller senare.
-
Windows Server: Windows Server 2008 R2, Windows Server 2012, Windows Server 2012 R2 eller Windows Server 2016.

4. Byt webbläsare
Om problemet ligger i webbläsaren kan du testa en annan webbläsare som Mozilla Firefox. Microsoft Edge rekommenderas också, eftersom det är standardwebbläsaren från Microsoft.

5. Inaktivera VPN-tjänst
Om en VPN-tjänst är aktiverad på din dator kan det leda till att Hulu inte fungerar i Chrome. Följ instruktionerna i denna artikel för att inaktivera VPN-tjänsten och lösa problemet.

6. Uppdatera Windows
Ett gammalt Windows OS kan orsaka problem med Hulus webbplats. Uppdatera ditt Windows OS för att lösa problemet. Använd denna länk för instruktioner om hur du uppdaterar Windows på din dator.

Läs också: Hur man fixar Hulu Token Error 3
Metod 2: Uppdatera Google Chrome
Att uppdatera Google Chrome-webbläsaren kan lösa problemet med Hulu.
1. Tryck på Windows-tangenten, skriv Google Chrome och klicka på Öppna.

2. Klicka på de tre vertikala punkterna i det övre högra hörnet, och klicka sedan på Inställningar i listan.

3. Du ser meddelandet ”Nästan uppdaterad” i avsnittet Om Chrome om webbläsaren är uppdaterad. Klicka på Starta om.
Obs: Om en uppdatering är tillgänglig kommer du att uppmanas att uppdatera Chrome.

Metod 3: Rensa cachefiler
Om det finns för många cachefiler i webbläsaren kan det orsaka problem med Hulu i Chrome.
Alternativ I: Rensa Google Chrome-cache
Cachefiler i Google Chrome-appen kan orsaka problem. Du kan rensa cacheminnet i Google Chrome-appen med hjälp av denna artikel.

Alternativ II: Rensa cookies på Hulus webbplats
Cachefiler på Hulus webbplats kan orsaka problem. Du kan rensa cookies på Hulus webbplats för att lösa problemet.
1. Tryck på Windows-tangenten, skriv Google Chrome och klicka på Öppna.

2. Öppna Hulus officiella webbplats, klicka på låsikonen vid URL-adressen och klicka på Cookies i menyn.

3. Välj en cookie och klicka på Ta bort för att ta bort cookien från Hulus webbplats.

4. Klicka på Klar när du är klar med att ta bort cookies från webbplatsen.

Läs också: Hur man åtgärdar Hulu Token Error 5
Metod 4: Inaktivera hårdvaruacceleration (om tillämpligt)
Om hårdvaruacceleration är aktiverat i Google Chrome kan det orsaka att Hulu inte spelas upp. Du kan inaktivera hårdvaruaccelerationen för att lösa problemet.
1. Öppna Google Chrome.

2. Klicka på de tre vertikala punkterna och välj Inställningar.

3. Expandera Avancerat, klicka på System. Stäng av Använd hårdvaruacceleration och klicka på Starta om.

Metod 5: Aktivera JavaScript i Chrome
JavaScript är viktigt för webbplatser och om det är inaktiverat kan Hulu fungera felaktigt. Aktivera JavaScript i Google Chrome för att lösa problemet.
1. Starta Google Chrome via sökfältet.

2. Klicka på de tre vertikala punkterna och sedan Inställningar.

3. Gå till Sekretess och säkerhet i vänstra menyn.

4. Klicka på Webbplatsinställningar.

5. Klicka på JavaScript i Innehåll.

6. Välj ”Webbplatser kan använda JavaScript” i Standardbeteende.

Metod 6: Skapa ny användarprofil
Om den nuvarande användarprofilen är skadad kan det leda till att Hulu inte fungerar i Chrome. Skapa en ny användarprofil för att lösa problemet.
1. Tryck Windows + R för att öppna Kör-dialogen.
2. Skriv följande sökväg och tryck OK:
%localappdata%GoogleChromeUser Data

3. Högerklicka på mappen Default och välj Byt namn.

4. Byt namn på mappen till Default-Bak och tryck på Enter.

5. Öppna Google Chrome.

6. Klicka på användarprofilikonen i det övre högra hörnet.

7. Klicka på Lägg till i listan.

8. Klicka på Fortsätt utan konto.

9. Skriv ett namn och klicka på Klar.
Obs: ”Ny användare” används som exempel. Du kan även välja temafärg.

Metod 7: Inaktivera Chrome-tillägg
Många aktiva tillägg kan orsaka problem med Hulu i Chrome. Inaktivera alla tillägg individuellt för att lösa problemet.
1. Öppna Google Chrome.

2. Klicka på de tre vertikala punkterna, välj Fler verktyg och klicka på Tillägg.

3. Stäng av alla tillägg för att inaktivera dem.
Metod 8: Ändra Chrome-komponenter
Felaktigt konfigurerade Chrome-komponenter kan orsaka problem med Hulu i Google Chrome.
Alternativ I: Uppdatera Adobe Flash Player
Uppdatera Adobe Flash Player-komponenten i Google Chrome för att lösa problem med Hulu.
1. Öppna Google Chrome.

2. Skriv in följande URL och tryck på Enter för att öppna Chrome-komponenter:
chrome://components

3. Klicka på ”Sök efter uppdatering” på Adobe Flash Player-komponenten.

4. Starta om Google Chrome.
Alternativ II: Uppdatera Widevine Content Decryption Module
Widevine Content Decryption Module måste uppdateras till senaste version för att lösa problemen.
1. Tryck Ctrl + Skift + Esc för att öppna Aktivitetshanteraren.
2. Klicka på Google Chrome i Appar och klicka sedan på Avsluta aktivitet.

3. Tryck Windows + E för att öppna Utforskaren och öppna mappen med numeriska värden, i sökvägen:
C:Program Files (x86)GoogleChromeApplication
Obs: Du måste öppna mappen med de numeriska värdena.

4. Högerklicka på WidevineCdm och välj Ta bort.

5. Starta Google Chrome.

6. Skriv chrome://components och tryck på Enter.

7. Klicka på ”Sök efter uppdatering” för Widevine Content Decryption Module.
<img class=”alignnone wp-image-108997″ width=”700″ height=”503″ src=”https://wilku.top/wp-content/uploads/2022/06/1656593425_140_Fix-Hulu-Not-Working-on-Chrome.png” src-size=”965×693″ loading=”lazy” decoding