Google Play Store fungerar som en digital marknadsplats där Android-användare kan utforska och ladda ner applikationer samt spel. Den påminner om Microsoft Store för Windows-system och App Store för iOS-enheter. Dock har Android-användare stött på ett specifikt problem som uppstår vid nedladdning av appar, vilket resulterar i felmeddelandet ”Fel vid hämtning av information från servern RPC”. Om du söker efter lösningar för att korrigera felet RPC S 7 AEC 0, har du kommit till rätt plats. Läs vidare för att lära dig hur du kan åtgärda detta.
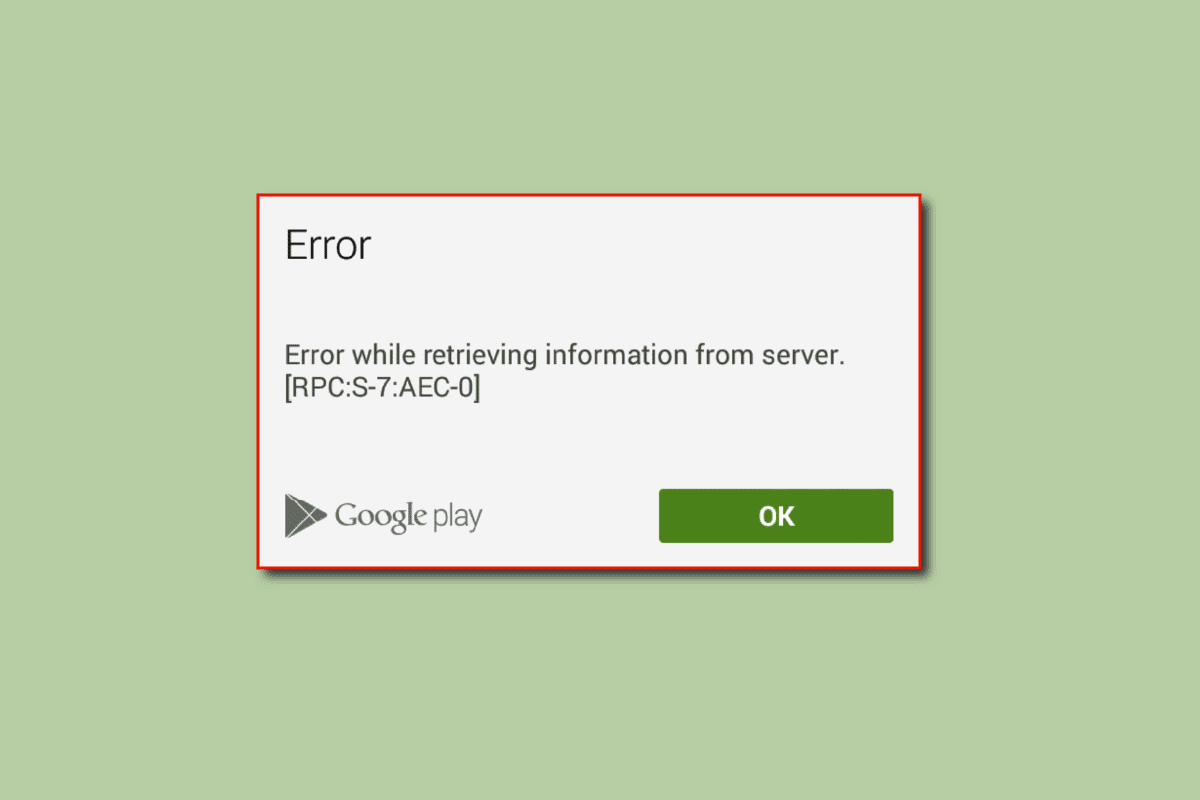
Åtgärda ”Fel vid hämtning av information från server-RPC” i Google Play Store
Här är en sammanfattning av de vanliga orsakerna till detta problem:
- Skadade appinställningar
- Felaktig cache och appdata
- Problem med kontouppgifter
- Fel med betal- eller kreditkortsinformation
- Uppdateringsproblem för Google Play
- Problem relaterade till nätverkskonfiguration
- Felaktig inställning av datum och tid
Notera: Eftersom inställningsalternativ kan variera mellan olika smartphonemodeller och tillverkare, är det viktigt att verifiera att de inställningar som beskrivs nedan motsvarar din enhet innan du gör några ändringar. Stödpunkterna nedan utfördes på en Moto g(8) Power lite.
Nedan följer olika felsökningsmetoder för att adressera felmeddelandet RPC S 7 AEC 0 i Google Play Butik.
Metod 1: Rensa cache och data för systemapplikationer
Ett felaktigt cacheminne eller skadade datafiler kan orsaka ”Fel vid hämtning av information från serverns RPC”. För att lösa detta måste du rensa cacheminnet och data för de relevanta apparna. Här är en lista över appar där du bör rensa cache och data:
1. Google Play Store
1. Dra ner notifikationsfältet och klicka på kugghjulsikonen för att öppna Inställningar.
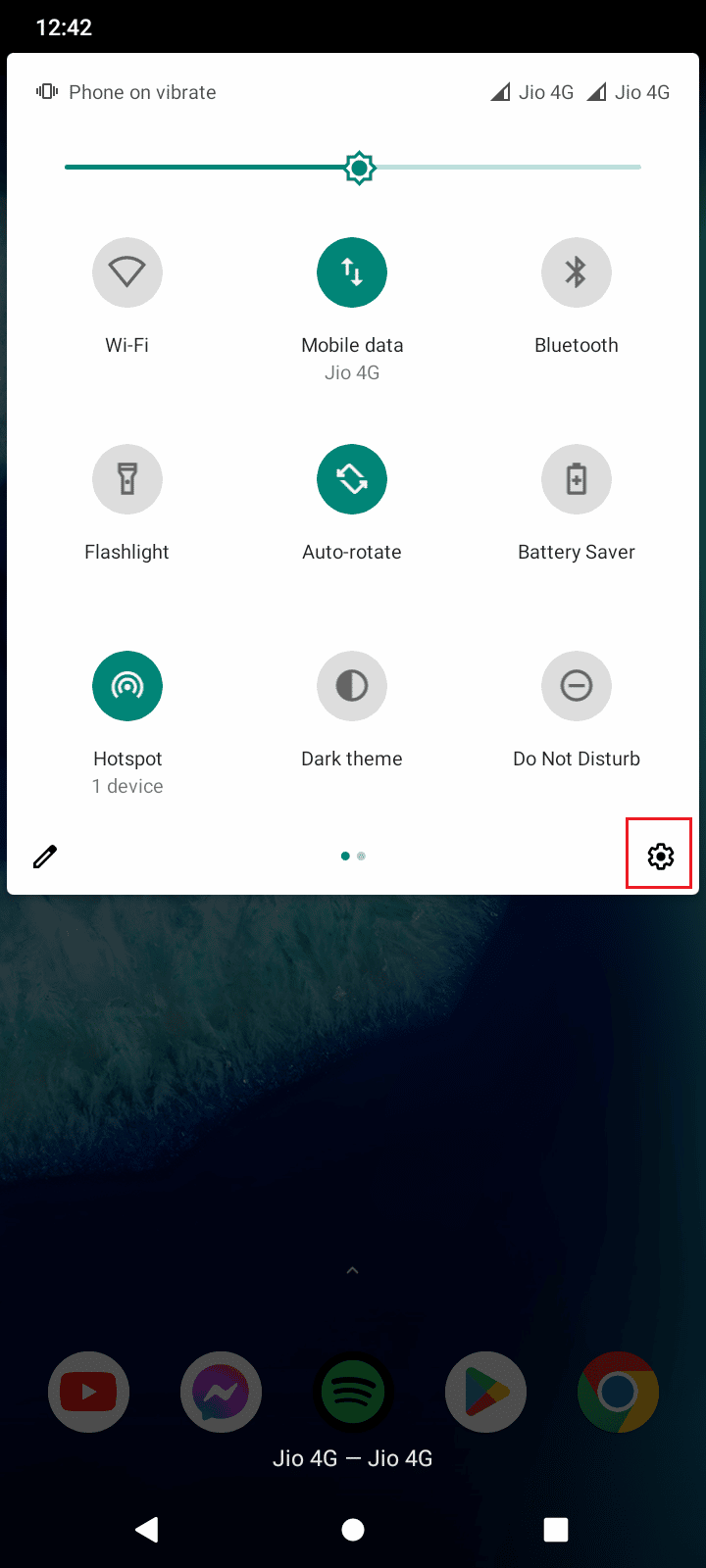
2. Välj ”Appar och aviseringar”.
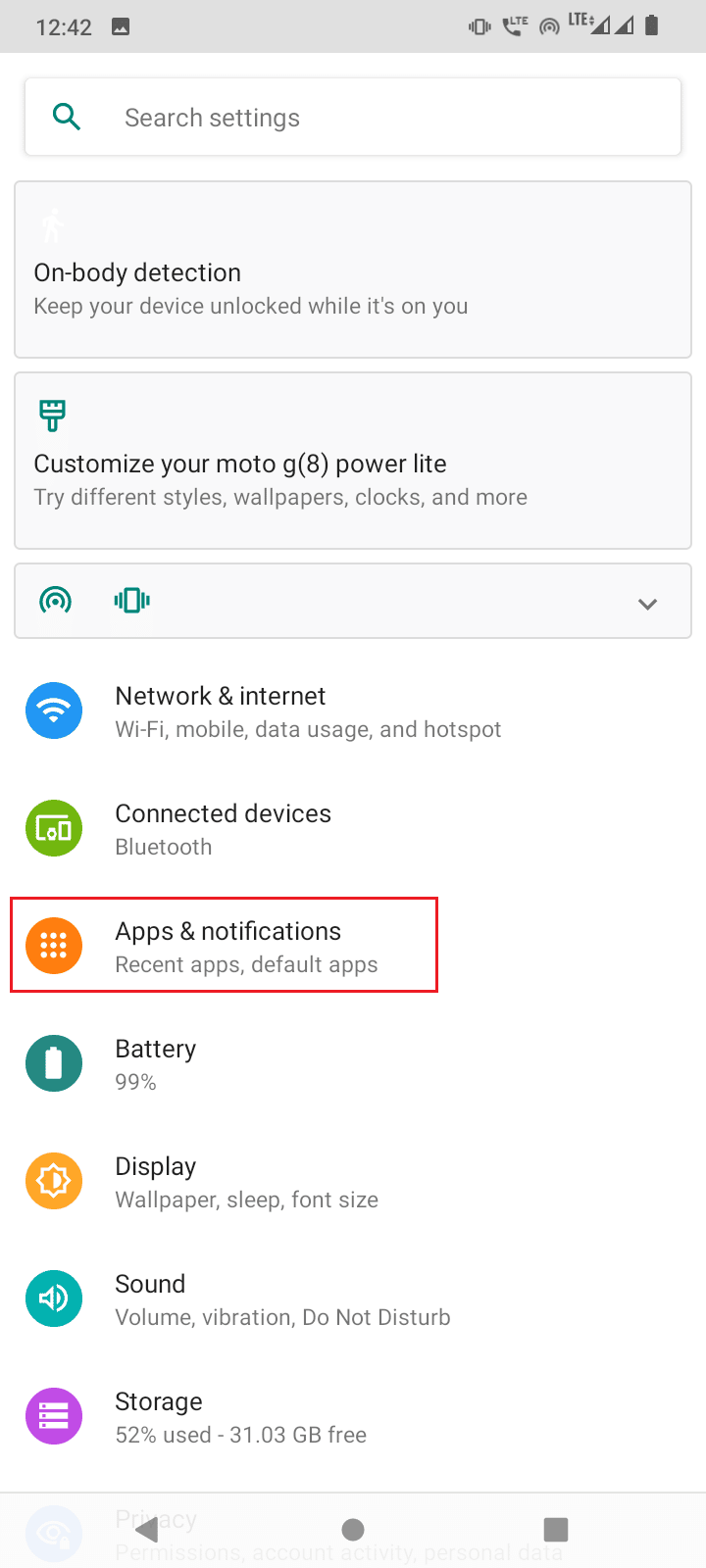
3. Klicka på ”Visa alla appar”.
Obs: Antalet installerade applikationer varierar beroende på användarens inställningar och tillverkaren av smarttelefonen.
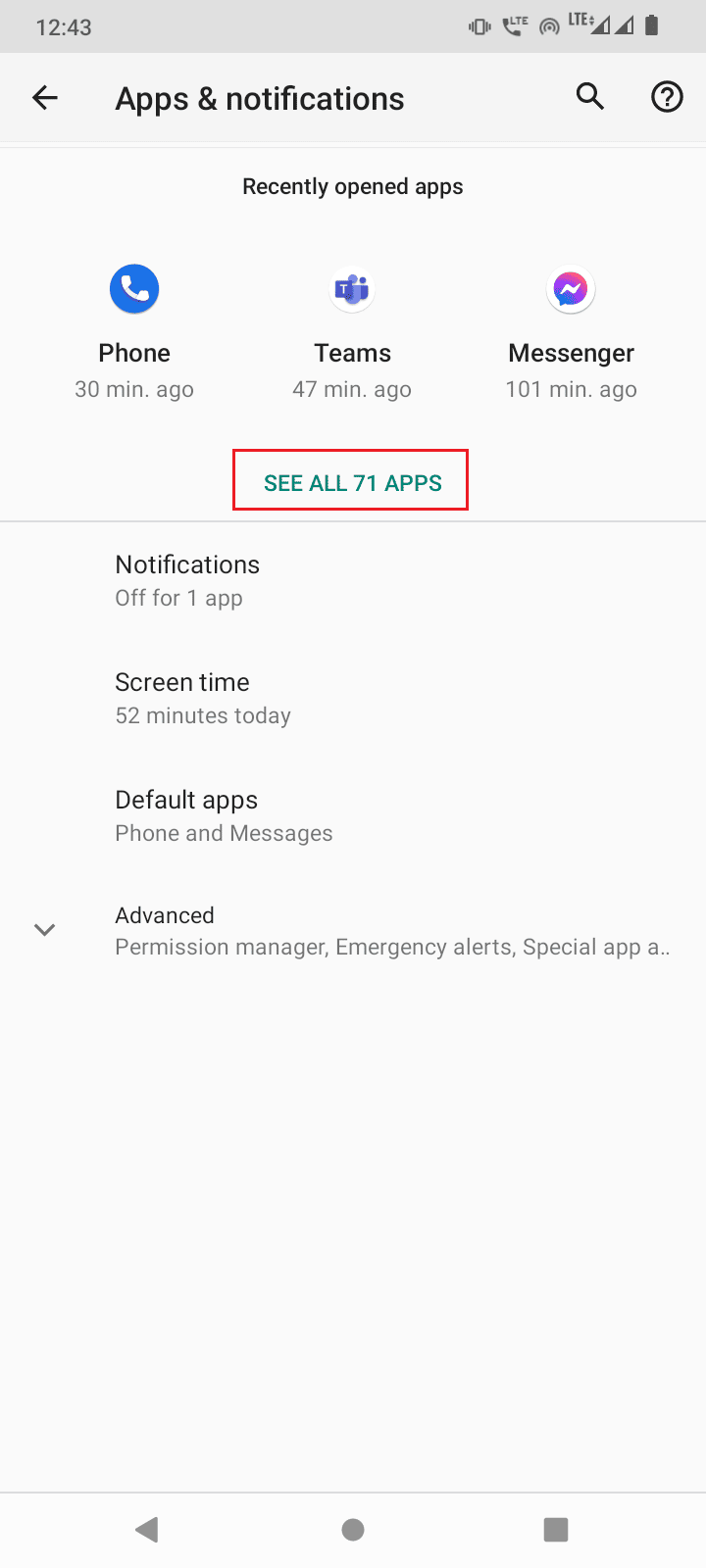
4. Leta reda på Google Play Store i listan och tryck på den.
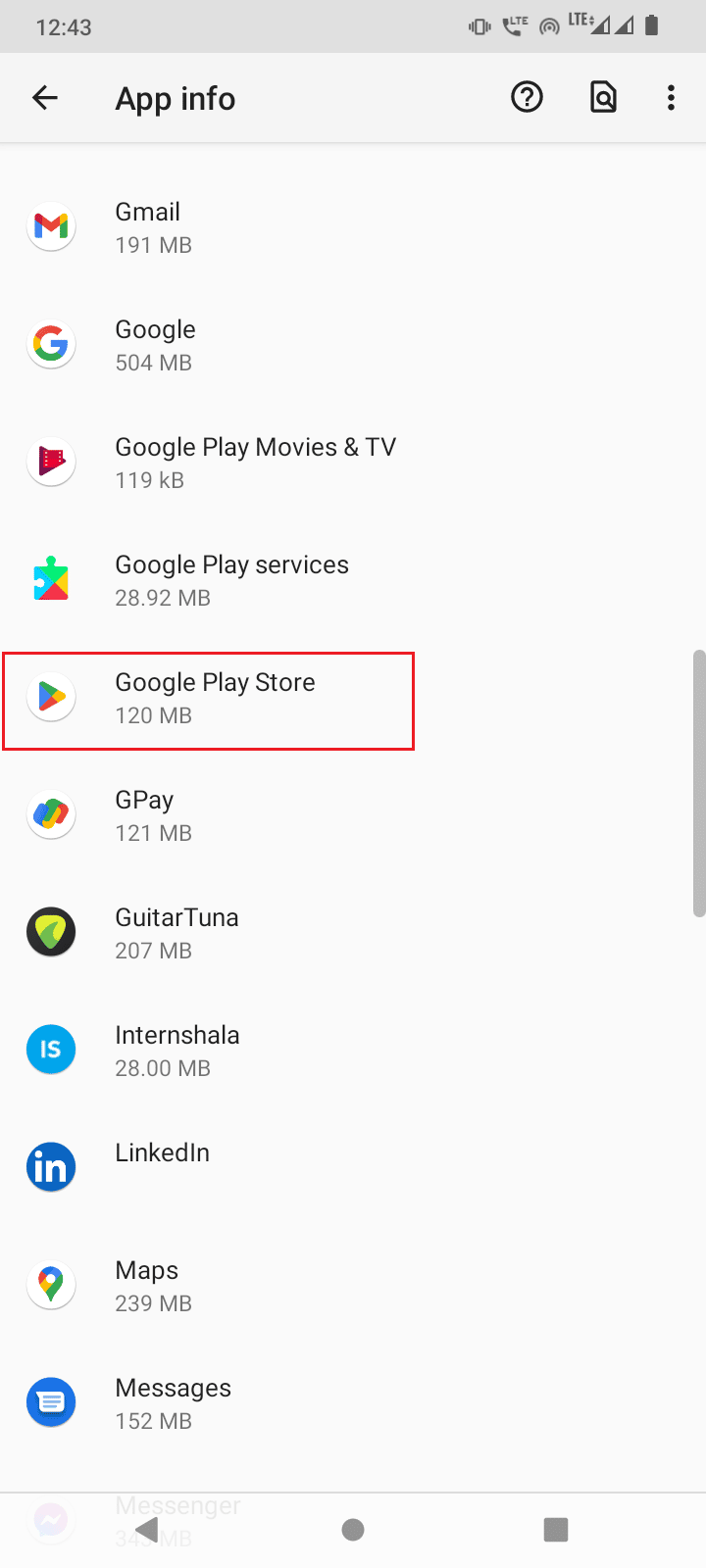
5. Välj ”Lagring och cache”.
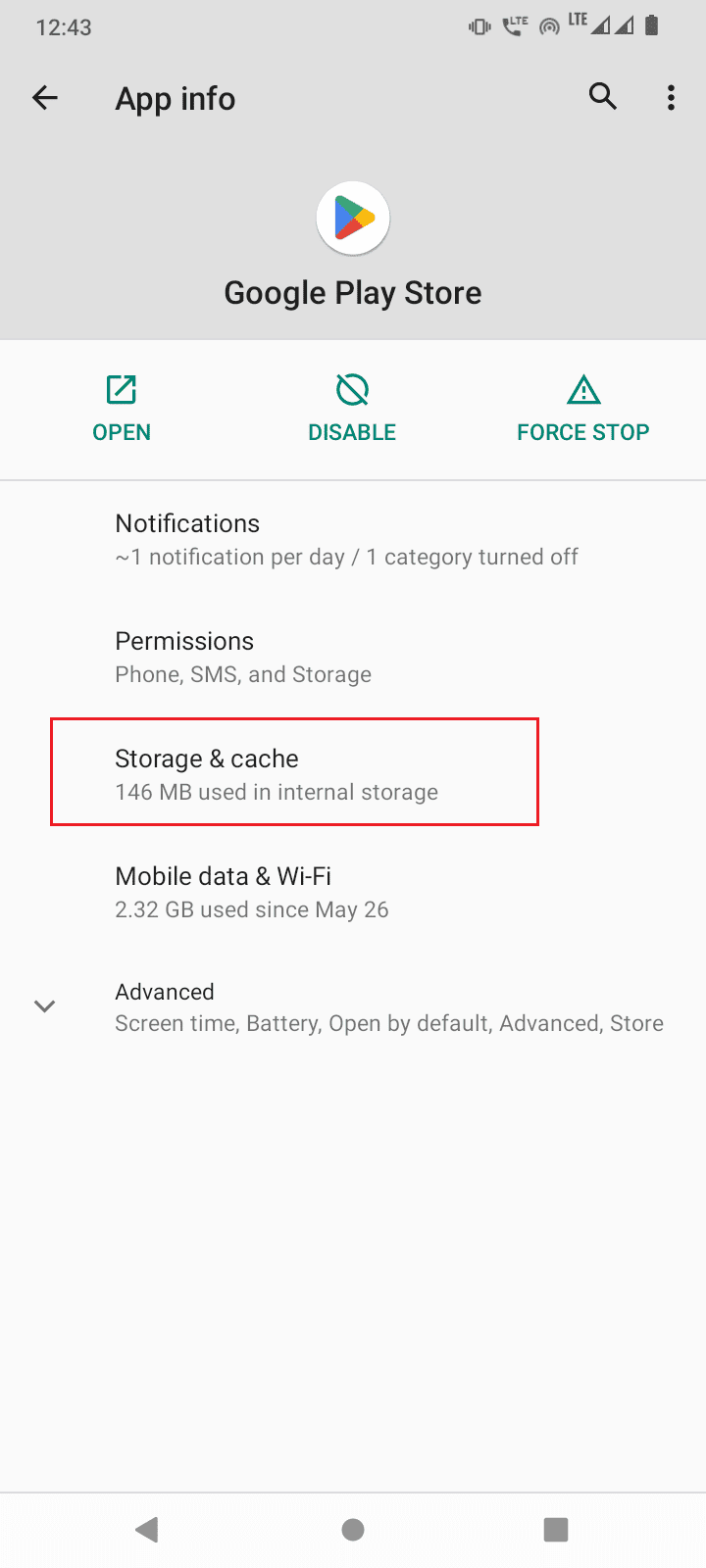
6. Tryck på ”Rensa lagring” och ”Rensa cache” för att radera temporära filer och data för Google Play Store.
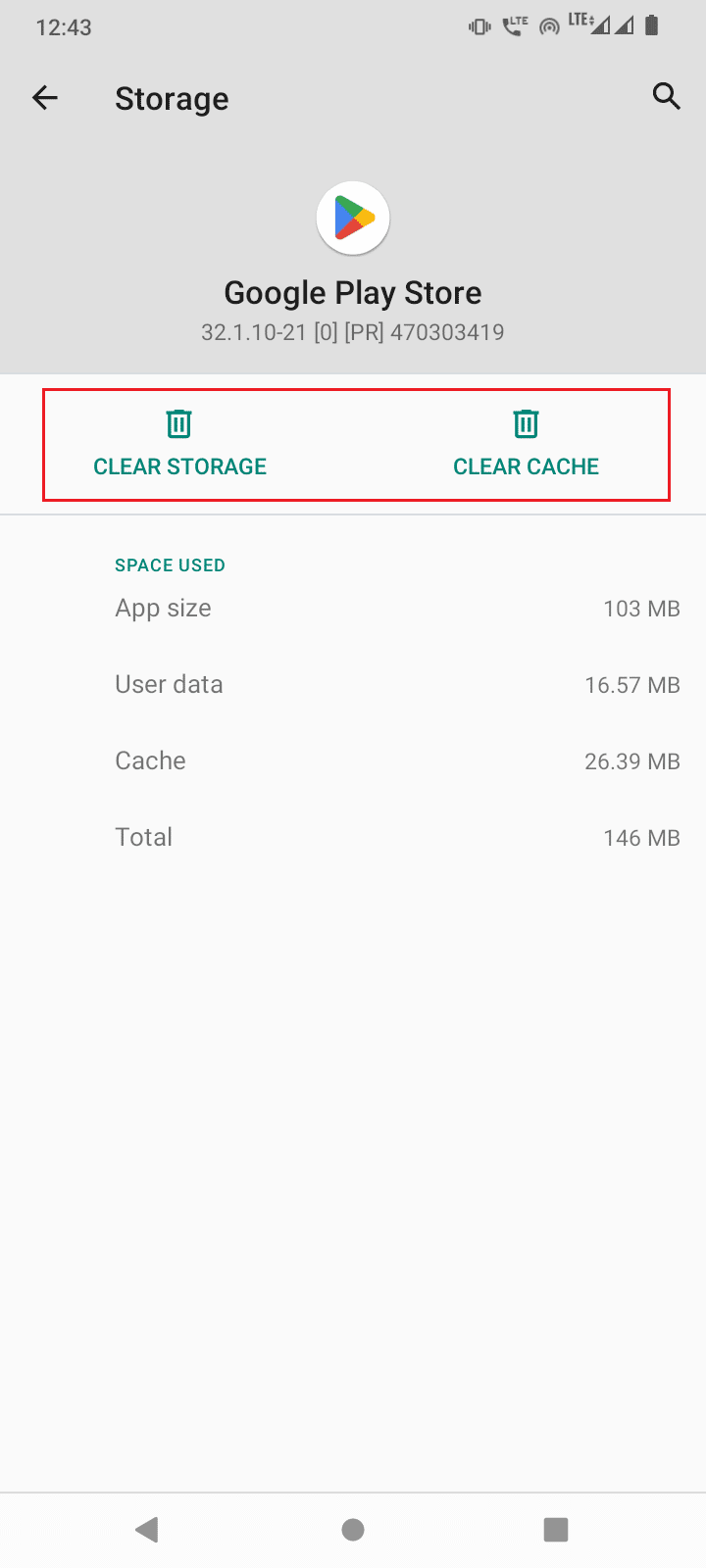
7. Tryck även på ”Tvinga stopp” i appens detaljer.
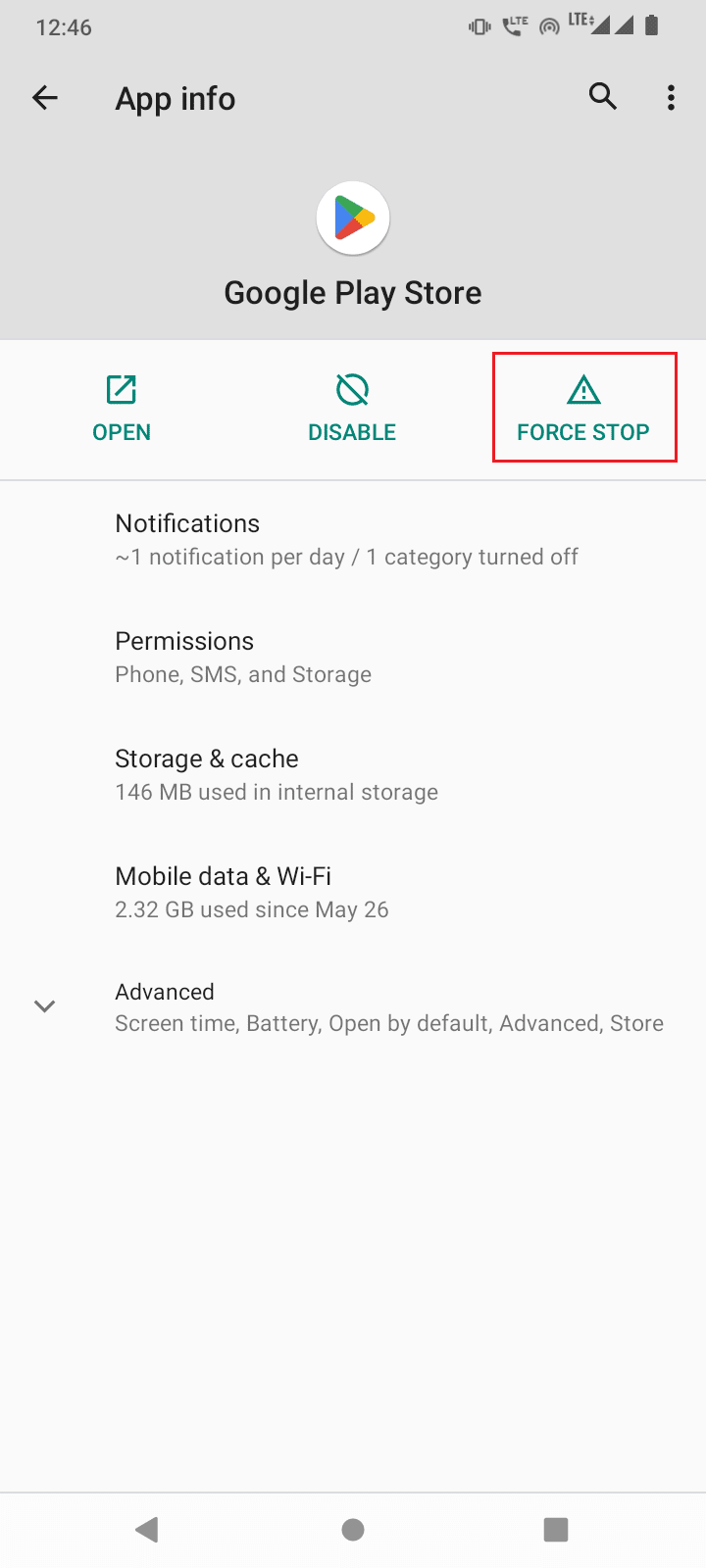
2. Google Play Tjänster
Google Play Services styr funktionerna i Google Play Butik. Att rensa dess cache och data kan också hjälpa.
1. Gå till Inställningar.
2. Välj ”Appar och aviseringar”.
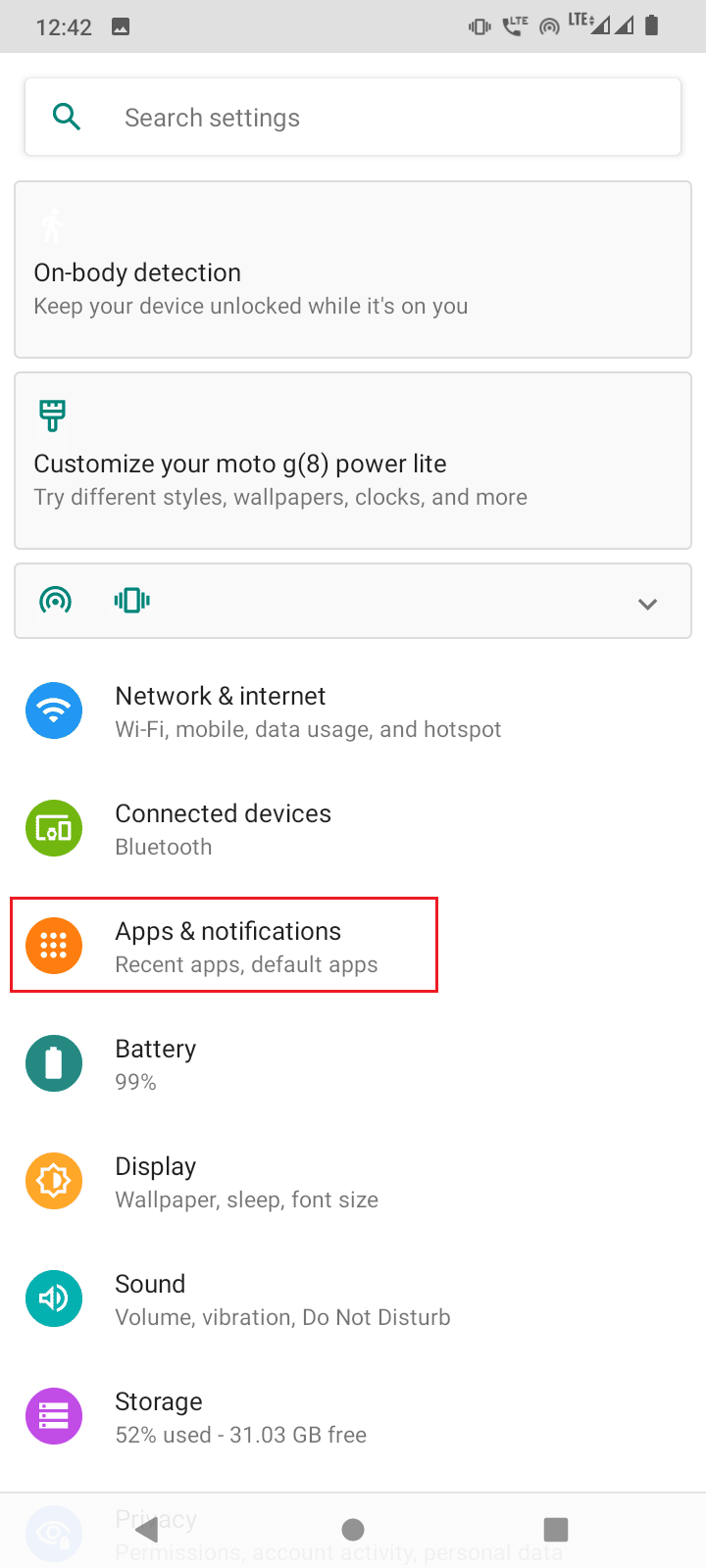
3. Klicka på ”Visa alla appar”.
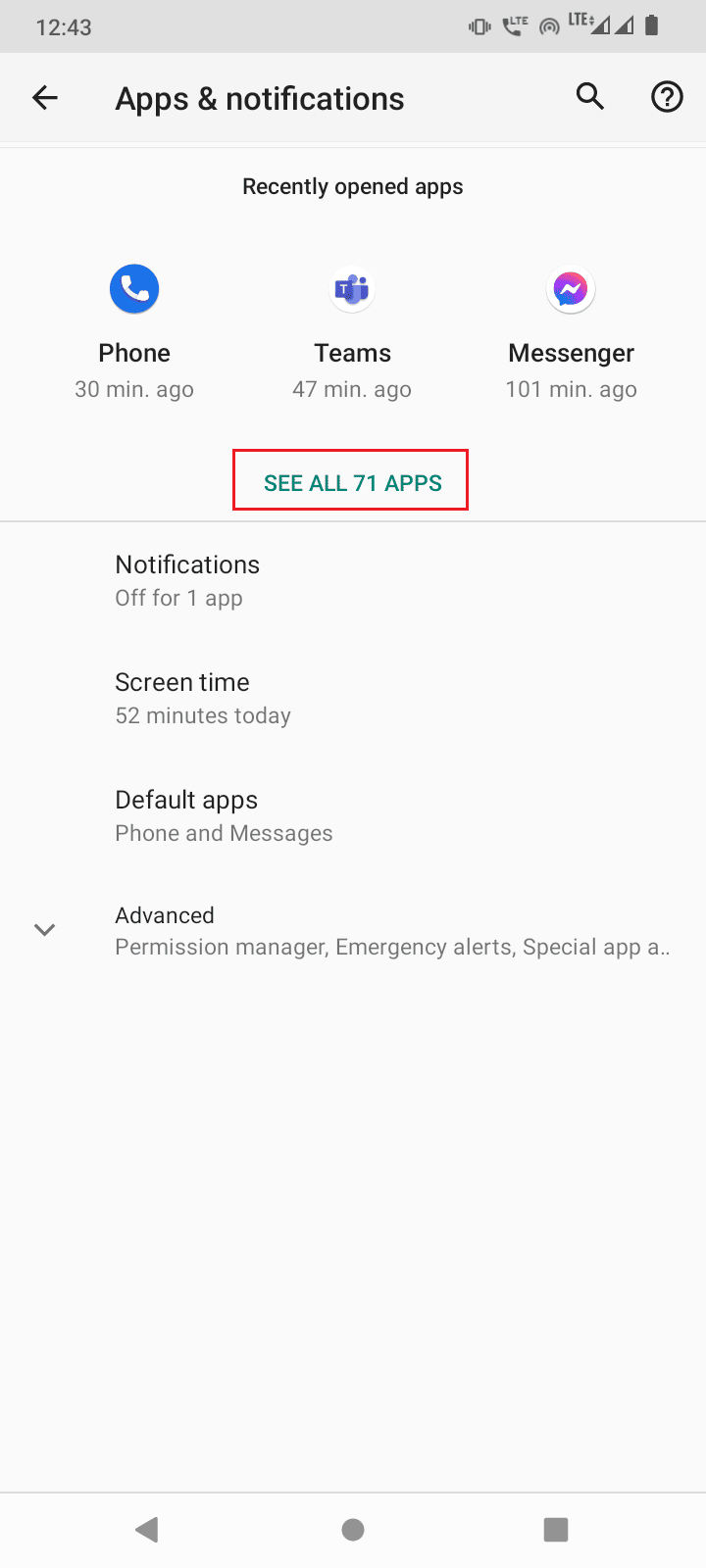
4. Sök efter ”Google Play Services” och klicka på den.
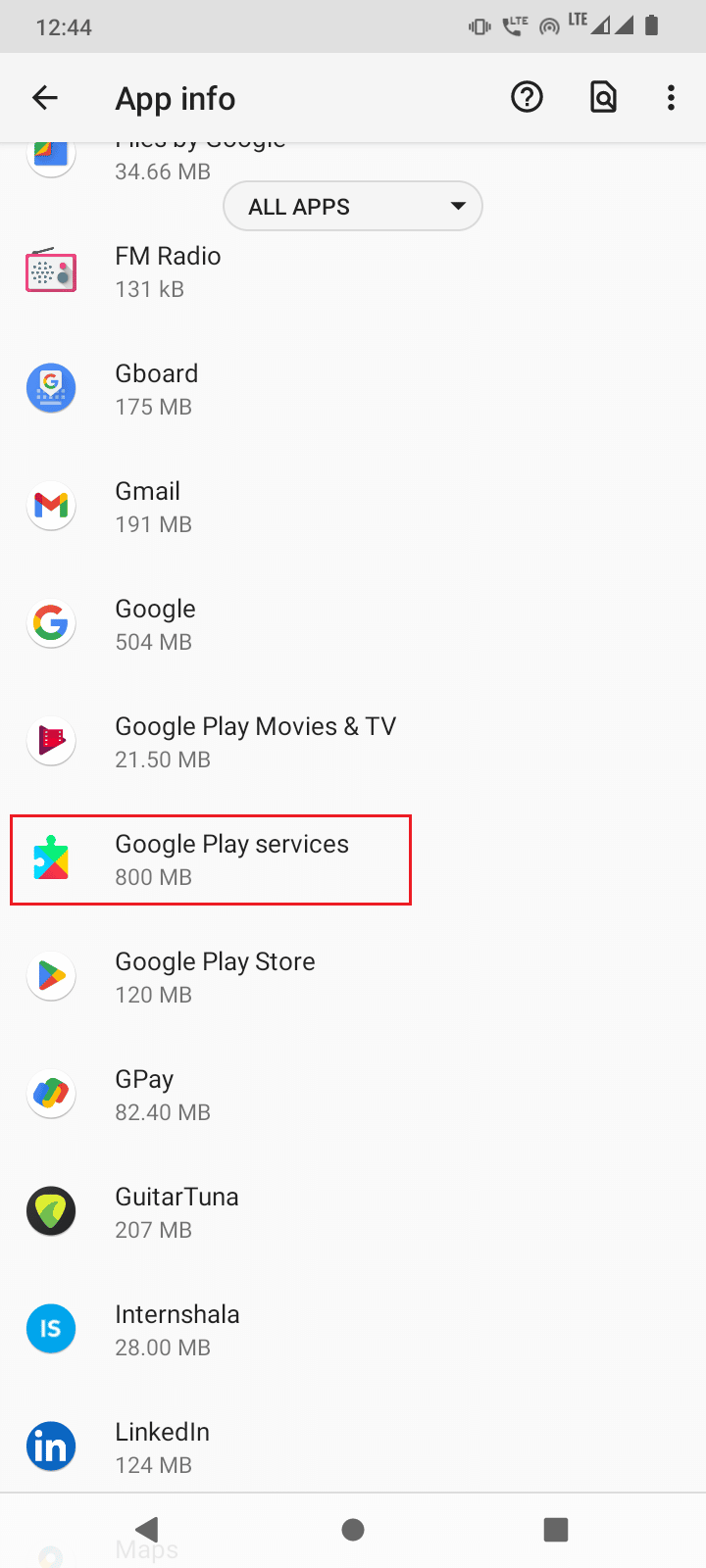
5. Välj ”Lagring och cache”.
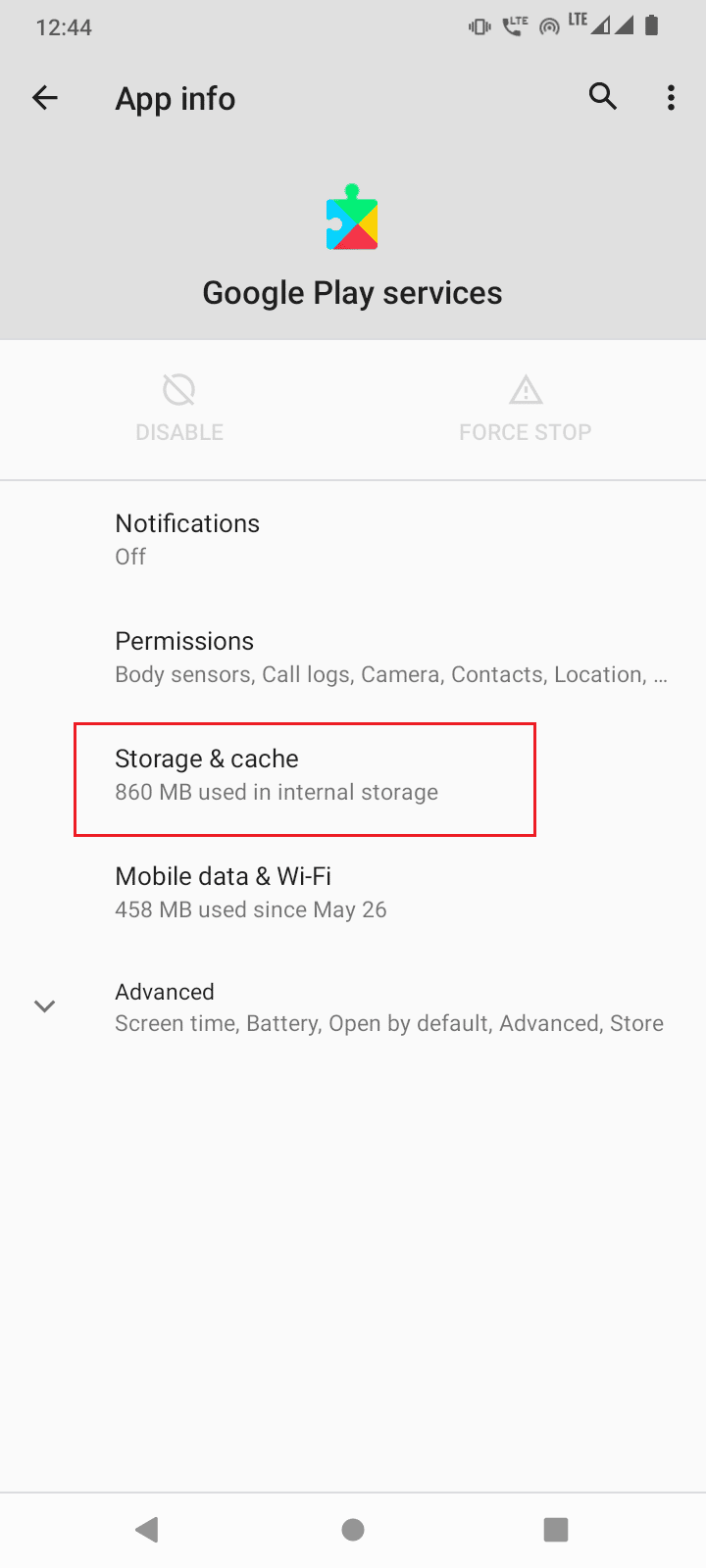
6. Klicka på ”Rensa lagring” och ”Rensa cache”.
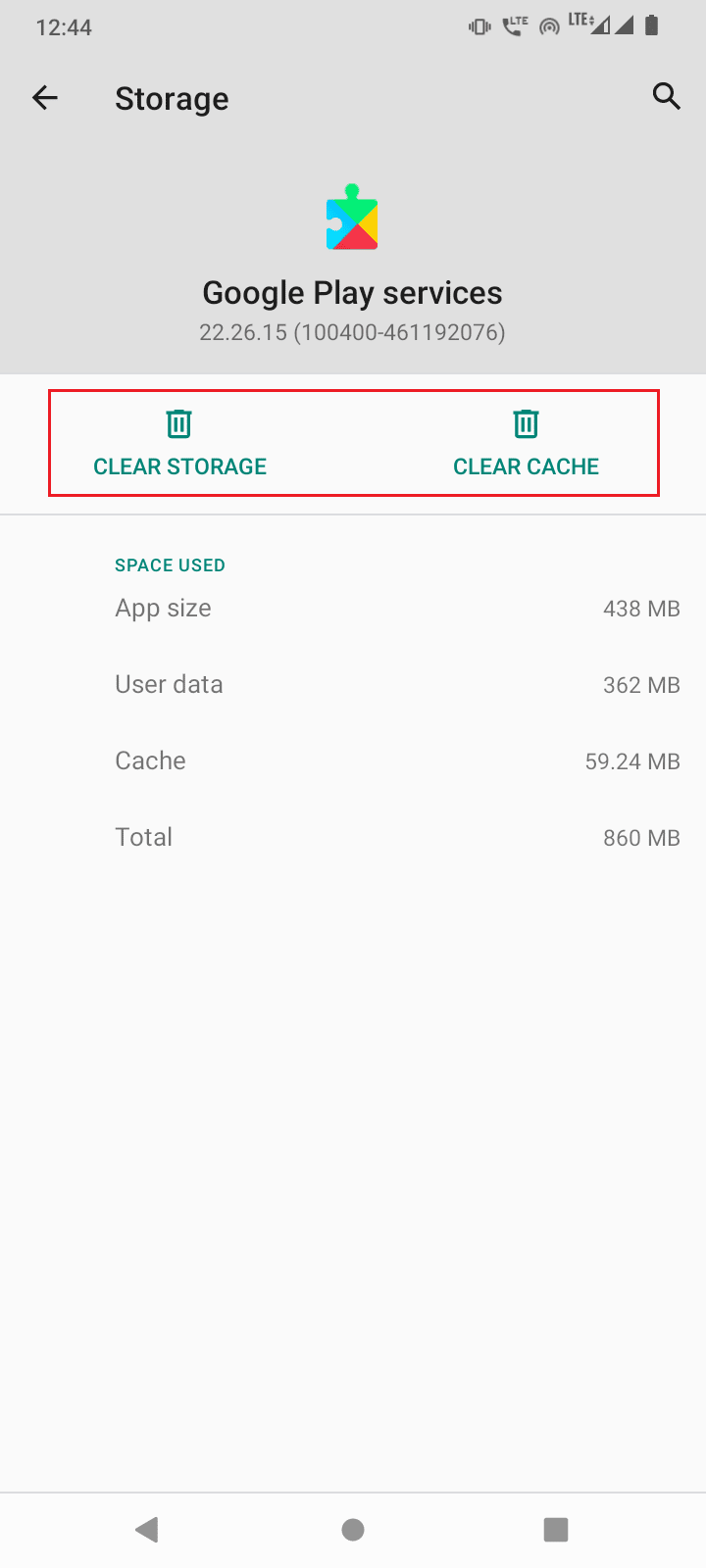
3. Hämtningshanteraren
Eftersom felet relaterar till nedladdning av appar och spel, kan rensning av cache och data för ”Hämtningshanteraren” vara en lösning.
1. Gå till ”Appar och aviseringar”.
2. Klicka på ”Visa alla appar”.
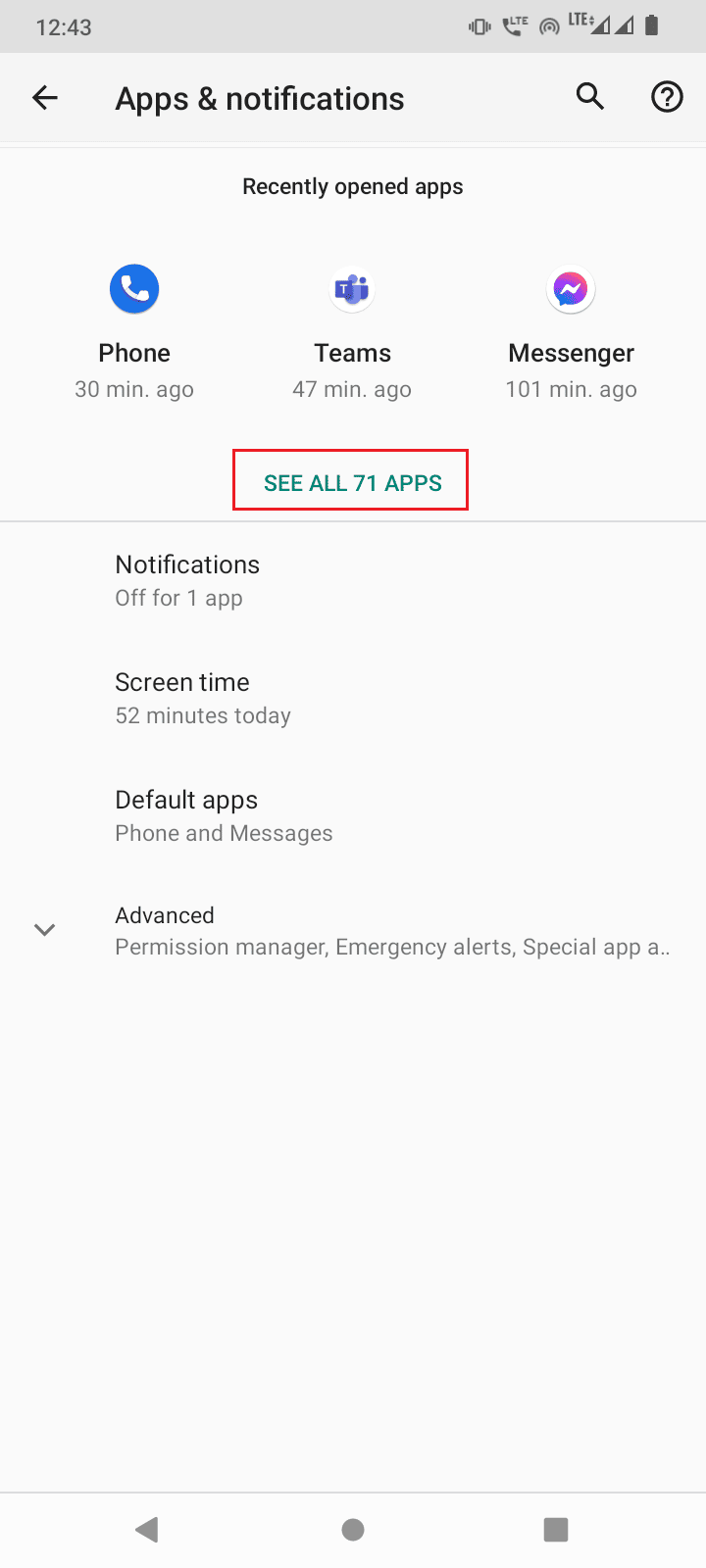
3. Leta reda på ”Hämtningshanteraren” och klicka på den.
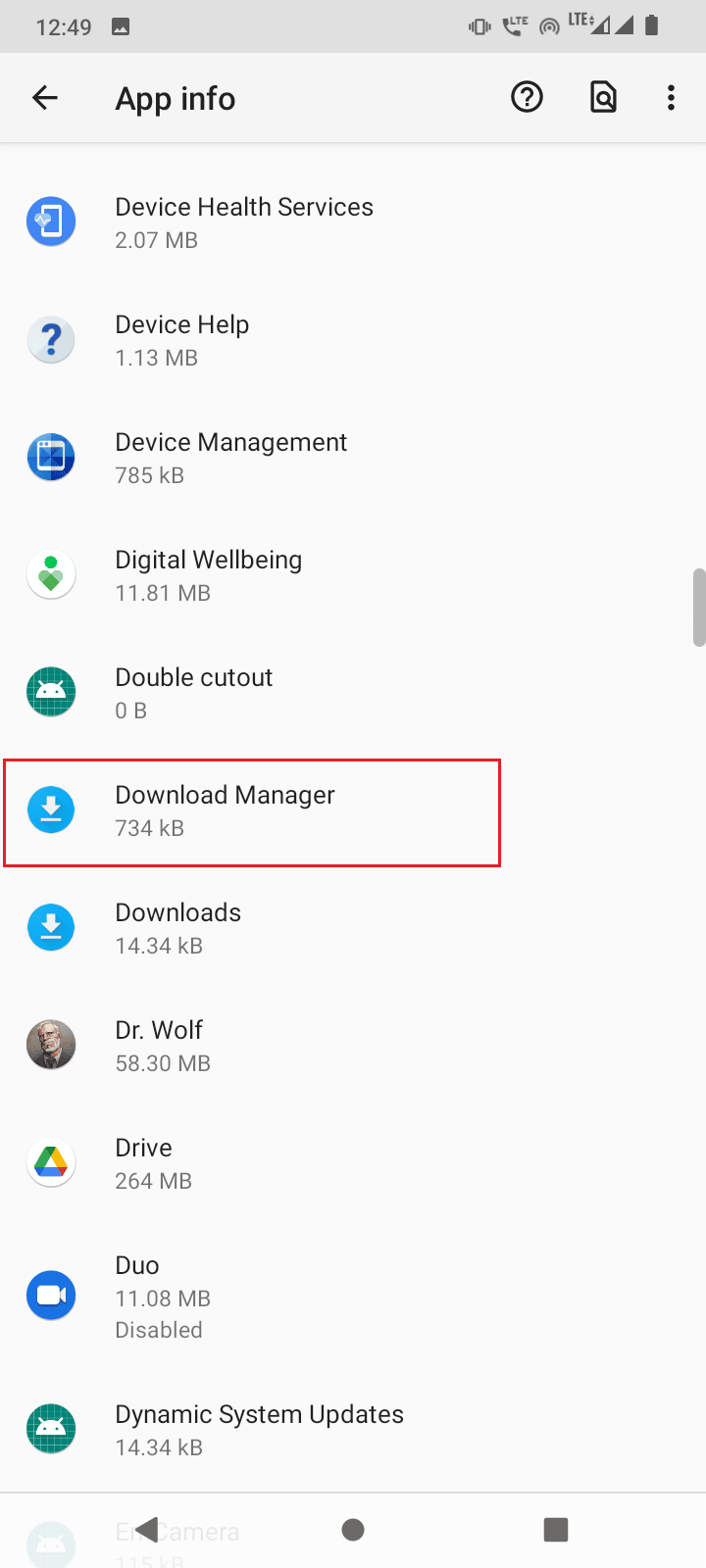
4. Välj ”Lagring och cache”.
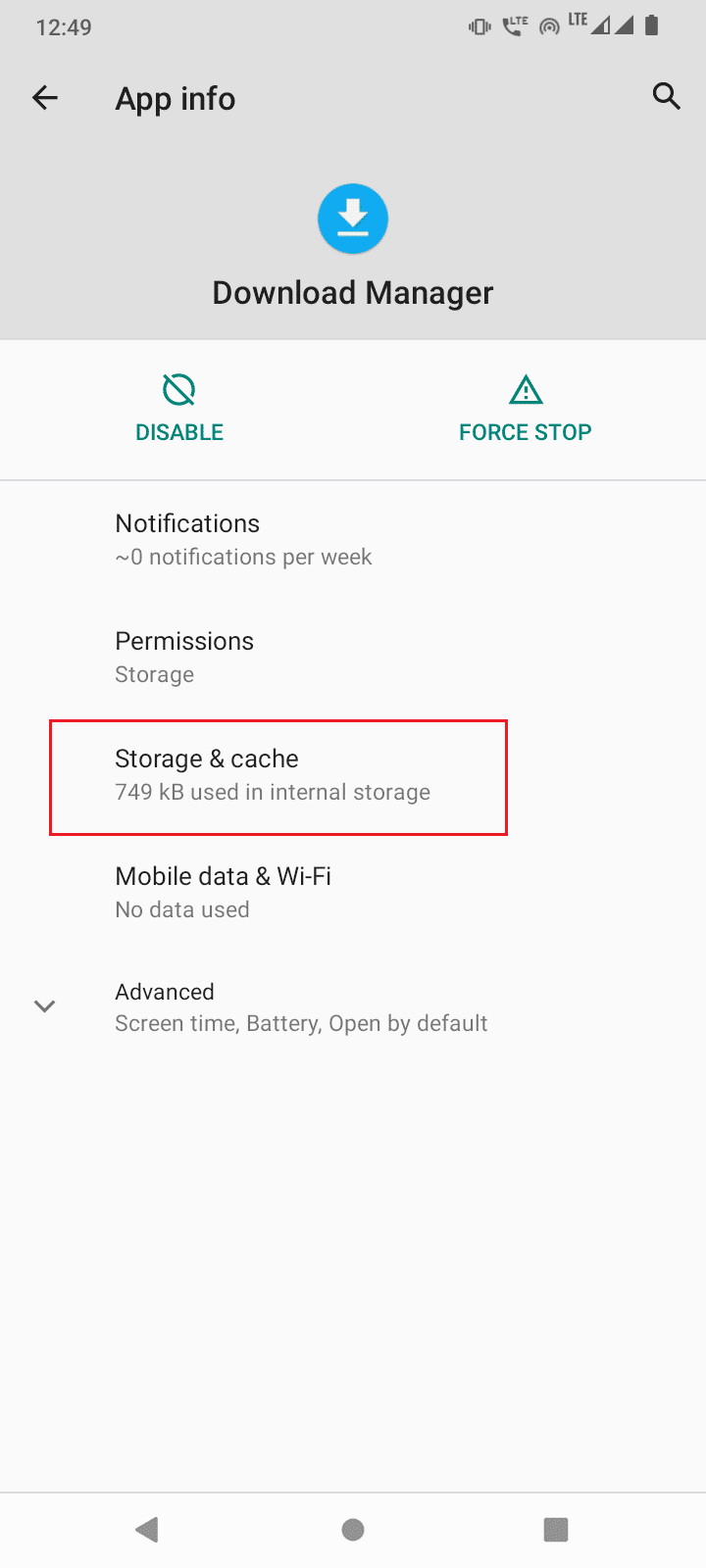
5. Klicka på ”Rensa lagring” och ”Rensa cache”.
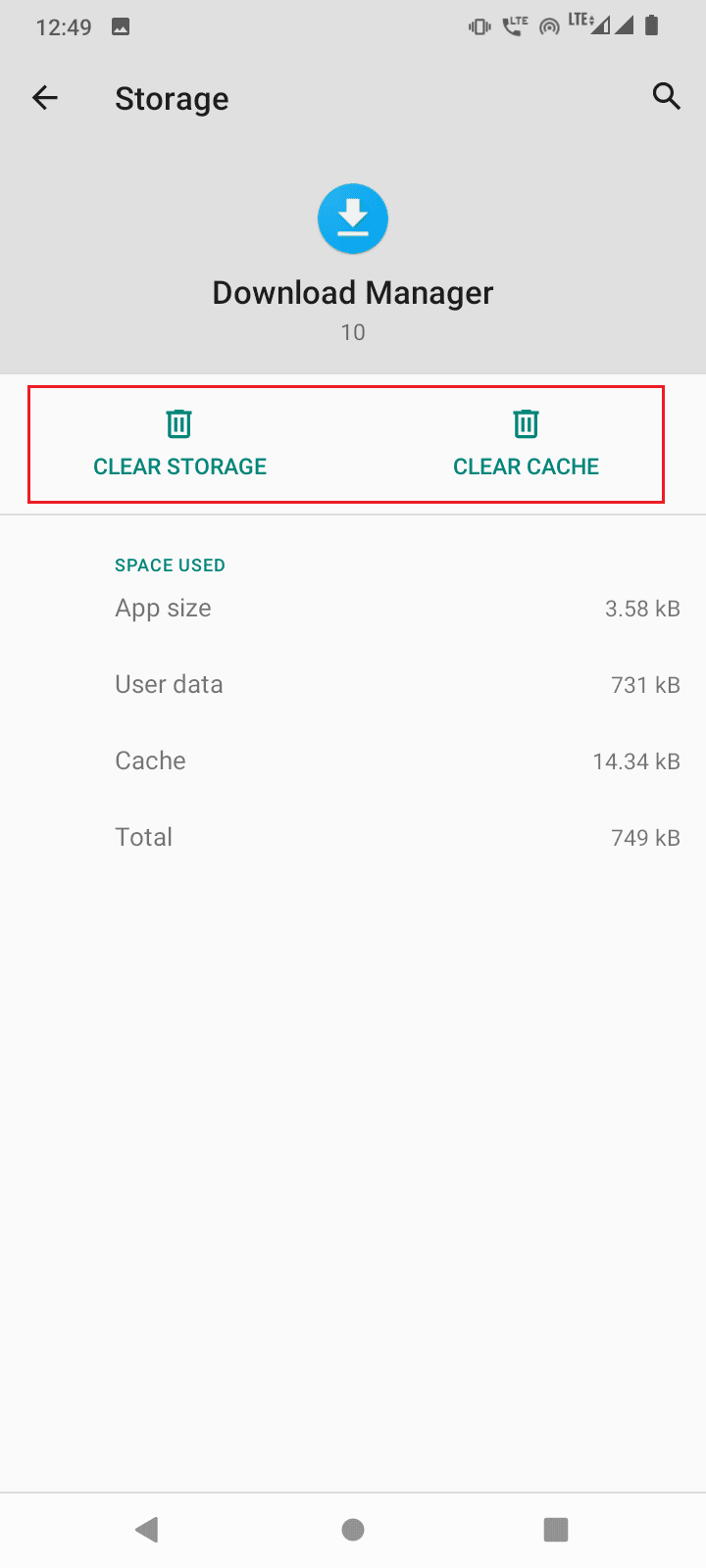
6. Klicka på ”Tvinga stopp” i appens detaljer för att stoppa tjänsten.
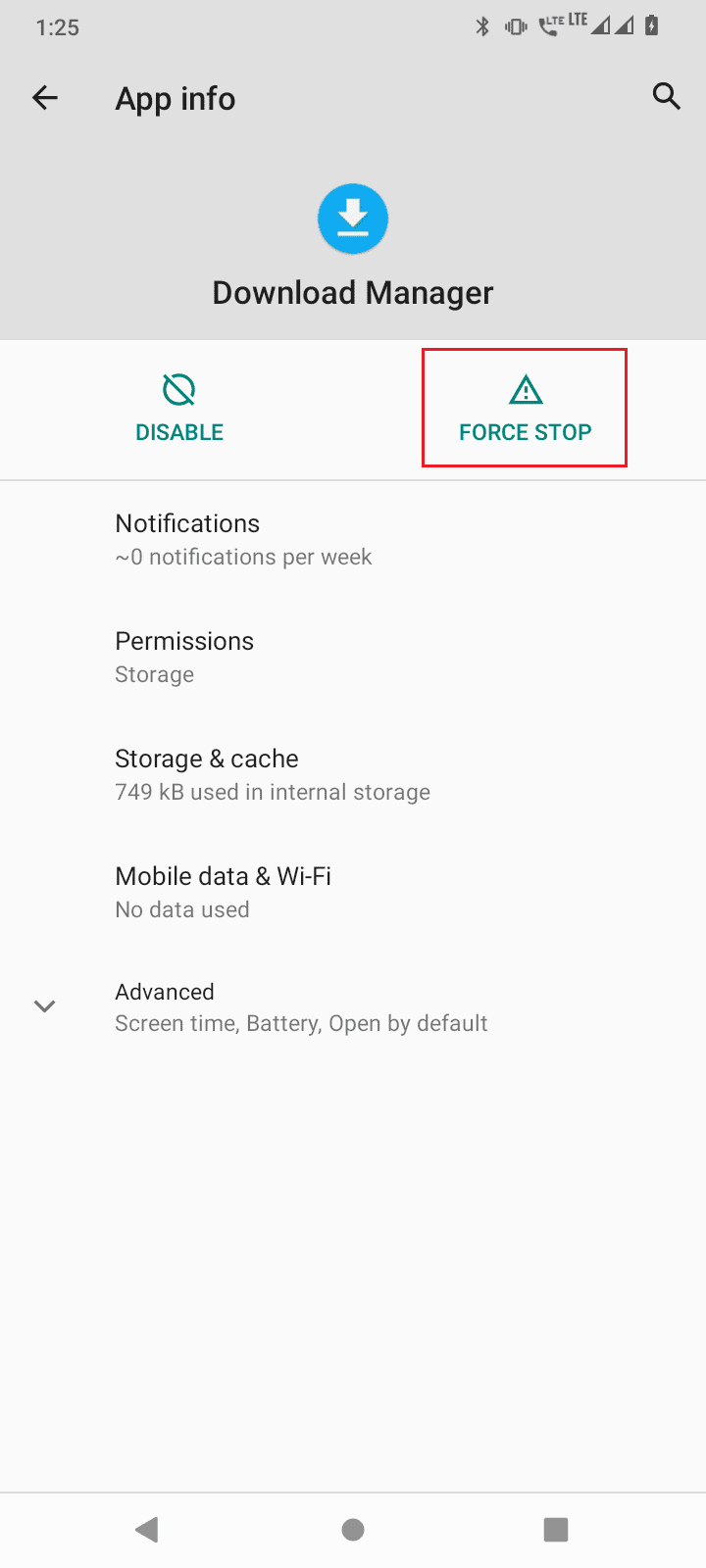
7. Efter att ha slutfört alla stegen ovan, stäng Inställningar.
8. Håll sedan strömknappen intryckt i 2-3 sekunder och klicka på ”Starta om”.
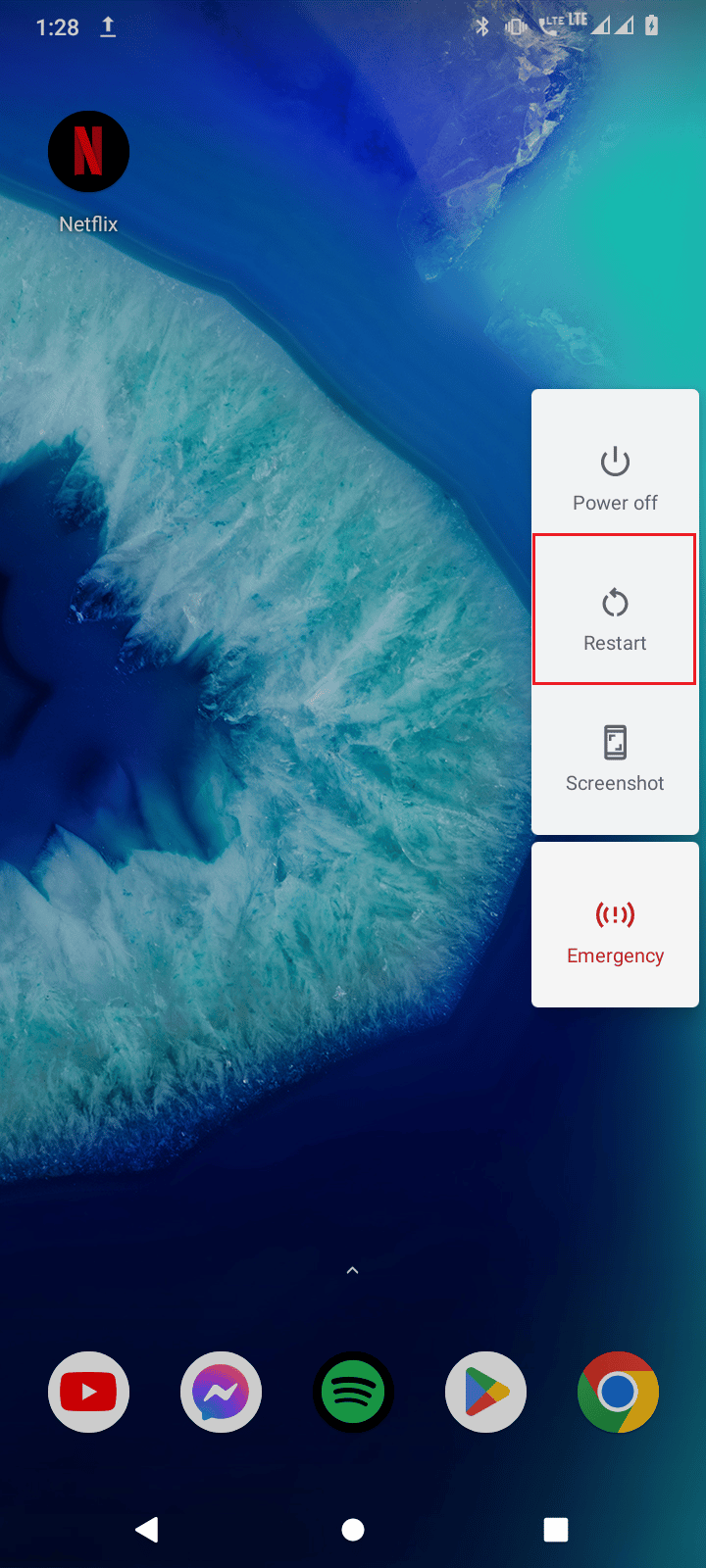
Metod 2: Ta bort och återanslut Google-konto
Felaktiga kontouppgifter kan också orsaka felmeddelandet ”Fel vid hämtning av information från serverns RPC”. Du kan lösa detta genom att ta bort och lägga till Google-kontot igen.
1. Öppna Inställningar.
2. Leta reda på och klicka på ”Konton”.
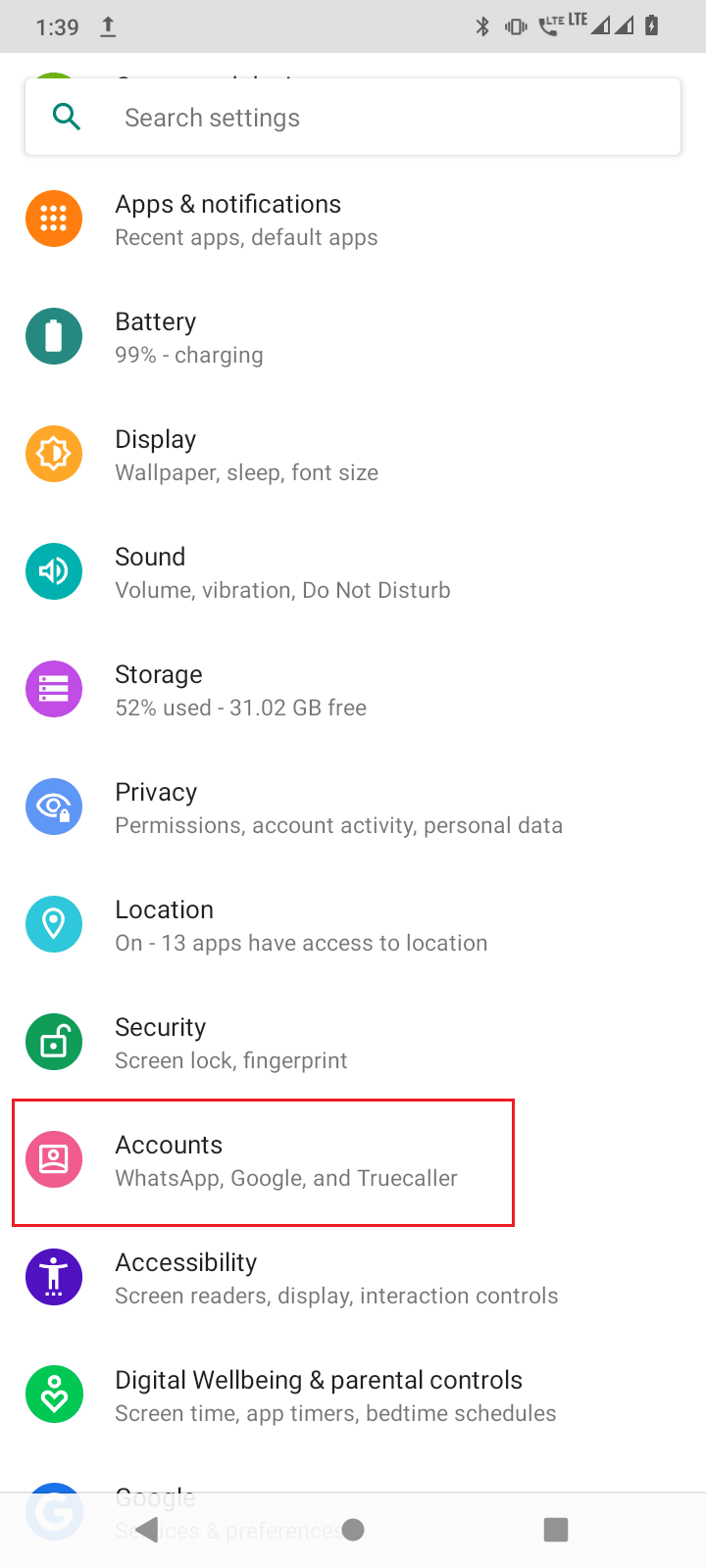
3. Välj det konto som används i Google Play Butik.
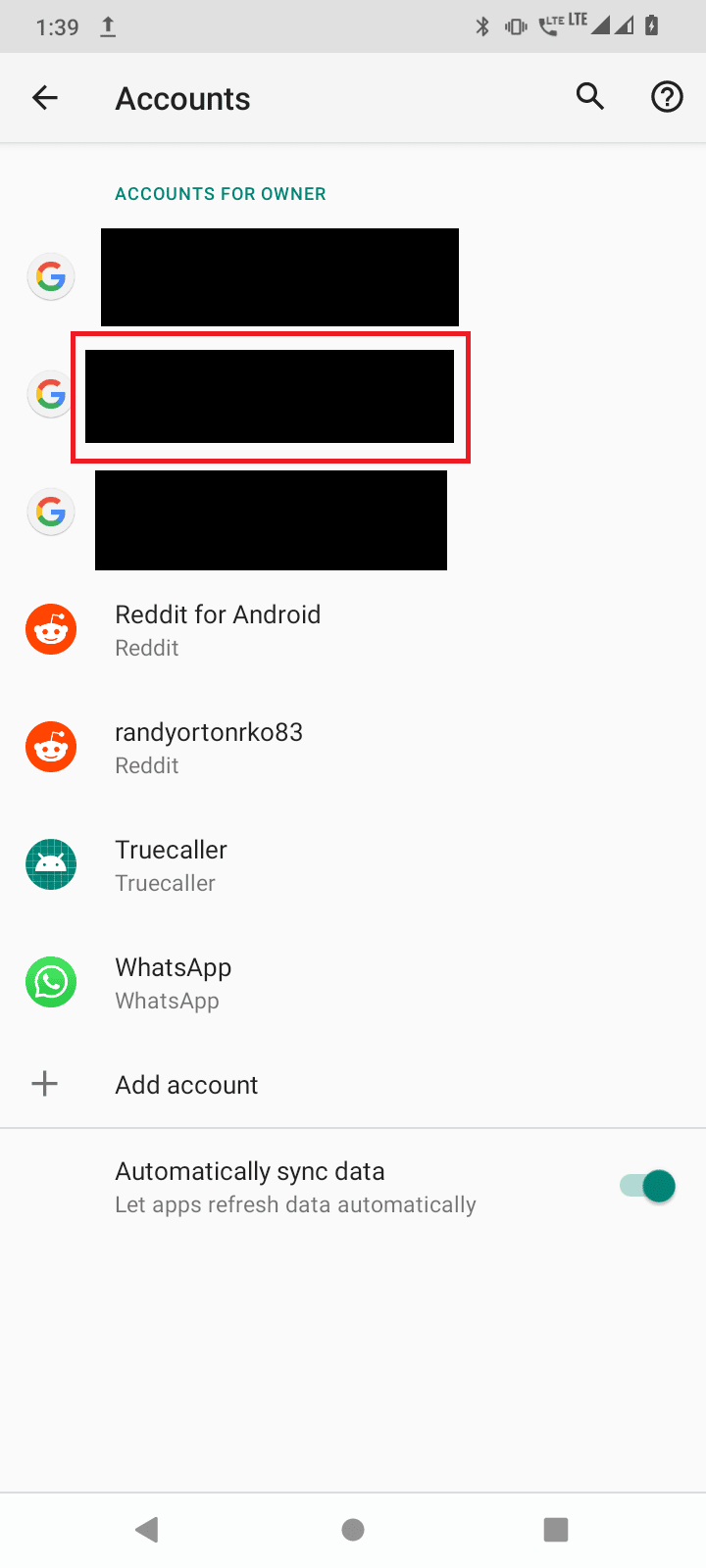
4. Klicka på ”TA BORT KONTO”.
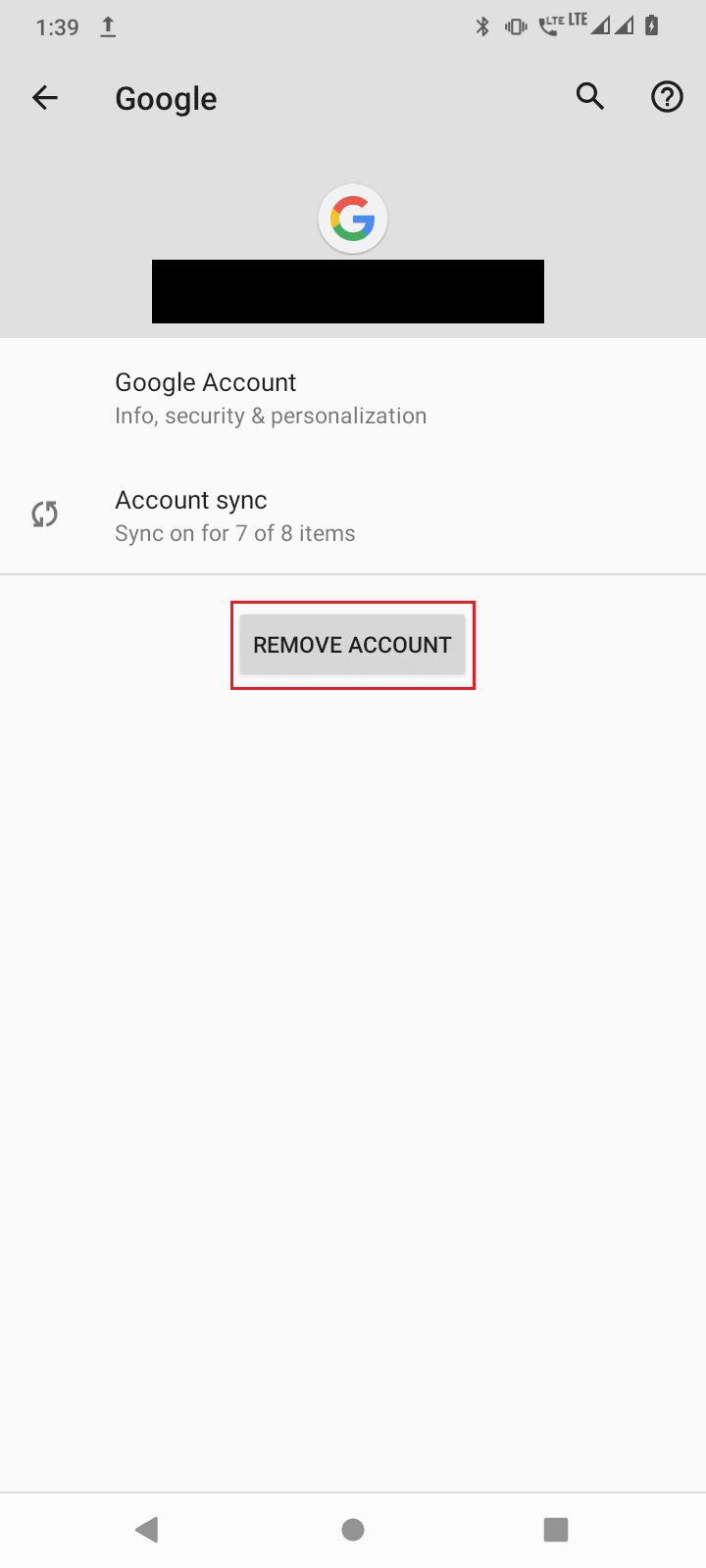
Efter att ha tagit bort kontot måste du lägga till det igen. Följ dessa steg:
1. Klicka på Google Play Butik.
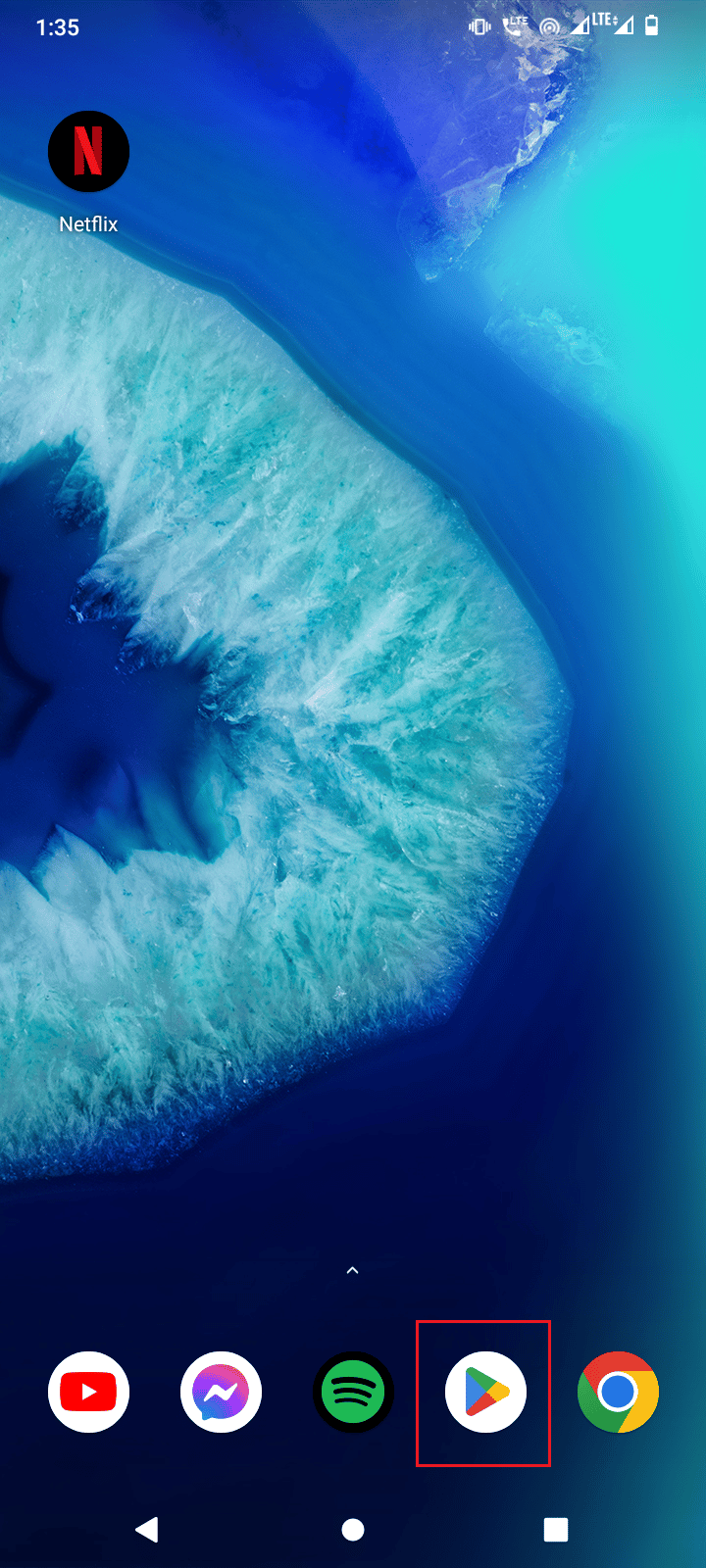
2. Klicka på ”Logga in”.
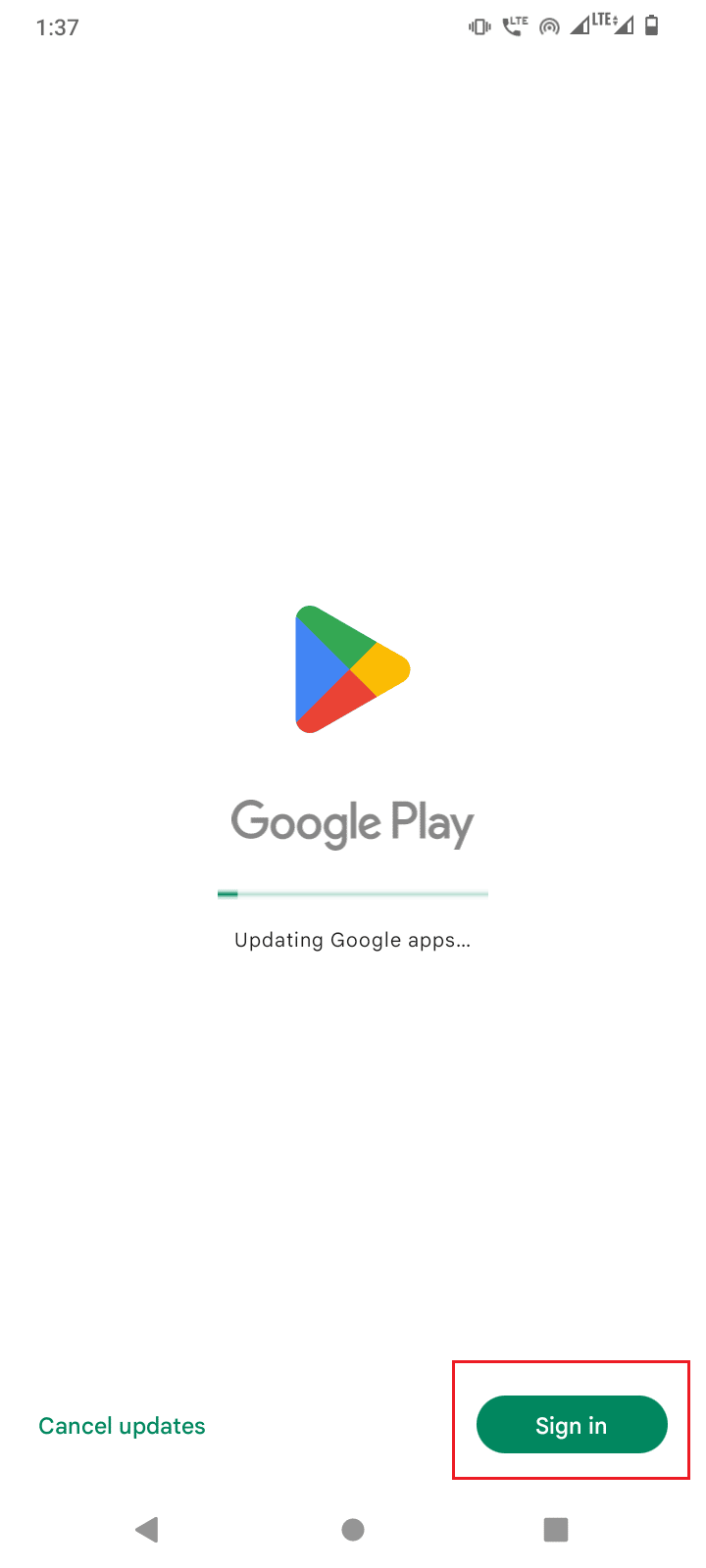
3. Ange ditt e-post-ID och klicka på ”Nästa”.
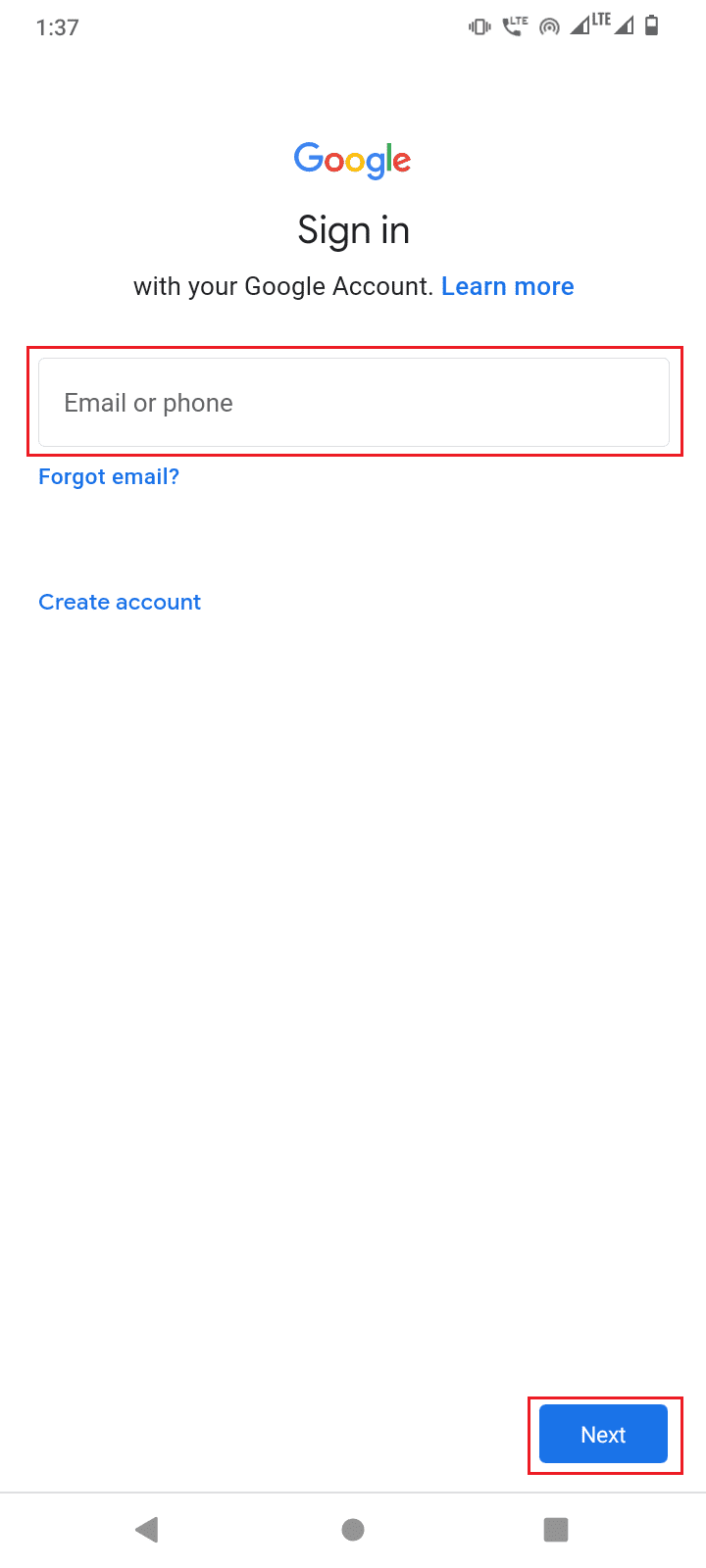
4. Ange ditt lösenord och klicka på ”Nästa”.
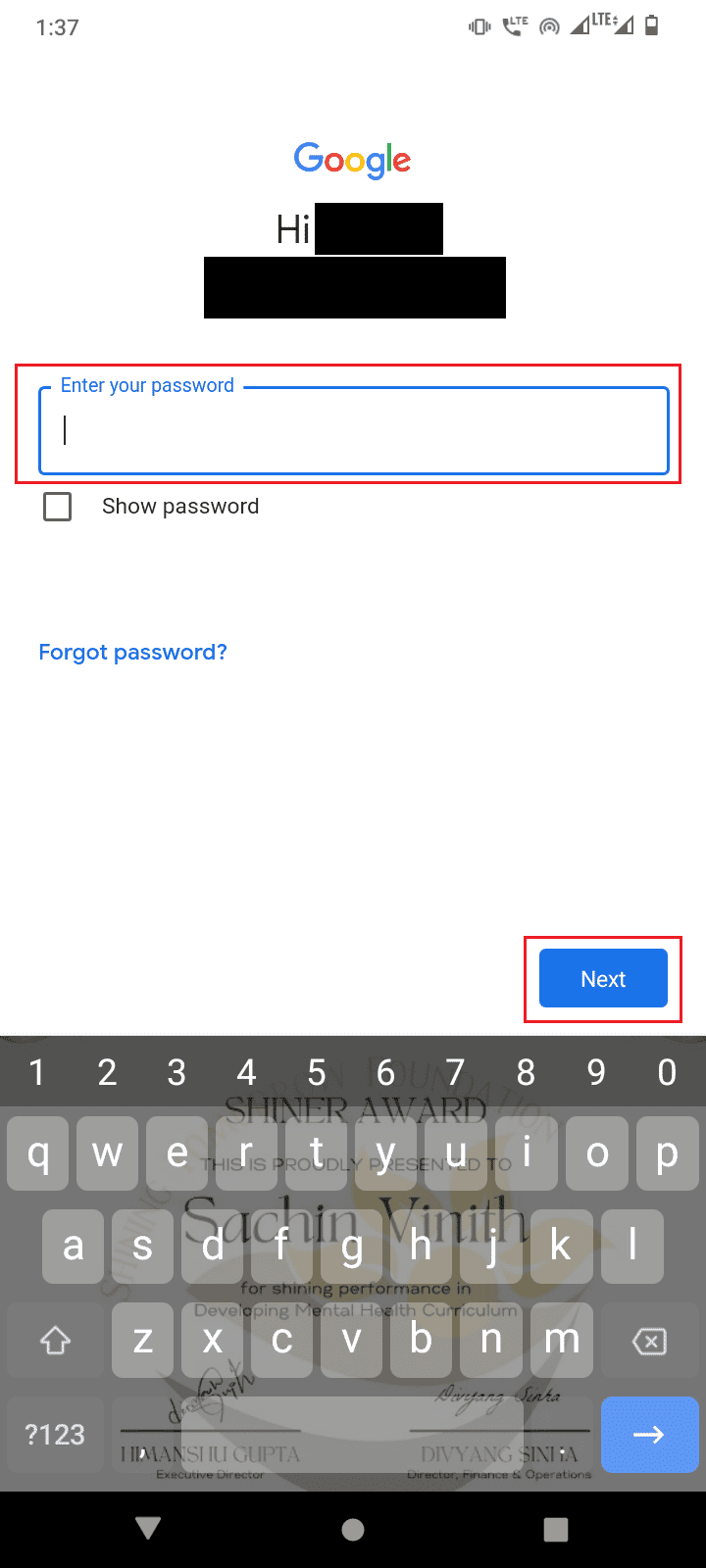
5. Klicka på ”Jag accepterar” för att godkänna villkoren.
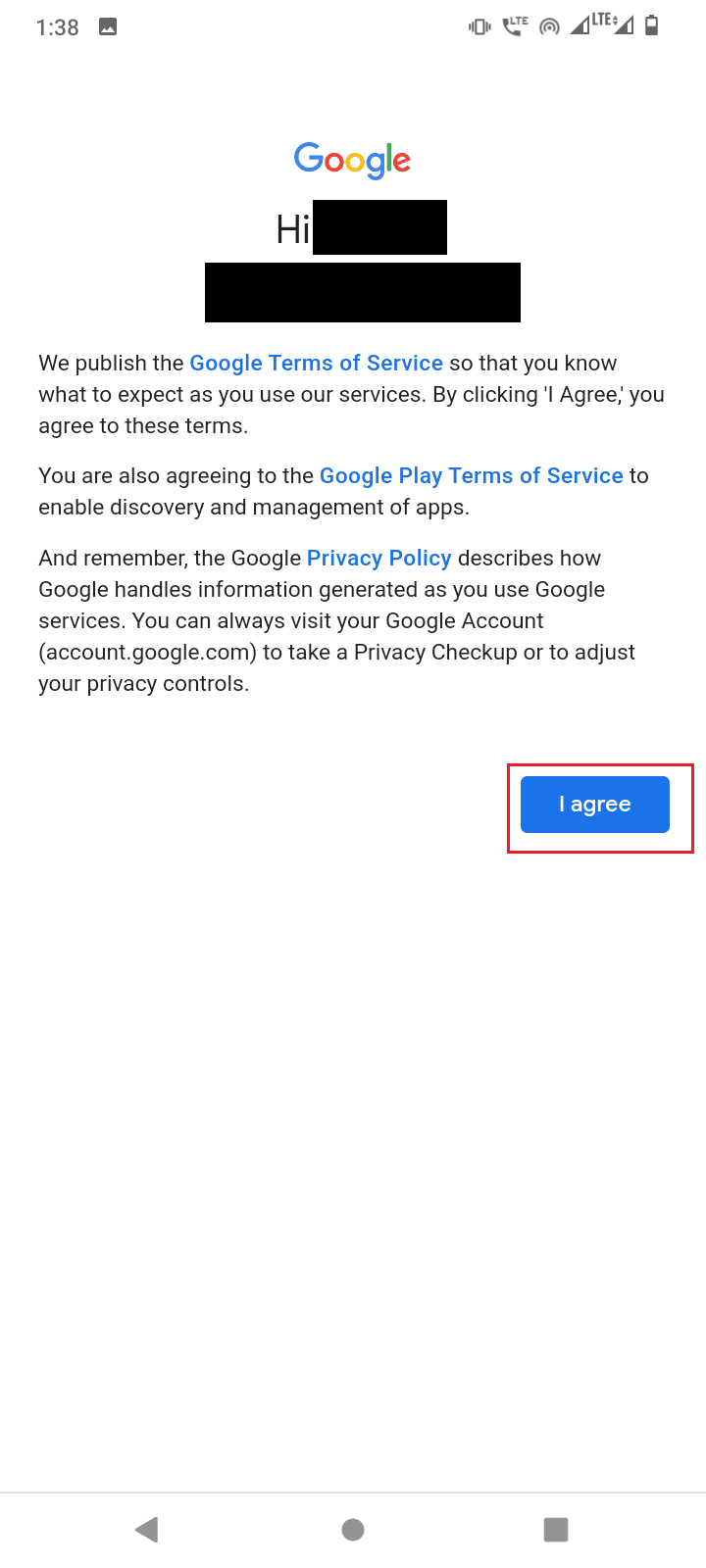
6. Klicka på ”Acceptera” för att godkänna Googles Drive-säkerhetskopiering.
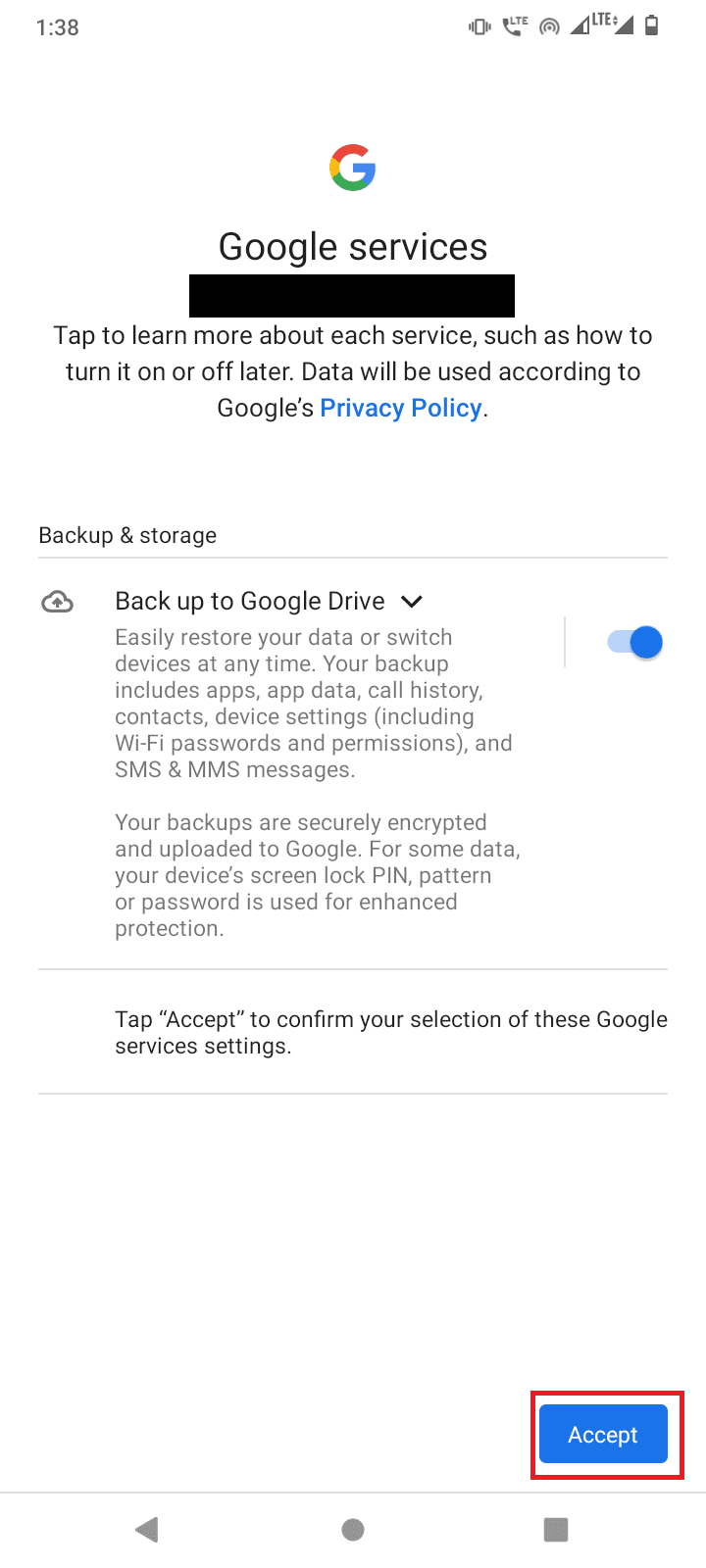
Metod 3: Ta bort kreditkortsinformation från kontot
Ett problem med kreditkortet kopplat till ditt Google Play-konto kan vara orsaken till felet. Försök att ta bort kortet.
1. Svep upp applådan.
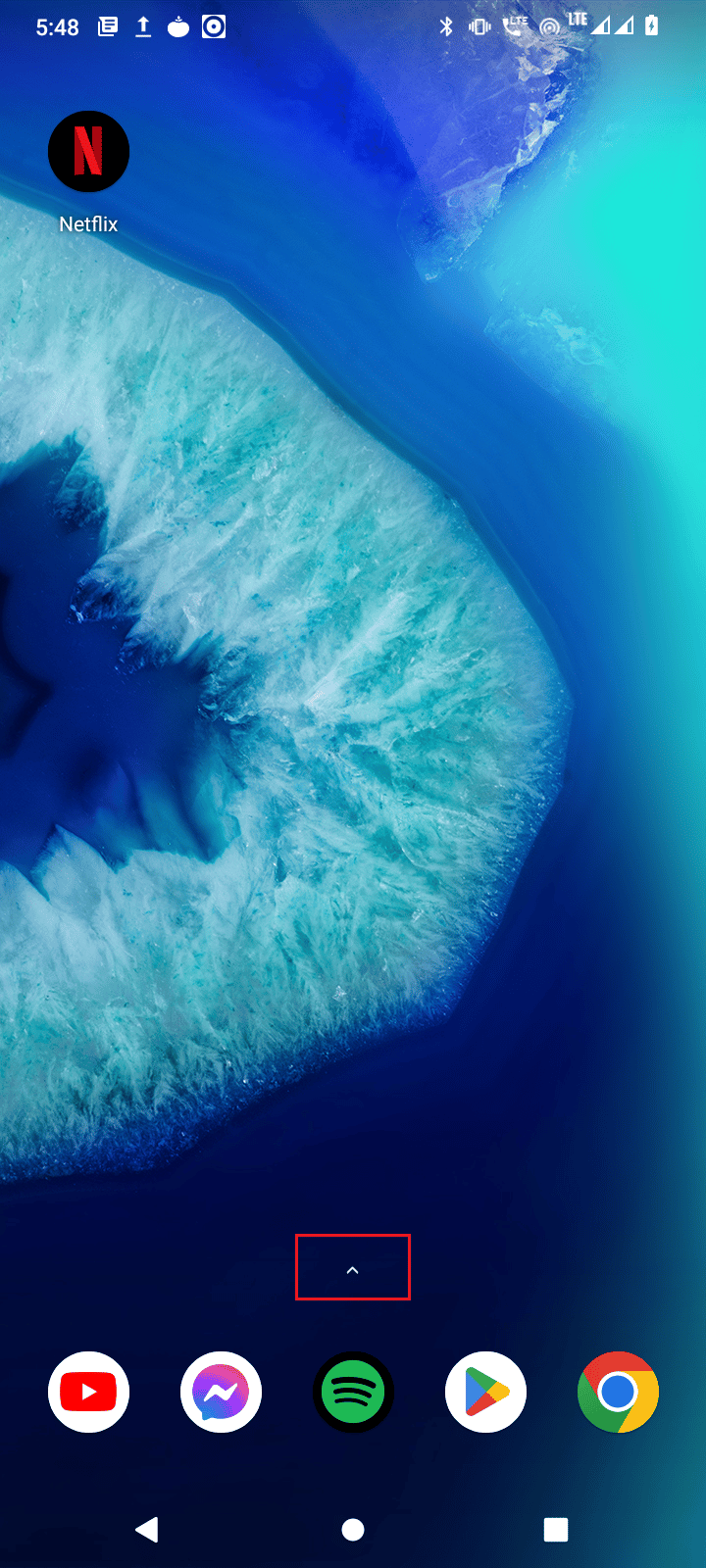
2. Klicka på Google Play Butik.
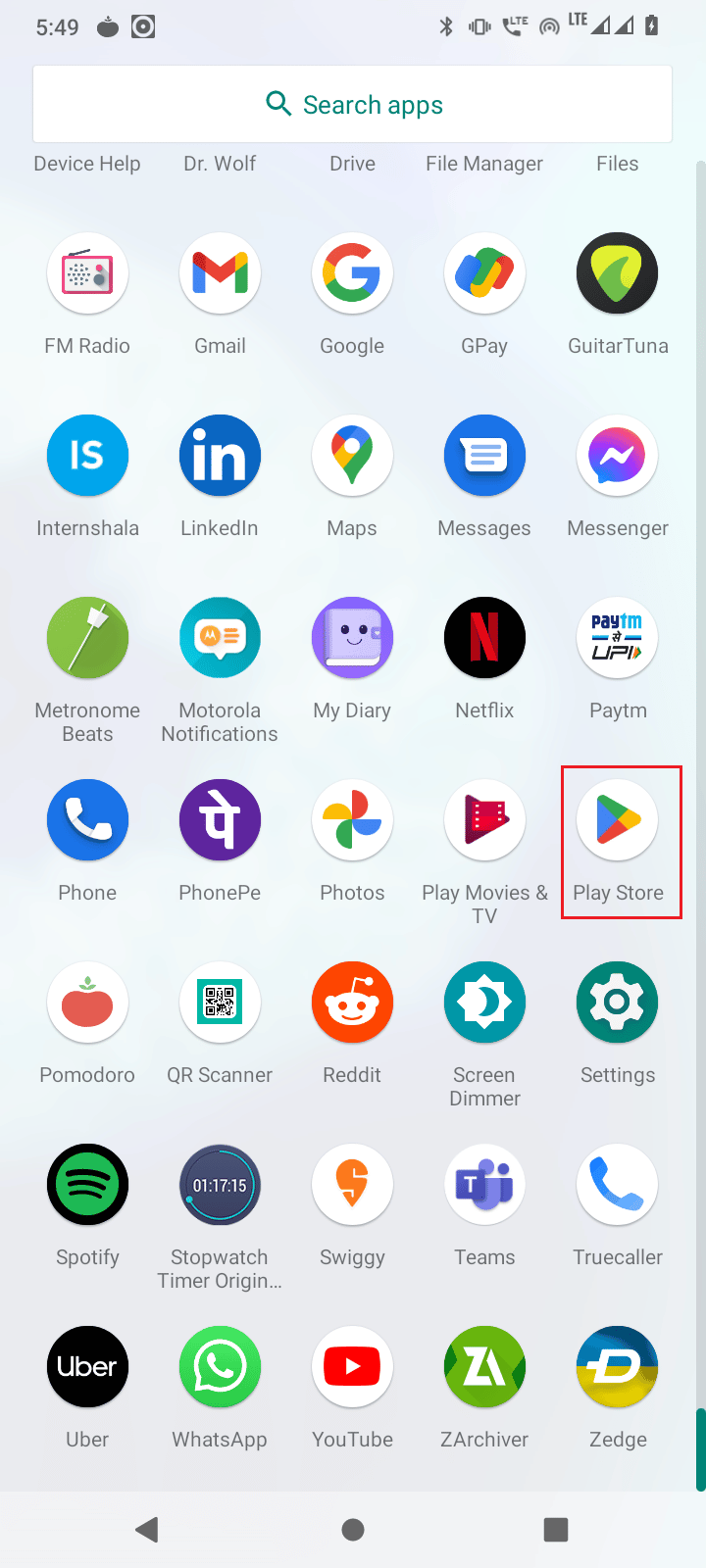
3. Klicka på profilikonen.
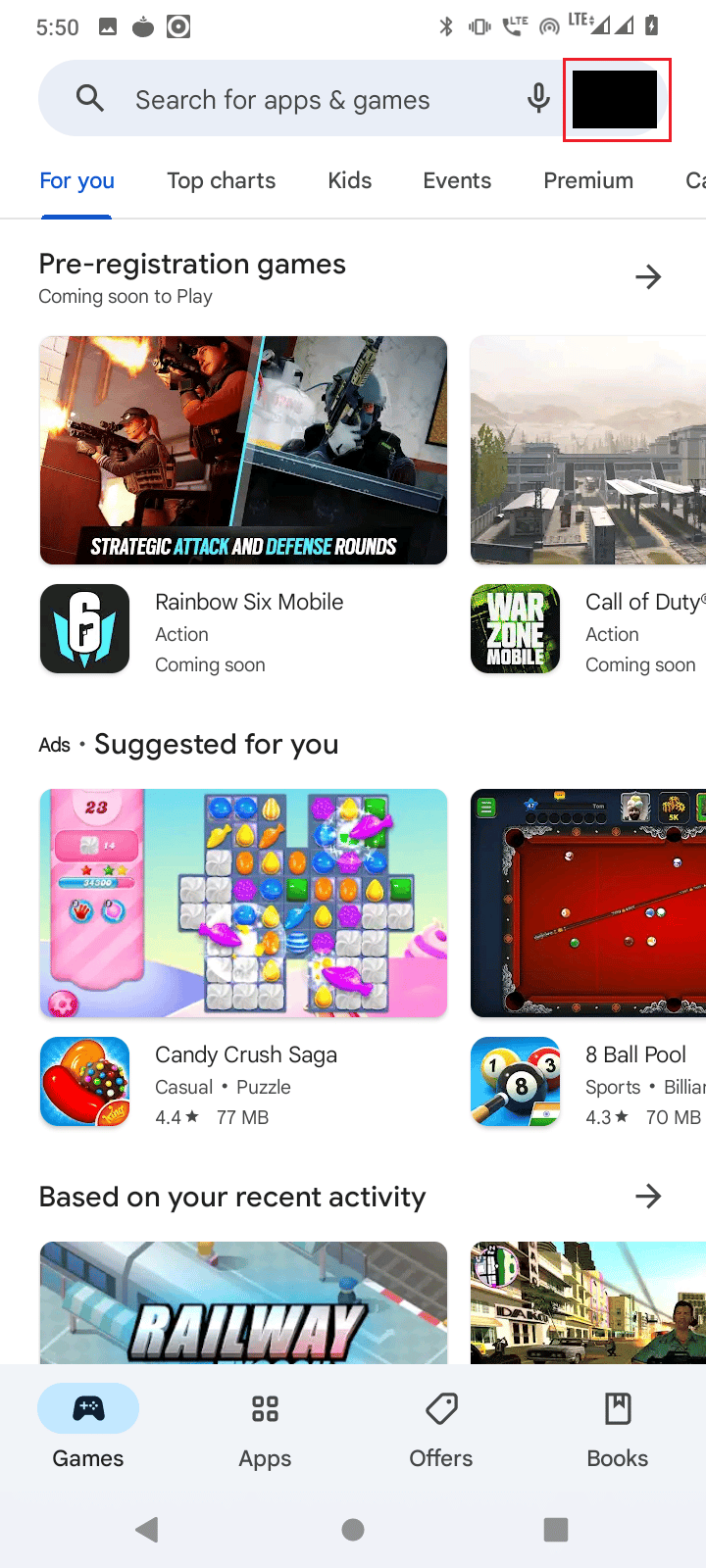
4. Klicka på ”Betalningar och prenumerationer”.
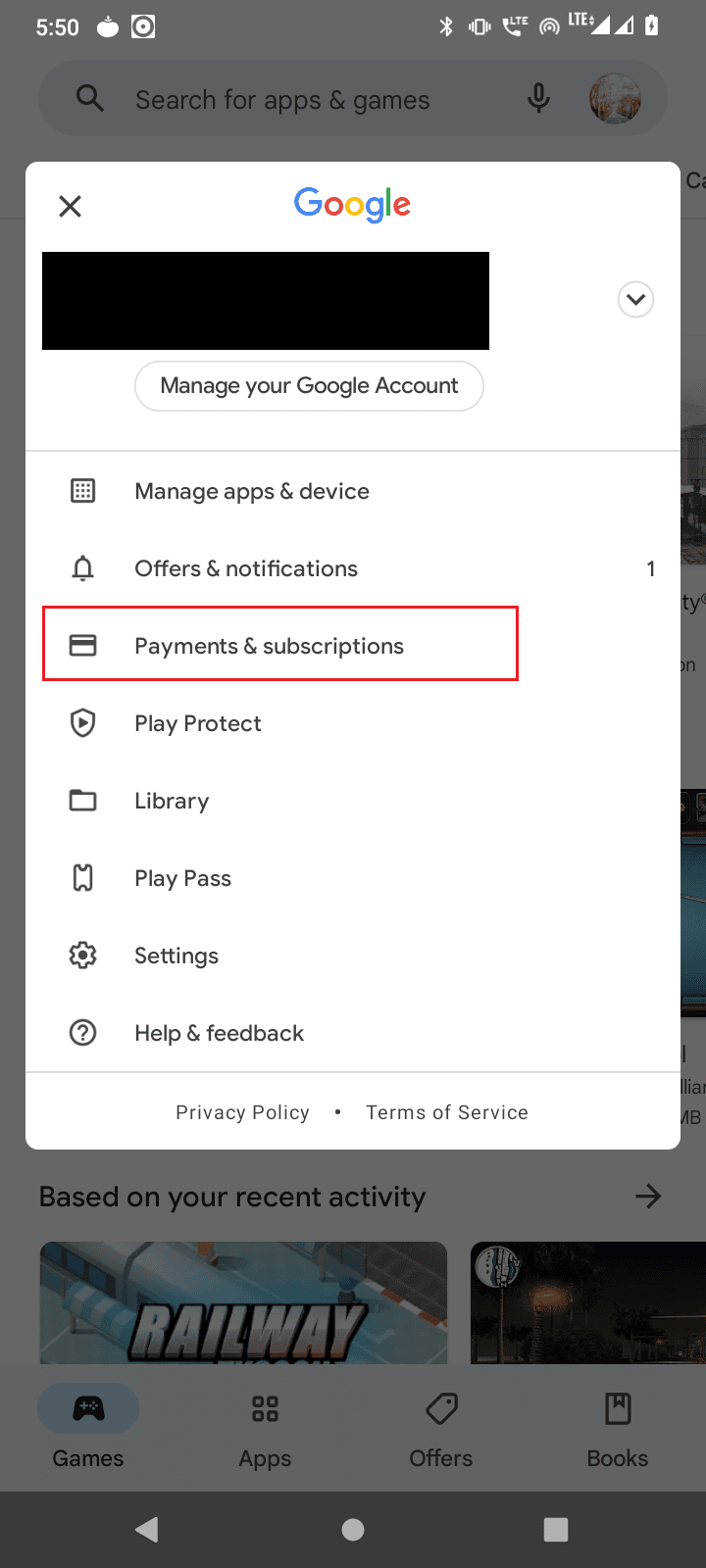
5. Klicka på ”Betalningsmetoder”.
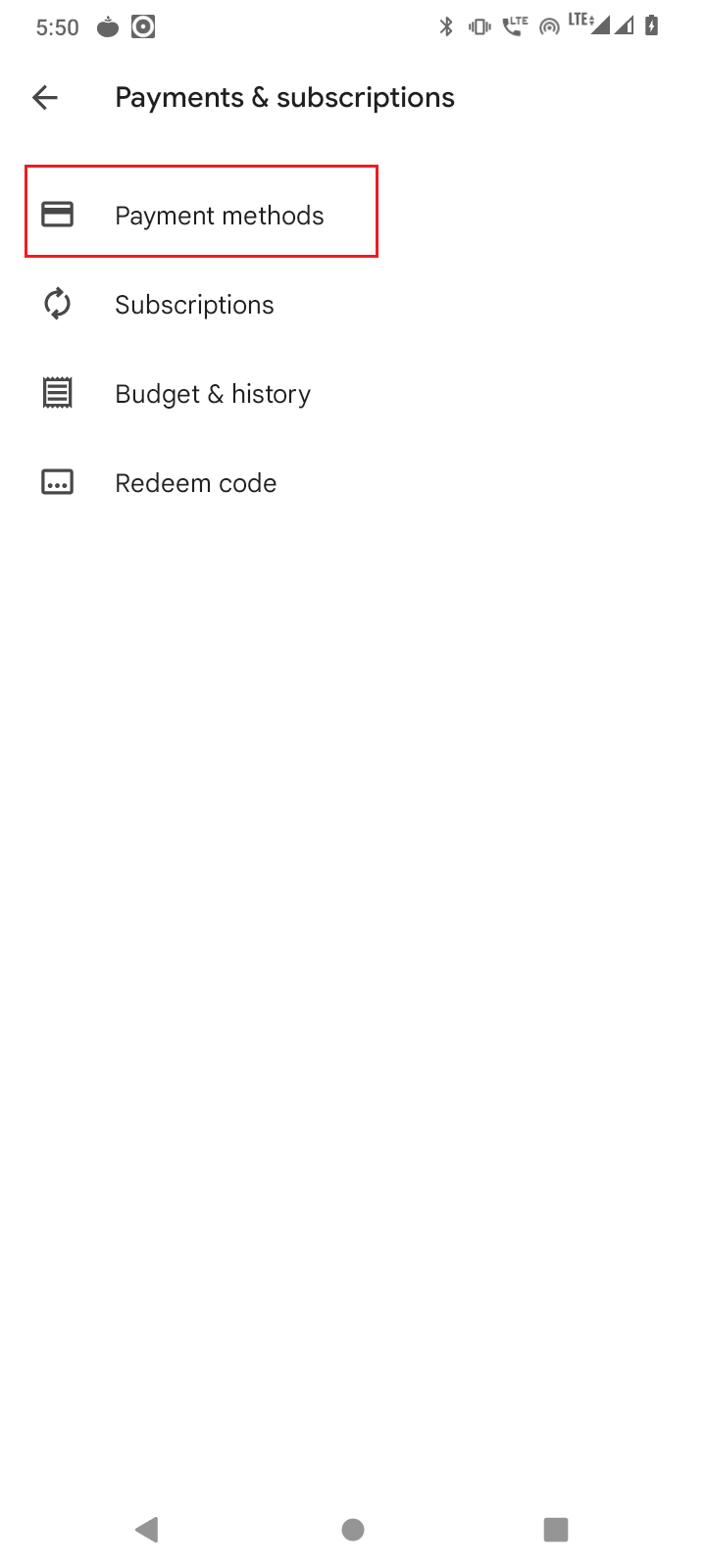
6. Klicka på ”Fler betalningsinställningar”.
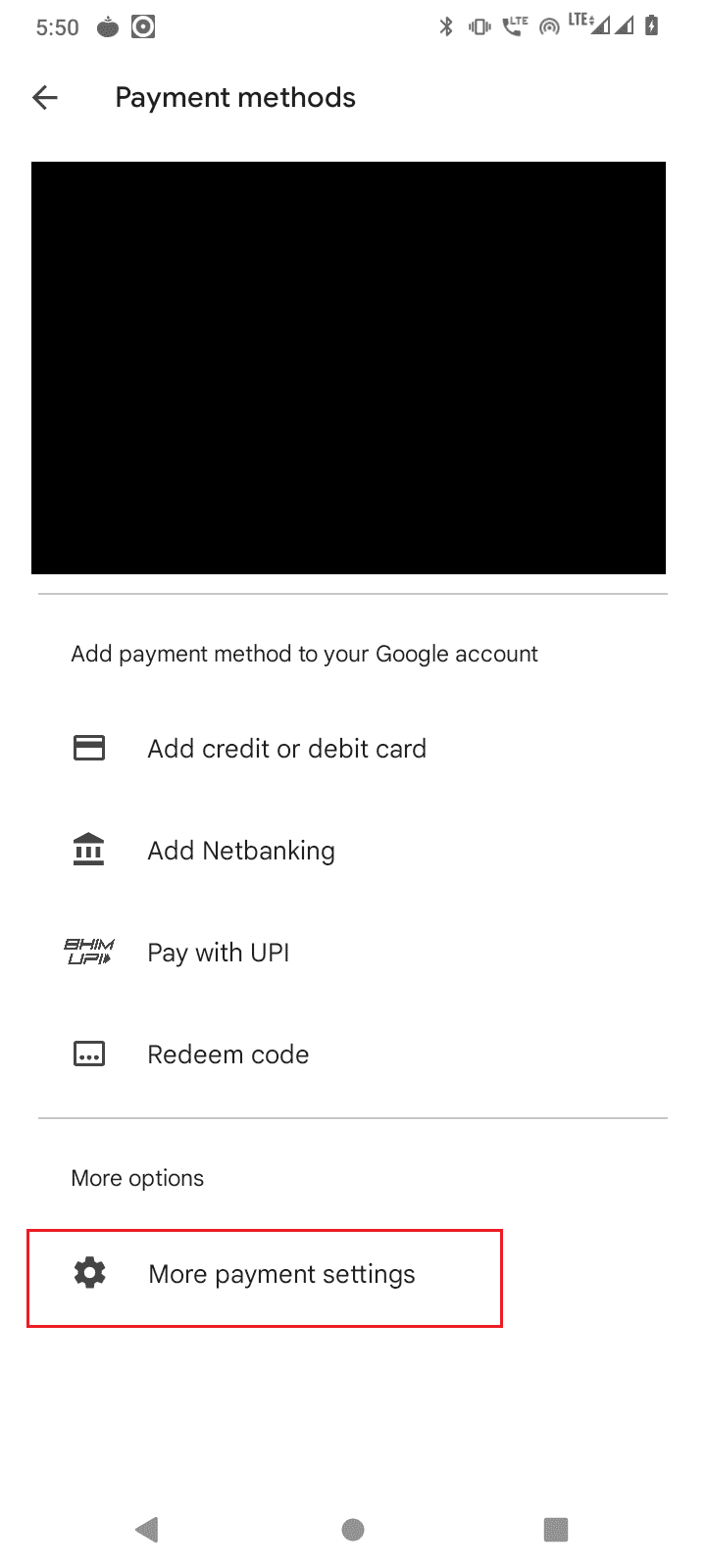
7. Du kommer att omdirigeras till en extern länk, öppna den med Google Chrome.
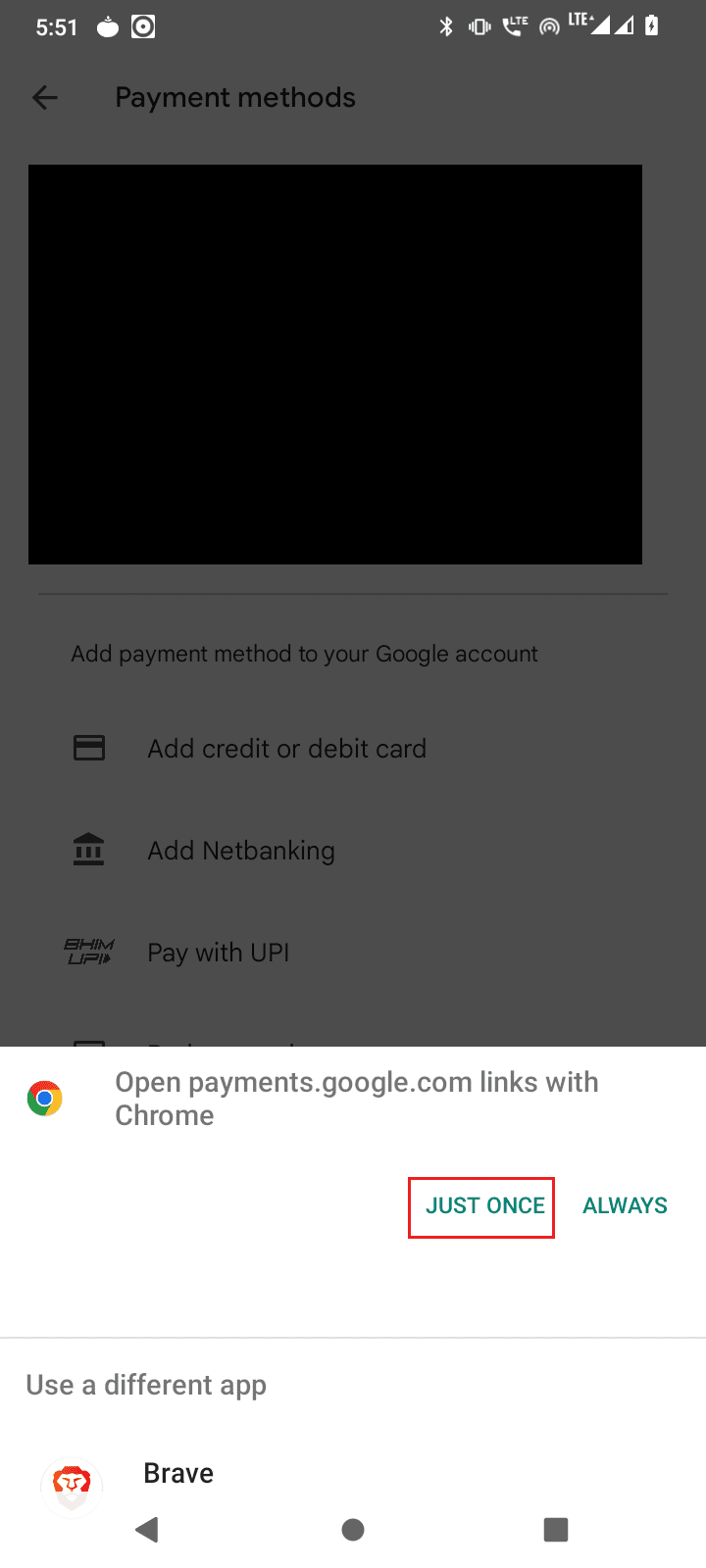
8. En lista över tillagda kredit- och betalkort kommer att visas.
9. Klicka på ”Ta bort” under respektive kort.
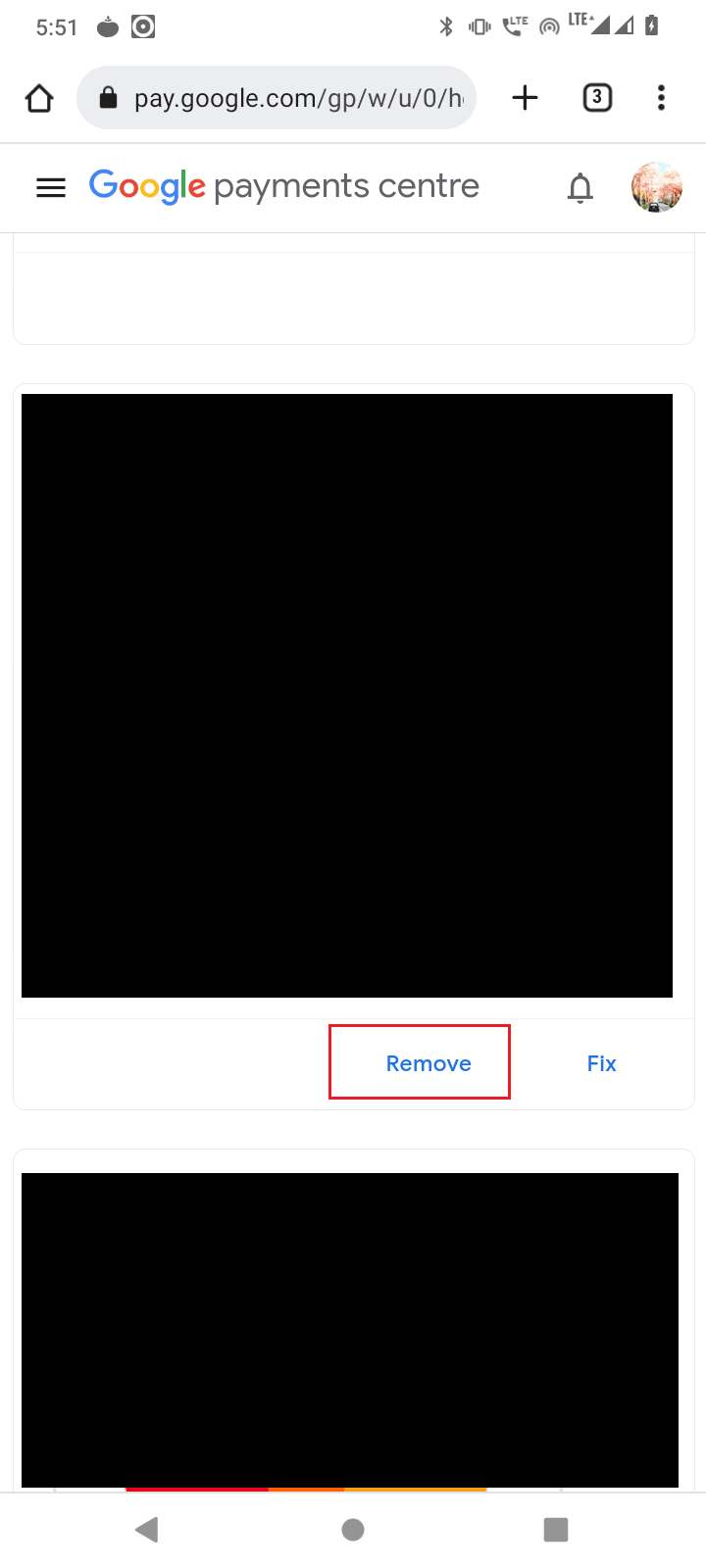
10. Starta om din Android-enhet och se om problemet kvarstår.
Metod 4: Justera datum och tid
Felaktiga datum- och tidsinställningar kan orsaka felet.
1. Starta Inställningar.
2. Klicka på ”System”.
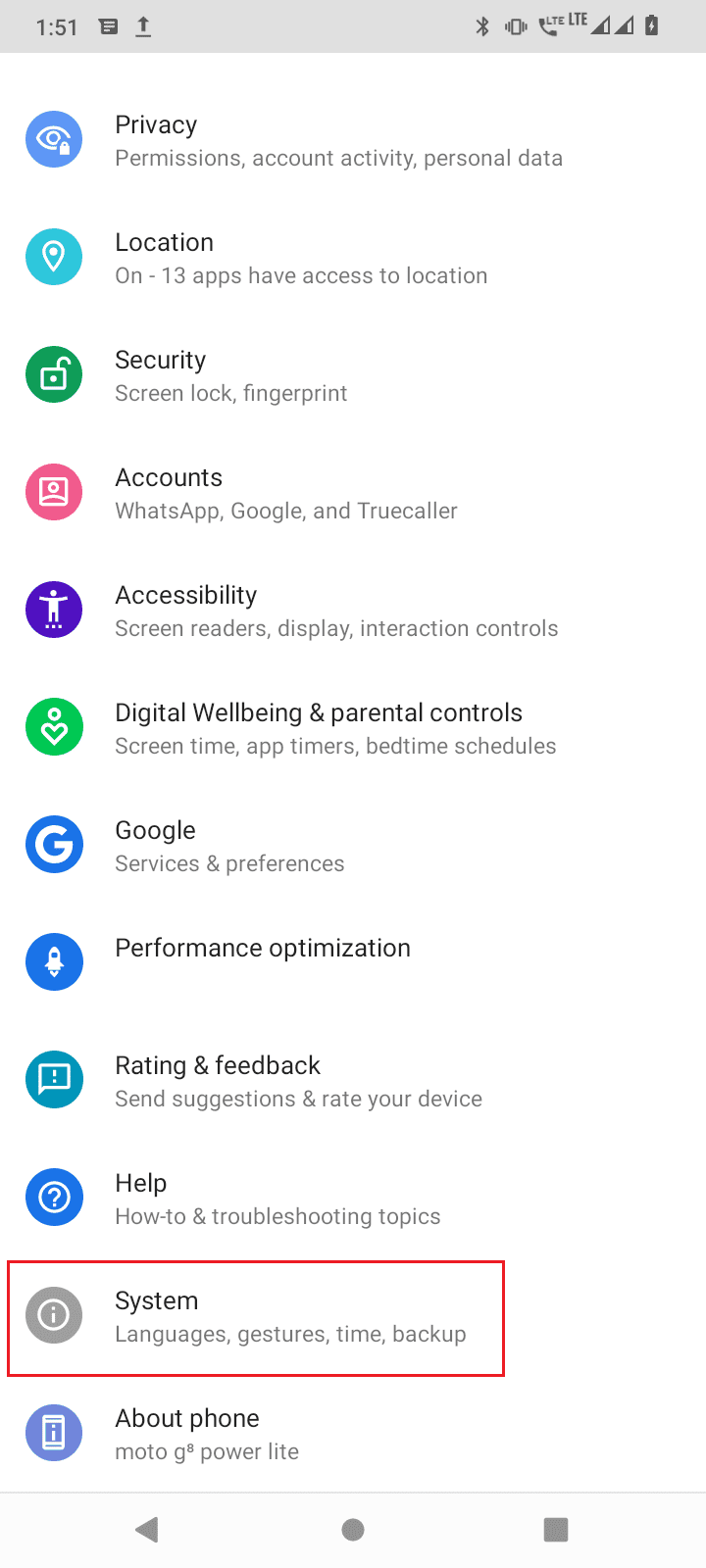
3. Välj ”Datum och tid”.
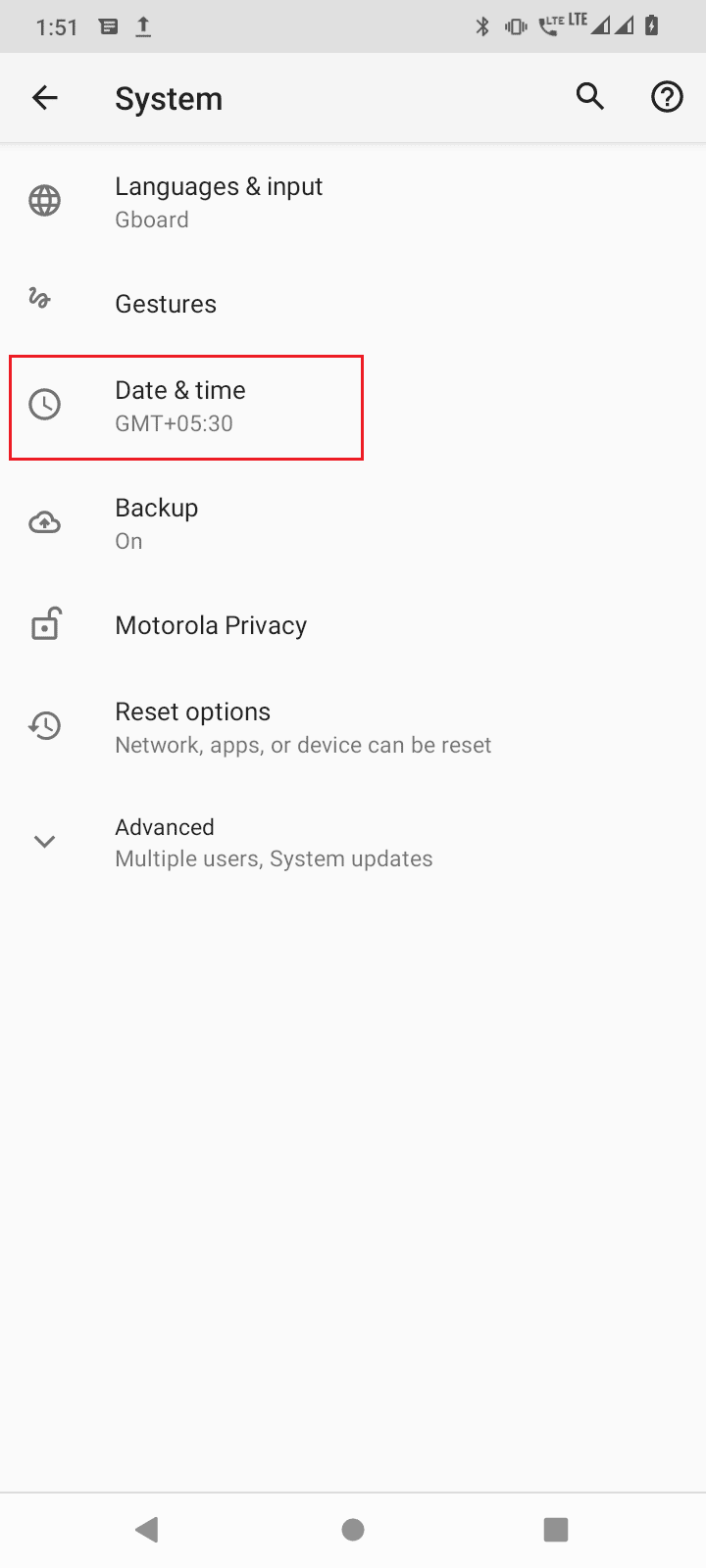
4. Se till att ”Använd nätverkets tid” är avstängd.
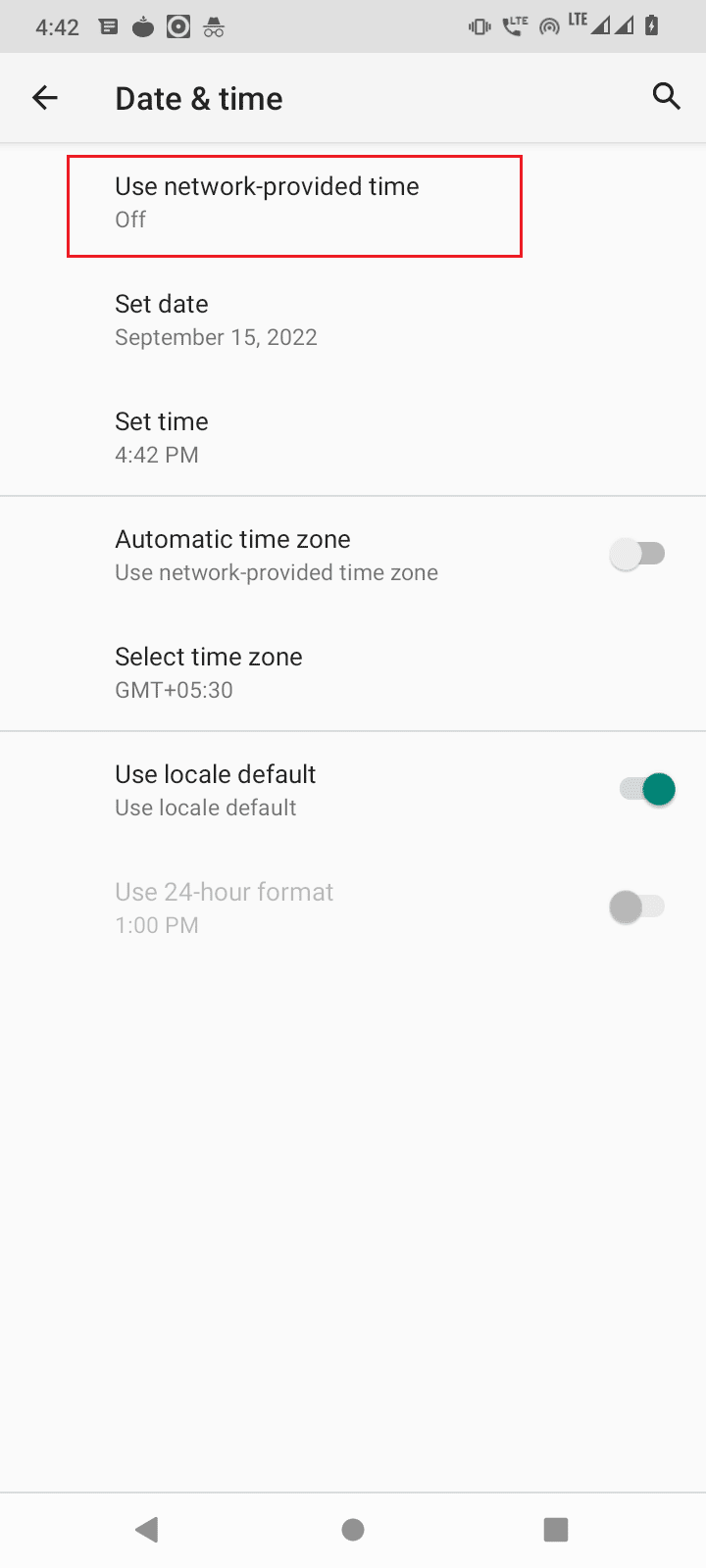
5A. Kontrollera att datum och tid är korrekt. Klicka annars på ”Ställ in datum”, ange korrekt datum och tryck på ”OK”.
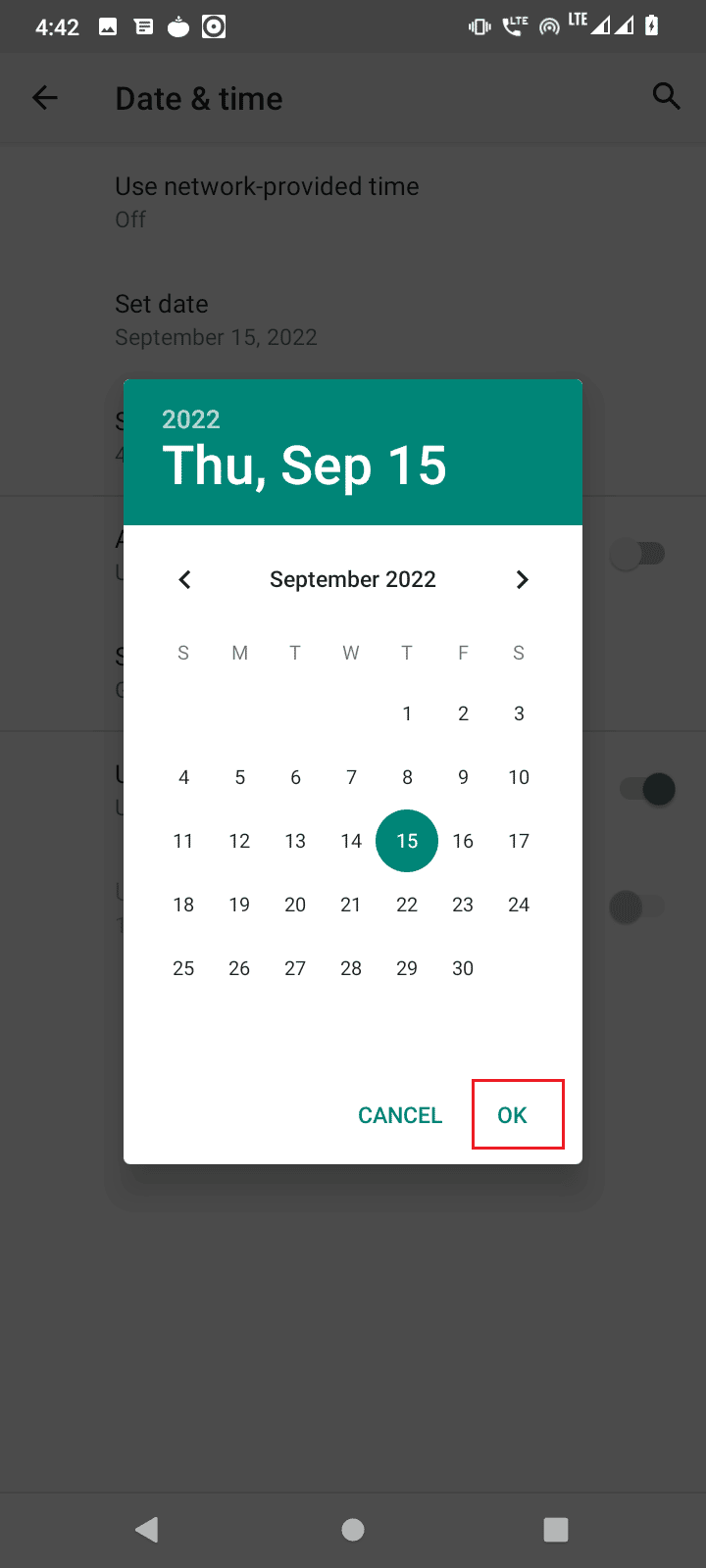
5B. Klicka på ”Ställ in tid” och ange aktuell tid och tryck på ”OK”.
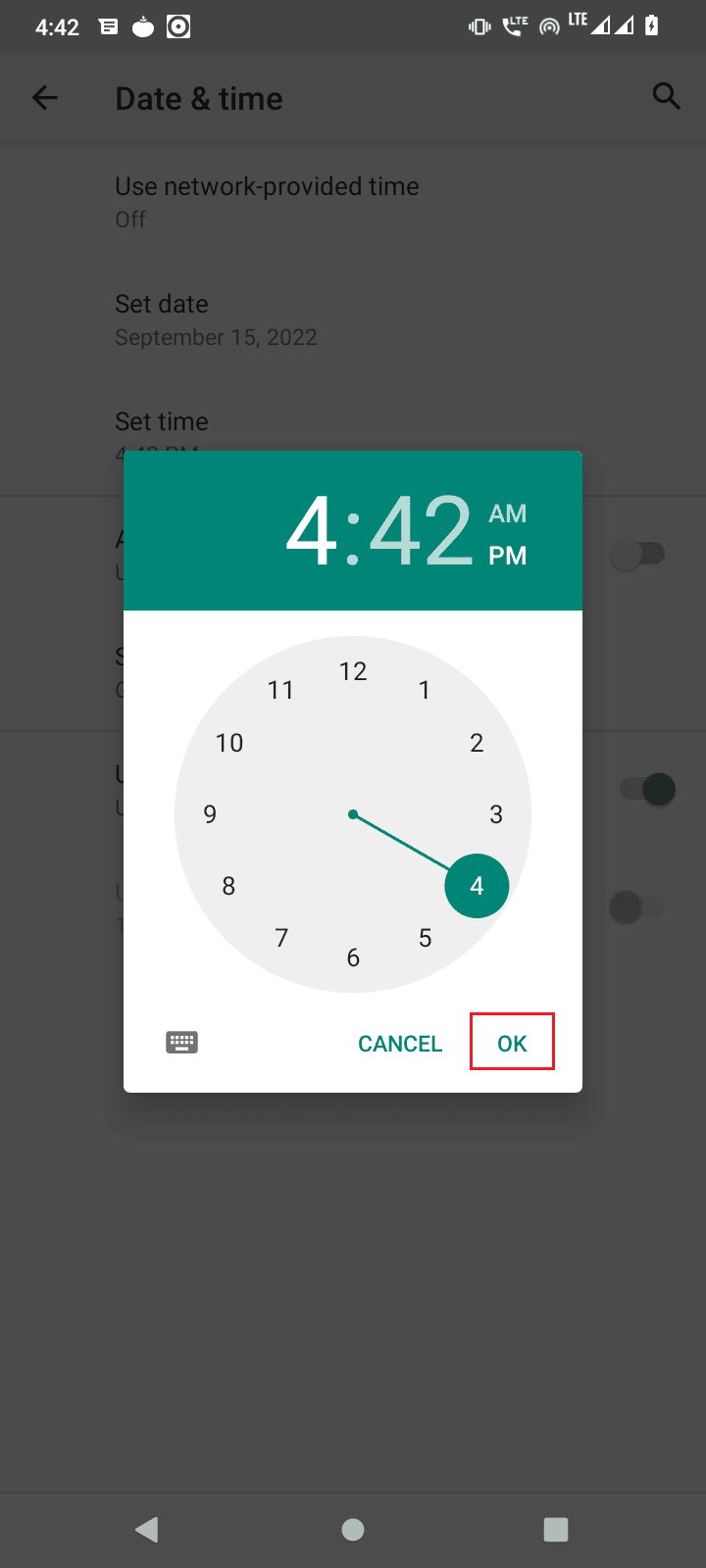
6. Inaktivera ”Automatisk tidszon”.
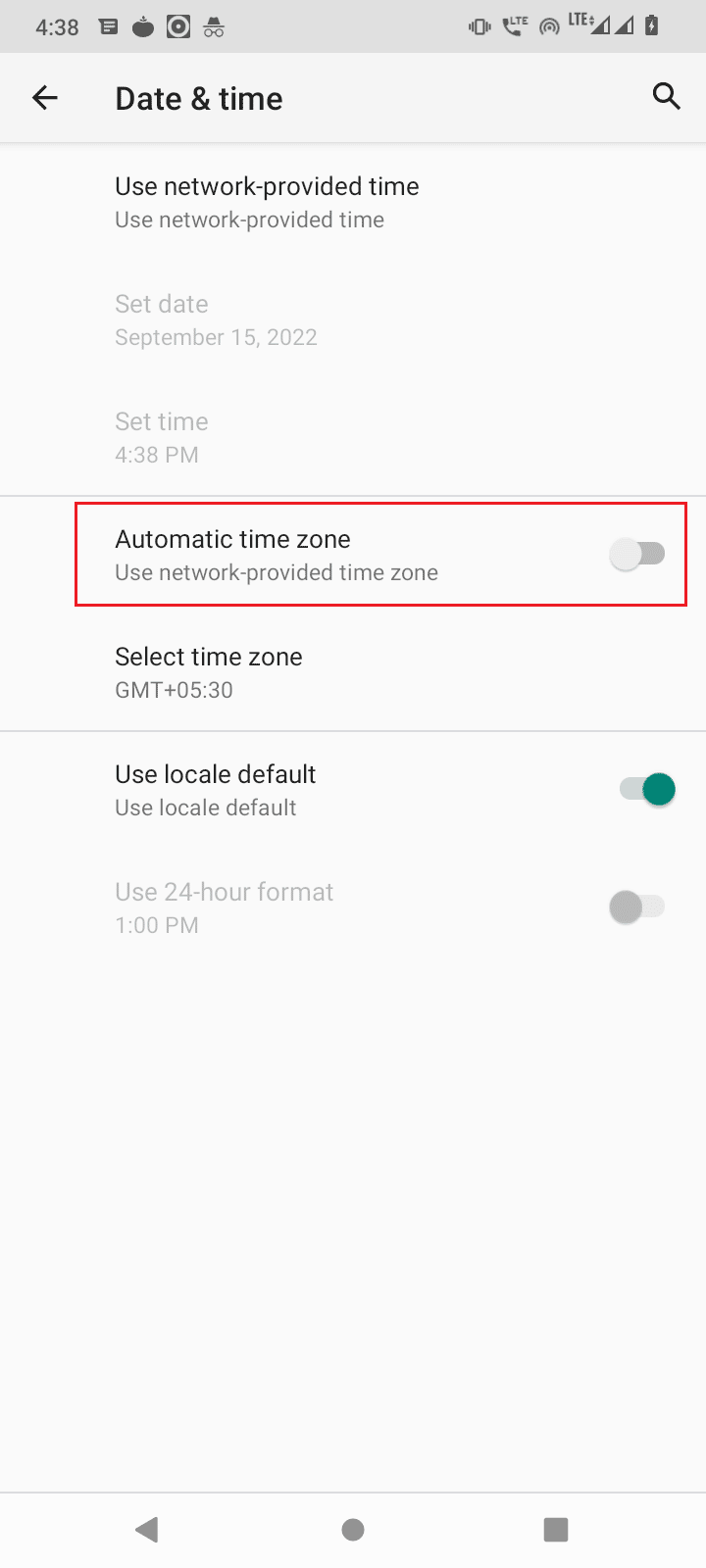
7. Klicka på ”Välj tidszon” och kontrollera att den är korrekt.
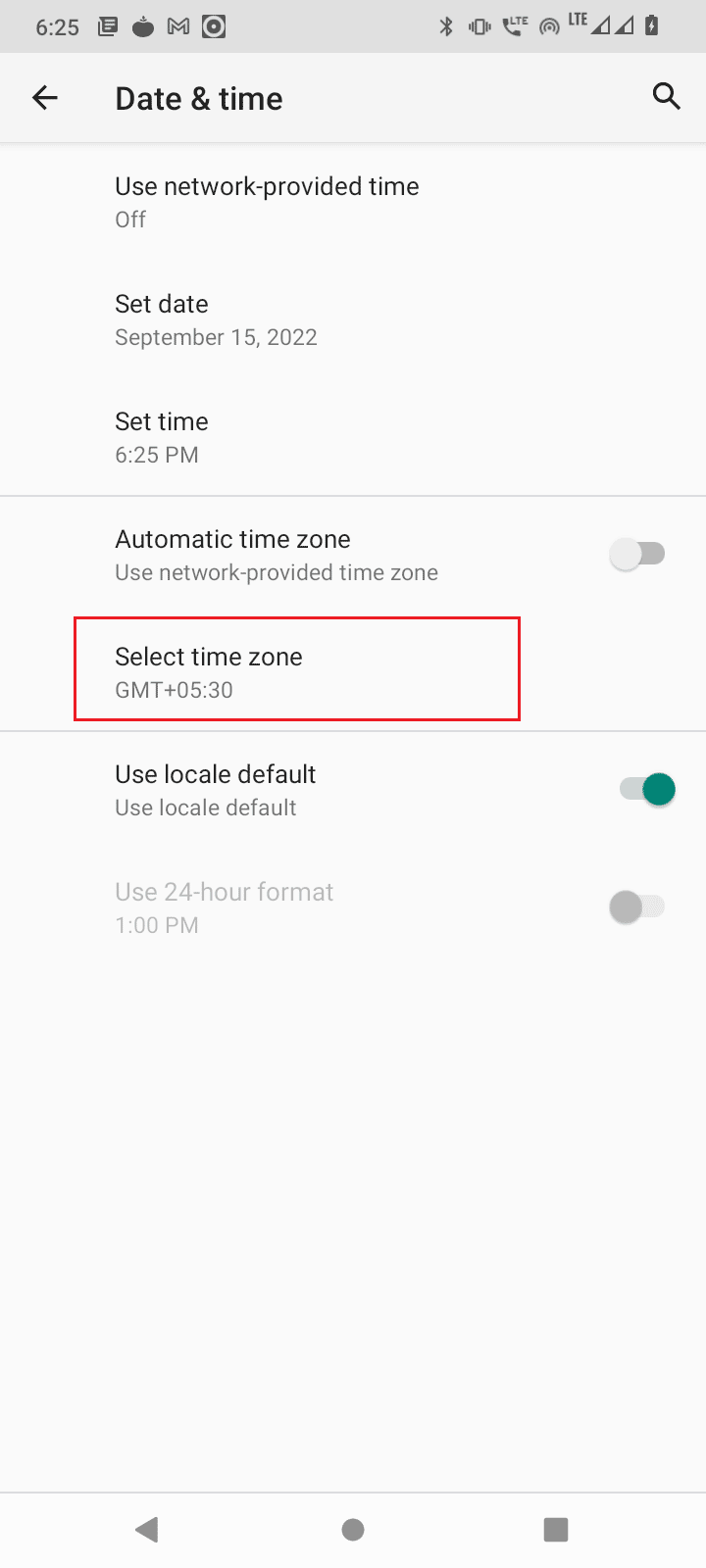
8. Om den inte är korrekt, välj din region under ”Region”.
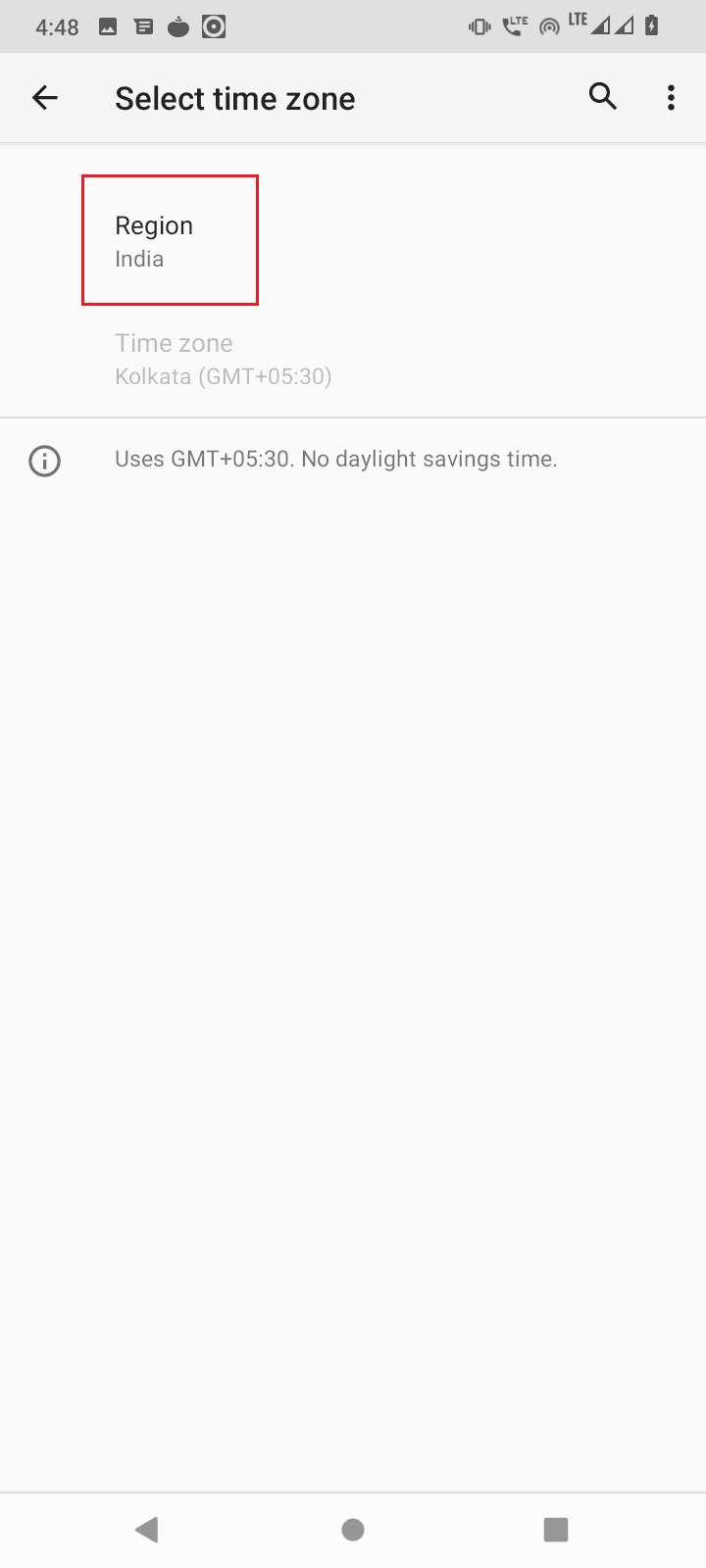
Kontrollera om felet kvarstår.
Metod 5: Avinstallera uppdateringar för Play Store
Om rensning av cache och data inte hjälpte kan du försöka avinstallera uppdateringarna för Google Play Store. Detta återställer Play Store till standardläget, vilket kan lösa problemet.
1. Gå till ”Appar och aviseringar”.
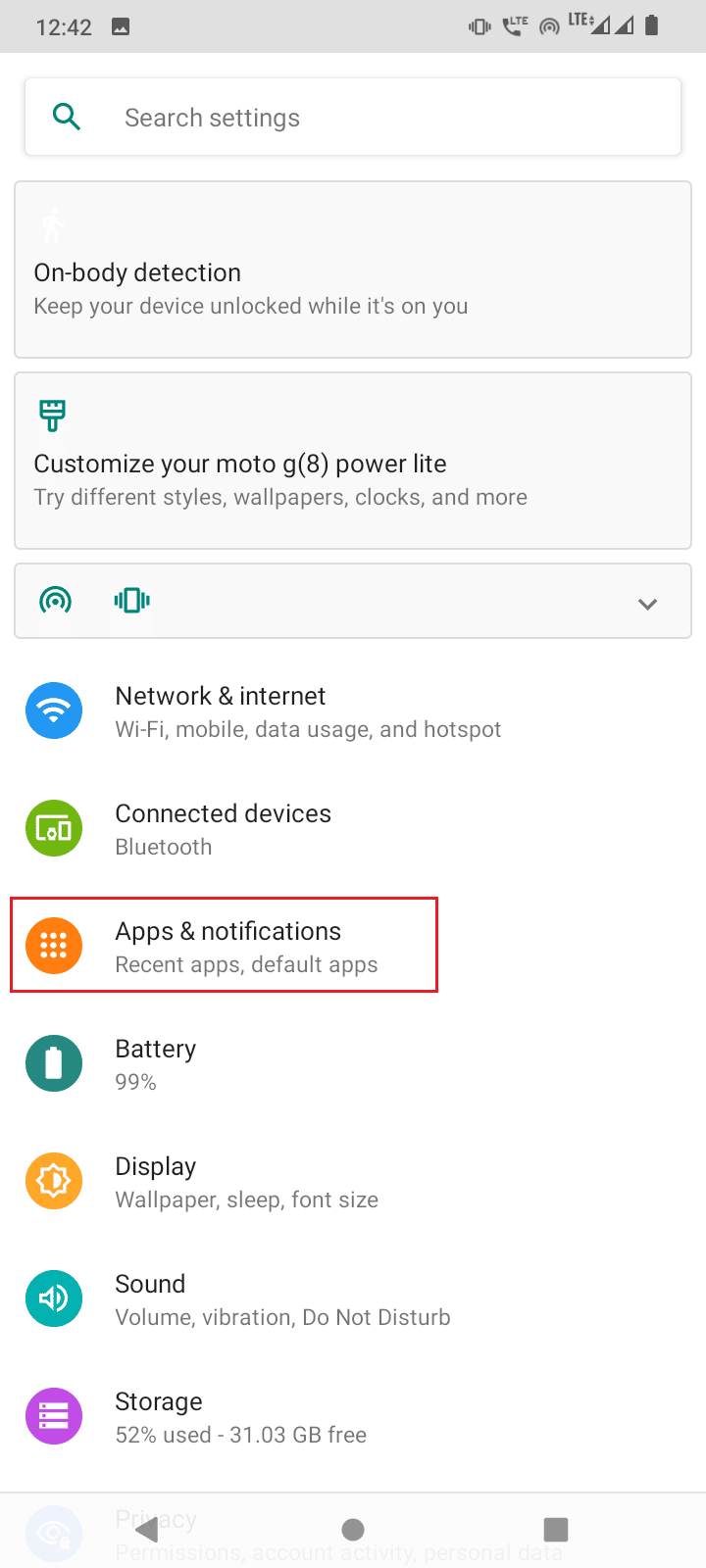
2. Klicka på ”Visa alla appar”.
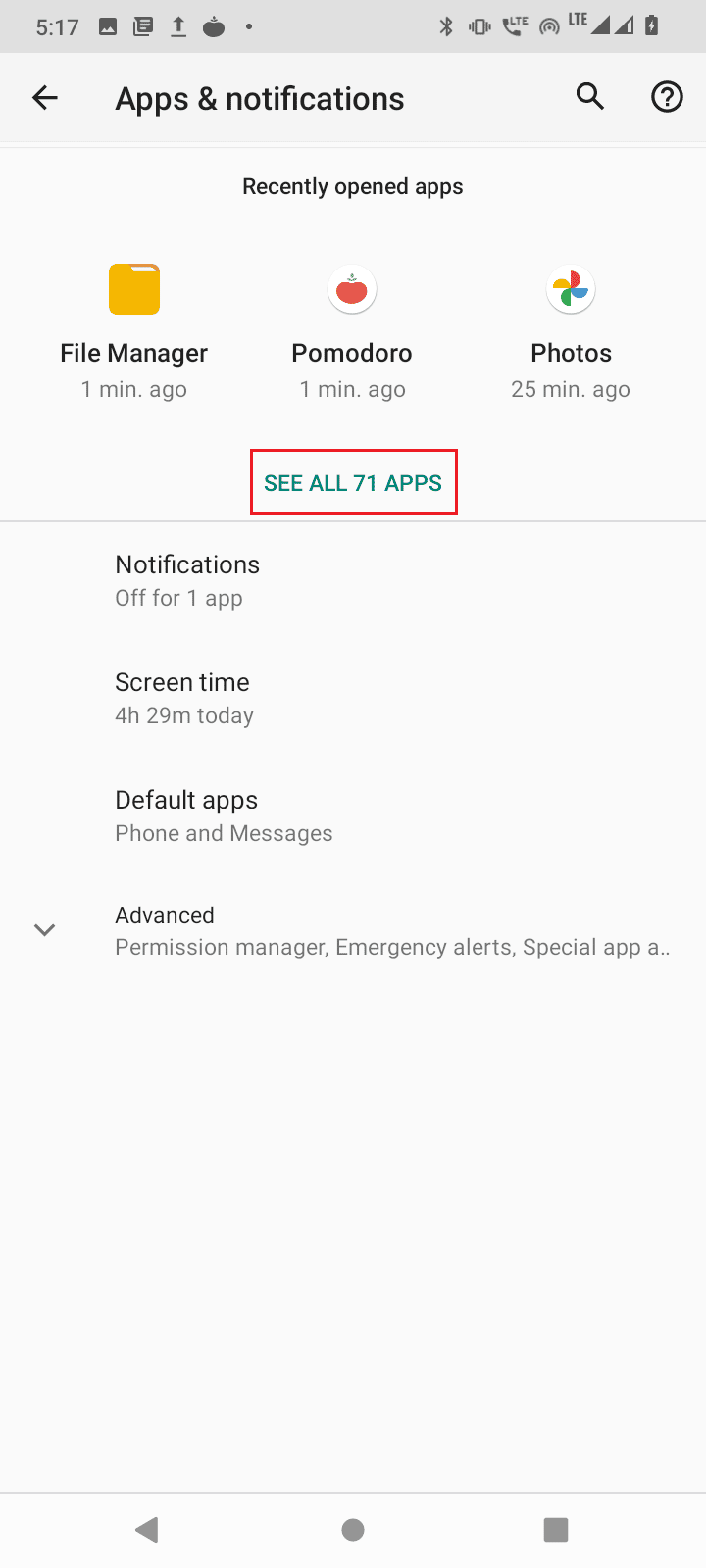
3. Klicka på Google Play Butik.
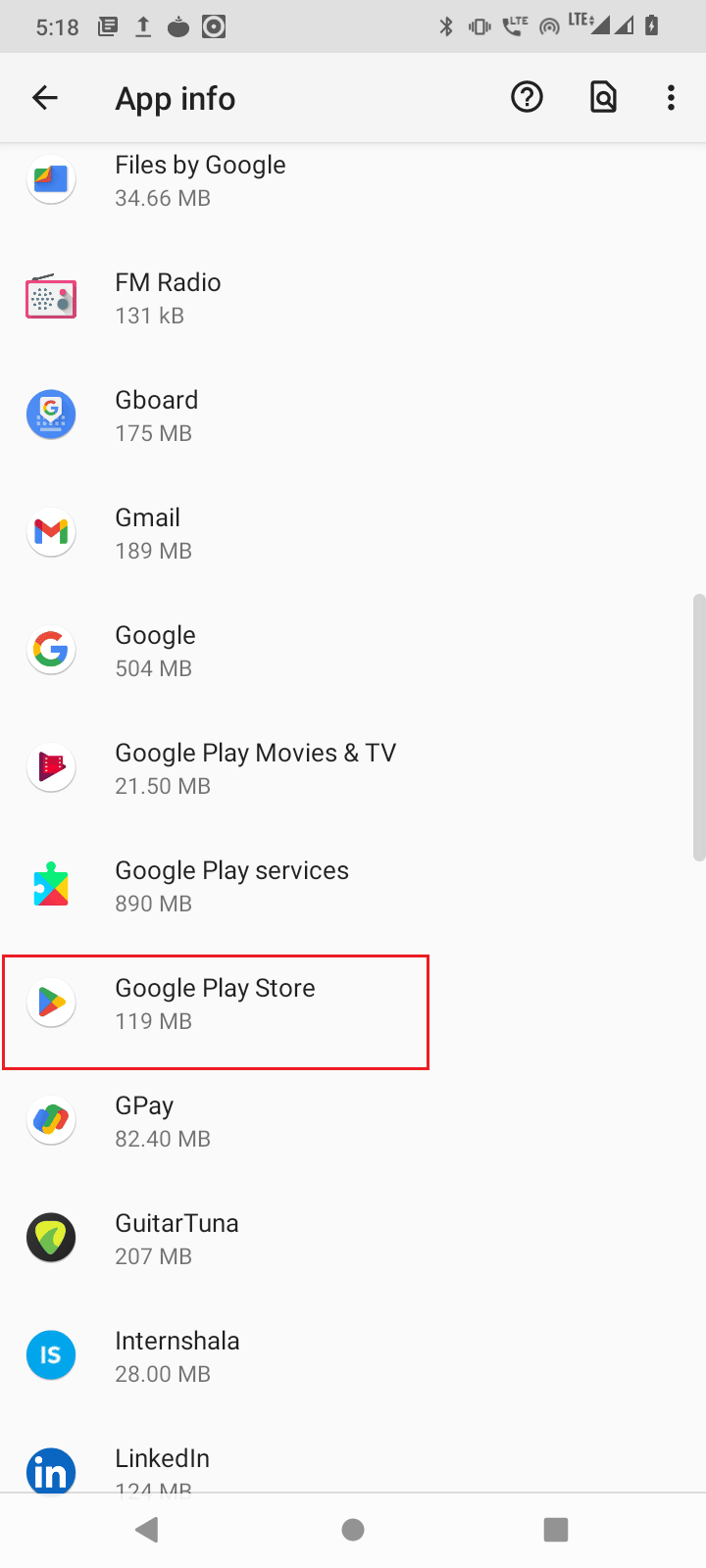
4. Klicka på de tre prickarna i det övre högra hörnet.
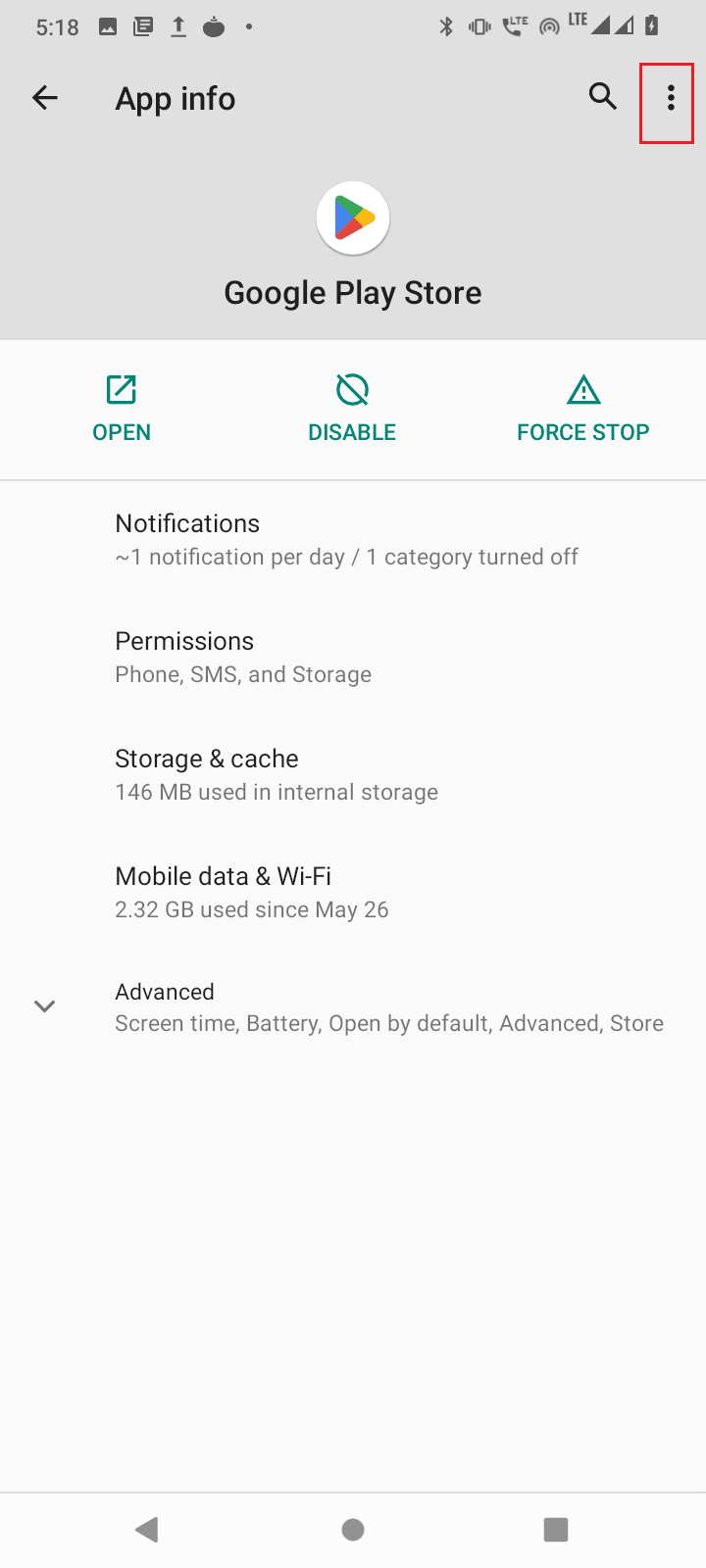
5. Klicka på ”Avinstallera uppdateringar”.
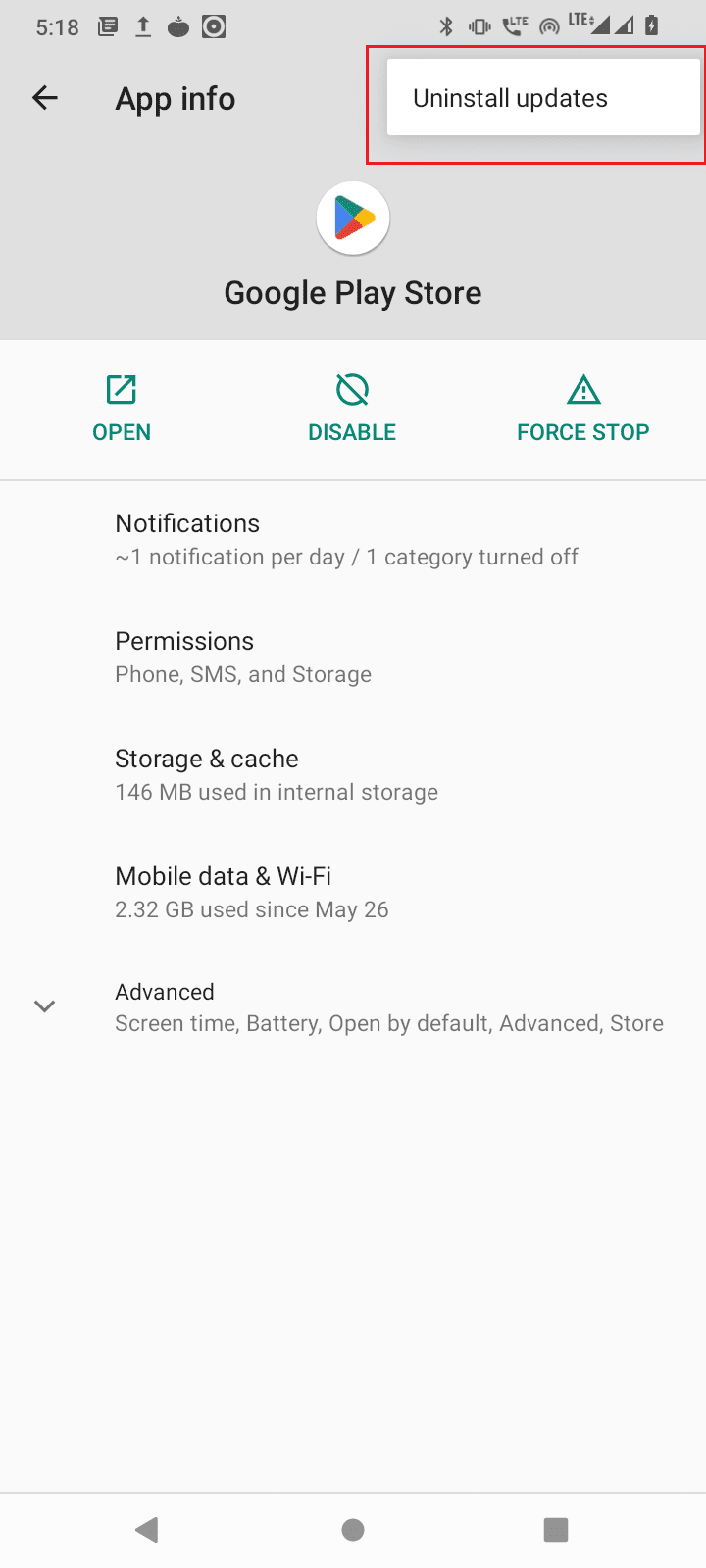
Metod 6: Återställ appinställningar
Google Play Store behöver specifika behörigheter, som internetåtkomst, vilket kan orsaka felet. Försök återställa appinställningarna.
1. Gå till ”Appar och aviseringar” > ”Visa alla appar”.
2. Klicka på de tre prickarna i det övre högra hörnet.
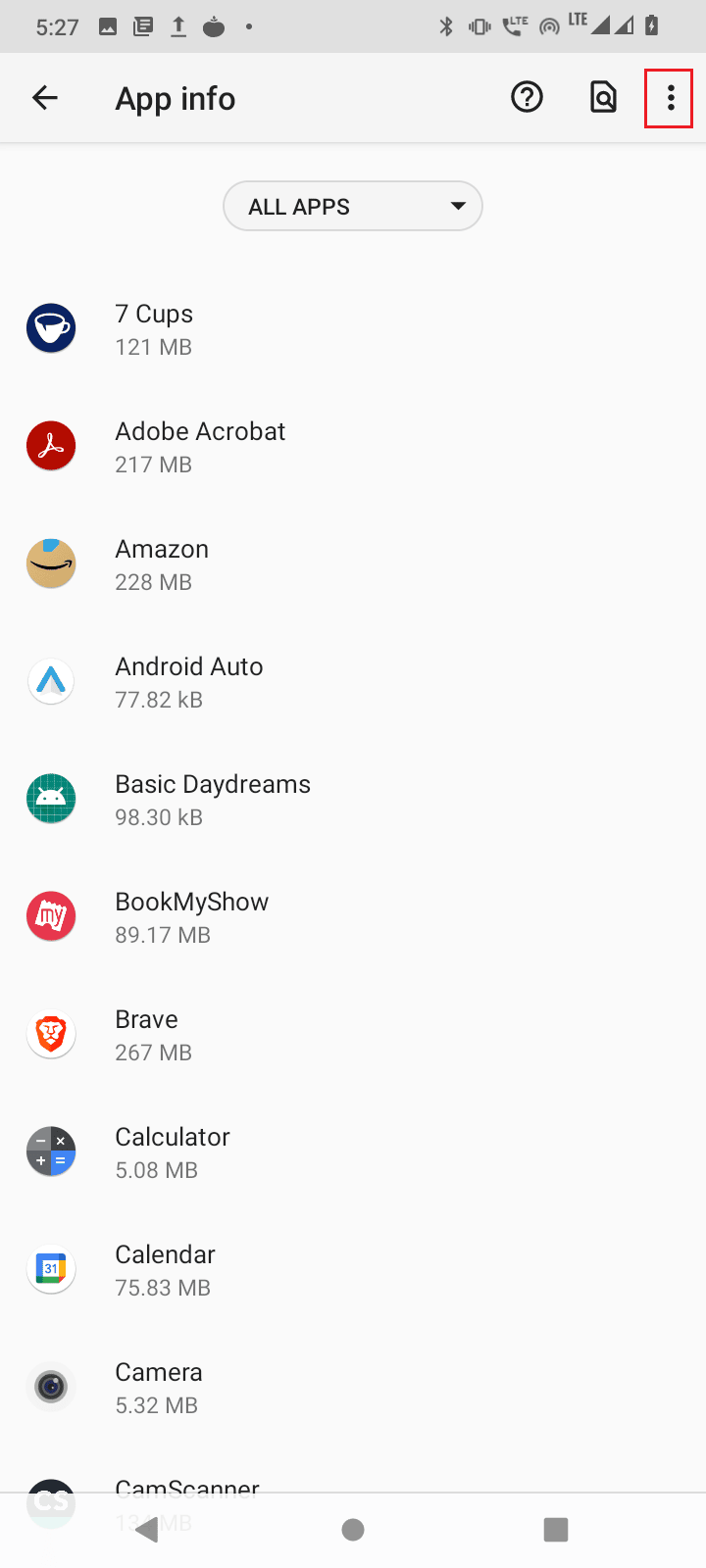
3. Välj ”Återställ appinställningar”.
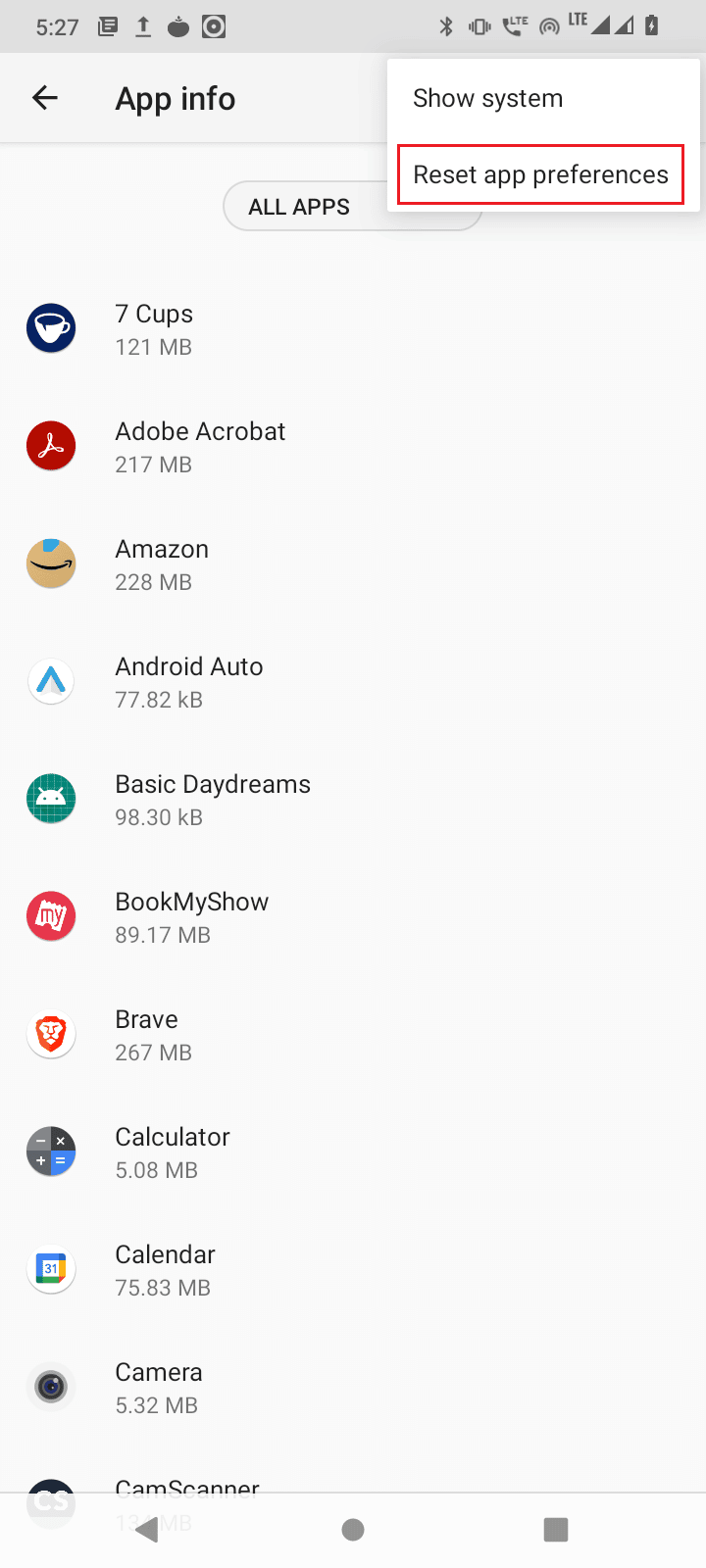
4. Starta om din telefon och kontrollera om det löste felet.
Metod 7: Återställ nätverksinställningar
Ett nätverksproblem kan också orsaka felmeddelandet. Försök återställa nätverksinställningarna.
1. Gå till Systeminställningar.
<img class=”alignnone wp-image-130650″ width=”34