WSClient.dll, även benämnd Window Store Licensing Client, är en dynamisk länkbiblioteksfil (DLL). En DLL-fil fungerar som en vägledning, den lagrar information och tillhandahåller fördefinierade instruktioner till relevanta körbara filer. Syftet med denna filtyp är att effektivisera datorns prestanda genom att spara minnesutrymme för liknande program. Den har utvecklats av Microsoft som en systemfil för Windows och innehåller en uppsättning procedurer och drivrutinsfunktioner. Inga tekniska lösningar är felfria från början, de förbättras genom att problem uppstår. Detta koncept gäller även WSClient.dll-felet. Denna guide hjälper dig att förstå vad WSClient.dll-felet är och hur du kan åtgärda det.
Lösningar för wsclient.dll-fel i Windows 10
Trots att WSClient.dll bidrar till effektivitet, kan den vara sårbar. Om denna delade DLL-fil skadas eller försvinner, kan det generera olika felmeddelanden vid körning, vilka aktiveras när du försöker starta eller ladda Windows. Nedan följer några vanliga felmeddelanden.
- Åtkomstfel på adress – WSClient.dll.
- WSClient.dll kunde inte hittas.
- Kan inte hitta C:WindowsSystem32WSClient.dll.
- Kan inte registrera WSClient.dll.
- Kan inte starta Windows. En obligatorisk komponent saknas: WSClient.dll. Installera om Windows.
- Det gick inte att läsa in WSClient.dll.
- Programmet kunde inte startas eftersom WSClient.dll inte hittades.
- Filen WSClient.dll saknas eller är skadad.
- Detta program kunde inte startas eftersom WSClient.dll inte hittades. En ominstallation av programmet kan lösa problemet.
Flera orsaker kan ligga bakom dessa fel, som användning av en äldre Windows-version eller drivrutiner, infektion av skadlig kod, dåliga sektorer på lagringsmedia, oavsiktlig radering av WSClient.dll, med mera. Därför presenteras följande lösningar för att hantera dessa fel. Testa metoderna steg för steg tills du hittar den lösning som fungerar för dig.
Metod 1: Uppdatera Windows
Windows Update är en grundläggande lösning för de flesta filrelaterade problem. Detta gäller även för WSClient.dll-felet. Därför är det viktigt att kontrollera att Windows operativsystem fungerar korrekt. Fel och buggar är vanliga i Windows OS och ibland oundvikliga. För att korrigera dessa, släpper Microsoft regelbundet uppdateringar som åtgärdar buggar och fel, samt förbättrar säkerhetsfunktioner mot cyberhot och systemkompatibilitet. För mer information om Windows-uppdateringar, läs vår guide Vad är Windows Update.
Om du använder en äldre version av Windows 10 eller Windows 11, kolla in våra guider om Hur man laddar ner och installerar den senaste uppdateringen för Windows 10 och hur man laddar ner och installerar Windows 11-uppdateringar för att uppgradera ditt operativsystem.
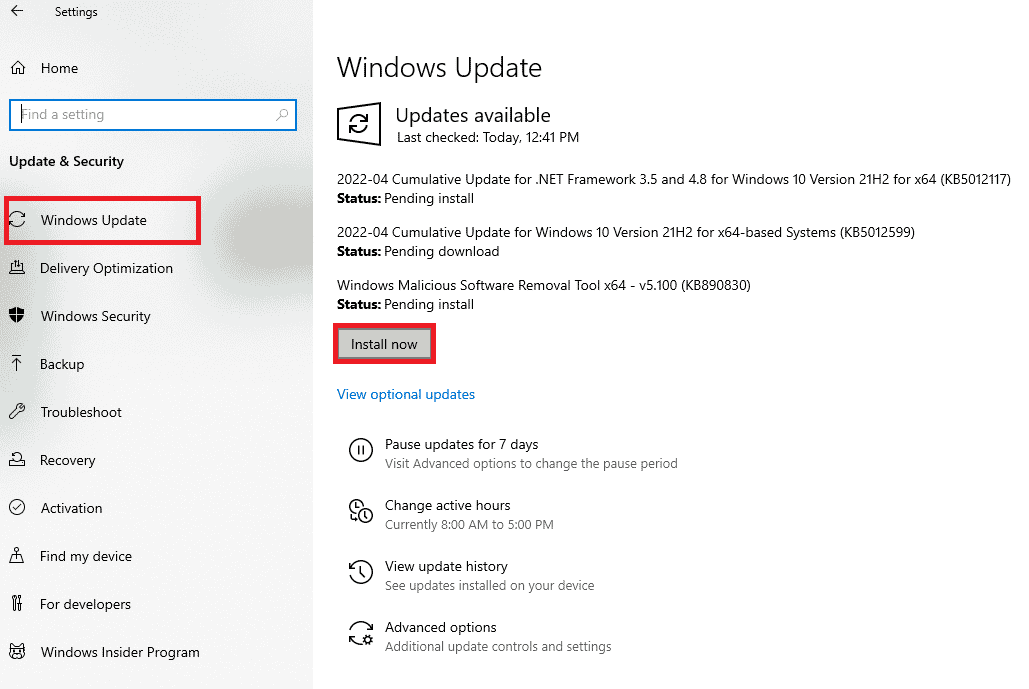
Slutligen, kontrollera om problemet med att WSClient.dll saknas är löst.
Metod 2: Uppdatera enhetsdrivrutiner
Grafikkortsdrivrutiner är väsentliga för en dator. GPU-tillverkare släpper ofta uppdateringar och nya funktioner. Uppdatera dina grafikdrivrutiner för att se om det löser WSClient.dll-felet. Läs vår guide om 4 sätt att uppdatera grafikdrivrutiner i Windows 10 för instruktioner.
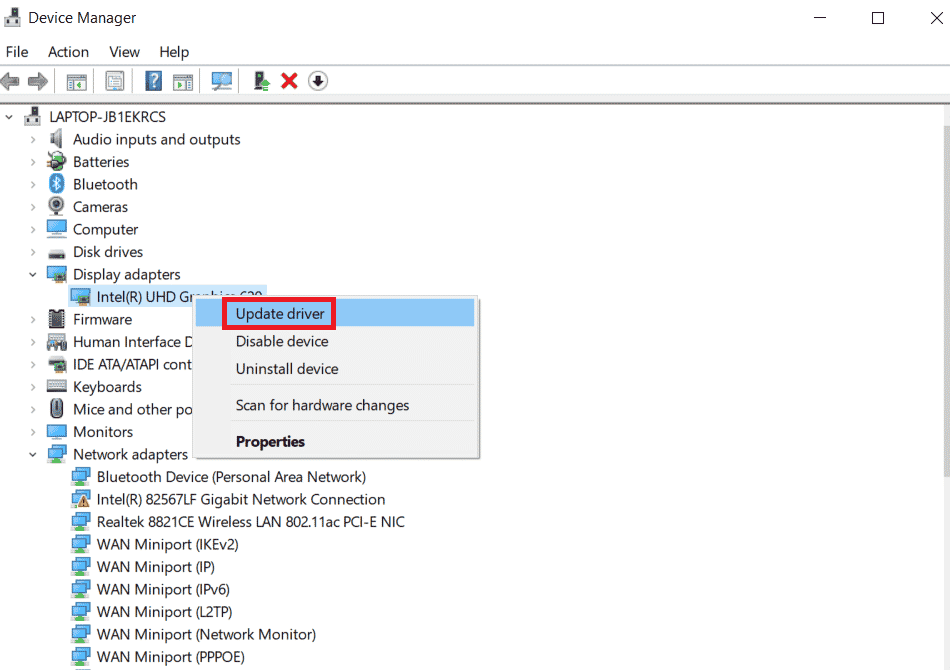
Metod 3: Kör skanning efter skadlig programvara
WSClient.dll-felet kan uppstå om ditt system är infekterat av skadlig programvara. Skadliga filer kan störa systemet på oväntade sätt, till exempel genom att korrumpera systemfiler. Därför är det viktigt att skanna din dator efter skadlig programvara och eliminera den så snart som möjligt. För att genomföra en skanning, se vår guide om Hur kör jag virussökning på min dator och följ anvisningarna.
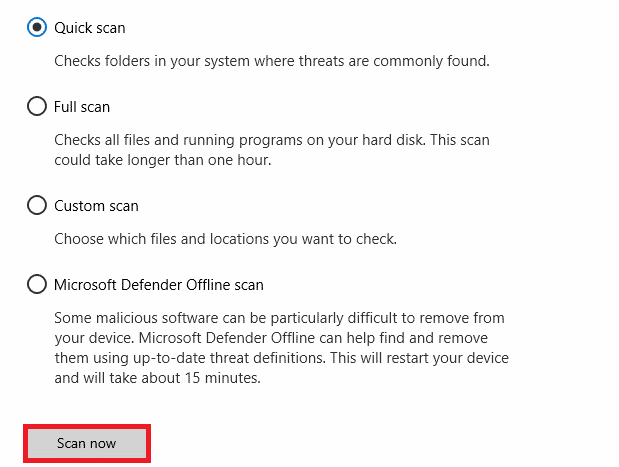
Om du hittar skadlig programvara via skanningen, följ stegen i vår guide om Hur man tar bort skadlig programvara från din dator i Windows 10 för att omedelbart eliminera den.
Metod 4: Kör WSReset-kommandot
Att köra kommandot WSReset är en enkel metod som kan lösa WSClient.dll-felet vid uppstart av Windows. Följ stegen nedan:
1. Tryck på Windows-tangenten, skriv cmd och klicka på ”Kör som administratör” för att öppna kommandotolken med administratörsrättigheter.
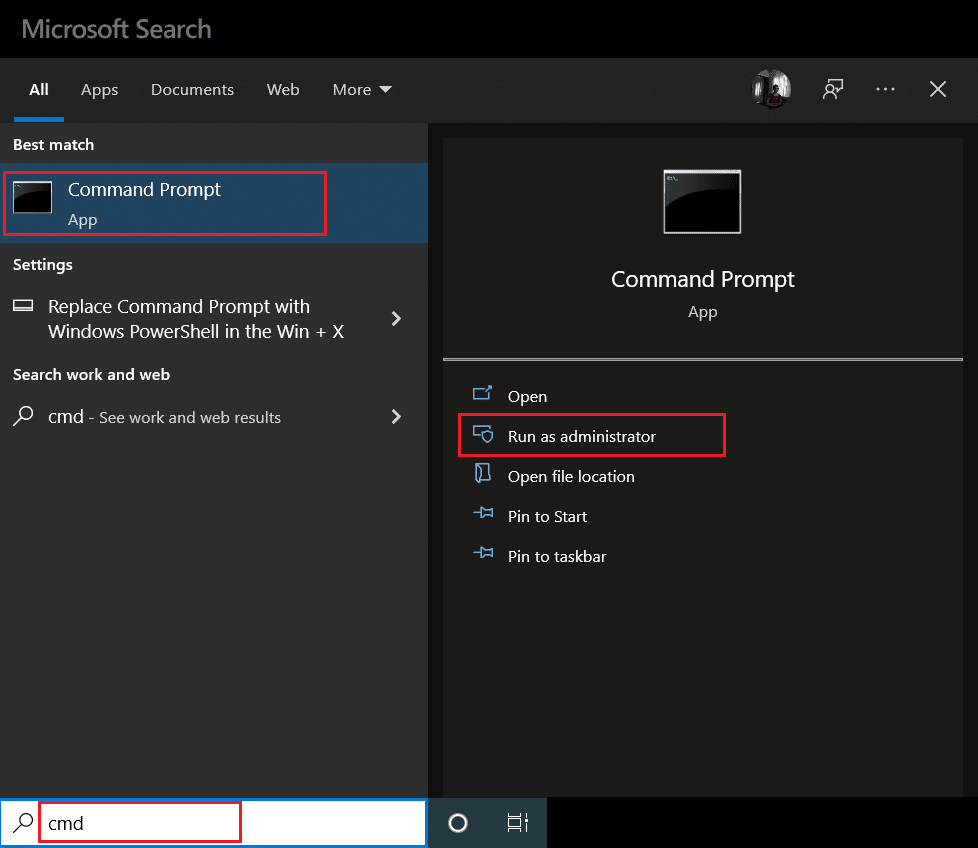
2. Skriv kommandot wsreset och tryck på Enter.
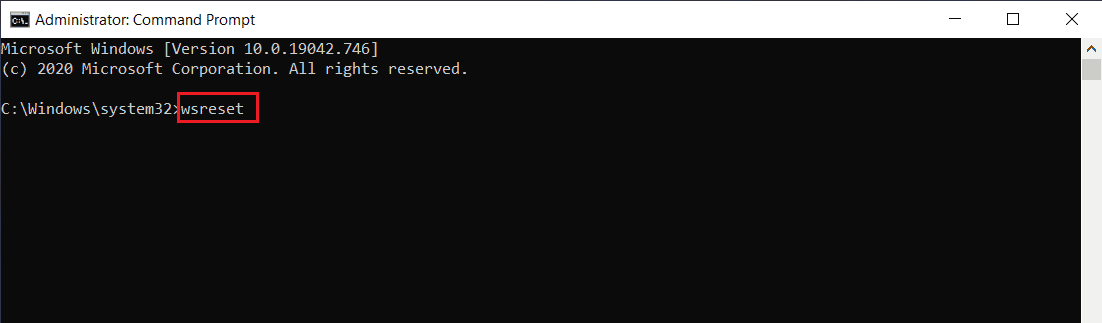
3. Vänta tills processen är klar. Om inte, fortsätt med de följande metoderna.
Metod 5: Inaktivera WSRefreshBannedAppsListTask
En metod för att åtgärda WSClient.dll-felet är att inaktivera uppgiften WSRefreshBannedAppsListTask via schemaläggaren. Så här gör du:
1. Tryck på Windows + R samtidigt för att öppna ”Kör”.
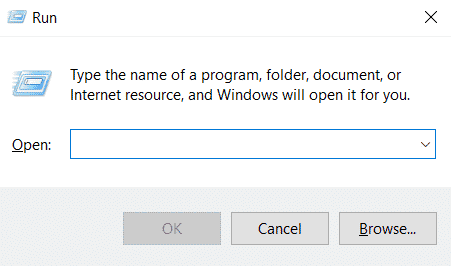
2. Skriv taskschd.msc och tryck på Enter.
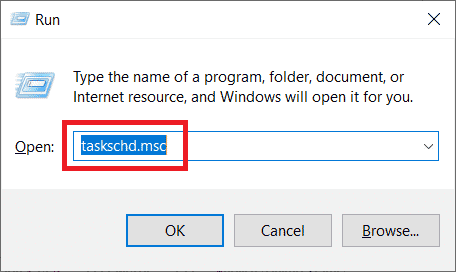
3. I fönstret ”Schemaläggaren” navigerar du till följande sökväg och expanderar den:
Task Scheduler Library > Microsoft > Windows > WS
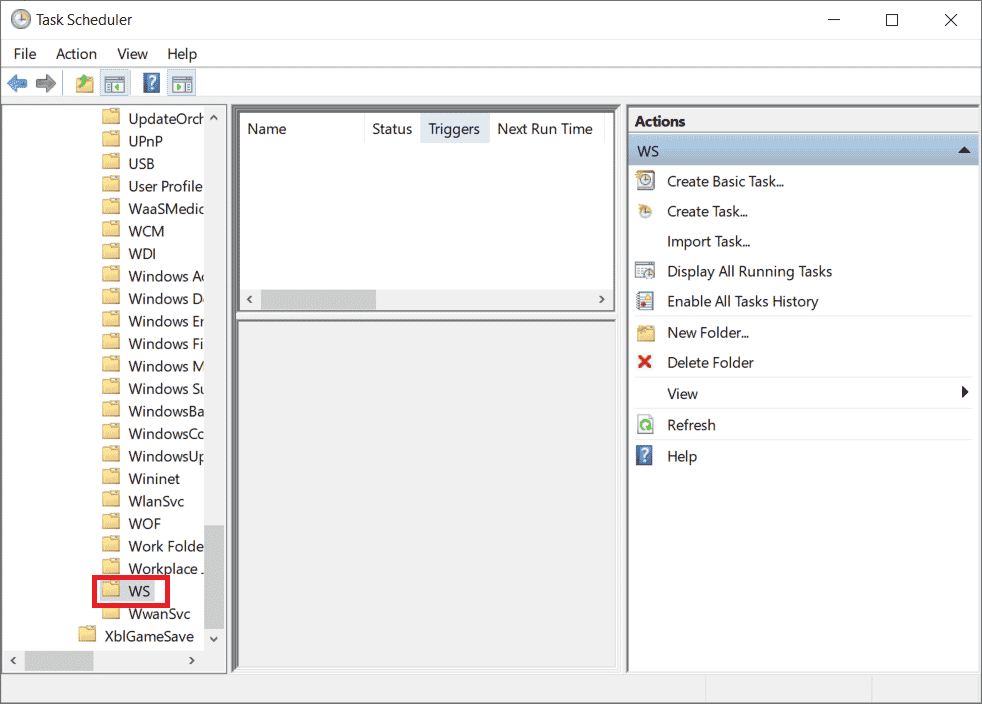
4. Högerklicka på ”WSRefreshBannedAppsListTask” och välj ”Inaktivera”.
5. Kontrollera om felet är löst. Om du inte har uppgiften i WS-mappen, hoppa över denna metod.
Metod 6: Omregistrera DLL-filen
Ibland kan problem med DLL-filer orsaka fel. I detta fall kan du behöva omregistrera den problematiska DLL-filen. Registerrensare är inbyggda verktyg i operativsystemet för att rensa irrelevanta filer och korrigera registerproblem. Om du har administratörsrättigheter kan du enkelt utföra denna metod. Så här gör du:
1. Öppna kommandotolken som administratör.
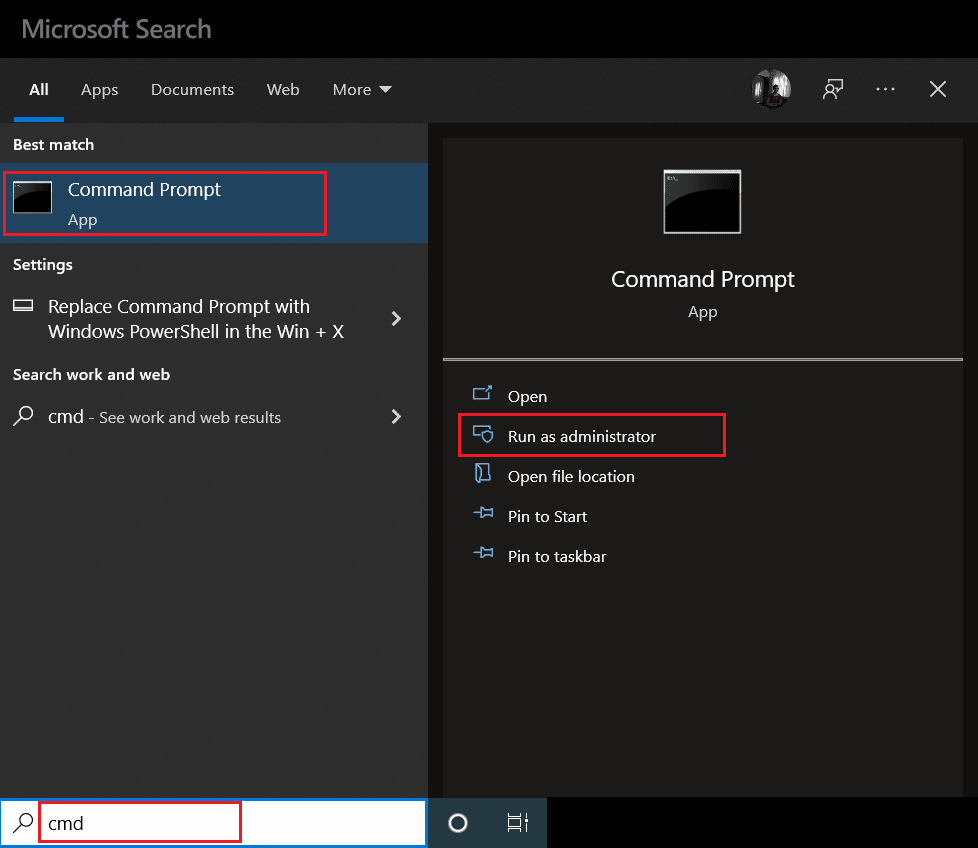
2. Skriv sedan följande kommando och tryck på Enter:
regsvr32 /u WSClient.dll
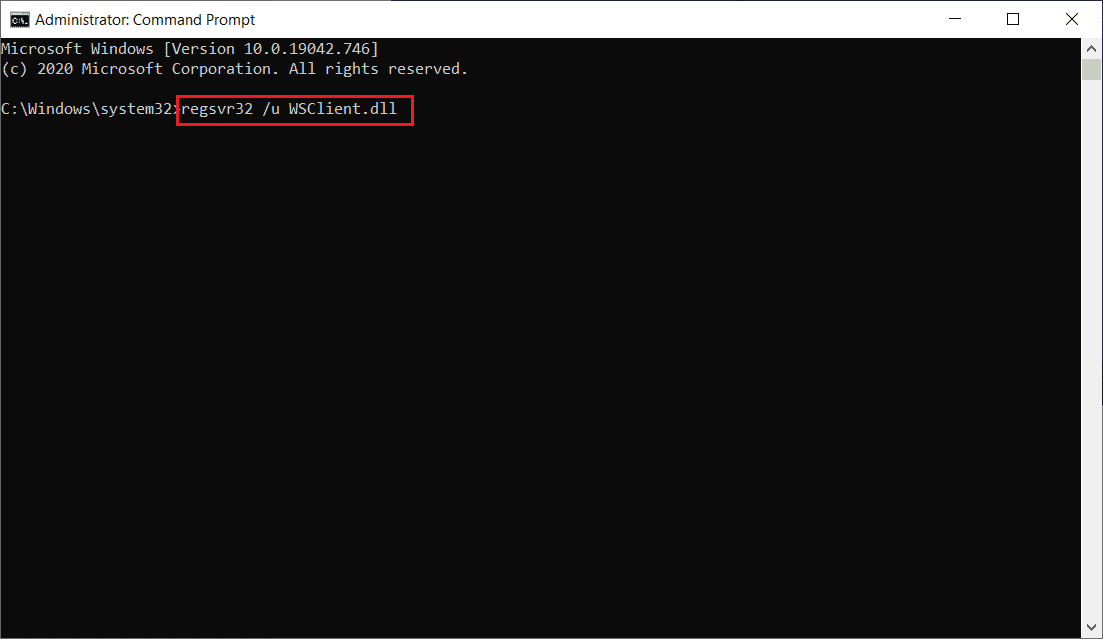
3. Skriv sedan följande kommando och tryck på Enter:
regsvr32 /i WSClient.dll
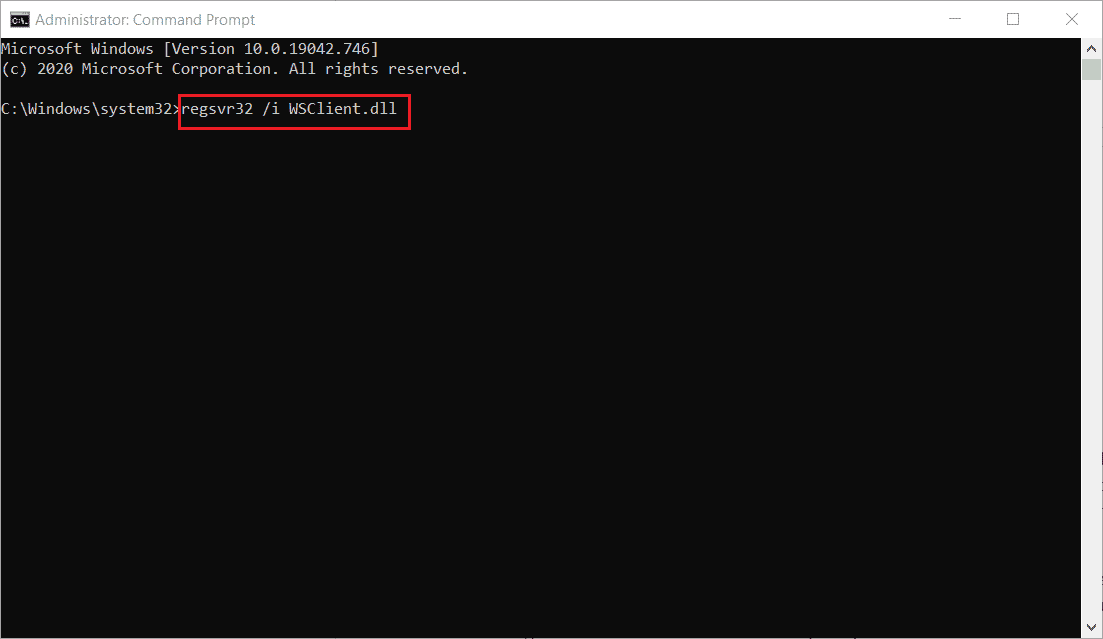
4. När kommandona är klara, testa om problemet är löst. Om inte, fortsätt till nästa metod.
Metod 7: Reparera systemfiler
När en systemfil saknas eller är korrupt, fungerar inte systemet korrekt. Korruption kan leda till Windows-krascher om det inte åtgärdas snabbt. Om det finns ett problem med wsclient.dll, rekommenderas en SFC- och DISM-skanning. Dessa verktyg i Windows tillåter användare att reparera saknade eller korrupta filer via kommandotolken med administratörsbehörighet. För att utföra detta, kolla in vår guide om hur man reparerar systemfiler på Windows 10.
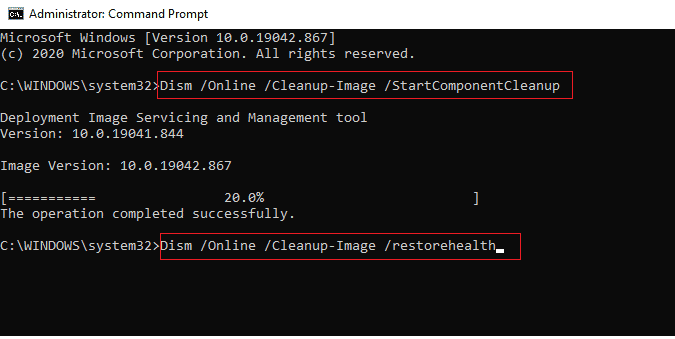
Metod 8: Ändra DNS-serveradress
Flera användare har rapporterat att WSClient.dll-felet löstes genom att byta DNS-server. DNS-servern kan ibland vara orsaken till problemet. Denna server ansvarar för effektiv kommunikation, men kan bli långsam och skapa ett sårbart läge för DLL-filer som WSClient.dll. I så fall kan det hjälpa att ändra DNS-serveradressen. Läs vår guide om hur du ändrar DNS-inställningar i Windows 10. Om du använder Windows 11, använd guiden Hur du ändrar DNS-serverinställningar i Windows 11. Försök att byta till Google DNS eller OpenDNS för att se om felet löses, läs vår guide om hur du byter till OpenDNS eller Google DNS på Windows.
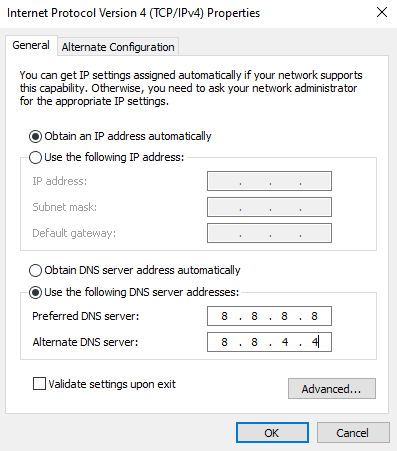
Metod 9: Installera om Microsoft Visual C++ Redistribution Package
En föråldrad version av Microsoft Visual C++ Redistribution Package kan orsaka WSClient.dll-fel. Uppdatera programvaran eller ta bort och installera om den med den senaste versionen. Båda kan fungera bra, men vi rekommenderar att installera om genom att följa stegen nedan.
1. Tryck på Windows + I för att öppna Inställningar.
2. Klicka på ”Appar”.
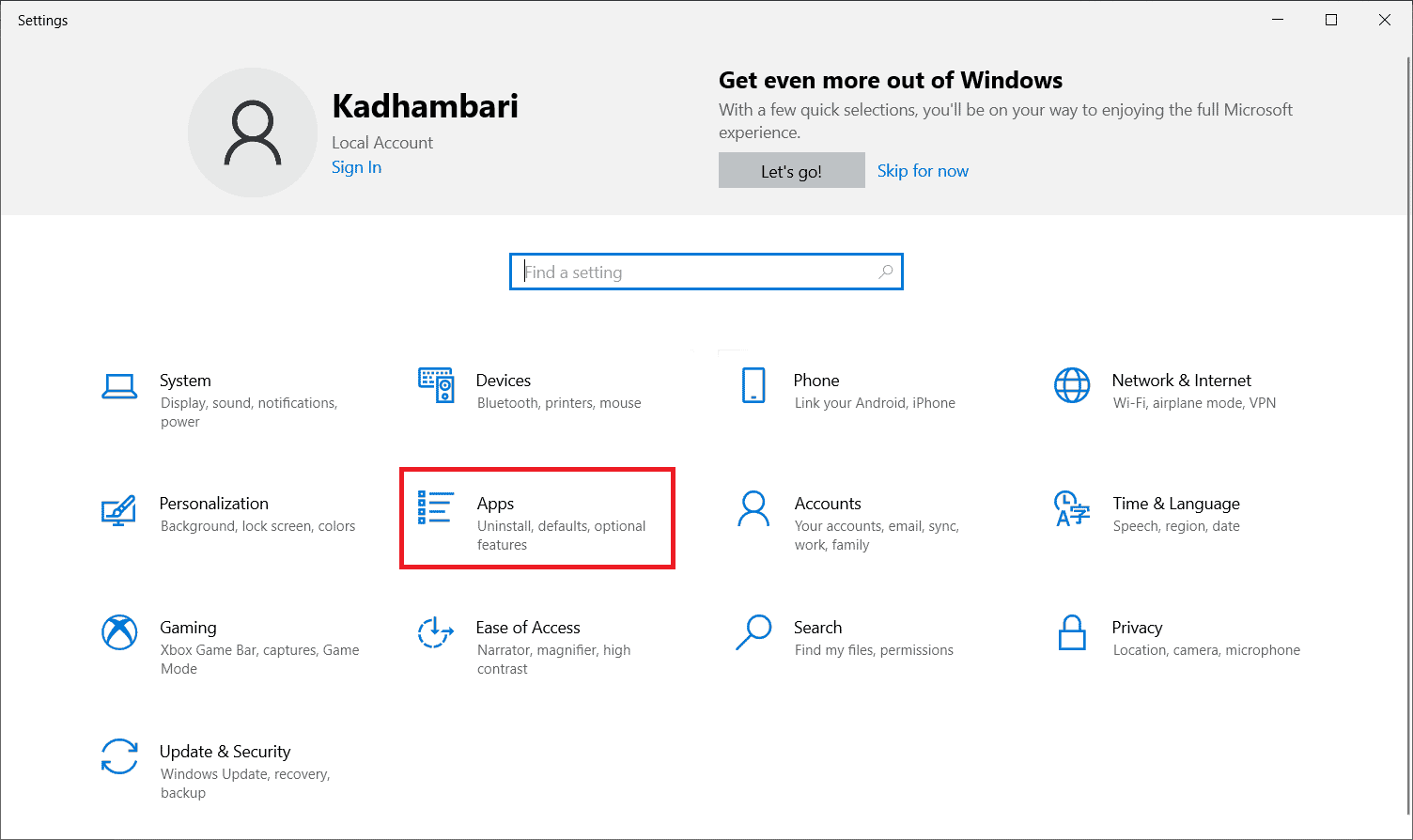
3. Välj ”Appar och funktioner” i vänstra rutan. Sök upp och välj alla Microsoft Visual C++-program och välj ”Avinstallera”.
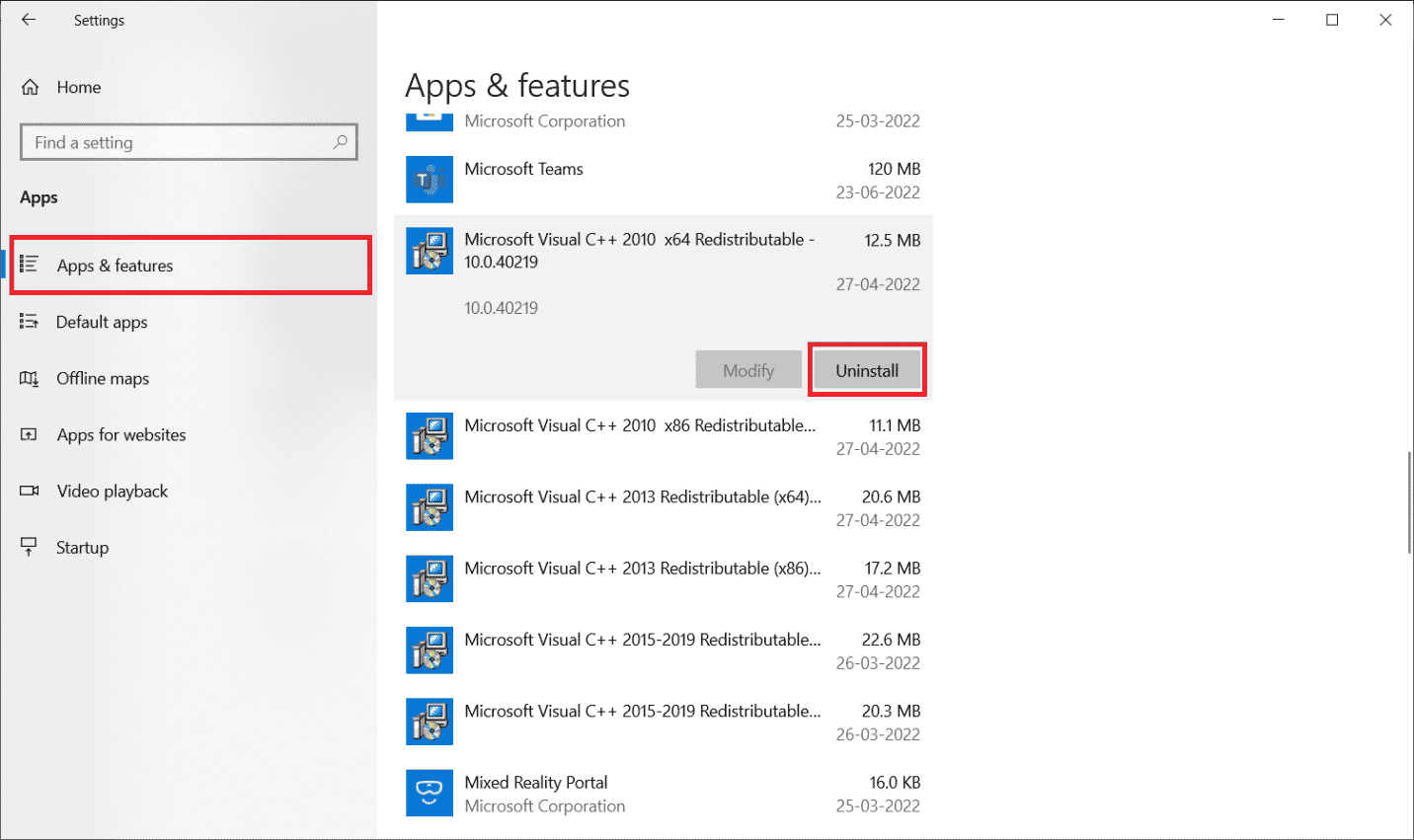
4. Klicka på ”Avinstallera” i bekräftelseprompten.
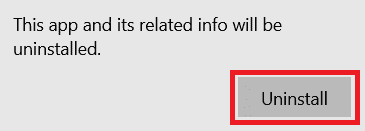
Följ stegen för att installera om Microsoft Visual C++-program:
5. Besök Microsofts officiella webbsida. Välj språk och ladda ner den senaste versionen av Microsoft Visual C++ Runtime.
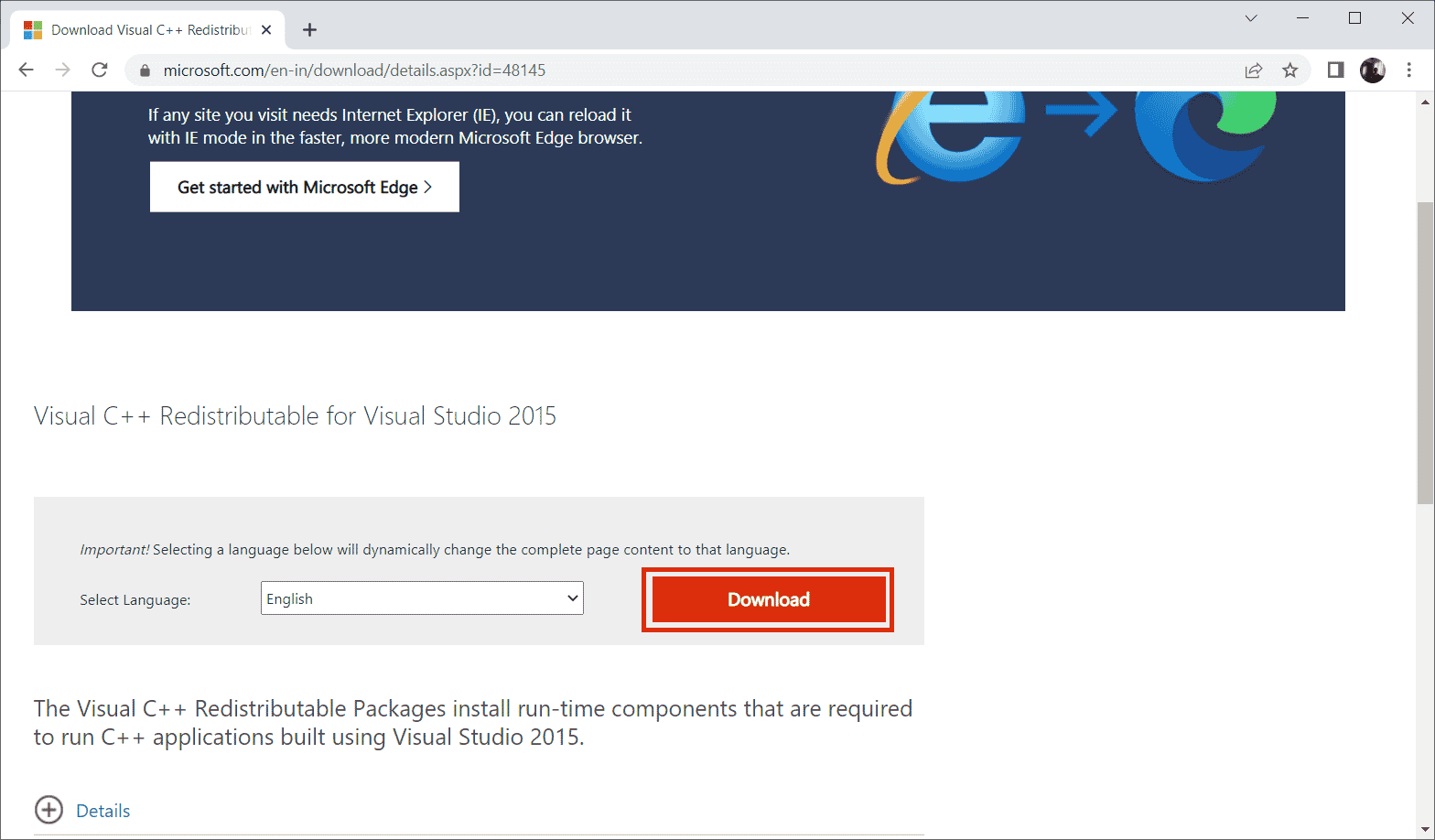
6. Välj filtyp och klicka på ”Nästa”.
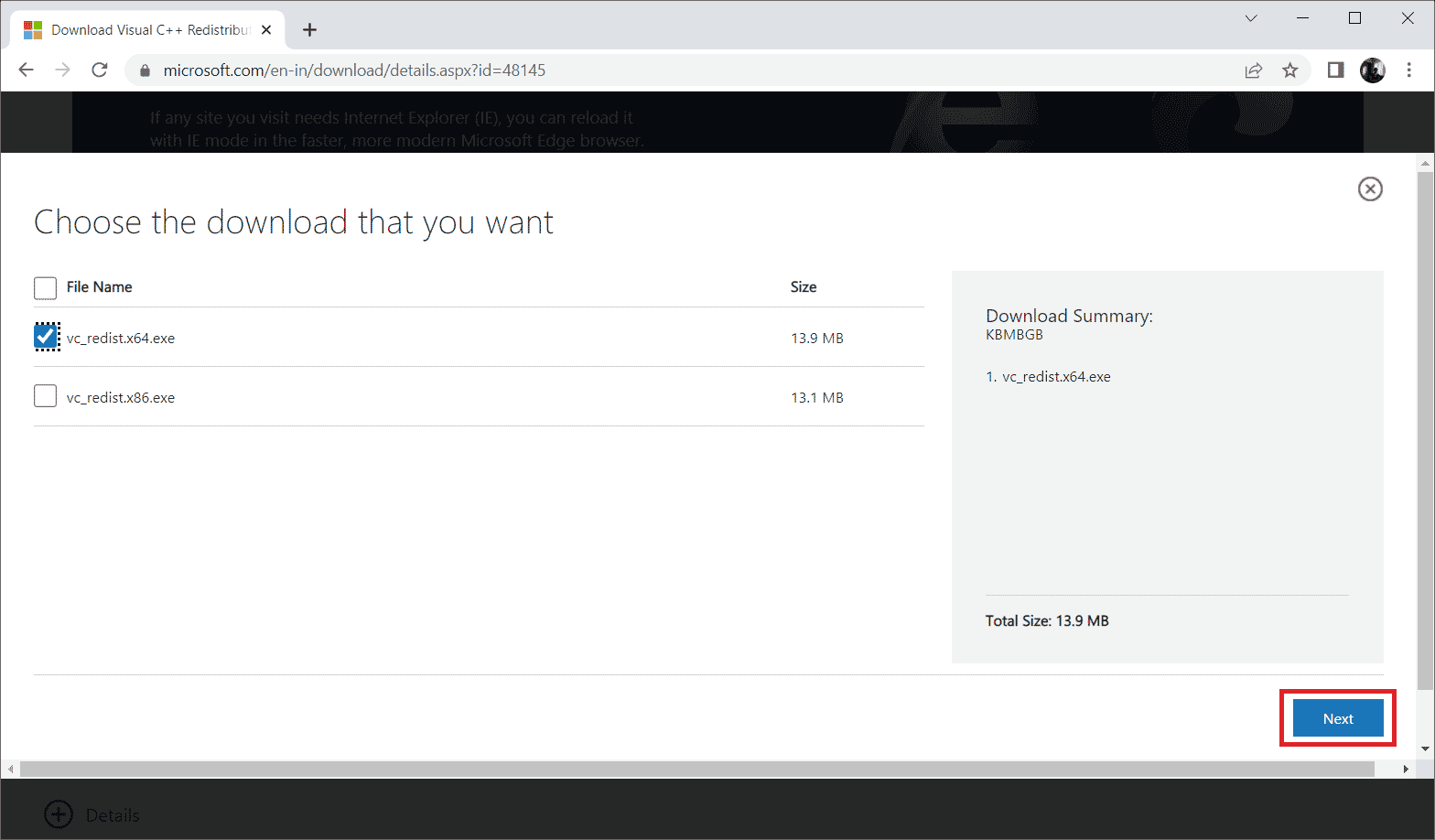
7. Öppna den nedladdade filen och påbörja installationen.
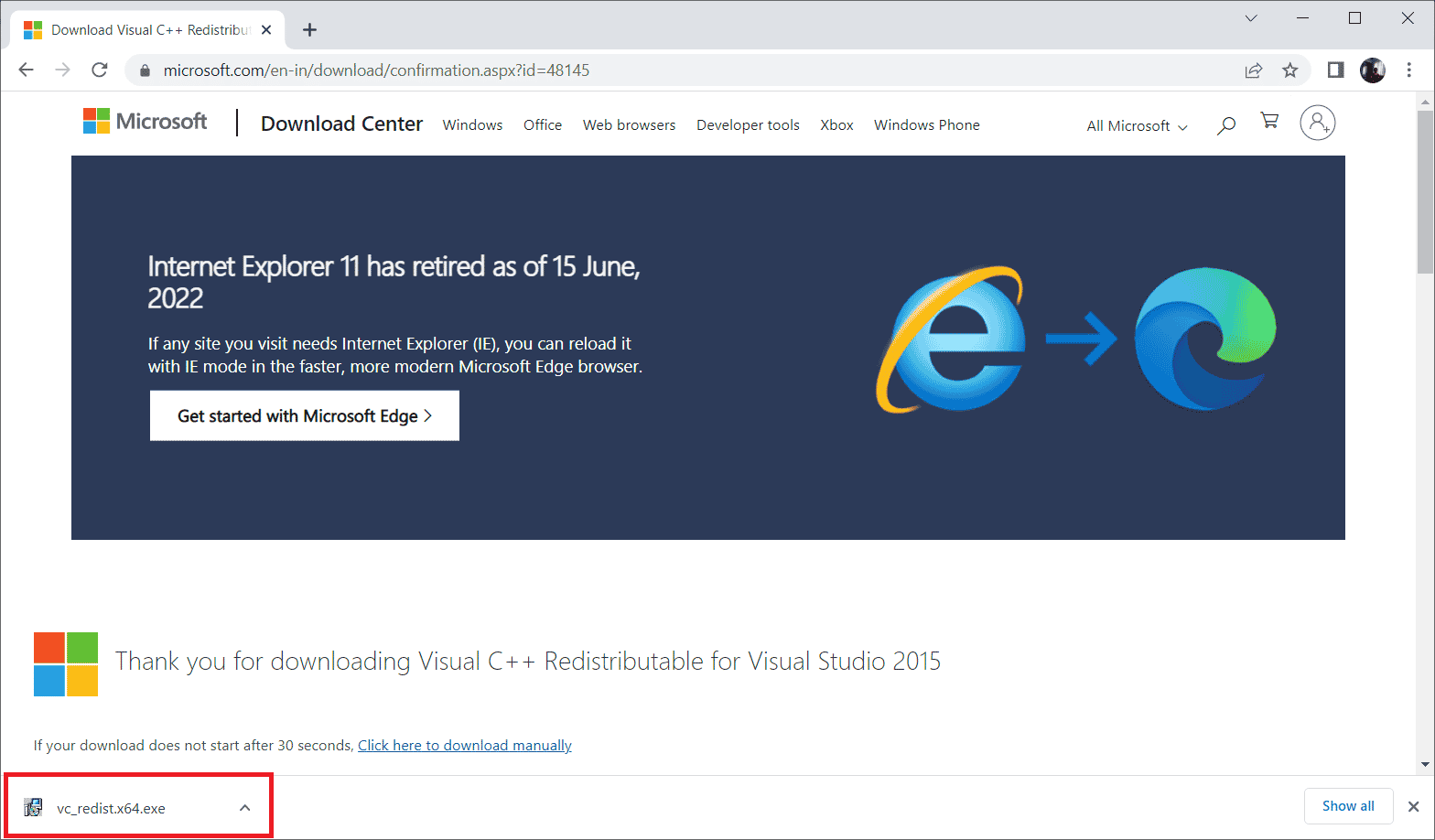
8. Markera att du accepterar licensvillkoren och välj ”Installera”.
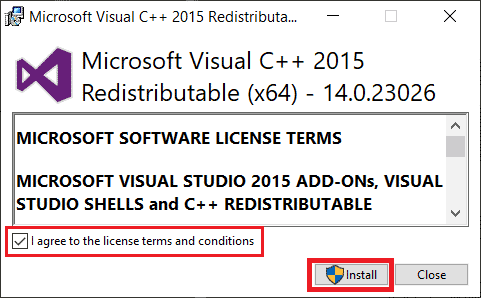
9. Följ instruktionerna för att slutföra installationen.
10. Starta om datorn och kontrollera om felet är löst.
Metod 10: Installera om det specifika programmet
Om ett program inte kan öppnas på grund av att wsclient.dll saknas, avinstallera programmet och installera om det. Denna lösning kan vara enkel men effektiv.
1. Tryck på Windows-tangenten, skriv ”appar och funktioner” och klicka på ”Öppna”.

2. Välj programmet och klicka på ”Avinstallera”.
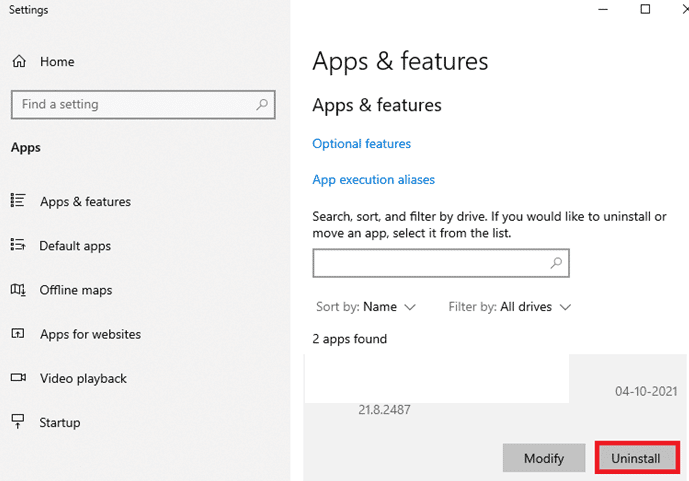
3. Bekräfta avinstallationen och följ instruktionerna.
Metod 11: Ladda ner WSClient.dll manuellt
Ibland kan det vara nödvändigt att ladda ner WSClient.dll manuellt. Användning av en äldre version kan orsaka fel, och en manuell nedladdning kan lösa problemet. Så här gör du:
1. Besök den officiella webbplatsen för WSClient.dll.
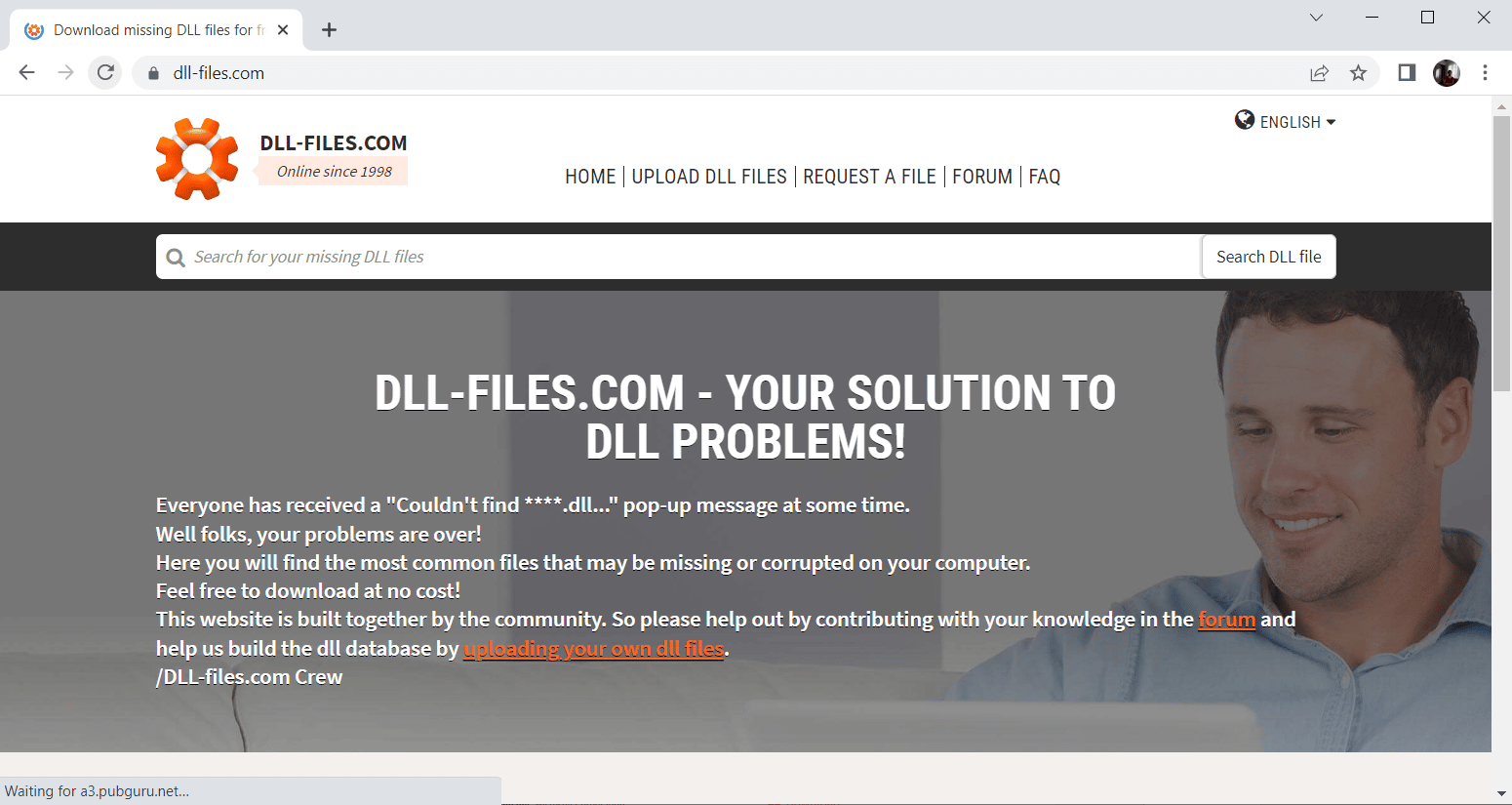
2. Välj en 32- eller 64-bitars version beroende på ditt operativsystem och välj den senaste versionen för bästa prestanda.
Obs: Vissa program kan kräva en äldre version. Kontrollera vilken version som behövs.
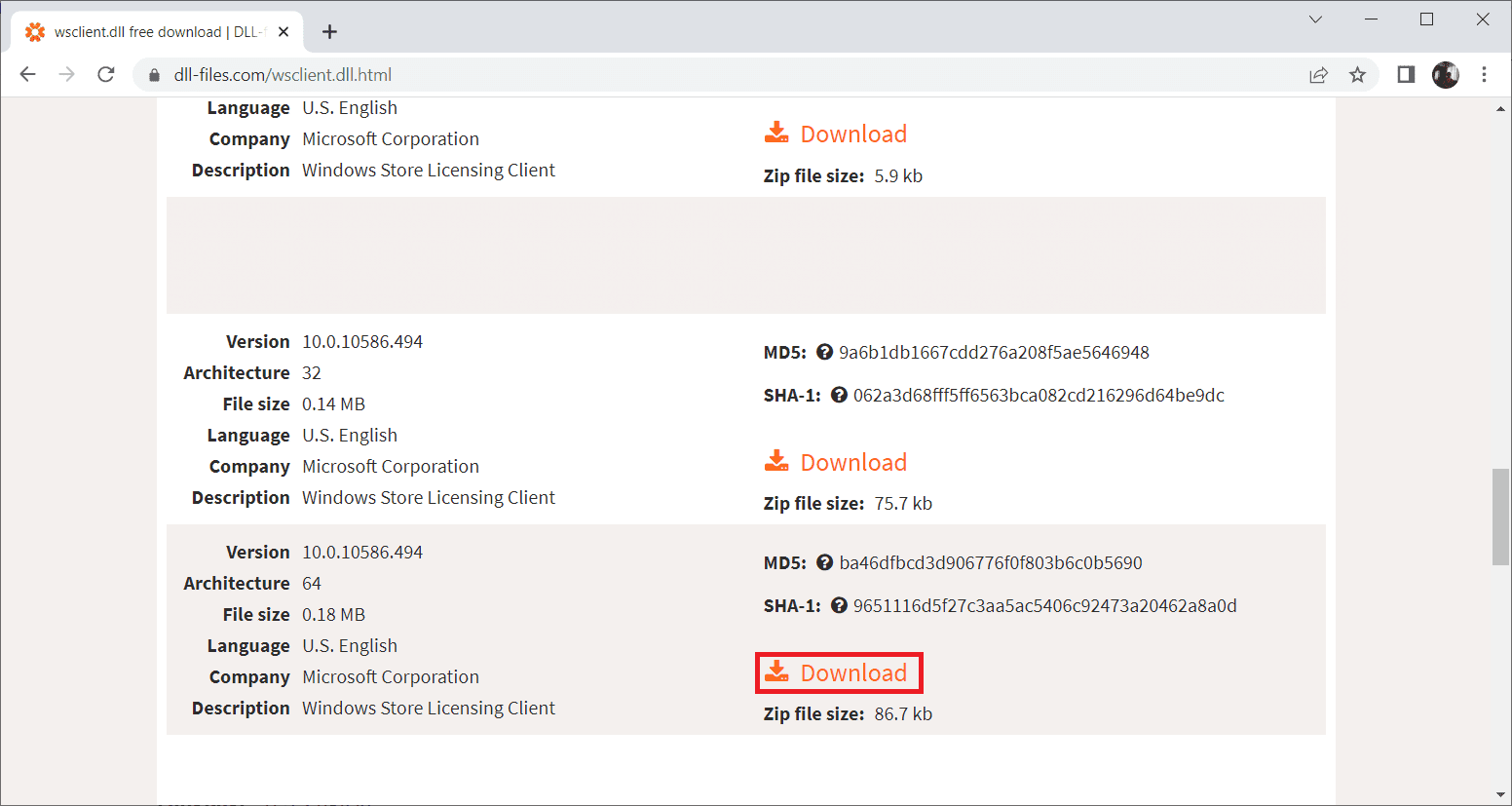
3. Dubbelklicka på den nedladdade wsclient.zip-mappen.
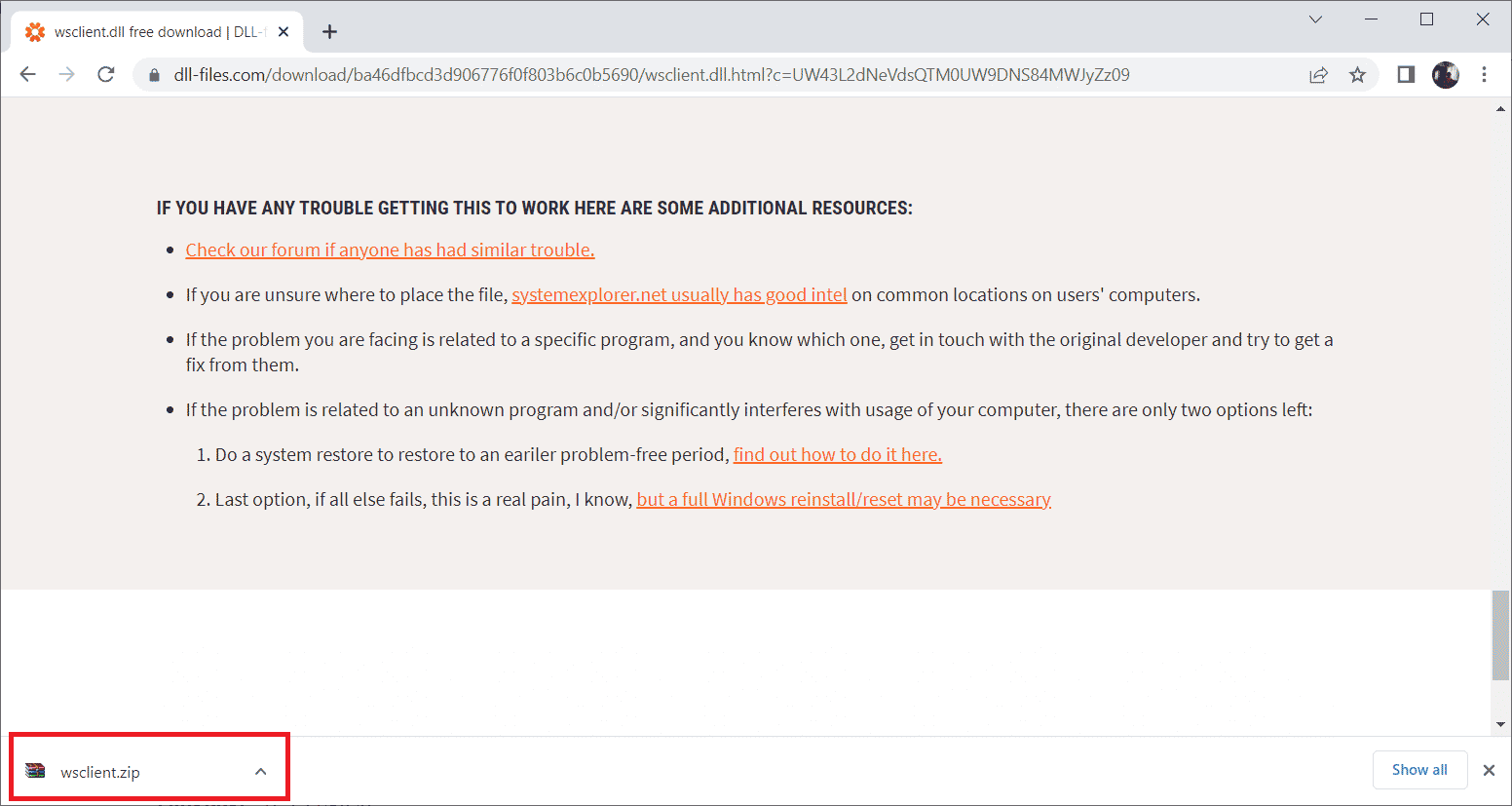
4. Extrahera DLL-filen till önskad plats.
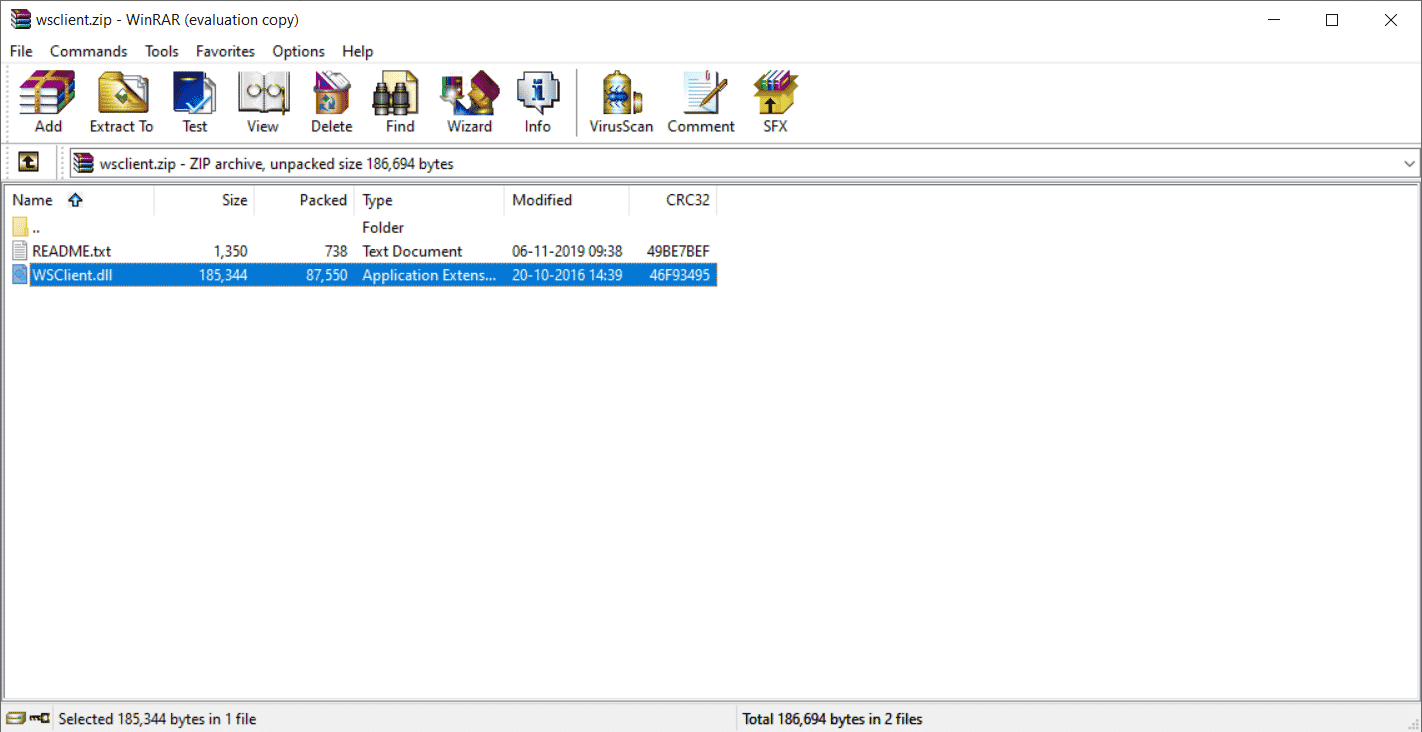
5. Placera den extraherade DLL-filen i sökvägen till det program som efterfrågar den.
6. Starta om datorn.
Obs: Ladda ner rätt version av DLL-filen.
Kontrollera om problemet är löst.
Metod 12: Utför en systemåterställning
Om ingen av metoderna fungerar, kan du utföra en systemåterställning. Detta återställer datorns tillstånd till en tidigare tidpunkt. Det kan vara till hjälp då Windows kan bete sig oförutsägbart på grund av många program. Läs vår guide om hur man skapar en systemåterställningspunkt i Windows 10 och hur man använder systemåterställning på Windows 10.
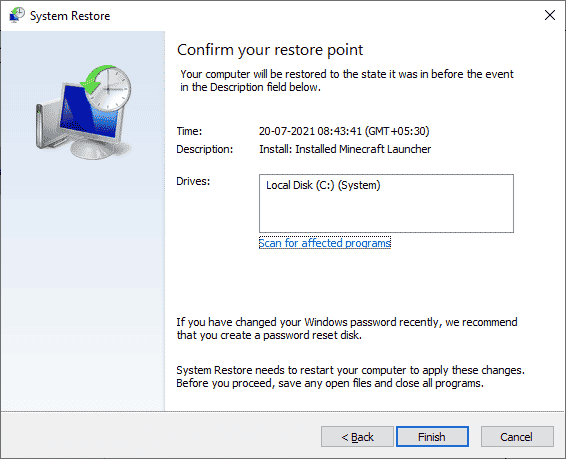
***
Efter systemåterställningen, kontrollera om felet är löst. Förhoppningsvis har du nu kunskap om vad WSClient.dll-felet är och hur du kan åtgärda det. Om du har fler frågor, kontakta oss i kommentarsfältet nedan.