Discord är en populär plattform för röstkommunikation, meddelanden och spel, älskad av miljontals användare. Trots sin popularitet kan även Discord drabbas av fel och problem. Ett sådant problem är felkod 1105, som kan dyka upp när du försöker använda Discord via webbläsaren eller som en skrivbordsapplikation. Om du vill förstå orsakerna bakom detta fel och lära dig hur du löser det, kommer den här guiden att vara mycket användbar.
Åtgärda Fel 1105 i Discord på Windows 10
Här följer några vanliga anledningar till att felkod 1105 kan uppstå i Discord på din Windows 10-dator:
- Instabil internetanslutning
- Discord-servern kan vara nere för underhåll eller avbrott
- Otillräckliga administratörsbehörigheter för Discord
- Föråldrad programvara: Discord, drivrutiner eller operativsystem
- Konflikter med andra applikationer eller program
- Skadade filer på din dator
- Inkompatibel proxy-serveranslutning
- Felaktiga Discord-installationsfiler
Dessa är några av de vanligaste orsakerna till att du kan stöta på fel 1105 i Discord. Innan du börjar med mer avancerade felsökningsmetoder, finns det några enkla steg du kan prova för att snabbt lösa problemet.
- Om du använder Discord i helskärmsläge, minimera det och använd det i fönsterläge. Detta kan förbättra appens prestanda.
- Uppdatera Discord genom att trycka på Ctrl + R.
- Avsluta Discord helt och starta om appen. Högerklicka på Discord-ikonen i systemfältet och välj ”Quit Discord”.
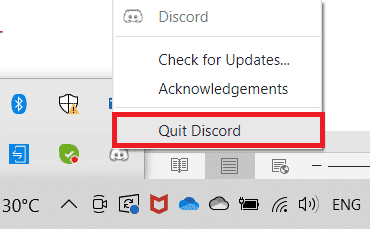
Metod 1: Grundläggande Felsökningssteg
Här är några grundläggande felsökningsmetoder du kan prova:
1A. Säkerställ Stabil Nätverksanslutning
En bristfällig eller instabil internetanslutning kan leda till fel 1105 i Discord. Även fysiska hinder mellan routern och din dator kan störa signalen och orsaka anslutningsproblem. Du kan genomföra ett hastighetstest för att kontrollera att du har den bandbredd som krävs för att Discord ska fungera optimalt.
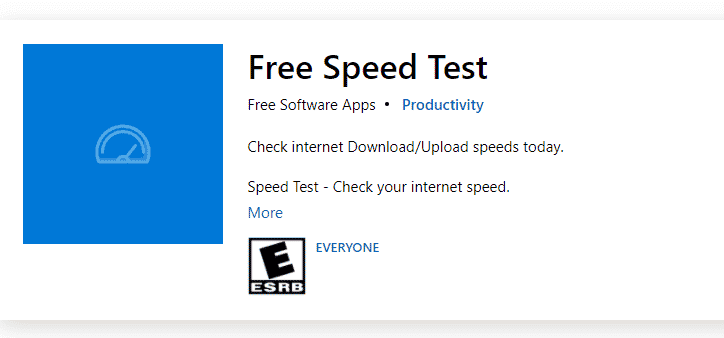
Kontrollera att din anslutning uppfyller följande kriterier:
- Kontrollera nätverkssignalens styrka. Om den är svag, försök ta bort eventuella hinder mellan din enhet och routern.
- Undvik att ha för många enheter anslutna till samma nätverk samtidigt.
- Använd en modem/router som är godkänd av din internetleverantör för att undvika konflikter.
- Använd inte gamla, trasiga eller skadade kablar. Byt ut dem om det behövs.
- Kontrollera att alla kablar mellan modem, router och vägguttag sitter ordentligt.
Om du misstänker att du har problem med din internetanslutning, kan du läsa vår guide om hur man felsöker nätverksproblem i Windows 10.
1B. Kontrollera Discord Serverstatus
Innan du börjar ändra några inställningar på din dator kan det vara bra att kontrollera Discord-serverns status. Om servern ligger nere kan det vara orsaken till felet. Du kan kolla @discord på Twitter för uppdateringar, eller besöka den officiella Discord-statussidan.
1. Gå till Discords officiella statussida.
2. Se till att det står ”Alla system fungerar” högst upp på sidan. Detta indikerar att det inte är några kända serverproblem. Om du ser något annat meddelande, kan du behöva vänta tills problemet är löst.
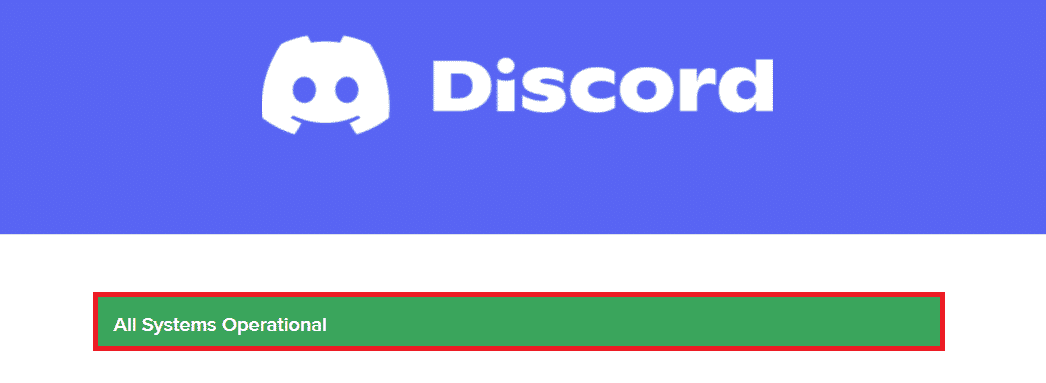
1C. Använd Nätverksfelsökaren
Om du fortfarande upplever nätverksproblem kan du prova att använda den inbyggda nätverksfelsökaren. Den kan hjälpa dig att identifiera och åtgärda potentiella problem. Om du är osäker på hur man använder nätverksfelsökaren, kan du läsa vår guide om hur du felsöker nätverksanslutningsproblem i Windows 10 och följa instruktionerna.
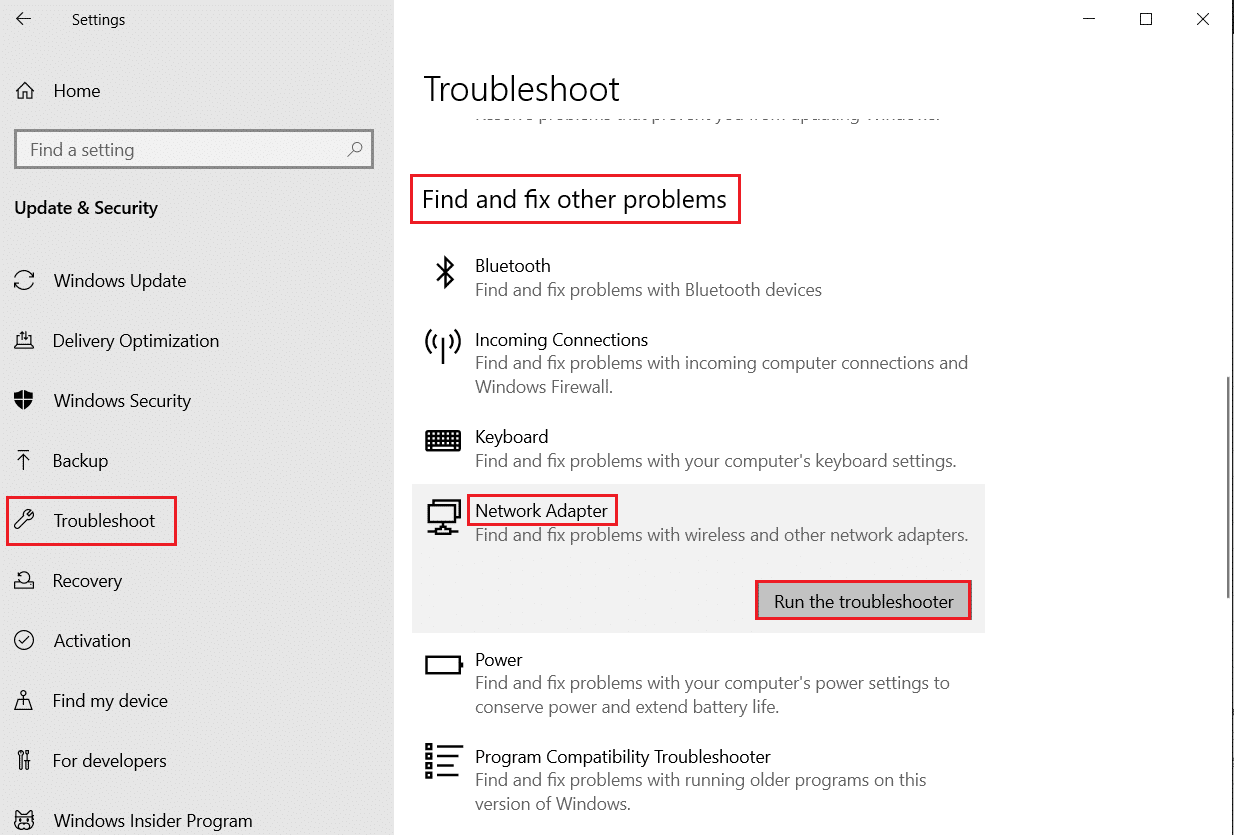
Felsökarens resultat guidar dig genom de nödvändiga stegen för att lösa eventuella problem. Kontrollera därefter om felet är borta.
1D. Ändra Kompatibilitetsinställningar
Ett enkelt sätt att lösa Discord-fel 1105 är att kontrollera kompatibilitetsinställningarna. För att säkerställa att Discord körs med administratörsrättigheter, följ instruktionerna nedan:
Steg I: Kör programmet i kompatibilitetsläge
1. Navigera till Discord-filens plats i Utforskaren.
2. Högerklicka på Discord-appen och välj ”Egenskaper”.
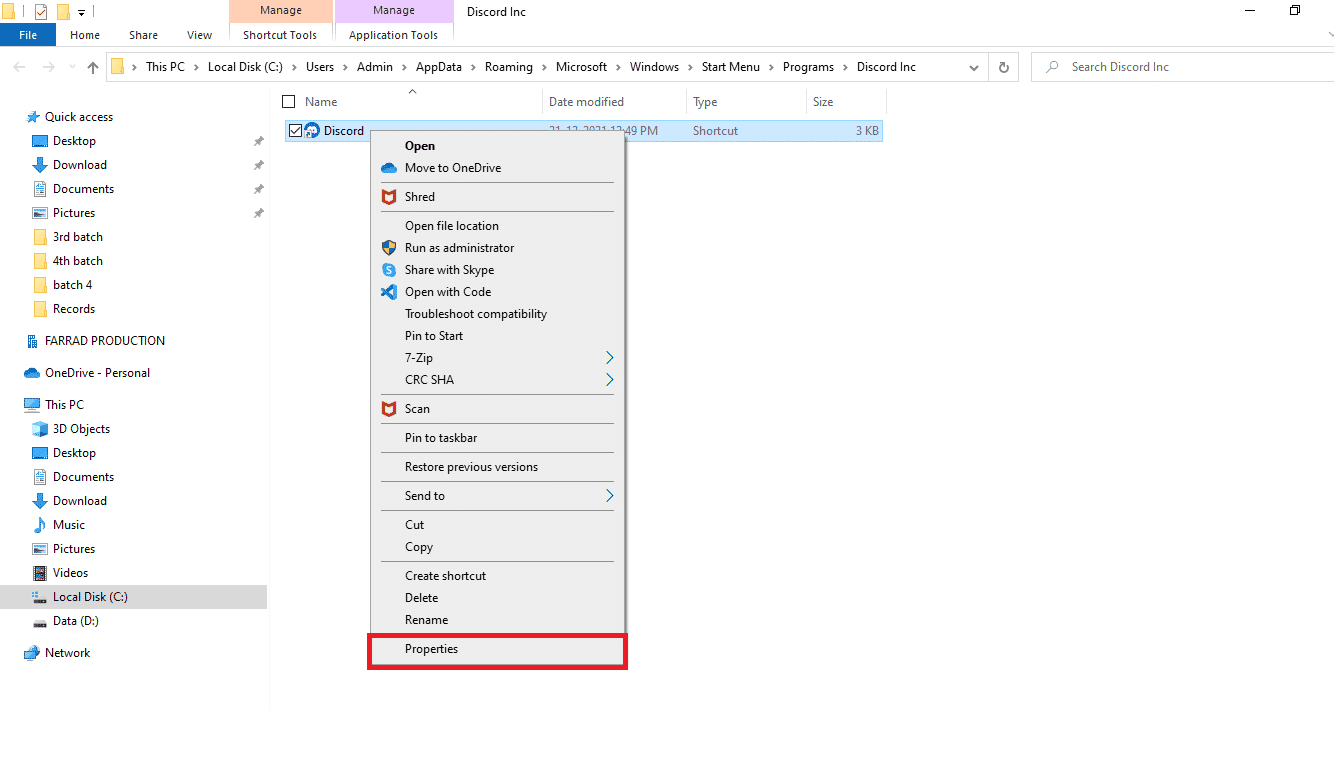
3. Gå till fliken ”Kompatibilitet”.
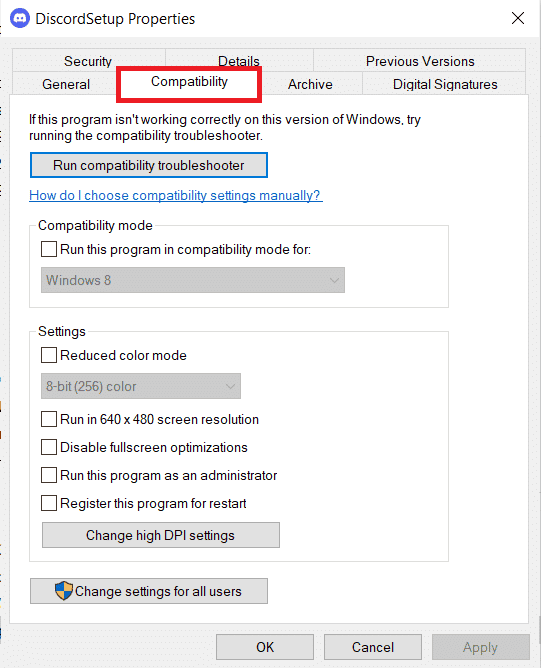
4. Markera rutan ”Kör det här programmet i kompatibilitetsläge för”.
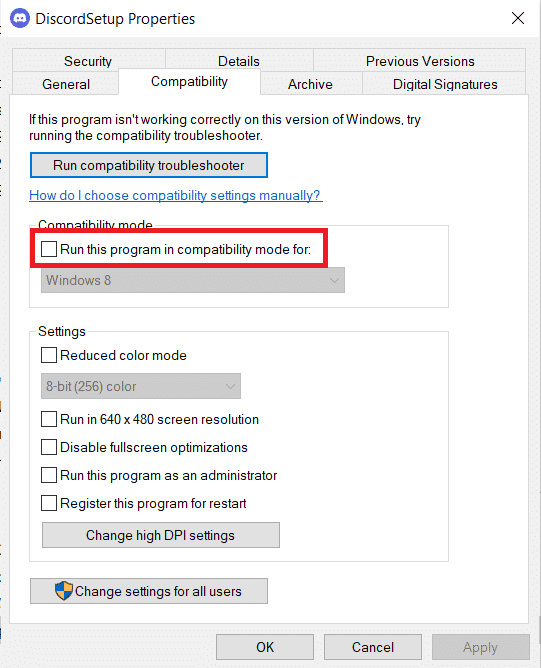
5. Välj en tidigare version av Windows som kan vara kompatibel med Discord.
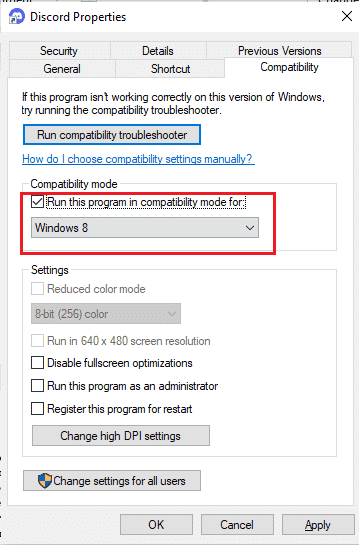
6. Klicka på ”Verkställ” och sedan ”OK” för att spara ändringarna.
Du kan testa med olika Windows-versioner för att se om det löser problemet. Om inte, kan du prova kompatibilitetsfelsökaren enligt stegen nedan.
Steg II: Kör kompatibilitetsfelsökaren
1. Upprepa steg 1-3 ovan, och klicka sedan på ”Kör kompatibilitetsfelsökaren”.
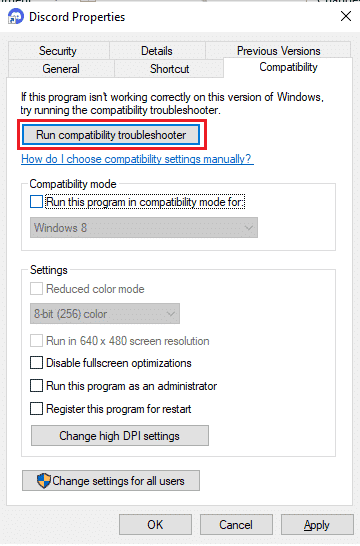
2. Klicka på ”Prova rekommenderade inställningar” eller ”Felsök program” för att köra felsökaren.
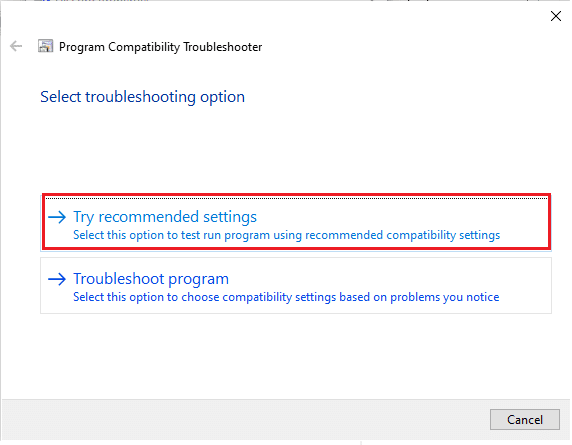
3. Klicka på knappen ”Testa programmet…” och kontrollera om felet är åtgärdat.
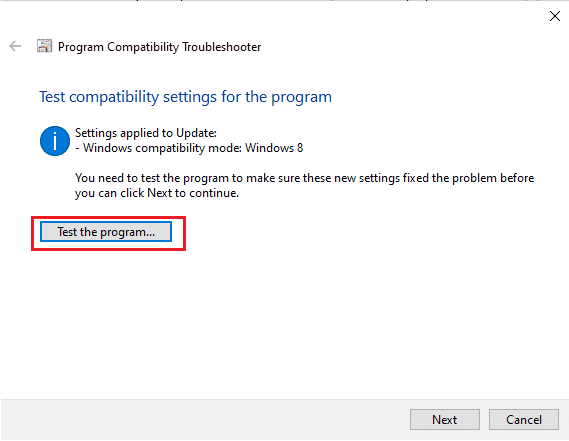
4. Klicka sedan på ”Nästa” för att fortsätta.
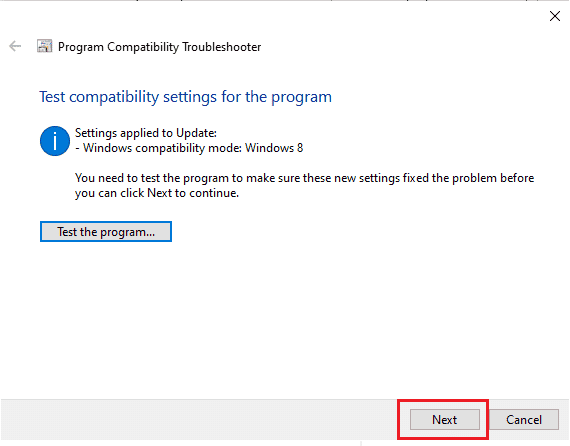
5A. Om detta löser problemet, välj ”Ja, spara de här inställningarna för det här programmet”.
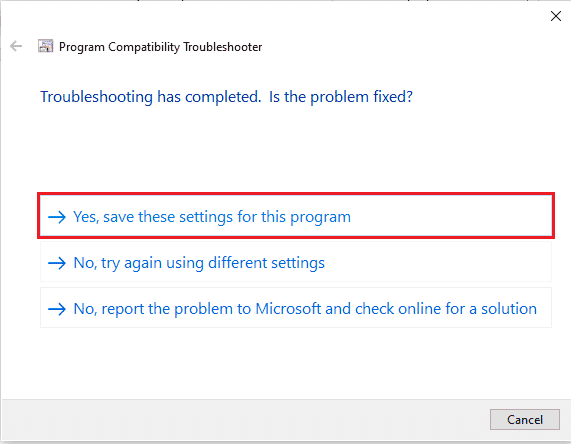
5B. Annars, om problemet kvarstår, gå vidare till nästa steg.
1E. Stäng Andra Program
Om du har andra program, särskilt spel, som körs i bakgrunden samtidigt som Discord, kan det leda till fel 1105. Flera appar kan förbruka mycket CPU-kraft. För att lösa detta, stäng alla andra program enligt anvisningarna i vår guide Hur man avslutar processer i Windows 10.
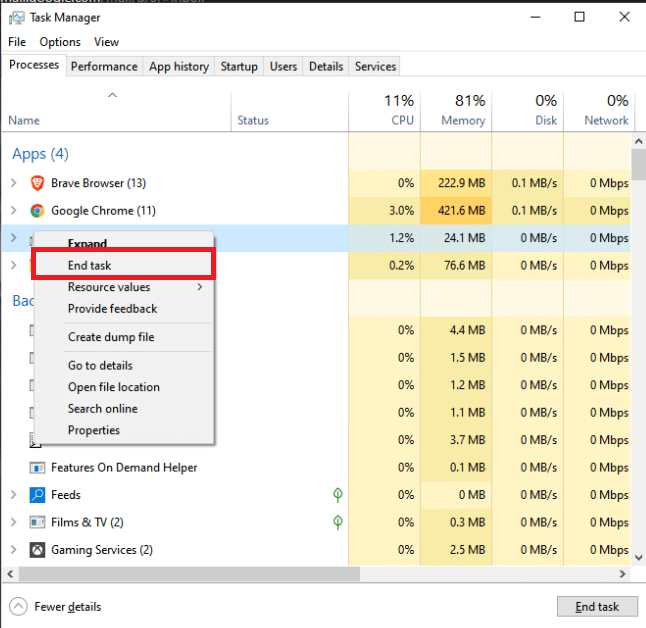
1F. Uppdatera Windows
Bugg i ditt operativsystem kan vara en orsak till fel 1105. Microsoft släpper regelbundet uppdateringar för att fixa buggar och fel. Se till att du har den senaste Windows-uppdateringen installerad. Om du behöver hjälp med detta, läs vår guide Hur man laddar ner och installerar den senaste Windows 10-uppdateringen.
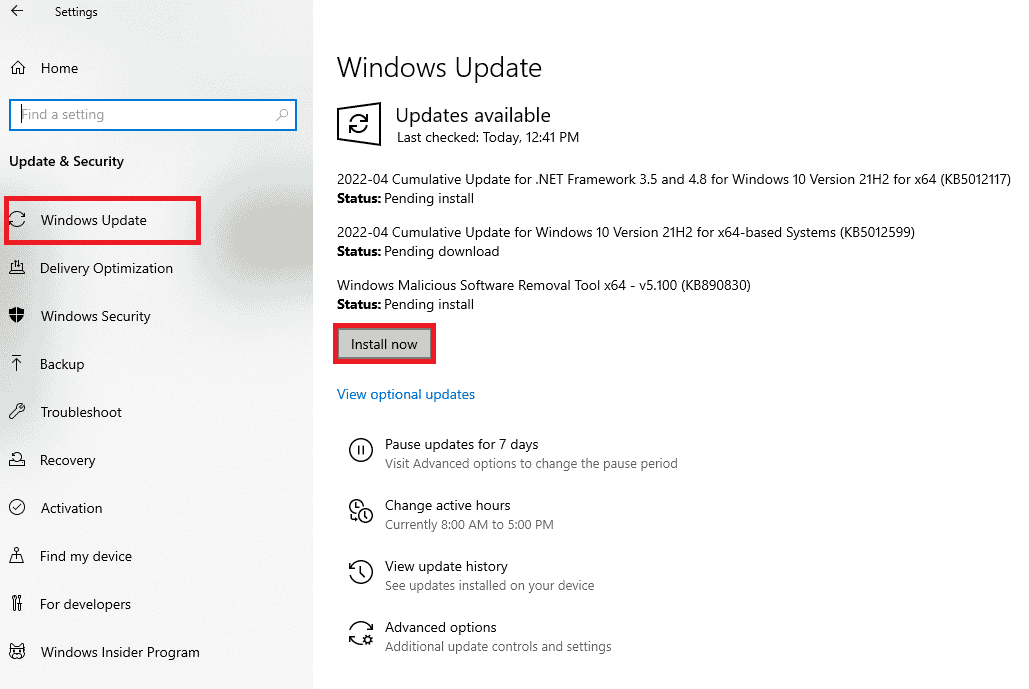
Kontrollera om fel 1105 har försvunnit efter uppdateringen.
1G. Uppdatera GPU-drivrutiner
Om du har problem med att starta spel i Discord, bör du kontrollera att du använder de senaste drivrutinerna för ditt grafikkort. De fungerar som en länk mellan hårdvara och operativsystemet. Många användare har rapporterat att en uppdatering av drivrutinerna har löst fel 1105. Läs vår guide 4 sätt att uppdatera grafikdrivrutiner i Windows 10 för att lära dig hur du gör det.
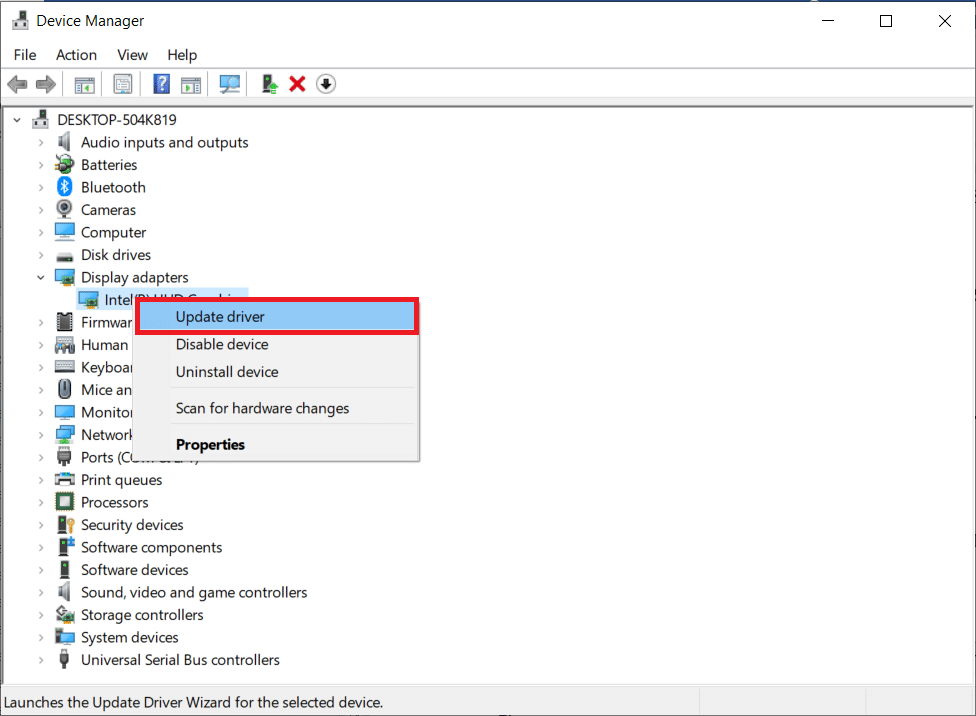
1H. Installera om GPU-drivrutiner
Om uppdatering av drivrutinerna inte löser problemet kan du försöka installera om dem. Detta kan åtgärda inkompatibilitetsproblem. Läs vår guide Hur man avinstallerar och installerar om drivrutiner i Windows 10 för mer information.
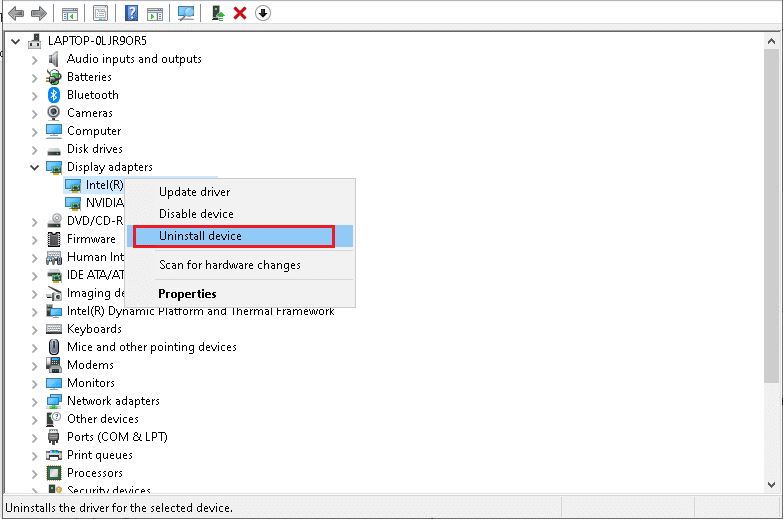
1I. Inaktivera Antivirus Tillfälligt
Ditt antivirusprogram kan ibland felaktigt blockera funktioner i Windows-appar som Discord. Om du misstänker att ditt antivirusprogram stör, försök inaktivera det tillfälligt för att se om det löser felet. Läs vår guide hur du tillfälligt inaktiverar antivirus i Windows 10 för instruktioner.
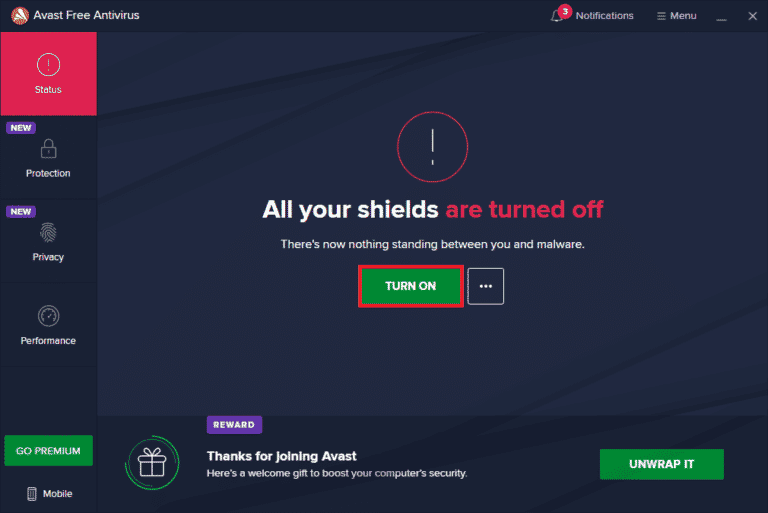
1J. Inaktivera Windows Defender-brandväggen (Rekommenderas Inte)
Ibland kan Windows Defender-brandväggen blockera Discord av säkerhetsskäl. Om så är fallet kan du antingen tillåta Discord genom brandväggen, eller tillfälligt inaktivera den. Läs vår guide Hur man inaktiverar Windows 10-brandväggen för att lära dig hur. Du kan också vitlista Discord genom att följa vår guide Tillåt eller blockera appar via Windows-brandväggen.
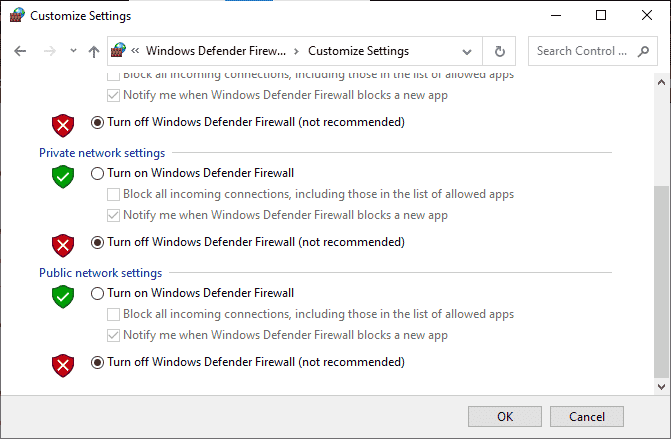
1K. Återställ Nätverksinställningar
Om ingen av de tidigare metoderna har fungerat kan du prova att återställa nätverksinställningarna. Följ vår guide Hur man återställer nätverksinställningar i Windows 10 för att lära dig hur.
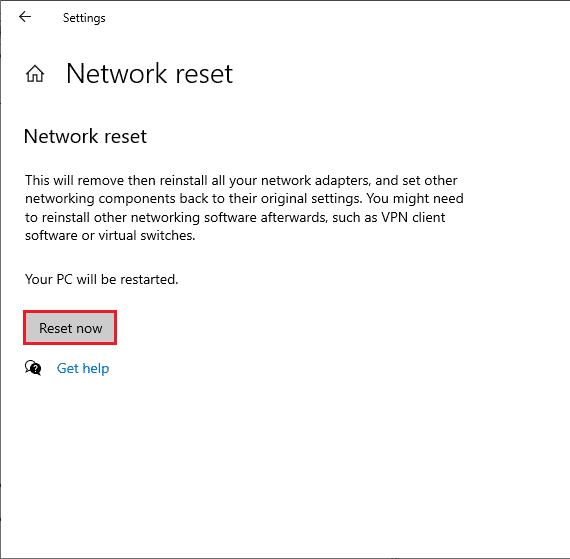
Metod 2: Uppdatera Discord
Många användare har rapporterat att de har löst fel 1105 genom att uppdatera Discord. För att göra detta, stäng alla Discord-relaterade processer på din dator, uppdatera appen och starta om den.
1. Tryck på Windows-tangenten, skriv %LocalAppData% och klicka på ”Öppna”.
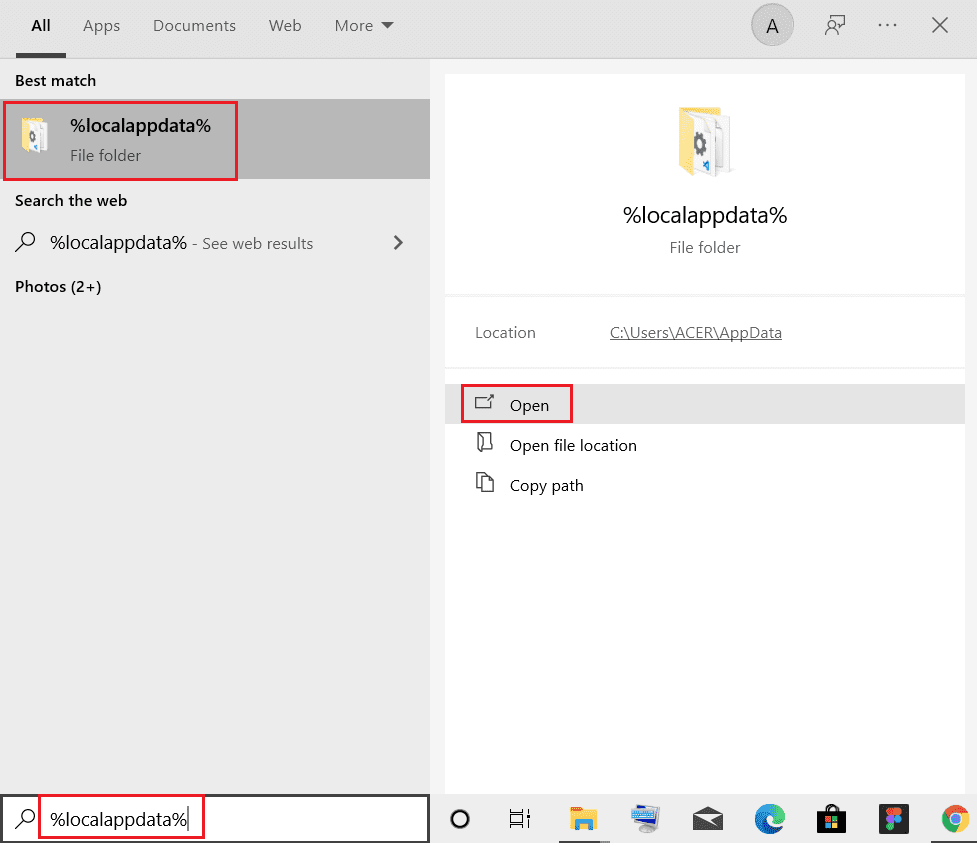
2. Dubbelklicka på mappen ”Discord” för att öppna den.
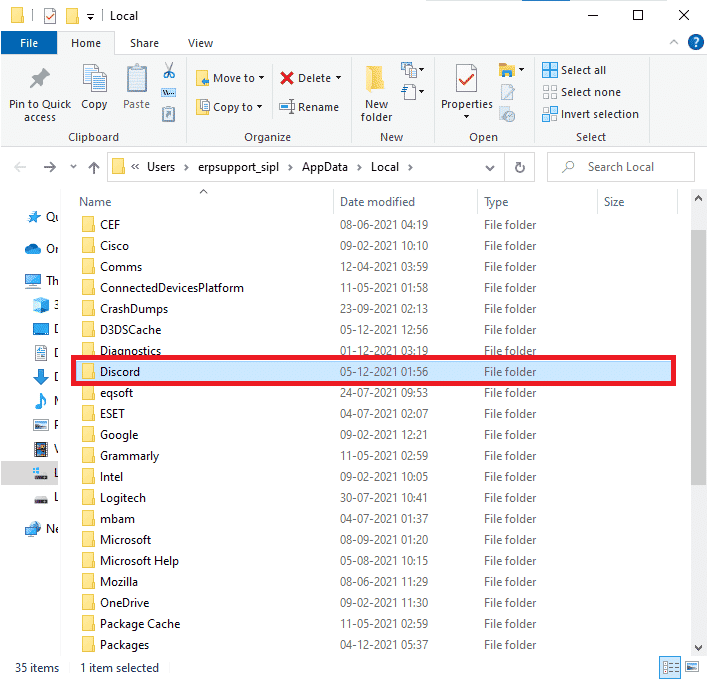
3. Dubbelklicka på uppdateringsprogrammet och vänta på att processen ska slutföras.
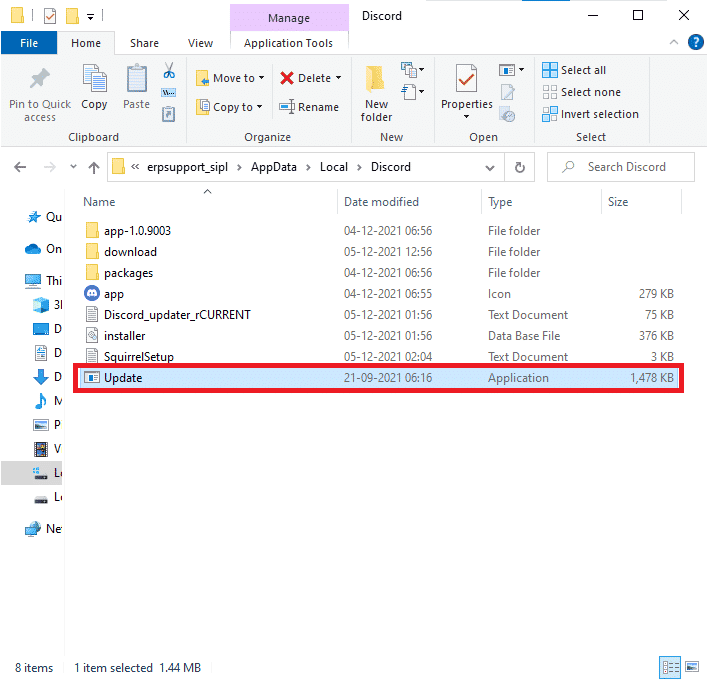
4. Starta om Discord.
Metod 3: Rensa Discord-cache
Att rensa bort temporära filer (cache) i Discord kan vara en lösning på fel 1105. Följ stegen nedan:
1. Avsluta Discord helt.
2. Tryck på Windows-tangenten, skriv %appdata% och klicka på ”Öppna”.
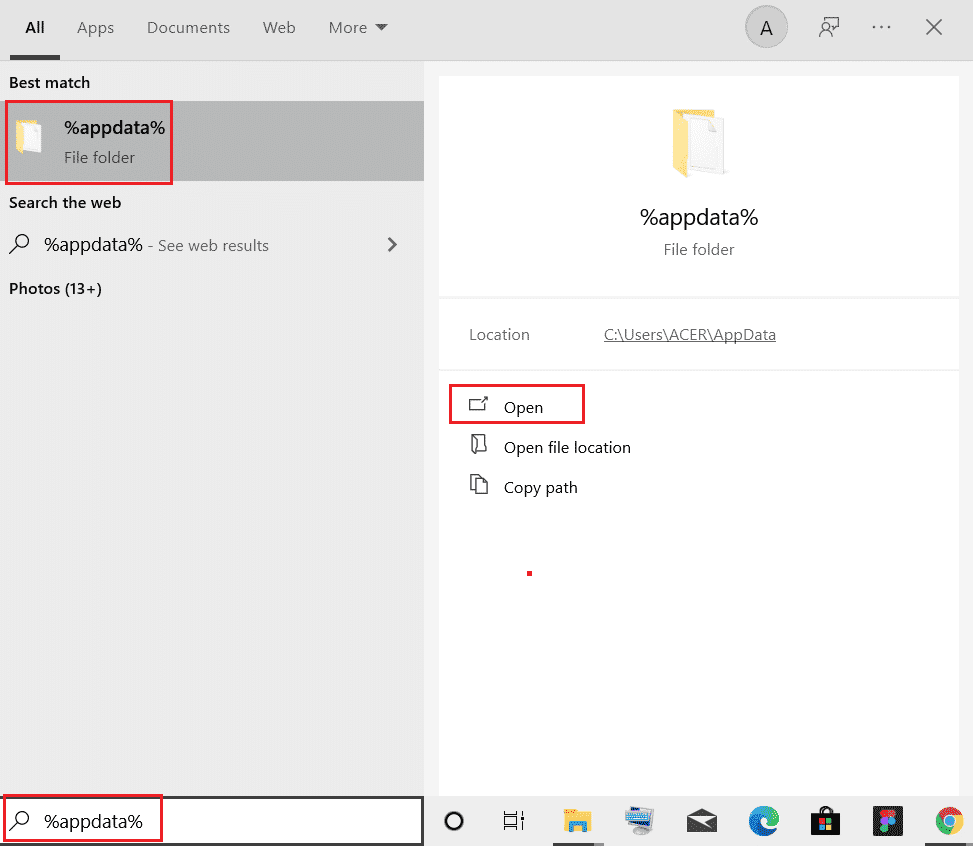
3. Högerklicka på mappen ”Discord” och välj ”Ta bort”.
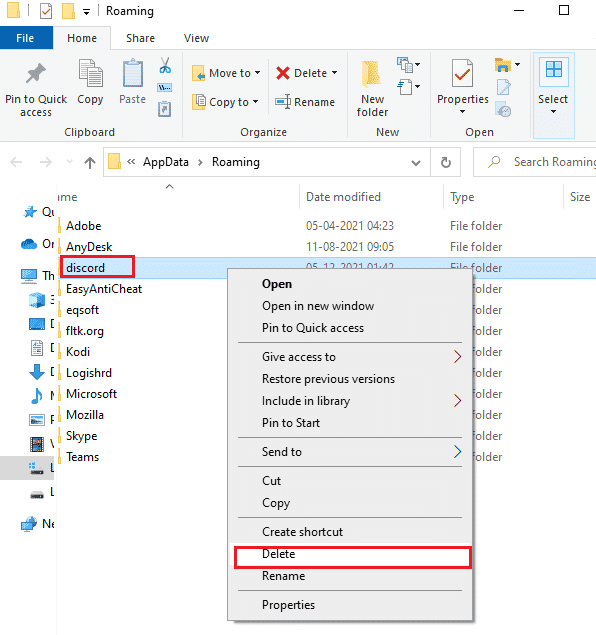
4. Tryck återigen på Windows-tangenten, skriv %LocalAppData% och klicka på ”Öppna”.
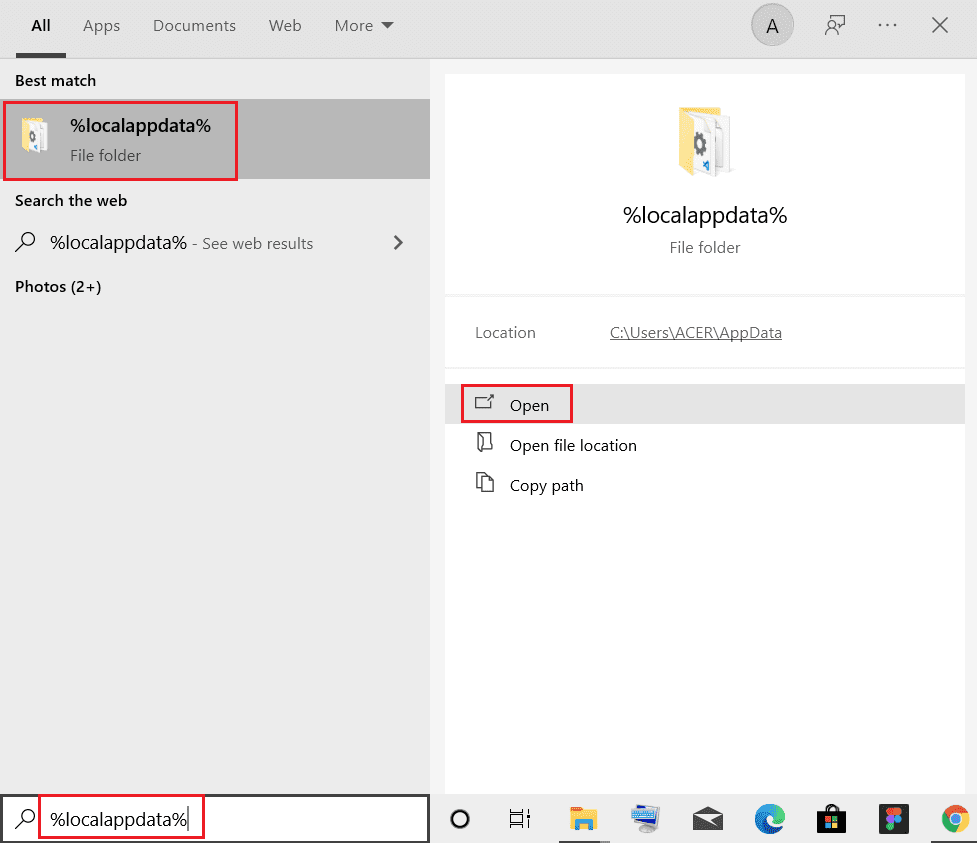
5. Hitta och ta bort mappen ”Discord”.
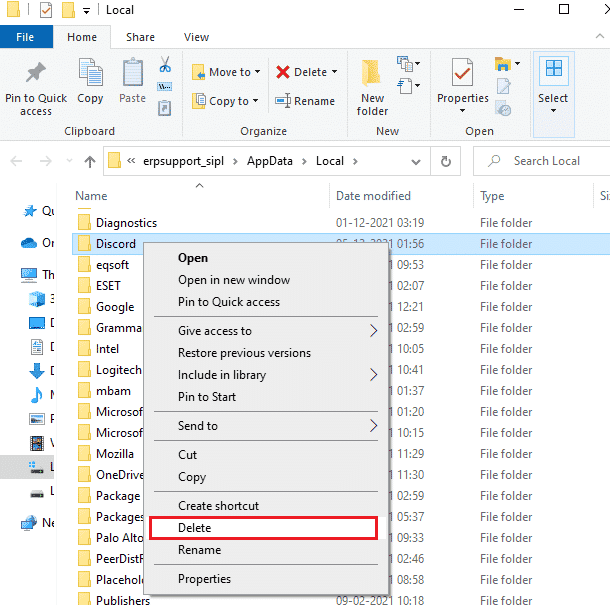
6. Starta om datorn.
Genom att göra detta, tar du bort eventuella skadade konfigurationsfiler för Discord. Kontrollera om felet är löst.
Metod 4: Reparera Korrupta Filer
Om du nyligen har börjat uppleva fel 1105, kan det bero på skadade filer på din dator. Windows 10 har inbyggda verktyg som SFC (System File Checker) och DISM (Deployment Image Servicing and Management) som kan reparera sådana fel. Läs vår guide om hur du reparerar systemfiler i Windows 10 för att lära dig mer.
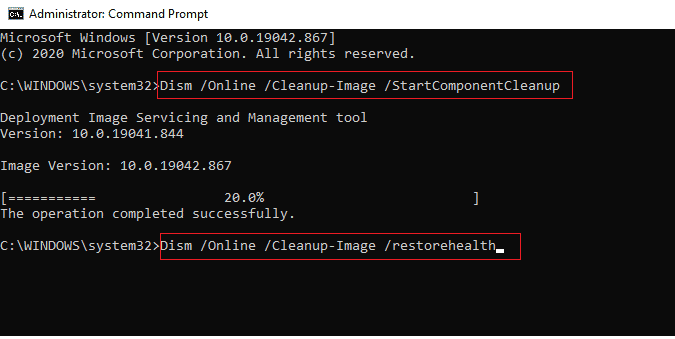
Metod 5: Kör en Sökning efter Skadlig Programvara
Allvarliga virusattacker kan hindra dig från att ansluta till nätverk, vilket kan orsaka fel 1105. Du måste ta bort virus eller skadlig programvara från din dator. Läs vår guide Hur man kör en virussökning på min dator för instruktioner. Om du vill ta bort skadlig programvara, kolla vår guide Hur man tar bort skadlig programvara från din dator i Windows 10. När du är klar, anslut till Discord igen och se om felet är löst.
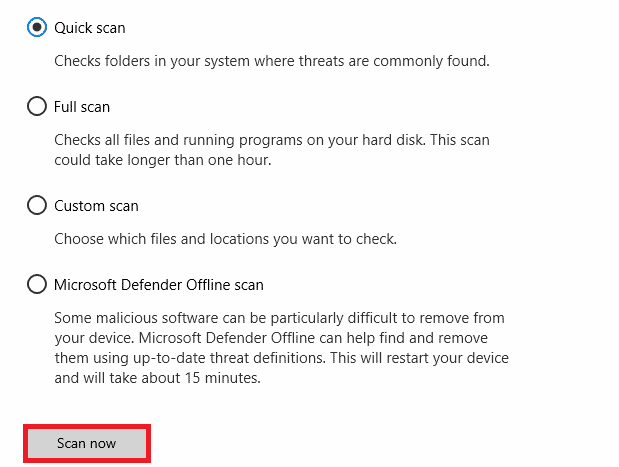
Metod 6: Inaktivera Proxyserver
Felaktiga nätverkskonfigurationer kan leda till fel 1105. Om du använder en VPN-tjänst eller en proxyserver, läs vår guide Hur man inaktiverar VPN och proxy i Windows 10 för att lära dig hur du inaktiverar dessa.
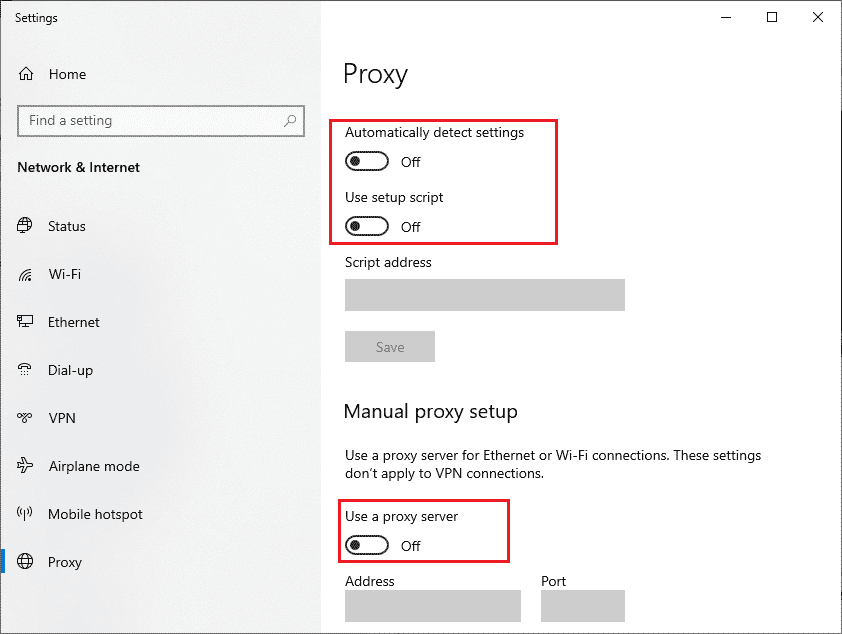
Efter att ha inaktiverat VPN och proxy, kontrollera om felet kvarstår. Om det gör det, försök att ansluta via en mobil hotspot.
Metod 7: Använd Google DNS
DNS (Domain Name System) hjälper din dator att upprätta en anslutning till en server. Många experter har rapporterat att användning av Google DNS-adresser kan lösa fel 1105. Läs vår guide Hur du ändrar DNS-inställningar i Windows 10 för mer information.
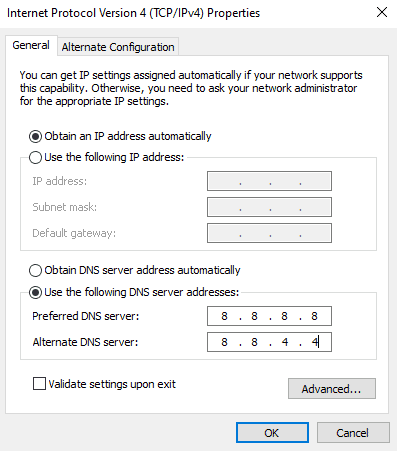
Metod 8: Återställ Röstinställningar
Vissa användare har lyckats lösa fel 1105 genom att återställa röstinställningarna i Discord. Även om det kan låta konstigt, kan det vara värt att prova.
1. Starta Discord och öppna ”Inställningar”.
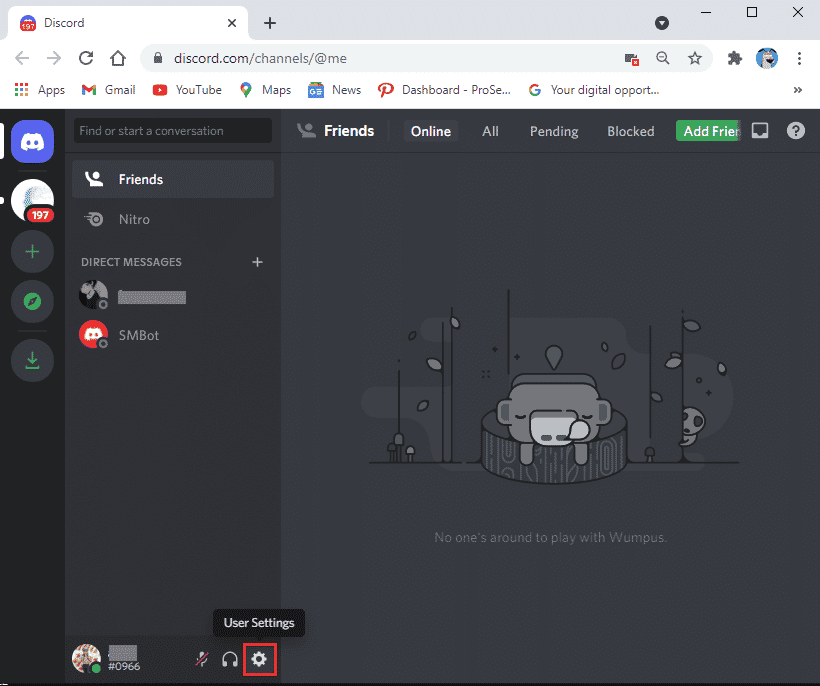
2. Välj fliken ”Röst och video” i menyn till vänster.
3. Under ”Röstinställningar”, dra reglaget för ingångsvolym till ett högt värde.
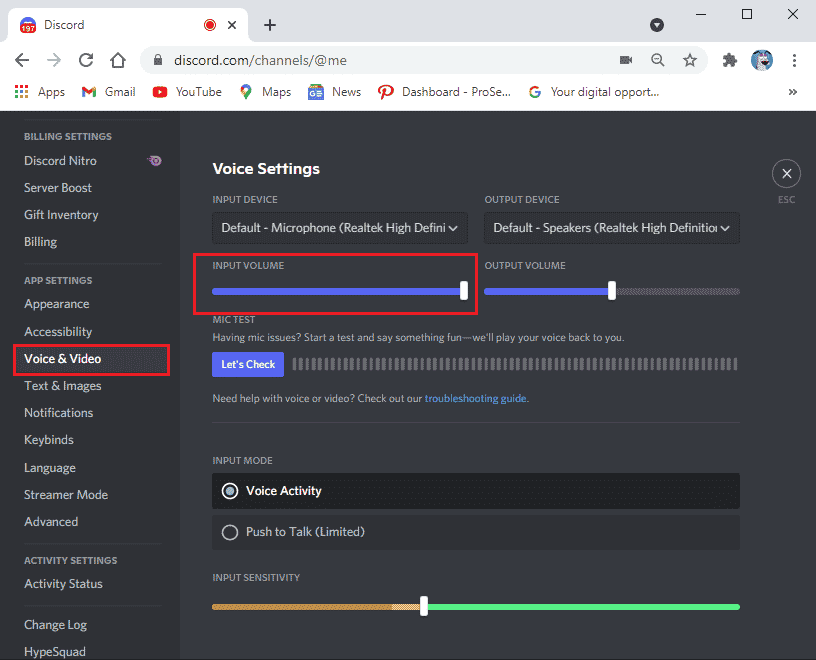
4. Återställ röstinställningarna genom att klicka på ”Återställ röstinställningar”.
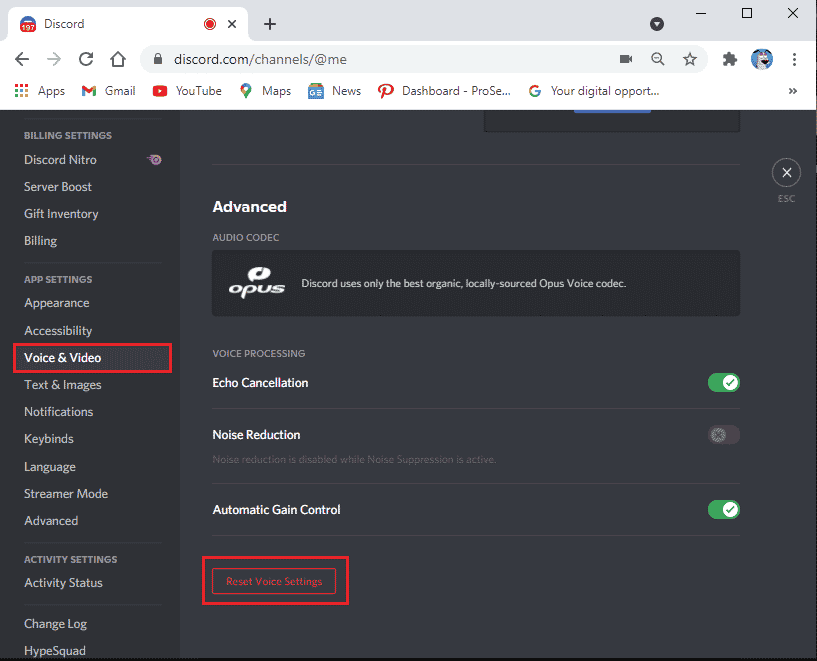
5. Bekräfta genom att klicka på ”Okej”.
Starta om Discord och kontrollera om felet har försvunnit.
Metod 9: Installera om Discord
Om ingen av ovanstående metoder har hjälpt, kan du försöka installera om Discord. Detta kommer att återskapa alla konfigurationsinställningar och kan därför lösa problemet.
1. Tryck på Windows + I för att öppna Windows Inställningar.
2. Klicka på ”Appar”.
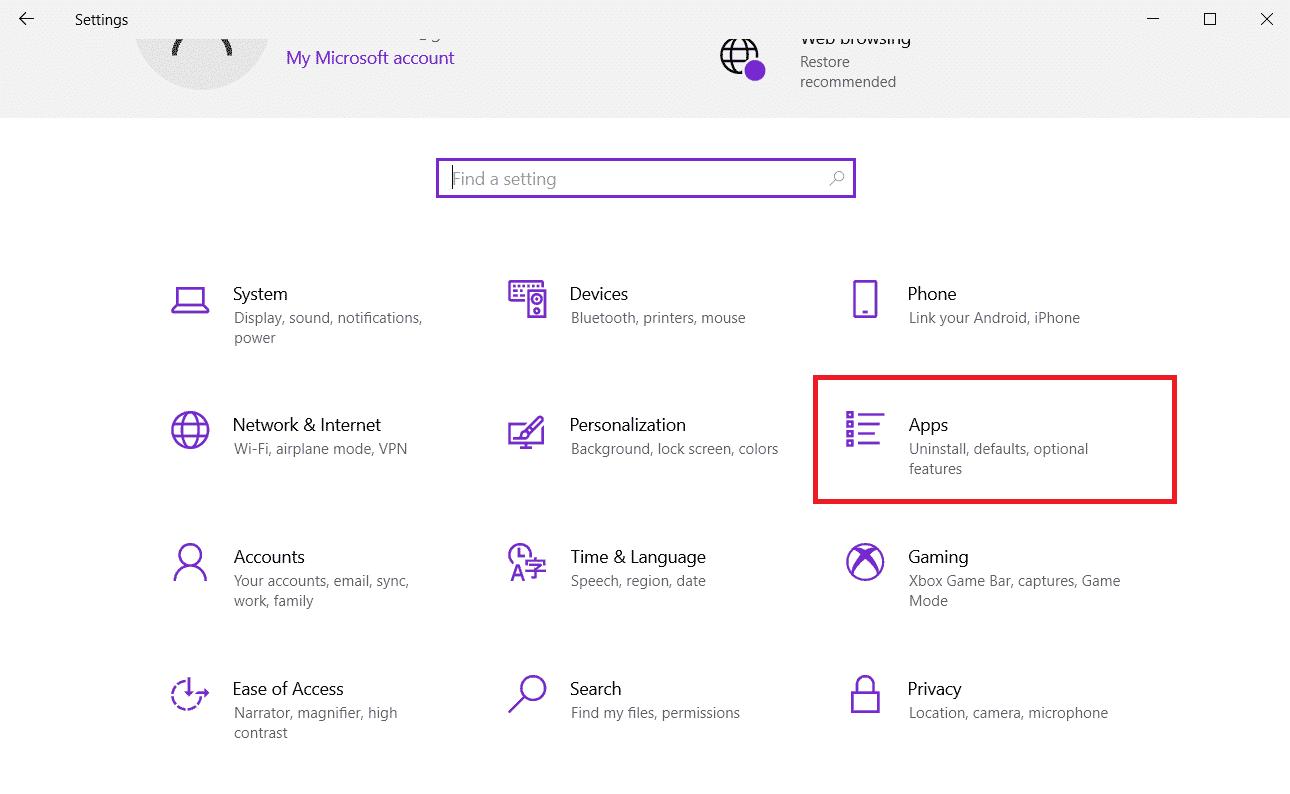
3. Leta upp Discord under ”Appar och funktioner” och klicka på ”Avinstallera”.
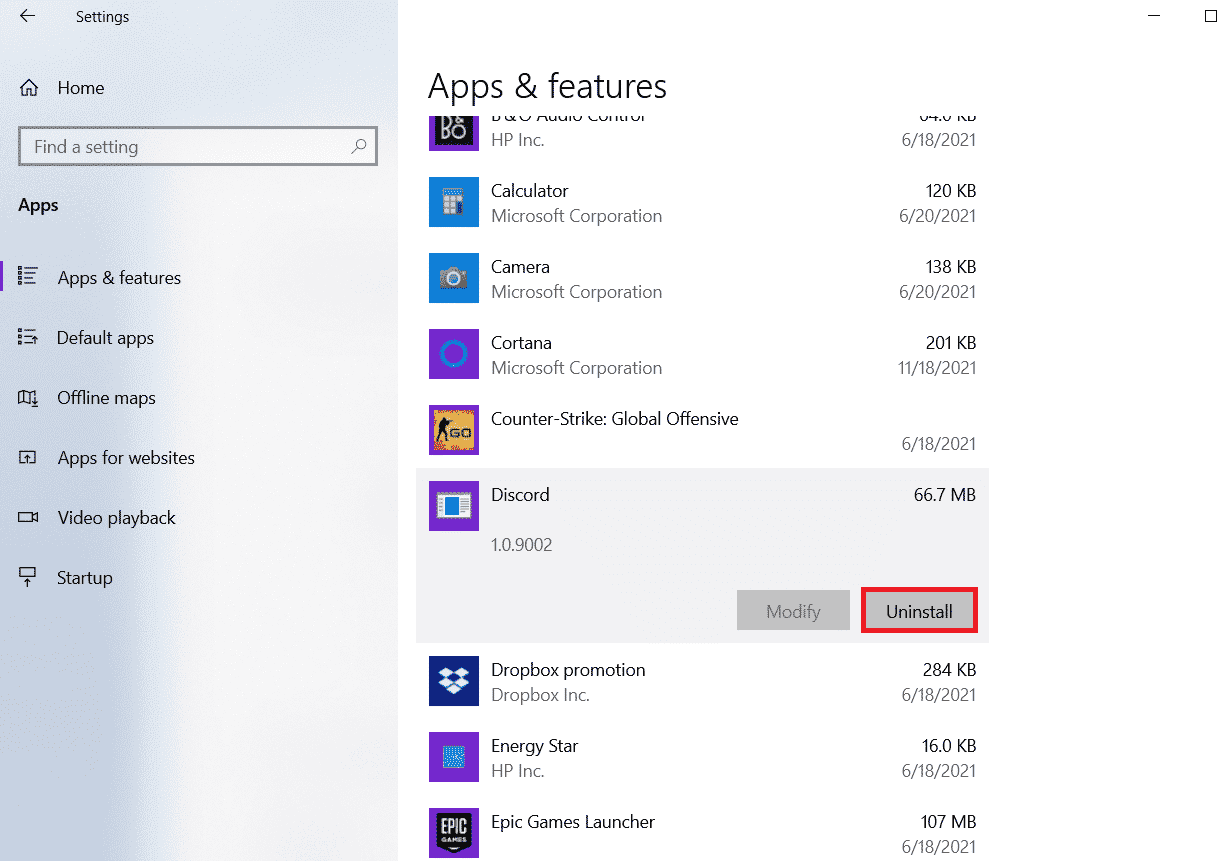
4. Följ anvisningarna för att slutföra avinstallationen.
5. Tryck på Windows + E för att öppna Utforskaren.
6. Navigera till: C:\Users\ANVÄNDARNAMN\AppData\Local.
C:UsersUSERNAMEAppDataLocal.
<img class=”alignnone wp-image