Windows Update är ett användbart verktyg som installerar de senaste drivrutinerna, vilket hjälper till att hålla datorn fungerande. Utan det kommer det att finnas säkerhetsproblem, hårdvarufel, programvarufel, etc. Även om det är ett användbart verktyg är Windows Update inte utan problem. Det finns en rad fel som uppstår i Windows-uppdateringar. En av dessa är Windows uppdateringsfel 0x800705b3. Det här specifika felet inträffar mest efter en misslyckad väntande installation av en Windows-uppdatering. Dessa förekommer också med webbkameradrivrutiner och med Bluetooth-drivrutiner. Det kan också finnas olika anledningar till att detta problem uppstår förutom de skäl som nämns ovan. Om du är osäker på varför det här felet uppstår och hur du felsöker det, är du på rätt artikel. Vi guidar dig med steg-för-steg-metoder för att felsöka och fixa fel 0x800705b3. Låt oss börja.
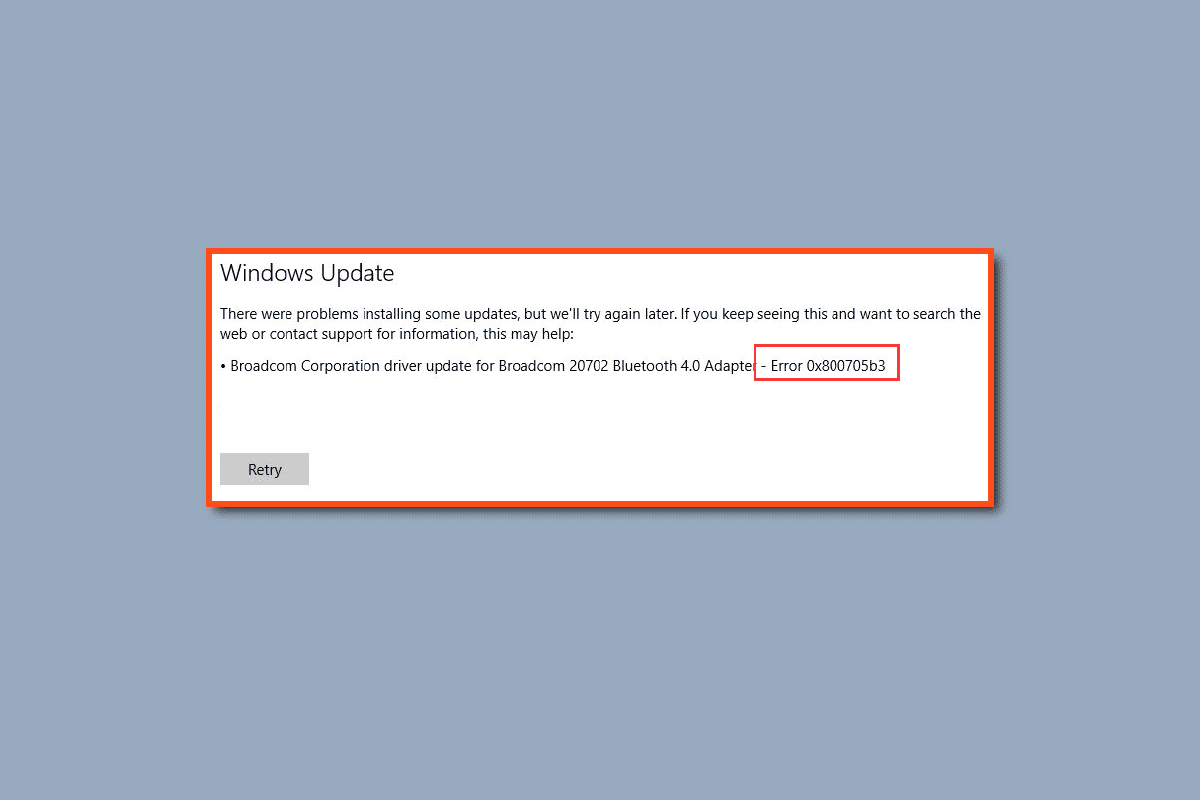
Innehållsförteckning
Så här åtgärdar du fel 0x800705b3 i Windows Update
Innan vi går vidare med att lösa problemet, låt oss se några av punkterna om varför det här problemet uppstår:
- Windows Installer-tjänstproblem
- Windows Update-tjänstproblem
- DNS-serverproblem
- Bakgrundsproblem med Intelligent Transfer Service
- Trasig Windows-uppdateringskomponent
- TCP/IP-inkonsekvens
- Korrupta systemfiler
Metod 1: Utför Clean Boot
Med en ren start kan du starta datorn och utföra diagnostiska tester för att ta reda på vilka steg i den vanliga startprocessen som är felaktiga. Genom den här metoden kan vi upptäcka den primära orsaken bakom Windows Update-fel 0x800705b3. Läs vår guide om hur du utför ren start i Windows 10 för att göra detsamma.
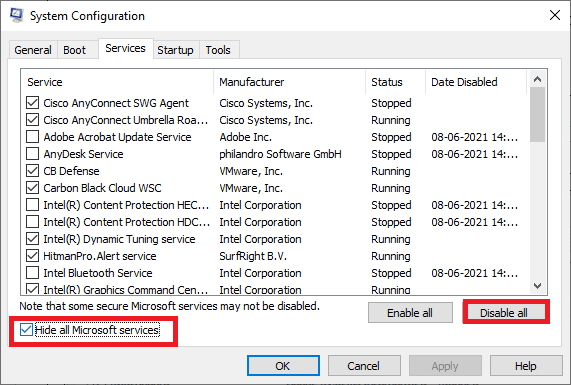
När du har startat upp din dator i säkert läge, kontrollera om problemet kvarstår. Om så är fallet, avinstallera något av de senaste programmen eller programmen som du har lagt till i ditt system.
Metod 2: Kör Windows Update Troubleshooter
Den rekommenderade lösningen för det här problemet är att köra en Windows Update-felsökare. Det är ett verktyg som används för att fixa problem relaterade till Windows-uppdateringsfel. Det kan också felsöka Windows Update-fel 0x800705b3, så det är värt ett försök.
Läs vår guide om hur du kör Windows Update Troubleshooter och implementerar detsamma.
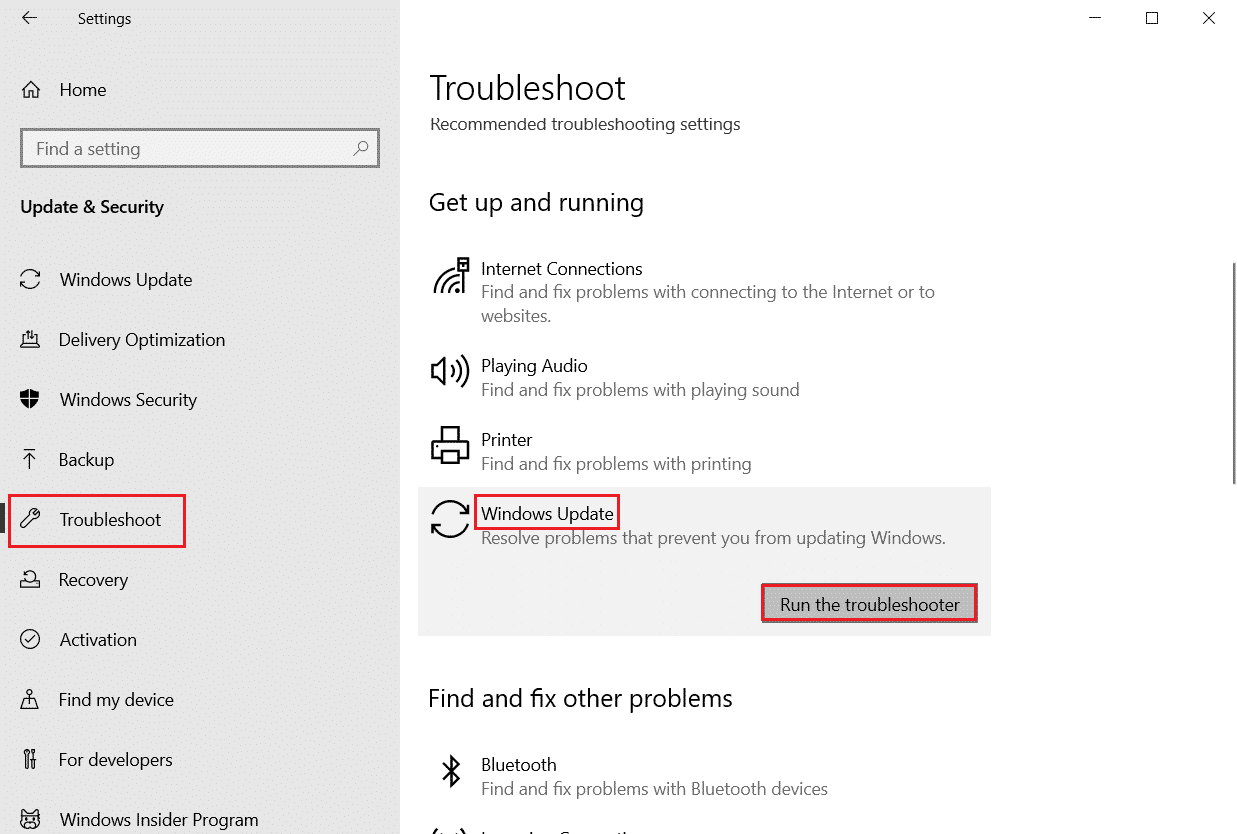
Metod 3: Aktivera Windows Service
Om din Windows Installer Service är inaktiverad eller inte körs korrekt, kan Windows Update inte installera de uppdateringar som den har laddat ner. Följ stegen nedan för att se status för Windows-tjänster:
1. Öppna dialogrutan Kör genom att trycka på Windows + R-tangenterna samtidigt.
2. Skriv services.msc och klicka på OK för att starta Services.
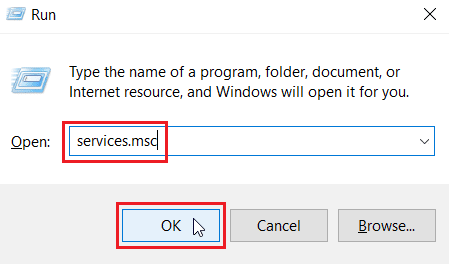
3. I menyn Tjänster högerklickar du på Background Intelligent Transfer Service och väljer Egenskaper.
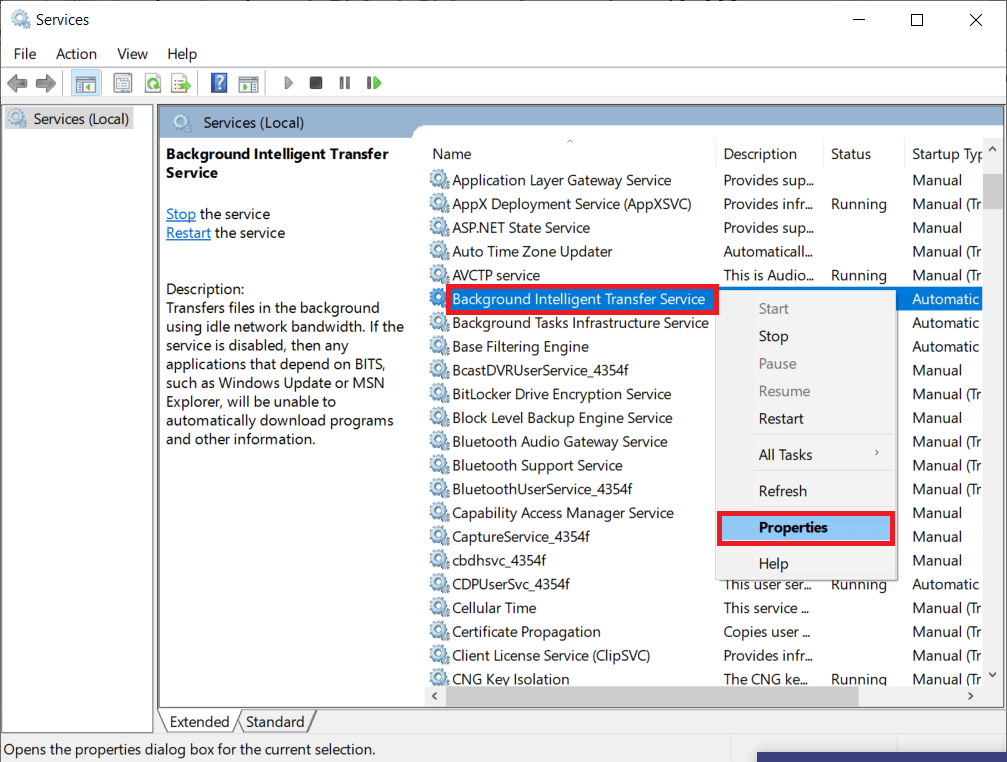
4. Klicka på Start under tjänstestatussektionen.
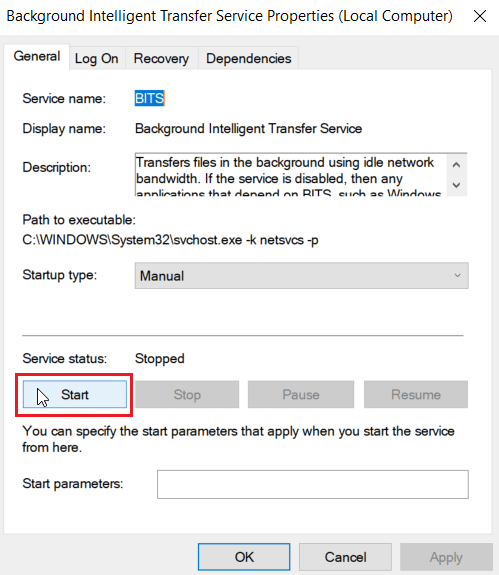
5. Ställ in Starttyp som Automatisk och klicka på OK > Verkställ.
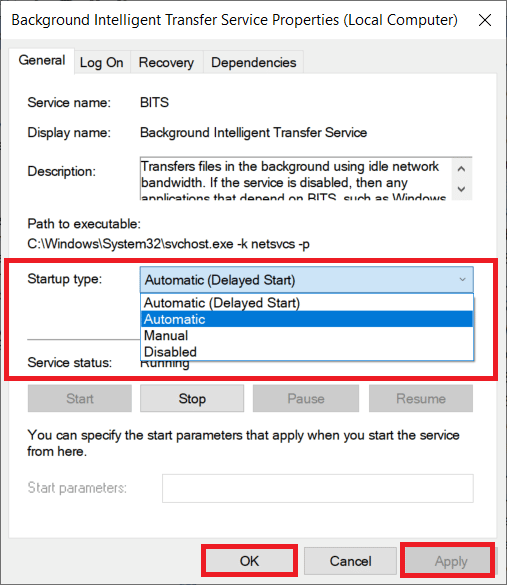
6. Upprepa stegen för följande andra tjänster:
- Windows uppdatering
- Windows Installer
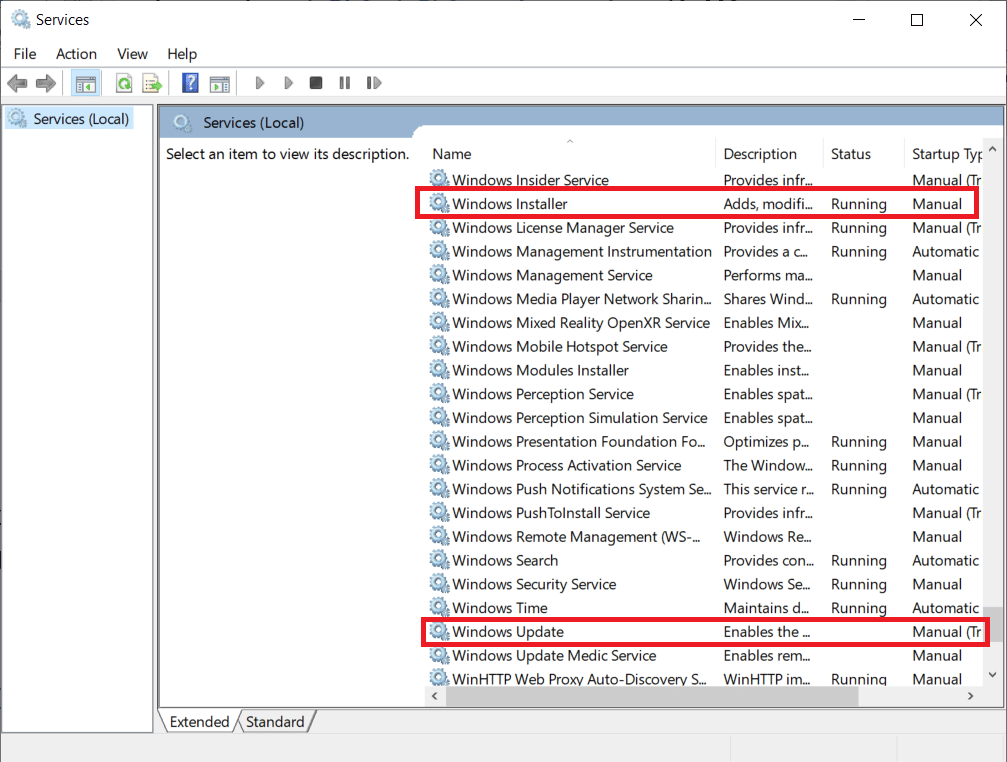
Metod 4: Installera väntande uppdateringar manuellt
Många Windows-användare rapporterade att manuell uppdatering av de nödvändiga filerna fixade fel 0x800705b3 problem med Windows-uppdateringen; du kan göra den här processen i Microsoft Windows Update-katalogen. Följ stegen nedan:
1. Tryck på Windows + I-tangenterna samtidigt för att öppna Inställningar.
2. Välj här Uppdaterings- och säkerhetsinställning.
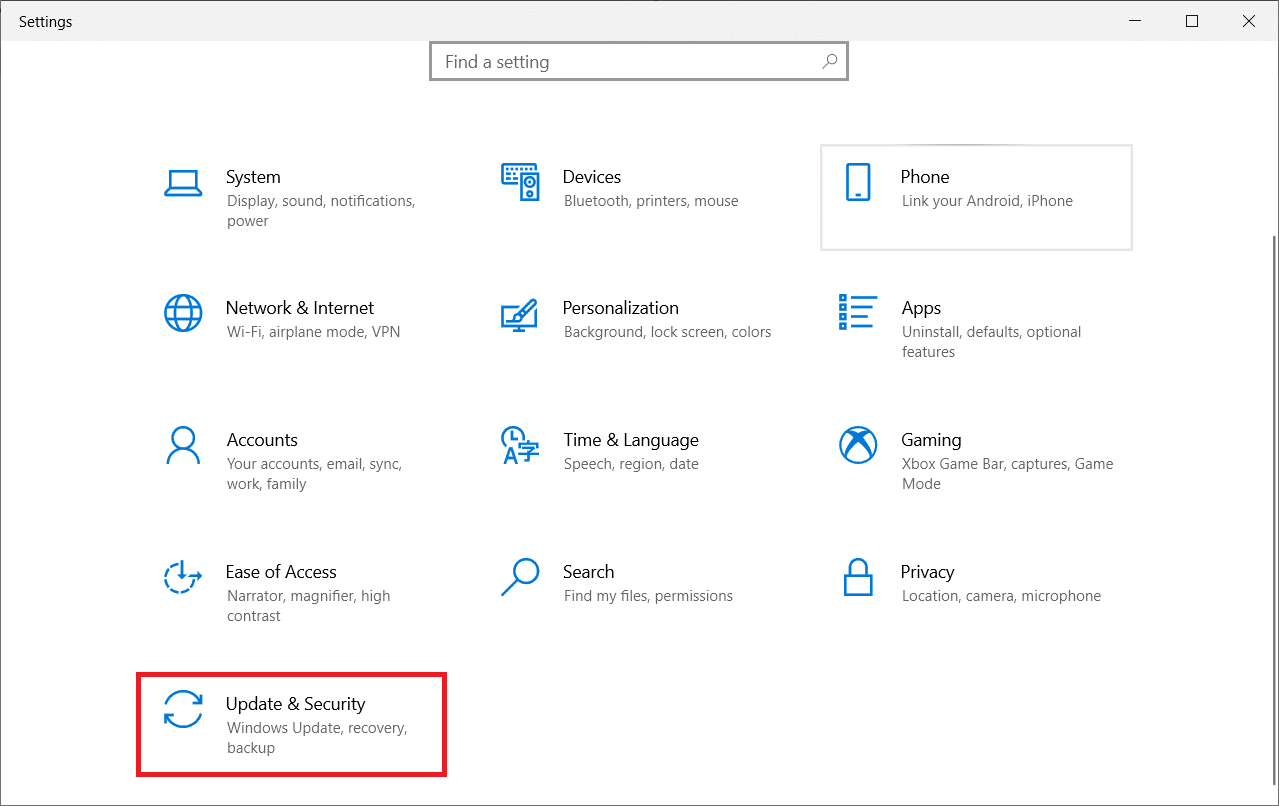
3. Klicka sedan på alternativet Visa uppdateringshistorik.
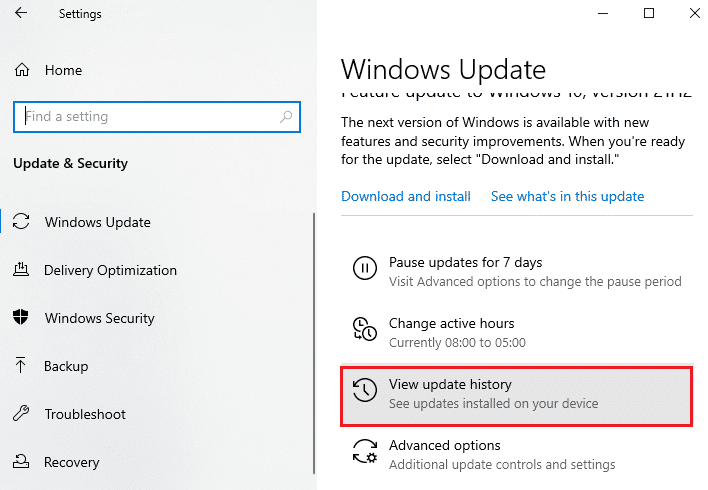
4. I listan, anteckna KB-numret som väntar på att laddas ner på grund av ett felmeddelande.
5. Gå sedan till Microsoft Update-katalog hemsida.
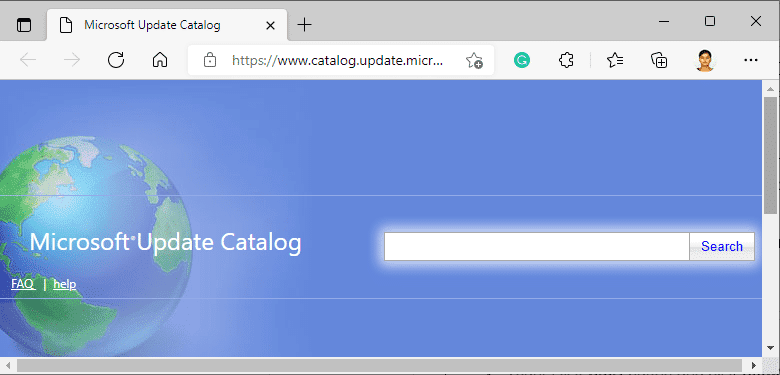
6. Ange (Knowledge Base) KB-numret i sökfältet och klicka på Sök.
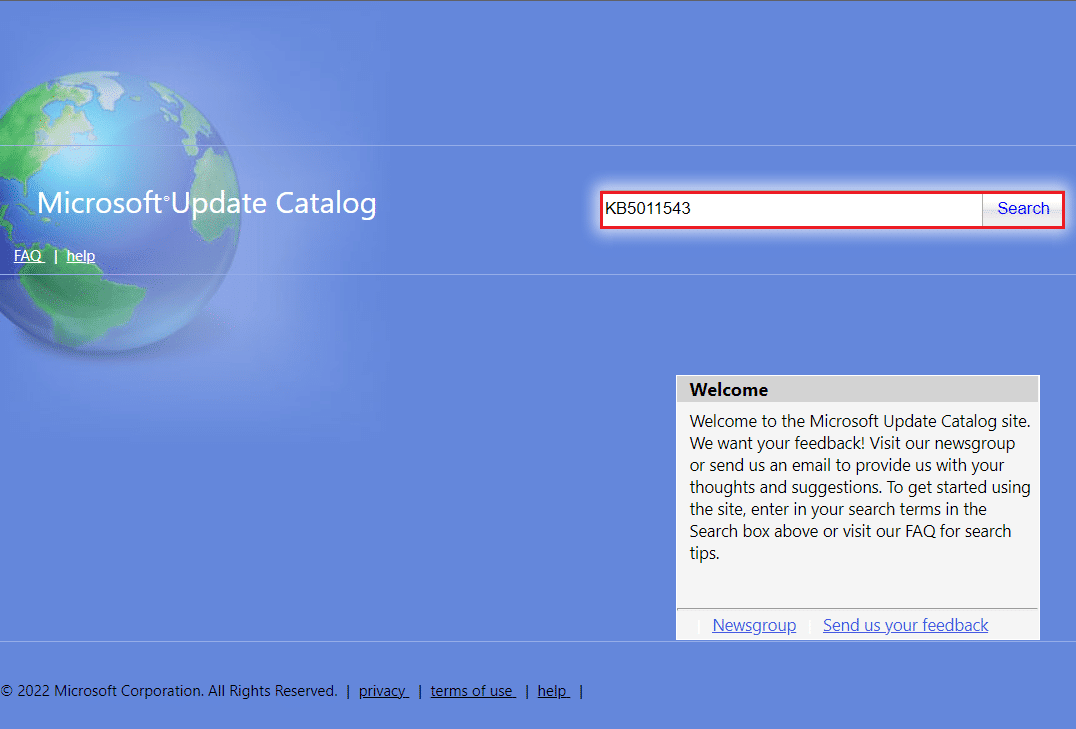
7. Välj önskad uppdatering från den angivna listan, som visas.
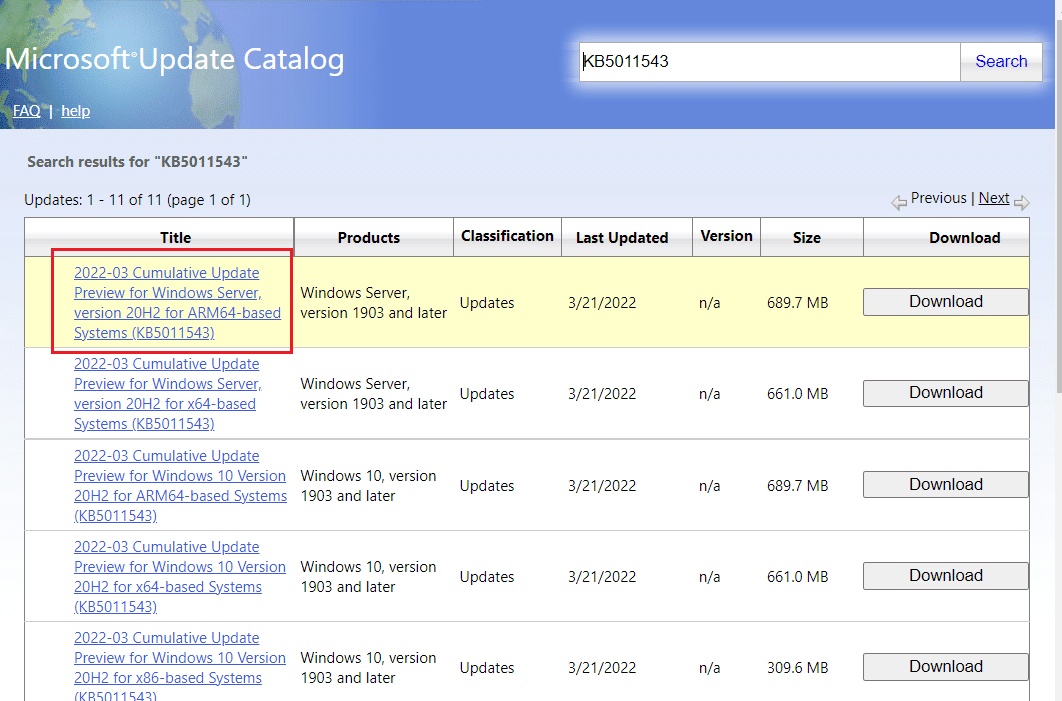
Obs! Den fullständiga informationen om uppdateringen kan ses på skärmen Uppdateringsdetaljer.
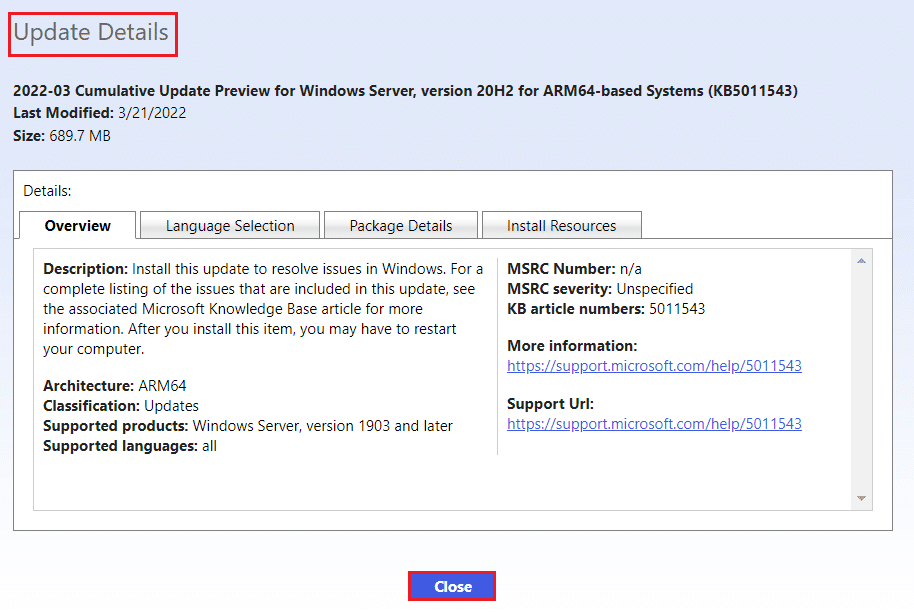
8. Klicka på motsvarande nedladdningsknapp för den aktuella uppdateringen.
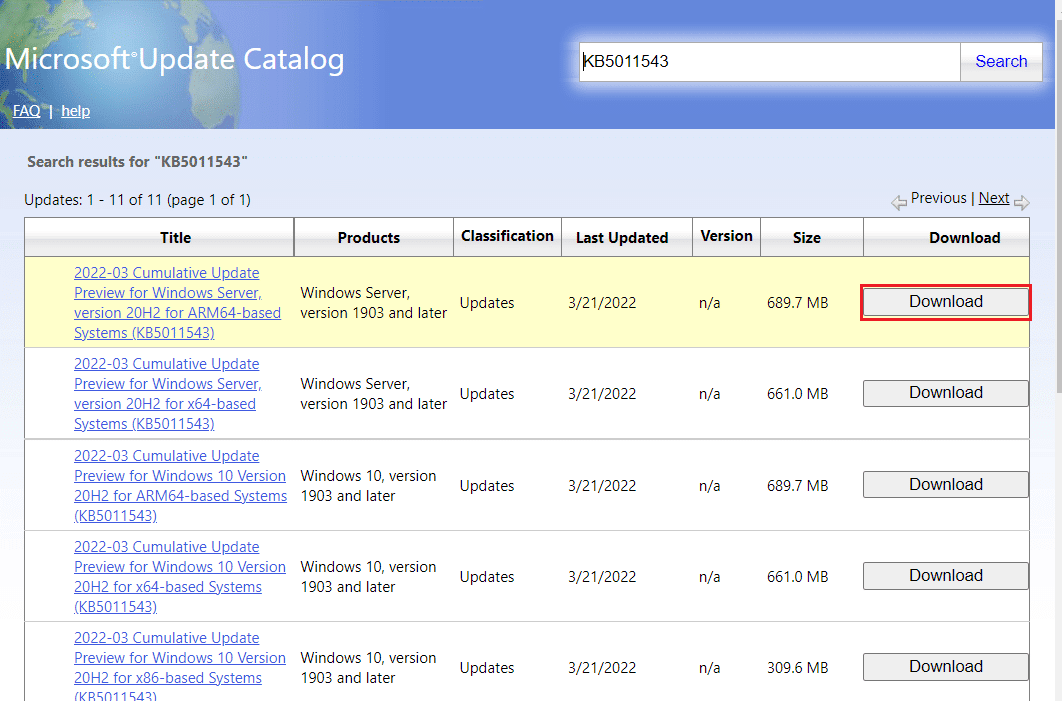
9. I fönstret som visas klickar du på hyperlänken för att ladda ner respektive uppdatering.

10. När du har laddat ned, tryck på Windows + E-tangenterna för att öppna Filutforskaren. Dubbelklicka på .msu-filen från mappen där den sparades.
11. Välj Öppna med Windows Update Standalone Installer (standard) och klicka på OK.
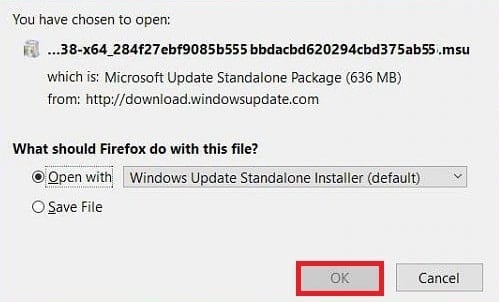
12. Klicka på Ja för att bekräfta och tillåta Windows att installera den önskade uppdateringen.
Obs: Det kan ta några minuter för installationen att slutföras och du kommer att få ett meddelande.
13. Slutligen, starta om din dator efter att du sparat osparade data för att implementera uppdateringen.
Metod 5: Ändra DNS-adress
Om det fortfarande finns problem med nätverket angående TCP/IP kan du prova att återställa DNS till Googles server i inställningarna. Läs vår guide om hur du ändrar DNS-inställningar i Windows 10 och implementerar detsamma för att fixa Windows Update-fel 0x800705b3.
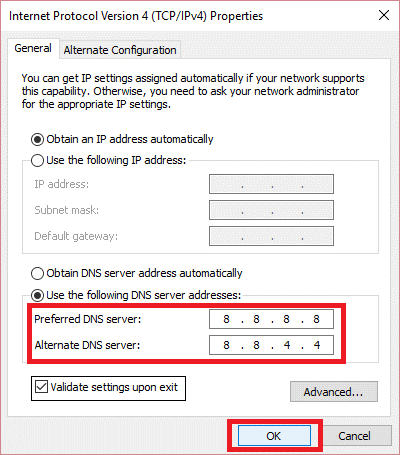
Metod 6: Reparera systemfiler
Om ovanstående metoder inte fungerade för dig kan du prova ett inbyggt systemverktyg som heter SFC-skanning. Denna systemfilsgranskare (SFC) skannar systemfilerna och ersätter eventuella korrupta filer genom att ersätta dem med en cachad kopia som finns i en komprimerad mapp. Efter en SFC-skanning kan du utföra en DISM-skanning. Denna skanning laddar ner perfekta kopior av Windows-filer om dina filer är korrupta.
Läs vår guide om hur du reparerar systemfiler på Windows 10 och implementerar detsamma.
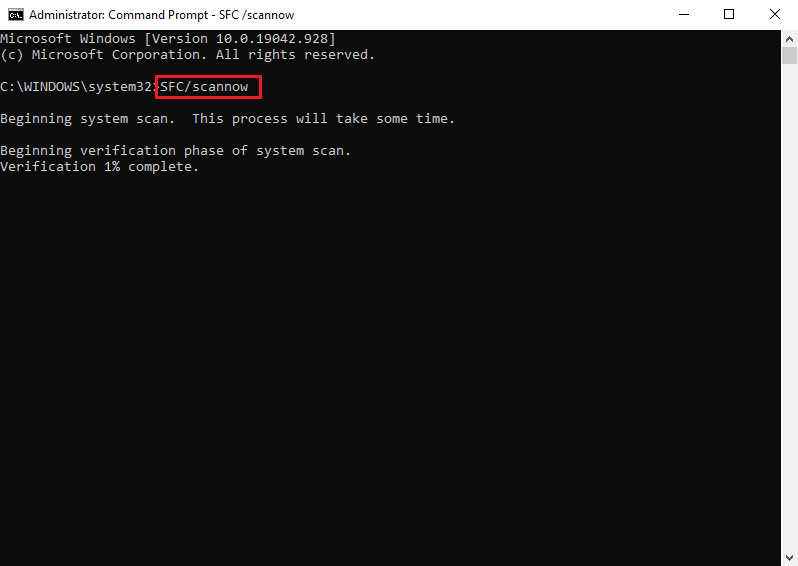
Metod 7: Återställ Windows Update-komponenter
Fel 0x800705b3 i Windows-uppdatering kan också uppstå på grund av att Windows upptäcker dålig data (på grund av TCP/IP-nätverksinkonsekvens); en Winsock-återställning kan lösa detta. Denna återställning kommer att återställa en fil som heter wsock32.dll till dess standardläge så att anslutning till TCP/IP uppdateras och dess trafik är renare.
Läs vår guide om hur du återställer Windows Update-komponenter på Windows 10 och implementerar detsamma.
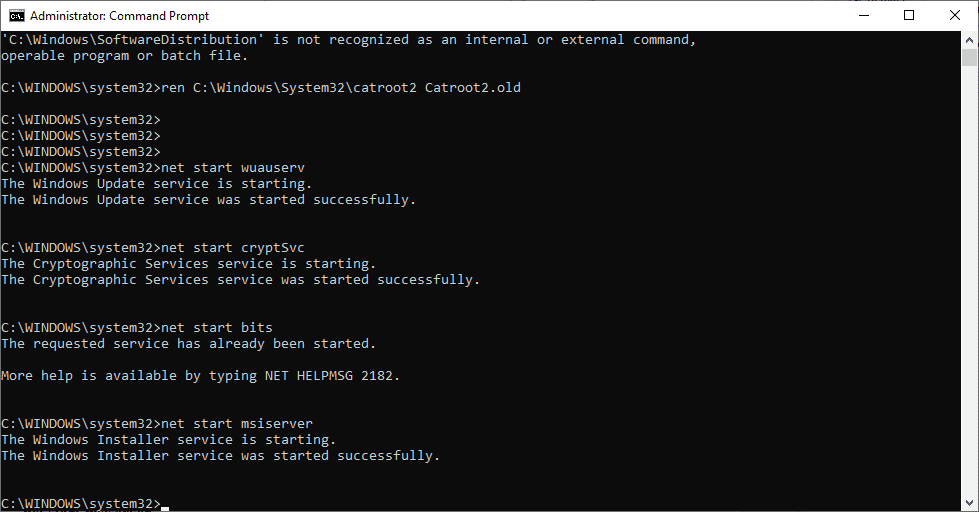
Metod 8: Utför systemåterställning
Systemåterställning används för att återställa systemtillståndet till en tidigare tid genom att välja återställningspunkt, som görs automatiskt eller manuellt, för att återställa problem. Detta kommer att ångra alla fel och fixa uppdateringsfel 0x800705b3.
Obs! Dina filer kommer inte att påverkas av detta på något sätt. Däremot kommer all installerad programvara eller drivrutiner att tas bort efter att återställningspunkten skapats. Kontrollera därför och säkerhetskopiera dina datafiler noggrant innan du återställer dem.
Läs vår guide om hur man skapar en systemåterställningspunkt i Windows 10 och implementera detsamma.
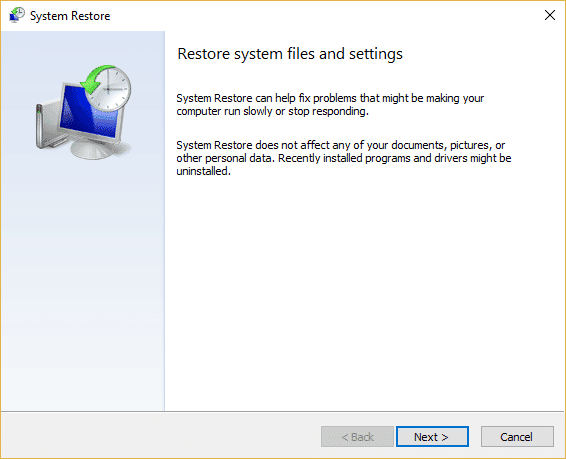
Metod 9: Återställ PC
Denna process liknar en fabriksåterställning för din enhet. Detta kommer att återställa Windows till sitt ursprungliga tillstånd, utan fel och skadade filer. Det raderar det tidigare operativsystemet, data som lagrats i program, inställningar och alla dina personliga filer. Och ett nytt OS kommer att installeras med alla uppdateringar installerade. Ändå kan du återställa Windows 10 utan att förlora några data.
Obs: Det är alltid tillrådligt att skapa en säkerhetskopia av viktiga filer och data.
Följ vår guide om hur du återställer Windows 10 utan att förlora data och implementera detsamma.
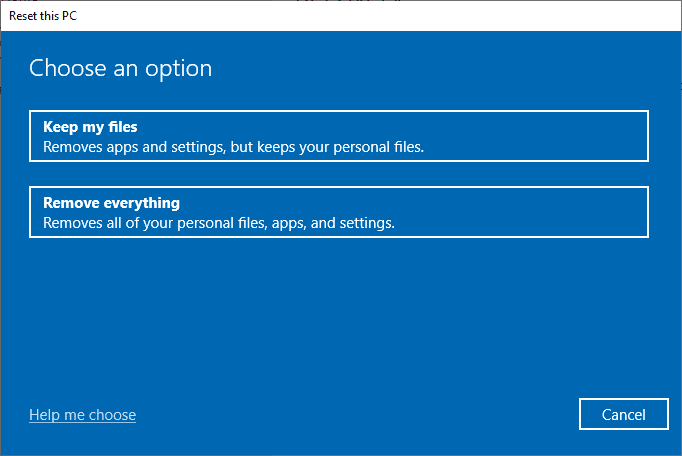
När du har installerat reparationen på din PC kommer ditt operativsystem att uppdateras till den senaste versionen.
Vanliga frågor (FAQs)
Q1. Varför installerar inte Windows Update uppdateringarna även efter att ha laddat ner dem?
Ans. Problemet kan bero på Windows Installer Service, som styr installationen av Windows Update. Läs guiden ovan för att lära dig mer om hur du aktiverar den.
Q2. Vad är DISM och varför behövs det?
Ans. Deployment Image Servicing and Management är en kommandorad som används för att reparera, installera eller ändra systemavbildningar. DISM kan också användas för att ladda ner systemfiler som krävs för Windows-uppdateringar.
***
Vi hoppas att artikeln ovan om hur du löser fel 0x800705b3 i Windows-uppdatering var till hjälp för dig och att du kunde lösa problemet. Låt oss veta vilken av metoderna som fungerade för dig i kommentarsfältet. Meddela oss om du har några frågor eller förslag om artikeln. Tack!

