Windows Update är ett viktigt verktyg som ser till att din dator får de senaste drivrutinerna och att den fungerar optimalt. Utan dessa uppdateringar riskerar du säkerhetsproblem, fel i hårdvaran och programvaran. Trots att det är ett mycket användbart verktyg, är inte Windows Update problemfritt. Ett av de fel som kan uppstå är 0x800705b3, vilket oftast dyker upp efter att en Windows-uppdatering misslyckats. Det kan även förekomma i samband med uppdatering av webbkamera- eller Bluetooth-drivrutiner. Det finns flera orsaker till varför detta fel kan uppstå. Om du är osäker på varför just du drabbats och hur du ska felsöka det, har du kommit till rätt ställe. I den här artikeln kommer vi att ge dig steg-för-steg instruktioner för hur du felsöker och åtgärdar fel 0x800705b3. Låt oss sätta igång.
Så här åtgärdar du felet 0x800705b3 i Windows Update
Innan vi dyker djupare in i lösningarna, låt oss gå igenom några av de vanligaste orsakerna till att det här problemet kan uppstå:
- Problem med Windows Installer-tjänsten
- Problem med Windows Update-tjänsten
- DNS-serverproblem
- Bakgrundsproblem med tjänsten för intelligent överföring (Background Intelligent Transfer Service)
- Skadade Windows Update-komponenter
- Inkonsistens i TCP/IP-inställningarna
- Korrupta systemfiler
Metod 1: Genomför en ren start
En ren start innebär att du startar datorn med minimalt antal drivrutiner och startprogram. Genom att göra detta kan du identifiera vilket steg i startprocessen som orsakar problemet med Windows Update. Detta kan hjälpa oss att ringa in den underliggande orsaken till fel 0x800705b3. Läs vår guide om hur du utför en ren start i Windows 10 för att göra detta.
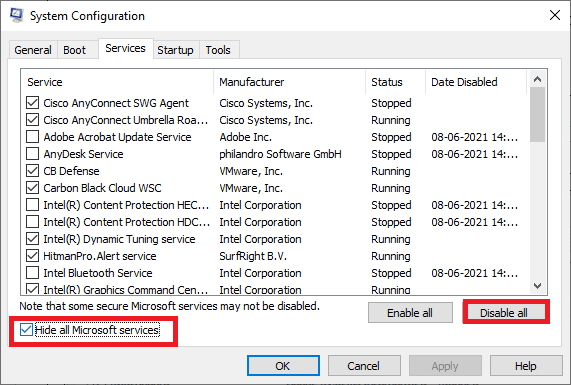
När datorn har startat i felsäkert läge, kontrollera om problemet kvarstår. Om felet fortfarande finns kvar kan du avinstallera de program eller tillägg du installerat nyligen.
Metod 2: Kör felsökaren för Windows Update
Ett bra första steg är att köra Windows felsökare. Det är ett verktyg som är utformat för att hitta och åtgärda problem relaterade till Windows Update. Detta kan även vara lösningen på fel 0x800705b3, så det är värt ett försök.
Läs vår guide om hur du kör Windows Update-felsökaren och implementera den.
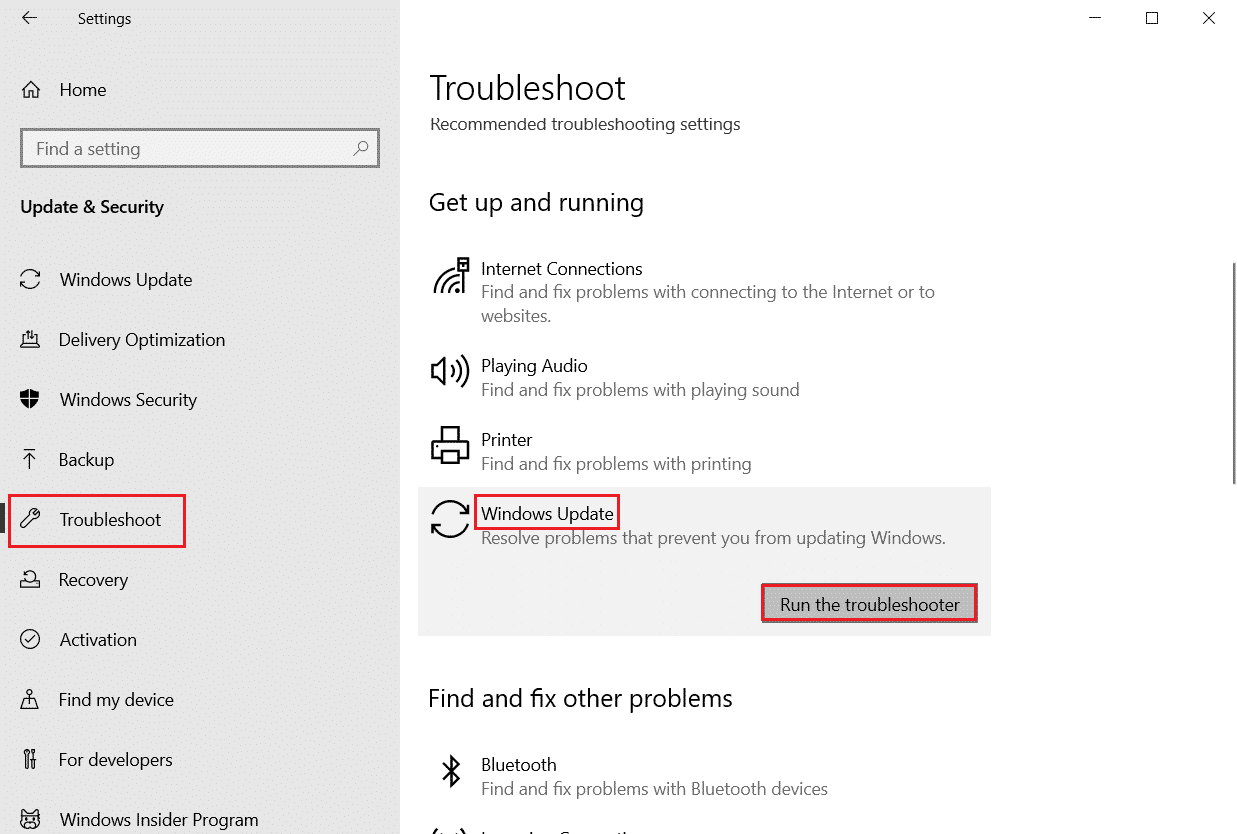
Metod 3: Aktivera Windows-tjänster
Om Windows Installer-tjänsten är inaktiverad eller inte fungerar som den ska, kan Windows Update inte installera nedladdade uppdateringar. Följ stegen nedan för att kontrollera status för Windows-tjänsterna:
1. Öppna dialogrutan Kör genom att trycka Windows-tangenten + R samtidigt.
2. Skriv `services.msc` och tryck OK för att starta Tjänster.
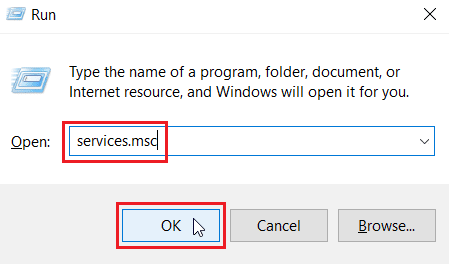
3. I menyn Tjänster, högerklicka på ”Background Intelligent Transfer Service” och välj ”Egenskaper”.
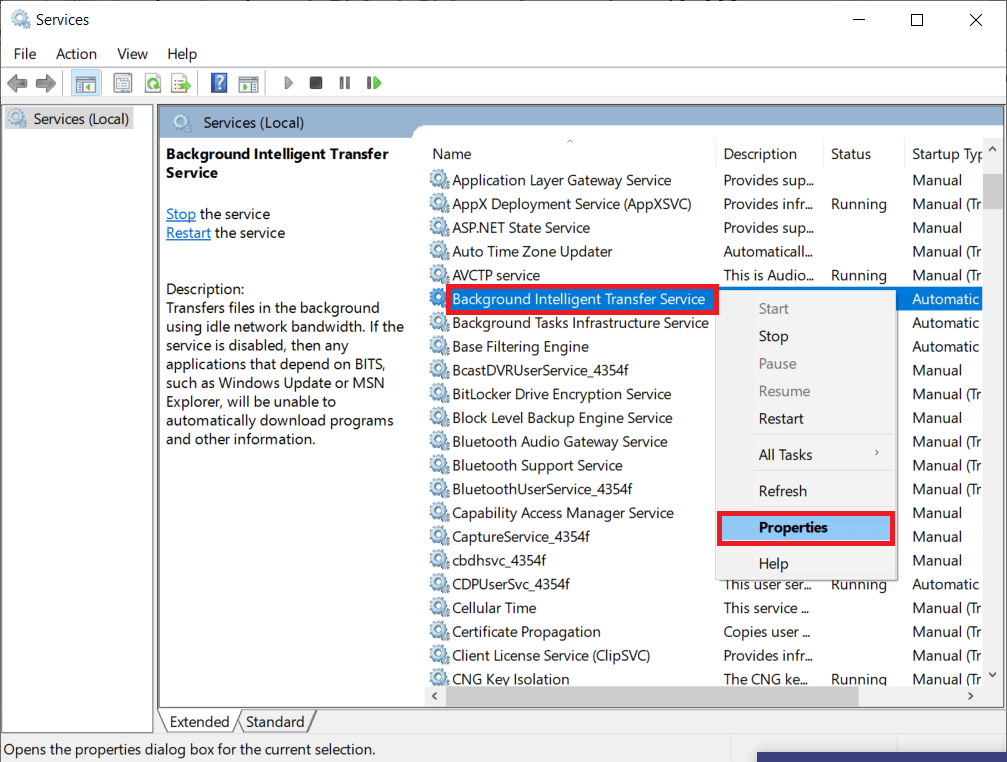
4. Klicka på ”Start” under avsnittet Tjänstestatus.
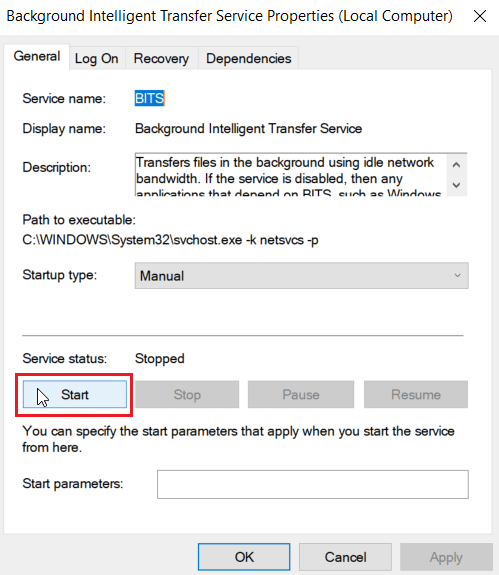
5. Sätt Starttyp till ”Automatisk” och klicka på OK > ”Verkställ”.
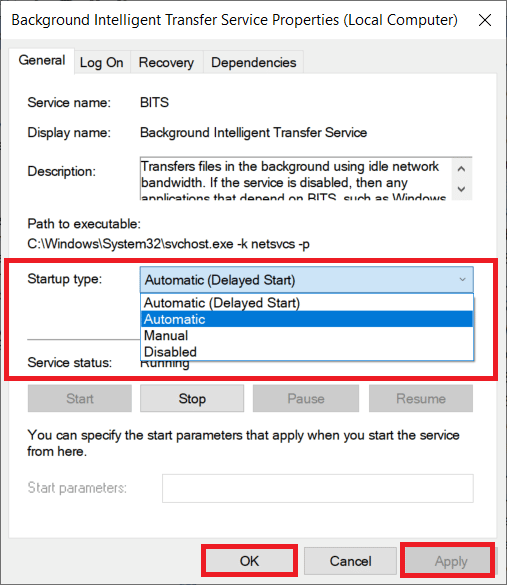
6. Upprepa stegen för följande tjänster:
- Windows Update
- Windows Installer
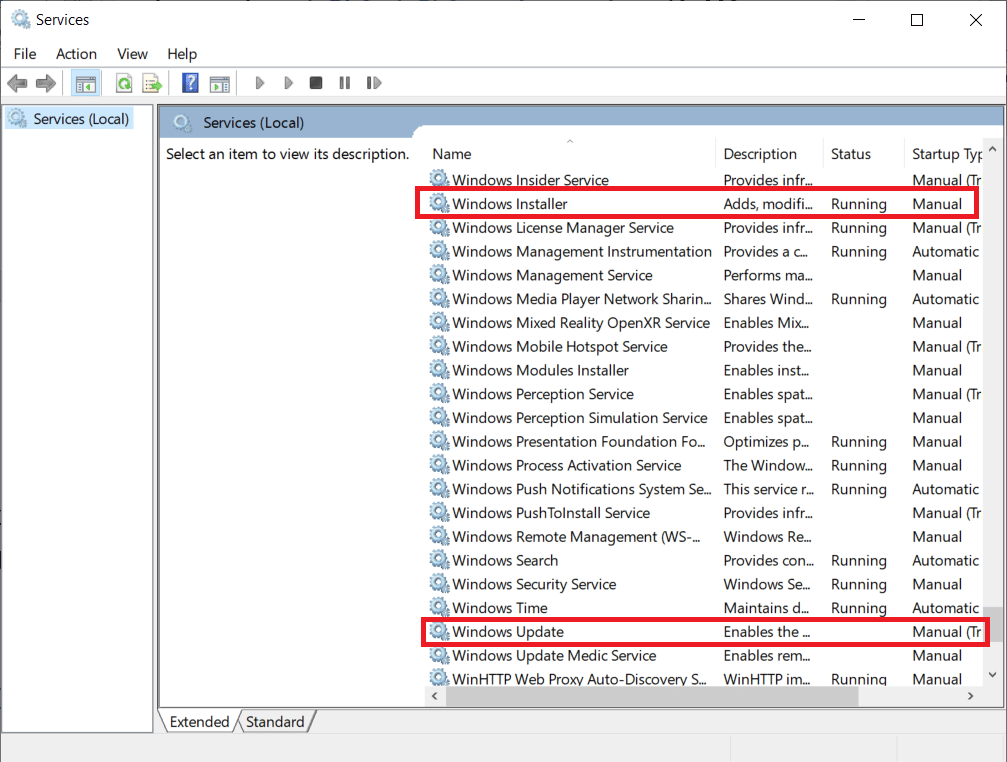
Metod 4: Installera väntande uppdateringar manuellt
Många Windows-användare har rapporterat att en manuell uppdatering av de nödvändiga filerna löste fel 0x800705b3. Du kan göra detta via Microsofts Windows Update-katalog. Följ stegen nedan:
1. Tryck på Windows-tangenten + I samtidigt för att öppna Inställningar.
2. Välj ”Uppdatering och säkerhet”.
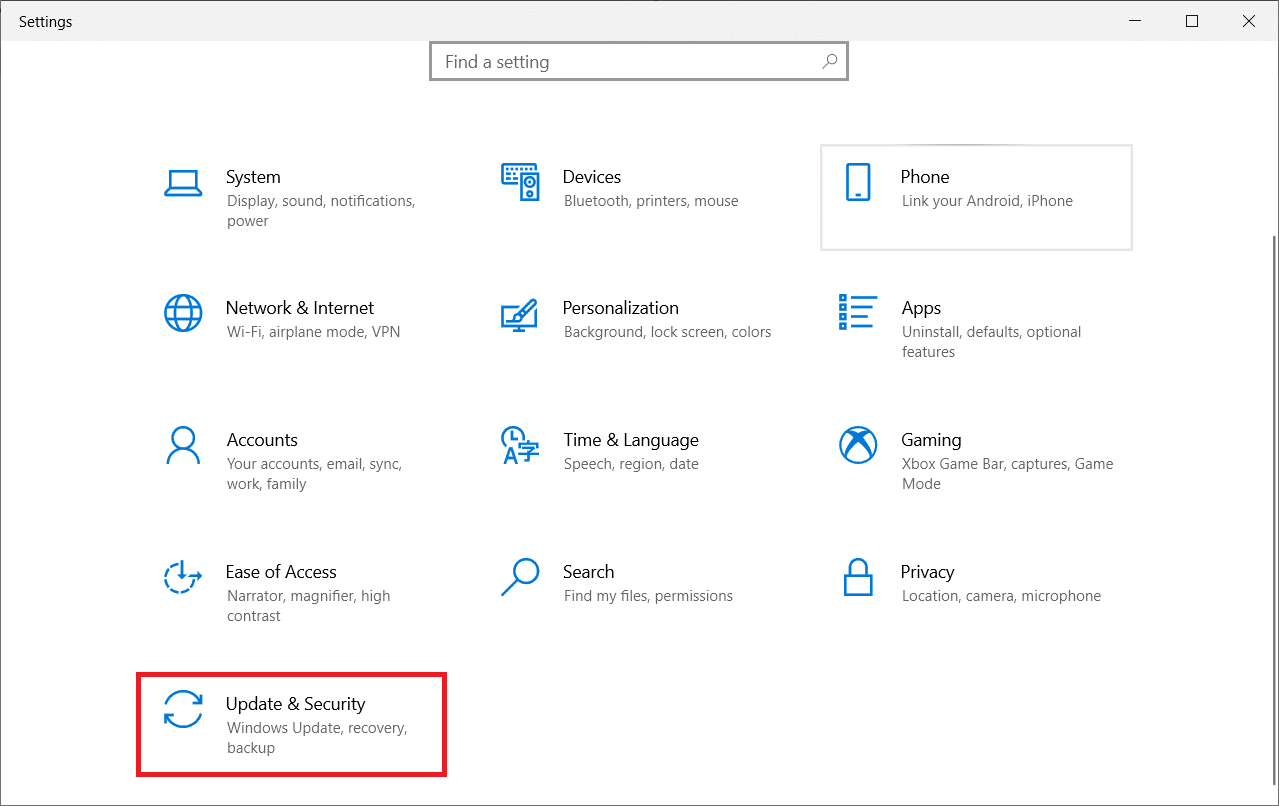
3. Klicka sedan på alternativet ”Visa uppdateringshistorik”.
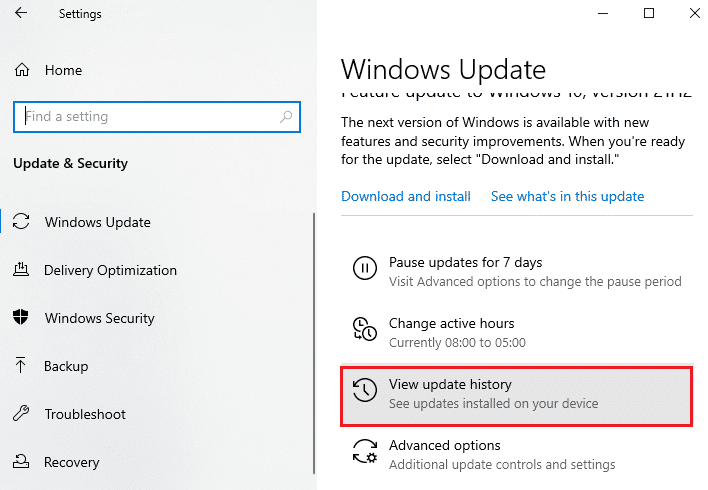
4. Notera KB-numret för den uppdatering som inte kunnat installeras på grund av ett fel.
5. Gå till Microsoft Update-katalog.
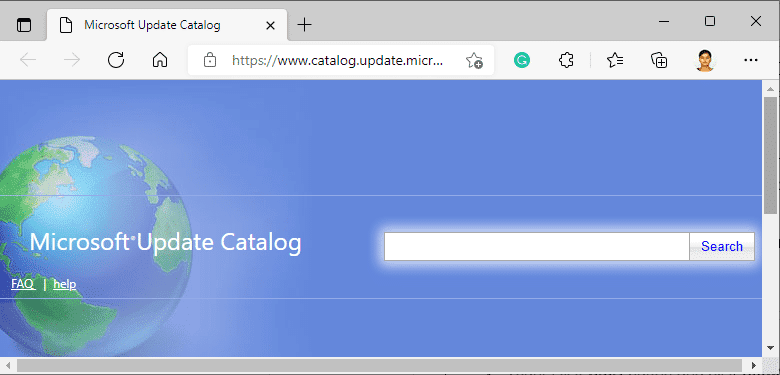
6. Skriv in KB-numret i sökfältet och tryck på ”Sök”.
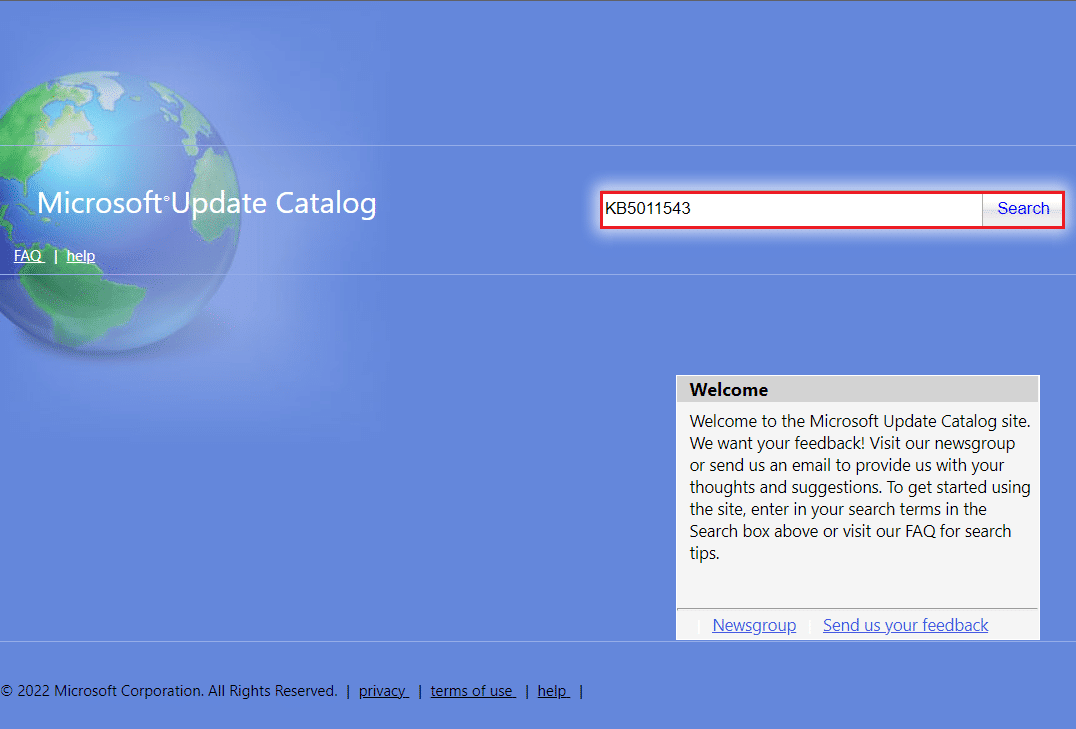
7. Välj den uppdatering du behöver från listan.
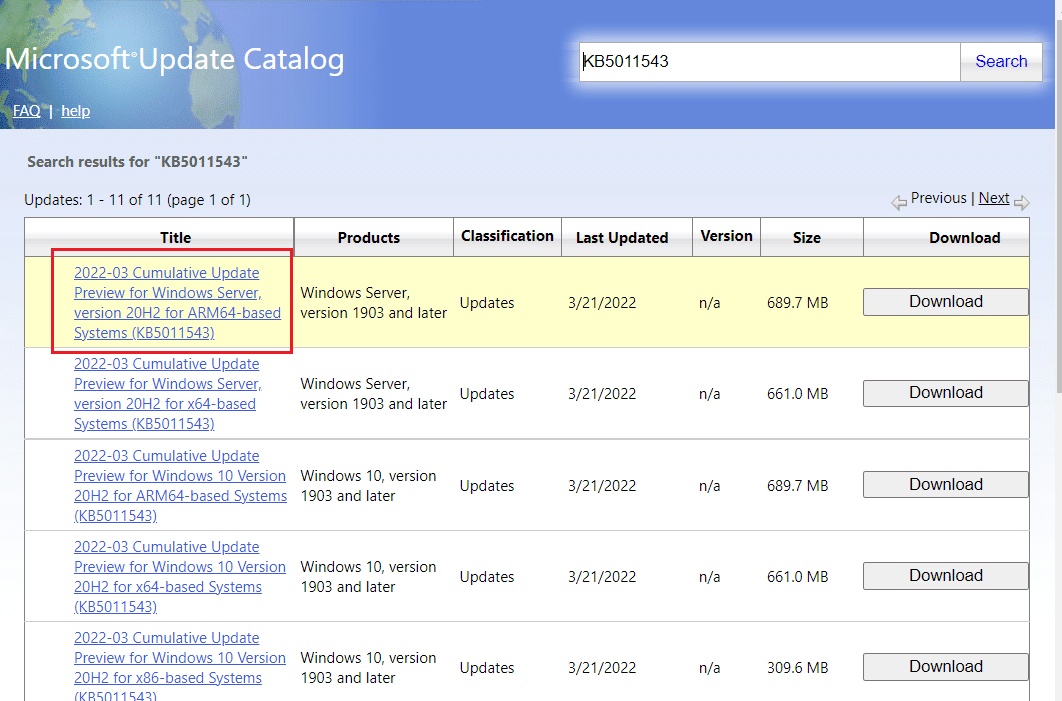
Obs! Den fullständiga informationen om uppdateringen kan ses under ”Uppdateringsdetaljer”.
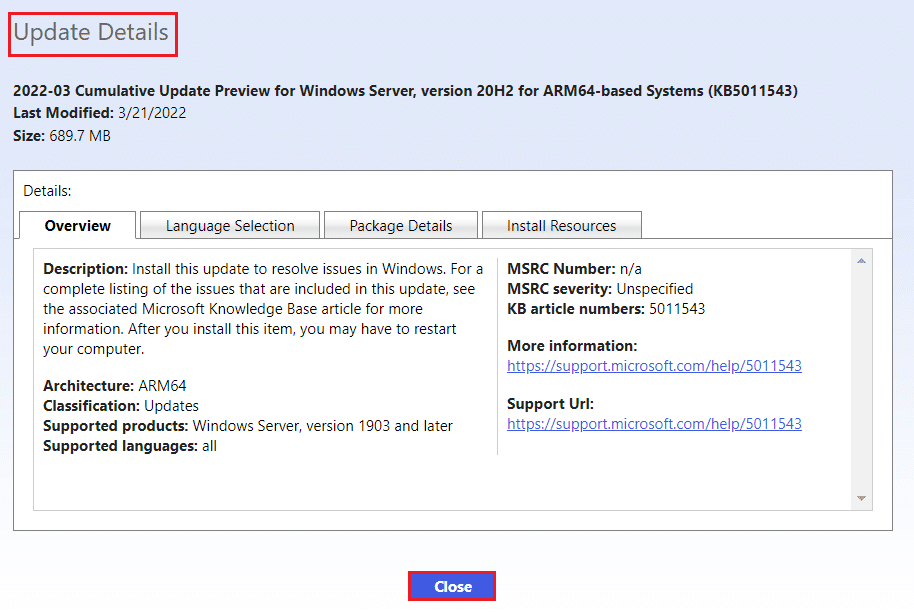
8. Klicka på motsvarande nedladdningsknapp för aktuell uppdatering.
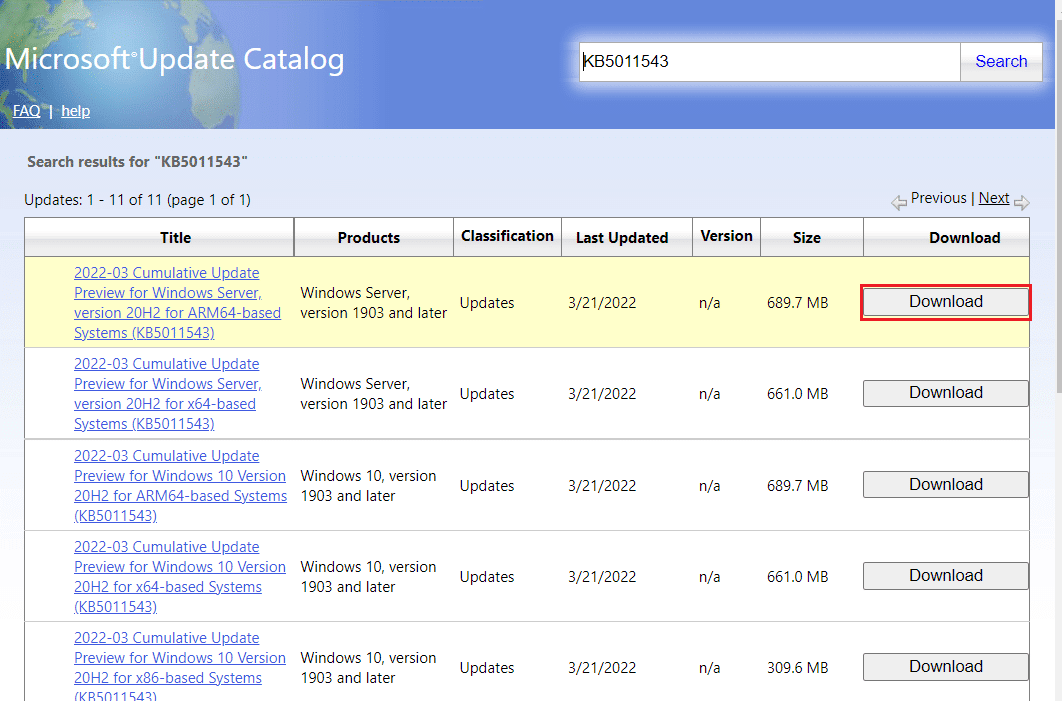
9. Klicka på hyperlänken för att ladda ner den aktuella uppdateringen i det fönster som dyker upp.

10. När du laddat ner filen, tryck Windows-tangenten + E för att öppna Utforskaren. Dubbelklicka på .msu-filen från mappen där den sparades.
11. Välj ”Öppna med Windows Update Standalone Installer” (standard) och klicka på OK.
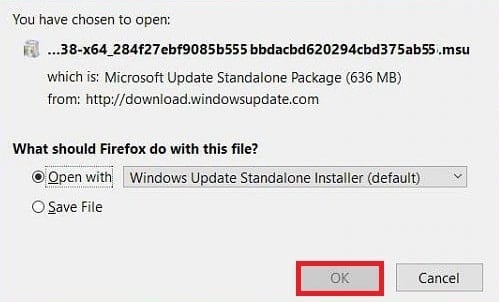
12. Klicka på ”Ja” för att bekräfta och låta Windows installera den valda uppdateringen.
Obs: Installationen kan ta några minuter och du kommer att få ett meddelande när den är klar.
13. Starta om datorn när du har sparat allt för att implementera uppdateringen.
Metod 5: Ändra DNS-adress
Om du fortfarande har problem med nätverket gällande TCP/IP kan du försöka återställa DNS till Googles server i inställningarna. Läs vår guide om hur du ändrar DNS-inställningarna i Windows 10 för att åtgärda Windows Update-fel 0x800705b3.
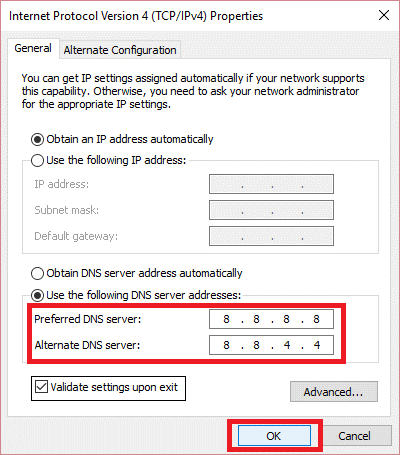
Metod 6: Reparera systemfiler
Om ingen av ovanstående metoder fungerat kan du prova systemverktyget SFC-skanning. System File Checker (SFC) söker igenom systemfilerna och ersätter eventuella skadade filer med en cachad kopia. Efter en SFC-skanning kan du även utföra en DISM-skanning. Denna skanning laddar ner perfekta kopior av Windows-filer om dina filer är korrupta.
Läs vår guide om hur du reparerar systemfiler i Windows 10 och implementera den.
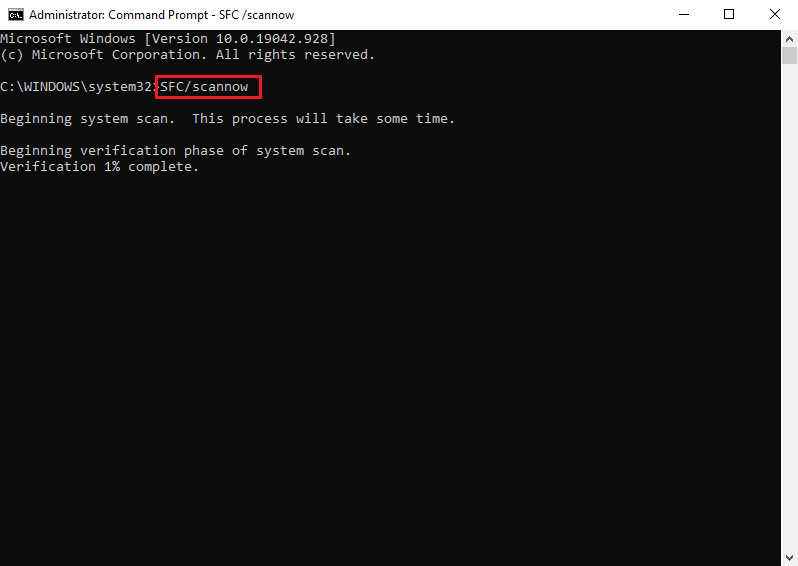
Metod 7: Återställ Windows Update-komponenter
Fel 0x800705b3 kan även uppstå på grund av att Windows hittar dålig data (på grund av TCP/IP-problem). En Winsock-återställning kan lösa detta. Denna återställning återställer filen wsock32.dll till standardläget så att anslutningen till TCP/IP uppdateras och trafiken rensas.
Läs vår guide om hur du återställer Windows Update-komponenter i Windows 10 och implementera den.
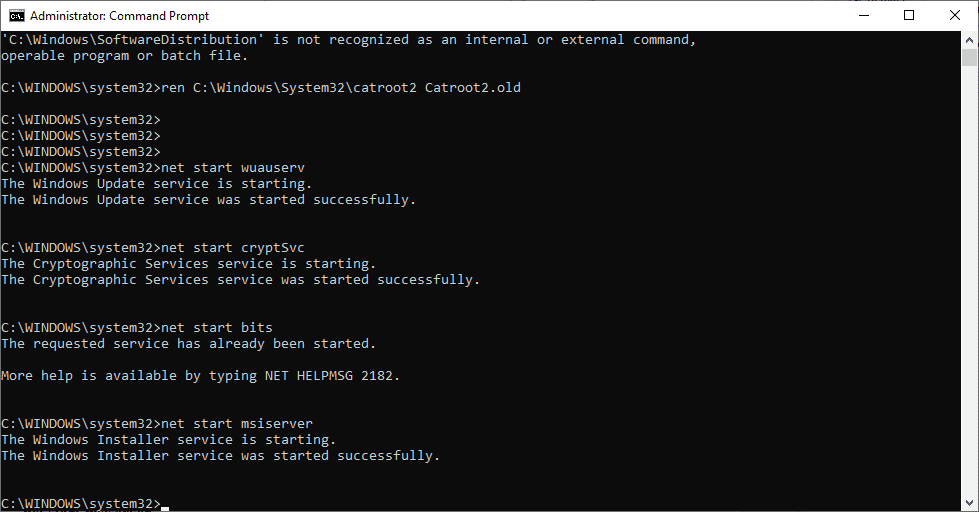
Metod 8: Utför systemåterställning
Systemåterställning används för att återställa systemet till ett tidigare tillstånd genom att välja en återställningspunkt, som skapas automatiskt eller manuellt. Detta kan ångra fel och fixa uppdateringsfel 0x800705b3.
Obs! Dina filer kommer inte att påverkas, men all programvara eller drivrutiner som installerats efter återställningspunkten skapades kommer att tas bort. Kontrollera därför och säkerhetskopiera dina data noga innan du återställer systemet.
Läs vår guide om hur du skapar en systemåterställningspunkt i Windows 10 och implementera den.
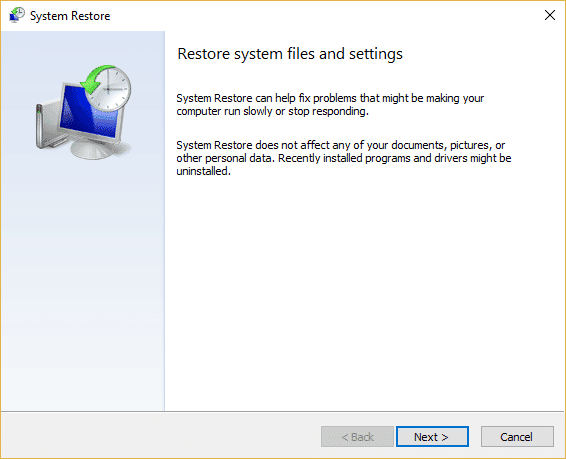
Metod 9: Återställ datorn
Denna process liknar en fabriksåterställning av din enhet. Den kommer att återställa Windows till sitt ursprungliga tillstånd utan fel eller skadade filer. Det raderar det befintliga operativsystemet, all lagrad data i program, inställningar och personliga filer. Därefter kommer ett nytt OS att installeras med alla uppdateringar. Du kan dock återställa Windows 10 utan att förlora data.
Obs! Det är alltid rekommenderat att skapa en säkerhetskopia av viktiga filer och data.
Följ vår guide om hur du återställer Windows 10 utan att förlora data och implementera den.
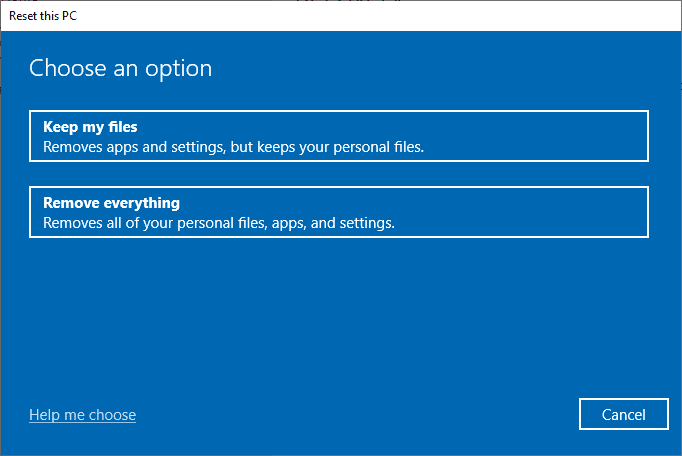
Efter återställningen kommer operativsystemet att vara uppdaterat till den senaste versionen.
Vanliga frågor (FAQ)
F1. Varför installerar Windows Update inte uppdateringarna efter att de laddats ner?
S. Problemet kan bero på Windows Installer-tjänsten. Läs guiden ovan för mer information om hur du aktiverar den.
F2. Vad är DISM och varför behövs det?
S. Deployment Image Servicing and Management är ett kommandoradsverktyg som används för att reparera, installera eller ändra systemavbildningar. DISM kan också ladda ner systemfiler som krävs för Windows-uppdateringar.
***
Vi hoppas att den här artikeln om hur du åtgärdar fel 0x800705b3 i Windows Update har varit till hjälp och att du lyckats lösa problemet. Berätta gärna vilken metod som fungerade för dig i kommentarsfältet. Kontakta oss om du har några frågor eller förslag angående artikeln. Tack!