Facebook är en av de bästa sociala medieplattformarna som också används för mångsidiga tjänster från att dela inlägg till att spela spel. Du kan också använda Facebook-uppgifter för att spela online-/offlinespel efter autentisering av Facebook-konton genom sessioner. Ibland kan den här processen misslyckas på grund av vissa buggar och fel som orsakar Facebook Session Expired Error. Detta är det vanligaste felet som uppstår i operativsystemen Android, iOS, Mac och Windows. Om du också står inför samma fel, kommer den här guiden att hjälpa dig att fixa fel på Facebook-appsessionen som har gått ut på Android. Så fortsätt läsa!
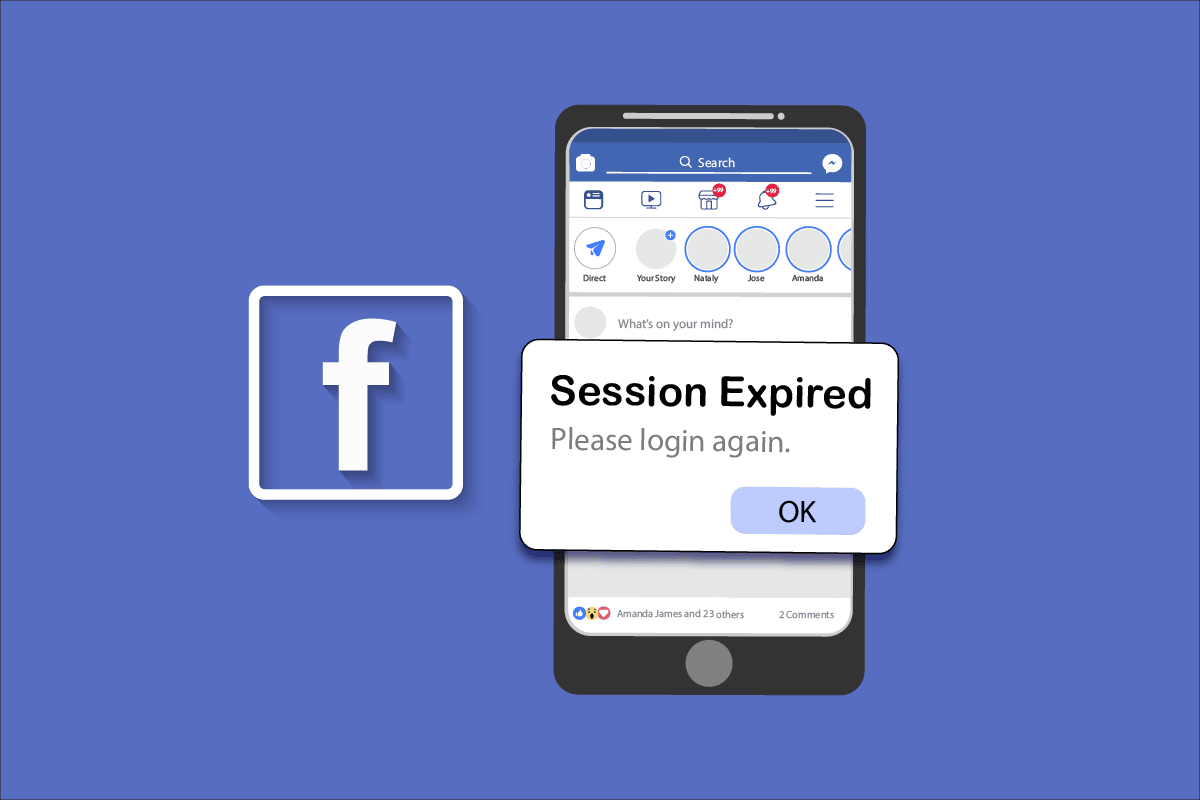
Innehållsförteckning
Hur man åtgärdar Facebook-sessionen utgånget fel på Android
Sessioner på alla webbsidor hjälper dig att logga in på dina favoritwebbtjänster när som helst. I det inledande skedet utvecklas sessioner på ett sådant sätt att de loggar ut efter en tid så att andra inte kan komma åt dina privata referenser. Facebook sessioner också på samma sätt, men sessioner är vanligtvis reserverade för andra tredjepartsapplikationer och tjänster. Därför kommer du inte att möta Facebook Session Expired Error på Android när du använder inbyggda Facebook-appar.
För att vara kort, Facebook kontrollerar dina sessioners giltighet och om du är inaktiv så länge kommer du att möta ett felmeddelande som har löpt ut.
Vad är orsaken till att Facebook-appsessionen har löpt ut?
I det här avsnittet kommer du att få veta om några andra orsaker som orsakar felet att Facebook-sessionen löpte ut på din Android-enhet.
- Om du loggar in på ditt Facebook-konto på en annan app men från samma Android kommer du att möta detta fel.
- Ditt konto loggas ut manuellt från Facebook.
- Tekniska fel i ditt Facebook-konto.
- Korrupt Facebook-appcache på din Android.
- Problem med internetanslutning.
- Föråldrad app och Android OS.
Nu vet du orsakerna som orsakar felmeddelandet om sessionen förfallit på Facebook. Det är dags att lära sig felsökningsstegen som hjälper dig att fixa Facebook Session Expired Error på din Android.
Metod 1: Starta om Android-enheten
Detta är en enkel och effektiv felsökningsmetod som hjälper dig att fixa alla typer av tillfälliga fel på din Android-enhet. Därför för att fixa Facebook Session Expired Error på Android, starta om din Android enligt instruktionerna nedan.
1. Tryck och håll ned strömknappen på sidan av din mobil.
2. Nu, i nästa popup-meny, tryck på alternativet Starta om.
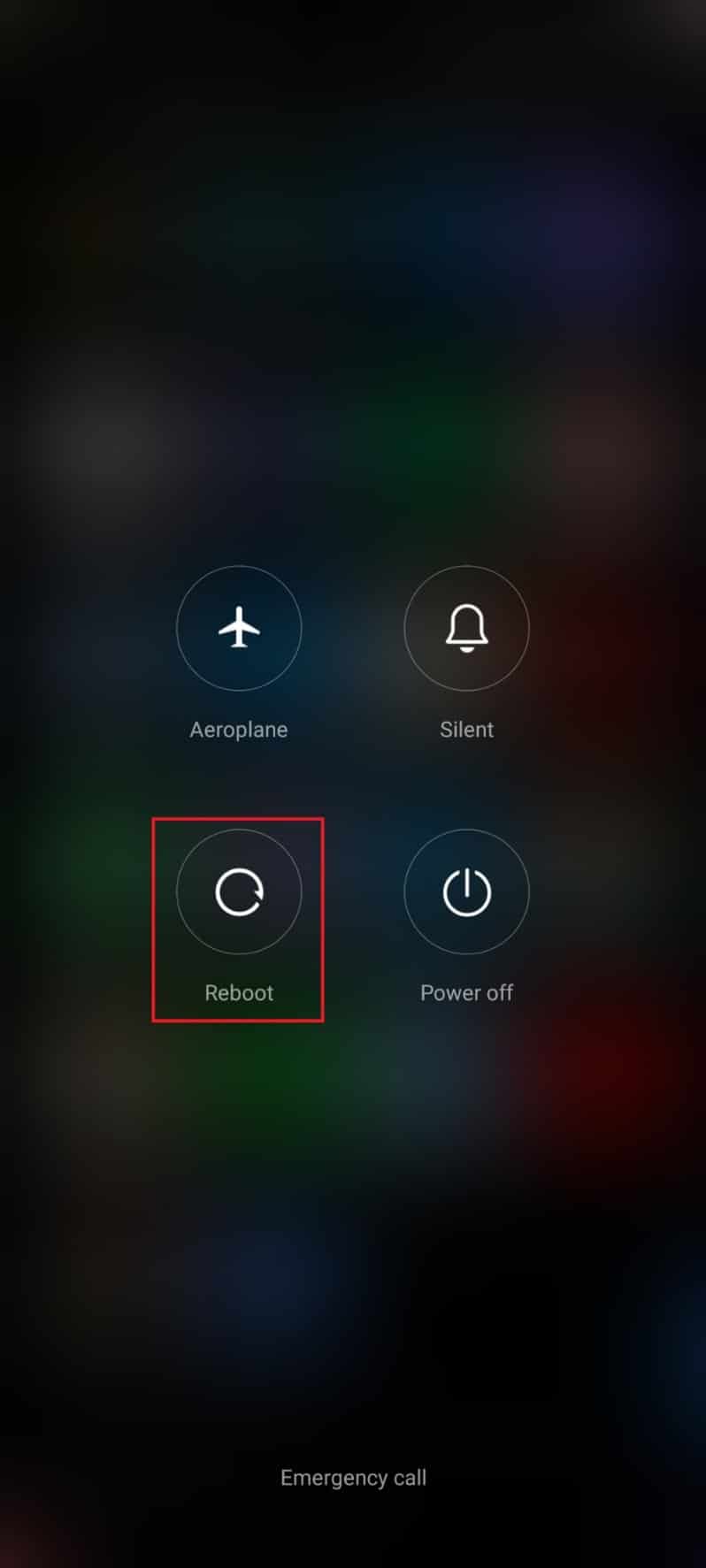
Obs! Du kan också trycka på ikonen Stäng av för att stänga av enheten. Om du gör det, tryck och håll ned strömknappen på sidan av din mobil för att slå på din Android senare.
3. Vänta tills telefonen startas om och kontrollera om du kunde fixa felet Facebook App Session Expired som har försvunnit eller inte.
Metod 2: Logga in på Facebook igen
Om du möter Facebook-sessionen som upphörde att gälla igen, är det ytterligare ett enkelt hack för att lösa problemet. Här måste du logga ut från ditt Facebook-konto och logga in igen efter en tid. Så här gör du.
1. Öppna Facebook och tryck på ikonen med tre rader längst upp till höger på skärmen.
2. Tryck nu på Logga ut längst ned på skärmen som visas.
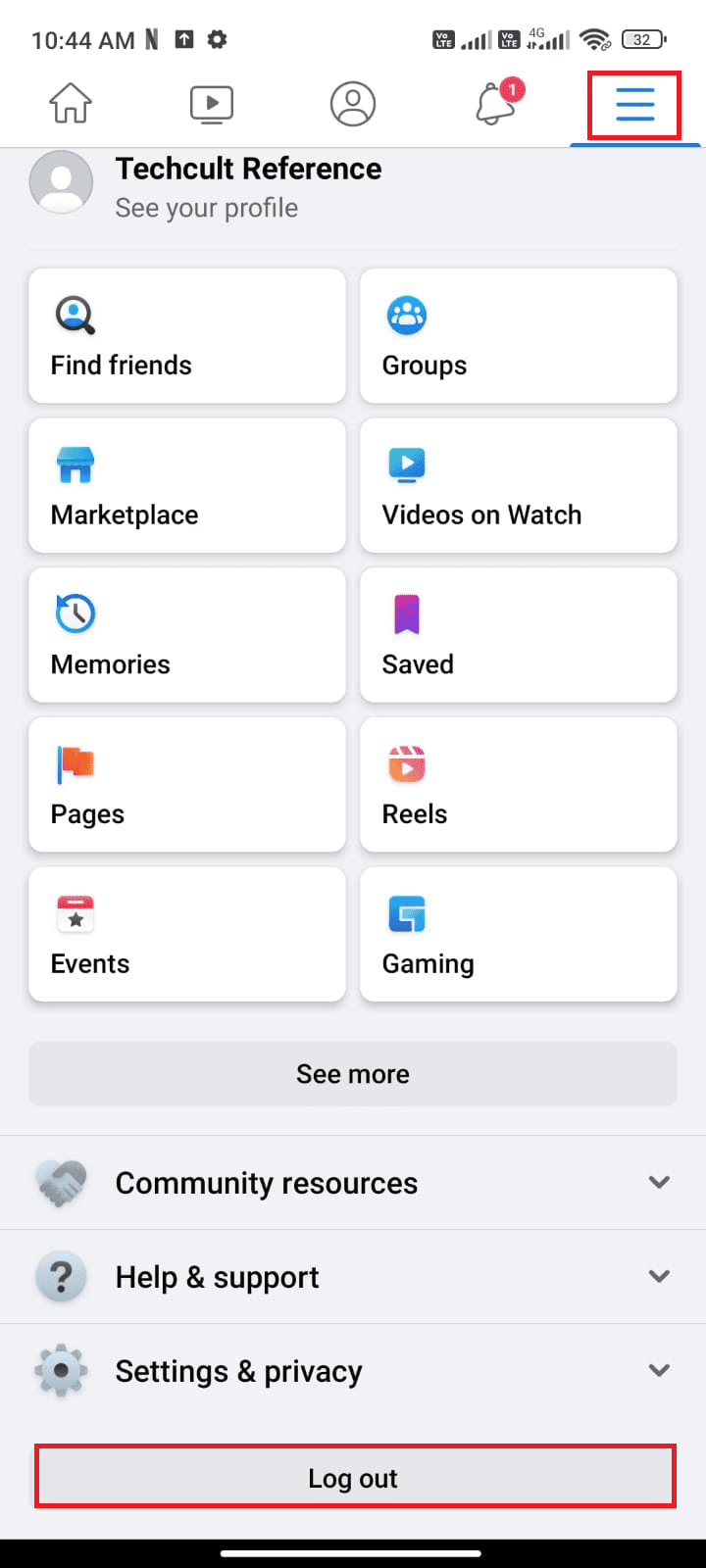
3. Vänta tills Facebook har loggats ut från ditt konto.
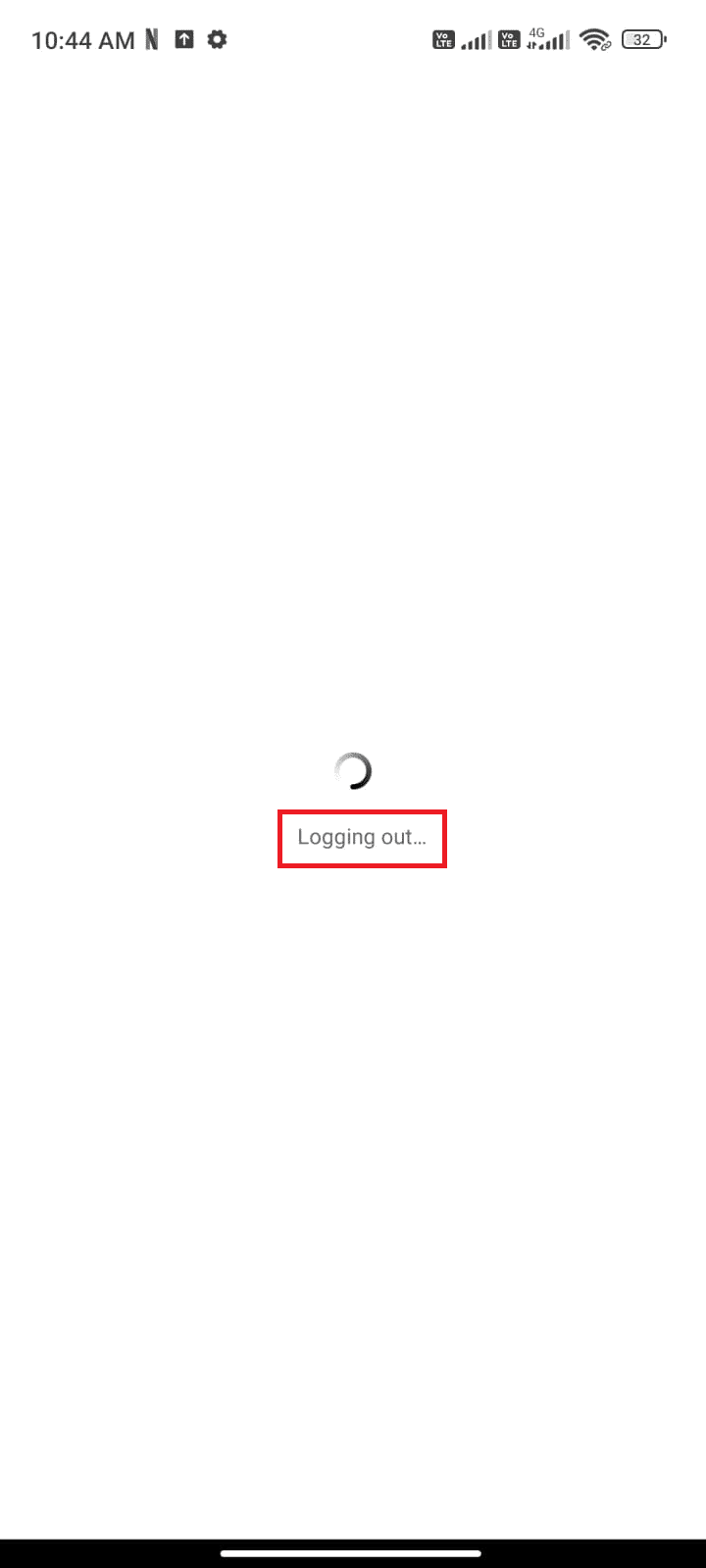
4. Vänta några sekunder och tryck på ditt Facebook-konto för att logga in igen.
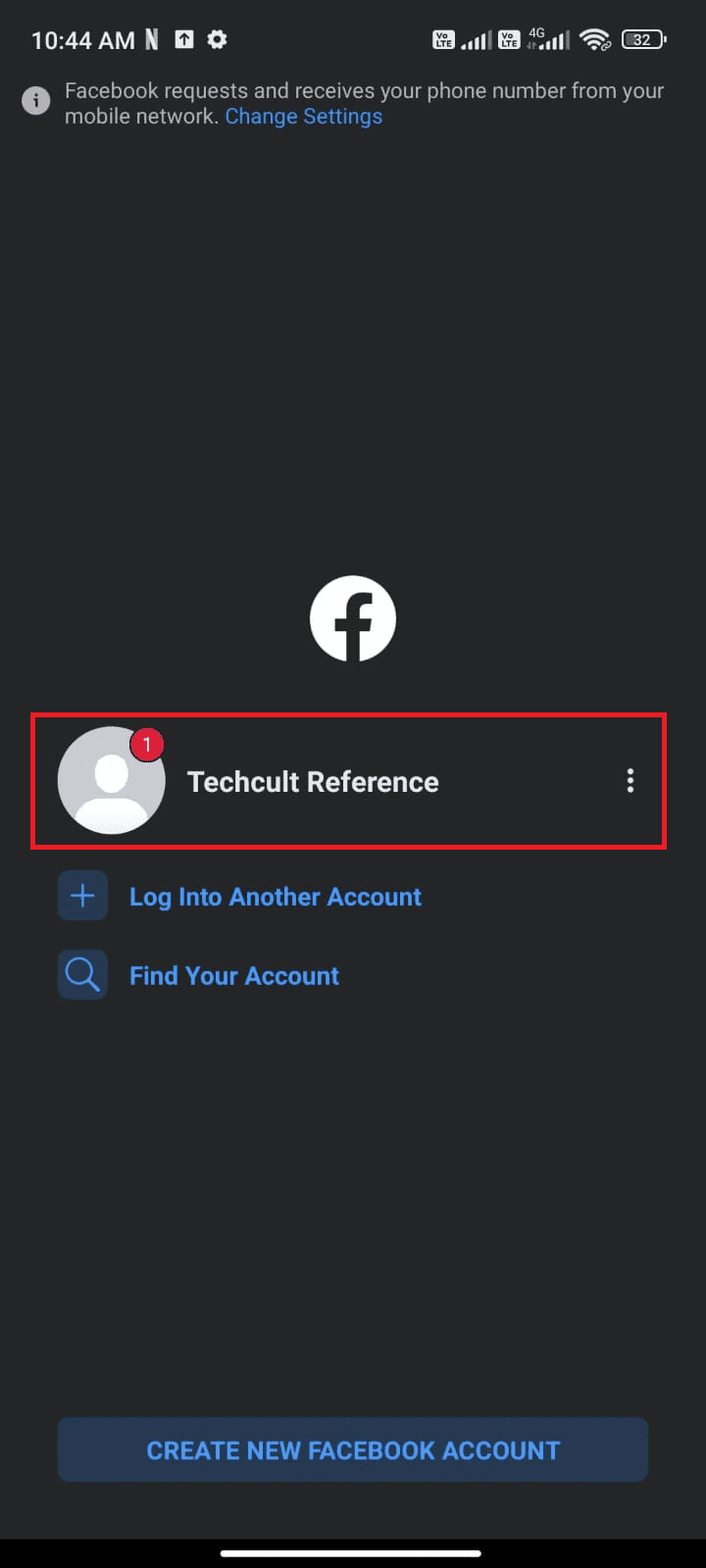
När du har loggat in på ditt konto, kontrollera om du kan fixa felet Facebook App Session Expired på Android.
Metod 3: Verifiera Facebook-serverstatus
Innan du skyller på din enhet för felet att sessionen löpte ut måste du kontrollera om Facebook-servern är nere för underhåll. Du kan använda vissa onlineplattformar som Downdetector för att kontrollera om WhatsApp-servrar fungerar bra utan problem.
1. Besök den officiella webbplatsen för Downdetector.
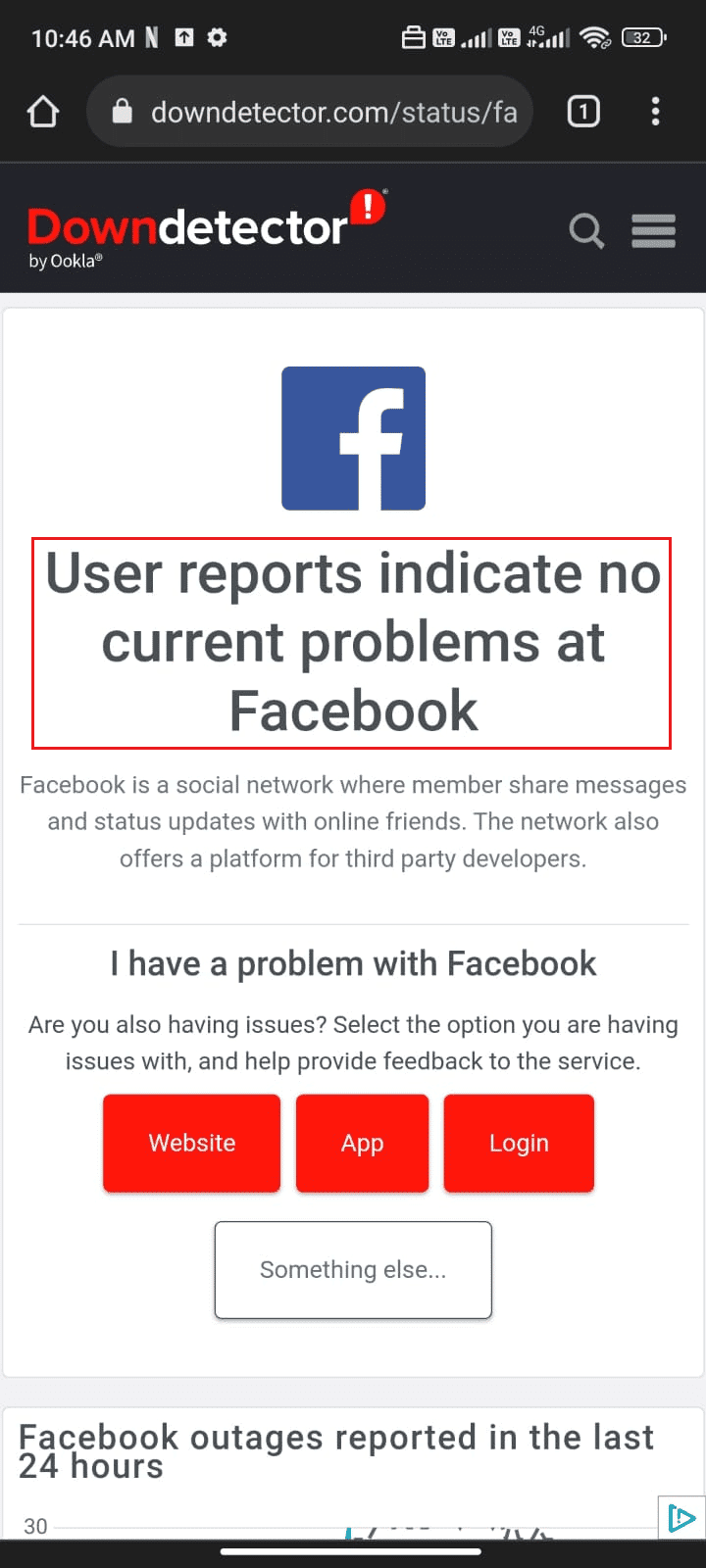
2. Se till att meddelandet, användarrapporter indikerar inga aktuella problem vid Facebook-avisering.
2A. Om du får samma meddelande finns det inga fel på serversidan. Följ metoderna som diskuteras i den här artikeln för att fixa Facebook-sessionen utgånget fel.
2B. Om du hittar några fel eller underhållsmeddelanden har du inga andra alternativ än att vänta.
Metod 4: Felsök Internetanslutning
Ibland är din internetanslutning inte stabil för att möjliggöra en lyckad session på din Android-enhet. För att kontrollera detta, navigera till din favoritwebbläsare och surfa på vad som helst. Om du inte fick några sökresultat är din nätverksanslutning inte stabil. Det är en bra idé att kontrollera om du har aktiverat Wi-Fi eller data om du har problem. Om du använder en VPN-tjänst, stäng av den och kontrollera om du kunde fixa Facebook Session Expired Error på Android. Om du använder mobildata, se till att din dataanslutning är på genom att följa instruktionerna nedan.
1. Tryck på ikonen Inställningar på din hemskärm.
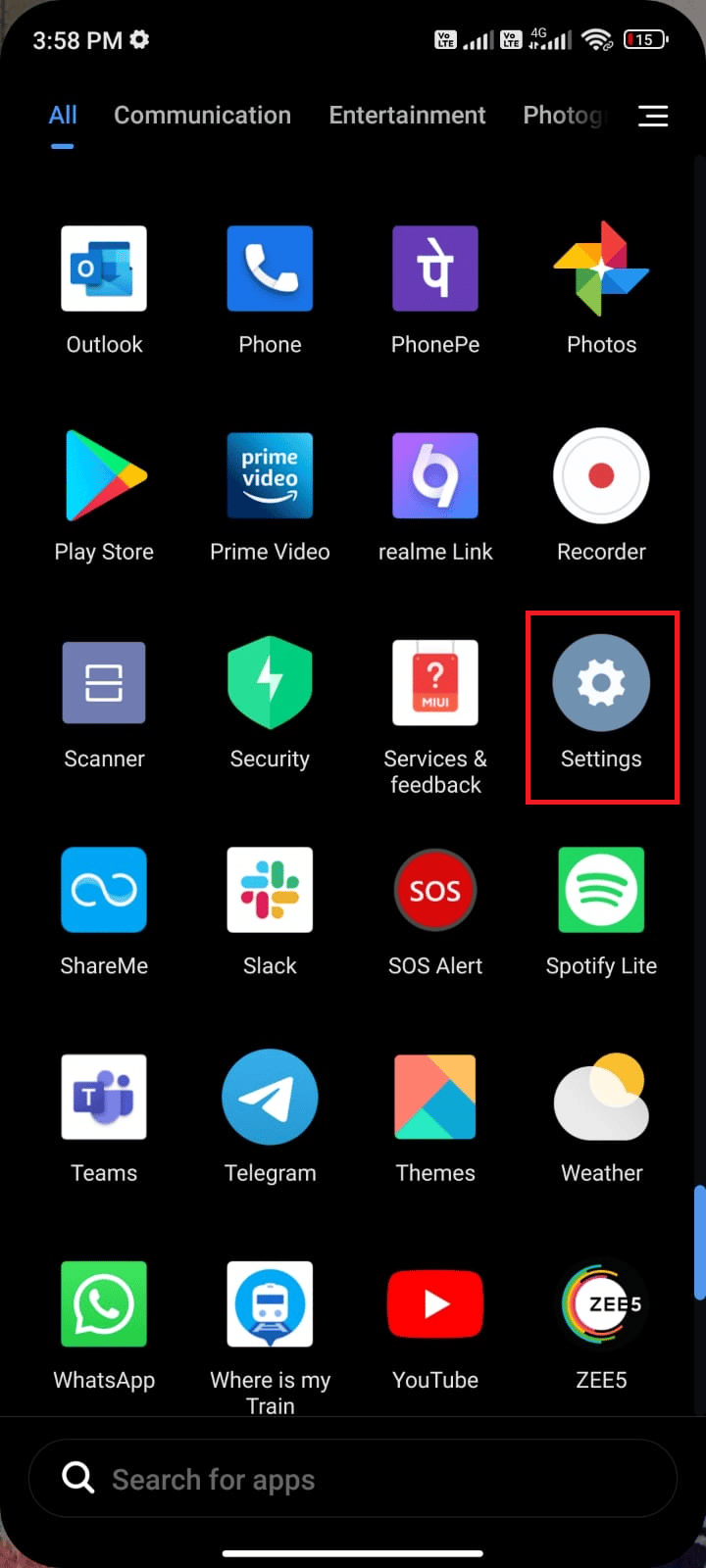
2. Tryck sedan på alternativet SIM-kort och mobilnät som visas.
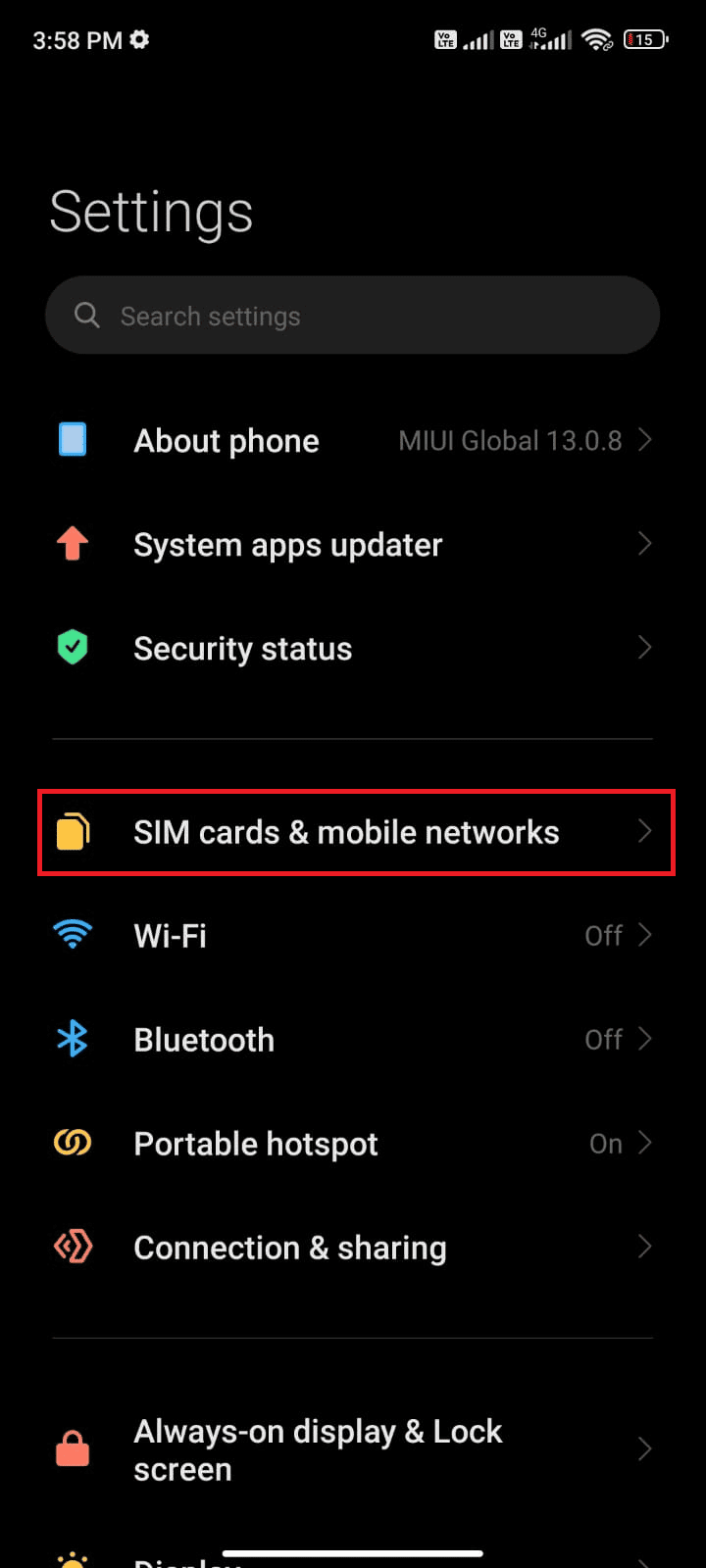
3. Se nu till att alternativet Mobildata är aktiverat som visas.
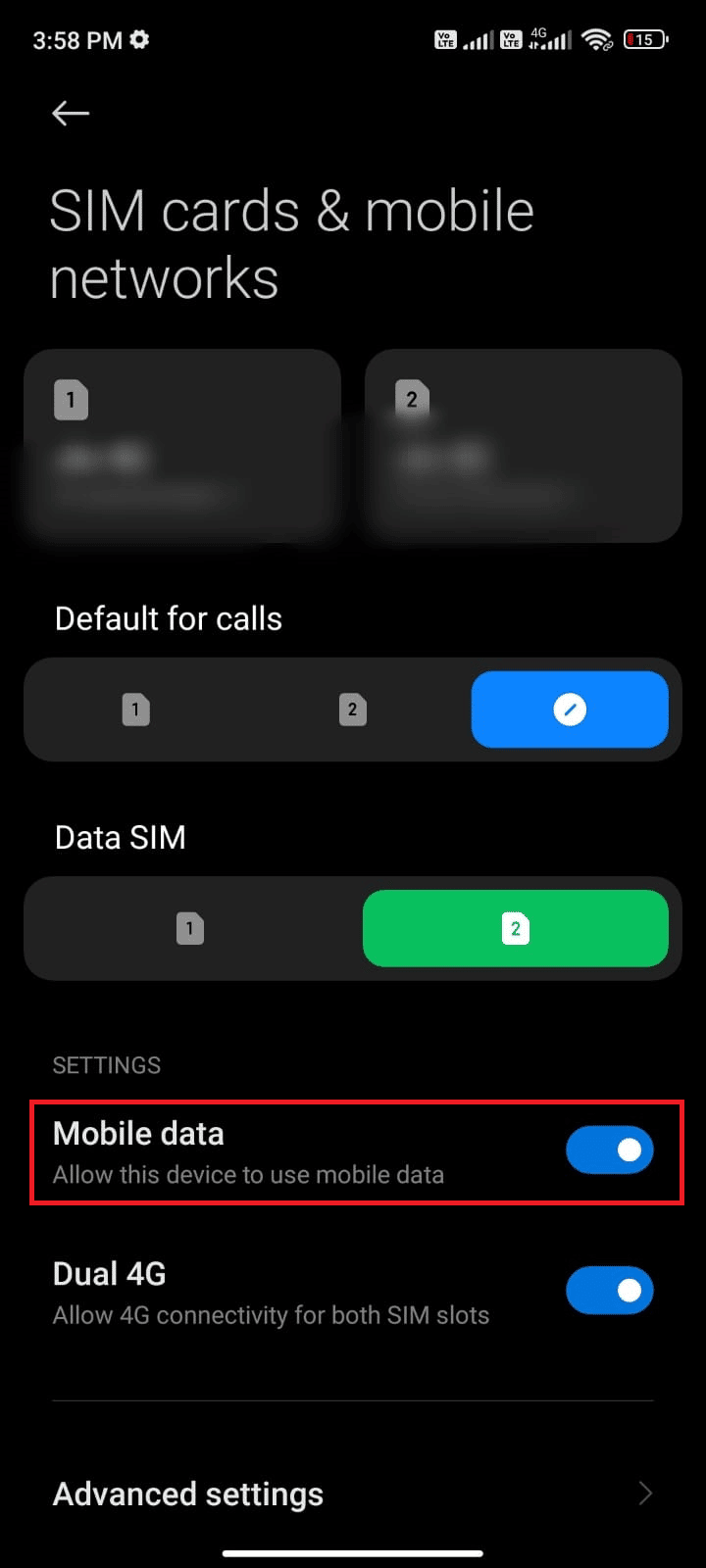
4. Om du inte har täckning för ditt land eller nätverk (med ett roamingnätverk), tryck på Avancerade inställningar enligt bilden.
Obs! Operatören debiterar dig gratis efter att du har aktiverat internationell dataroaming.
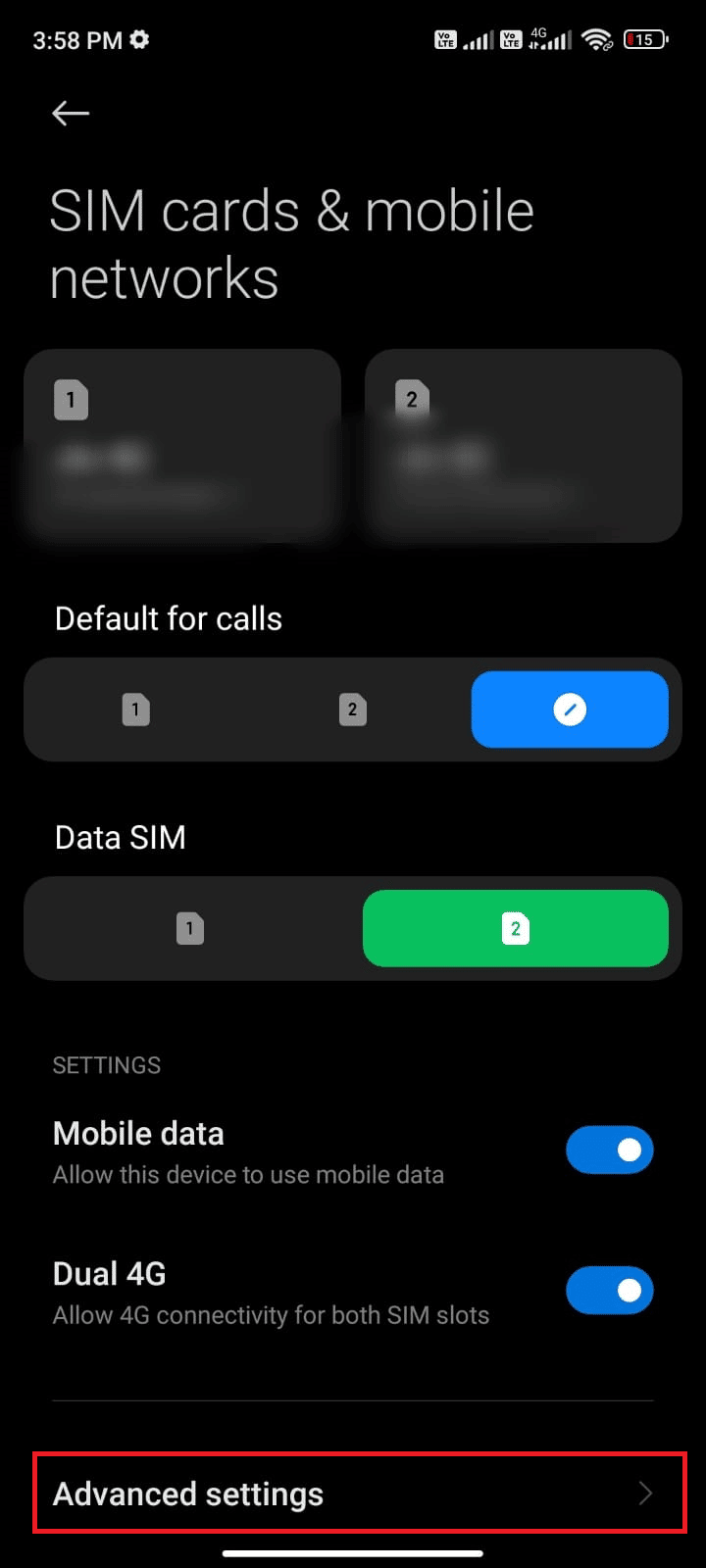
5. Tryck sedan på rutan bredvid Internationell roaming och ställ in alternativet på Alltid som visas.
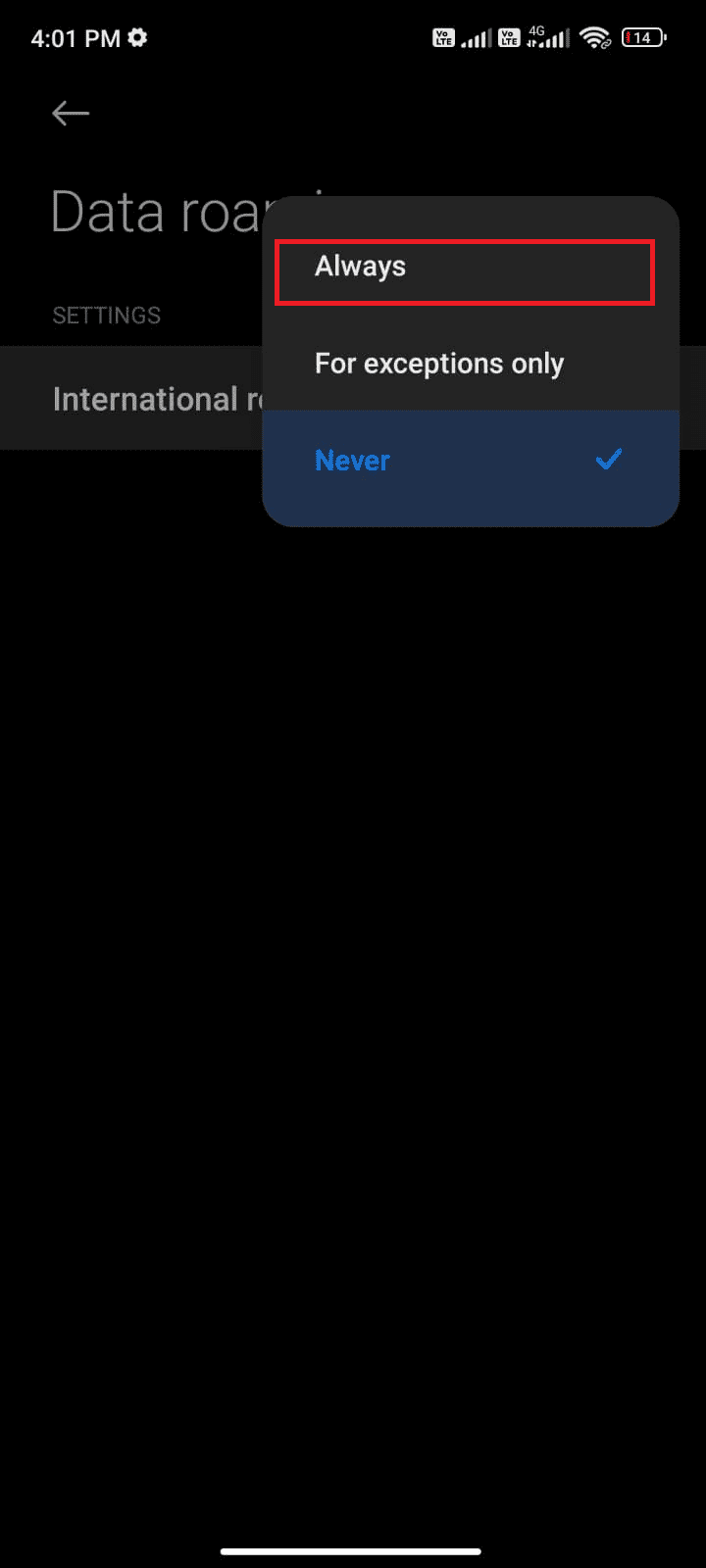
6. Klicka på Dataroaming.
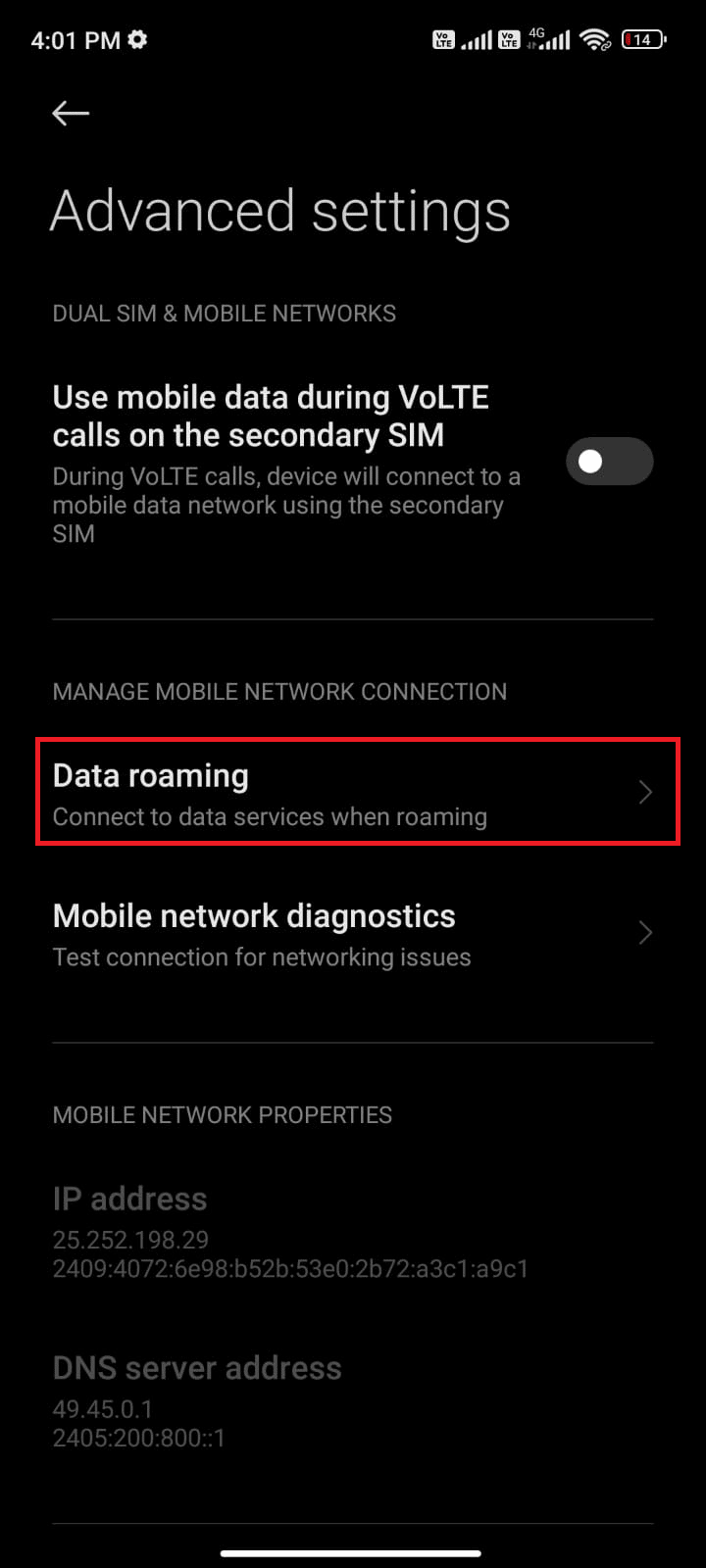
7. Tryck slutligen på Slå på för att bekräfta uppmaningen.
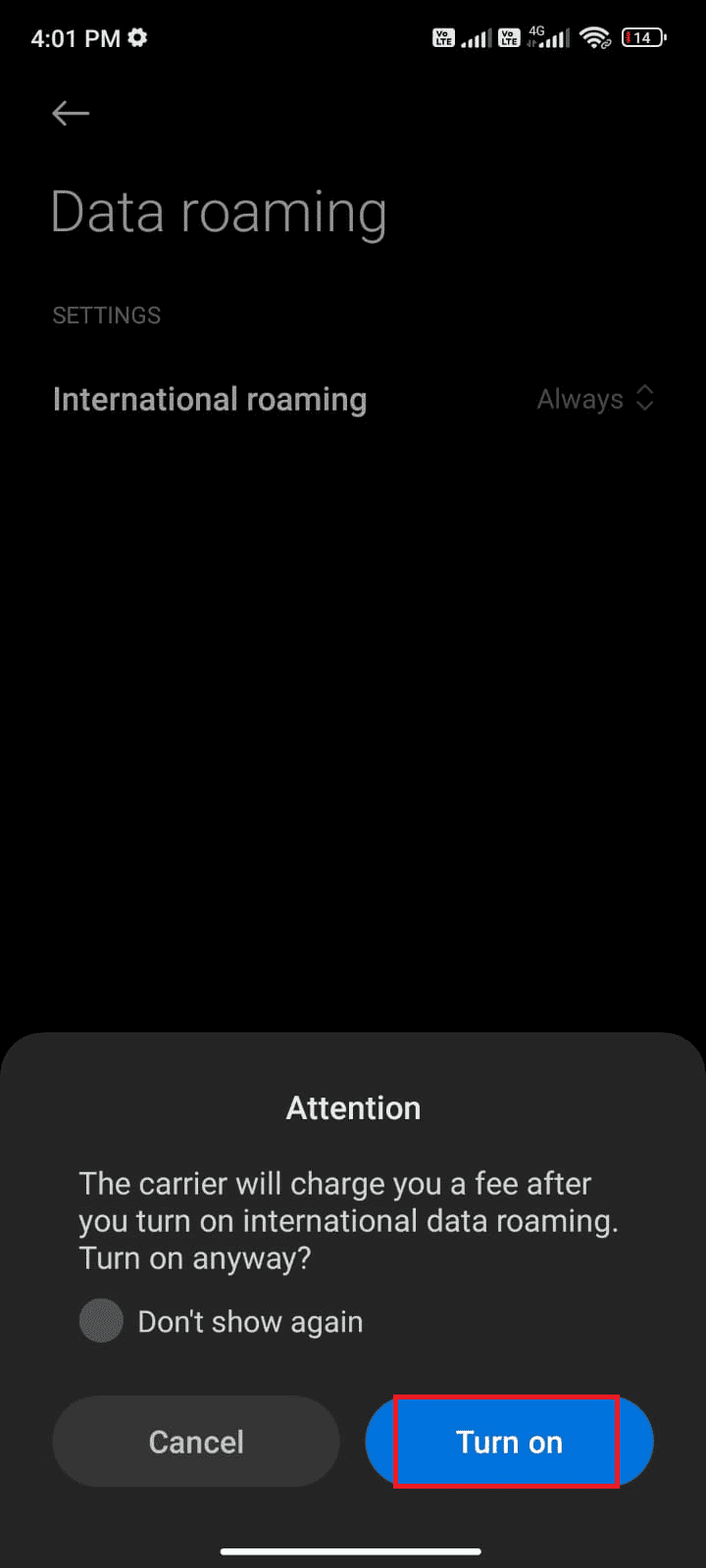
Kontrollera nu om du kunde fixa felet Facebook App Session Expired. Om inte, följ nedanstående metoder.
Metod 5: Aktivera bakgrundsdata
Förutom mobildata måste du aktivera bakgrundsdataanvändning för att säkerställa att din Android använder mobildata även i datasparläge. Här är några instruktioner för att göra detsamma. Följ som visat för att fixa Facebook App Session Expired.
1. Gå till appen Inställningar som du gjorde tidigare.
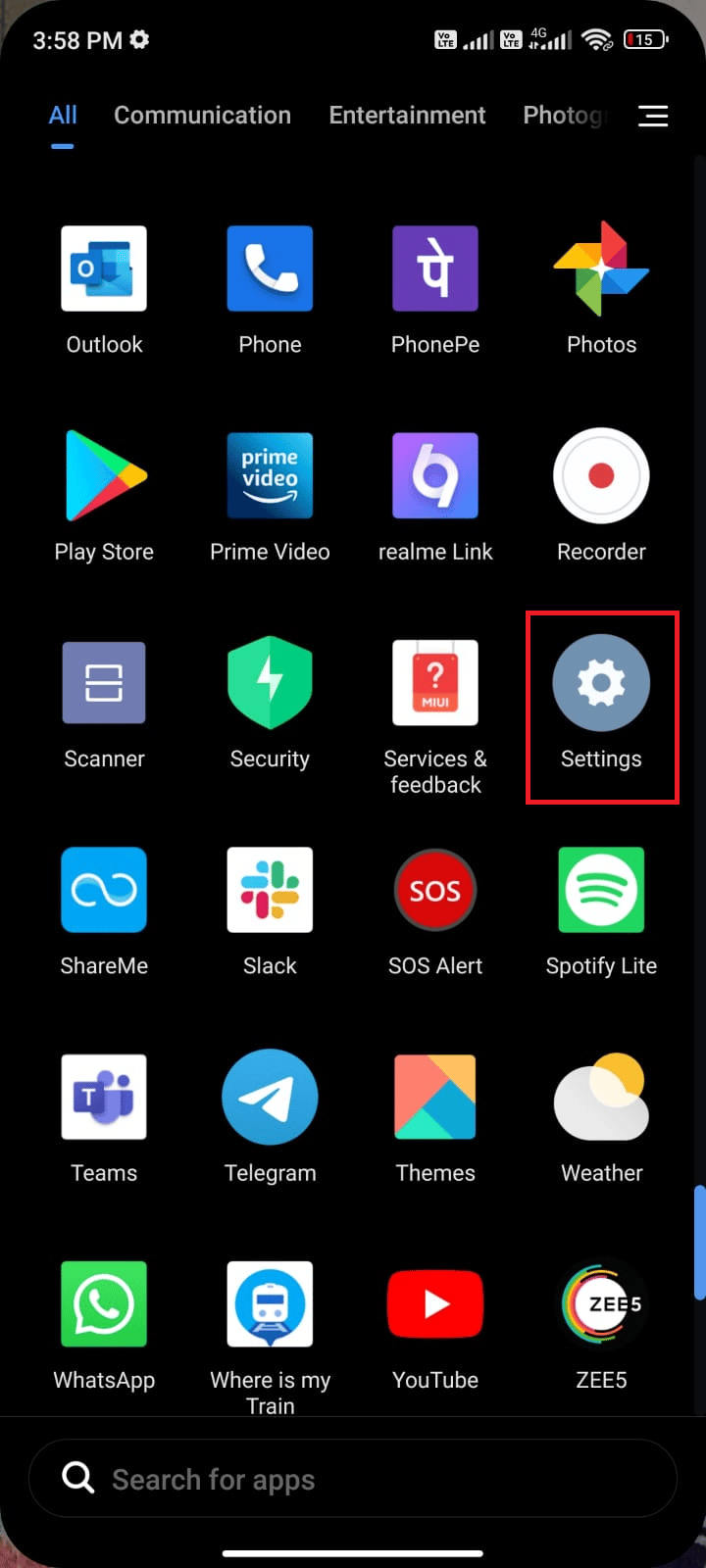
2. Tryck nu på Appar.
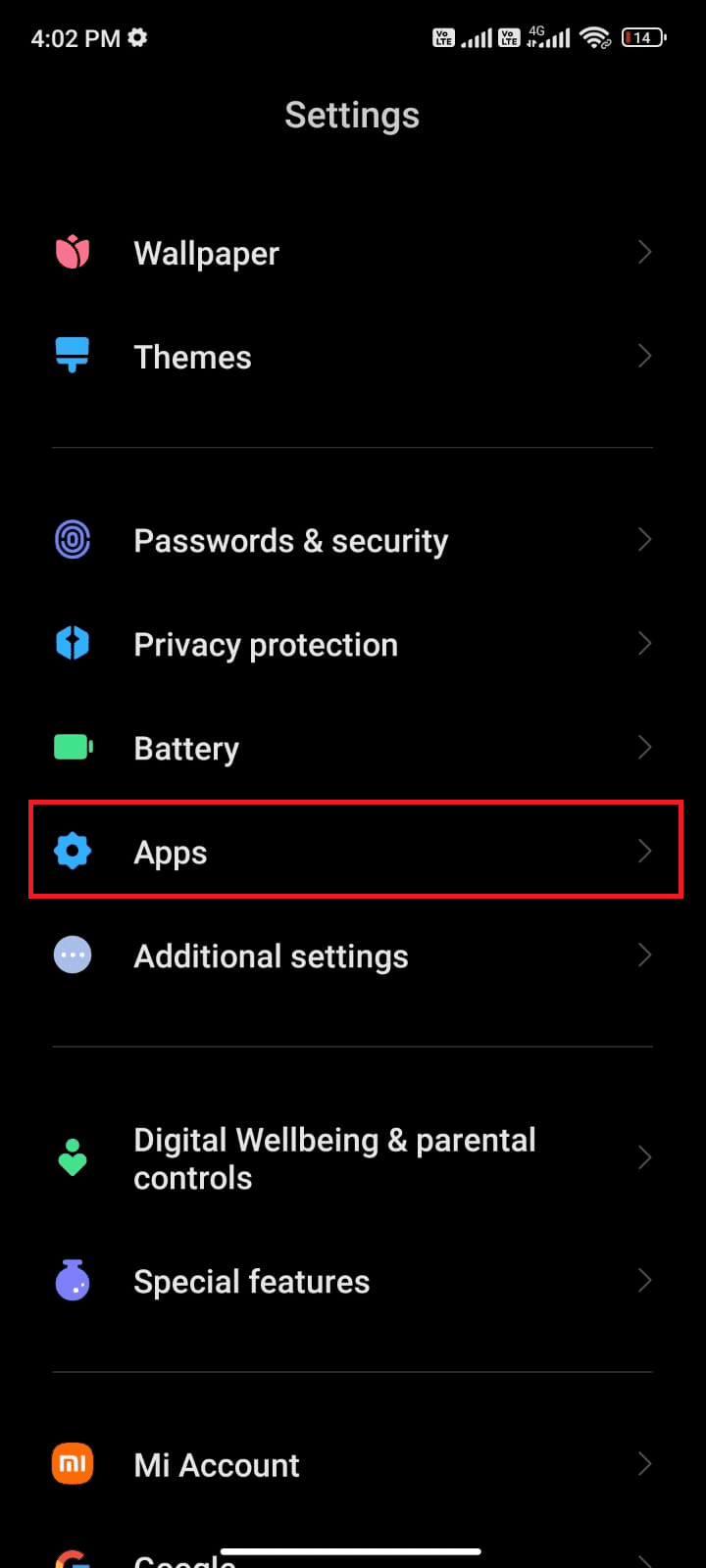
3. Tryck sedan på Hantera appar följt av Facebook som visas.
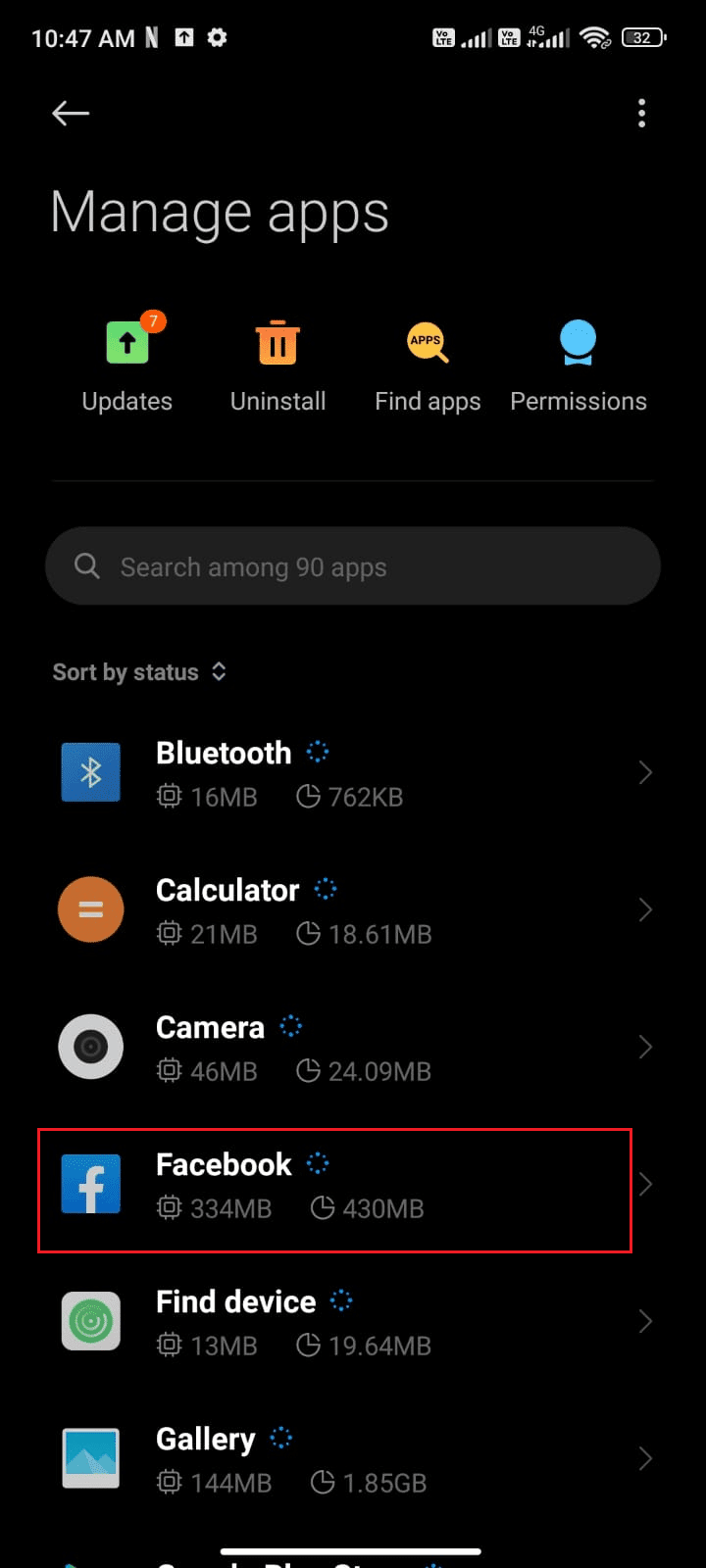
4. Klicka på Begränsad dataanvändning.
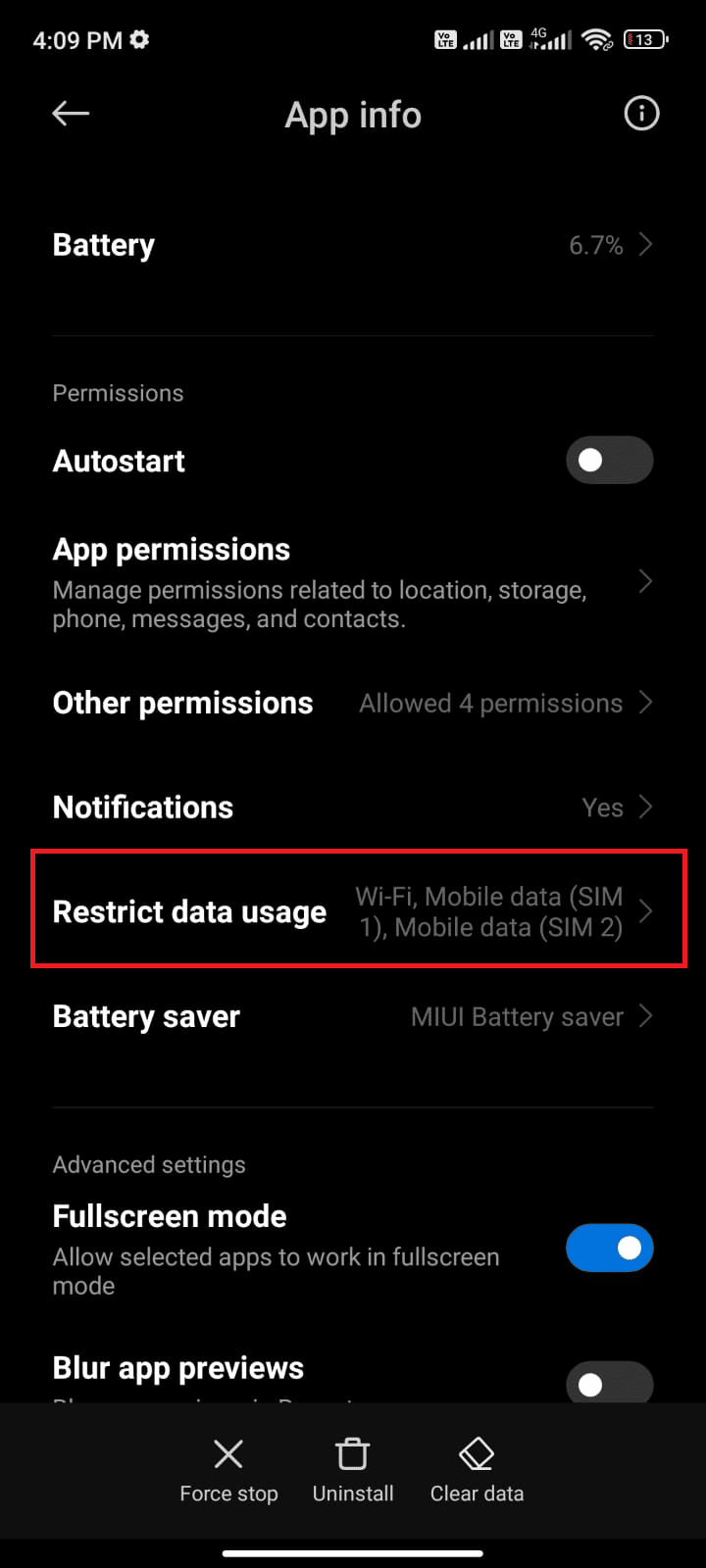
5. Se nu till att du har valt Wi-Fi och mobildata (SIM 1) och mobildata (SIM 2) om tillämpligt. Tryck sedan på OK.
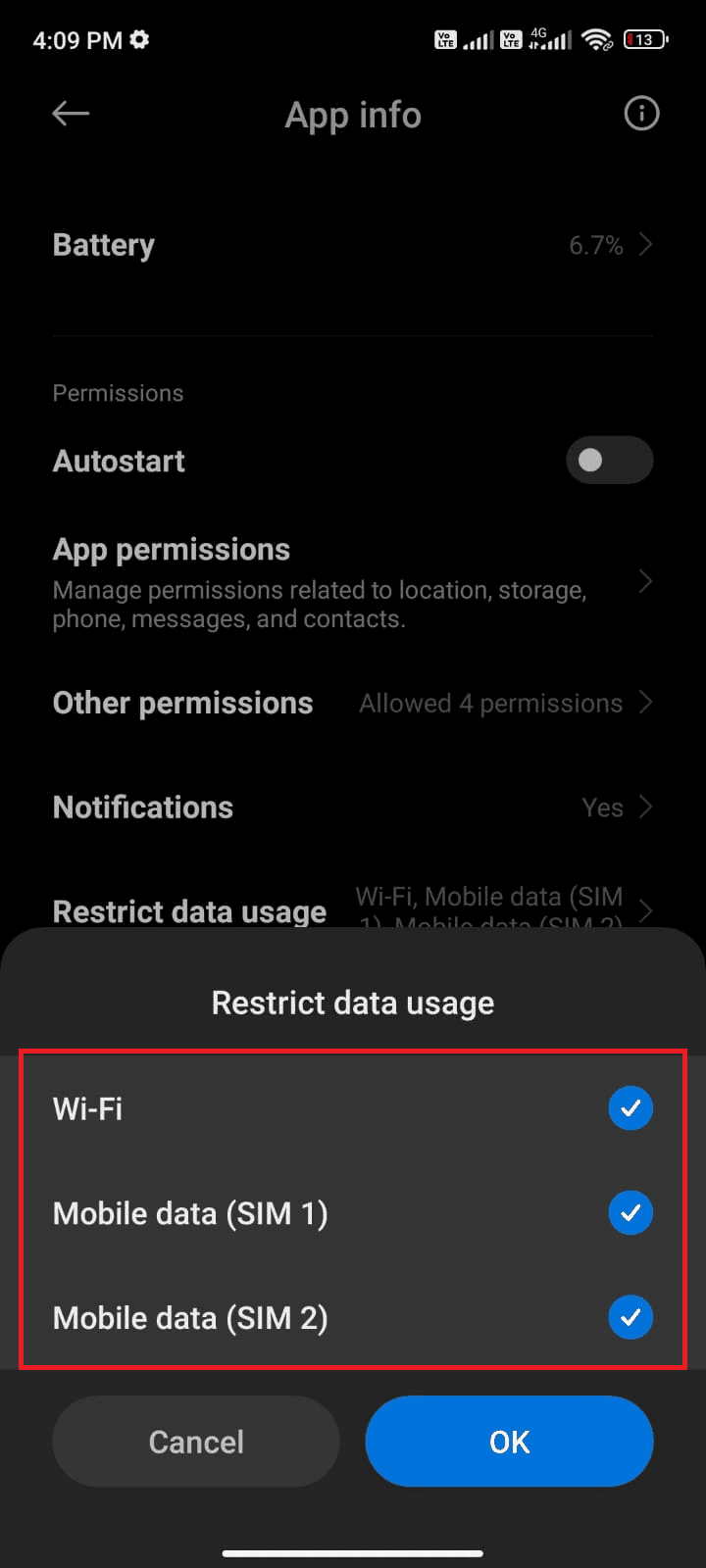
Nu ger din Android fullständig åtkomst till mobildata även när den är i datasparläge. Kontrollera om du kan fixa Facebook Session Expired Error på Android om det beror på problem med bakgrundsdataförbrukning.
Metod 6: Tvångsavsluta Facebook
Att avsluta applikationen är helt annorlunda än att tvinga stänga den. Tvångsstängning av Facebook kommer att stänga alla dess bakgrundsprocesser och du måste starta den från början nästa gång du öppnar den. Applikationen som inte beter sig kan lösas omedelbart och nedan finns några instruktioner för att tvinga stänga Facebook-applikationen.
1. Starta appen Inställningar som du gjorde tidigare.
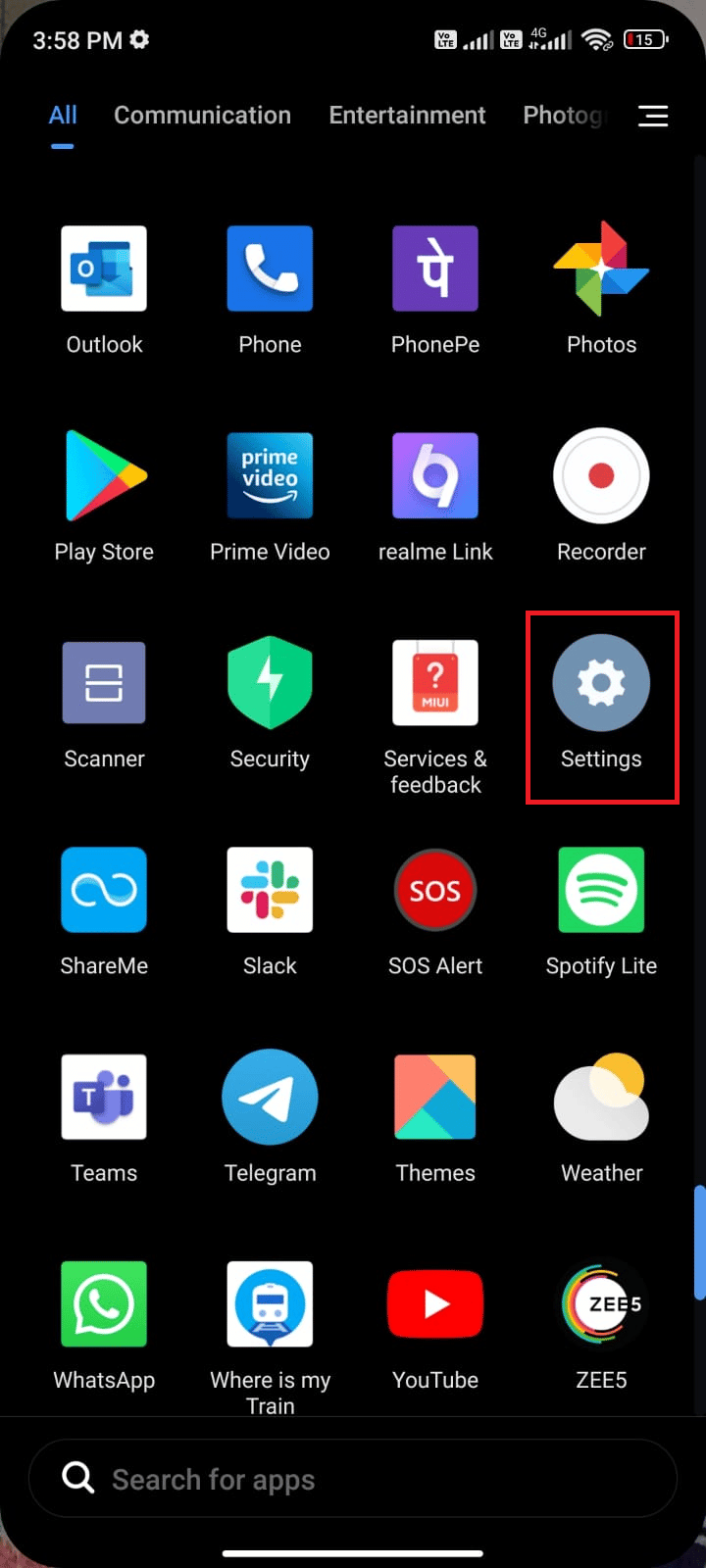
2. Tryck nu på Appar.
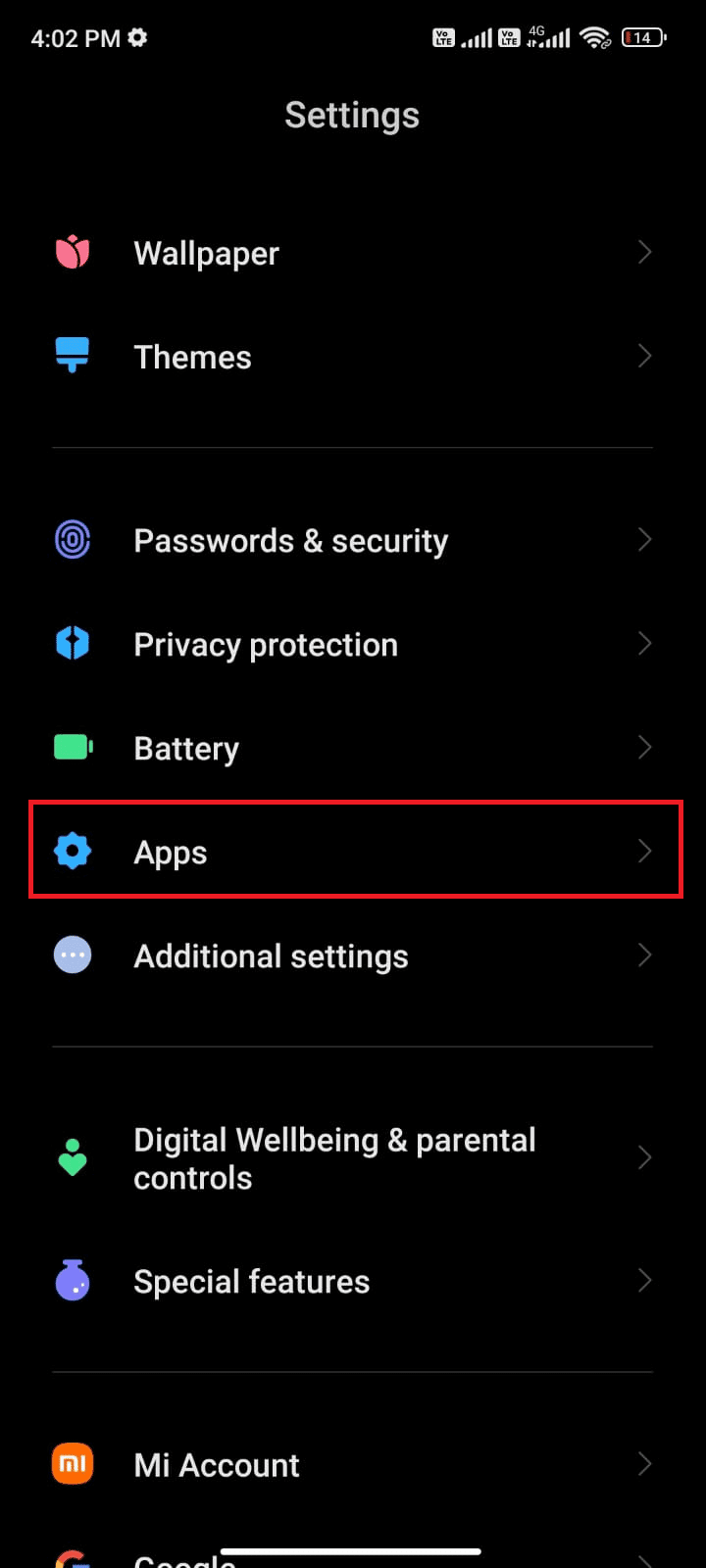
3. Tryck sedan på Hantera appar och sedan på Facebook som visas.
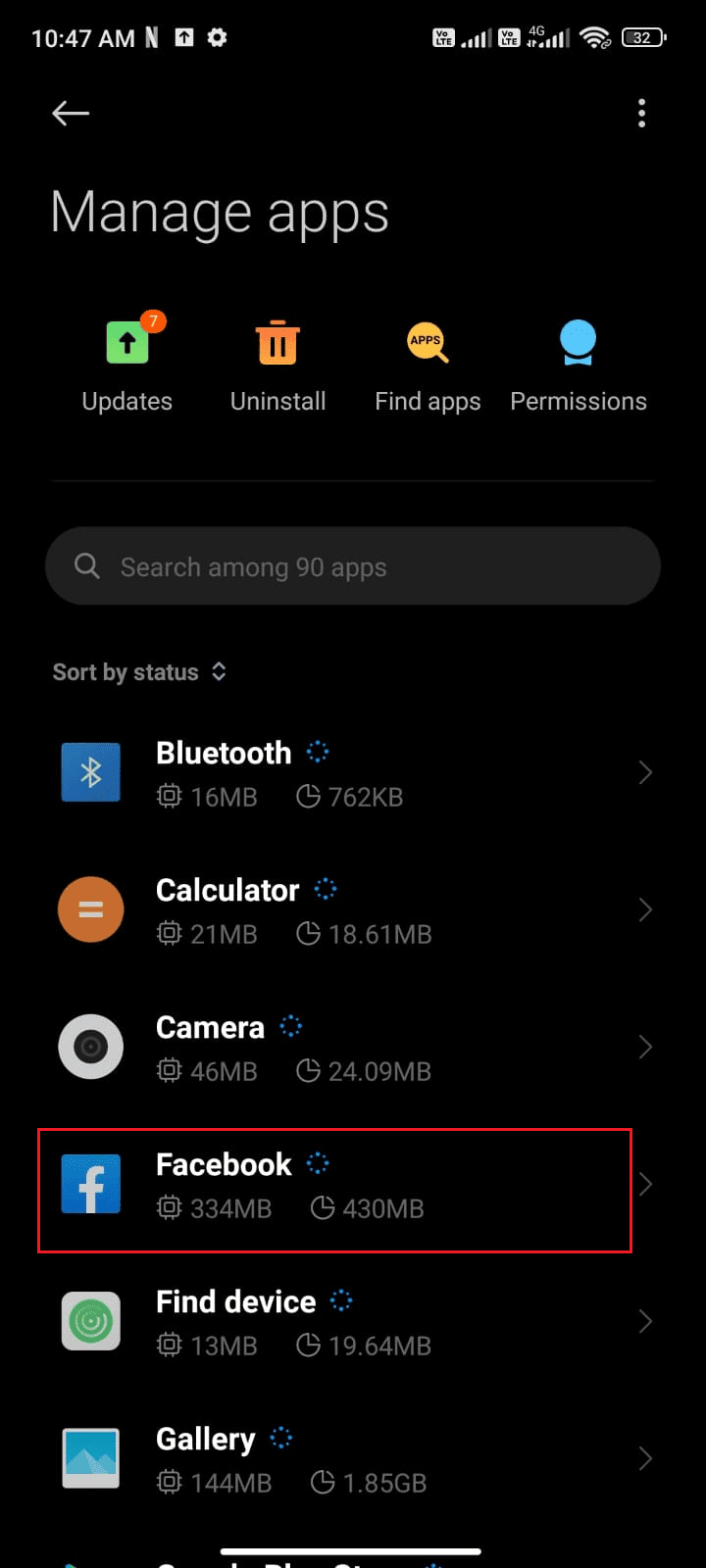
4. Tryck på alternativet Force stop i det nedre vänstra hörnet av skärmen som visas.
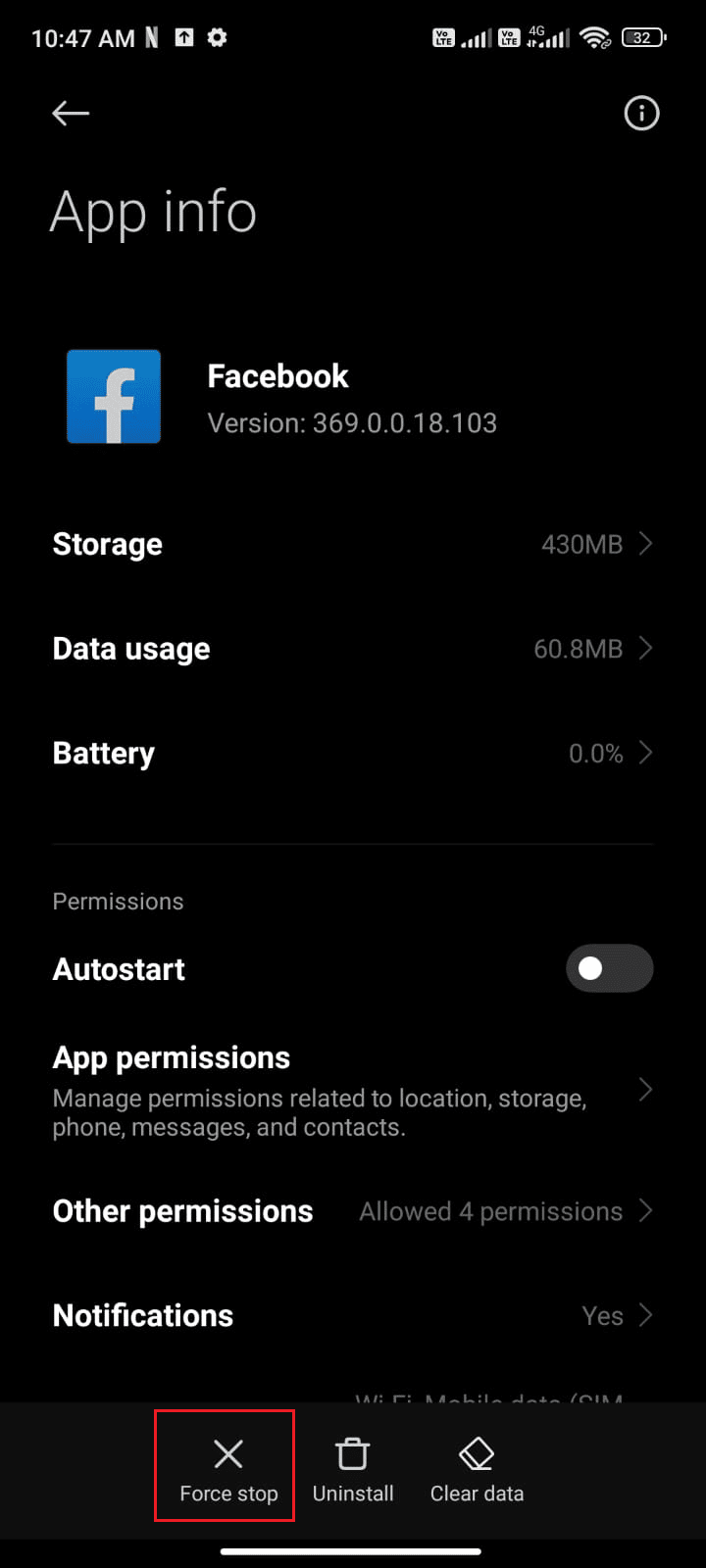
5. Slutligen bekräftar du uppmaningen genom att trycka på OK som visas.
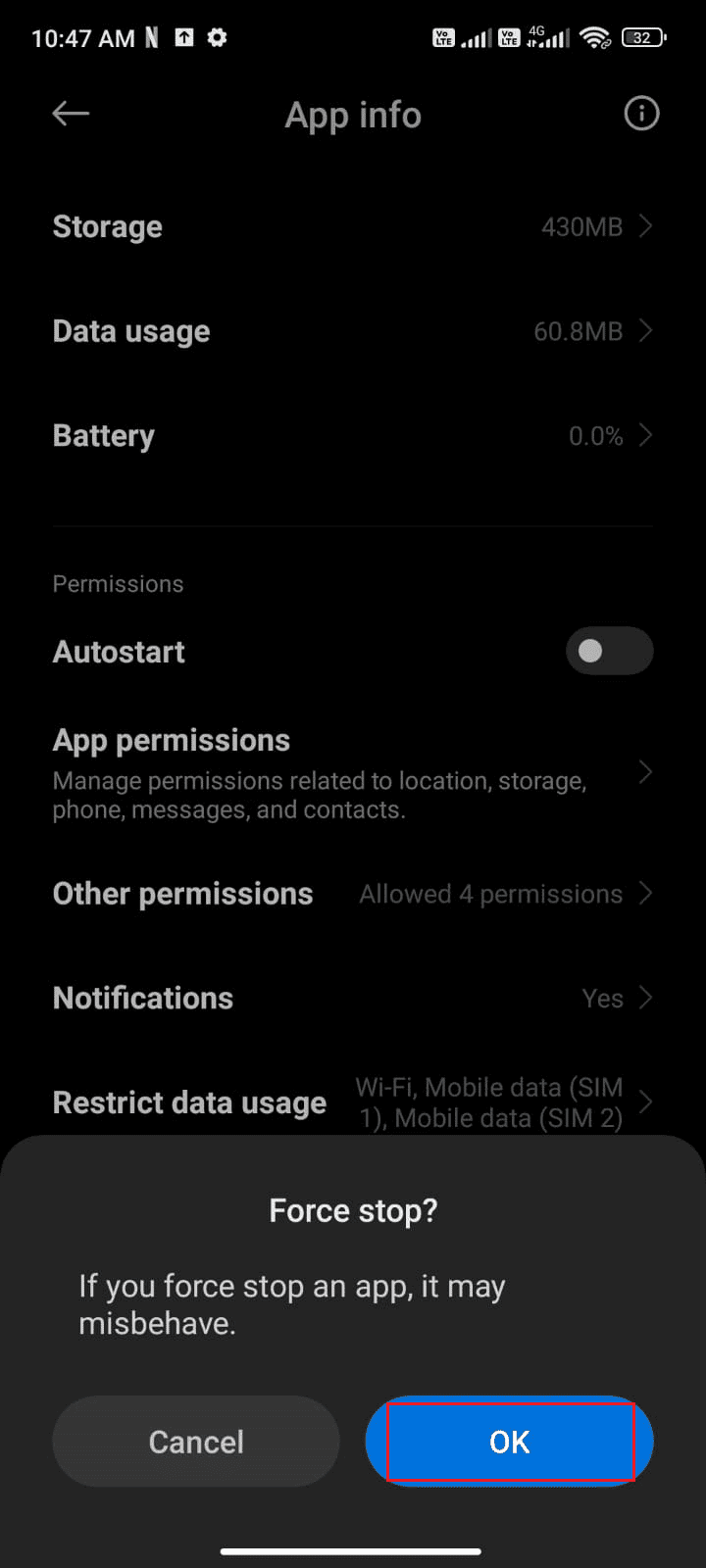
Starta nu om Facebook och kontrollera om du kan fixa fel på Facebook-sessionen som har gått ut på Android eller inte.
Metod 7: Ta bort Facebook App Cache
För att hantera din Android supersnabb lagras cachen som tillfälliga minnen. Men dessa gamla data korrupta med tiden och kan vara orsaken till att Facebook-sessionen upphörde att gälla. Du rekommenderas att rensa cachen för din applikation då och då (minst en gång i 60 dagar) för att undvika konflikter och här är några instruktioner för att göra detsamma.
1. Gå till din hemskärm och tryck på appen Inställningar som visas.
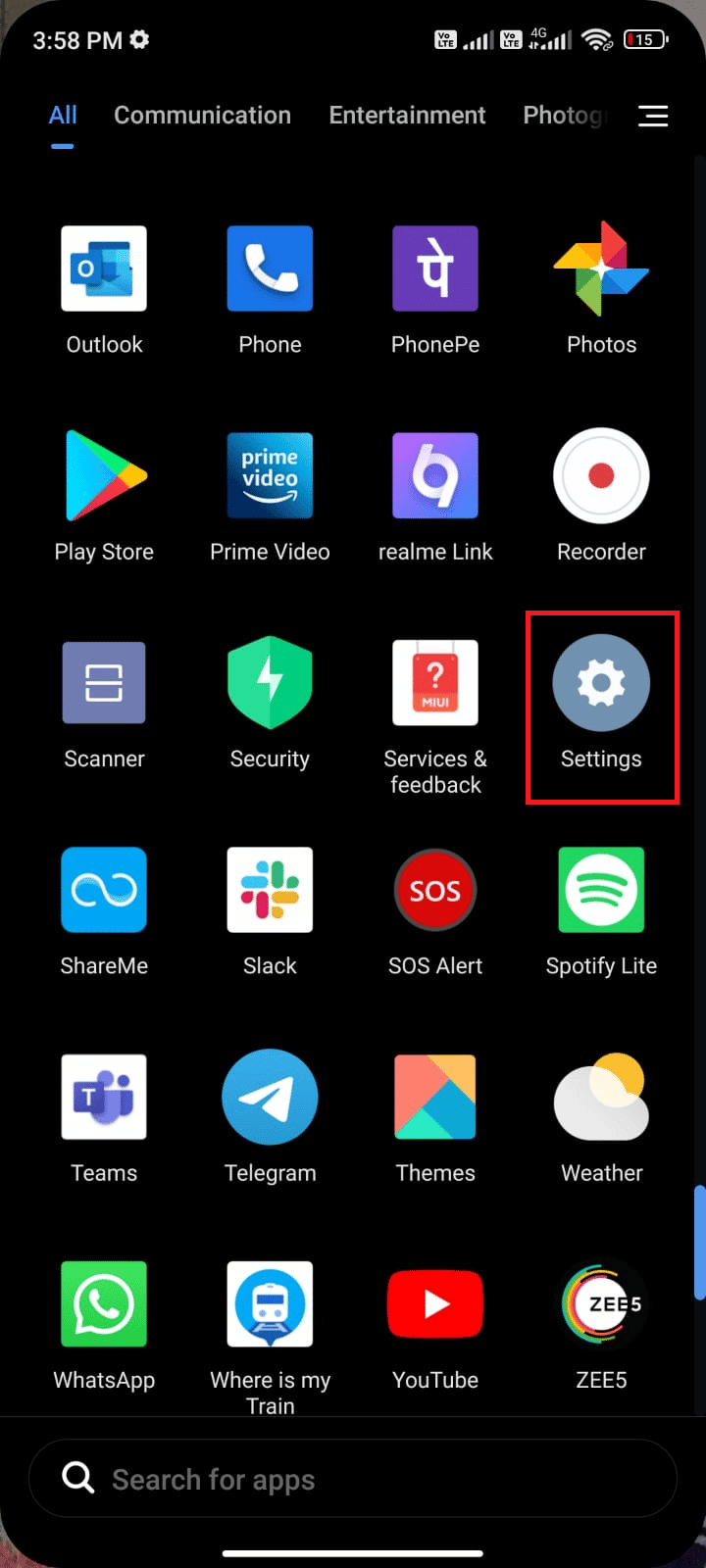
2. Tryck nu på Appar.
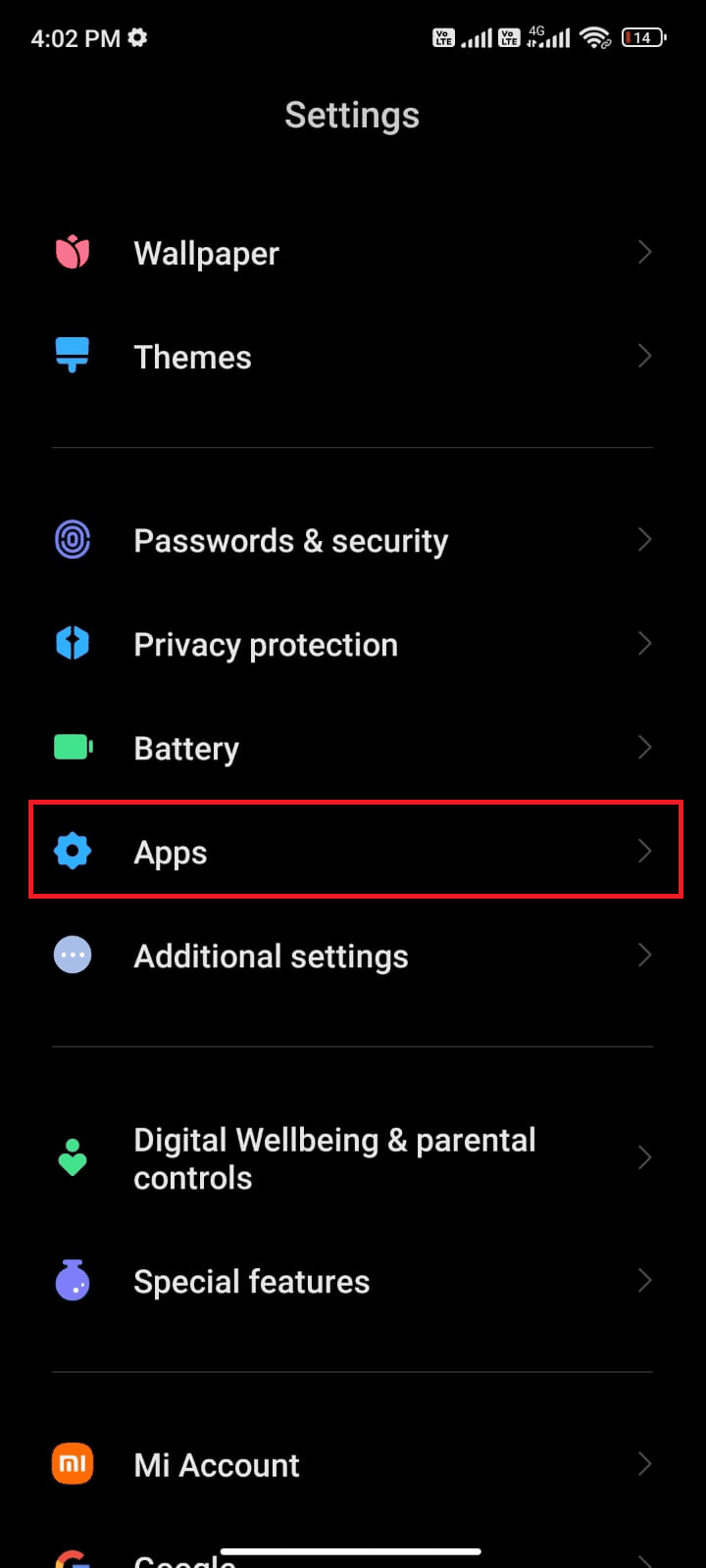
3. Tryck sedan på Hantera appar och sedan på Facebook som visas.
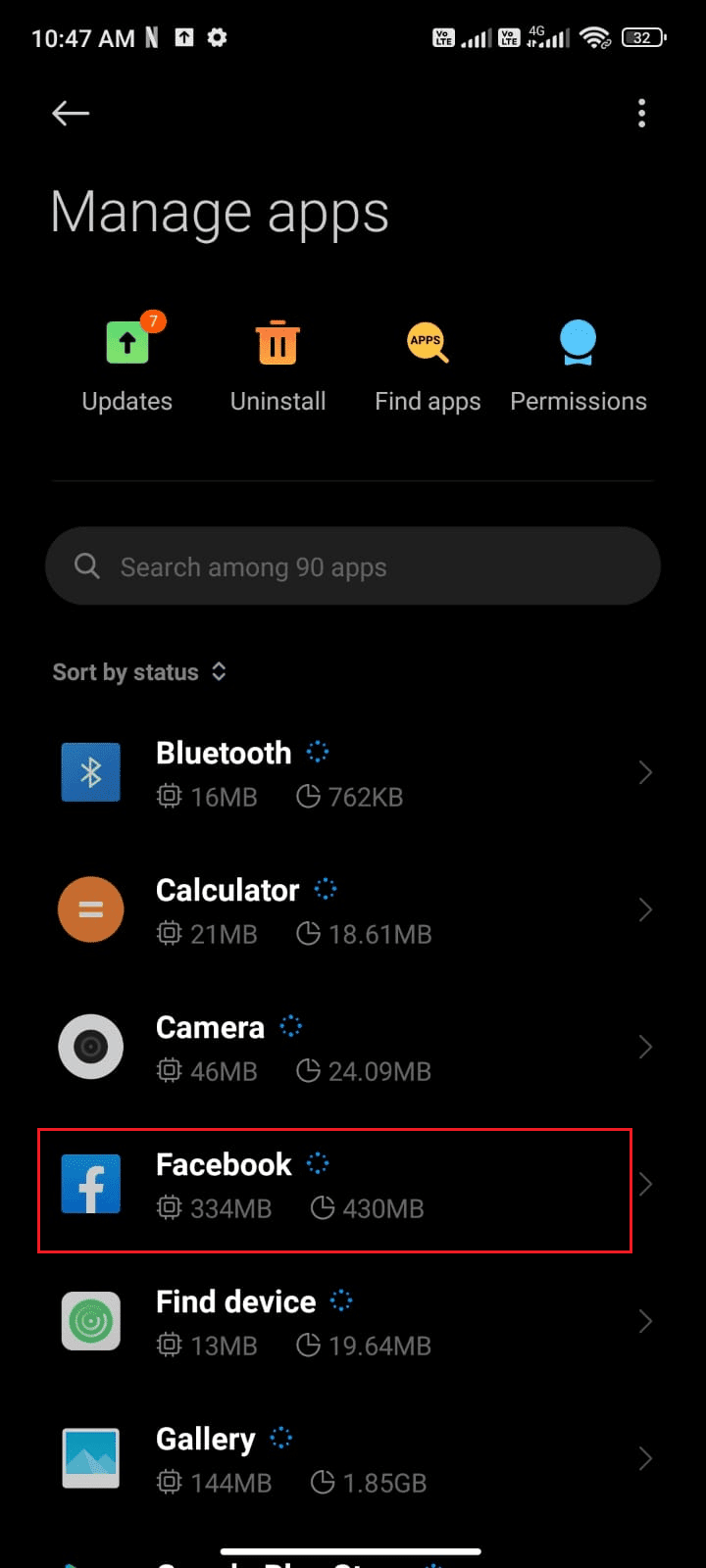
4. Klicka på alternativet Lagring som visas.
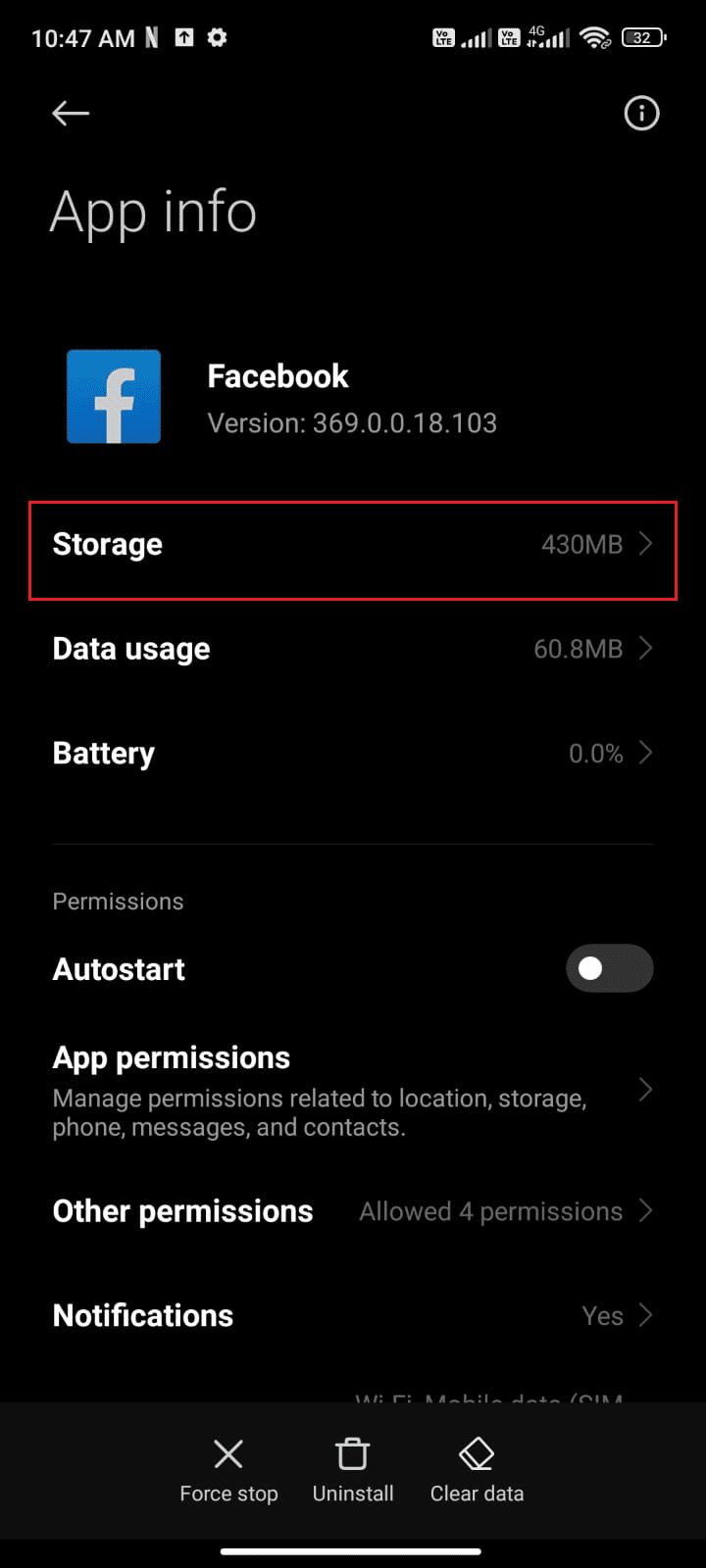
5. Tryck sedan på Rensa data följt av alternativet Rensa cache som visas.
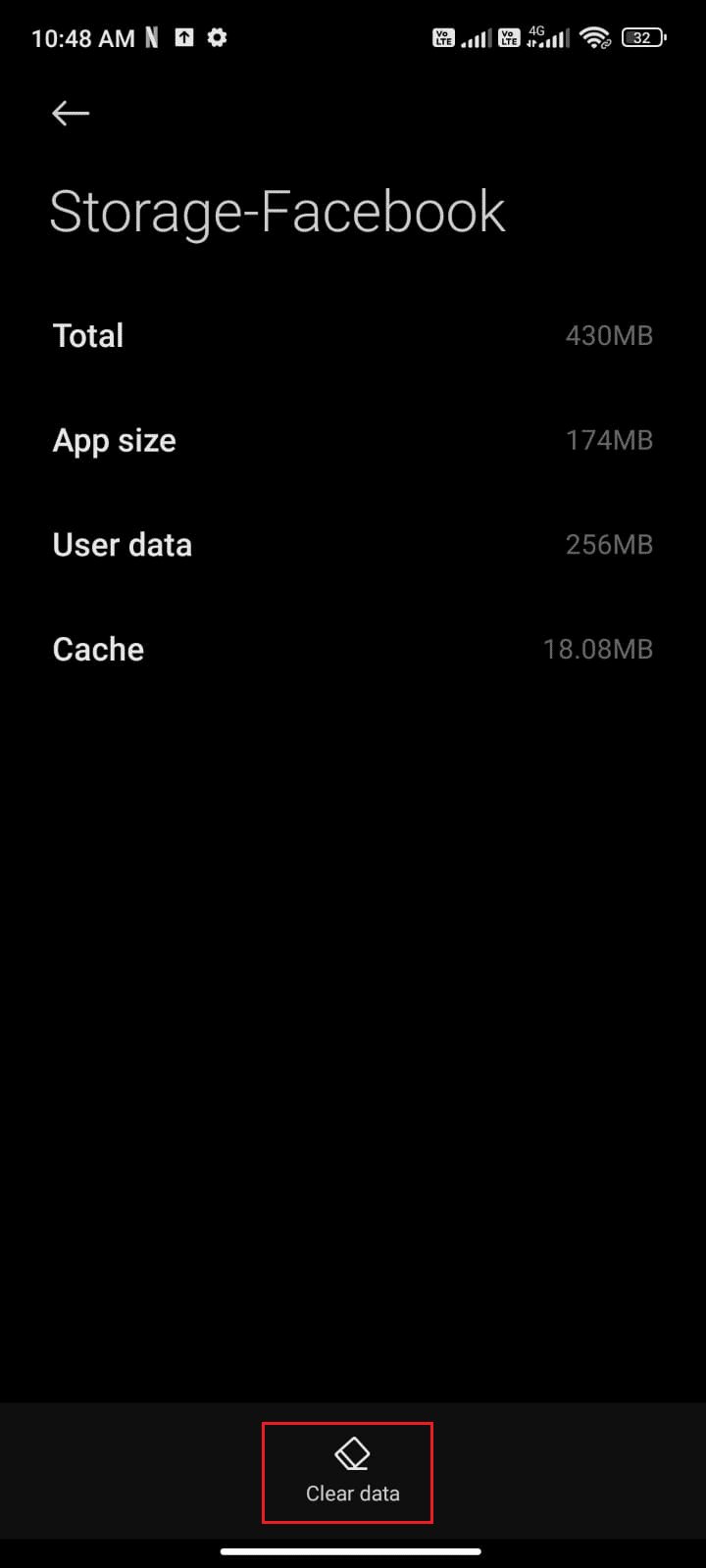
6. Du kan också trycka på Rensa all data om du vill att all data ska raderas på Facebook.
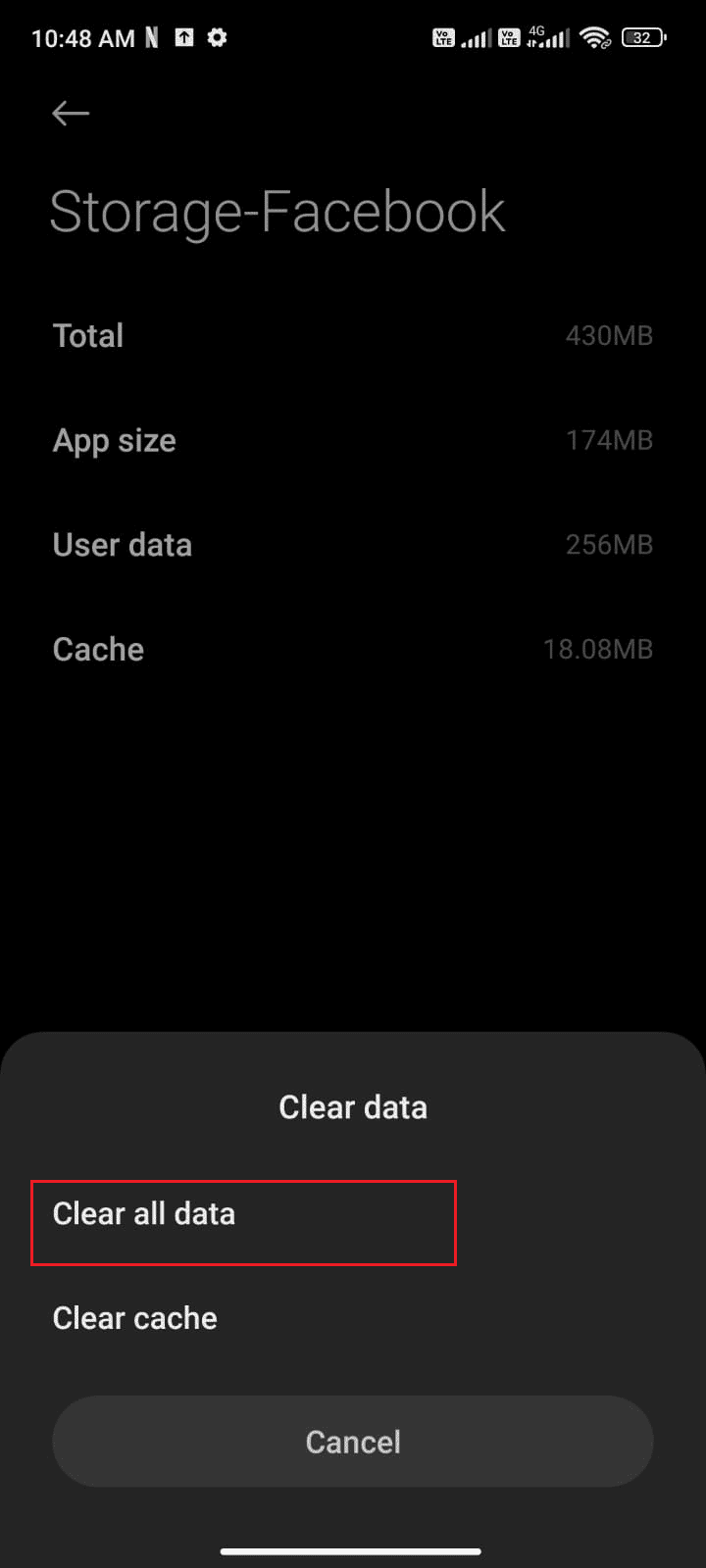
Slutligen, kontrollera om du kan fixa felet Facebook App Session Expired.
Metod 8: Lägg till Facebook-konto igen
Om alla de ovan nämnda metoderna inte hjälper dig att fixa felet Facebook App Session Expired, kan du försöka ta bort ditt Facebook-konto från din enhet och lägga till det igen senare. Så här gör du.
1. Starta Inställningar på din telefon.
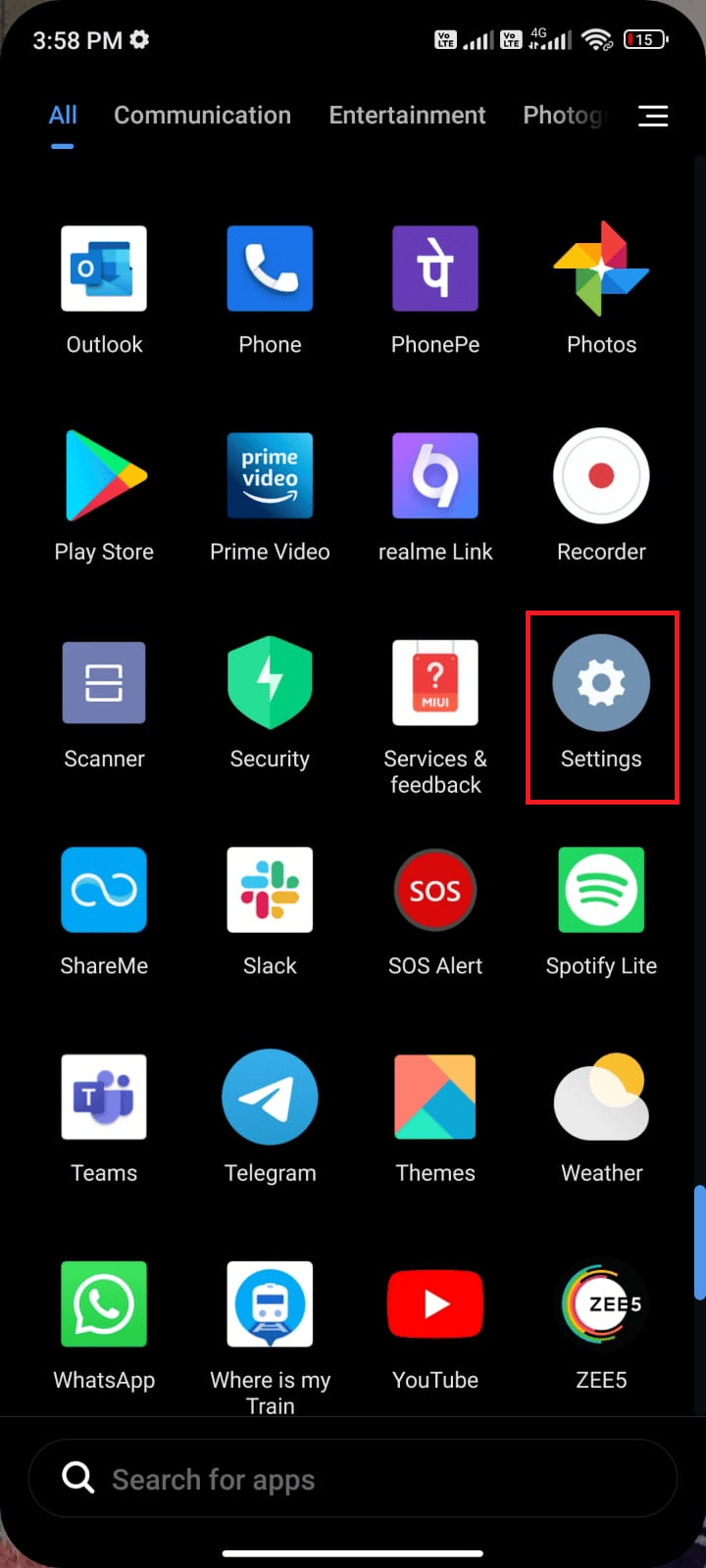
2. Rulla ned på skärmen Inställningar och tryck på Konton och synkronisering som visas.
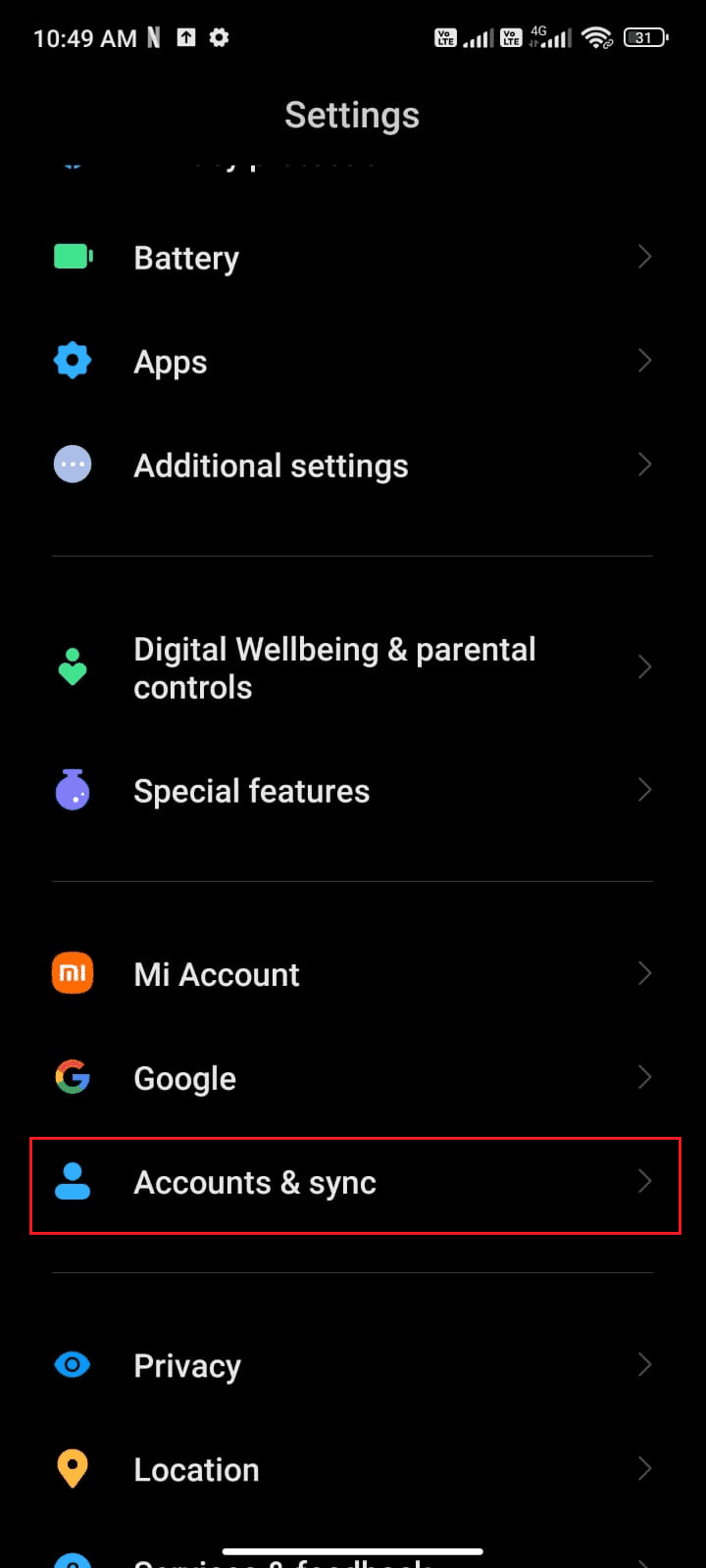
3. Tryck nu på Facebook.
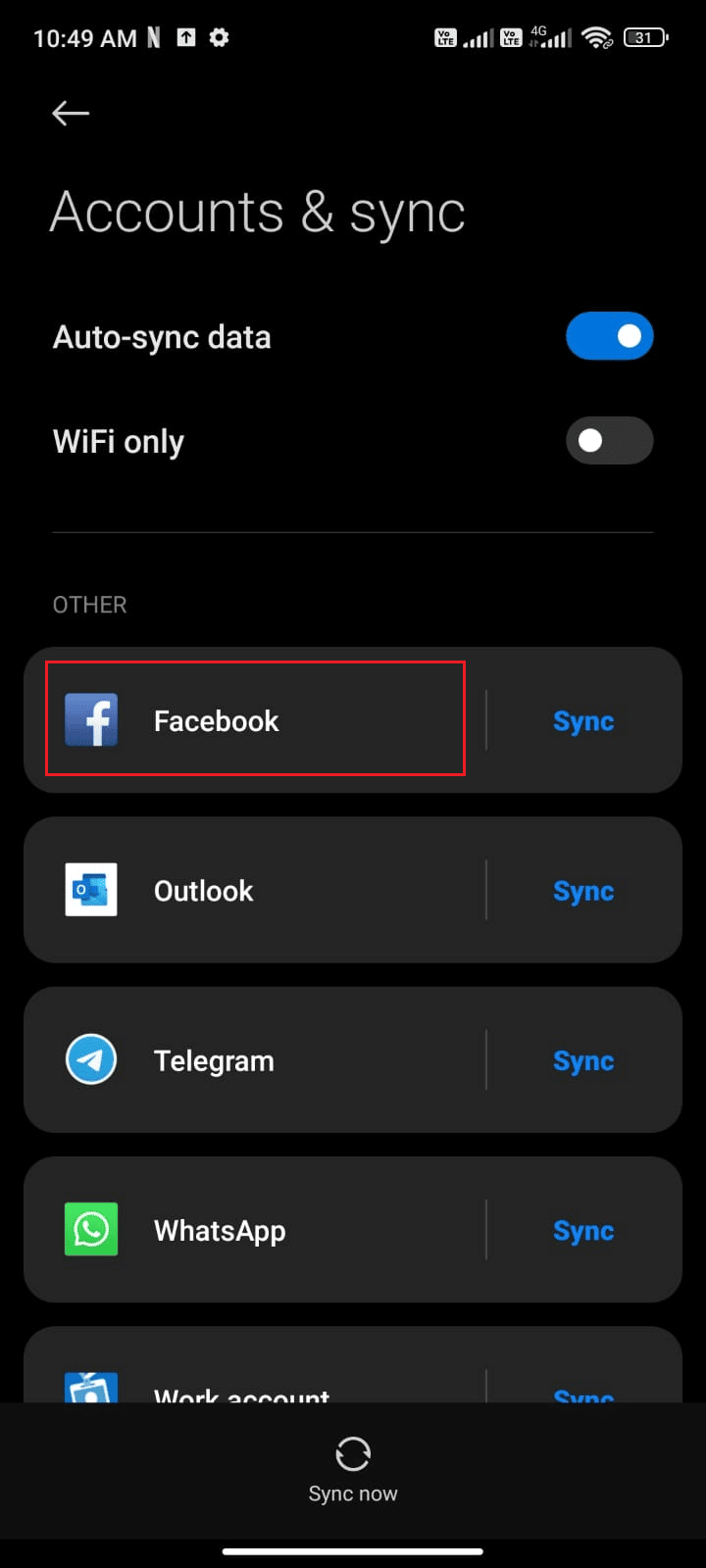
4. Tryck sedan på alternativet Mer.
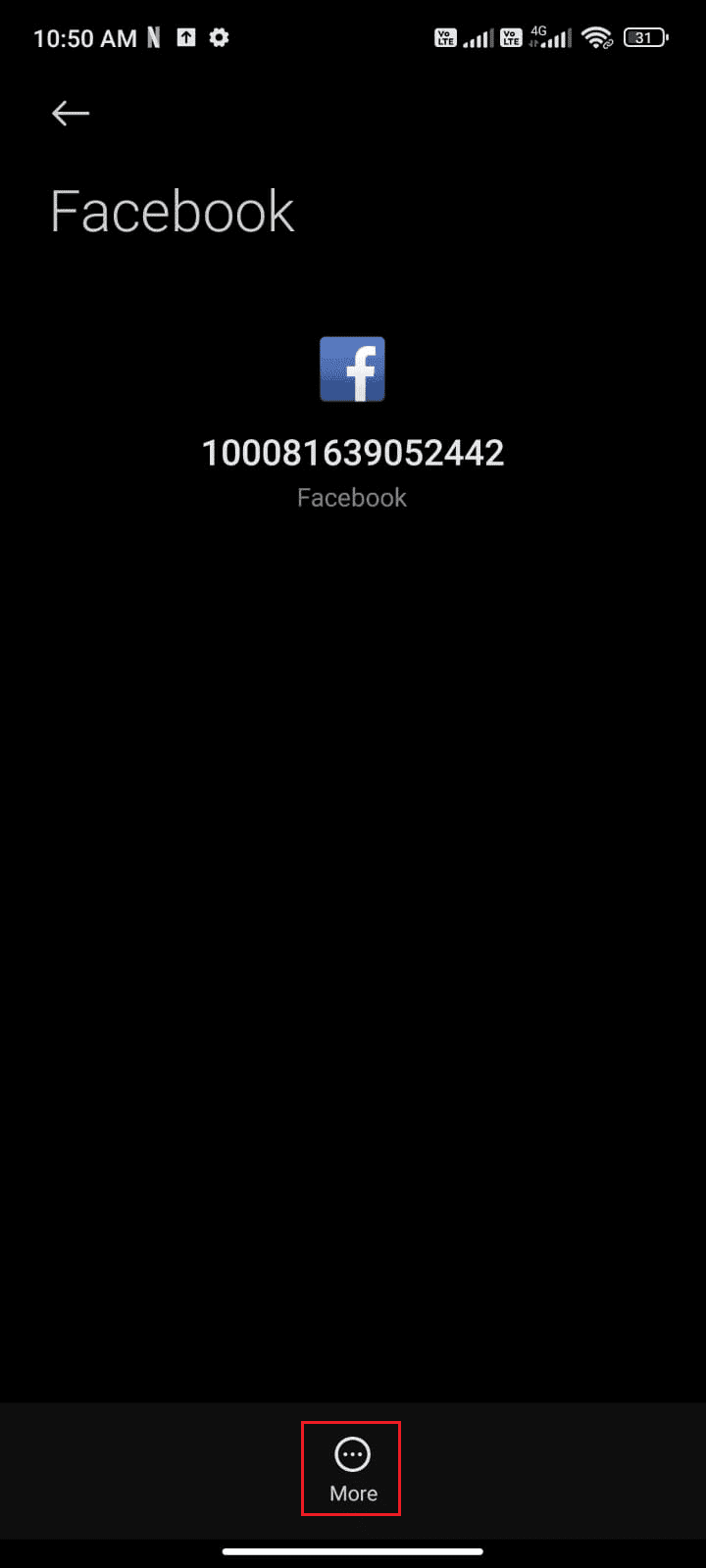
5. Tryck nu på Ta bort konto.
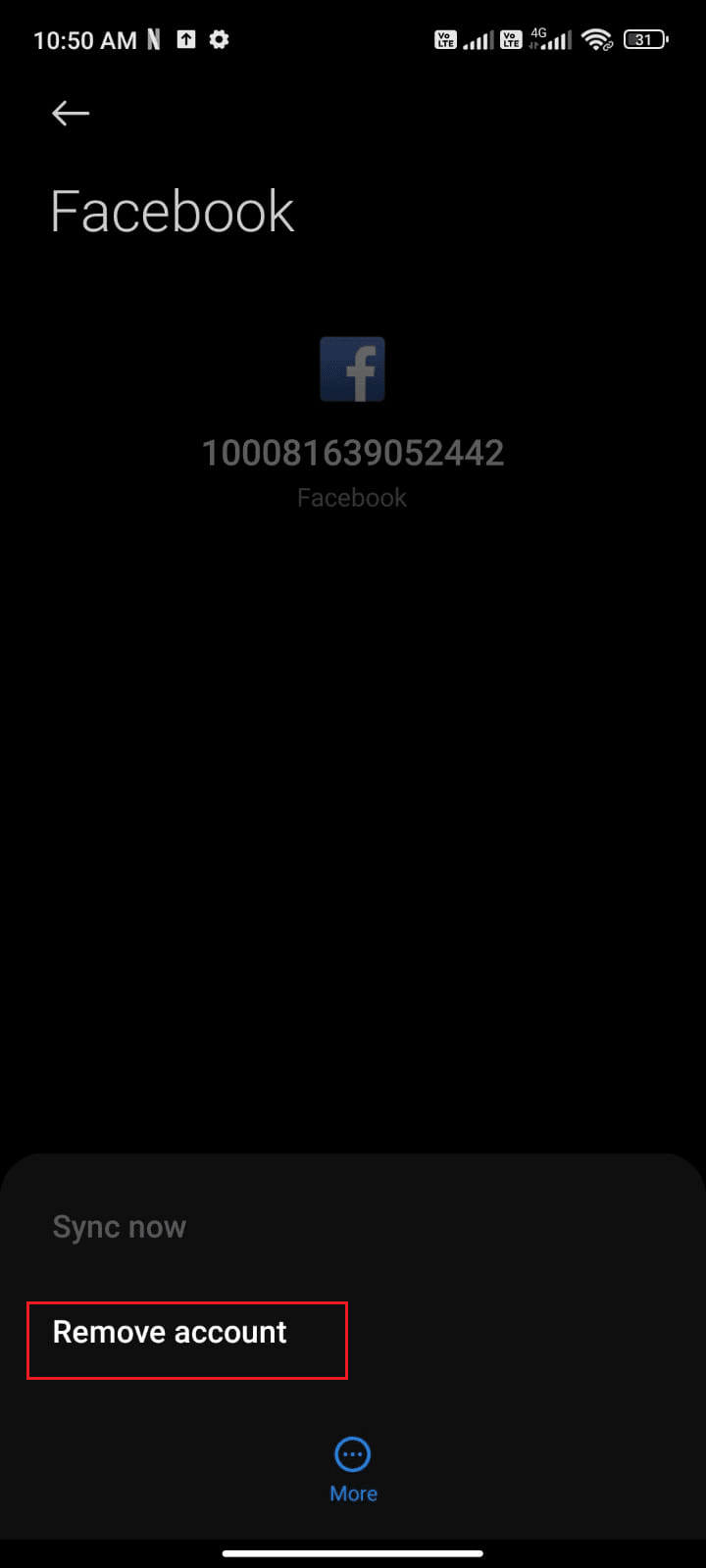
När du har tagit bort ditt Facebook-konto från din enhet, starta om din Android och logga in på Facebook igen. Kontrollera om du kan fixa Facebook Session Expired Error på Android.
Metod 9: Uppdatera Facebook-appen
Om alla ovan angivna metoder inte hjälpte dig att åtgärda problemet med att Facebook-sessionen löpte ut, måste du se till att appen uppdateras till sin senaste version eller inte. Gå till din Play Butik och kontrollera om Facebook är uppdaterad till sin senaste version genom att följa instruktionerna nedan.
1. Gå till startskärmen och tryck på Play Butik.
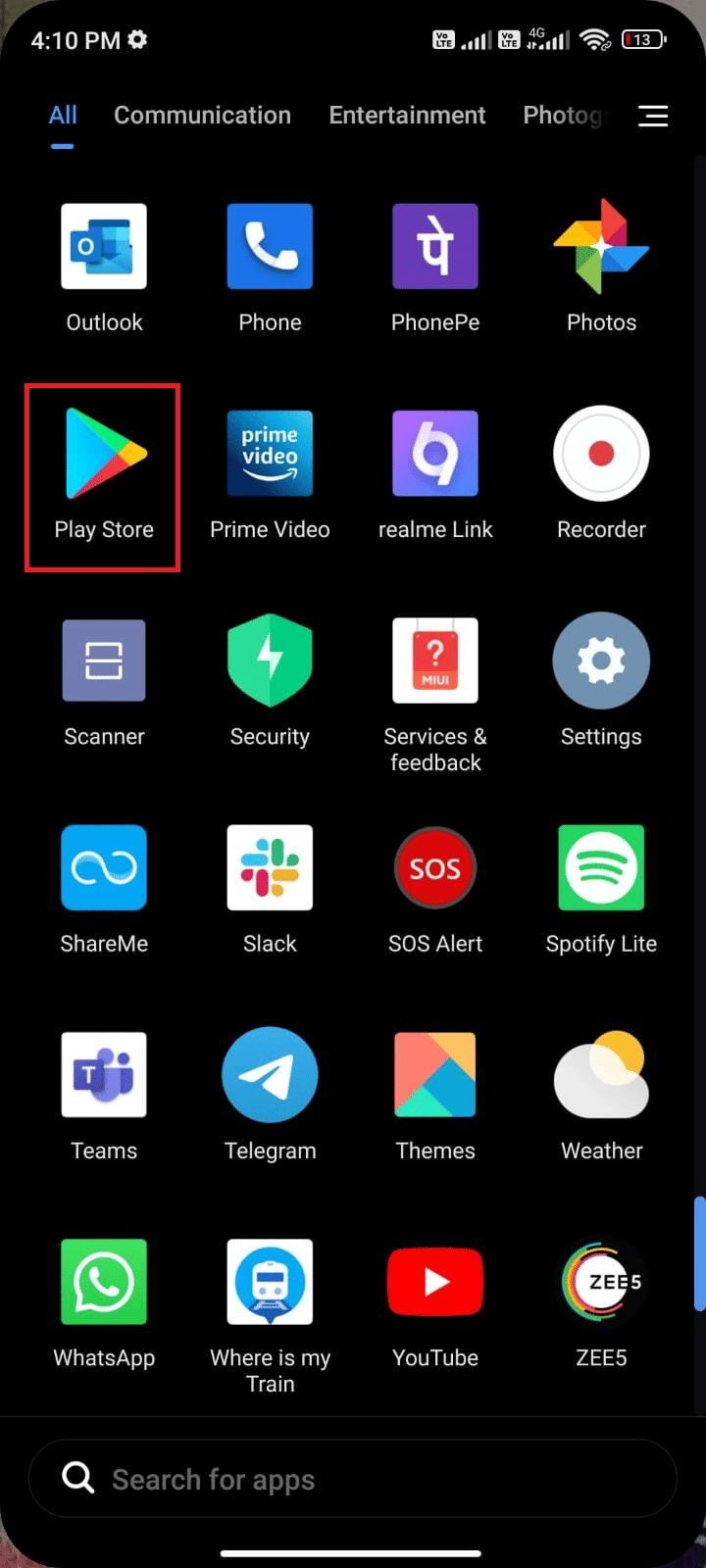
2. Sök sedan på Facebook enligt bilden.
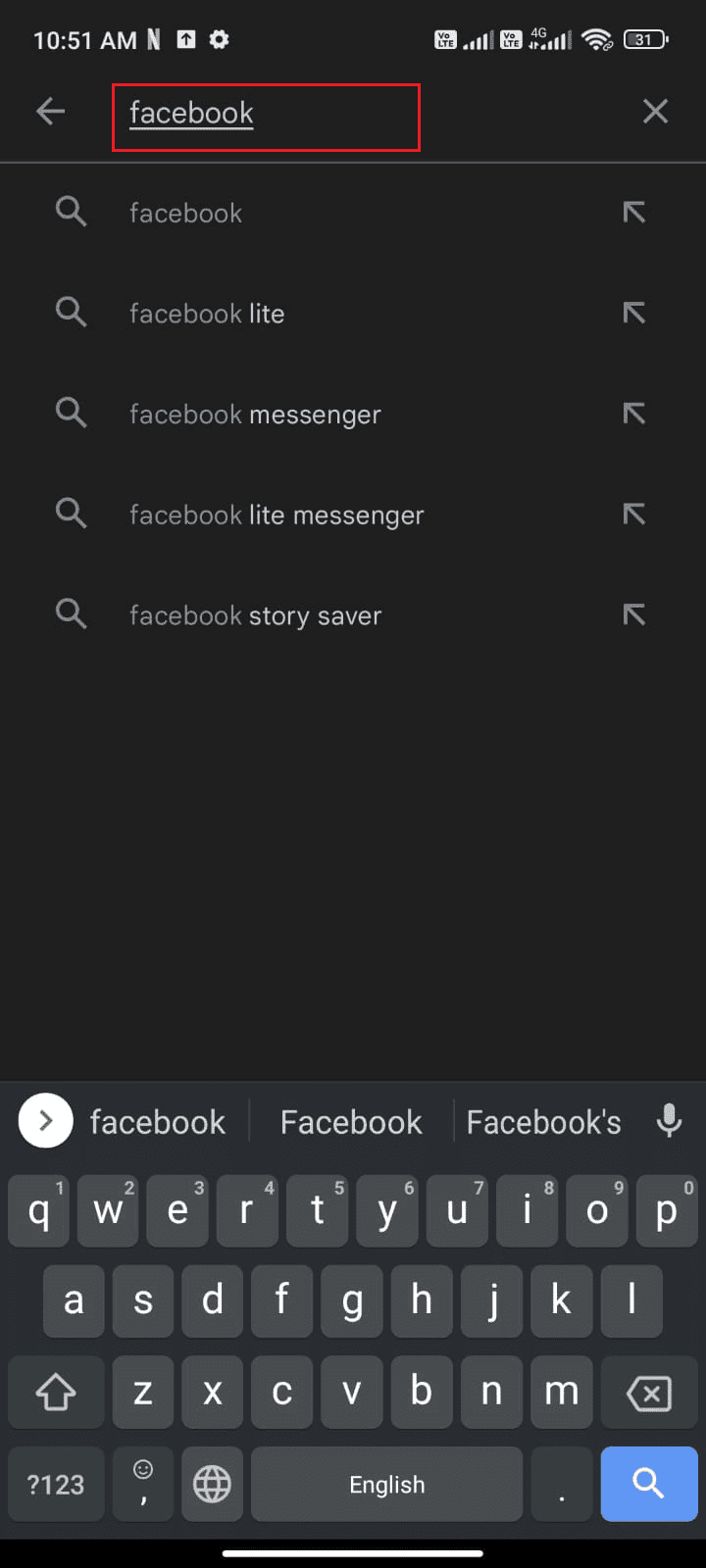
3A. Om en uppdatering är tillgänglig trycker du på alternativet Uppdatera.
3B. Om din app redan är uppdaterad ser du bara alternativen Öppna och Avinstallera. Hoppa nu till nästa felsökningsmetod för att åtgärda problemet.
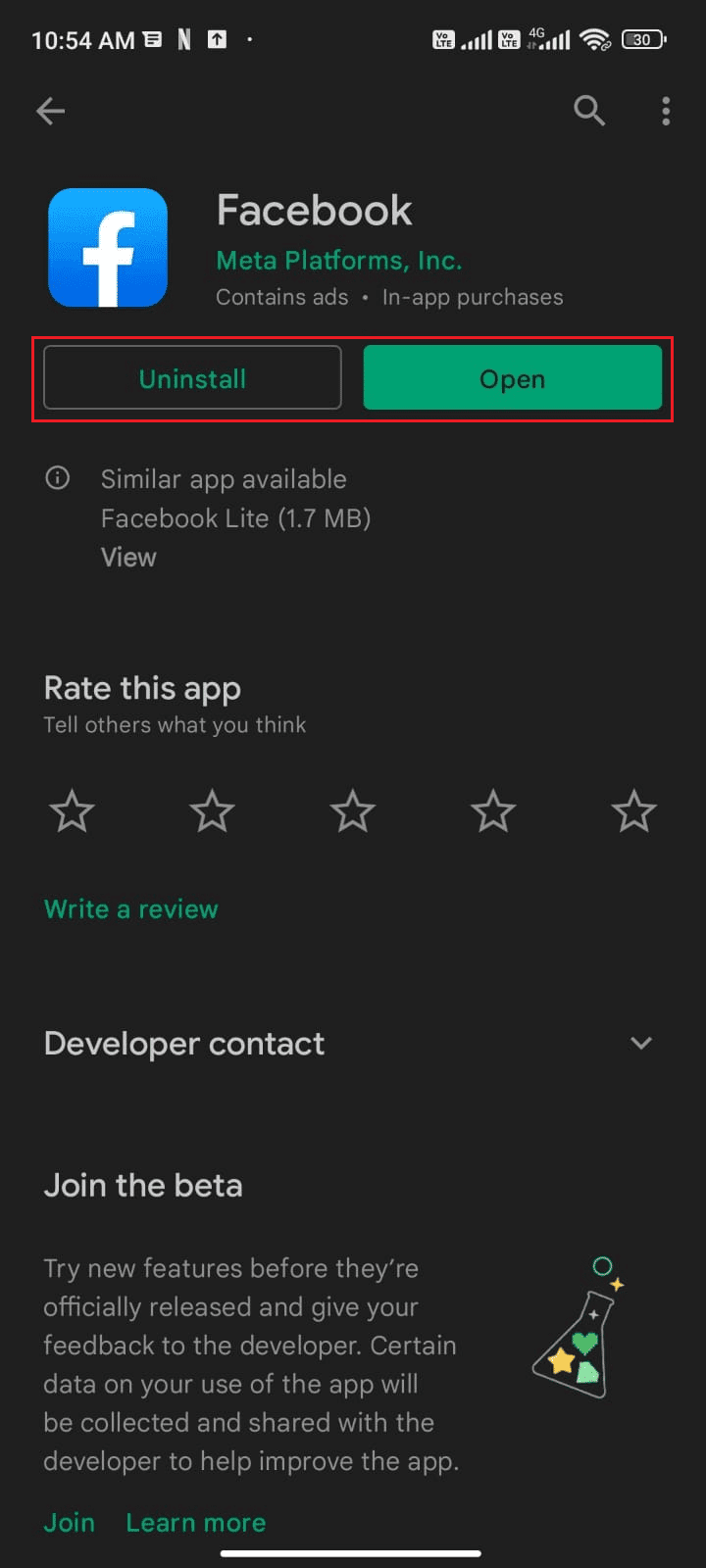
4. Vänta tills din app har uppdaterats och kontrollera om du kan åtgärda Facebook Session Expired Error.
Metod 10: Uppdatera Android OS
Du kan fixa Facebook Session Expired Error på Android genom att uppdatera din Android-enhet. Din Android-telefon uppdaterar sig själv automatiskt antingen genom att använda din mobildata eller Wi-Fi-nätverk. För att fixa alla programvaruproblem, buggar och fel i din Android-enhet måste du uppdatera din Android enligt anvisningarna i vår guide 3 sätt att söka efter uppdateringar på din Android-telefon.
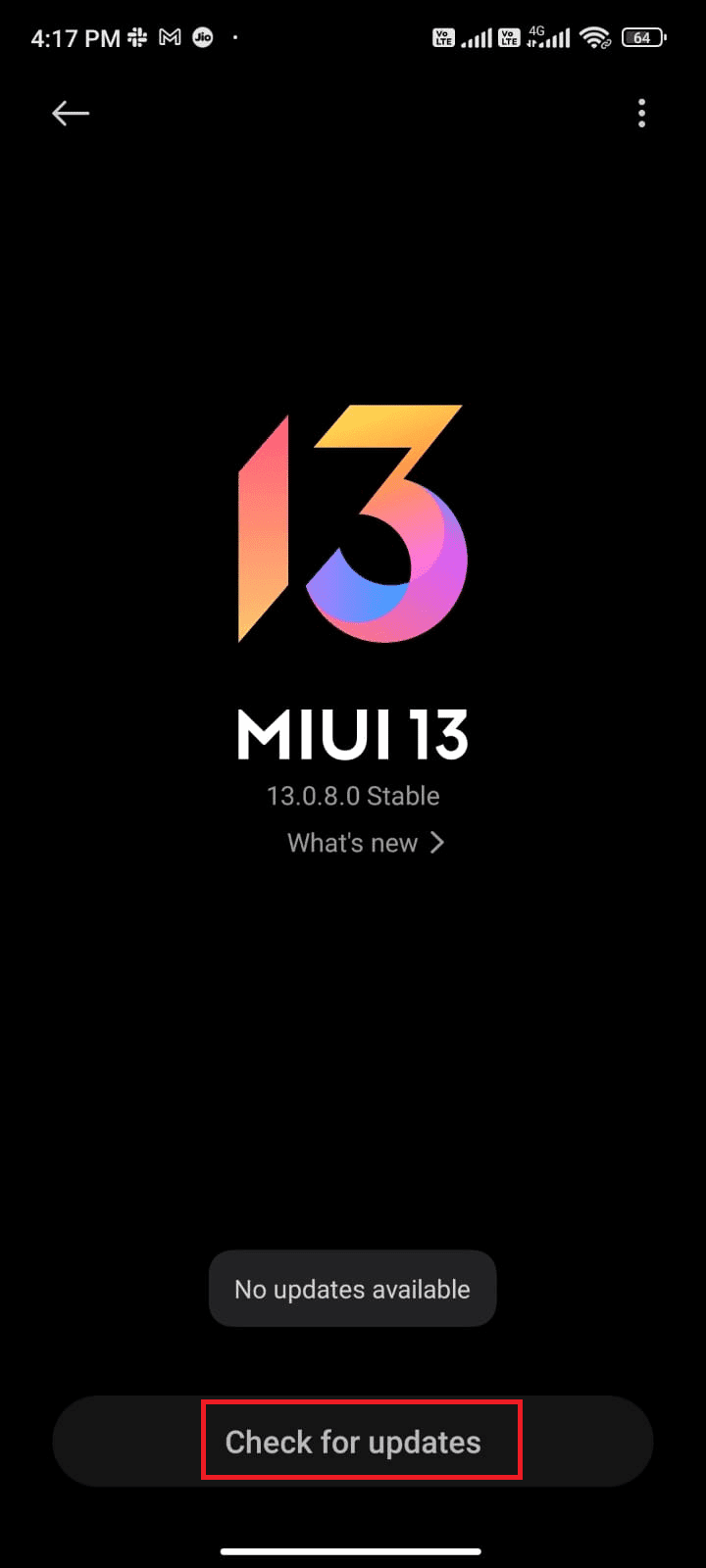
När du har uppdaterat ditt Android-operativsystem, kontrollera om du kan åtgärda problemet med sessionen som upphörde.
Metod 11: Rensa webbläsarens cache
Cache och cookies används för att göra din surfupplevelse snabbare genom att lagra tillfälligt minne. Cookies är filer som sparar webbinformation när du besöker någon webbplats eller webbsida. Med tiden buktar cacheminnet och cookies ut i storlek och bränner ditt diskutrymme. Dessutom kan Facebook App Session Expired och andra applikationsproblem lösas genom att rensa dessa. Om du använder Facebook i webbläsarversionen, rekommenderas du att rensa cacheminne och cookies enligt instruktionerna i vår guide Hur man rensar cache och cookies på Android-enheter.
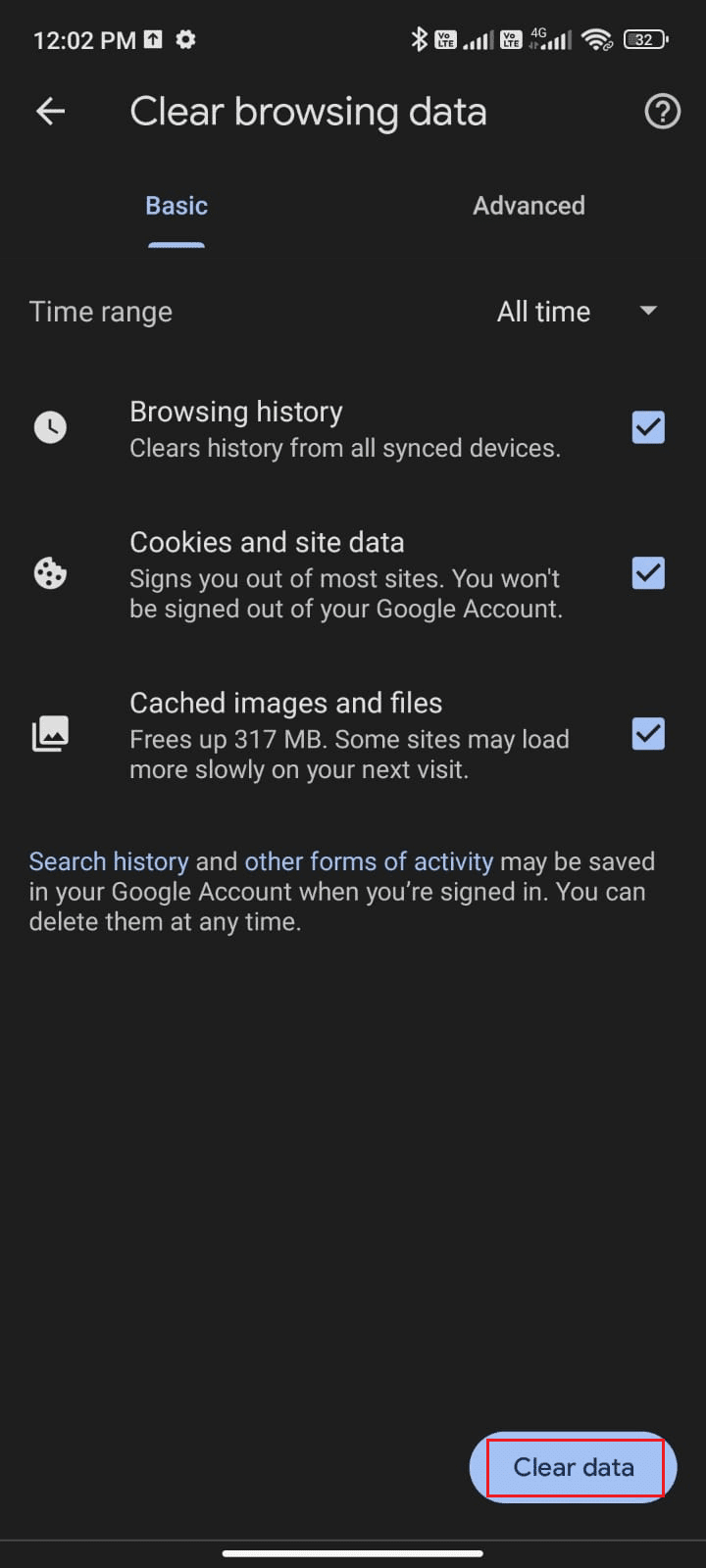
När du har rensat din webbläsares cache och cookies, kontrollera om du kan fixa Facebook Session Expired Error på Android.
Metod 12: Använd Facebooks webbversion
Fortfarande, om du inte fick någon fix på Facebook Session Expired Error, måste de vara försiktiga med att analysera om problemet är i telefonen eller appen. Du kan använda Facebook på någon annan telefon med dina referenser. Kontrollera om du möter ett fel som har upphört att sessionen. Om du inte stötte på något fel på en annan telefon, indikerar det att det finns ett problem med din app som kan åtgärdas genom att installera om appen på din telefon. Om du möter samma fel på en annan telefon måste du följa app-felsökningsmetoderna som anges i den här artikeln för att åtgärda problemet. Testa också att använda Facebook-webbversionen och kontrollera om du kan fixa Facebook Session Expired Error på Android.
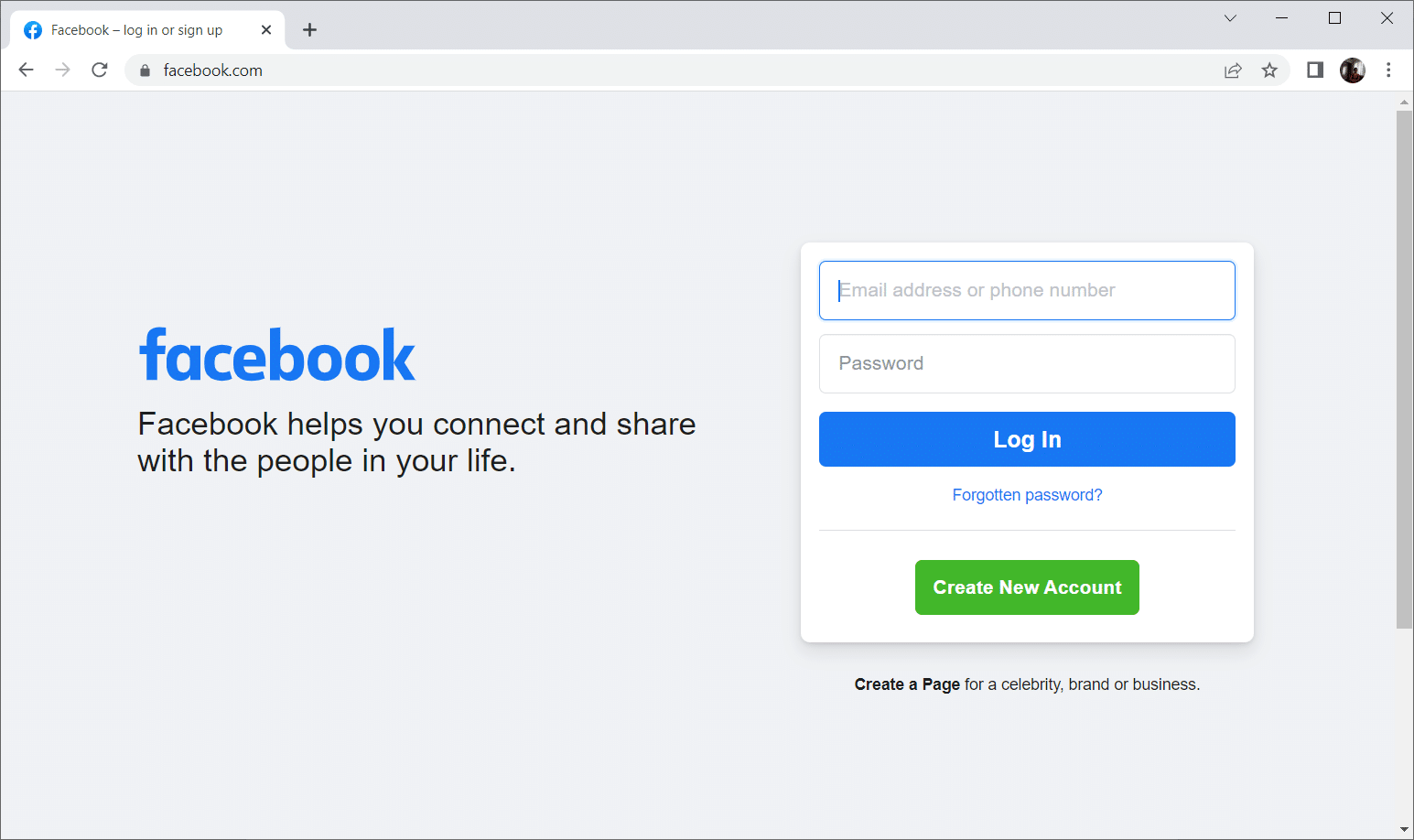
Metod 13: Installera om Facebook-appen
Om alla dessa felsökningsmetoder inte hjälper dig att fixa felet Facebook App Session Expired, indikerar detta att problemet inte beror på din mobila enhet. Ominstallation av Facebook måste endast betraktas som en lösning som ett inte-mer-alternativ. Om du installerar om Facebook raderas alla dina chattar. Så, innan du avinstallerar programmet, se till att du säkerhetskopierar dina data.
När du har säkerhetskopierat dina data följer du stegen nedan för att installera om Facebook.
1. Gå till Play Butik som du gjorde tidigare och sök på Facebook.
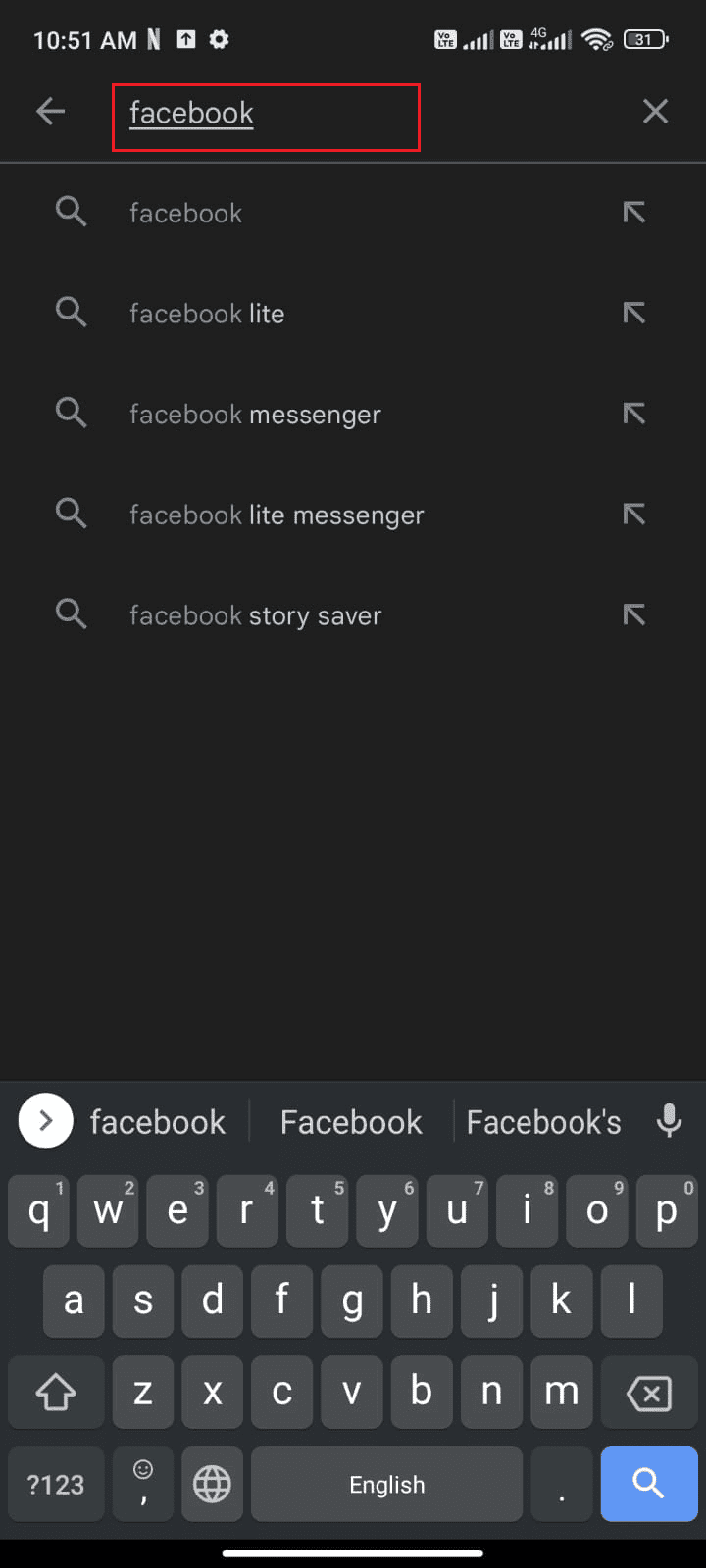
2. Tryck nu på Avinstallera som visas.
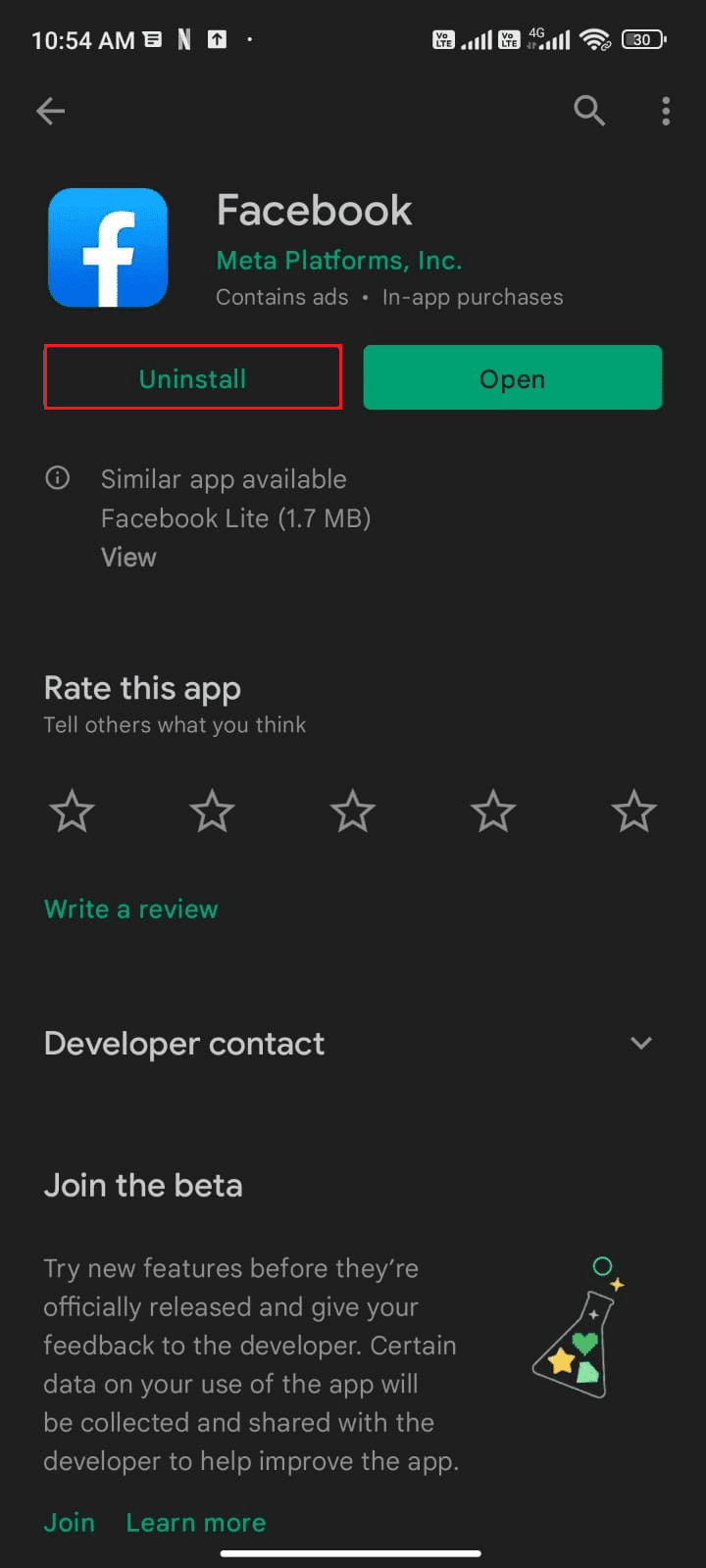
3. Vänta tills appen är helt avinstallerad från din Android. Sök sedan efter Facebook igen och tryck på Installera.
4. När din app har installerats på din enhet trycker du på Öppna enligt bilden.
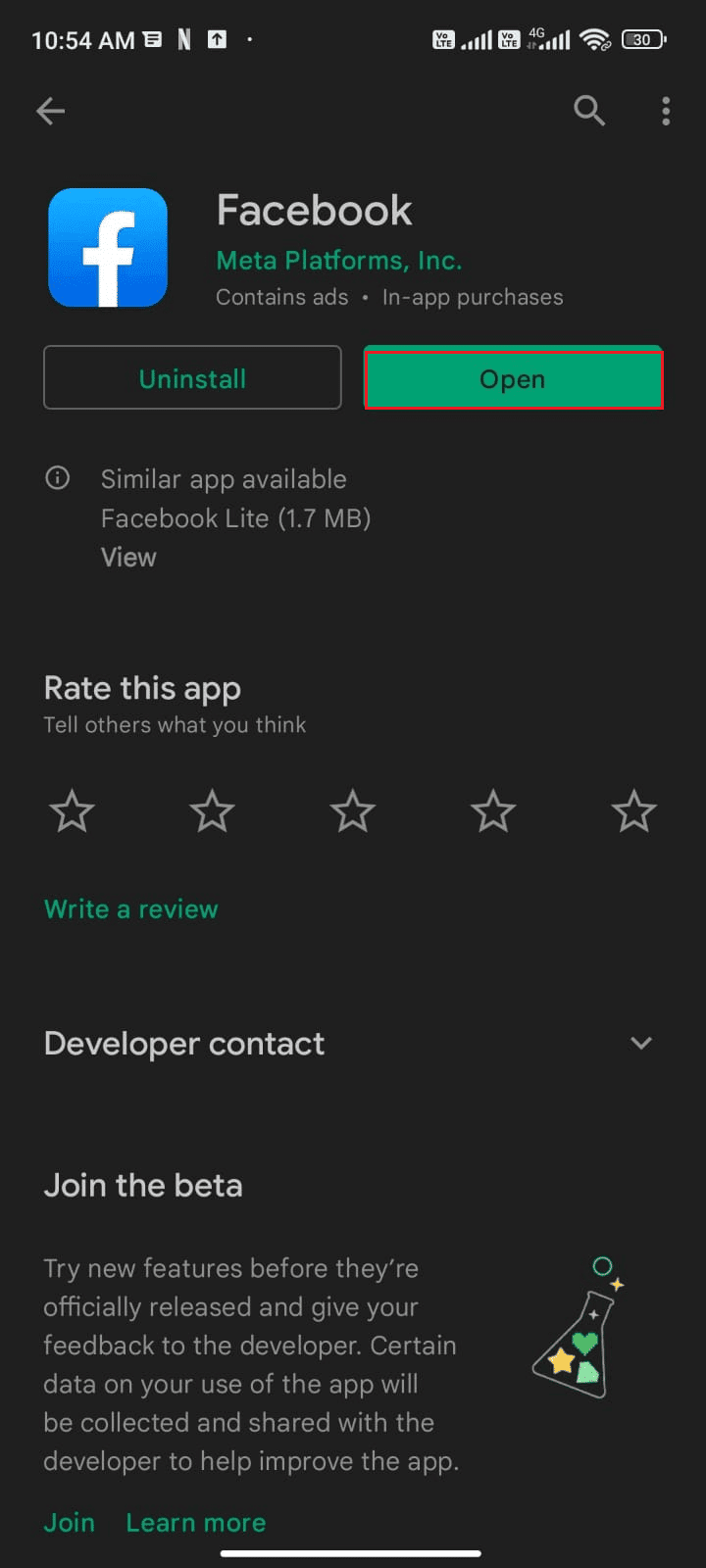
5. Återställ slutligen dina data (om du vill göra det) och kontrollera om du kan åtgärda Facebook Session Expired Error.
Metod 14: Kontakta Facebooks support
Om ingen av de ovan diskuterade metoderna hjälpte dig att fixa Facebook Session Expired Error på Android, måste du vända dig till det officiella Facebook-teamet för hjälp. Facebooks hjälpcenter är det officiella supportteamet som är tillgängligt 24 timmar om dygnet.
Således kan du rapportera felet Facebook App Session Expired med hjälp av denna hjälpsida genom att fylla i problemet i formuläret som visas. Detta kommer att ta tid, men efter att ha granskat ditt klagomål kommer teamet att svara när problemet är löst.
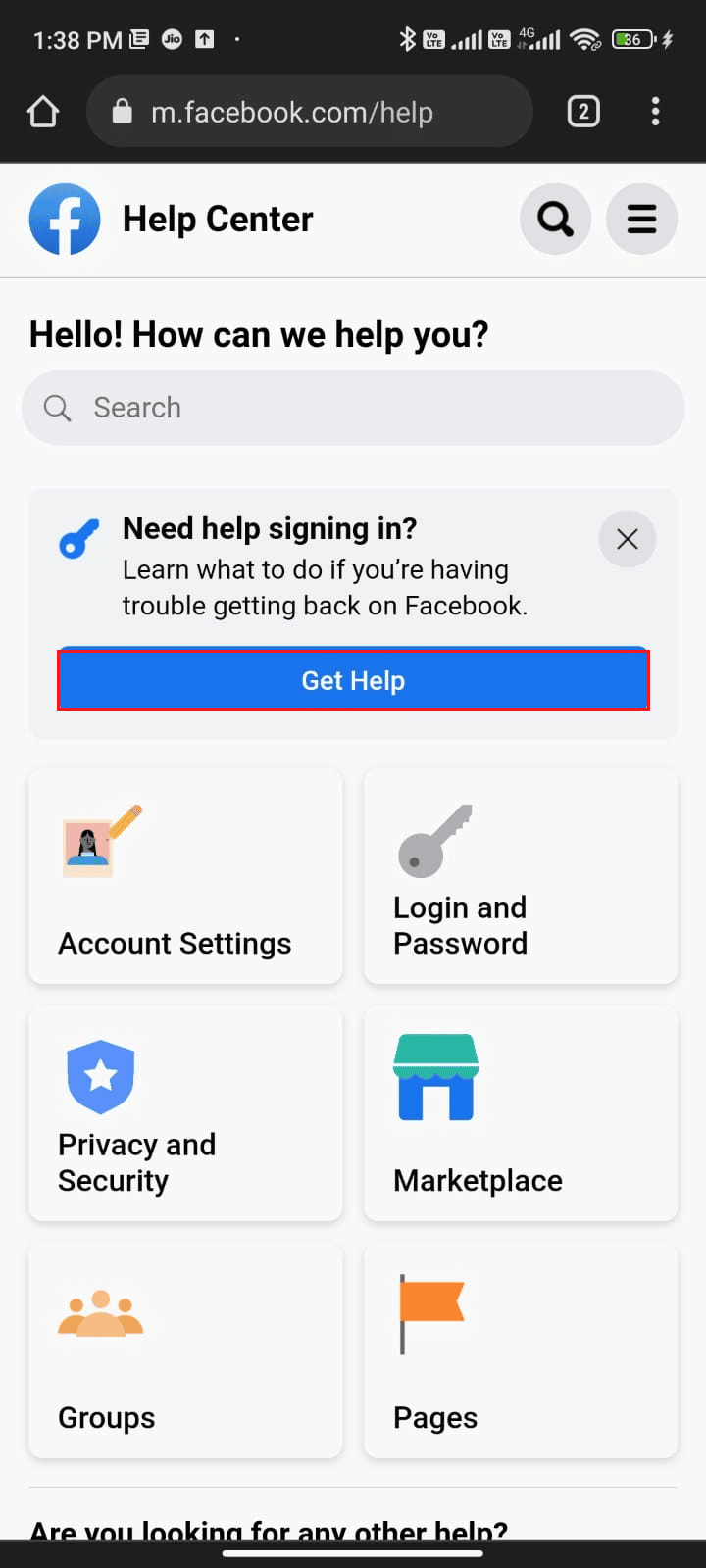
Metod 15: Fabriksåterställning av Android-enhet
Om ingen av metoderna har hjälpt dig att fixa Facebook Session Expired Error, måste du prova en fabriksåterställning av Android. Notera att du bara måste återställa din Android till fabriksversionen om ingen av metoderna har hjälpt dig.
Obs: Genom att återställa din mobil till fabriksinställningarna raderas all din data och återställas till fabriksinställningarna. Därför rekommenderas du att säkerhetskopiera nödvändiga data innan du följer proceduren. Läs vår guide för att säkerhetskopiera din Android-telefondata.
För att återställa din mobil till fabriksinställningarna, läs och implementera stegen i vår guide Hur man hårdåterställer vilken Android-enhet som helst.
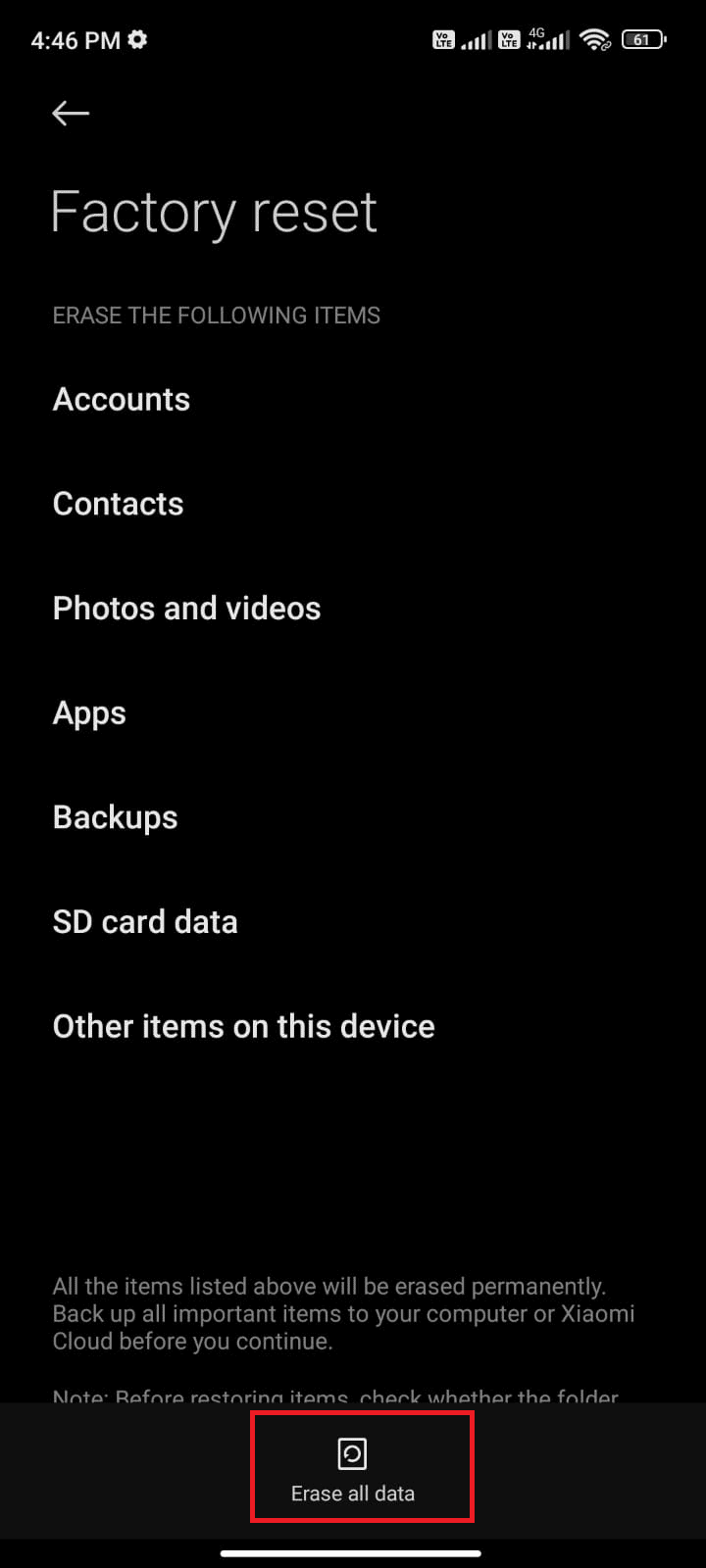
***
Vi hoppas att den här guiden var till hjälp och att du har lärt dig hur du fixar Facebook-sessionen som upphörde att gälla på Android. Kontakta oss gärna med dina frågor och förslag via kommentarsfältet nedan. Låt oss veta vilket ämne du vill att vi ska utforska härnäst.

