Discord är en populär plattform för social interaktion som erbjuder videosamtal, röstchatt och textkommunikation. Denna kostnadsfria app underlättar sammankoppling av individer i grupper och bland vänner. Discord kan användas för att diskutera nästan vad som helst. Plattformen har även en funktion för spelstreaming, där den automatiskt känner av vilket spel som spelas. Battle.net är ett exempel på en sådan spelplattform som Discord kan detektera och därmed erbjuda streaming till andra användare på servern. Om du upplever att Discord inte känner igen Battle.net, har vi sammanställt en omfattande guide med lösningar och orsaker till detta problem. Låt oss gå igenom dessa metoder direkt.
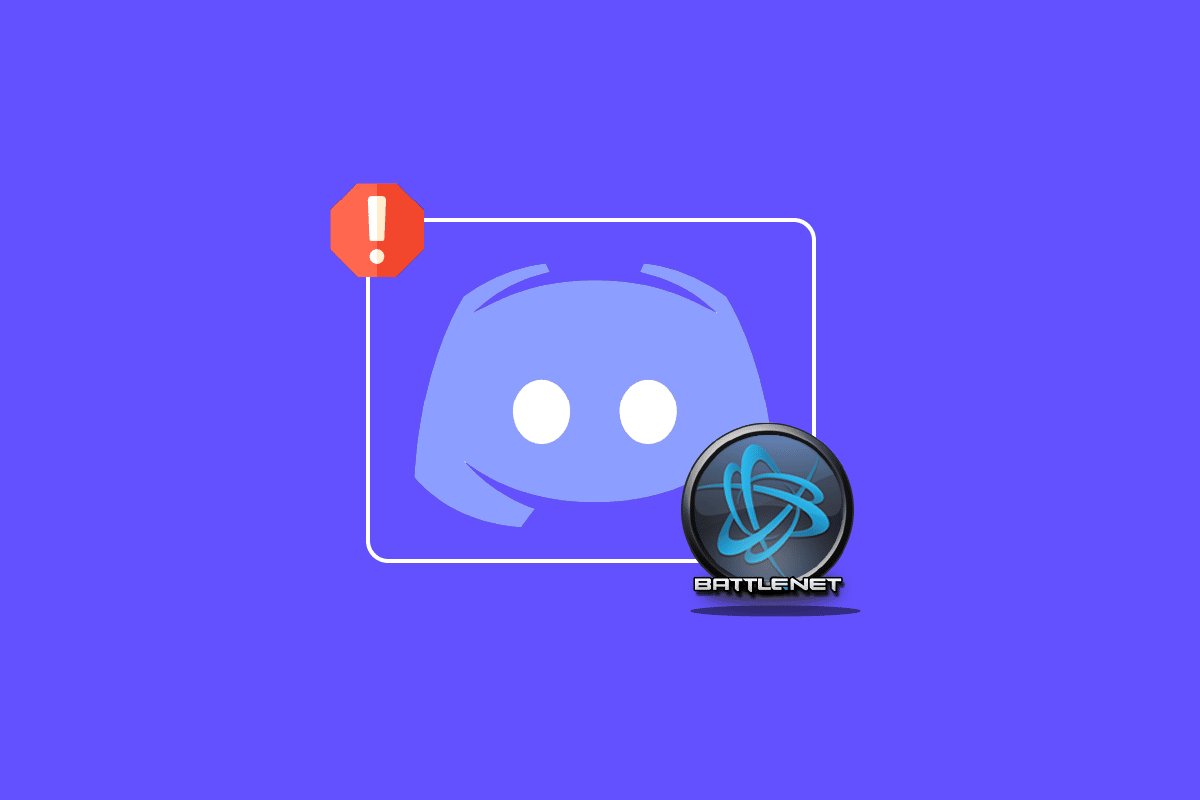
Vanliga orsaker till att Discord inte upptäcker Battle.net
Det finns ett flertal anledningar till att Discord inte kan detektera Battle.net. Här är några av de vanligaste:
- En föråldrad version av Discord.
- Problem med brandväggens inställningar.
- En gammal version av Battle.net.
- Instabil internetanslutning.
- Problem med DNS-cachen.
Nu när du har en grundläggande förståelse för vad som kan orsaka problemen, låt oss utforska några effektiva lösningar.
Metod 1: Säkerställ en stabil internetanslutning
Det första steget är att verifiera att du har en stark och stabil internetanslutning. En ostabil uppkoppling är en vanlig orsak till att Discord inte känner igen Battle.net. Om din internetanslutning fluktuerar eller är långsam, bör du starta om din router. Du kan även konsultera guider för felsökning av nätverksanslutningsproblem i Windows, om det skulle behövas.
Om problemen kvarstår, kontakta din internetleverantör och rapportera de problem du upplever.

Metod 2: Kör Discord som administratör
En annan vanlig orsak är att Discord saknar nödvändiga administratörsrättigheter. Genom att köra programmet som administratör får det tillgång till begränsade områden i operativsystemet, vilket annars inte är möjligt. Prova att köra Discord som administratör enligt stegen nedan:
1. Klicka på ”Visa dolda ikoner” i aktivitetsfältet på skrivbordet.
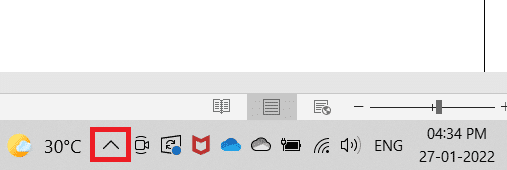
2. Högerklicka på Discord-ikonen.
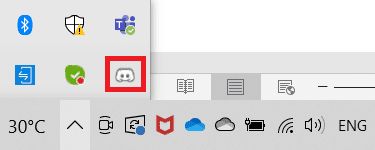
3. Välj ”Avsluta Discord”.
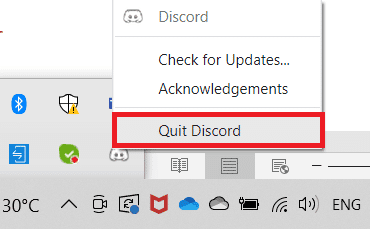
4. Tryck på Windows-tangenten, skriv ”discord” och klicka sedan på ”Kör som administratör”.
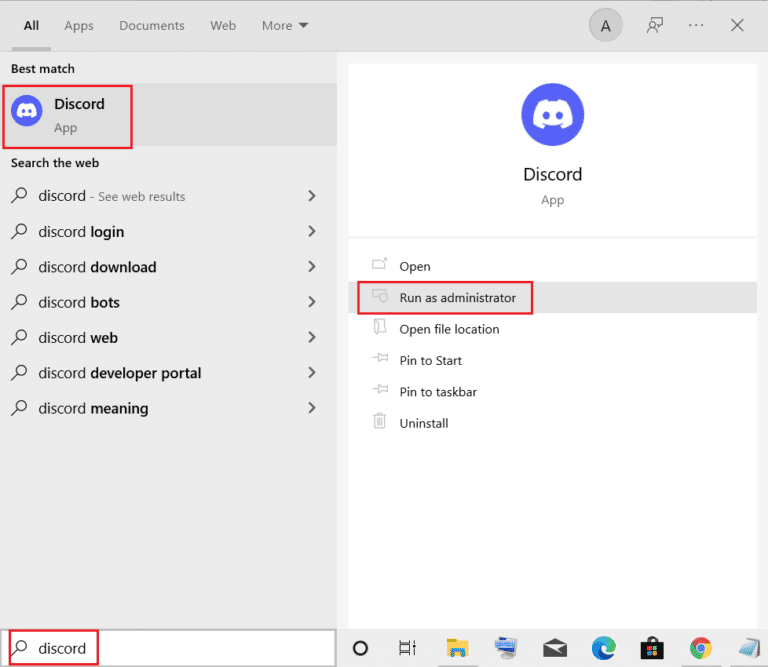
Metod 3: Ändra Discord-status
Om du vill använda spelaktivitetsstatusen i Discord, se till att din status inte är inställd på osynlig. Om din status är anpassad, kontrollera att den inte är inställd på osynlig. Du kan ändra din status till ”Online” genom följande steg:
1. Öppna Discord-appen som administratör.
2. Klicka på din avatar, som finns i det nedre vänstra hörnet.
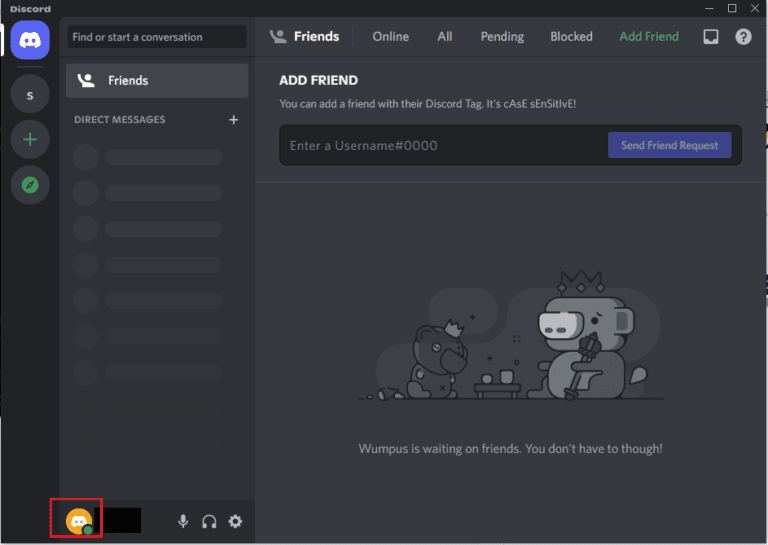
3. Klicka på ”Online” för att ändra din status.
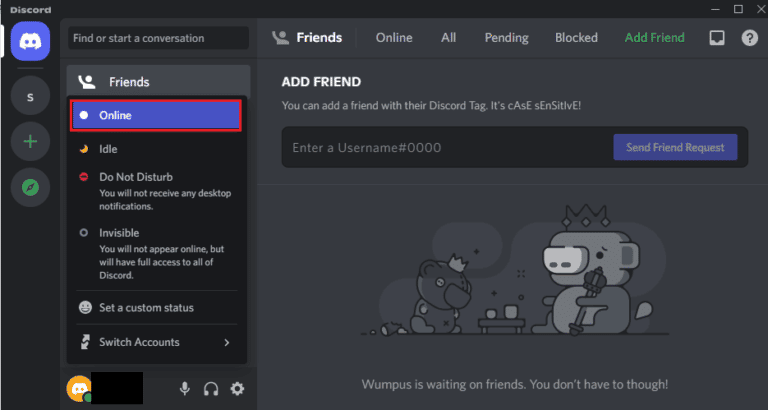
Metod 4: Justera sekretessinställningar
Kontrollera mikrofon- och sekretessinställningarna på ditt system. En mikrofon är viktigt för spelare som gillar att kommunicera med andra. För att Discord ska kunna använda din mikrofon, måste du ge appen tillåtelse. Så här gör du ändringar i sekretessinställningarna:
1. Öppna sökfältet i Windows, skriv ”sekretessinställningar” och klicka på ”Öppna”.
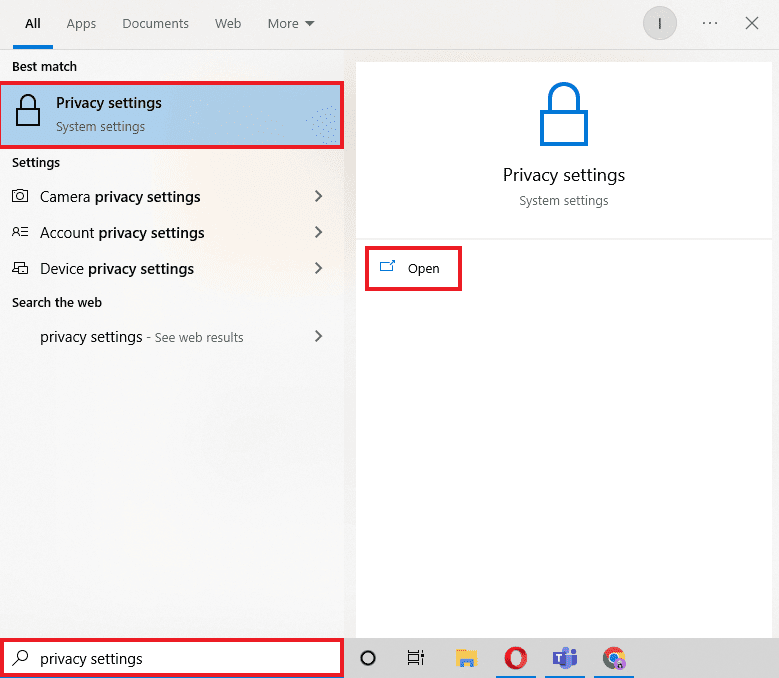
2. Välj ”Mikrofon” från sidopanelen.
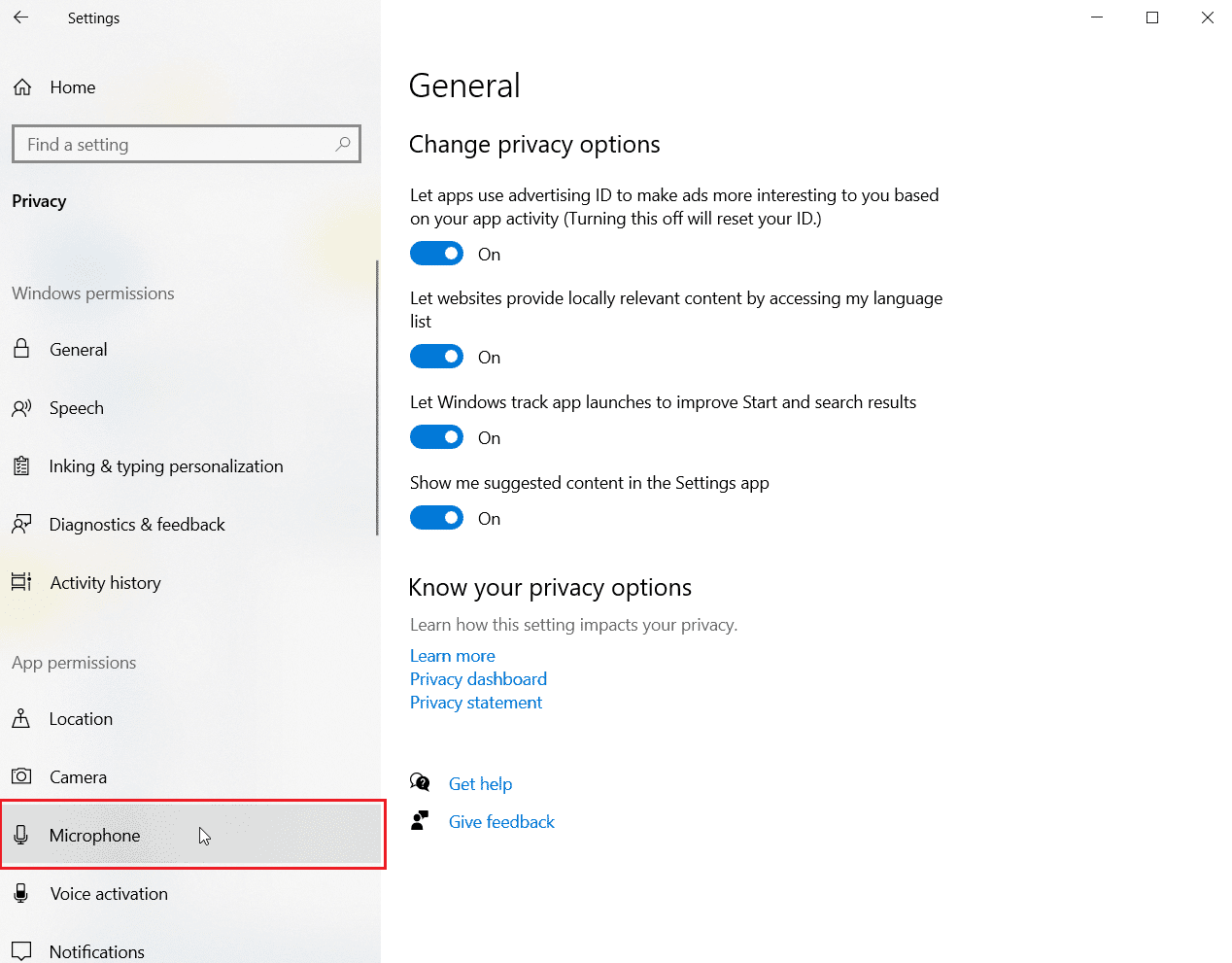
3. Aktivera ”Tillåt att appar får åtkomst till din mikrofon”.
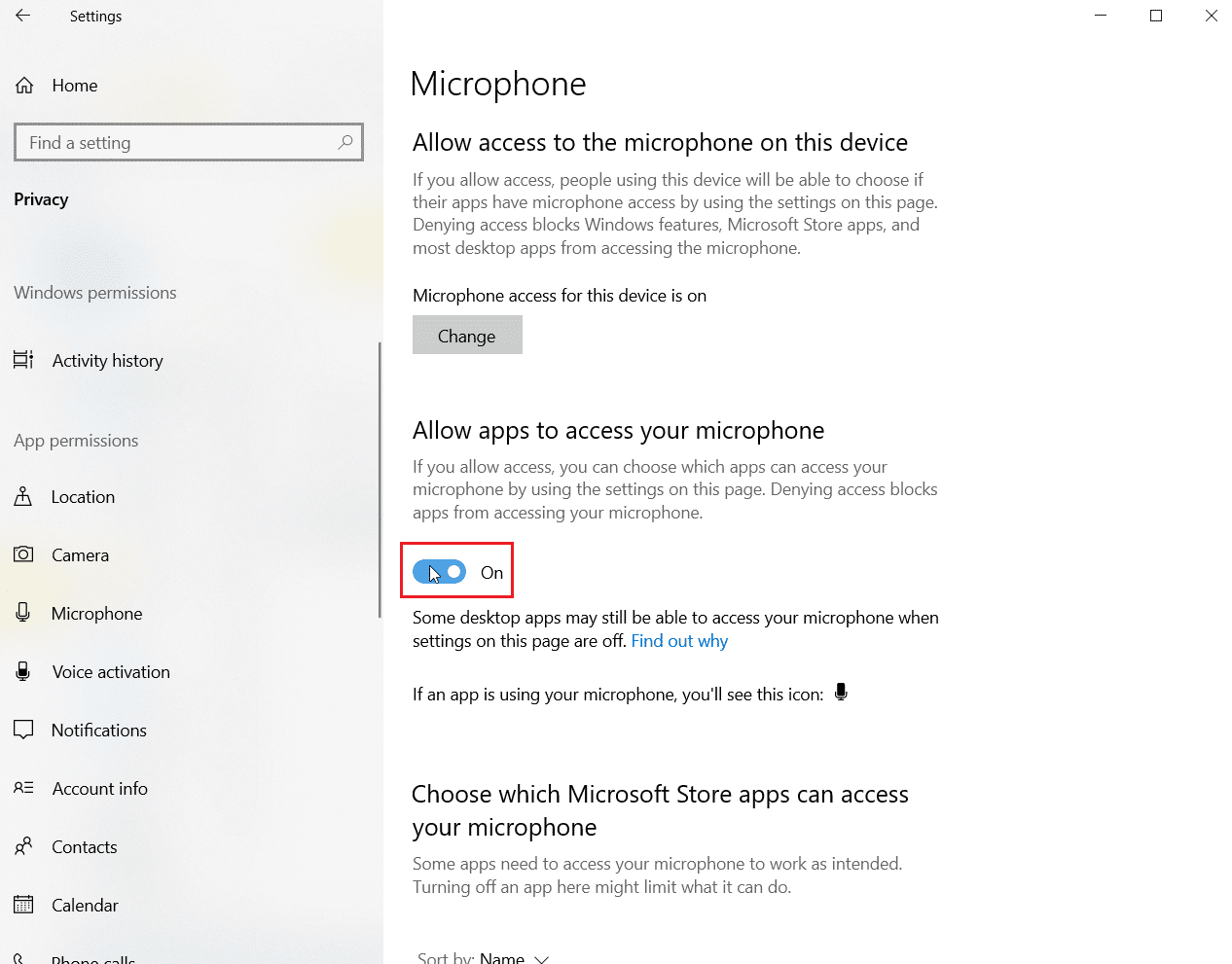
4. Scrolla ned och tillåt Discord och Battle.net att få åtkomst till mikrofonen.
Metod 5: Rensa DNS-cachen
Domain Name System, eller DNS, översätter webbplatsadresser till IP-adresser. Dessa adresser lagras i en DNS-cache. Om cachen är full eller korrupt, kan det leda till att applikationer inte fungerar korrekt. Det är därför bra att rensa DNS-cachen. Se guider om hur du rensar DNS-cachen i Windows 10.
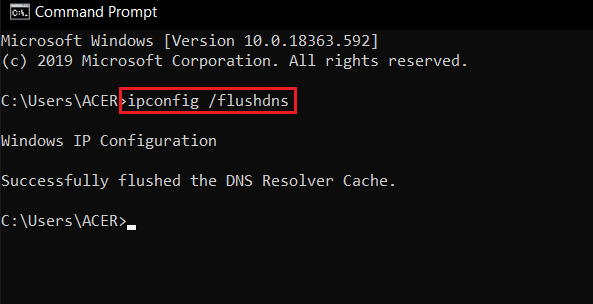
Metod 6: Uppdatera Discord
Om ingen av de tidigare metoderna har hjälpt, kan det vara så att problemet beror på en föråldrad version av Discord. Se till att du har den senaste versionen av appen. Det finns guider som beskriver hur du uppdaterar Discord.

Metod 7: Tillåt Discord genom brandväggen
Problem med Battle.net kan också bero på brandväggen i din dator. Brandväggen kan blockera vissa appar från att köras. Därför är det viktigt att tillåta Discord i brandväggen. Se guider om hur du blockerar eller avblockerar program i Windows Defender Brandvägg.
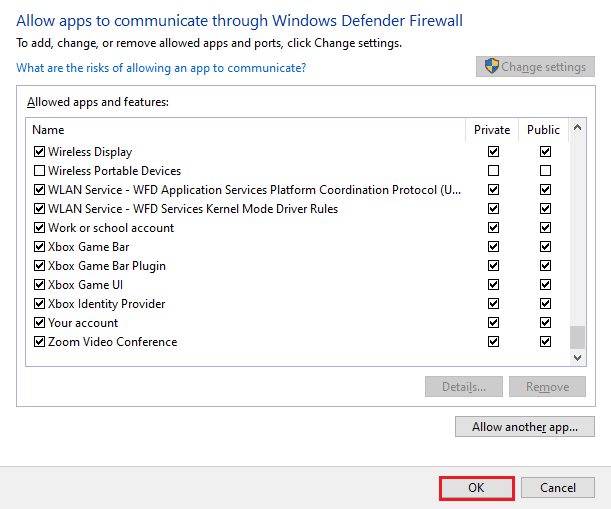
Metod 8: Installera om Discord
Om ingen av de ovanstående metoderna har fungerat, kan det vara nödvändigt att installera om Discord. Glöm inte att radera appens cachefiler samtidigt. Följ dessa steg:
1. Tryck på Windows + I-tangenterna samtidigt för att öppna Inställningar.
2. Klicka på ”Appar”.
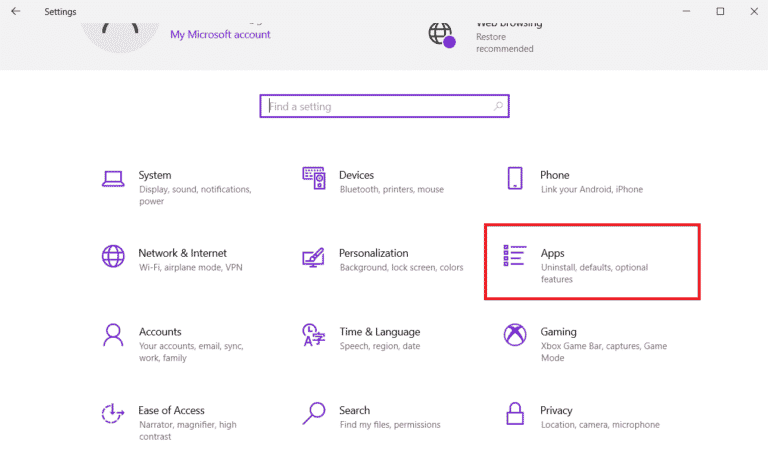
3. Leta upp Discord-appen och klicka på den för att avinstallera.
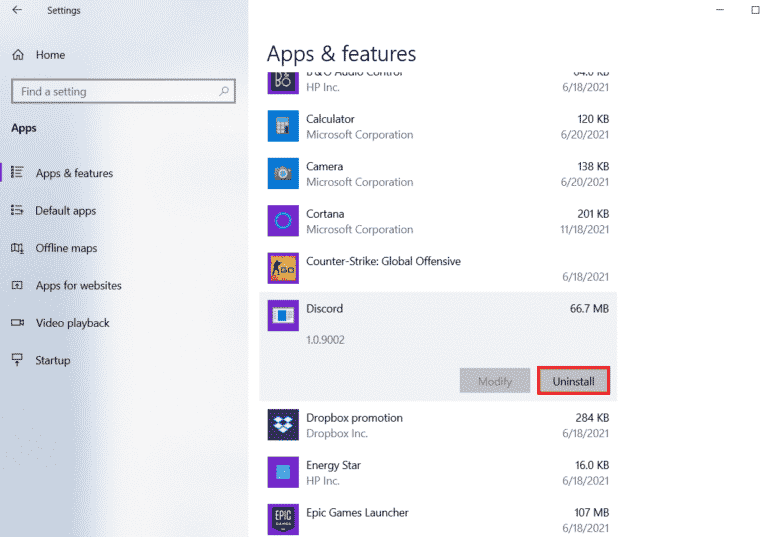
4. Följ instruktionerna på skärmen för att slutföra avinstallationsprocessen.
5. Tryck på Windows + E-tangenterna samtidigt för att öppna filhanteraren.
6. Navigera till följande sökväg för att öppna Discord-filen:
C:UsersUSERNAMEAppDataLocal
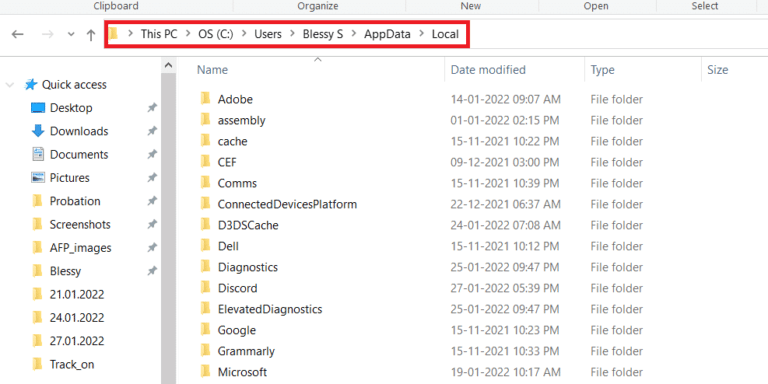
7. Högerklicka på Discord-filen och välj ”Ta bort”.
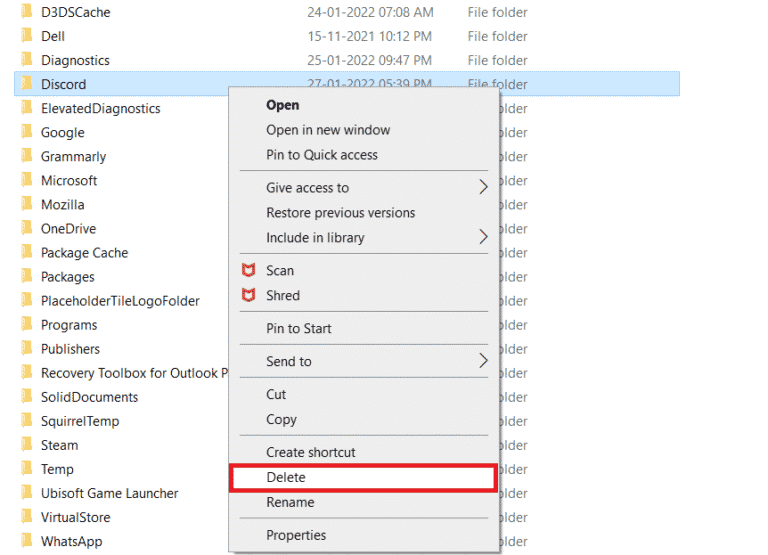
8. Besök Discards officiella webbplats och klicka på ”Ladda ner för Windows”.
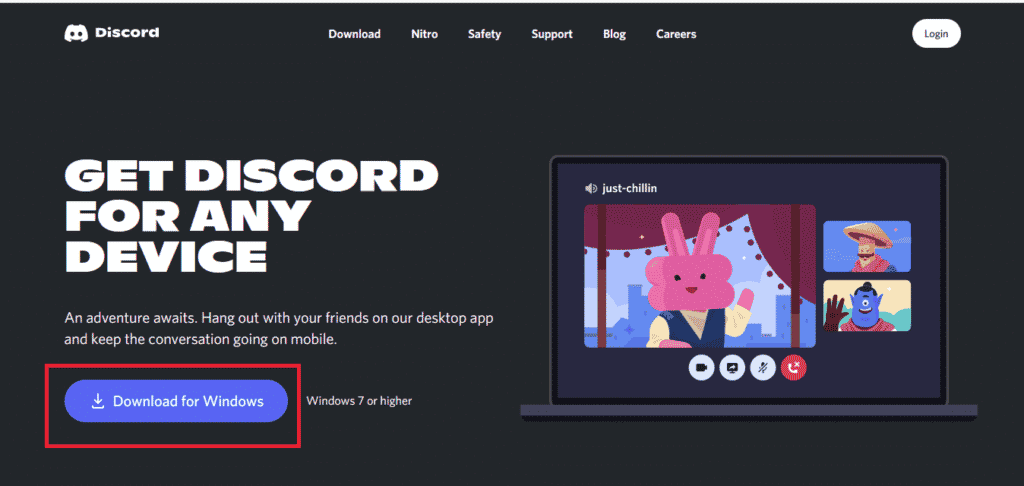
9. När filen har laddats ned, klicka på ”DiscordSetup.exe” för att installera den.

10. Starta Discord när installationen är klar och se om problemet är löst.
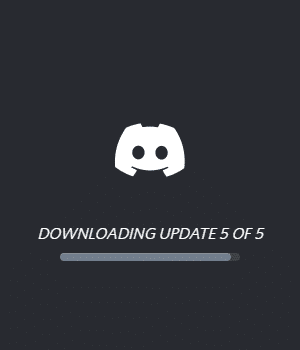
Metod 9: Kör Discord via webbläsaren
Ett annat alternativ är att använda Discord i en webbläsare istället för den installerade appen. Ibland kan problem uppstå med appen, och webbläsarversionen kan vara en bra lösning. Gå till Discords officiella webbplats och välj ”Öppna Discord i din webbläsare”.
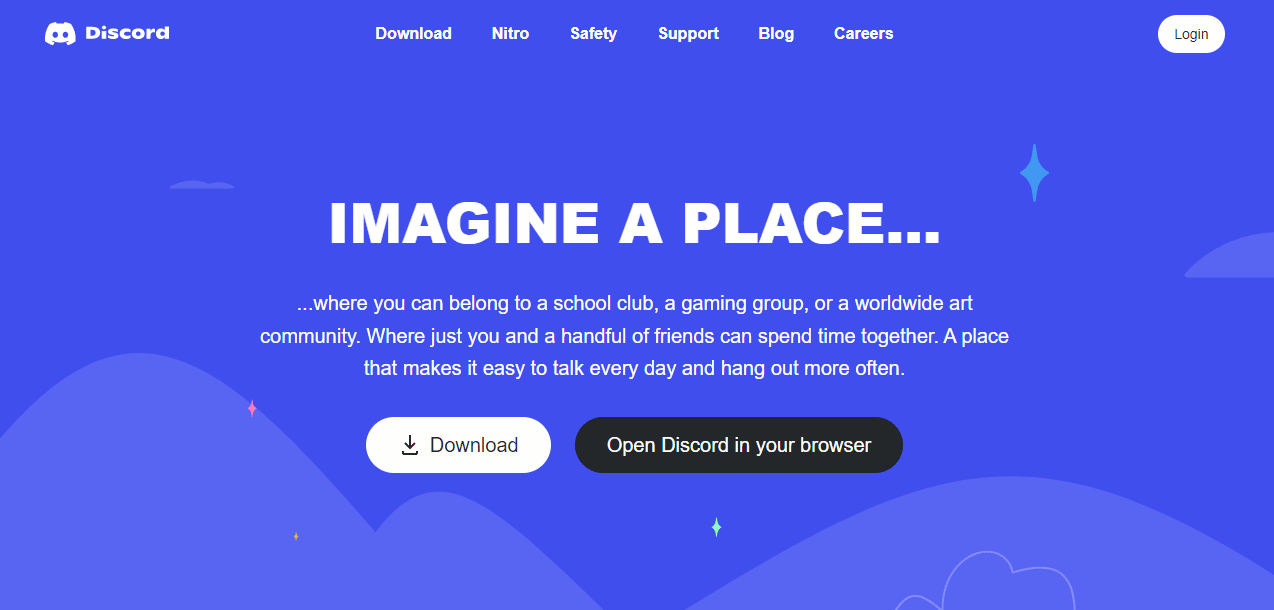
Vanliga Frågor (FAQ)
Q1. Hur kan jag koppla Battle.net till Discord?
A. Du kan koppla Battle.net till Discord genom att gå till inställningarna i appen, välja ”Anslutningar” och sedan lägga till Battle.net.
Q2. Hur aktiverar jag spelläge i Discord?
A. Du kan aktivera speldetektering i Discord genom att gå till ”Användarinställningar”. Under ”Spelaktivitet” kan du manuellt lägga till spelet eller ett program. Du kan också aktivera spelstatusen där.
Q3. Kan Discord känna igen piratkopierade spel?
A. Discord kan inte automatiskt upptäcka overifierade eller piratkopierade spel.
Q4. Kan jag byta namn på ett spel i Discord?
A. Nej, Discord har inte en funktion för att byta namn på spel.
Q5. Är Discord bra för spel?
A. Ja, Discord är utmärkt för spel och är designat för att förbättra spelupplevelsen. Appen erbjuder funktioner som videosamtal, chatt och meddelanden, vilket gör det lättare för spelare att kommunicera.
Sammanfattningsvis är Discord ett väldigt användbart verktyg för spelare som gillar att diskutera spel och koppla ihop med vänner. Problem som att Discord inte känner igen Battle.net kan ibland vara frustrerande, men med de nio lösningarna som vi har presenterat i den här guiden, borde det gå att lösa. Berätta gärna vilken av metoderna som fungerade bäst för dig, och lämna gärna dina kommentarer och frågor nedan.