Discord kommer inte att installeras på PC är en vanlig företeelse bland användare. Lyckligtvis kan du i de flesta fall bli av med detta fel genom att bara rensa cachefiler eller starta om enheten. Men för andra krävs det att välja extrema åtgärder som att installera .NET Framework, inaktivera antivirus etc för att lösa Discord installationsfel. Om du också står inför discord misslyckades med att extrahera installationsprogrammet så har du kommit till rätt plats. Här kommer vi att lära dig om metoder för att lösa discord kommer inte att installeras på pc men innan det kommer vi att lära oss om orsakerna till detta problem. Så fortsätt att läsa för att lösa ett ödesdigert Javascript-fel som inträffade vid installation av Windows-klientproblem.
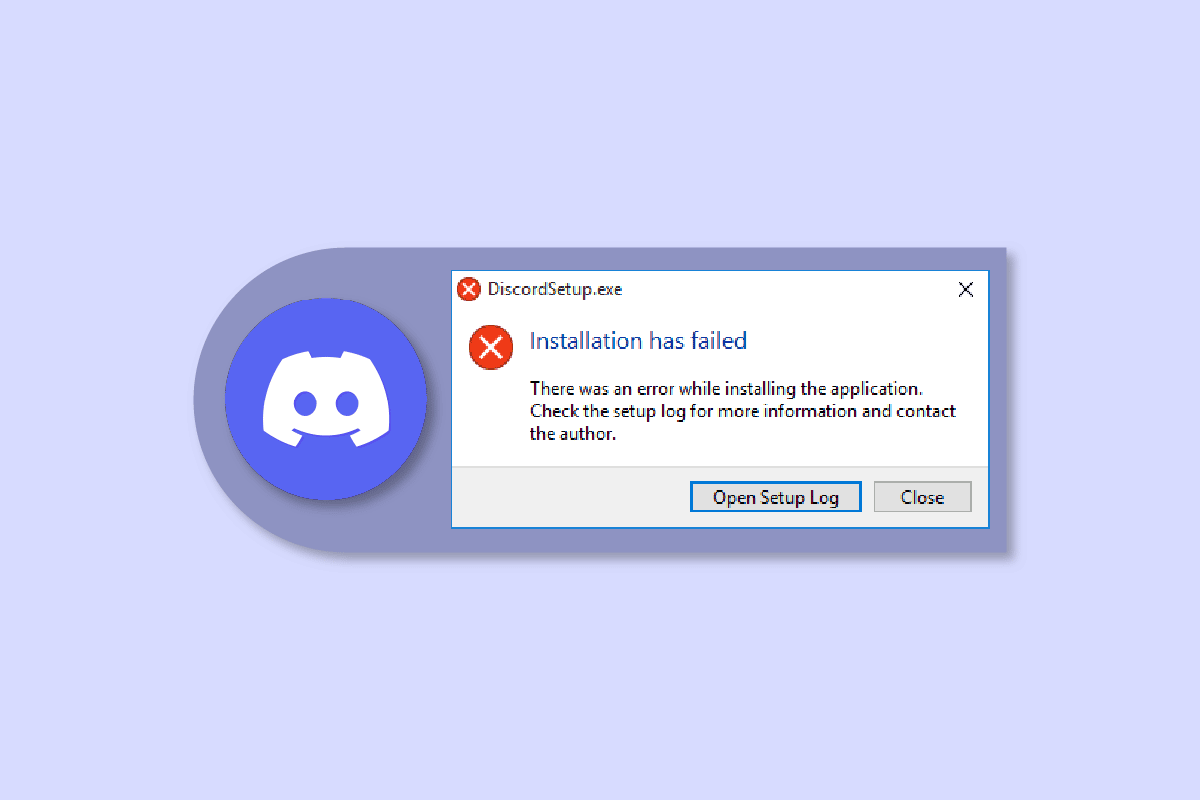
Innehållsförteckning
Hur man åtgärdar Discord-installationsfel på Windows 10
Om du också stöter på symtom som att ditt system inte kan installera Discord, här är de möjliga orsakerna:
- Brist på administratörsrättigheter kan skapa problem med att installera Discord på ditt system.
- Att inte bli av med korrupta filer eller riklig lokal data gör det svårt att installera om en app.
- Antivirusprogram kan också skapa störningar vid installation av appar på Windows-enheten.
- Frånvaron av Microsoft .NET Framework är också ganska ansvarig för detta installationsfel.
Följande är sätten att lösa Discord installationsfel.
Metod 1: Kör Discord som administratör
För de oinformerade, att köra appar som administratör i Windows låser upp extra privilegier för användaren. De kan till exempel göra ändringar i registret eller komma åt begränsade mappar. Så om Discord-installationen misslyckades på din enhet kan problemet lösas om du kör den som administratör.
1. Tryck på Windows-tangenten och skriv Discord.exe och klicka på Kör som administratör.
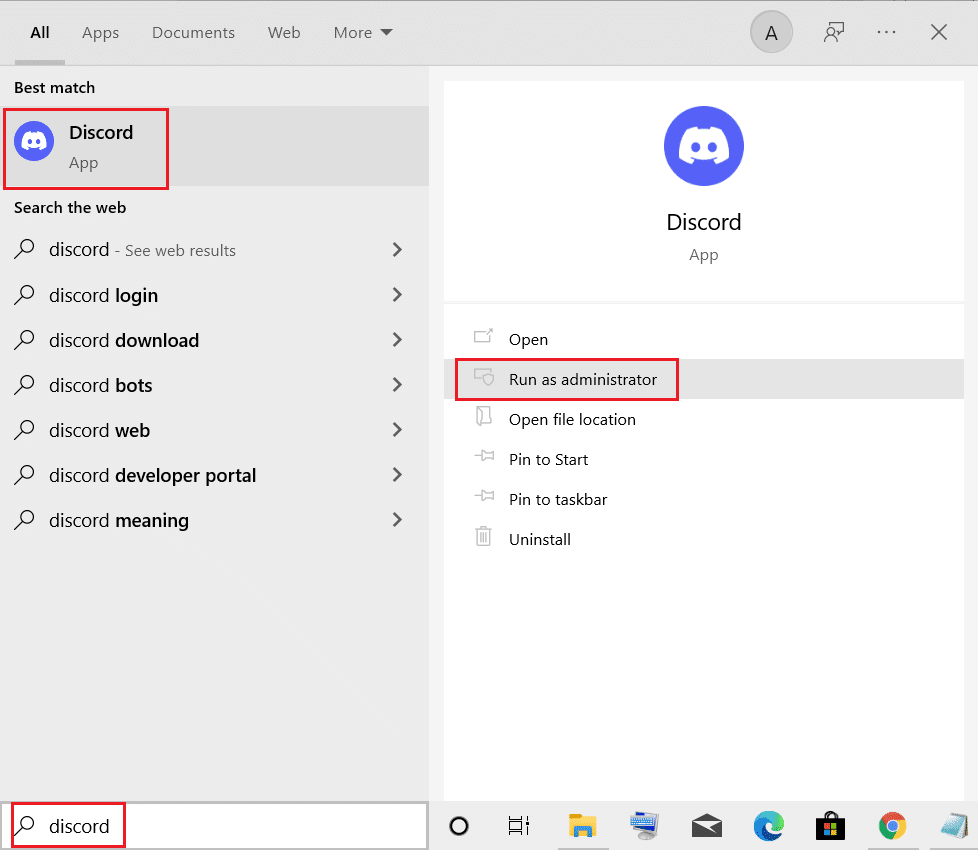
2. Välj Ja på UAC-prompten.
Metod 2: Installera Discord i felsäkert läge
Förutom det antivirus som är installerat på din enhet kan andra tredjepartsappar som körs i bakgrunden också orsaka detta fel. För att undvika detta kan du testa att installera Discord i säkert läge med bara dessa enkla steg:
1. Klicka på Windows-ikonen och sök Systemkonfiguration i sökfältet.
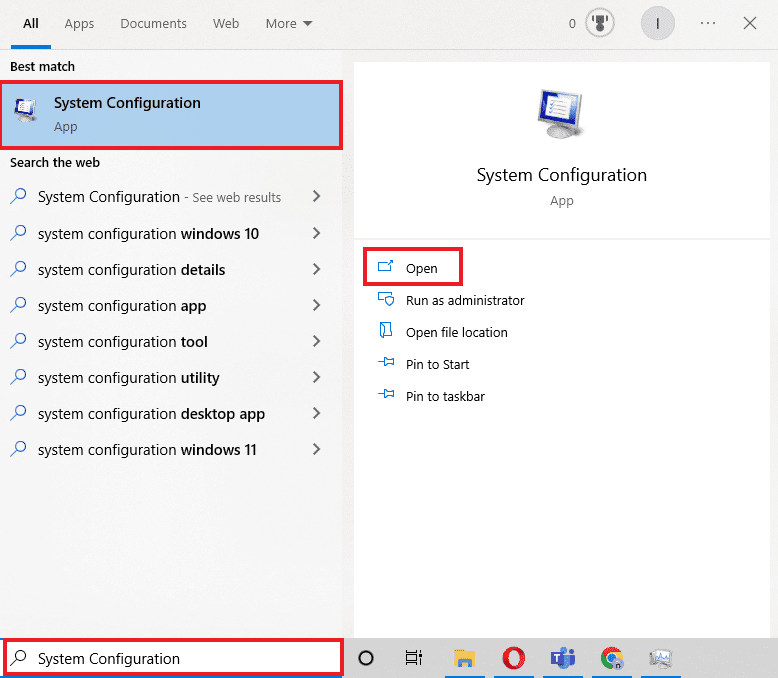
2. Gå till fliken Boot och välj Säker start under startalternativ och tryck på OK.
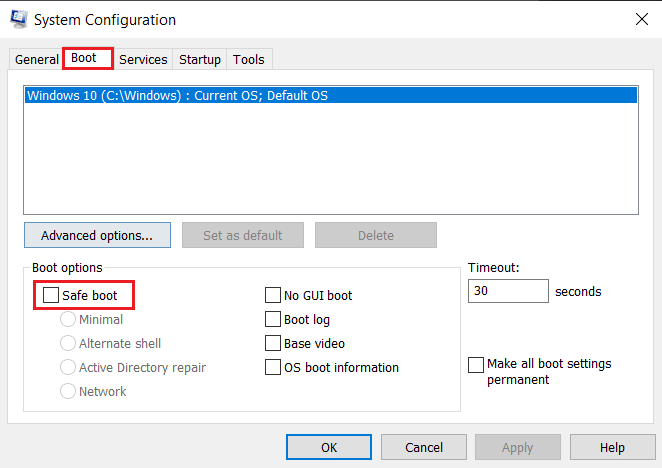
3. Välj nu Starta om för att gå in i felsäkert läge.
När du är i felsäkert läge, rensa befintliga Discord-appdata med metoden Ta bort återstående discord-filer enligt beskrivningen ovan och installera Discord-appen en gång till.
Metod 3: Uppdatera Windows
Om Discord-installationen misslyckades Windows 10 kan du prova den här metoden. Appinstallationsfel uppstår vanligtvis när det finns kompatibilitetsproblem med enheten. I sådana fall kan du läsa vår djupgående guide om hur du laddar ner och installerar den senaste uppdateringen av Windows 10.
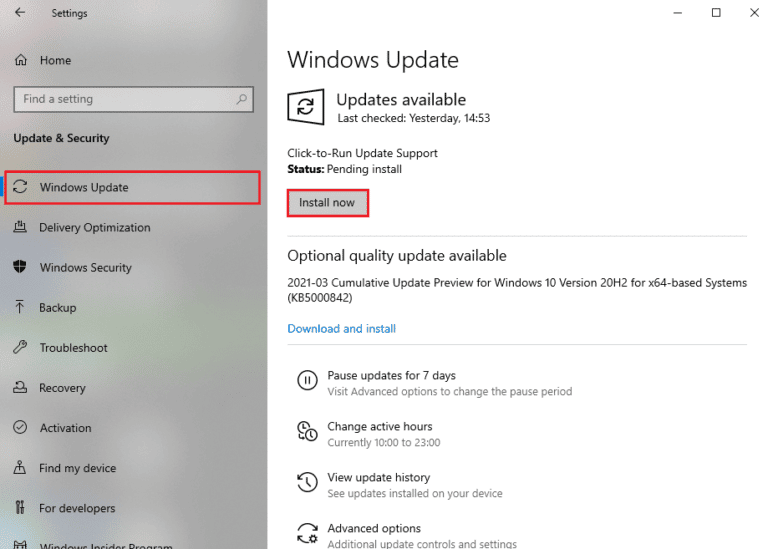
Om du installerar Discord för första gången på din enhet är den här metoden idealisk. Vad du behöver göra är att manuellt flytta en fil till Discord-installationsmappen som potentiellt kan hjälpa till med Discord-installationsfelet.
Obs: Du behöver en arkivextraktionsapp som WinRAR installerad på din enhet för att utföra den här metoden.
1. Första nedladdningen WinRAR och följ instruktionerna på skärmen för att installera den.
2. Högerklicka på Discord-ikonen och använd 7zip för att extrahera Discord Setup.
3. Högerklicka nu på Exe-filen och extrahera den.
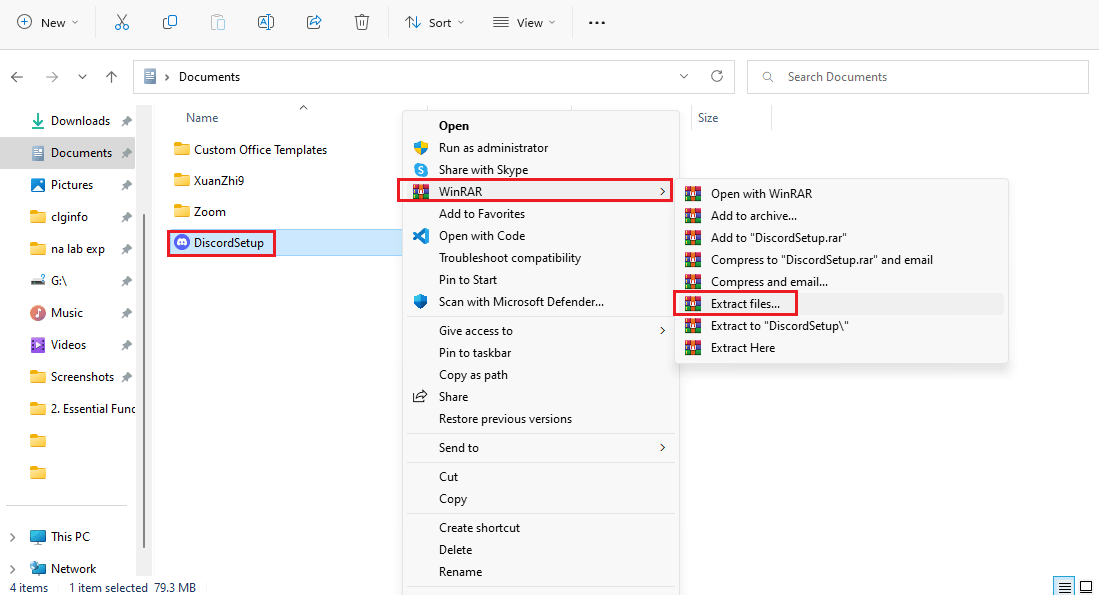
4. Den kommer att ha en fil som heter Discord-0.0.309-full.nupkg inuti.
5. Öppna nu Filutforskaren genom att trycka på Windows + E-tangenterna samtidigt.
6. Gå till följande platssökväg.
%LocalAppData%SquirrelTemp
7. Klistra in Discord-0.0.309-full.nupkg och extrahera den.
8. Navigera nu till Discord-0.0.309-fulllibnet45.
9. Kör slutligen filen Discord.exe för att installera appen.
Denna metod är praktisk för många användare när Discord misslyckades med att extrahera installationsprogrammet.
Metod 5: Installera .NET Framework
Microsoft .NET Framework används av utvecklare i stort för att bygga stationära appar, webbplatser, appar, tjänster och mer. Men om det saknas från din bärbara Windows-dator eller PC kan du stöta på ett installationsfel. För att installera det kan du läsa vår guide om hur du installerar Microsoft. NET Framework 3.5. När du är klar med processen, försök att installera Discord igen.
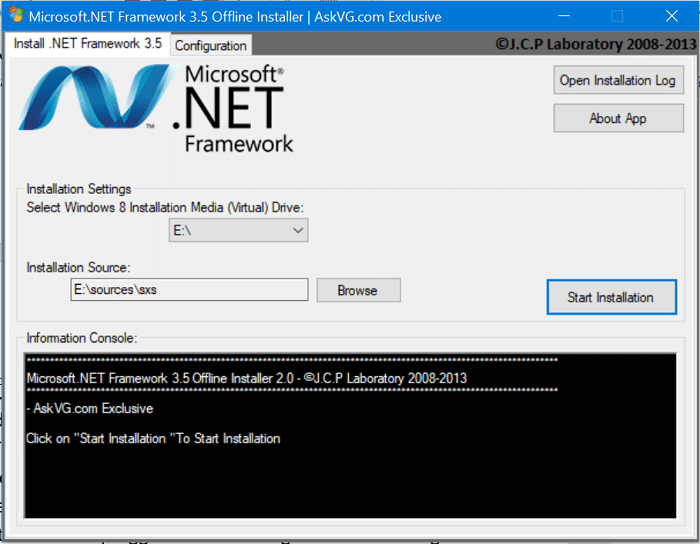
Metod 6: Inaktivera antivirus tillfälligt (om tillämpligt)
Många Windows 10-användare rapporterade att de använde McAfee på sina system och att inaktivera det löste Discord-installationsproblemet. Om du också använde antivirus för att skydda ditt system från potentiellt farliga filer, kan du följa vår guide om hur du inaktiverar antivirus tillfälligt på Windows 10.
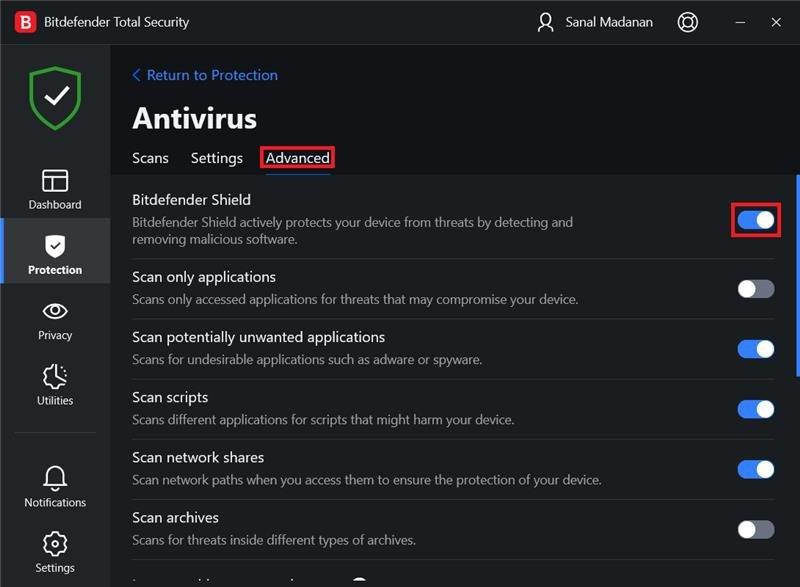
Metod 7: Uppdatera enhetsdrivrutiner
Drivrutinsuppdateringar är viktiga för Windows-användare eftersom de kan hjälpa till att eliminera säkerhetsjusteringar, buggar och öka den övergripande prestandan. Du kan följa stegen som nämns i vår Hur man uppdaterar enhetsdrivrutiner på Windows 10-guiden för att lösa Discord-installationsfelet
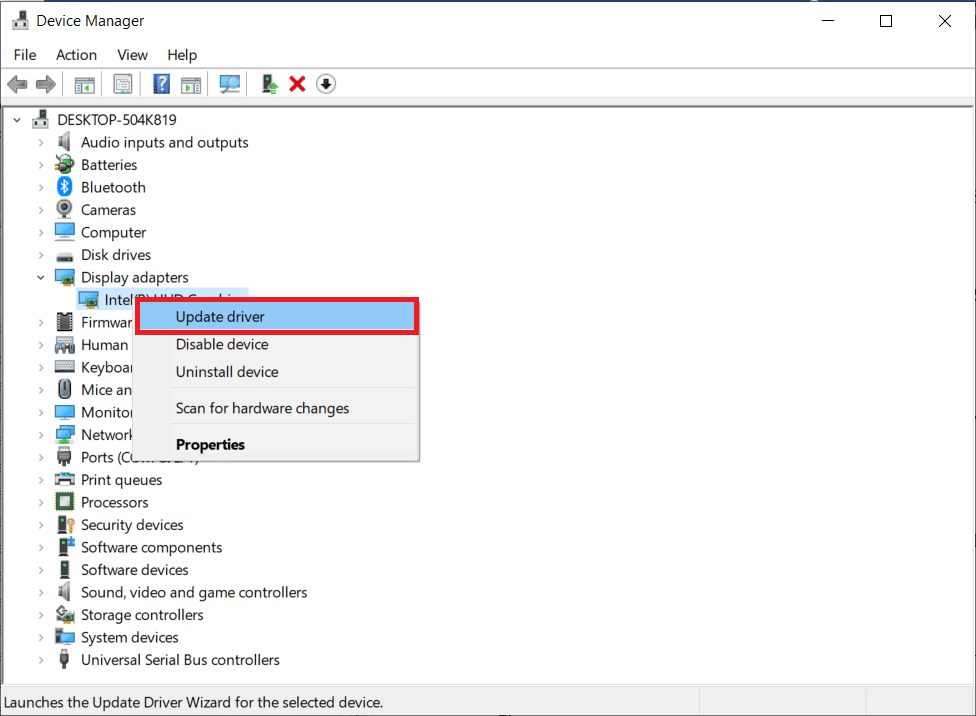
Metod 8: Avinstallera Windows Update
Om du nyligen har uppdaterat dina Widows och sedan har discord-installationen misslyckats Windows 10 började dyka upp. Sedan kan du avinstallera Windows Update för att lösa felet. Följ stegen nedan för att avinstallera Windows-uppdateringen:
1. Starta Inställningar med Windows + I-tangenterna genväg.
2. Klicka på Uppdatera och säkerhet.
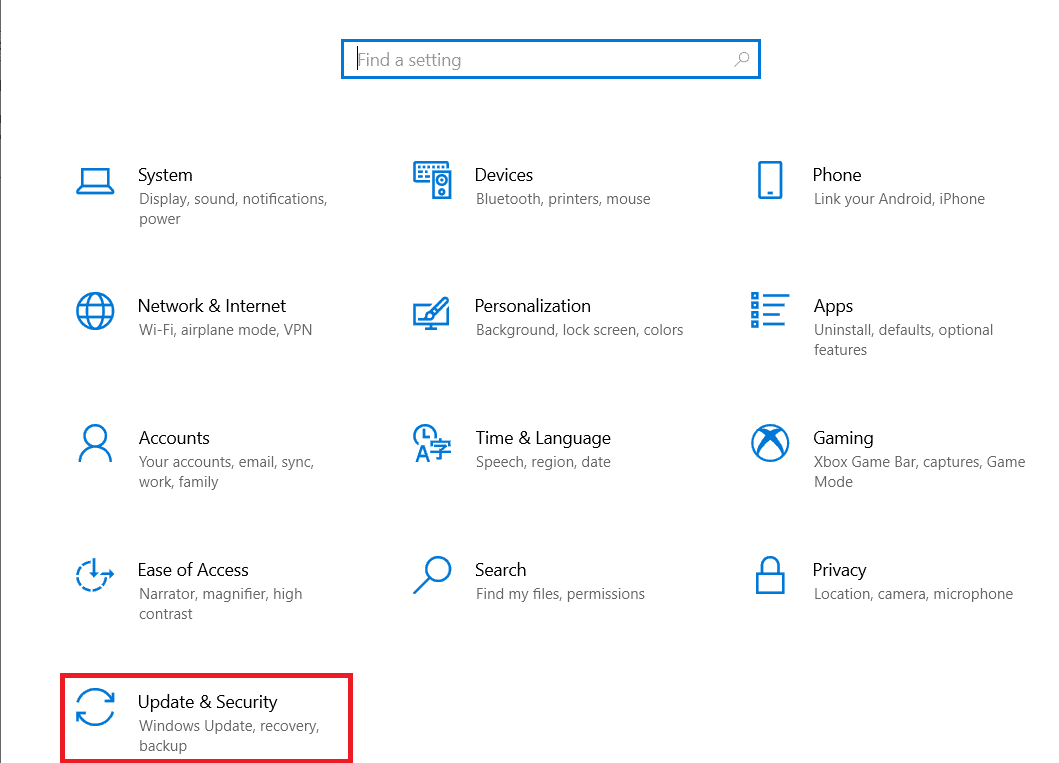
3. Gå nu till Visa uppdateringshistorik.
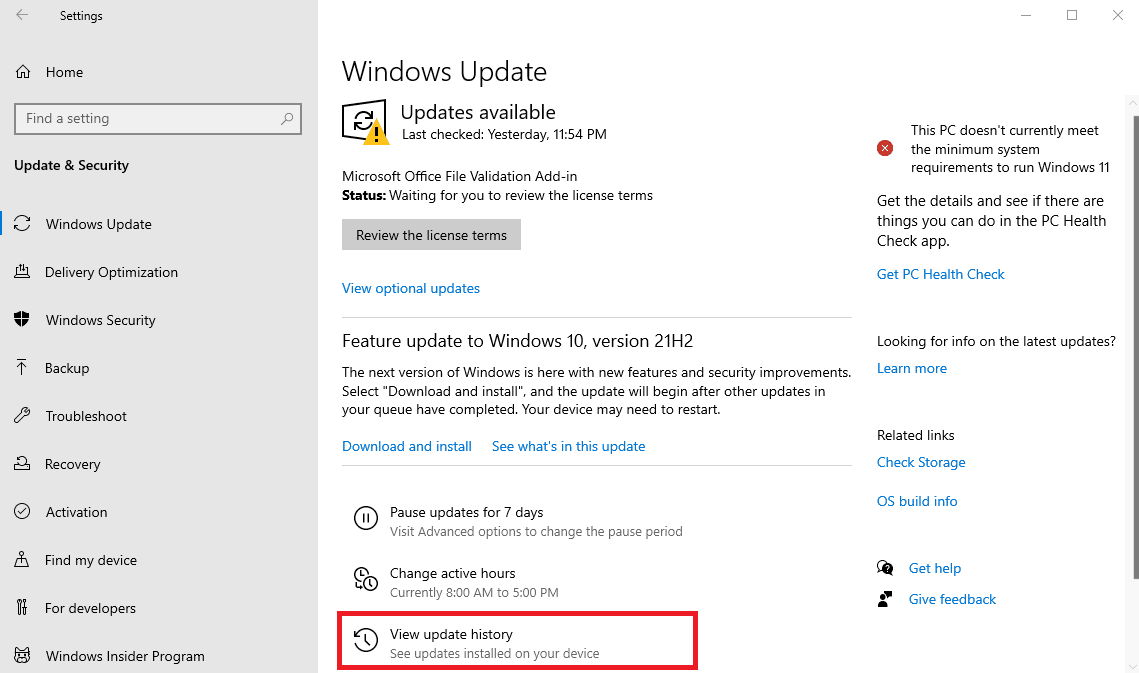
4. Klicka på Avinstallera uppdateringar där du kan välja en viss Windows-version och avinstallera den.
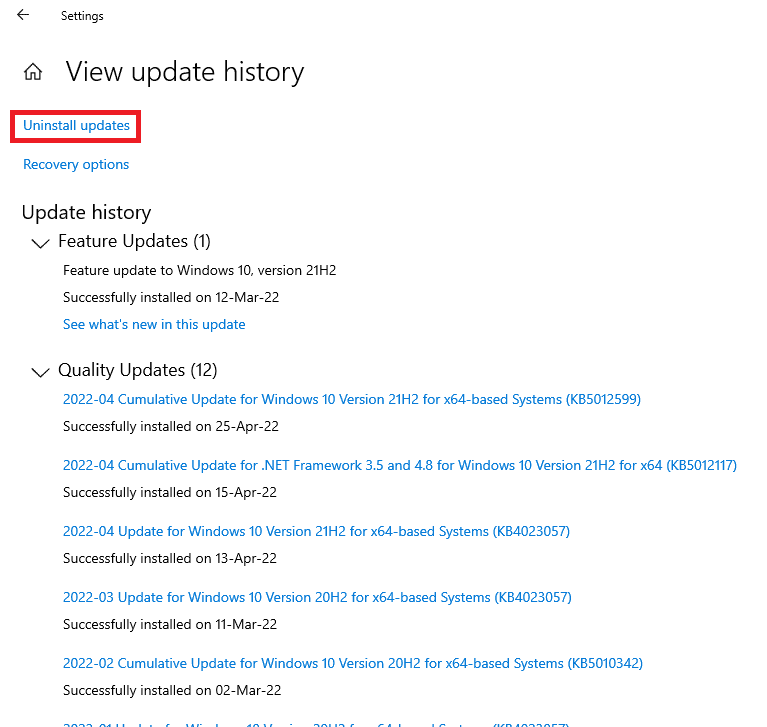
Metod 9: Ta bort återstående Discord-filer
Den här metoden är användbar för användare som har installerat och avinstallerat Discord på sina enheter tidigare. Det är möjligt att det kan finnas några onödiga restfiler som kan orsaka problem vid installationen av Discord. Detta kommer också att hjälpa till att stänga alla program som inte svarar och när ett allvarligt Javascript-fel inträffade vid installation av Windows-klienten.
1. Starta Aktivitetshanteraren genom att trycka på tangenterna Ctrl + Shift + Esc samtidigt.
2. Högerklicka på Discord-processen under fliken Processer och välj Avsluta uppgift.
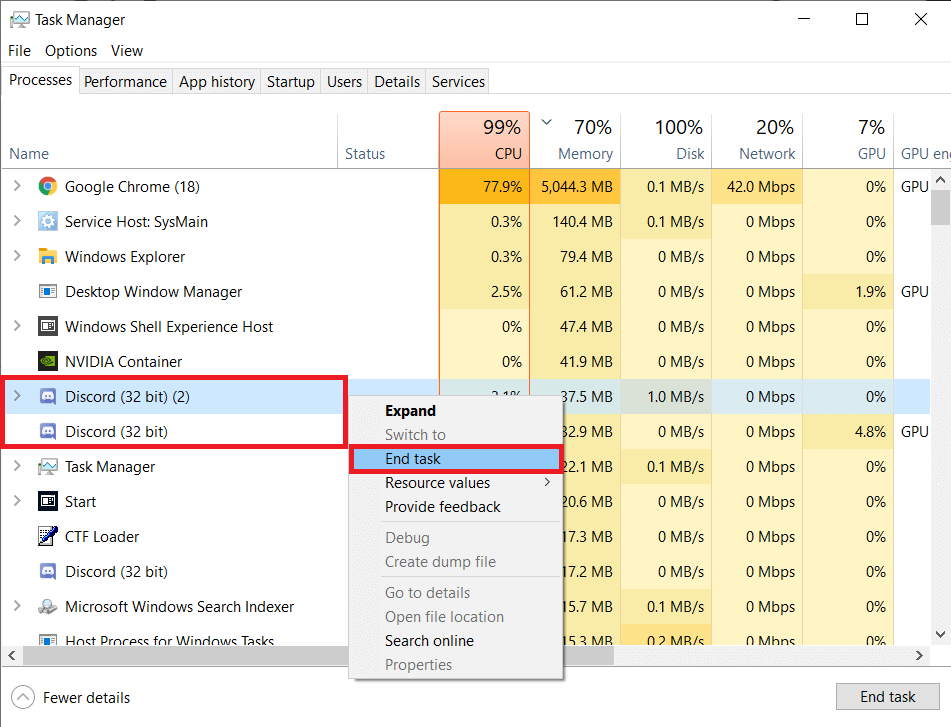
3. Öppna nu Filutforskaren genom att trycka på Windows + E-tangenterna samtidigt, klistra in %AppData%/ sökväg i adressfältet och ta sedan bort Discord-mappen.
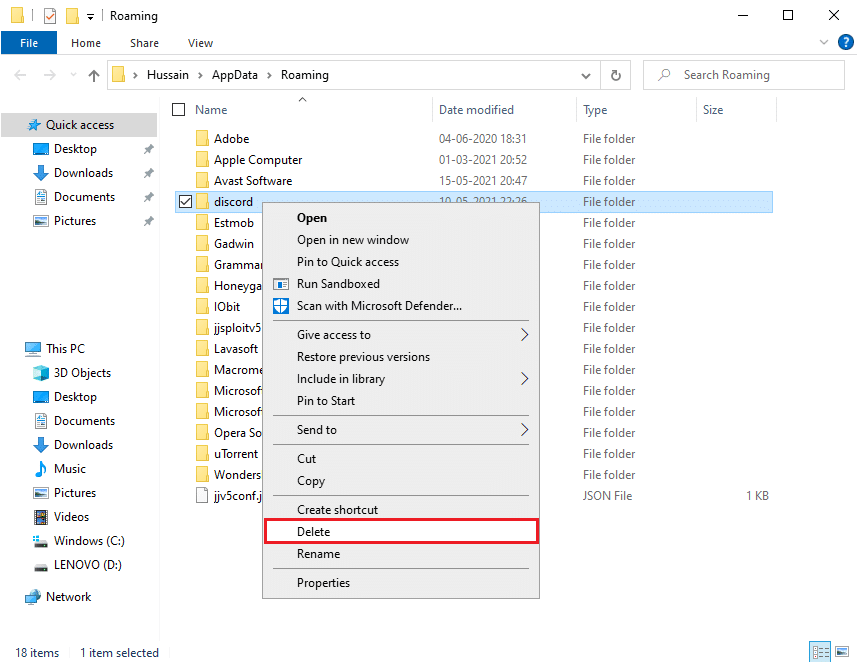
När processen är klar, försök att installera Discord igen och kontrollera om problemet har lösts.
Metod 10: Installera om Discord
Windows-användare rekommenderas att avinstallera ett program från Kontrollpanelen om det redan var installerat i systemet tidigare. Om detta steg inte följs kommer din enhet sannolikt att ge ett fel som också kan leda till andra problem. Även om vissa appar tillåter användare att ladda ner flera versioner, gör det här steget saker problemfritt.
1. Starta Kontrollpanelen genom att skriva i Windows sökfält.
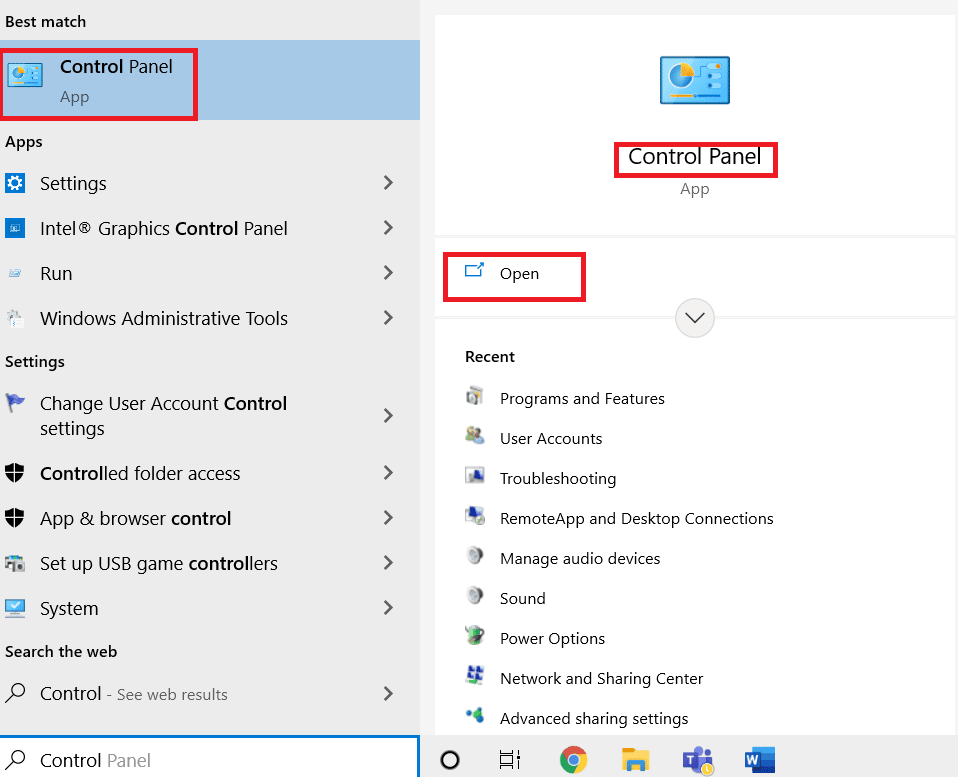
2. Klicka sedan på Program.
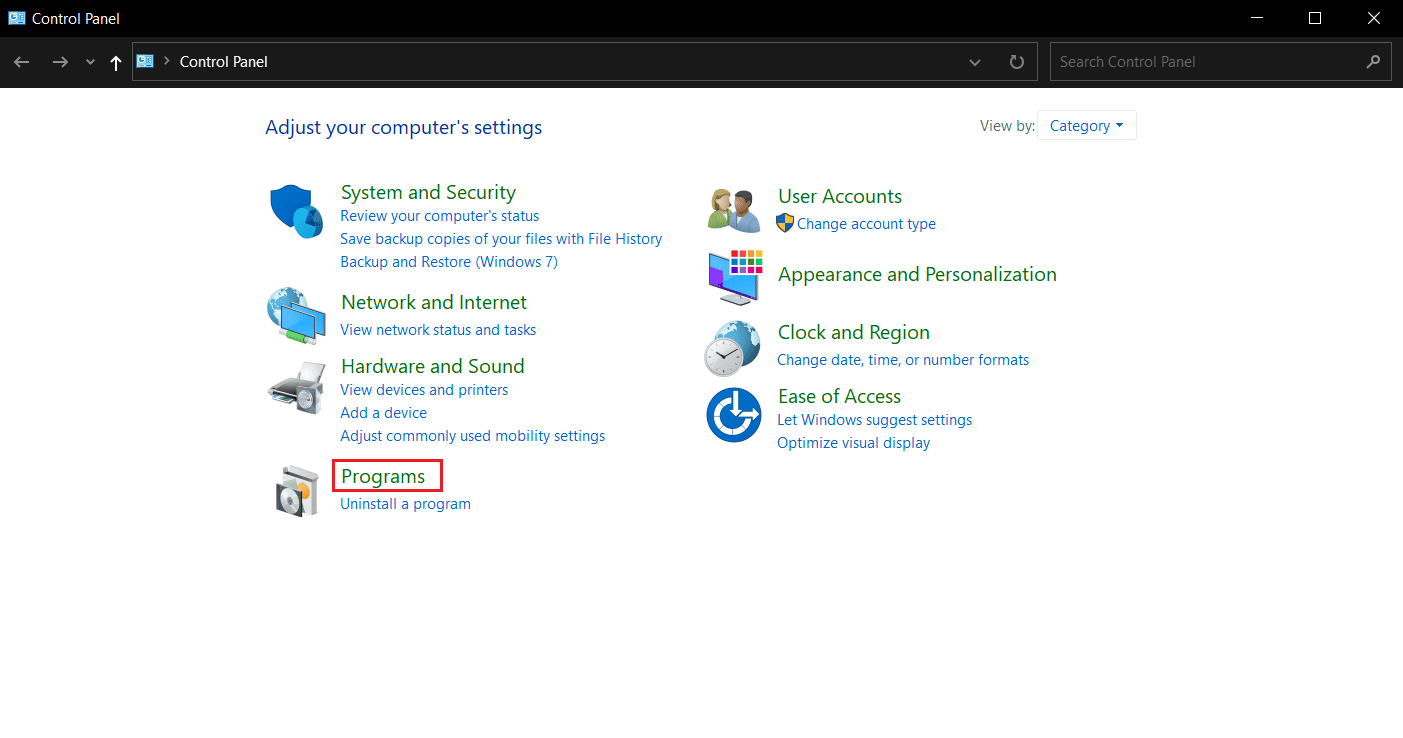
3. Klicka sedan på Program och funktioner.
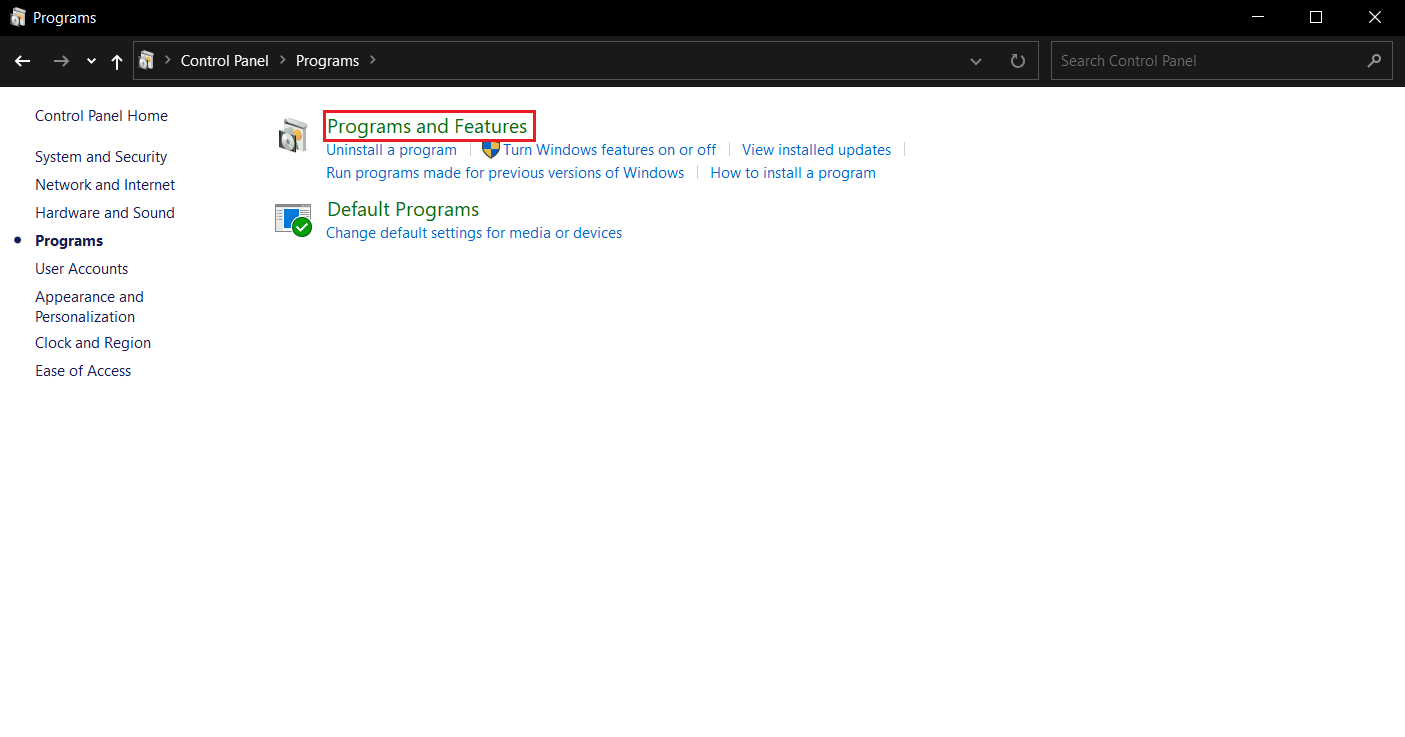
4. Hitta Discord i listan över program och välj Avinstallera.
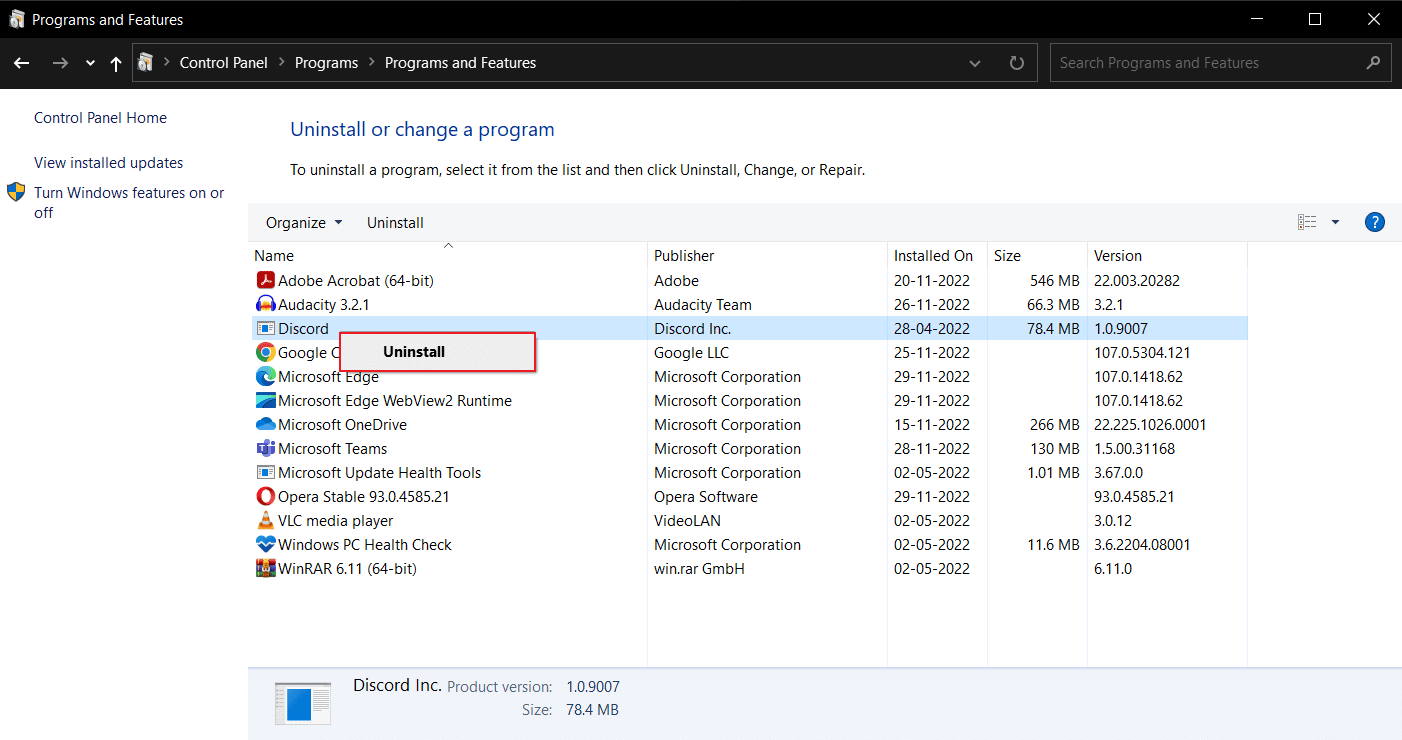
Avsluta processen genom att starta om din bärbara Windows 10-dator.
5. Öppna sedan Discord hemsida och klicka på Ladda ner för Windows.
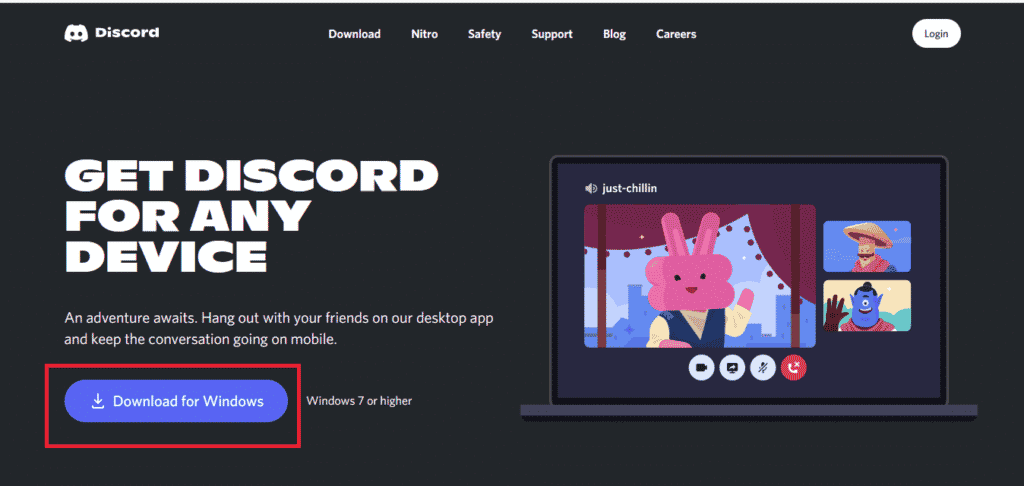
6. Nu, när filen är nedladdad, klicka på filen DiscordSetup.exe för att installera den på ditt system.
![]()
Slutligen, starta Discord för att kontrollera om Discord-installationen har misslyckats Windows 10-felet är löst eller inte.
Metod 11: Kontakta Discord Support
Slutligen kan du försöka kontakta Discord-stöd team för att lösa ett allvarligt Javascript-fel inträffade vid installation av Windows-klientproblem.
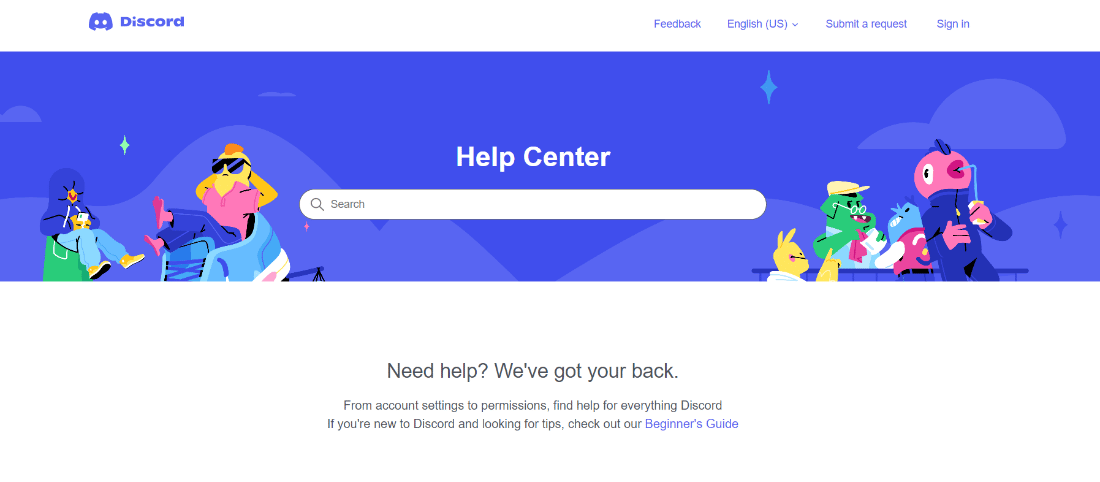
Vanliga frågor (FAQs)
Q1. Hur fixar jag att Discord-installationen misslyckades?
Ans. För att lösa det här problemet kan du prova de ovan nämnda metoderna och ta reda på vad som passar dig bäst.
Q2. Varför kan jag inte installera Discord på Windows 10?
Ans. Kanske ligger problemet i din enhet så försök rensa cachefiler och korrupta data.
Q3. Varför är Discord trasig på min dator?
Ans. Det är möjligt att appar eller spel körs i bakgrunden och därför orsakar att Discord inte installeras korrekt. En annan orsak kan vara skadade filer och virus.
***
Discord är en av de mest älskade plattformarna som används av människor i alla åldrar för att chatta, dela och engagera sig i samhället. Däremot kan appen orsaka huvudvärk då och då för vissa användare. Lyckligtvis vet du nu hur du blir av med Discord-installationsfel och får saker på rätt spår igen. Om du har några frågor eller förslag får du gärna släppa dem i kommentarsfältet nedan.
