Att stöta på problem med installationen av Discord på en dator är inte ovanligt. Som tur är, går det ofta att lösa dessa bekymmer genom att antingen rensa bort temporära filer eller helt enkelt starta om maskinen. Ibland krävs det dock mer omfattande åtgärder, såsom att installera .NET Framework, eller till och med tillfälligt stänga av antivirusprogram för att få installationen att fungera. Om du också kämpar med felet ”Discord kunde inte extrahera installationsprogrammet,” då har du kommit rätt. I den här artikeln kommer vi att undersöka olika lösningar på installationsproblem, men först ska vi kika på de bakomliggande orsakerna. Fortsätt läsa för att lösa ett potentiellt Javascript-fel som kan uppstå under installationen av Windows-klienten.
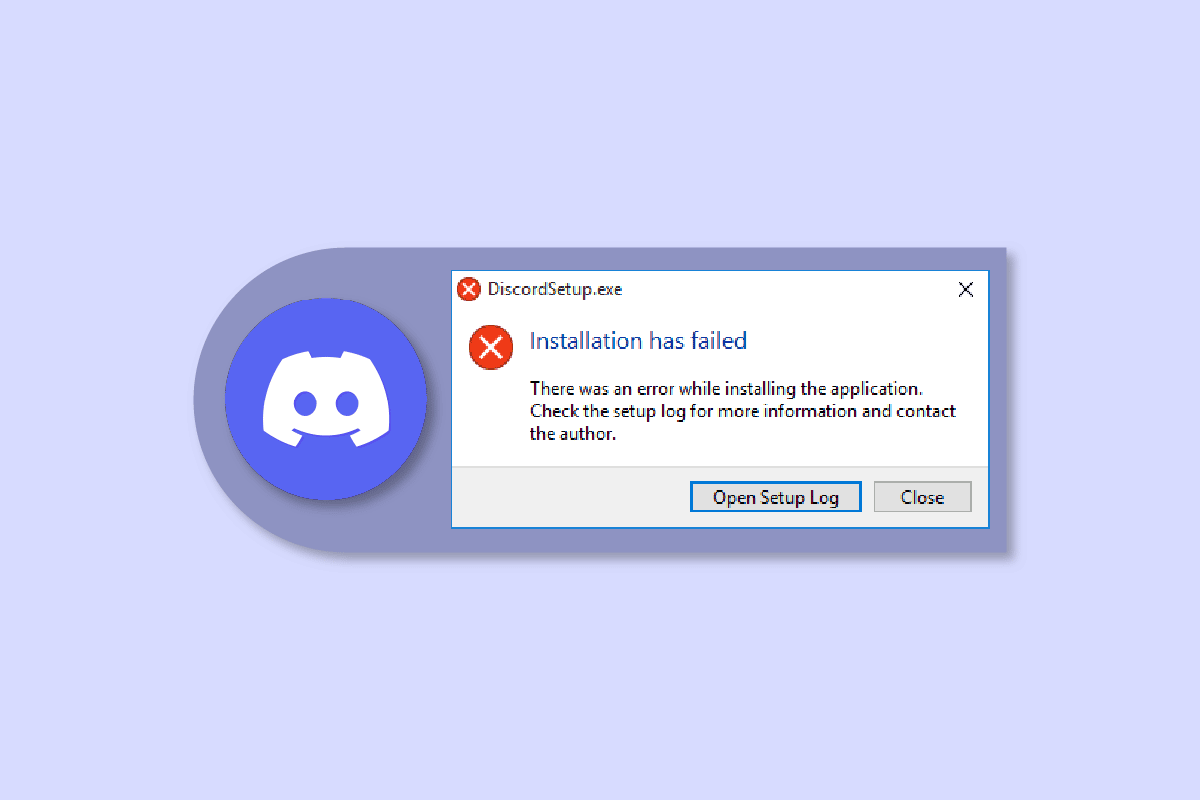
Steg för att åtgärda installationsproblem med Discord i Windows 10
Om du märker att ditt system har svårigheter att installera Discord, så är detta några av de troliga orsakerna:
- Otillräckliga administratörsrättigheter kan störa installationsprocessen.
- Skadade filer eller kvarvarande data kan hindra en lyckad ominstallation.
- Antivirusprogram kan ibland orsaka konflikter under installationen av program.
- Avsaknaden av Microsoft .NET Framework är också en bidragande faktor till dessa problem.
Nedan följer en detaljerad genomgång av olika metoder för att lösa installationsproblemen med Discord.
Metod 1: Starta Discord som administratör
Att köra program med administratörsrättigheter ger extra behörigheter som kan vara nödvändiga för vissa funktioner. Det kan handla om att göra ändringar i registret eller komma åt begränsade systemmappar. Om Discord inte installeras ordentligt kan det hjälpa att starta installationsprogrammet som administratör.
1. Tryck på Windows-knappen, skriv ”Discord.exe” och välj ”Kör som administratör”.
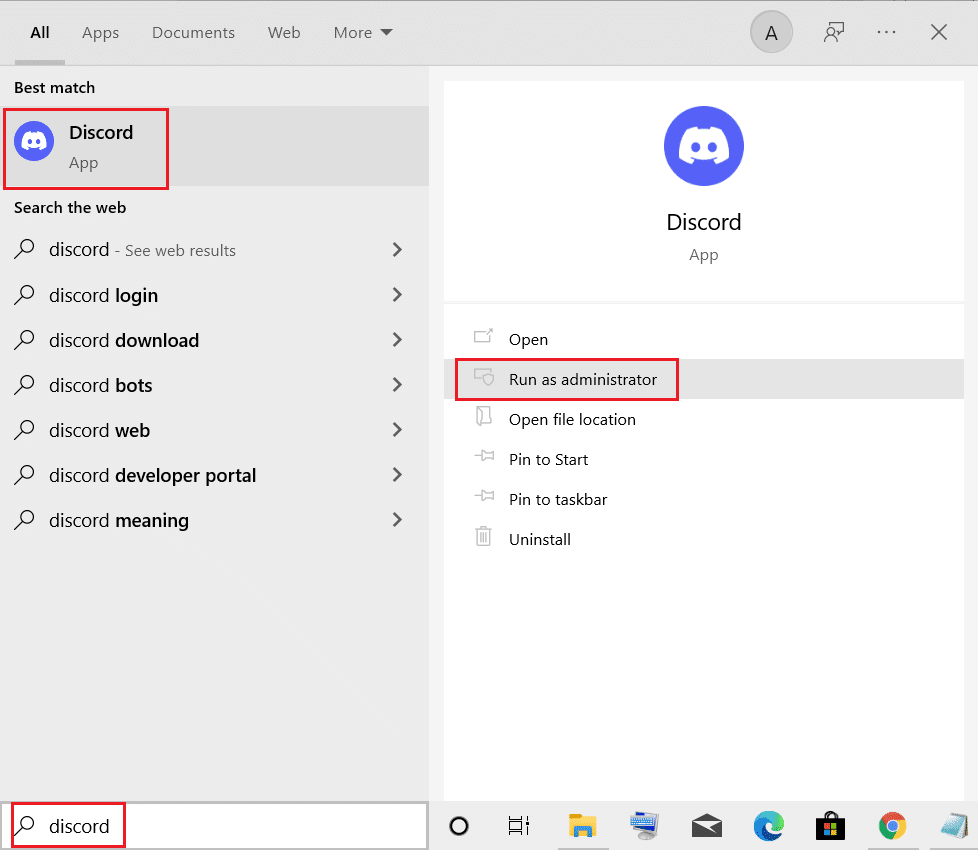
2. Bekräfta genom att klicka på ”Ja” i dialogrutan för användarkontokontroll (UAC).
Metod 2: Installera Discord i felsäkert läge
Förutom antivirusprogram kan även andra tredjepartsprogram som körs i bakgrunden orsaka störningar. För att minimera dessa konflikter kan du prova att installera Discord i felsäkert läge genom att följa dessa enkla steg:
1. Klicka på Windows-symbolen och sök efter ”Systemkonfiguration”.
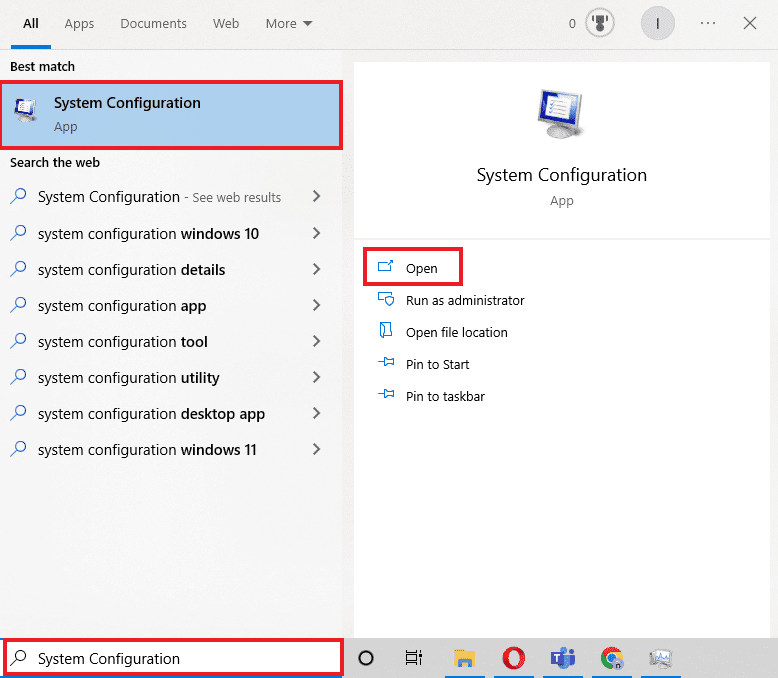
2. Gå till fliken ”Start”, markera ”Säker start” under ”Startalternativ” och bekräfta med ”OK”.
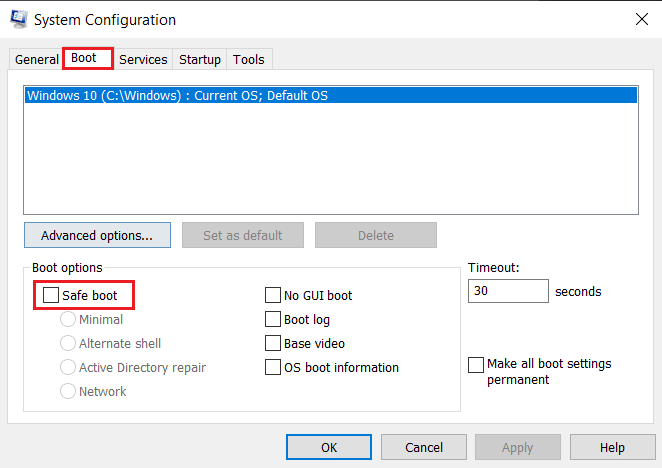
3. Välj nu ”Starta om” för att starta datorn i felsäkert läge.
När du är i felsäkert läge, ta bort eventuella kvarvarande Discord-filer genom att följa instruktionerna i ”Metod 9: Ta bort återstående Discord-filer” och installera sedan Discord på nytt.
Metod 3: Uppdatera Windows
Om installationen av Discord misslyckas i Windows 10, kan det bero på inkompatibilitetsproblem. I sådana fall kan det hjälpa att installera de senaste Windows-uppdateringarna. Sök efter detaljerade instruktioner om hur du laddar ner och installerar den senaste versionen av Windows 10.
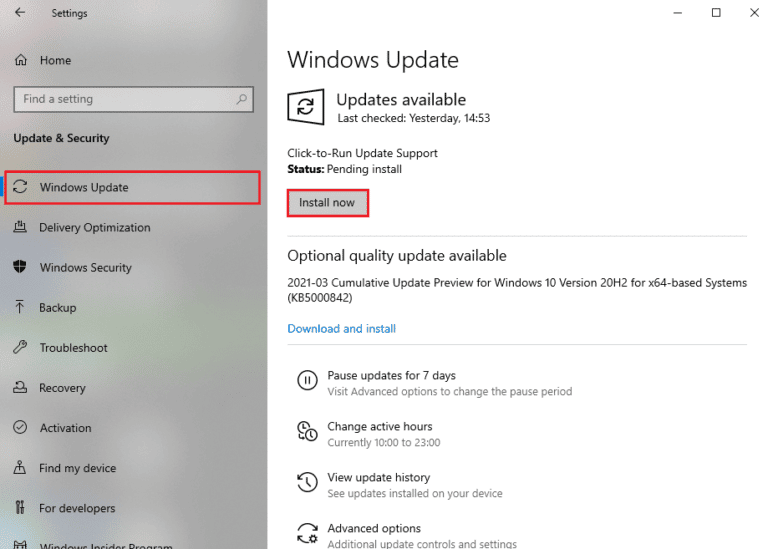
Metod 4: Manuell extrahering och flyttning av filer
Om du installerar Discord för första gången på din enhet, kan denna metod vara effektiv. Den innebär att manuellt flytta en fil till Discord-installationsmappen. Detta kan potentiellt lösa installationsproblemen.
Notera: För att genomföra den här metoden krävs ett program för att extrahera arkiv, som t.ex. WinRAR.
1. Ladda först ner WinRAR och följ instruktionerna för att installera det.
2. Högerklicka på Discord-installationsfilen och använd 7zip eller WinRAR för att extrahera innehållet.
3. Högerklicka på den extraherade filen (exe) och extrahera den igen.
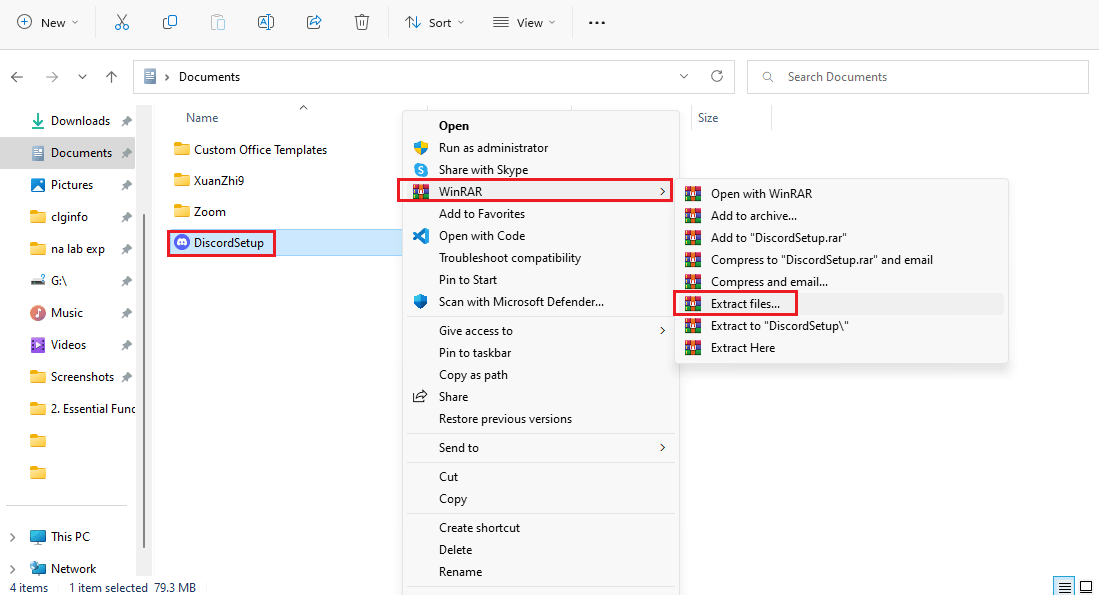
4. Nu bör du ha en fil som heter ”Discord-0.0.309-full.nupkg”.
5. Öppna ”Utforskaren” genom att trycka Windows-tangenten + E.
6. Gå till den här platsen:
%LocalAppData%SquirrelTemp
7. Klistra in filen ”Discord-0.0.309-full.nupkg” och extrahera den.
8. Gå nu till mappen ”Discord-0.0.309-fulllibnet45”.
9. Starta filen ”Discord.exe” för att installera appen.
Många användare har upplevt att den här metoden fungerar när installationsprogrammet av Discord har misslyckats med extraheringen.
Metod 5: Installera .NET Framework
Microsoft .NET Framework är en viktig plattform som används av utvecklare för att skapa olika applikationer. Om den inte finns installerad på din dator kan det leda till installationsproblem. För att installera det, konsultera en guide om hur du installerar Microsoft .NET Framework 3.5. Efter installationen kan du försöka installera Discord på nytt.
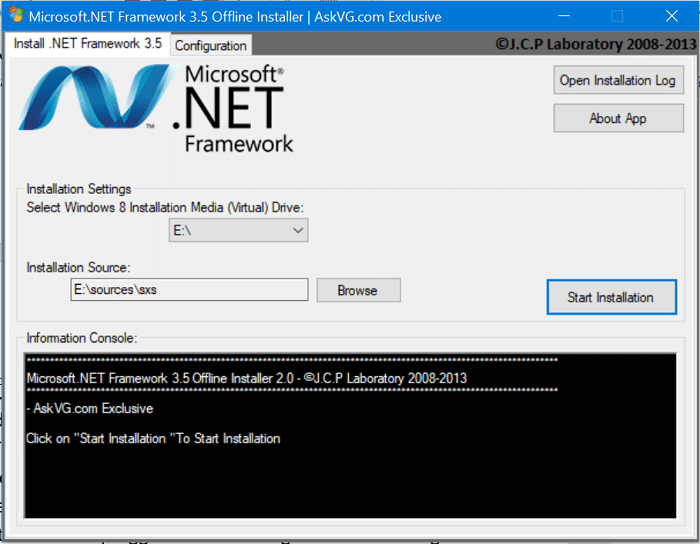
Metod 6: Tillfälligt stänga av antivirusprogram (om tillämpligt)
Vissa Windows 10-användare har rapporterat att det kan hjälpa att inaktivera McAfee eller andra antivirusprogram för att lösa installationsproblemen med Discord. Om du använder ett antivirusprogram kan du läsa en guide om hur du tillfälligt stänger av det på Windows 10.
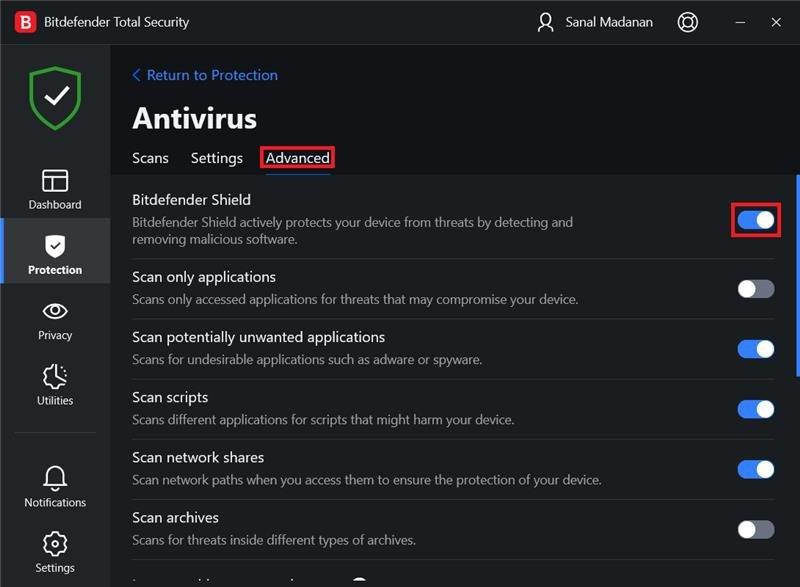
Metod 7: Uppdatera enhetsdrivrutiner
Det är viktigt att hålla enhetsdrivrutinerna uppdaterade för att säkerställa optimal prestanda, åtgärda säkerhetsbrister och korrigera buggar. Följ stegen i en guide om hur du uppdaterar enhetsdrivrutiner i Windows 10 för att lösa eventuella installationsproblem med Discord.
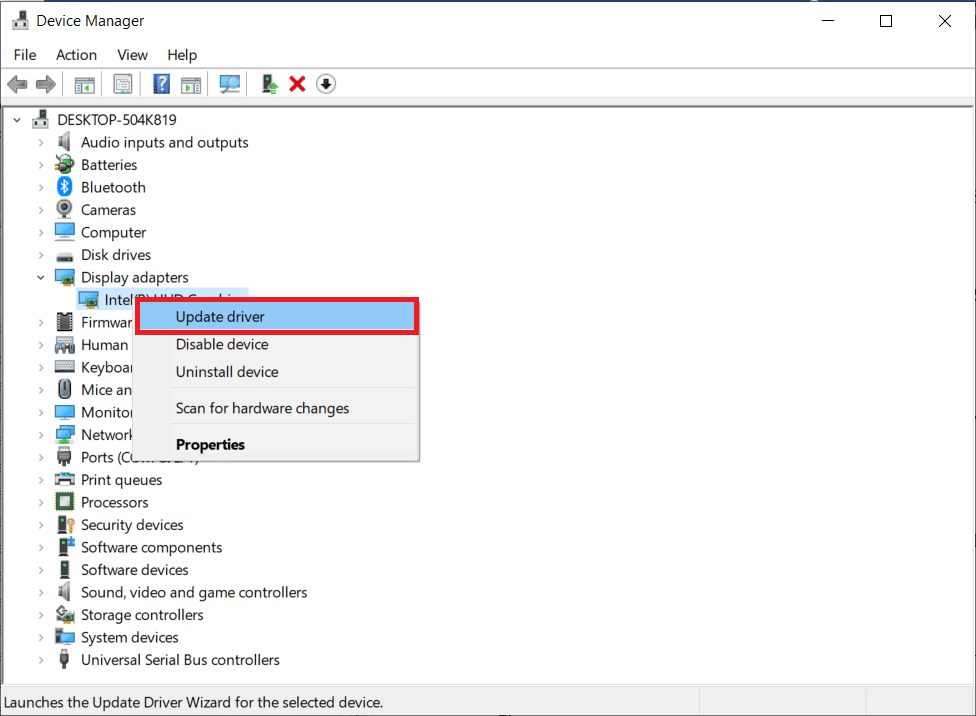
Metod 8: Avinstallera Windows Update
Om du nyligen har uppdaterat Windows och därefter stött på installationsproblem med Discord kan det hjälpa att avinstallera den senaste uppdateringen. Följ stegen nedan för att avinstallera Windows-uppdateringen:
1. Öppna ”Inställningar” genom att trycka Windows-tangenten + I.
2. Klicka på ”Uppdatering och säkerhet”.
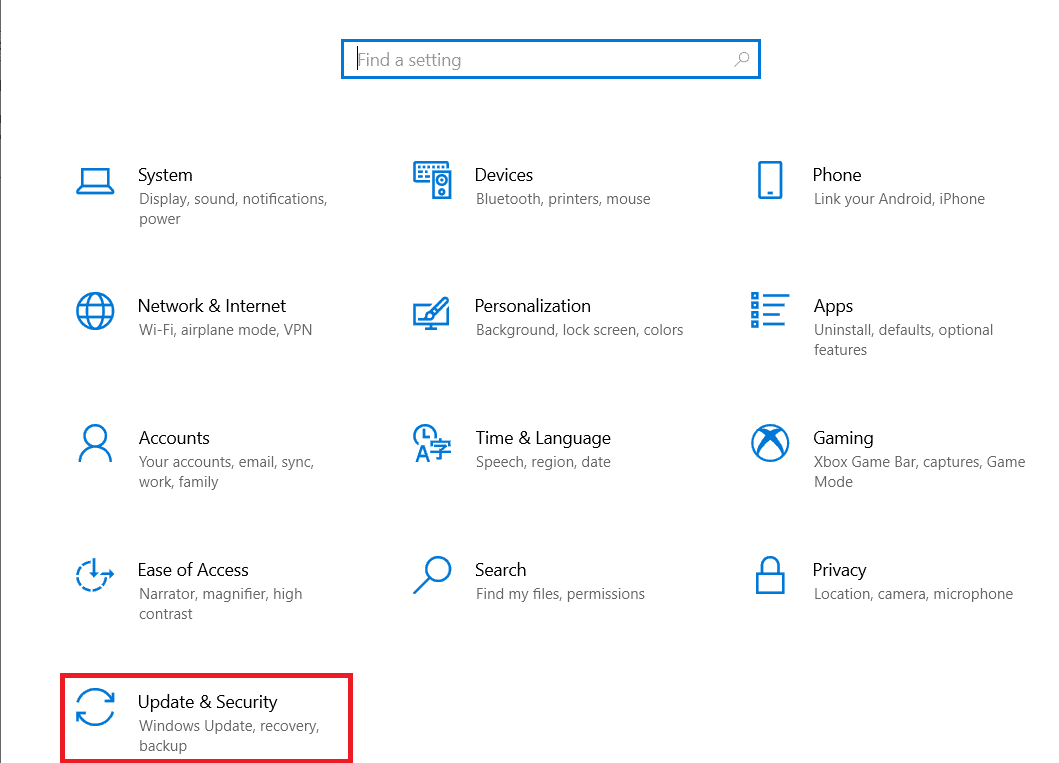
3. Klicka på ”Visa uppdateringshistorik”.
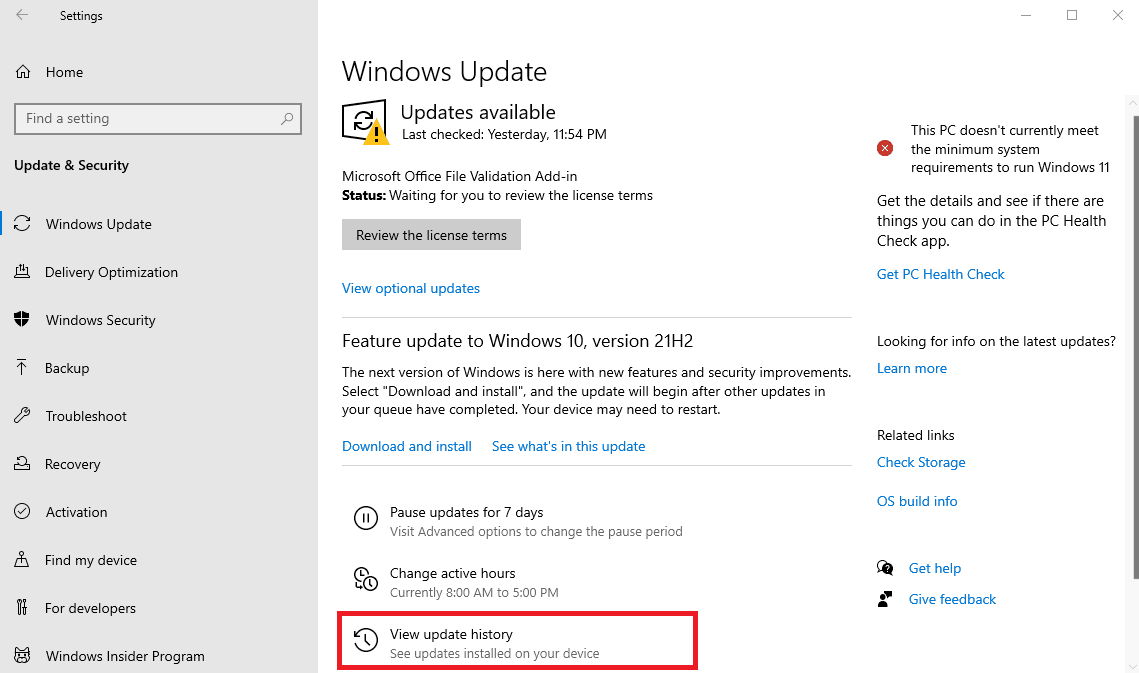
4. Klicka på ”Avinstallera uppdateringar”, där du kan välja och avinstallera en specifik Windows-version.
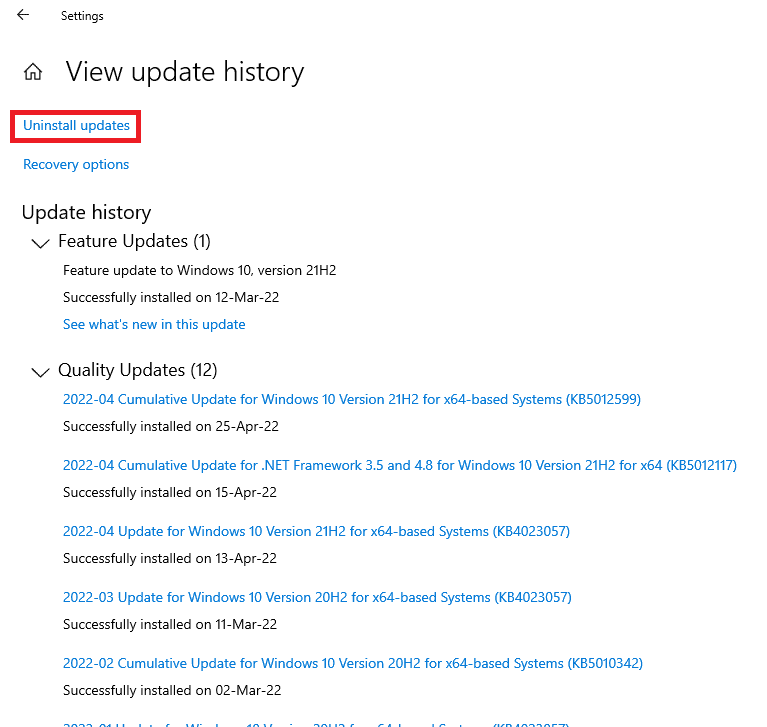
Metod 9: Ta bort kvarvarande Discord-filer
Den här metoden är till för användare som tidigare har installerat och avinstallerat Discord. Det kan finnas kvar onödiga filer som kan orsaka problem. Det kan också hjälpa till att stänga alla processer som inte svarar och åtgärda Javascript-fel som uppstår under installationen.
1. Öppna ”Aktivitetshanteraren” genom att trycka Ctrl + Shift + Esc samtidigt.
2. Under fliken ”Processer”, högerklicka på eventuella Discord-processer och välj ”Avsluta aktivitet”.
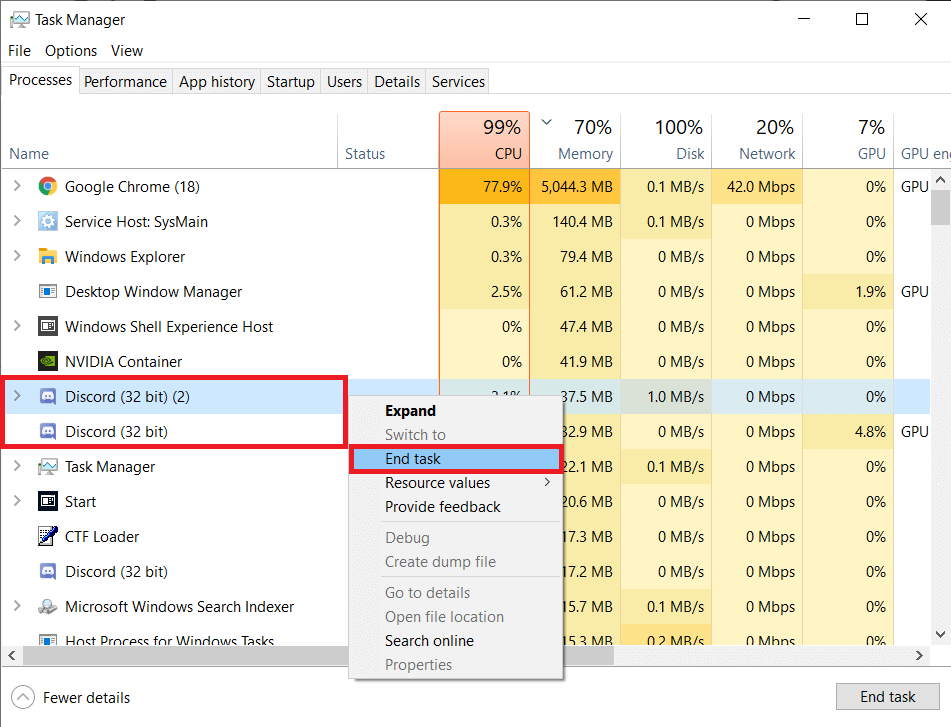
3. Öppna ”Utforskaren” med Windows-tangenten + E, klistra in ”%AppData%/” i adressfältet och ta sedan bort mappen ”Discord”.
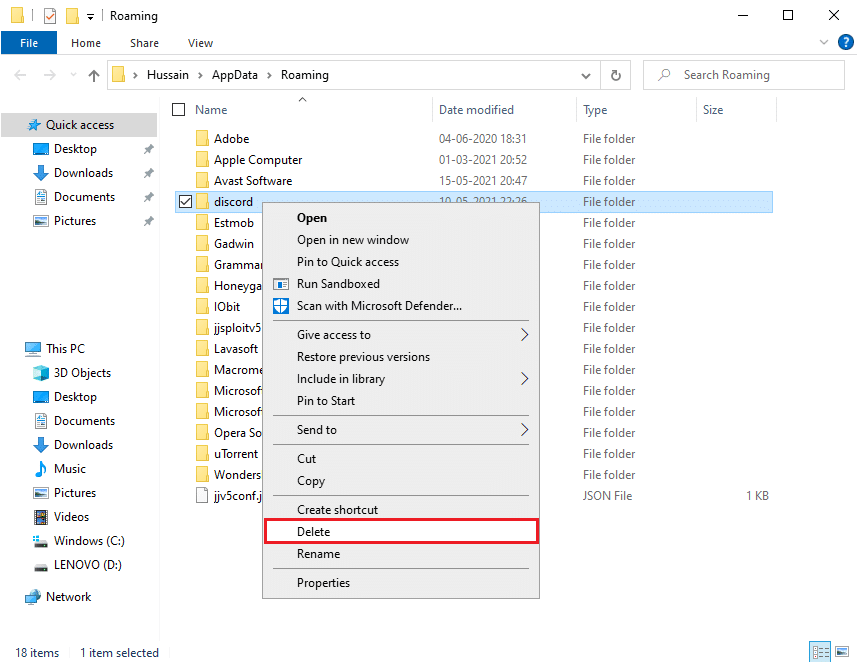
När detta är klart, försök att installera Discord igen för att se om problemet är löst.
Metod 10: Installera om Discord
Det rekommenderas att avinstallera ett program via ”Kontrollpanelen” om det tidigare har varit installerat. Om detta inte görs kan det leda till fel och andra problem. Vissa program kan tillåta flera versioner, men att följa detta steg kan underlätta processen.
1. Öppna ”Kontrollpanelen” genom att söka i Windows sökfält.
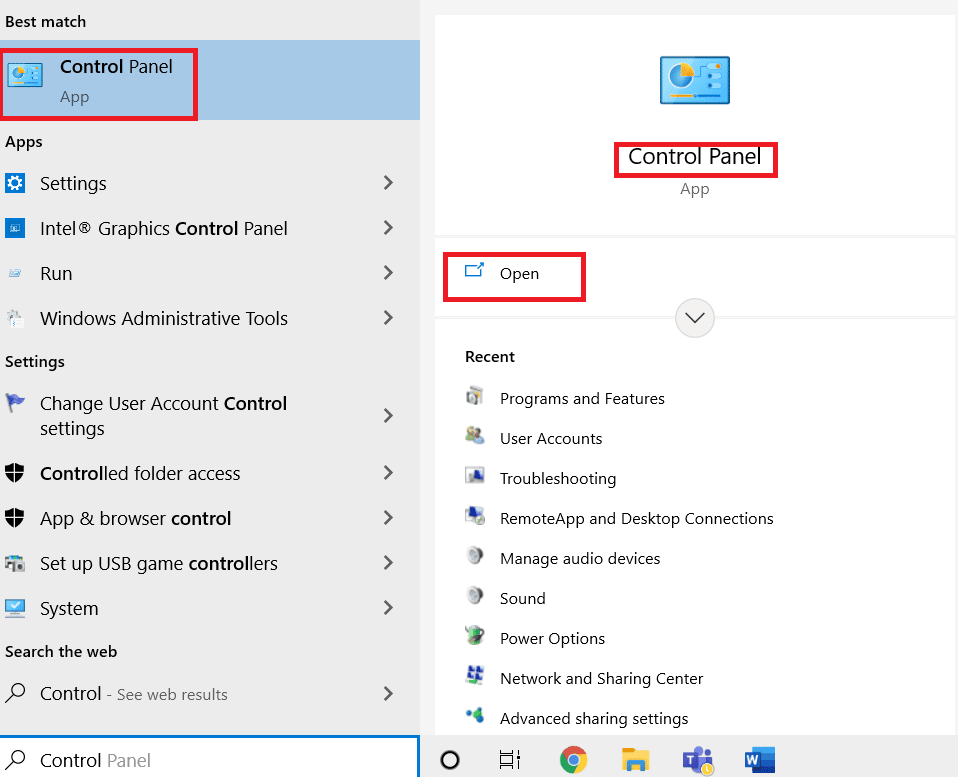
2. Klicka på ”Program”.
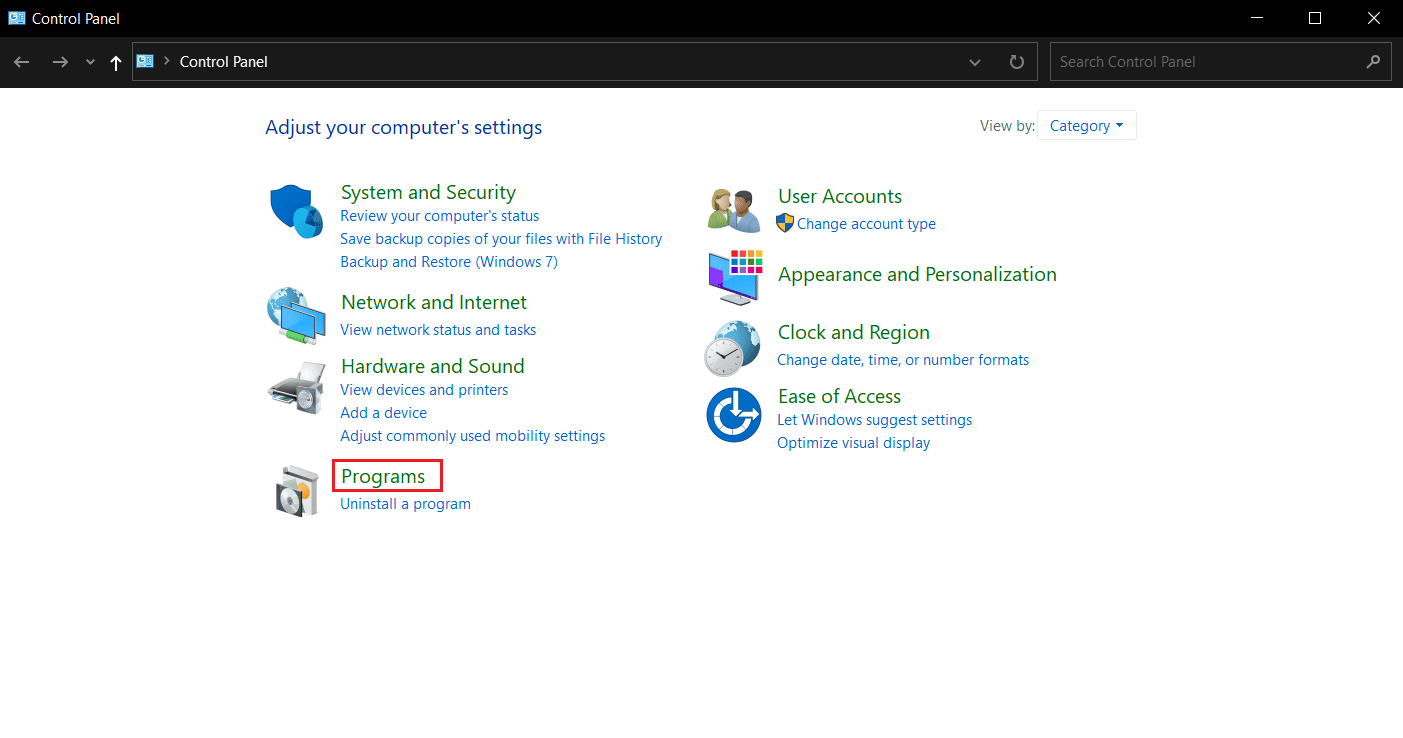
3. Klicka sedan på ”Program och funktioner”.
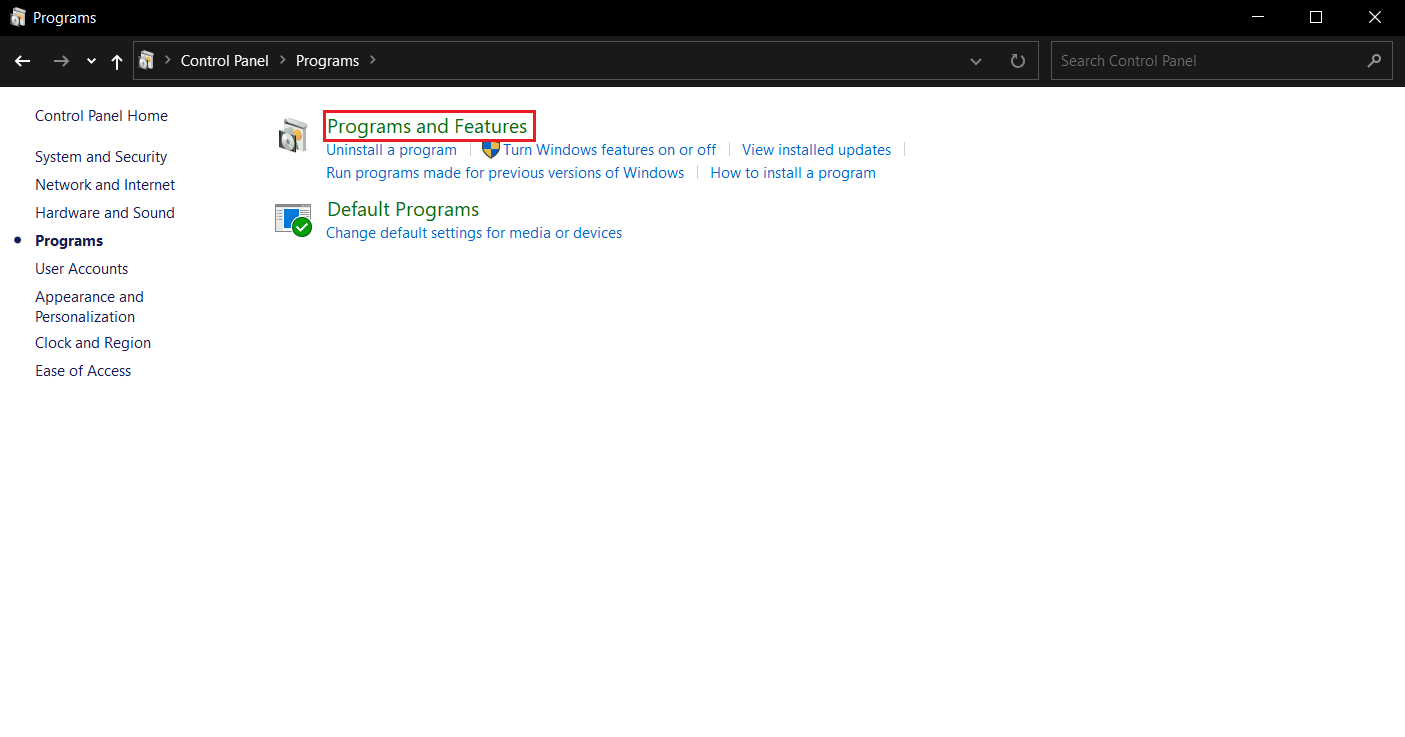
4. Leta upp Discord i listan och välj ”Avinstallera”.
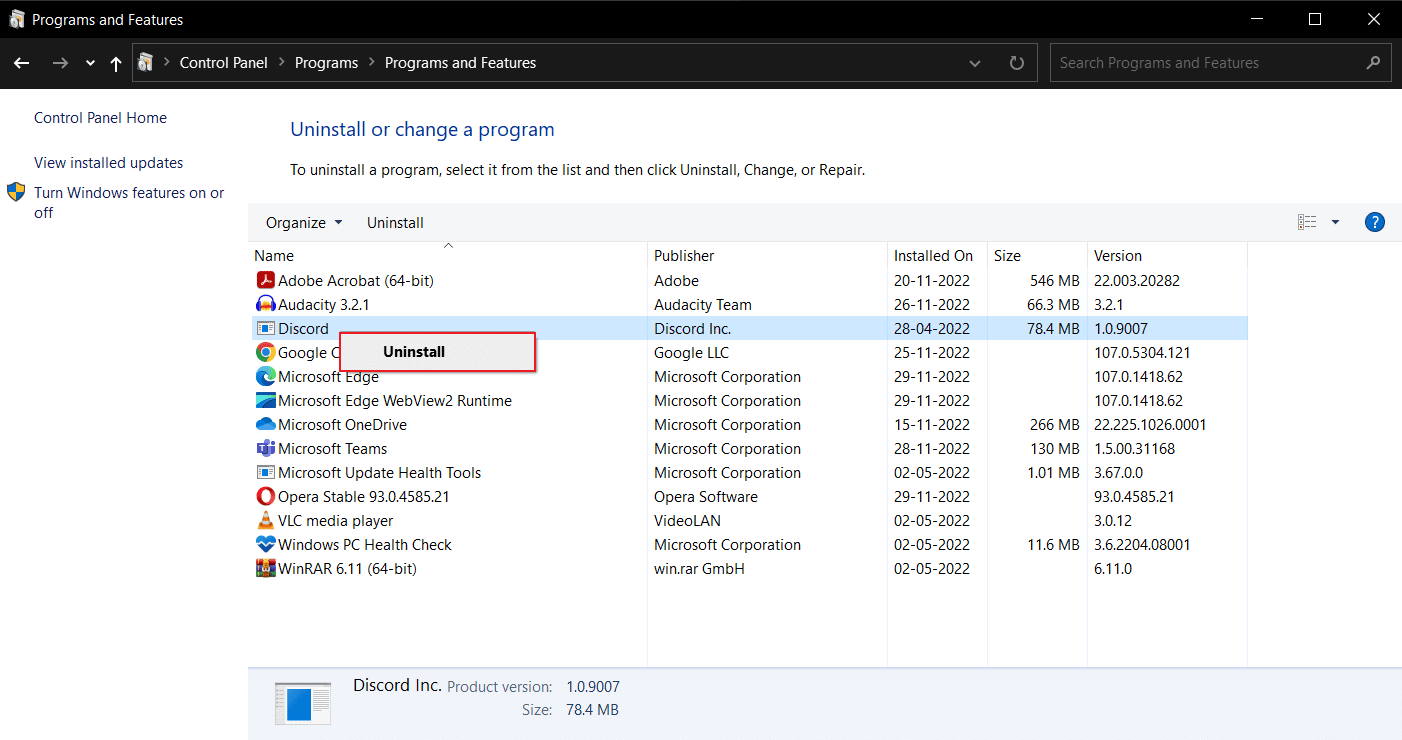
Starta om datorn när avinstallationen är klar.
5. Besök Discards hemsida och klicka på ”Ladda ner för Windows”.
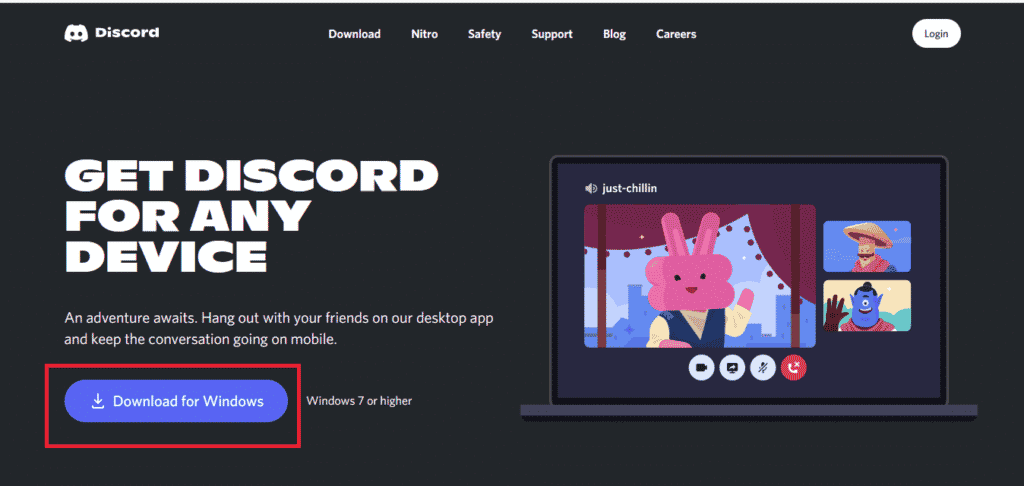
6. När filen har laddats ner, klicka på ”DiscordSetup.exe” för att installera den.

Starta Discord efter installationen och se om problemet har lösts.
Metod 11: Kontakta Discards Support
Om ingenting hjälper, kan du kontakta Discards supportteam för hjälp med Javascript-felet som uppstår under installationen.
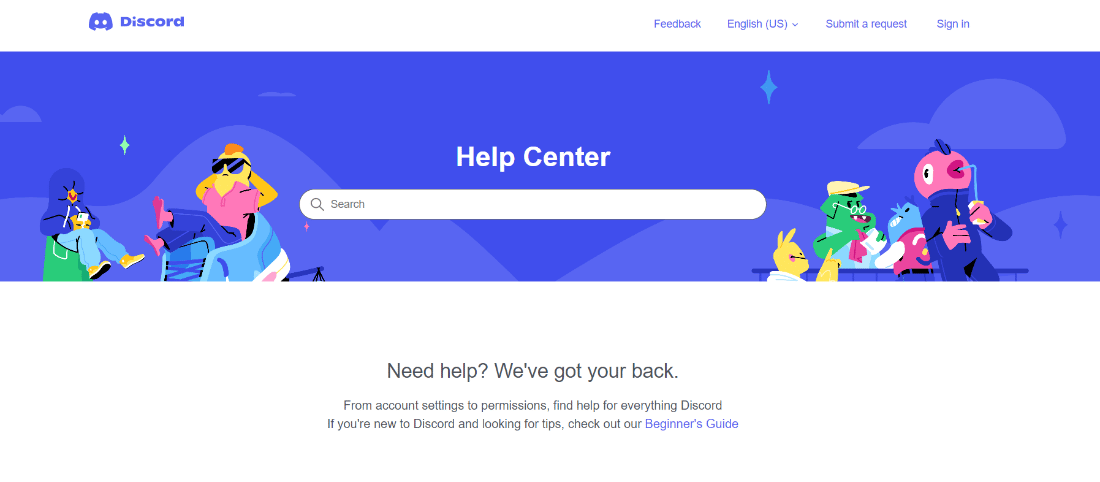
Vanliga frågor (FAQ)
Fråga 1. Hur åtgärdar man felet att Discord-installationen misslyckas?
Svar. Prova de olika metoderna som beskrivs ovan för att se vad som fungerar bäst för dig.
Fråga 2. Varför kan jag inte installera Discord på Windows 10?
Svar. Problemet kan bero på din enhet. Prova att rensa cachefiler och skadad data.
Fråga 3. Varför fungerar inte Discord på min dator?
Svar. Det kan bero på att appar eller spel körs i bakgrunden och hindrar Discord från att installeras korrekt. En annan orsak kan vara korrupta filer eller virus.
***
Discord är en populär plattform för kommunikation och gemenskap. Trots det kan det ibland orsaka problem för vissa användare. Lyckligtvis har du nu fått kunskap om hur du kan lösa installationsproblem med Discord. Om du har fler frågor eller förslag, dela dem gärna i kommentarsfältet nedan.